Денис КолисниченкоПервые шаги с Windows 7. Руководство для начинающих
Введение
Понравилась ли мне Windows 7?
Пользователи всего мира с нетерпением ждали Windows Vista. Телевидение рапортовало, что в Китае новую операционную систему от Microsoft встречали с шампанским. Правда, у наших соотечественников такого фанатизма не было. И так уж получилось, Vista не оправдала надежд.
Windows Vista — довольно нерасторопная операционная система — она откровенно медленна. Мой ноутбук работает под управлением Vista, а стационарный компьютер — под управлением Windows 7. Конфигурации машины практически одинаковые. Так вот, Windows 7 работает примерно в два раза быстрее (особенно это заметно при загрузке системы, запуске приложений и завершении работы).
Знаю случаи, когда пользователи, купившие ноутбуки с лицензионной Vista (а иначе их нельзя было купить — или без ОС, или с Linux, или с Vista), «сносили» новую операционную систему и устанавливали старую добрую и зачастую нелицензионную Windows XP, которая работала не в пример быстрее, чем Vista. А ведь они заплатили за Vista деньги…
Больше всех, наверное, разочаровались в Vista «геймеры». Ведь они ждали от DirectX 10, включенного в состав Vista, чего-то сверхъестественного. Но чуда не произошло. Игры под Vista работали менее плавно, чем под XP, и это было заметно невооруженным взглядом. Чтобы выжать максимум производительности из игр, приходилось отключать фоновые службы, брандмауэр, а все это означает, что пользователь должен отлично разбираться в компьютерах. Но большинство «геймеров» нельзя назвать профессионалами в ИТ: им нужно установить игру и чтобы она быстро работала. В Vista такого эффекта не было. Да и возможности DirectX 10 не были использованы разработчиками в полной мере. Игры, полностью поддерживающие DirectX 10, появились только в 2009 году, а Vista — в конце 2006 года.
Microsoft осознавала фиаско своего нового детища и вместо пакета исправлений, как это обычно делалось (помню, для Windows NT 4.0 было выпущено аж 8 пакетов исправлений — service pack), выпускает совершенно новую операционную систему. Чем-то она похожа на Vista (благодаря графическому интерфейсу Aero), но создается впечатление, что это совершенно другая операционная система.
Windows 7 понравилась мне с самого начала — с момента установки. Как вы думаете, сколько заняла установка Windows 7 на мой компьютер? Около 25 минут. А как вы думаете, сколько длилась установка Windows XP? Никогда не угадаете — около 3,5 часов, а все из-за проблемы с драйвером звука. Windows 7 сразу установила нормальный драйвер, и мне вообще не пришлось устанавливать драйверы, прилагаемые к материнской плате, — все уже было установлено автоматически.
Полный запуск Windows 7 на моем компьютере (с момента нажатия
Одним словом, производительность Windows 7 — ее конек. Но это еще не все, что мне понравилось. В Windows XP, запущенной без брандмауэра и антивируса, хватало часа, чтобы «подцепить» вирус, на удаление которого будет потрачен не один час (попадались вирусы, которые приходилось искоренять из системы вручную, потому что антивирус не мог это сделать полностью). Ради интереса я работал 3 месяца в Windows 7, где был запущен только стандартный брандмауэр, но не был установлен антивирус. Тестовый компьютер — я ничего не терял. Но зато, когда я спустя 3 месяца установил антивирус, был приятно удивлен — ни одного вируса. Могу предположить, что вирусописатели пока еще не знают всех тонкостей новой операционной системы, но, тем не менее, она является самой безопасной версией Windows на сегодняшний день.
Одним словом, Windows 7 мне понравилась, ее можно и нужно использовать взамен устаревшим Windows XP и Vista. Подробно о новых возможностях «семерки» вы узнаете в первой главе этой книги.
Как читать эту книгу?
Ответ на этот вопрос зависит от уровня вашей подготовки. Если вы работали с предыдущими версиями Windows, тогда можете читать главы этой книги выборочно. Начинающим пользователям настоятельно рекомендую читать книгу последовательно — глава за главой. Специально для вас был сделан следующий раздел во введении, в котором описаны основные операции с мышью, часто используемые в Windows.
Для самых начинающих пользователей
Если вы в первый раз видите компьютер, хочу сделать несколько замечаний. То, на что вы смотрите — это не компьютер, а монитор, а та серая (белая/ черная/красная) коробка под столом — это системный блок, а не процессор. Процессор там, конечно, есть, но внутри этой «коробки» — на материнской плате. Также имеется клавиатура, ее узнают все. И мышь — маленькая овальная…, ну, в общем мышь — ее иначе не назовешь, даже кошка принимает ее за мышь и постоянно сваливает сие устройство со стола. Отдельно хотелось бы поговорить об операциях с мышью, поскольку в Windows без мыши работать очень сложно.
Рассмотрим основные приемы работы с мышью.
□ Щелчок мышью — нужно подвести указатель мыши к объекту (пиктограмме, кнопке и т. д.), нажать и отпустить левую кнопку мыши.
□ Щелчок правой кнопкой — то же самое, но нажимать нужно правую кнопку мыши.
□ Двойной щелчок — нужно дважды нажать и отпустить левую кнопку мыши на объекте и постараться сделать это как можно быстрее, иначе система воспримет ваши действия, как два «одинарных» щелчка мышью.
□ Перемещение объекта (окна, значка и т. д.) — нужно ухватиться за объект (то есть нажать на нем левую кнопку мыши и не отпускать ее) и переместить объект. Когда объект будет перемещен в нужное место, отпустите левую кнопку мыши. Для перемещения окна нужно ухватиться за его заголовок.
Кроме операций с мышью вам часто придется иметь дело с клавиатурными комбинациями. Рассмотрим, например, клавиатурную комбинацию
В Windows есть одна всем известная комбинация «из трех пальцев» (нет, это не то, о чем вы подумали) — . Нажимаем и отпускаем все три клавиши. Эта комбинация клавиш выводит системное меню, позволяющее:
□ блокировать компьютер — компьютер будет заблокирован и никто, кроме вас, не сможет работать с ним, пока вы его не разблокируете. Для разблокирования компьютера нужно ввести ваш пароль. Задать или изменить пароль можно с помощью команды Сменить пароль(см. далее);
□ сменить пользователя — позволяет войти в систему под другим пользователем (о том, как создать дополнительных пользователей, будет сказано в приложении 3);
□ выйти из системы — выходит из системы. Вы увидите меню выбора пользователя. Отличие от предыдущей команды заключается в следующем. Когда вы выполняете команду Сменить пользователя, то видите то же меню выбора пользователей, но система не выполняет операцию выхода (logout) предыдущего пользователя из системы. Получается, что два (или более) пользователя будут работать в системе одновременно. Когда вы выполняете команду Выйти из системы, система выполняет операцию выхода (logout) и отображает меню выбора пользователя;
□ сменить пароль — задает (если пароля нет) или изменяет ваш пароль;
□ запустить диспетчер задач — запускается диспетчер задач. Обычно диспетчер задач нужен для завершения зависших приложений — необходимо выбрать зависшее приложение из списка и нажать кнопку Снять задачу (рис. 1). Еще диспетчер задач можно использовать для просмотра загрузки процессора и памяти (рис. 2).

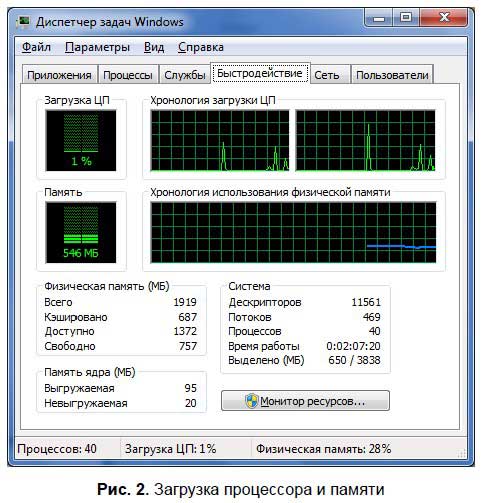
Бесплатное обновление до Windows 7
Пользователи, купившие компьютер в период с 1 июля 2009 года до 31 января 2010 года с предустановленной Windows Vista, смогут бесплатно обновить Vista до Windows 7. Надеюсь, вы купите эту книгу до 31 января 2010 года, и у вас еще будет время для обновления.
Дополнительную информацию можно получить по адресам:
http://www.techarp.com/showarticle.aspx?artno=609&pgno=0
http://www.microsoft.com/rus/windows/buy/offers/upgrade-faq.aspx
 ТЕЛЕГРАМ
ТЕЛЕГРАМ Книжный Вестник
Книжный Вестник Поиск книг
Поиск книг Любовные романы
Любовные романы Саморазвитие
Саморазвитие Детективы
Детективы Фантастика
Фантастика Классика
Классика ВКОНТАКТЕ
ВКОНТАКТЕ