Глава 1. Настройка интерфейса программы
Подразумевается, что читатель, изучающий данную книгу, уже знаком с интерфейсом рассматриваемого прикладного решения. Однако вспомнить терминологию и основные элементы интерфейса лишним не будет, тем более что конфигурация, реализованная на платформе 1С 8.2, заметно отличается от своих предшественниц.
Особенности интерфейса программы по сравнению с предыдущими версиями
Рабочий интерфейс прикладного решения, который отображается на экране после запуска программы, изображен на рис. 1.1.
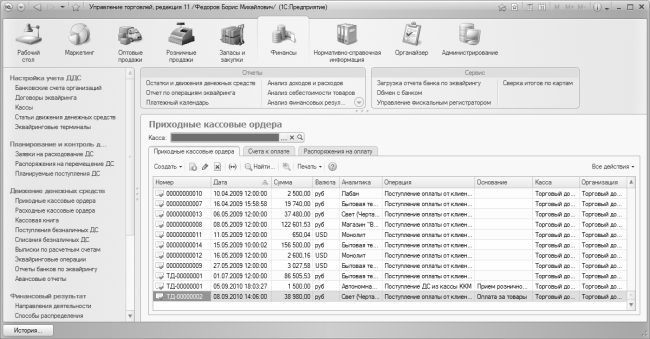
Рис. 1.1. Главное окно прикладного решения
В верхней части интерфейса находится панель разделов, которая включает в себя ссылки на следующие разделы программы: Рабочий стол, Маркетинг, Оптовые продажи, Розничные продажи, Запасы и закупки, Финансы (этот раздел открыт на рис. 1.1), Нормативно-справочная информация, Органайзер и Администрирование. Первое, что должен сделать пользователь после запуска программы – это выбрать раздел, в котором он планирует работать. В процессе работы пользователь может свободно переходить из одного раздела в другой – в зависимости от того, что он намерен делать.
Кратко охарактеризуем все разделы программы «1С Управление торговлей 8.2».
♦ Рабочий стол. В этом разделе можно сформировать перечень наиболее актуальных задач, документов и прочих объектов. Иначе говоря, все, что требует первоочередного реагирования, выводится на Рабочий стол. Этот раздел не является обязательным для использования, но повышает удобство и комфорт работы.
♦ Маркетинг. В данном разделе формируется маркетинговая политика торгового предприятия: формируются виды цен и ценовые группы, настраиваются типовые соглашения с клиентами, определяются условия предоставления скидок и наценок, планируются и проводятся маркетинговые мероприятия, и т. д. Данные раздела Маркетинг впоследствии могут использоваться в других разделах программы.
♦ Оптовые продажи. В этом разделе осуществляется организация и учет оптовых продаж предприятия. В частности, здесь оформляются сделки, ведутся клиентские заказы, выписываются товарно-сопроводительные документы, счета на оплату и документы на возврат товаров от клиентов, ведется работа с торговыми представителями, и др.
♦ Розничные продажи. Этот раздел используется предприятиями, осуществляющими розничную торговлю. Здесь выписываются чеки, формируется список торговых точек, ведется документация розничных продаж. При этом можно использовать внешнее оборудование (фискальные регистраторы, эквайринговые терминалы, сканеры штрих-кода и др.), которое предварительно нужно подключить и настроить в разделе Администрирование.
♦ Запасы и закупки. В данном разделе ведется учет оптовых закупок предприятия, а также складской учет. Здесь осуществляется регистрация цен партнеров, оформляются заказы поставщикам, регистрируются товарно-сопроводительные документы на поступление ценностей и на возврат товаров поставщикам, ведется складская документация, оформляются документы на внутреннее перемещение товаров, а также выполняется целый ряд иных действий по управлению запасами и закупками торгового предприятия.
♦ Финансы. Название раздела говорит само за себя: он предназначен для учета денежных средств, а также расчета финансового результата деятельности предприятия. В данном разделе ведется вся документация по учету денежных средств (кассовые ордера, платежные поручения, кассовая книга, авансовые отчеты и др.), формируются статьи доходов и расходов, оформляются заявки на расходование и распоряжения на перемещение денежных средств, ведется расчет и корректировка задолженности, формируется платежный календарь, настраивается распределение выручки и себестоимости продаж по направлениям деятельности, и т. д.
♦ Нормативно-справочная информация. В этом разделе осуществляется ввод нормативно-справочной информации, которая необходима для использования программы. В частности, именно здесь заполняется большинство справочников и классификаторов. В программе 1С справочник – это хранилище основной, базовой информации, без которой невозможно эксплуатация программы. Например, чтобы сформировать документ на поступление товарно-материальных ценностей, нужно указать в нем поставщика, от которого поступили ценности, сформировать перечень этих ценностей, указать склад, на который они будут оприходованы, и т. д. Все эти сведения берутся из соответствующих справочников, куда их следует ввести заранее. Отметим, что добавлять позиции в справочники можно и по мере эксплуатации программы (например, непосредственно при вводе документов), но намного удобнее ввести необходимый минимум сведений заранее, чтобы не отвлекаться на это впоследствии.
♦ Органайзер. В программе «1С Управление торговлей 8.2» имеется встроенный органайзер, который позволяет организовать работу и рационально использовать рабочее время. В данном разделе вы можете настроить учетные записи электронной почты, сформировать списки заданий и исполнителей, планировать встречи, взаимодействия и прочие мероприятия.
♦ Администрирование. В данном разделе собраны все основные параметры настройки программы, и здесь же выполняются многие действия по ее администрированию. Здесь формируются списки пользователей информационной базы, настраиваются их права доступа, ведется журнал регистрации системных событий, выполняется настройка параметров учета и т. д.
Как мы уже отмечали ранее, выбор раздела осуществляется щелчком мыши на соответствующей ссылке панели разделов.
В каждом разделе имеется своя панель навигации и панель действий. С помощью панели навигации осуществляется выбор требуемых режимов работы и активизация соответствующих функций программы, а панель действий предназначена главным образом для формирования отчетности и перехода к некоторым сервисным функциям программы. Панель навигации расположена в левой части раздела, а панель действий – вверху, сразу под ссылками панели навигации. На рис. 1.2 показаны все панели интерфейса программы (в данном случае открыт раздел Розничные продажи).
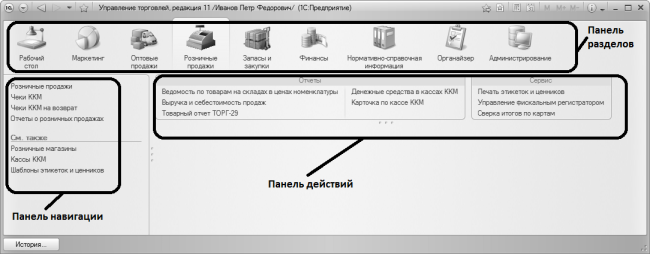
Рис. 1.2. Панели пользовательского интерфейса
Что касается главного меню программы, которое в предыдущих версиях располагалось вдоль верхней границы интерфейса и включало в себя пункты Файл, Правка, Операции, Сервис и др., то оно теперь вызывается с помощью кнопки со стрелочкой, расположенной слева вверху главного окна (рис. 1.3).
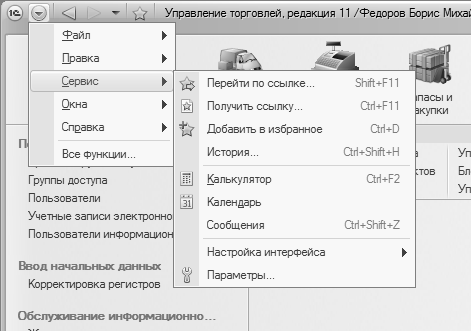
Рис. 1.3. Главное меню
Отметим, что команды главного меню не оказывают непосредственного влияния на функциональность прикладного решения, а также на порядок использования программы, а заключают в себе главным образом сервисные и вспомогательные функции.
В центральной части главного окна программы отображается содержимое текущего режима работы. Например, если в панели навигации раздела Финансы щелкнуть на ссылке Приходные кассовые ордера, то в центральной части интерфейса отобразится список сформированных ранее приходных кассовых ордеров (см. рис. 1.1). Если же вы хотите, чтобы содержимое текущего режима работы отображалось в отдельном окне – щелкните мышью на соответствующей ссылке, удерживая нажатой клавишу Shift.
Для работы в выбранном режиме работы предназначены кнопки инструментальной панели, меню Все действия, а также команды контекстного меню, вызываемого нажатием правой кнопки мыши. На рис. 1.1 инструментальная панель включает в себя кнопки Создать, Найти, Печать, а также еще несколько кнопок, названия которых отображаются в виде всплывающих подсказок при подведении к ним указателя мыши. Меню Все действия находится в правой части инструментальной панели и представляет собой аналог меню Действия, хорошо знакомого пользователям предыдущих версий программы. Что касается контекстного меню, то некоторые его команды дублируют соответствующие кнопки инструментальной панели и команды меню Все действия. Отметим, что содержимое контекстного меню может зависеть от текущего режима работы (например, при работе со списком документов и в режиме редактирования документа контекстное меню будет включать в себя разные команды).
В общем случае работа с программой ведется по следующему алгоритму: вначале выбирается требуемый раздел, а затем в панели навигации или в панели действий щелчком мыши указывается режим работы, в котором и выполняются все дальнейшие действия. Самые актуальные задачи для быстрого доступа к ним можно вывести на Рабочий стол – специальный раздел, содержимое которого вы формируете самостоятельно.
Настройка Рабочего стола
Для быстрого доступа к наиболее востребованным инструментам и режимам работы предназначен Рабочий стол – специальный раздел программы. Чтобы перейти в режим работы Рабочего стола, используйте на панели разделов соответствующую ссылку, а для перехода в режим его настройки – команду Сервис ▶ Настройка интерфейса ▶ Рабочий стол (рис. 1.4).
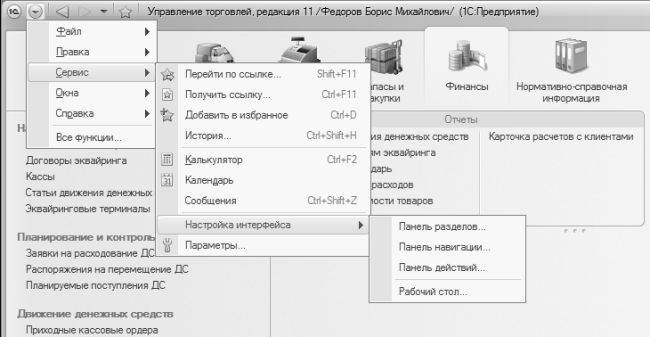
Рис. 1.4. Подменю с командой настройки Рабочего стола
При активизации данной команды на экране отображается окно, изображенное на рис. 1.5.
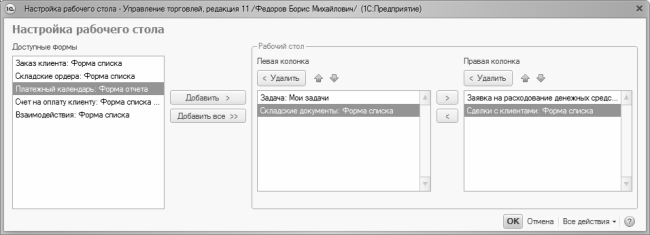
Рис. 1.5. Режим настройки Рабочего стола
В левой части данного окна содержится перечень доступных инструментов Рабочего стола, а справа в области Рабочий стол формируется содержимое левой и правой колонок Рабочего стола. Отметим, что обе колонки задействовать необязательно.
Чтобы добавить инструмент на Рабочий стол, выделите его в списке Доступные формы, и нажмите кнопку Добавить. После этого он будет добавлен в левую колонку, а чтобы переместить его в правую – вновь выделите его щелчком мыши и нажмите кнопку Переместить в правую колонку, которая находится между левой и правой колонками (название кнопки отображается в виде всплывающей подсказки при подведении к ней указателя мыши). Чтобы удалить позицию из колонки, выделите ее щелчком мыши и нажмите кнопку Удалить – при этом она будет возвращена в список Доступные формы. Чтобы переместить позицию из правой колонки в левую, установите на нее курсор и нажмите кнопку Переместить в левую колонку (она находится под кнопкой Переместить в правую колонку). Чтобы быстро добавить все доступные инструменты на Рабочий стол, нажмите кнопку Добавить все.
Чтобы изменить порядок следования инструментов на Рабочем столе, используйте кнопки со стрелками, которые расположены справа от кнопки Удалить (эти кнопки называются Переместить форму выше и Переместить форму ниже, их названия отображаются в виде всплывающих подсказок при подведении указателя мыши).
В любой момент можно вернуться к настройкам Рабочего стола, используемым в программе по умолчанию. Для этого нужно нажать кнопку Все действия, расположенную в правом нижнем углу окна, и в открывшемся меню выбрать команду Установить стандартные настройки.
Все изменения, выполненные в окне настройки Рабочего стола, вступают в силу после нажатия кнопки ОК. С помощью кнопки Отмена осуществляется выход из данного режима без сохранения выполненных изменений.
Настройка панели разделов
При активизации команды Сервис ▶ Настройка интерфейса ▶ Панель разделов на экране открывается окно, изображенное на рис. 1.6.

Рис. 1.6. Настройка панели разделов
В данном окне определяется содержимое панели разделов. Например, если вы не намерены использовать в своей работе раздел Органайзер или Розничные продажи – вы можете убрать ссылки на них из панели действий.
Левая часть окна содержит список всех имеющихся в конфигурации разделов, а в правой отображаются те из них, которые при текущих настройках будут включены в состав панели разделов. Чтобы включить ссылку на раздел в состав панели, выделите в левой части окна соответствующий раздел щелчком мыши и нажмите кнопку Добавить. Для быстрого добавления всех разделов используйте кнопку Добавить все. Аналогичным образом с помощью кнопок Удалить и Удалить все осуществляется удаление из панели находящихся в правой части окна разделов.
Для изменения порядка следования разделов используйте кнопки со стрелками, которые находятся над списком выбранных разделов. Выделите раздел щелчком мыши и нажмите кнопку Переместить вверх или Переместить вниз (названия кнопок отображаются в виде всплывающих подсказок при подведении к ним указателя мыши).
Слева внизу окна из раскрывающегося списка можно выбрать режим отображения элементов панели разделов. По умолчанию предлагается режим Картинка и текст – в этом случае отображается и название ссылок, и иллюстрирующие их картинки. Кроме этого, вы можете включить отображение или только текста, или только картинки.
При необходимости вы можете восстановить настройки панели разделов, которые предлагаются по умолчанию. Для этого нажмите кнопку Все действия и в открывшемся меню выбрать команду Установить стандартные настройки.
Все изменения, выполненные в окне настройки панели разделов, вступают в силу после нажатия кнопки ОК. С помощью кнопки Отмена осуществляется выход из данного режима без сохранения выполненных изменений.
Настройка панели навигации
Для перехода в режим настройки панели навигации предназначена команда главного меню Сервис ▶ Настройка интерфейса ▶ Панель навигации. При активизации данной команды на экране открывается окно, изображенное на рис. 1.7.

Рис. 1.7. Настройка панели навигации
Панель навигации настраивается для каждого раздела в отдельности, потому что в разных разделах содержимое данной панели отличается. Например, в разделе Розничные продажи панель навигации содержит ссылки для перехода к работе с кассами предприятия, в режим формирования чеков (настройка именно этой панели навигации показана на рис. 1.7), а в разделе Финансы из данной панели осуществляется доступ к финансовым и денежным документам, и т. д.
Структура окна настройки панели навигации во многом напоминает окно настройки панели разделов, с которым мы познакомились выше. Однако есть и свои особенности.
Элементы панели навигации разделены на три группы: Важное, Обычное и См. также. Ссылки группы Обычное выглядят так, как показано на рис. 1.1 и 1.2, а ссылки группы Важное – так же, только жирным шрифтом. Что касается группы См. также, то она является общей для панели навигации, и располагается обычно в самом низу, под списком подразделов (например, см. рис. 1.2).
По умолчанию все команды уже распределены по группам Важное, Обычное и См. также. Однако вы можете команду, которая по умолчанию входит в одну группу, поместить в другую (например, вместо группы Важное включить ее в группу См. также, и т. д.). Для этого нужно в левой части окна выделить ее щелчком мыши и нажать в инструментальной панели кнопку Добавить в группу. Аналогичным образом можно перемещать команды, находящиеся в правой части окна, из одной группы в другую – для этого используйте кнопку Переместить в группу. И в первом, и во втором случае дальнейшие действия выполняются в окне, которое показано на рис. 1.8.

Рис. 1.8. Группы команд
В данном окне нужно установить курсор на название той группы, в которую вы хотите поместить команду, и нажать кнопку ОК.
Для изменения порядка следования команд в панели навигации используйте кнопки со стрелками, которые находятся над списком выбранных команд. Выделите команду щелчком мыши и нажмите кнопку Переместить вверх или Переместить вниз (названия кнопок отображаются в виде всплывающих подсказок при подведении к ним указателя мыши).
При необходимости вы можете восстановить настройки панели навигации, которые предлагаются по умолчанию. Для этого нажмите кнопку Все действия и в открывшемся меню выберите команду Установить стандартные настройки.
Все изменения, выполненные в окне настройки панели навигации, вступают в силу после нажатия кнопки ОК. С помощью кнопки Отмена осуществляется выход из данного режима без сохранения выполненных изменений.
Настройка панели действий
Для перехода в режим настройки панели действий предназначена команда главного меню Сервис ▶ Настройка интерфейса ▶ Панель действий. При активизации данной команды на экране открывается окно, изображенное на рис. 1.9.

Рис. 1.9. Настройка панели действий
По большому счету, настройка панели действий практически не отличается от того, как выполняется настройка панели навигации. Основное отличие заключается в группах, на которые разбиты команды данной панели.
♦ Создать – команды данной группы предназначены для перехода в режим ввода нового объекта. Например, в разделе Запасы и закупки группа Создать включает в себя команду Поставщик, с помощью которой осуществляется переход в режим ввода информации о новом поставщике (партнере, контрагенте).
♦ Отчеты – включенные в состав этой группы команды предназначены для перехода в режим настройки и формирования отчетов с последующим их выводом на печать.
♦ Сервис – с помощью команд данной группы осуществляется доступ к сервисным функциям программы.
По умолчанию все команды уже распределены по группам Создать, Отчеты и Сервис. Однако вы можете команду, которая по умолчанию входит в одну группу, поместить в другую (например, вместо группы Отчеты включить ее в группу Сервис, и т. д.), а также перемещать уже включенные в состав панели действий команды из группы в группу – это делается по тем же правилам, что и в режиме настройки панели навигации (см. предыдущий раздел).
Для изменения порядка следования команд в панели действий используйте кнопки со стрелками, которые находятся над списком выбранных команд. Выделите команду щелчком мыши и нажмите кнопку Переместить вверх или Переместить вниз (названия кнопок отображаются в виде всплывающих подсказок при подведении к ним указателя мыши).
При необходимости вы можете восстановить настройки панели действий, которые предлагаются по умолчанию. Для этого нажмите кнопку Все действия и в открывшемся меню выберите команду Установить стандартные настройки.
Все изменения, выполненные в окне настройки панели действий, вступают в силу после нажатия кнопки ОК. С помощью кнопки Отмена осуществляется выход из данного режима без сохранения выполненных изменений.
Настройка форм и диалогов
Если вас не устраивает вид или содержимое какого-либо интерфейса (формы списка, окна редактирования и т. д.), вы можете самостоятельно отрегулировать его по своему усмотрению. Для этого в меню Все действия, которое присутствует почти во всех интерфейсах программы, предусмотрена команда Изменить форму (рис. 1.10).
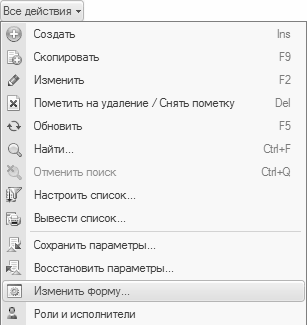
Рис. 1.10. Команда Все действия ▶ Изменить форму
При активизации данной команды на экране отображается окно, в котором выполняются действия по настройке формы. Рассмотрим порядок работы в данном окне на примере справочника касс предприятия, который вызывается из панели навигации раздела Финансы с помощью ссылки Кассы. По умолчанию окно списка касс выглядит так, как показано на рис. 1.11.
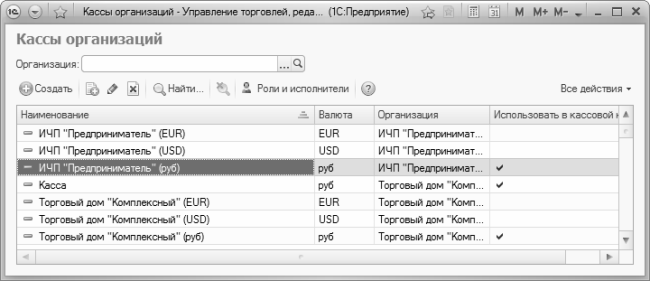
Рис. 1.11. Справочник касс
При активизации в данном окне команды Все действия ▶ Изменить форму на экране отобразится окно, которое представлено на рис. 1.12.

Рис. 1.12. Настройка формы
Как видно на рисунке, данное окно состоит из двух частей. В левой части отображается список элементов формы, а справа осуществляется тонкая настройка того элемента, на котором установлен курсор. Элементы могут объединяться в группы – например, группа Командная панель включает в себя перечень кнопок инструментальной панели (см. рис. 1.12).
Чтобы отключить отображение того или иного элемента, снимите флажок, который находится слева от его названия. Можно вообще удалить элемент из формы – для этого выделите его щелчком мыши и нажмите в инструментальной панели кнопку Удалить (название кнопки отображается в виде всплывающей подсказки при подведении к ней указателя мыши) или воспользуйтесь клавишей Delete. При этом будьте внимательны, поскольку программа не выдает дополнительный запрос на подтверждение операции удаления.
СОВЕТ
Если вы случайно удалили тот или иной элемент – то просто закройте окно настройки формы без сохранения выполненных изменений. Для этого нажмите кнопку Отмена и отрицательно ответьте на запрос программы относительно сохранения изменений.
Вы можете изменять порядок следования элементов в списке, соответственно – порядок расположения их в форме. Для этого установите на него курсор и отрегулируйте местоположение с помощью кнопок Переместить вверх и Переместить вниз, которые находятся в инструментальной панели справа от кнопки Удалить.
Для добавления в форму новых полей нажмите в инструментальной панели кнопку Добавить поля, затем в открывшемся окне укажите требуемые параметры и нажмите кнопку ОК.
Как уже отмечалось выше, в правой части окна осуществляется настройка элемента, на котором установлен курсор (при добавлении нового элемента нужно установить курсор на ту группу, в состав которой вы хотите его включить, или в корневую позицию списка). Отметим, что порядок действий может зависеть от конкретного элемента: например, для группы предлагаются для заполнения одни параметры, для элемента списка – другие, для общего элемента формы – третьи, и т. д., но есть и общие параметры. Рассмотрим параметры, которые заполняются для элемента списка.
В поле Заголовок с клавиатуры вводится название элемента, под которым он будет отображаться в форме. Отображением заголовка можно управлять: если установлен флажок Отображать заголовок, то он будет отображаться, при снятом флажке – нет. Например, в рассматриваемом примере для параметров Наименование, Валюта, Организация и Использовать в кассовой книге этот флажок установлен, но если, предположим, снять его для параметра Наименование, то крайняя левая колонка в окне, изображенном на рис. 1.11, названия иметь не будет.
В поле Подсказка с клавиатуры можно ввести текст всплывающей подсказки, который будет отображаться при наведении на данный элемент указателя мыши. Этот параметр не является обязательным для заполнения. Однако рекомендуется делать подсказки для элементов, у которых не предусмотрено отображение названий – например, для кнопок инструментальной панели, потому что такая подсказка хорошо помогает пользователю сориентироваться и определить назначение того или иного элемента.
Если установить флажок Активизировать при открытии, то при каждом открытии формы данный элемент будет по умолчанию активным (иначе говоря – на нем будет находиться курсор).
В полях Ширина и Высота указывается соответственно ширина элемента и его высота. Первый параметр выражается в символах, второй – в строках. Если вы затрудняетесь сразу определить, какие размеры лучше назначить элементу – оставьте в этих полях значения 0, которые предлагаются по умолчанию. В этом случае программа автоматически определит оптимальные размеры элемента, а в случае необходимости вы всегда сможете их подкорректировать по своему усмотрению (это можно сделать как с клавиатуры, так и с помощью кнопок счетчика).
В полях Растягивать по горизонтали и Растягивать по вертикали указывается, можно ли растягивать данный элемент при изменении размеров формы соответственно по горизонтали и вертикали.
Параметр Автовысота в таблице имеет смысл заполнять только для тех элементов, которые находятся в колонках таблицы. С его помощью указывается необходимость вычисления высоты ячейки.
Для элементов типа «Список» заполняются также перечисленные ниже параметры.
♦ Автообновление автоматически – с помощью данного флажка можно запустить режим автоматического обновления данных.
♦ Период автообновления – данное поле доступно для редактирования только при установленном флажке Автообновление автоматически. В нем указывается интервал времени, через который должно осуществляться автоматическое обновление данных.
♦ Запоминать текущую строку – при установленном данном флажке текущая позиция в списке будет сохранена, и автоматически восстановлена при следующем открытии формы.
♦ Обновление при изменении данных – с помощью данного параметра можно включить режим автоматического обновления списка при добавлении или редактировании данных. Требуемое значение выбирается из раскрывающегося списка: Авто – автоматическое обновление будет выполняться, Не обновлять – режим автоматического обновления отключен. В последнем случае обновлять данные можно будет и вручную с помощью команды Все действия ▶ Обновить, вызываемой также нажатием клавиши F5.
Для кнопок инструментальной панели определяются значения перечисленных ниже параметров.
♦ Заголовок – в данном поле вводится название кнопки. Отображение названия зависит от значения параметра Отображение, описание которого приводится чуть ниже, но заполнение данного параметра обязательно в любом случае. Это значение используется также для названия элемента в меню Все действия.
♦ Только во Все действия – если данному параметру присвоить значение Да, то кнопка будет скрыта в инструментальной панели, но при этом останется в меню Все действия.
♦ Отображение – этот параметр определяет порядок отображения элемента в инструментальной панели (на меню Все действия его значение не распространяется). Требуемое значение выбирается из раскрывающегося списка, возможные варианты – Текст, Картинка и Картинка и текст. Очевидно, что если картинки для данного элемента не предусмотрено, то устанавливать значения Картинка и Картинка и текст бессмысленно.
♦ Кнопка по умолчанию – если установлен этот флажок, то данная кнопка будет являться кнопкой по умолчанию. В этом случае связанное с ней действие будет активизироваться при нажатии комбинации клавиш Ctrl+Enter.
♦ Активизировать при открытии – при установленном данном флажке кнопка будет автоматически активизироваться при каждом открытии формы.
Завершается процесс настройки формы нажатием в данном окне кнопки ОК. С помощью кнопки Применить можно периодически сохранять выполненные настройки без закрытия окна. Кнопка Отмена предназначена для выхода из данного режима без сохранения выполненных изменений.
Настойка печати списков
Содержимое любого справочника или списка можно вывести на печать. Но предварительно нужно настроить печатную форму документа – так вы сможете определить формат документа и перечень данных, которые вы хотите вывести на печать.
Для перехода в режим настройки печатной формы документа используйте команду Все действия ▶ Вывести список, которая вызывается в каждом окне списка. В результате на экране откроется окно, в котором выполняются необходимые действия. Отметим, что содержимое данного окна зависит от конкретного справочника или списка, но принцип работы одинаков в любом случае.
На рис. 1.13 данное окно показано для справочника номенклатуры.
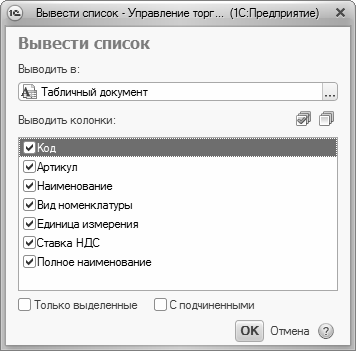
Рис. 1.13. Подготовка списка к печати
Формат документа устанавливается в поле Выводить в; из раскрывающегося списка выбирается значение – Текстовый документ либо Табличный документ.
После этого путем установки соответствующих флажков укажите, содержимое каких колонок должно включаться в печатную форму документа. По умолчанию установлены все флажки. С помощью кнопок Установить пометки всем строкам и Снять пометки со всех строк можно соответственно установить или снять все флажки одним щелчком мыши. Эти кнопки находятся справа над списком, их названия отображаются в виде всплывающих подсказок при подведении к ним указателя мыши.
Если в нижней части окна установить флажок С подчиненными, то на печать будет выведено содержимое всех подчиненных уровней иерархии. Попросту говоря, если в окне списка отображается перечень папок, то в печатной форме документа все папки будут раскрыты.
После нажатия в данном окне кнопки ОК на экране отобразится печатная форма документа. Для отправки его на принтер используйте комбинацию клавиш Ctrl+P.
 ТЕЛЕГРАМ
ТЕЛЕГРАМ Книжный Вестник
Книжный Вестник Поиск книг
Поиск книг Любовные романы
Любовные романы Саморазвитие
Саморазвитие Детективы
Детективы Фантастика
Фантастика Классика
Классика ВКОНТАКТЕ
ВКОНТАКТЕ