Гид
8 способов отменить «улучшения» сервисов Google Олег Нечай
Опубликовано 28 ноября 2013
Компания Google постоянно совершенствует свои многочисленные сервисы: Gmail образца 2013 года совершенно не похож на Gmail из 2008-го, а современные карты Google Maps имеют мало общего с одноимённой службой 2005 года. Однако далеко не всем нравится, что Google с лёгкостью меняет интерфейсы и сами алгоритмы использования своих сервисов. Особенно неприятно, когда внезапно исчезает не просто привычный элемент интерфейса, но и сама функция, скрывавшаяся за ним. К счастью, в некоторых случаях это можно исправить. Вот восемь простых способов отменить «улучшения» и нововведения в некоторых службах Google и сделать всё «так, как было раньше».
Многие пользователи сервисов Google давно привыкли к чёрной навигационной строке, которая размещалась в верхней части окна любых служб и позволяла одним кликом мышки перейти, например, из Gmail в YouTube или из «Календаря» в «Карты». Сегодня её сменило выпадающее меню с иконками. В результате, чтобы добраться, скажем, до онлайнового переводчика, придётся сначала щёлкнуть по иконке меню, затем промотать появившийся список и только потом уже нажать на иконку переводчика.
Есть два способа вернуть навигационную строку. Первый — установить расширение Proper Menubar, существующее в версиях для браузеров Chrome и Firefox.

Расширение Proper Menubar не только возвращает старое меню, но и добавляет в него по умолчанию все сервисы Google. В настройках плагина можно выбрать, какие ссылки нужно выводить в строку, а также показывать ли её только на сайтах Google, только на каком-то определённом сайте или вообще постоянно при посещении любых ресурсов. Кроме того, можно изменить цвет строки и шрифта и даже установить фон из любого изображения.


Если вы не хотите устанавливать дополнительные расширения или пользуетесь каким-то другим браузером, то временно вернуть строку навигации можно собственными средствами Google. Достаточно ввести в адресной строке браузера https://www.google.ru/?noj=1, и перед вами появится знакомая «родная» строка Google. Проблема в том, что она будет исчезать всякий раз, когда вы будете уходить с этой страницы, поэтому есть смысл сохранить её в закладках.
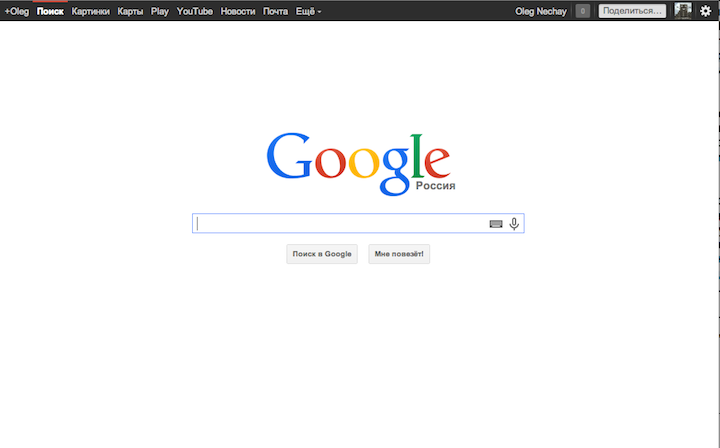
Для автоматической сортировки входящих писем в текущей версии Gmail используется система закладок, которую не все считают удобной, поскольку она делает невидимой на главной странице веб-интерфейса значительную часть пришедшей почты. К тому же никуда не делась сортировка по ярлыкам, которая намного гибче и удобнее.
Чтобы вернуть старый интерфейс, нужно нажать на иконку шестерёнки, выбрать пункт «Папка “Входящие”» и снять флажки со всех пунктов, кроме «Несортированные». При желании можно точно так же снова включить интерфейс с закладками.

После одного из больших обновлений онлайнового интерфейса Gmail стандартное окно для написания писем превратилось в крохотное окошко размером с листок для заметок без каких-либо лишних элементов форматирования, которые теперь спрятаны в выпадающих меню. Между тем далеко не всех устраивает такой минималистичный интерфейс, многие при написании писем предпочитают видеть перед собой большое окно и набор инструментов форматирования текста.
Чтобы исправить это досадное недоразумение, нажимаем кнопку «Написать» и щёлкаем по диагональным стрелкам в правом углу верхней чёрной панели появившегося окна. Тем самым вы включите так называемый «полноэкранный режим», который на самом деле, конечно, совсем не полноэкранный, а в нижней части окна появится строка с некоторыми инструментами форматирования.

В меню «Дополнительно» в правом нижнем углу окна можно включить «полноэкранный режим» по умолчанию.

Чтобы полностью вернуть окно для написания писем, придётся установить расширение Gmelius, предлагаемое для браузеров Chrome, Firefox и Opera. Помимо возвращения «старого окна», Gmelius позволяет гибко настраивать интерфейс Gmail, удалять рекламные объявления и делать много других полезных вещей.



В последних версиях Chrome при открытии новой закладки (таба) перед вам появляется стандартная страница поиска с логотипом Google и большой поисковой строкой, при этом восемь превью часто посещаемых страниц расположены под ними. Смысла в этом немного, поскольку адресная строка браузера уже давно одновременно выступает и в качестве поисковой.
Чтобы вернуть старую страницу, заходим в настройки экспериментальных функций Chromе, набрав в адресной строке chrome://flags, и выбираем значение «Отключено» под пунктом «Включить расширенный API Живого поиска» (можно сразу набрать chrome://flags/#enable-instant-extended-api), после чего перезапускаем браузер и наслаждаемся. На правой странице будут выводиться пять иконок приложений Google, а на левой — ваши восемь превьюшек.

Если же вы хотите, чтобы новый таб всегда открывался пустым, установите расширение Empty New Tab Page. Теперь каждая новая закладка будет абсолютно пустой.

С начала 2014 года в браузер Chrome можно будет установить только расширения из официального интернет-магазина Chrome. Введение таких ограничений в Google объясняют необходимостью борьбы с вредоносным программным обеспечением, но некоторые видят в этом покушение на свободу действий и признаком того, что Google намерена ещё более строго контролировать поведение пользователей.
Чтобы обойти эти ограничения, нужно установить расширение Tampermonkey, представляющее собой менеджер пользовательских скриптов-расширений. Подробнейшая инструкция по применению этого плагина приводится в FAQ на официальном сайте. К сожалению, как интерфейс расширения, так и его описание «говорят» только по-английски, поэтому не владеющим этим языком придётся воспользоваться, например, автоматическим переводчиком Google.
Новая версия веб-сервиса карт Google впечатляет визуальными эффектами и быстрым и плавным зумом, однако если вы попытаетесь проделать с ним действительно нужные вещи (например, сохранить местоположение в «Мои карты» или одновременно просматривать карту и фотопанорамы StreetView), то непривычная навигация и отсутствие знакомых органов управления на своих местах могут быстро вывести из себя.
К счастью, сама Google предусмотрела возможность возврата к предыдущей, «классической» версии карт. Для этого нужно найти в нижней части карты круглую иконку со знаком вопроса, нажать на неё и выбрать пункт «Классический интерфейс». После переключения на старый вариант появится жёлтое диалоговое окно с текстом: «Вы переключились на классическую версию Google Карт. Хотите использовать эту версию и дальше? Да. Закрыть». Если вы намерены и впредь пользоваться старой версией, нажмите «Да».

В Google стремятся максимально интегрировать все свои сервисы и привязать их к единому пользовательскому аккаунту, что вполне понятно. Однако далеко не всем хочется выступать в YouTube под своим реальным именем, хотя Google вынуждает делать это всех владельцев аккаунта Google+.
Если вы внезапно заметили, что залогинились в YouTube под своим настоящим именем вместо ника, это значит, что Google связала ваши аккаунты Google+ и YouTube. Если с этого момента прошло не более 14 дней, то вы можете быстро «развязать» их в настройках. Нажмите на вашу иконку в YouTube и выберите пункт «Войти в другой аккаунт», после чего избегайте заходить в Google+, если вы им обычно не пользуетесь.

Можно также завести отдельный аккаунт Google+ специально для YouTube с вашим ником. Для этого заходим на YouTube и создаём новую учётную запись, новую электронную почту и придумываем новый пароль. Затем в настройках аккаунта на YouTube нужно будет просто удалить профиль и функции, связанные с Google+. После этого снова заходим в настройки аккаунта на YouTube, создаём новый канал и вводим желаемое имя пользователя. Пошаговые инструкции можно найти здесь; хотя описание процесса приводится по-английски, всю процедуру легко воспроизвести по скриншотам.

Возможно, кто-то не придал особого значения недавним изменениям пользовательского соглашения Google, однако с некоторого времени в этой компании сочли возможным использовать ваше имя и фотографию на рекламе в различных её сервисах. Так, все ваши контакты в Google+ увидят ваше фото рядом с любыми продуктами, которые вы одобрили, нажав кнопку «+1».
Если вас не слишком радует такая перспектива, лучше отключить эту функцию, благо в Google предусмотрели такую возможность. Для этого открываем Google+, нажимаем на иконку домика слева и заходим в настройки. Ищем пункт «Рекомендации друзей», в котором по умолчанию выставлено значение «Включён». Нажимаем ссылку «Изменить» и попадаем на отдельную страницу «Рекомендации друзей», где подробно описывается, что же это такое. Проматываем страницу до конца и снимаем единственный флажок, нажимаем кнопку «Сохранить». Вернувшись обратно на страницу настроек, видим напротив соответствующего пункта слово «Отключён».

8 элементарных способов сделать ваши файлы вечными Олег Нечай
Опубликовано 25 ноября 2013
В наши дни компьютерные технологии сопровождают человека с самого начала жизни. Некоторые важные документы и данные сегодня существуют только в электронном виде, то есть в форме цифровых файлов. Между тем в силу самых разных причин — из-за программных или аппаратных сбоев или в результате умышленных действий — такие файлы могут быть повреждены и стать нечитаемыми. Как же предотвратить утрату важных бухгалтерских документов или дорогих сердцу фотографий? Вот восемь способов минимизировать вероятность таких происшествий. И, конечно же, не забывайте регулярно делать резервное копирование важных данных и проверять систему надёжным антивирусом.
Многие считают, что если ничего серьёзного не произойдёт с жёстким диском — если он не упадёт со шкафа или если не сгорит контроллер, — все данные на нём будут в полной сохранности. В действительности это не так. Поскольку в традиционных винчестерах используется магнитная технология записи в различных её модификациях, такие диски чувствительны к сильным магнитным полям, способным повредить данные. И если, к примеру, в аналоговых магнитофонах воздействие магнитных полей на плёнку может привести к появлению посторонних шумов и щелчков в записи, то в случае с цифровыми файлами они могут стать частично или полностью нечитаемыми, в зависимости от реализованных в разных форматах типов восстановления.
Чтобы внезапно не столкнуться с подобной проблемой, можно установить небольшую программу для компьютеров под управлением Windows DiskFresh, некоммерческая версия которой доступна бесплатно.

Пользовательский интерфейс утилиты DiskFresh предельно прост: вы выбираете нужный логический или физический диск и нажимаете кнопку Refresh («Обновить»). В процессе работы программа считывает и одновременно записывает каждый сектор жёсткого диска, не изменяя данных, то есть как бы «освежает» уже имеющуюся запись. Если какие-то секторы на винчестеры повреждены или не читаются, данные об этом выдаются в отчёте, и вы можете заранее узнать, когда вероятность выхода диска из строя высока и его пора заменить. Утилита способна «обновлять» винчестер непосредственно в среде Windows или работать только в режиме чтения, выдавая отчёты о состоянии диска. Поддерживается управление через командную строку для продвинутых пользователей.
Если у вас есть старый жёсткий диск, подшипники которого изношены, пластины перекосились и двигатель издаёт щелчки и скрежет, а головки царапают по поверхности пластин, имеется необычный способ временно восстановить его работоспособность, чтобы успеть скопировать важные данные до окончательного выхода диска из строя. Для этого его надо… заморозить.
Как бы бредово это ни звучало, практика показывает, что этот способ действительно в некоторых случаях работает. Разумеется, есть риск сделать винчестер полностью неработоспособным, так что прибегать к этому стоит в самую последнюю очередь.
Упаковываем диск в полиэтиленовый пакет для хранения продуктов, закрывающийся почти герметично при помощи замка zip-lock, затем помещаем его ещё в один такой пакет. Кладём свёрток в самый холодный угол морозильной камеры или морозильника и оставляем его там как минимум на 12 часов. После этой процедуры подключаем диск к компьютеру (лучше всего через внешний крэдл) и пробуем копировать данные. Если диск «завёлся», но через какое-то время перестал реагировать, то процесс заморозки можно повторять несколько раз. Во избежание появления конденсата можно дополнительно класть вместе с диском пакетики абсорбента силикагеля (их часто вкладывают в коробки с обувью).
Когда впервые появились в продаже записываемые CD-R, а это произошло примерно в 1989 году, в рекламе любили писать, что такие диски гарантируют сохранность данных до 200 лет. Лукавое слово «до» и невозможность опытным путём проверить это утверждение лишило важных файлов не один миллион пользователей. «Болванки» низкого качества могли перестать читаться уже через год после записи, а то и сразу после неё. С другой стороны, мой личный опыт подтверждает, что дорогие качественные (в том числе и «золотые», то есть с отражающим слоем из золотой фольги) CD-R, которые были записаны в конце 90-х, отлично читаются и по сей день.

Поэтому рекомендуем записывать самые важные данные исключительно на специальные диски CD, DVD и BD, предназначенные для архивного хранения информации. Такими дисками пользуются крупные библиотеки, различные архивы и хранилища, в том числе и крупнейшая Российская государственная библиотека. Как правило, такие диски несколько дороже обычных, зато могут похвастаться более долговечными регистрирующим и отражающими слоями, а также повышенной устойчивостью к механическим повреждениям. На российском рынке, к примеру, проще всего приобрести Verbatim DVD-R Gold Archival, но есть и более дорогие варианты, в том числе и под другими (и не слишком «громкими») брендами.
Разумеется, даже для качественных «болванок» нужно обеспечивать правильные условия хранения: вне прямого солнечного света, в прохладном, с температурой не выше 20°C, помещении при влажности не более 65%. Любители официальных документов могут также ознакомиться с «Рекомендациями по обеспечению сохранности информации, записанной на оптических дисках (тестирование выборочного массива документов федеральных архивов)», которые в некоторых местах довольно любопытны, а в некоторых — чрезвычайно забавны.
Как известно, флеш-карты, используемые в цифровых фотоаппаратах и видеокамерах, имеют конечное число циклов перезаписи: наверняка, многие сталкивались с тем, что через какое-то время на карту памяти уже невозможно ничего записать. Поэтому предпочтительнее использовать в таких устройствах карты с максимально возможной ёмкостью, ведь вам придётся реже стирать файлы, чтобы освободить место для новых, и флешка прослужит вам дольше.
Кроме того, постоянное извлечение карты памяти из камеры и помещение её в кардридер компьютера или внешний кардридер повышает риск её повреждения. Использование дешёвых кардридеров к тому же может не только приводить к механическим повреждениям карточек, но и вызывать программные ошибки, поэтому чем реже вы будете вынимать карту из камеры, тем лучше она сохранится. С другой стороны, постоянное применение кабелей будет изнашивать разъём на камере, так что однозначного решения тут, увы, нет.
Наверное, самая банальная рекомендация, которой при этом пренебрегает подавляющее большинство пользователей. Однако даже если графический интерфейс операционной системы показывает, что копирование завершено, это не означает, что доступ ко внешнему накопителю прекращён: какие-то фоновые процессы могут продолжаться, даже если нет никакой очевидной их индикации. Неправильное извлечение накопителя прерывает эти процессы (например, обновление таблицы содержания диска), в результате чего файлы могут быть повреждены или стать недоступными.
Поэтому, если вы хотите быть уверены в сохранности своих данных, перед извлечением внешнего накопителя всегда отключайте его средствами операционной системы — неважно, какой именно.
Любительские фотоаппараты и смартфоны чаще всего сохраняют фотографии в сжатом формате JPEG, поскольку он обеспечивает хорошее качество изображения при небольшом размере файла. Однако при любом пересохранении таких снимков (при последующем кадрировании, ретуши и другой обработке) их качество ухудшается. Это происходит из-за того, что JPEG — формат сжатия с потерями: он оптимизирует изображение, выбрасывая «ненужные» пиксели, которые заложенный алгоритм сохранения считает незаметными для глаза человека. В итоге при всяком пересохранении картинка снова «оптимизируется», теряя множество изначальной информации.
Если для вас важно качество фотографий, выбирайте для их хранения формат TIFF — или, если ваша камера поддерживает формат RAW, снимайте сразу в нём. В результате файлы получатся гораздо больше по объёму, чем JPEG, зато в них при последующих пересохранениях не будет теряться ни один пиксель полезной информации.
Аккаунты социальной сети Facebook — любимая мишень хакеров, поэтому, загружая туда свою личную инфорамцию, фотографии и другие сведения, вы фактически лишаетесь возможности полного их контроля. Чтобы не потерять важные данные, можно периодически делать резервные копии, сохраняя их на своём компьютере.
Для этого следует зайти в свою учётную запись, кликнуть по шестерёнке в правом углу синей полосы в верхней части любой страницы и зайти в настройки аккаунта. Под всеми пунктами страницы «Общие настройки аккаунта» вы увидите тот, который в русскоязычном интерфейсе почему-то звучит как «Загрузить копию вашей информации на Facebook». На самом деле оригинальный текст — «Download a copy of your Facebook data» переводится с английского как «Скачать копию ваших данных с Facebook», то есть с точностью до наоборот, и работает он именно таким образом.
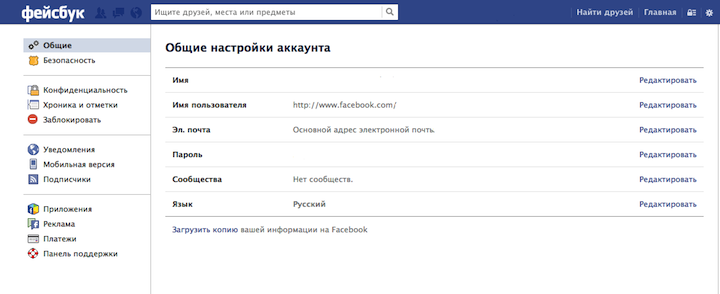
Кликнув по ссылке, вы попадёте на следующую страницу, где вам будет предложено создать архив, в который войдёт всё, что вы запостили в Facebook, включая фото, видео, сообщения и переписку в чате, данные профиля, а также список друзей. Через какое-то время (это может занять несколько часов) вы получите электронное письмо, в котором будет предложено скачать готовый архив.

Краткие текстовые сообщения, которыми мы постоянно обмениваемся с помощью мобильных телефонов, как правило, не синхронизируются и не сохраняются в качестве архивов в самих смартфонах. Однако существуют программные средства, позволяющие сохранить получаемые СМС для последующего использования.
С помощью онлайнового сервиса Free iPhone SMS Backup для iPhone вы сможете сохранять текстовые сообщения с вашего смартфона в файлы PDF, XLS или HTML, а также загружать их на компьютер под управлением Windows или Mac OS X.

Для аппаратов под управлением Android можно установить приложение SMS Backup+, которое будет автоматически отправлять резервные копии сообщений под отдельными метками в почтовый ящик Gmail или в Google Calendar.


 ТЕЛЕГРАМ
ТЕЛЕГРАМ Книжный Вестник
Книжный Вестник Поиск книг
Поиск книг Любовные романы
Любовные романы Саморазвитие
Саморазвитие Детективы
Детективы Фантастика
Фантастика Классика
Классика ВКОНТАКТЕ
ВКОНТАКТЕ