i2P
Наши адреса в i2p'е:
http://flibusta.i2p
или
http://zmw2cyw2vj7f6obx3msmdvdepdhnw2ctc4okza2zjxlukkdfckhq.b32.i2p
Проверка версии Java и установка нужной версии
1. Требования к установке I2P
Перед установкой I2P необходимо проверить, какая версия Oracle Javaу Вас установлена на компьютере (рекомендуется Oracle Java 6/7).
Узнать, какая версия Java установлена на Вашем компьютере можно, набрав в командной строке java — version, или на этой страничке http://java.com/en/download/installed.jsp?detect=jre&try=1

Рис. 54
Нажимаем на кнопку Run.

Рис. 55
Если в строке стоит Version 6 или 7, то переходим установке i2P, если нет, то нажимаем на кнопку «Download Java Now» и переходим к установке Java.
2. Установка Java
Переходим на страничку Download http://java.com/en/download/windows_manual.jsp?locale=en

Рис. 56
Если на страничке Вы видите следующий текст
«We have detected you may be viewing this page in a 32-bit browser. If you use 32-bit and 64-bit browsers interchangeably, you will need to install both 32-bit and 64-bit Java in order to have the Java plug-in for both browsers» (1),
то Вам нужно установить и 32-х разрядную версию и 64-х разрядную.
Нажмите на красный круг с белой стрелкой напротив Windows Offline (32-bit), а потом Windows Offline (64-bit) и сохраните на диск.
— Закройте все приложения, включая браузер.
— Дважды щелкните на сохраненном файле, чтобы начать процесс установки.

Рис. 57
Начнется процесс установки. Нажмите кнопку «Install», чтобы принять условия лицензионного соглашения и продолжить установку.

Рис 58
Установщик может вам предложить установку программ Oracle при установке Java. Если не хотите их устанавливать, убедитесь, что окошко (1) НЕ выбрано и нажмите кнопку «Next» для продолжения установки.
Далее будет несколько диалоговых окон, подтверждающих выполнение завершающих шагов процесса установки.

Рис. 59
Нажмите кнопку «Close» в последнем диалоговом окне для завершения процесса установки Java.
1. Требования к установке I2P
Перед установкой I2P необходимо проверить, какая версия Oracle Javaу Вас установлена на компьютере (рекомендуется Oracle Java 6/7).
Узнать, какая версия Java установлена на Вашем компьютере можно, набрав в командной строке java — version, или на этой страничке http://java.com/en/download/installed.jsp?detect=jre&try=1

Рис. 54
Нажимаем на кнопку Run.

Рис. 55
Если в строке стоит Version 6 или 7, то переходим установке i2P, если нет, то нажимаем на кнопку «Download Java Now» и переходим к установке Java.
2. Установка Java
Переходим на страничку Download http://java.com/en/download/windows_manual.jsp?locale=en

Рис. 56
Если на страничке Вы видите следующий текст
«We have detected you may be viewing this page in a 32-bit browser. If you use 32-bit and 64-bit browsers interchangeably, you will need to install both 32-bit and 64-bit Java in order to have the Java plug-in for both browsers» (1),
то Вам нужно установить и 32-х разрядную версию и 64-х разрядную.
Нажмите на красный круг с белой стрелкой напротив Windows Offline (32-bit), а потом Windows Offline (64-bit) и сохраните на диск.
— Закройте все приложения, включая браузер.
— Дважды щелкните на сохраненном файле, чтобы начать процесс установки.

Рис. 57
Начнется процесс установки. Нажмите кнопку «Install», чтобы принять условия лицензионного соглашения и продолжить установку.

Рис 58
Установщик может вам предложить установку программ Oracle при установке Java. Если не хотите их устанавливать, убедитесь, что окошко (1) НЕ выбрано и нажмите кнопку «Next» для продолжения установки.
Далее будет несколько диалоговых окон, подтверждающих выполнение завершающих шагов процесса установки.

Рис. 59
Нажмите кнопку «Close» в последнем диалоговом окне для завершения процесса установки Java.
Для пользователей Windows
Инструкция для пользователей Windows
1. Требования к установке I2P
Перед установкой I2P необходимо проверить, какая версия Oracle Javay Вас установлена на компьютере (рекомендуется Oracle Java 6/7) — см. главу «Проверка версии Java и установка нужной версии»
2. Загрузка и Установка i2P
2.1. Загрузите инсталляционный файл i2pinstall_0.9.7.1_windows.exe по ссылке http://www.i2p2.de/download_ru.html и запустите его с правами администратора.

Рис. 60
В окне «Language Selection», нажмите на кнопку, маркированную стрелкой (1) и в выпадающем окне выберите язык, в нашем примере «русский» (2)

Рис. 61
Нажимаем кнопку ОК
В окне «Установка i2P» нажмите на кнопку «Далее» (1)

Рис. 62
читаем, соглашаемся, нажимаем кнопку «Далее»

Рис. 63
Если не выбрано Base, то выбираем, Windows service не выбираем, нажимаем на кнопку «Далее».

Рис. 64
Выбираем директорию, куда устанавливаем i2p

Рис. 65
с помощью иконок (1) и (2) выбираем директорию, нажимаем кнопку «Open», затем кнопку «ОК».

Рис. 66
Ставим галочки напротив «Создать ярлыки» и «создать ярлыки на рабочем столе» (1), нажимаем «Далее».

Рис. 67
Во время установки кнопка «Далее» неактивна.

Рис. 68
Когда появится на бегунке [Завершено], кнопка «Далее» снова станет активной. Нажимаем на кнопку «Далее» (1)

Рис. 69
Установка успешно завершена, нажимаем на кнопку «Завершено»

Рис. 70
Если появится такое окно, то нажимаем на «Эта программа установлена правильно».

Рис. 71
На рабочем столе, если вы выбрали установку ярлыков на рабочем столе, появится группа ярлыков i2p
10.1. Start i2p (no window)
10.2. Start i2p (restartable)
10.3. i2p Router console

Рис. 72
Там, куда Вы установили i2p-router, найдите файл i2pProxy.pac (2), он обычно распаковывается в папку scripts /.

Рис. 73
Запомните путь в адресной строке (1). В нашем примере это будет путь C: \Program Files\i2p\scripts\i2pProxy.pac (*)
3. Настройка браузера Opera
Левой кнопкой мышки кликнуть на Opera (1), в выпадающем меню найти «Настройки» (2), далее «Общие настройки» (3).

Рис. 74
Далее выберите вкладку «Расширенные» (1), в левом вертикальном меню выберите «Сеть» (2), кликните на нее и кликаете на кнопку «Прокси-серверы…»

Рис. 75
В окне «Прокси-серверы» выбираете позицию «Автоматическая конфигурация прокси-сервера»: (1) и в поле «Локальный путь или веб-адрес файла авто-настройки прокси (PAC)» вводите адрес (полный) к файлу i2pProxy.pac, который мы запоминали выше (*). В примере это
C: \Program Files\i2p\scripts\i2pProxy.pac
(2). Затем нажимаете на кнопку «OK».
Данная настройка браузера, помимо этого, позволит Вам входить как на сайты обычного Инета, так и под i2p, не заботясь о настройках.

Рис. 76
Нажимаем кнопку «ОК» для запоминания настроек прокси-сервера.

Рис. 77
4. Запуск i2P
Запускаем ярлык-«человечка» Start i2p (no window) (1)
над треем появится серый прямоугольник (2)

Рис. 78
В адресной строке браузера набираем http://127.0.0.1:7657/console

Рис. 79
Когда вы запустите i2p у вас некоторое время не будет локальных туннелей

Рис. 80
Затем появится надпись «Не принимаем туннелей. Маршрутизатор запускается» и «Коллективных Кл…» с желтой звездочкой.

Рис. 81
Зеленый цвет звездочки говорит о том, что можно работать.

Рис. 82
В левом меню выбираем «Адресная книга», (1) затем справа выбираем ссылку Маршрутизатор (2)

Рис. 83
в поле «Имя хоста» (1) добавляем flibusta.i2p
в поле «Адрес назначения» (2) добавляем
lNo0PCOUqh0NoNqvC7~G0XQTckGiTt9VeKY8e2Q2U9bWksrhdAQy28fI04x5jw22ekZEfXtt4xQYNb6p9s4LPCqOET03upoupE77srz5wXqwA~KYkzKOvq2pTub~w1wZnH39QaN2ns70Mc~UKpoHyoQZxB-8sv2gngDq2jQlBPWPZ4owwsJgOV2SWnAHY0M5OBS~aKcfflxNejhljhVfa8qfWtCn7~Bz4xZCeGq4AVDORxVoedvmDgfiKJLmGbC56Qr9YW2uENh2QCoN8Klr2ws~UPzR~XM0~91qHUQ5TolIlQol0PpNbVHL7dEogx1mOoUq3NWcqhIlUuwYh5bX7zPXTPOZOqVprXpzAqNQVM7DhfiIFy6xM8n8UFgppSaZAWM0~iyEzi~iJe8rl~e-k9qqiB9DStE~3luAeLJyEdIQ3BbFQM4s3QPwORqnNIJKMQ0aecD41-aFb0XSn0EQQnj5e1Vc-67KYXSIX0dGDNk98--9Bo1ftqDYMGwizR1OAAAA
Затем нажимаем на кнопку «Добавить» (3).

Рис. 84
Нажимаем на разноцветную кнопку I2P.

Рис. 85
Попадаем на страницу «Консоль маршрутизатора I2P» (1), где выбираем «Настроить домашнюю страницу» (2)
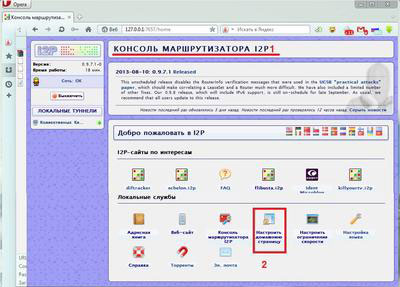
Рис. 86
Выходим на страницу «Конфигурация домашней страницы маршрутизатора I2P» (1)
В поле «Добавить» в поле (2) Набираете имя сайта, например «Флибуста», в поле (3) http://flibusta.i2p
Нажимаем на кнопку «Добавить элемент»

Рис. 87
Появится поле с синей звездочкой «Добавлено Флибуста» (2)
Нажмите клавишу «Сохранить»

Рис. 88
На странице «Консоль маршрутизатора I2P» (1) в закладке «2P-сайты по интересам» появится иконка Флибуста (2)

Рис. 89
1. Требования к установке I2P
Перед установкой I2P необходимо проверить, какая версия Oracle Javay Вас установлена на компьютере (рекомендуется Oracle Java 6/7) — см. главу «Проверка версии Java и установка нужной версии»
2. Загрузка и Установка i2P
2.1. Загрузите инсталляционный файл i2pinstall_0.9.7.1_windows.exe по ссылке http://www.i2p2.de/download_ru.html и запустите его с правами администратора.

Рис. 60
В окне «Language Selection», нажмите на кнопку, маркированную стрелкой (1) и в выпадающем окне выберите язык, в нашем примере «русский» (2)

Рис. 61
Нажимаем кнопку ОК
В окне «Установка i2P» нажмите на кнопку «Далее» (1)

Рис. 62
читаем, соглашаемся, нажимаем кнопку «Далее»

Рис. 63
Если не выбрано Base, то выбираем, Windows service не выбираем, нажимаем на кнопку «Далее».

Рис. 64
Выбираем директорию, куда устанавливаем i2p

Рис. 65
с помощью иконок (1) и (2) выбираем директорию, нажимаем кнопку «Open», затем кнопку «ОК».

Рис. 66
Ставим галочки напротив «Создать ярлыки» и «создать ярлыки на рабочем столе» (1), нажимаем «Далее».

Рис. 67
Во время установки кнопка «Далее» неактивна.

Рис. 68
Когда появится на бегунке [Завершено], кнопка «Далее» снова станет активной. Нажимаем на кнопку «Далее» (1)

Рис. 69
Установка успешно завершена, нажимаем на кнопку «Завершено»

Рис. 70
Если появится такое окно, то нажимаем на «Эта программа установлена правильно».

Рис. 71
На рабочем столе, если вы выбрали установку ярлыков на рабочем столе, появится группа ярлыков i2p
10.1. Start i2p (no window)
10.2. Start i2p (restartable)
10.3. i2p Router console

Рис. 72
Там, куда Вы установили i2p-router, найдите файл i2pProxy.pac (2), он обычно распаковывается в папку scripts /.

Рис. 73
Запомните путь в адресной строке (1). В нашем примере это будет путь C: \Program Files\i2p\scripts\i2pProxy.pac (*)
3. Настройка браузера Opera
Левой кнопкой мышки кликнуть на Opera (1), в выпадающем меню найти «Настройки» (2), далее «Общие настройки» (3).

Рис. 74
Далее выберите вкладку «Расширенные» (1), в левом вертикальном меню выберите «Сеть» (2), кликните на нее и кликаете на кнопку «Прокси-серверы…»

Рис. 75
В окне «Прокси-серверы» выбираете позицию «Автоматическая конфигурация прокси-сервера»: (1) и в поле «Локальный путь или веб-адрес файла авто-настройки прокси (PAC)» вводите адрес (полный) к файлу i2pProxy.pac, который мы запоминали выше (*). В примере это
C: \Program Files\i2p\scripts\i2pProxy.pacДанная настройка браузера, помимо этого, позволит Вам входить как на сайты обычного Инета, так и под i2p, не заботясь о настройках.

Рис. 76
Нажимаем кнопку «ОК» для запоминания настроек прокси-сервера.

Рис. 77
4. Запуск i2P
Запускаем ярлык-«человечка» Start i2p (no window) (1)
над треем появится серый прямоугольник (2)

Рис. 78
В адресной строке браузера набираем http://127.0.0.1:7657/console

Рис. 79
Когда вы запустите i2p у вас некоторое время не будет локальных туннелей

Рис. 80
Затем появится надпись «Не принимаем туннелей. Маршрутизатор запускается» и «Коллективных Кл…» с желтой звездочкой.

Рис. 81
Зеленый цвет звездочки говорит о том, что можно работать.

Рис. 82
В левом меню выбираем «Адресная книга», (1) затем справа выбираем ссылку Маршрутизатор (2)

Рис. 83
в поле «Имя хоста» (1) добавляем flibusta.i2p
в поле «Адрес назначения» (2) добавляем
lNo0PCOUqh0NoNqvC7~G0XQTckGiTt9VeKY8e2Q2U9bWksrhdAQy28fI04x5jw22ekZEfXtt4xQYNb6p9s4LPCqOET03upoupE77srz5wXqwA~KYkzKOvq2pTub~w1wZnH39QaN2ns70Mc~UKpoHyoQZxB-8sv2gngDq2jQlBPWPZ4owwsJgOV2SWnAHY0M5OBS~aKcfflxNejhljhVfa8qfWtCn7~Bz4xZCeGq4AVDORxVoedvmDgfiKJLmGbC56Qr9YW2uENh2QCoN8Klr2ws~UPzR~XM0~91qHUQ5TolIlQol0PpNbVHL7dEogx1mOoUq3NWcqhIlUuwYh5bX7zPXTPOZOqVprXpzAqNQVM7DhfiIFy6xM8n8UFgppSaZAWM0~iyEzi~iJe8rl~e-k9qqiB9DStE~3luAeLJyEdIQ3BbFQM4s3QPwORqnNIJKMQ0aecD41-aFb0XSn0EQQnj5e1Vc-67KYXSIX0dGDNk98--9Bo1ftqDYMGwizR1OAAAAЗатем нажимаем на кнопку «Добавить» (3).

Рис. 84
Нажимаем на разноцветную кнопку I2P.

Рис. 85
Попадаем на страницу «Консоль маршрутизатора I2P» (1), где выбираем «Настроить домашнюю страницу» (2)
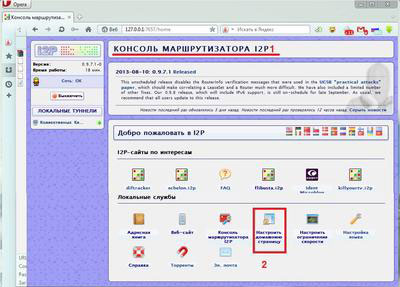
Рис. 86
Выходим на страницу «Конфигурация домашней страницы маршрутизатора I2P» (1)
В поле «Добавить» в поле (2) Набираете имя сайта, например «Флибуста», в поле (3) http://flibusta.i2p
Нажимаем на кнопку «Добавить элемент»

Рис. 87
Появится поле с синей звездочкой «Добавлено Флибуста» (2)
Нажмите клавишу «Сохранить»

Рис. 88
На странице «Консоль маршрутизатора I2P» (1) в закладке «2P-сайты по интересам» появится иконка Флибуста (2)

Рис. 89
Для пользователей Linux Инструкция для пользователей Linux (от Incanter)
1. Проверяем наличие java, если она отсутствует, устанавливаем:

Рис. 90
2. Чтобы сборка i2p под Linux всегда была чистой и свежей, идем на http://code.google.com/p/i2p и стягиваем оттуда jar-архив

Рис. 91
3. Запускаем консоль, переходим в нужную директорию и распаковываем. Рекомендую Английский язык установки во избежание траблов с локализацией:

Рис. 92
4. Установка должна запуститься без особых трудностей.

Рис. 93
5. Немного о криптографии и вреде i2p для жадных детей:

Рис. 94
6. Установка завершается.

Рис. 95
7. Переходим в каталог i2p соответствующей учетки (не работайте, пожалуйста, под суперпользователем, ограничьтесь обычным аккаунтом).
Запускаем роутер
Цитата:
sh i2prouter start
Рис. 96
8. Проверяем состояние роутера
Цитата:
sh i2prouter status
Рис. 97
9. Автоматически откроется браузерная вкладка консоли маршрутизатора.
В виде исключения временно включаю русскую локализацию.

Рис. 98
10. Прежде всего подстройте полосу пропускания. Параметры по умолчанию столь же неудовлетворительны, как и формат Флибусты по умолчанию.

Рис. 99

Рис. 100
Не забудьте сохранить изменения конфигурации.
11. Зондирующие туннели:

Рис. 101
12. Клиентские туннели (этот раздел должен выглядеть более или менее одинаково у всех пользователей консоли маршрутизатора):

Рис. 102
13. Сводка состояния туннелей:

Рис. 103
14. В случае необходимости роутер может быть остановлен
Цитата:
sh i2prouter stop
Рис. 104
 ТЕЛЕГРАМ
ТЕЛЕГРАМ Книжный Вестник
Книжный Вестник Поиск книг
Поиск книг Любовные романы
Любовные романы Саморазвитие
Саморазвитие Детективы
Детективы Фантастика
Фантастика Классика
Классика ВКОНТАКТЕ
ВКОНТАКТЕ