Глава 2 Работа в среде Windows Vista
□ Урок 2.1. Меню Пуск и Панель задач
□ Урок 2.2. Рабочий стол
□ Урок 2.3. Настройка интерфейса Windows Vista
□ Урок 2.4. Окна папок
□ Урок 2.5. Упорядочивание и поиск файлов
□ Урок 2.6. Операции с файлами и папками
□ Урок 2.7. Работа с изображениями в Windows
□ Урок 2.8. Работа со сменными носителями
В этой главе рассмотрены особенности выполнения в Windows Vista различных повседневных действий: работа с меню Пуск и Панелью задач, выполнение операций с файлами и папками, поиск файлов и работа со сменными носителями. Для успешного усвоения материала вам понадобятся знания и умения, приобретенные при изучении первой главы.
Урок 2.1. Меню Пуск и Панель задач
Основные элементы меню Пуск
Для запуска программы, открытия документа или начала работы в Интернете проще всего использовать меню Пуск. Здесь вы сможете легко найти нужный вам объект с помощью строки поиска, выбрать одну из часто используемых программ, а также открыть личную или системную папку. После установки и настройки Windows Vista меню Пуск будет иметь вид, показанный на рис. 2.1.

Рис. 2.1. Меню Пуск
Меню Пуск состоит из двух колонок: в левой находится строка поиска и ярлыки часто используемых программ, а в правой – ссылки для открытия личных папок пользователя, системных объектов и утилит.
Имя пользователя, который вошел в систему, и его значок находятся в верхней части правой колонки. После щелчка кнопкой мыши на значке появляется окно Учетные записи пользователей, а щелчок кнопкой мыши на имени пользователя открывает папку его профиля.
Во время работы пользователя система подсчитывает частоту запуска различных приложений и помещает в левую колонку меню Пуск программы с самым высоким «рейтингом» использования. Попробуйте несколько раз подряд запустить определенное приложение из меню Все программы – и его значок появится в меню Пуск вместо одного из ранее имевшихся. Программы с более высокой частотой использования будут постепенно перемещаться в верхнюю часть списка.
Верхняя часть левой колонки меню Пуск называется закрепленной. Помещенные в нее значки будут присутствовать всегда, независимо от частоты их использования. По умолчанию в закрепленной области находятся команды запуска программ Internet Explorer и Почта Windows, но вы можете добавлять туда свои значки и удалять существующие.
Во всех предыдущих версиях Windows для запуска приложений использовалось многоуровневое меню Программы или Все программы. Это меню присутствует и в Windows Vista, но принцип его работы несколько изменен. Теперь вся навигация выполнятся в пределах левой колонки меню, а для выбора нужной программы можно использовать колесо прокрутки.
В нижней части меню Пуск находятся две кнопки.

Выключение. В зависимости от системных настроек данная кнопка может либо переводить компьютер в режим пониженного энергопотребления (режим сна), либо выполнять завершение работы Windows с последующим выключением компьютера.

Блокировка. Эта кнопка служит для перехода к экрану блокировки компьютера, а стрелка ► рядом с ней открывает меню, в котором перечислены все доступные варианты завершения работы: Смена пользователя, Выход из системы, Блокировка, Перезагрузка, Сон и Завершение работы (см. урок 1.2).
Элементы в правой колонке меню Пуск представлены только в виде текста, а соответствующее изображение будет появляться в верхней части при наведении указателя мыши на любой из пунктов.
По умолчанию в правой колонке меню Пуск присутствуют следующие элементы.
□ <Имя пользователя>. При выборе этого пункта будет открыта папка профиля пользователя, в которой содержатся все файлы и каталоги, относящиеся к пользователю, который выполнил вход в систему.
□ Документы. Папка для хранения документов пользователя. Она находится в каталоге с именем пользователя и является составной частью его профиля. В предыдущих версиях Windows эта папка называлась Мои документы.
□ Изображения. Папка для хранения графических файлов пользователя. Как и папка Документы, она является частью профиля пользователя.
□ Музыка. Каталог для хранения музыкальных файлов. Он также является составляющей профиля пользователя.
□ Игры. Эта команда открывает папку с установленными в системе играми.
□ Поиск. С помощью окна поиска можно находить файлы, папки и другую информацию (см. урок 2.5).
□ Недавние документы. При выборе данного пункта открывается меню с ярлыками 15 последних открытых документов. С помощью этого меню вы можете быстро найти документ, который недавно редактировали.
□ Компьютер. Окно Компьютер содержит значки имеющихся в системе дисков и других устройств. Оно является важным системным объектом, очень многие действия по настройке и использованию компьютера будут начинаться именно с него. В предыдущих версиях Windows это окно называлось Мой компьютер.
□ Сеть. Папка, с помощью которой можно получить доступ к ресурсам локальной сети.
□ Подключение. Открывает окно, с помощью которого можно управлять удаленными соединениями (см. урок 3.1).
□ Панель управления. Содержит ссылки и значки для выполнения различных действий по настройке компьютера (см. урок 8.1).
□ Программы по умолчанию. При выборе этого пункта откроется окно выбора приложений по умолчанию для обработки файлов различных типов.
□ Справка и поддержка. Запускает окно Справка и поддержка, позволяющее находить разнообразную справочную информацию (см. урок 1.7).
Мы рассмотрели меню Пуск с элементами, которые устанавливаются по умолчанию, но может оказаться, что на вашем компьютере меню Пуск значительно отличается от показанного на рис. 2.1. Дело в том, что в Windows Vista имеется возможность выполнять гибкую настройку этого меню, о которой мы поговорим чуть позже, а сейчас рассмотрим содержащуюся в главном меню Windows функцию поиска.
Поиск в меню Пуск
Наиболее важная функция меню Пуск – это встроенная строка поиска. Именно она по замыслу разработчиков должна стать основным инструментом для запуска программ, открытия документов и других действий. Строка поиска действительно позволяет выполнять повседневные операции значительно быстрее и удобнее.
Рассмотрим пример использования строки поиска для запуска графического редактора Paint. Во всех предыдущих версиях Windows для этого нужно было выполнить такую последовательность действий: Пуск ► Все программы ► Стандартные ► Paint. В Windows Vista эту же операцию можно осуществить так.
1. Щелкните на кнопке Пуск.
2. Наберите на клавиатуре первые буквы названия нужной программы. Для запуска Paint, скорее всего, хватит первых двух букв.
3. По мере набора текста Windows автоматически будет выводить в левом столбце меню список наиболее подходящих результатов, и когда вы увидите в этом списке значок и название нужной программы (рис. 2.2), просто щелкните на нем кнопкой мыши.

Рис. 2.2. Поиск в меню Пуск
СОВЕТ
Поиск в меню Пуск можно выполнять по любому слову названия программы. Например, программу Проигрыватель Windows Media успешно можно найти как по первым буквам слова «Проигрыватель», так и по первым буквам слова Media.
Искать программы в меню Пуск можно вообще без использования мыши, при этом для нахождения и запуска большинства приложений достаточно 4-5 нажатий клавиш. Пример выполнения этой операции будет приведен далее.
Кроме программ с помощью строки поиска меню Пуск можно находить файлы, хранящиеся в личных папках пользователя, элементы папок Избранное и Журнал обозревателя Internet Explorer (см. рис. 2.2). При необходимости вы можете отключить поиск в одном или нескольких перечисленных местах с помощью окна свойств меню Пуск, которое будет рассмотрено далее.
Настройка ярлыков в меню Пуск
Вы можете добавлять или удалять ярлыки программ и других объектов в следующих местах меню Пуск: в закрепленной области, которая находится в верхней части левого столбца; в списке часто используемых программ; в меню Все программы.
Чтобы добавить ярлык любого приложения в закрепленную область, щелкните правой кнопкой мыши на его значке и выберите в контекстном меню пункт Закрепить в меню «Пуск». Для удаления любого значка из закрепленной области меню Пуск щелкните на нем правой кнопкой и выполните команду Удалить из этого списка.
Команда Закрепить в меню «Пуск» появляется только в контекстном меню для приложений, но вы также можете поместить в закрепленную область ярлык папки, документа или другого объекта. Для этого перетащите значок нужного объекта на кнопку Пуск, после чего отпустите кнопку мыши.
Список часто используемых программ формируется автоматически, и вы можете только удалять ярлыки из этого списка. Чтобы удалить отдельный ярлык, щелкните на нем правой кнопкой мыши и выберите пункт Удалить из этого списка. При этом список программ будет сдвинут, а в его нижней части появится новый элемент.
Вы можете очистить список недавно использовавшихся документов, выбрав в контекстном меню ссылки Недавние документы пункт Очистить список последних элементов.
В меню Все программы новые ярлыки обычно добавляются автоматически при установке приложений. При удалении программ они должны автоматически исчезать из меню. О том, как правильно устанавливать и удалять программы, читайте в уроке 3.1.
Для удаления ярлыка из меню Пуск щелкните на нем правой кнопкой мыши и выберите в контекстном меню пункт Удалить. Помните, что удаление ярлыка из меню Все программы не приведет к удалению самой программы.
Свойства меню Пуск
Чтобы открыть окно свойств меню Пуск, щелкните правой кнопкой мыши на кнопке Пуск и выберите в контекстном меню пункт Свойства. При этом откроется окно, показанное на рис. 2.3.

Рис. 2.3. Окно свойств Меню Пуск
В этом окне можно установить переключатель в одно из двух положений: Меню «Пуск» или Классическое меню «Пуск». Классическим считается меню, которое использовалось в системах Windows 9х и Windows 2000. Рекомендовать этот вариант можно лишь очень консервативным пользователям, которые принципиально не хотят использовать новые возможности меню, в первую очередь это касается встроенной системы поиска. Вы можете дополнительно настроить классическое меню, щелкнув на кнопке Настроить. Далее в этой книге классический стиль меню Пуск рассматриваться не будет.
По умолчанию система ведет историю запускаемых программ и открываемых документов. В целях конфиденциальности вы можете отказаться от этих функций, сняв флажки Хранить и отображать список недавно открывавшихся файлов и Хранить и отображать список недавно открывавшихся программ.
При нажатии кнопки Настроить, расположенной напротив переключателя Меню «Пуск», откроется окно настройки меню Пуск (рис. 2.4). В верхней части появившегося окна присутствует обширный список параметров, с помощью которых можно включать или отключать отображение отдельных элементов меню, настраивать параметры поиска, а также изменять другие параметры. Кнопка Параметры по умолчанию позволит вернуться к исходным параметрам меню Пуск.

Рис. 2.4. Окно настройки Меню Пуск
Практическая работа 8. Работа с меню Пуск
Задание. Настроить значки меню Пуск.
Последовательность выполнения
1. Запустите программу Блокнот с помощью строки поиска в меню Пуск.
2. Запустите программу Калькулятор с помощью строки поиска, не пользуясь мышью. Для этого:
1) нажмите клавишу с логотипом Windows, чтобы открыть меню Пуск;
2) введите первые буквы названия нужной программы;
3) когда искомая программа окажется на первом месте в списке результатов, нажмите клавишу Enter для ее запуска.
3. Запустите графический редактор Paint с помощью меню Все программы. Для этого:
1) нажмите кнопку Пуск и выберите пункт Все программы;
2) с помощью колесика мыши или линейки прокрутки найдите папку Стандартные и щелкните на ней кнопкой мыши;
3) найдите значок программы Paint и щелкните на нем кнопкой мыши.
4. Найдите в меню Все программы значок какого-нибудь приложения, например Блокнота, щелкните на нем правой кнопкой мыши и выполните команду Закрепить в меню Пуск контекстного меню.
5. Удалите добавленную программу из закрепленной области, щелкнув на ее значке правой кнопкой мыши и выполнив команду Удалить из этого списка.
6. Удалите таким же образом один из значков из области часто используемых программ. При этом список программ будет сдвинут, а в нижней части появится новый элемент.
7. Откройте окно свойств меню Пуск, щелкнув правой кнопкой мыши на кнопке Пуск и выполнив команду Свойства.
8. Нажмите кнопку Настроить, чтобы открыть окно настройки меню Пуск.
9. Увеличьте количество недавно использовавшихся программ в меню Пуск до 12 и закройте все открытые окна с помощью кнопки ОК.
10. Откройте меню Пуск, чтобы увидеть примененные изменения.
11. Снова откройте окно свойств меню Пуск и верните прежние значения измененных параметров.
Панель задач
Основное назначение Панели задач – отображение кнопок для работающих приложений и открытых окон, с помощью которых можно быстро переключаться между ними (это вы должны были изучить в первых уроках). Дополнительные возможности для управления окнами имеются в контекстном меню Панели задач, где можно упорядочить или быстро свернуть все окна с помощью команды Показать рабочий стол.
В правой части Панели задач находится область уведомлений, где отображаются значки приложений, работающих в фоновом режиме, а также некоторые системные пиктограммы. Иногда количество подобных значков становится довольно большим, и они занимают значительную часть Панели задач. Windows автоматически скрывает значки, к которым вы обращаетесь редко, но соответствующие приложения работают даже при скрытых значках. Чтобы добраться до скрытого значка, нужно щелкнуть на кнопке со стрелкой

Нажав ее, вы увидите все имеющиеся в области уведомлений значки (рис. 2.5).

Рис. 2.5. Значки в области уведомлений отображены (слева) и скрыты (справа)
Языковая панель
В процессе работы на компьютере возникает необходимость вводить тексты или команды как на русском, так и на английском языке. Для переключения языков ввода используется языковая панель, которая обычно находится в правой части Панели задач и отображает текущий язык ввода буквенным обозначением (например, RU – русский, EN – английский). Для переключения языков ввода достаточно щелкнуть на индикаторе текущего языка и в появившемся меню выбрать нужный язык из списка (рис. 2.6). О том, как добавить новый язык, читайте в инструкции к практической работе 9.
На Панели задач языковая панель всегда отображается в свернутом виде. Чтобы развернуть ее, щелкните на индикаторе языка ввода правой кнопкой мыши и выберите в контекстном меню пункт Восстановить языковую панель. После этого языковая панель переместится в верхнюю часть Рабочего стола, но вы можете перетащить ее с помощью мыши в любое другое место. Чтобы возвратить языковую панель на Панель задач, щелкните на кнопке Свернуть в правой верхней части панели.

Рис. 2.6. Выбор языка ввода с помощью языковой панели
Настройка даты и времени
Для настройки даты и времени щелкните правой кнопкой мыши на значке часов в области уведомлений и выберите пункт Настройка даты/времени. Чтобы изменить показания часов или текущую дату, вам понадобятся полномочия администратора компьютера. После нажатия кнопки Изменить дату и время нужно подтвердить действия в специальном окне службы контроля учетных записей (UAC).
В появившемся окне (рис. 2.7) вы сможете указать на календаре нужную дату. Для смены месяца щелкните кнопкой мыши на названии текущего месяца, а повторный щелчок позволит перейти к выбору года. Чтобы изменить время, щелкните в поле с показаниями времени, после чего используйте кнопки с изображением стрелок ▲ и ▼. После установки правильных значений даты и времени нажмите кнопку Применить или OK.

Рис. 2.7. Настройка даты и времени
После нажатия кнопки Изменить часовой пояс вы сможете выбрать один из доступных часовых поясов, который наиболее подходит для вашей местности, и при необходимости установить флажок автоматического перехода на летнее время.
Настройка Панели задач
Для открытия окна свойств Панели задач щелкните правой кнопкой мыши на любом свободном месте Панели задач и выберите пункт Свойства. Для установки свойств меню Пуск и Панели задач используется одно общее окно, состоящее из нескольких вкладок. В данном случае активной будет вкладка Панель задач (рис. 2.8).

Рис. 2.8. Свойства Панели задач
В окне настройки Панели задач имеются следующие флажки.
□ Закрепить панель задач. Сняв этот флажок, вы сможете изменить размеры Панели задач или переместить ее к другому краю экрана.
□ Автоматически скрывать панель задач. Установите данный флажок, если вам нужно задействовать всю площадь экрана для работы приложений. В этом случае Панель задач будет скрытой, но сразу появится, если вы подведете указатель мыши к нижнему краю экрана.
□ Отображать панель задач поверх остальных окон. Если снять этот флажок, то открытые окна будут закрывать собой Панель задач, что позволяет задействовать всю площадь экрана для приложения, развернутого во весь экран. Однако в таком случае Панель задач не будет автоматически появляться при подведении указателя мыши к краю экрана.
□ Группировать сходные кнопки панели задач. В Windows Vista применяется механизм группировки сходных кнопок Панели задач, что позволяет более рационально использовать место на ней. По умолчанию группировка включена, и при наличии нескольких открытых окон одного приложения (например, Internet Explorer или Microsoft Word) они могут отображаться на Панели задач в виде одной кнопки (рис. 2.9). При снятом флажке каждое окно всегда будет представлено в виде отдельной кнопки.

Рис. 2.9. Пример группировки нескольких кнопок Internet Explorer
□ Отображать панель быстрого запуска. На панель быстрого запуска можно поместить ярлыки для запуска часто используемых приложений.
□ Отображать образцы окон (эскизы). Если данный флажок установлен, то при наведении указателя мыши на любую кнопку Панели задач будет появляться уменьшенное изображение (эскиз) соответствующего окна. Эта возможность доступна только при включенном стиле Aero, о котором вы узнаете из материала следующего урока.
Практическая работа 9. Настройка Панели задач
Задание 1. Настроить внешний вид и расположение Панели задач.
Последовательность выполнения
1. Щелкните правой кнопкой мыши на свободном месте Панели задач и снимите флажок Закрепить панель задач.
2. Увеличьте размеры Панели задач, перетащив с помощью мыши ее верхний край.
3. Переместите Панель задач к верхнему краю экрана, попробуйте открыть в таком положении меню Пуск и запустить несколько программ. Аналогично попробуйте воспользоваться боковым расположением Панели задач.
4. Верните нижнее положение и размеры Панели задач, после чего, щелкнув на ней правой кнопкой мыши, установите раннее снятый флажок Закрепить панель задач.
5. Откройте окно свойств Панели задач, щелкнув на свободном месте панели правой кнопкой мыши и выполнив команду Свойства (см. рис. 2.8).
6. Установите флажок Автоматически скрывать панель задач и снимите флажок Отображатьчасы, после чего нажмите кнопку OK.
7. Проверьте измененные параметры в действии, после чего верните прежнее состояние флажков.
8. Самостоятельно проверьте действие других флажков окна свойств Панели задач, не забывая каждый раз возвращать их в прежнее положение.
Задание 2. Добавить новый язык ввода, например украинский, и изменить сочетание клавиш для переключения между языками.
Последовательность выполнения
1. Щелкните правой кнопкой мыши на языковой панели и выберите в контекстном меню пункт Параметры.
2. В появившемся окне нажмите кнопку Добавить, после чего выберите нужный язык и раскладку клавиатуры из древовидного списка (рис. 2.10).

Рис. 2.10. Окно настройки языков ввода
3. Закройте окно добавления языков ввода с помощью кнопки OK.
4. Перейдите на вкладку Переключение клавиатуры, выделите в списке действие Переключитьязык ввода и нажмите кнопку Сменить сочетание клавиш.
5. В открывшемся окне установите желаемый способ переключения между языками ввода. По умолчанию используется сочетание клавиш Alt+Shift. Вы можете изменить его на сочетание Ctrl+Shift, которое, по мнению многих пользователей, является более удобным.
6. Закройте все диалоговые окна нажатием кнопки OK.
7. Создайте текстовый документ и попробуйте набрать текст с использованием нового языка.
8. Если добавленный язык вам не нужен для постоянной работы, снова откройте окно настройки языков ввода, выделите лишний язык в списке Установленные службы (см. рис. 2.10) и нажмите кнопку Удалить.
Подведение итогов
Вопросы для самопроверки
□ Из каких частей состоит меню Пуск Windows Vista?
□ Как добавить значок программы в закрепленную область меню Пуск?
□ Как изменить количество значков в меню Пуск?
□ Назовите основные параметры Панели задач.
□ Как изменить сочетание клавиш для переключения между языками ввода?
Что дальше?
В следующем уроке мы продолжим изучение интерфейса Windows. Рассмотрим новые эффекты интерфейса Windows Vista, изучим параметры Рабочего стола, особенности настроек экрана для мониторов различных типов и использование ждущего и спящего режима для энергосбережения.
Урок 2.2. Рабочий стол
Windows Aero
Новый стиль Windows Aero позволяет преобразить внешний вид окон и других элементов интерфейса и обеспечивает высококачественные визуальные эффекты. Данный стиль является своеобразной визитной карточкой новой операционной системы и отличается следующими особенностями.
□ Полупрозрачные окна, меню Пуск и Панель задач.
□ Визуальные эффекты и анимация при работе с окнами.
□ Трехмерные эффекты при переключении между работающими программами.
□ Предварительный просмотр эскизов работающих приложений при наведении указателя мыши на соответствующую кнопку Панели задач.
На компьютере с включенным стилем Windows Aero вы можете увидеть перечисленные выше эффекты сразу же после загрузки системы. Если же визуальные эффекты отсутствуют, возможно, оборудование компьютера не поддерживает стиль Windows Aero или же этот стиль был отключен в окне настройки Рабочего стола (см. следующий урок).
Эффекты переключения между окнами
При включенном стиле Windows Aero для переключения между окнами можно использовать сочетание клавиш Windows+Tab, с помощью которого реализуется эффект трехмерного пролистывания открытых окон (рис. 2.11). Этот эффект также называется Flip 3D, или эргономичное пролистывание.

Рис. 2.11. Переключение между открытыми окнами с помощью клавиш Windows+Tab
Для переключения между запущенными программами с помощью сочетания клавиш Windows+Tab действуйте следующим образом.
1. Нажмите сочетание клавиш Windows+Tab, затем отпустите Tab , а клавишу Windows продолжайте удерживать.
2. Для выбора другого окна вы можете:
• прокручивать колесо мыши;
• последовательно нажимать клавишу Tab;
• использовать клавиши управления курсором;
• щелкнуть кнопкой мыши на нужном окне.
3. Отпустите клавишу Windows, и система активизирует выбранное окно.
Включить режим эргономичного пролистывания вы также можете с помощью кнопки Переключение между окнами

которая по умолчанию присутствует на панели быстрого запуска. В этом случае вам не придется удерживать нажатой клавишу Windows, а для выбора окна используйте щелчок кнопкой мыши или клавишу Enter. Аналогичного эффекта можно добиться с помощью сочетания клавиш Ctrl+Windows+Tab.
Для переключения между работающими окнами можно также использовать комбинацию клавиш Alt+Tab. В процессе переключения пользователь будет видеть эскизы содержимого окон. Этот эффект получил название Flip (рис. 2.12).

Рис. 2.12. Переключение между открытыми окнами с помощью клавиш Alt+Tab
Просмотр эскизов приложений
Чтобы найти нужное окно среди нескольких запущенных, можно использовать просмотр эскизов на Панели задач. При наведении указателя мыши на любую кнопку Панели задач появится эскиз содержимого окна (рис. 2.13), причем, если в окне отображается видео или анимация, вы также сможете ее увидеть. Предварительный просмотр открытых окон будет работать только при включенном стиле Windows Aero.

Рис. 2.13. Предварительный просмотр открытого окна на Панели задач
Боковая панель
Боковая панель является местом для размещения мини-приложений – небольших программ, выполняющих информационные, развлекательные или другие функции. По умолчанию боковая панель загружается вместе с Windows и размещается в правой части экрана (рис. 2.14).
Если вы развернете какое-либо окно на весь экран, боковая панель будет автоматически спрятана, освобождая все рабочее пространство для активного окна. Чтобы отобразить боковую панель снова, щелкните кнопкой мыши на ее значке в области уведомлений или нажмите сочетание клавиш Windows+Пробел.
Вы можете перетаскивать мини-приложения с помощью мыши в пределах боковой панели, а также вынести любое приложение на Рабочий стол. Некоторые мини-приложения могут иметь несколько настраиваемых параметров. В таком случае после щелчка правой кнопкой мыши на приложении в контекстном меню будет присутствовать пункт Параметры. Для примера на рис. 2.15 показано окно настройки мини-приложения Часы, где вы можете выбрать внешний вид часов и изменить некоторые другие параметры.
В составе Windows Vista имеется более десяти встроенных мини-приложений. Чтобы увидеть их перечень, нажмите кнопку Мини-приложения в верхней части боковой панели (рис. 2.16). Для установки любого из имеющихся приложений дважды щелкните кнопкой мыши на соответствующем изображении или просто перетащите его на боковую панель с помощью мыши. Вы также можете загрузить новые мини-приложения из Интернета, перейдя по ссылке Найти мини-приложения в Интернете. После этого будет открыт специальный ресурс Интернета, где можно выбрать и установить мини-приложения по своему вкусу.

Рис. 2.14. Боковая панель Windows Vista
Если же боковая панель вам не нужна, отмените ее автоматический запуск следующим образом.
1. Щелкните правой кнопкой мыши на любом ее свободном участке и выберите в контекстном меню пункт Свойства.
2. Снимите флажок Запускать боковую панель при запуске Windows, нажмите кнопку OK и перезагрузите компьютер.

Рис. 2.15. Окно параметров мини-приложения Часы

Рис. 2.16. Перечень мини-приложений, поставляемых вместе с Windows Vista
Значки на Рабочем столе
После установки Windows Vista на Рабочем столе присутствует только один значок – Корзина, все остальные значки содержатся в меню Пуск. Если вы хотите видеть на Рабочем столе одну из системных папок (например, Компьютер), найдите нужный значок в меню Пуск, щелкните на нем правой кнопкой мыши и выполните команду Отображатьна рабочем столе. Многие приложения автоматически добавляют на Рабочийстол свои ярлыки. Кроме того, пользователи могут создавать на Рабочем столе папки и сохранять файлы.
Для упорядочивания значков на Рабочем столе воспользуйтесь контекстным меню. Щелкните правой кнопкой мыши на свободном месте Рабочего стола и выполните в меню команду Упорядочить значки. В появившемся подменю можно указать один из вариантов для упорядочивания значков по имени, размеру, типу или дате изменения. Если же выполнить команду контекстного меню Вид ► Выравнивать автоматически, то все значки будут выстроены в левой части Рабочего стола, и вы не сможете переместить их в другое место, можно только лишь изменить порядок следования.
Вы можете вообще скрыть все значки Рабочего стола. Для этого откройте контекстное меню для свободного участка Рабочего стола, выполните команду Упорядочить значки и снимите флажок Отображать значки рабочего стола. Для отображения скрытых значков следует повторно выполнить указанную команду.
Изменение свойств ярлыка
Ярлыки – это значки, указывающие путь к другому объекту. Ярлыки обычно создают на Рабочем столе или в Главном меню, чтобы иметь возможность быстрого доступа к файлу, папке или другому объекту. Ярлыки внешне отличаются от обычных значков наличием маленькой стрелки в нижнем левом углу. Чтобы создать на Рабочемстоле ярлык для папки или файла, достаточно щелкнуть на нем правой кнопкой мыши и выполнить команду Отправить ► Рабочий стол (создать ярлык).
Любой ярлык имеет несколько дополнительных свойств, которые устанавливаются при его создании по умолчанию. Для изменения свойств ярлыка щелкните на нем правой кнопкой мыши, выберите в контекстном меню пункт Свойства и в открывшемся окне перейдите на вкладку Ярлык (рис. 2.17).
На вкладке Ярлык вы можете изменять значения следующих параметров.
□ Объект – в этом поле записывается адрес объекта, на который указывает ярлык. Иногда после адреса могут указываться дополнительные параметры для запуска объекта.

Рис. 2.17. Окно свойств ярлыка
□ Рабочая папка – для ярлыков программ в этом поле указывается папка, в которой находятся дополнительные файлы, необходимые для работы этой программы. Для ярлыков, указывающих на объекты других типов, это поле может быть пустым.
СОВЕТ
Если после запуска программы с помощью ярлыка возникает сообщение о невозможности найти определенный файл, проверьте правильность указания рабочей папки в окне свойств ярлыка.
□ Быстрый вызов – в этом поле вы можете указать сочетание клавиш для быстрого запуска ярлыка.
□ Окно – из данного раскрывающегося списка можно выбрать один из вариантов запуска объекта: в обычном окне, в окне, развернутом на весь экран или свернутым в значок.
□ Комментарий – в этом поле можно указать дополнительные сведения, которые будут отображаться в подсказке, появляющейся при наведении указателя мыши на ярлык.
Для большинства ярлыков Windows выбирает значок автоматически, но вы можете сменить его, щелкнув на кнопке Сменить значок. В появившемся окне (рис. 2.18) можно выбрать один из доступных значков или выбрать значок из другого файла.
Другие кнопки вкладки Ярлык имеют следующее назначение:
□ Место хранения – открывает папку, где находится объект;
□ Дополнительно – в появившемся окне вы можете разрешить запуск ярлыка от имени администратора, а для некоторых приложений будет доступен флажок, разрешающий выделение отдельной области памяти.

Рис. 2.18. Окно выбора нового значка
Практическая работа 10. Объекты на Рабочем столе
Задания. На Рабочем столе выполнить следующие действия.
□ Продемонстрировать основные эффекты Windows Aero (если Aero поддерживается системой).
□ Выполнить настройку мини-приложений боковой панели.
□ Упорядочить значки Рабочего стола разными способами.
□ Создать на Рабочем столе новый ярлык и изменить его свойства.
Последовательность выполнения
1. С помощью меню Пуск откройте несколько ранее изученных программ, например Блокнот, Paint и окно справочной системы.
2. Переключитесь между открытыми окнами с помощью комбинации Alt+Tab, затем повторите те же действия с помощью комбинации Windows+Tab.
3. Щелкните правой кнопкой мыши на свободном участке Панели задач и выполните в контекстном меню команду Показать рабочий стол.
4. Просмотрите эскизы свернутых приложений, задерживая указатель мыши на соответствующих кнопках Панели задач, после чего закройте все запущенные программы.
5. Если на Рабочем столе не отображается боковая панель, запустите ее с помощью строки поиска в меню Пуск.
6. Щелкните правой кнопкой мыши на мини-приложении Часы и выберите в контекстном меню пункт Параметры. В появившемся окне смените внешний вид часов и нажмите кнопку ОК.
7. Нажмите кнопку Мини-приложения

в верхней части боковой панели и добавьте одно из установленных в системе мини-приложений.
8. Щелкните правой кнопкой мыши на свободном месте Рабочего стола и убедитесь, что флажок Упорядочить значки ► автоматически снят. Если это не так, снимите указанный флажок.
9. Переместите имеющиеся на Рабочем столе значки по своему усмотрению.
10. Щелкните правой кнопкой мыши на свободном месте Рабочего стола и выполните команду Упорядочить значки ► Имя.
11. Скройте все значки, сняв флажок Упорядочить значки ► Отображать значки рабочего стола.
12. Включите отображение значков, установив ранее снятый флажок.
13. Установите флажок Упорядочить значки ► Автоматически и попробуйте выполнить перемещение значков с помощью мыши.
14. Щелкните на кнопке Пуск и откройте папку Документы.
15. Создайте на Рабочем столе ярлык для любого файла или папки в окне Документы. Для этого щелкните на значке папки или файла правой кнопкой мыши и выполните команду Отправить ► Рабочий стол (создать ярлык).
16. Закройте папку Документы и найдите на Рабочем столе созданный ярлык.
17. Смените значок для созданного ярлыка способом, описанным в уроке.
Подведение итогов
Вопросы для самопроверки
□ Перечислите основные визуальные эффекты стиля Windows Aero.
□ Для чего используется боковая панель?
□ Как добавлять и удалять мини-приложения на боковой панели?
□ Можно ли скрыть все значки на Рабочем столе?
□ Как создать ярлык для файла или папки?
□ Как выбрать для ярлыка новый значок?
Что дальше?
В следующем уроке мы продолжим изучение интерфейса, а именно рассмотрим основные настройки рабочей среды Windows Vista: цвета и внешний вид окон, фоновые рисунки, указатели мыши, звуки и др.
Урок 2.3. Настройка интерфейса Windows Vista
Окно Персонализация
Для настройки Рабочего стола используется новое окно – Персонализация (рис. 2.19), позволяющее легко выполнить индивидуальную настройку интерфейса Windows Vista. Для открытия этого окна щелкните правой кнопкой мыши на любом свободном месте Рабочего стола и выберите в контекстном меню пункт Персонализация. Настройку экранной заставки мы уже рассмотрели ранее. Остановимся более подробно на компонентах окна Персонализация.

Рис. 2.19. Окно Персонализация
Цвет и внешний вид окон
Для настройки цветовой схемы откройте окно Персонализация и выберите ссылку Цвети внешний вид окон. При использовании стиля Windows Aero появится окно, показанное на рис. 2.20. Если же стиль Windows Aero не используется, появится классическое окно Параметры оформления, которое будет рассмотрено далее.

Рис. 2.20. Окно настройки цвета и внешнего вида окон при использовании стиля Windows Aero
В окне Цвет и внешний вид окна вы можете выбрать один из предлагаемых цветов для окон и других элементов интерфейса, а также изменить яркость выбранного цвета с помощью соответствующего регулятора. По умолчанию для окон используется эффект прозрачности, который при желании можно отключить, сняв флажок Включитьпрозрачность.
Вы сможете выбрать собственный цвет окон, если щелкнете на кнопке Показать настройку цветов. Для подбора желаемого оттенка перемещайте ползунки Оттенок, Насыщенность и Яркость.
Для пользователей, которые привыкли к интерфейсу одной из предыдущих версий Windows, существует возможность отключить стиль Windows Aero. Для этого в окне Цвет и внешний вид окна нужно перейти по ссылке Открыть свойства классического внешнего вида для выбора других возможностей, после чего появится окно Параметры оформления (рис. 2.21). Если же стиль Windows Aero уже отключен, то данное окно будет появляться после щелчка кнопкой мыши на ссылке Цвет и внешний вид окон в окне Персонализация вместо окна, показанного на рис. 2.20.

Рис. 2.21. Окно Параметры оформления
Основное назначение окна Параметры оформления – это изменение цветовой схемы Windows. Вы можете выбрать одну из следующих схем.
□ Windows Аэро. В этом случае будут задействованы все рассмотренные в предыдущем уроке эффекты стиля Windows Aero. Вариант Windows Аэро будет отсутствовать, если оборудование вашего компьютера не поддерживает Windows Aero, а также в версии Windows Vista Home Basic.
□ Windows Vista – упрощенный стиль. При выборе данного варианта внешний вид и цвета элементов интерфейса незначительно отличаются от стиля Windows Aero, но все визуальные эффекты будут отсутствовать. Упрощенный стиль устанавливается автоматически, если система не поддерживает Windows Aero либо если стиль Aero был отключен по тем или иным причинам.
□ Стандартная или Классическая. При выборе любой из этих схем окна и другие элементы управления будут выглядеть в стиле предыдущих версий Windows.
ПРИМЕЧАНИЕ
Схемы с высокой контрастностью используются в специальных случаях для работы пользователей с ограниченным зрением.
Выбор фонового рисунка
Изменение рисунка Рабочего стола является любимым занятием начинающих пользователей. Для этого в Windows Vista не только появилась галерея новых высококачественных изображений, но и был полностью переработан интерфейс окна настройки фонового рисунка (рис. 2.22). Для изменения фонового рисунка нужно щелкнуть правой кнопкой мыши на любом свободном месте Рабочего стола, выбрать в контекстном меню пункт Персонализация и в появившемся окне щелкнуть кнопкой мыши на ссылке Фоновый рисунок рабочего стола.

Рис. 2.22. Окно выбора фонового рисунка
Для работы с фоновыми рисунками можно использовать следующие приемы.
□ Чтобы выбрать один из предложенных рисунков, просто щелкните кнопкой мыши на его эскизе.
□ С помощью переключателя Как разместить рисунок? к выбранному рисунку можно применить один из трех вариантов расположения:
• Растянуть – позволяет подогнать рисунок под размер экрана путем растягивания или сжатия изображения;
• Замостить – размножает рисунок по всему экрану;
• По центру – в этом случае рисунок будет расположен в центре экрана, а его края будут закрашены сплошным цветом, который можно изменить с помощью ссылки Изменение цвета фона.
□ Раскрыв список Расположение рисунка, вы можете выбрать другую папку с изображениями. Если в этом списке нет нужной папки, нажмите кнопку Обзор инайдите ее. После этого выбранная папка будет автоматически добавлена в список Расположение рисунка.
□ Вы можете вообще отказаться от фонового рисунка, выбрав в списке Расположение рисунка значение Сплошные цвета. Если ни один из предложенных цветов вас не устроит, можете выбрать любой другой, щелкнув кнопкой мыши на ссылке Дополнительно.
Темы Рабочего стола
Тема Рабочего стола – это набор параметров оформления, которые выполнены в едином стиле. Чтобы открыть окно изменения темы (рис. 2.23), щелкните кнопкой мыши в окне Персонализация на ссылке Тема.

Рис. 2.23. Окно выбора темы Рабочего стола
По умолчанию в Windows Vista имеются две темы.
□ Windows Vista. Устанавливается по умолчанию. Если позволяет оборудование, то при выборе данной темы будет применен графический интерфейс Aero.
□ Классическая. Полностью копирует интерфейс предыдущих версий Windows.
При выборе другой темы автоматически будут изменены такие параметры интерфейса, как цветовая схема, внешний вид окон, фоновый рисунок, экранная заставка, значки, системные звуки и указатели мыши. Все эти элементы можно настроить отдельно с помощью окна Персонализация, а затем сохранить настройки в виде новой темы.
Настройка звуковой схемы
Звуковая схема – это набор звуков, сопровождающих различные системные события. Чтобы вызвать окно изменения звуковой схемы, откройте окно Персонализация и щелкните кнопкой мыши на ссылке Звуки (см. рис. 2.19). В появившемся окне (рис. 2.24) вы можете выбрать звуковую схему из раскрывающегося списка или создать собственную, изменяя звуки для различных системных событий.

Рис. 2.24. Настройка звуковой схемы
Чтобы назначить новый звук для одного из событий, выберите его в списке Программные события, после чего задайте для этого события один из звуков, которые доступны в списке Звуки или укажите собственный файл звука с помощью кнопки Обзор. Для прослушивания выбранного звука нажмите кнопку Проверить.
СОВЕТ
Не злоупотребляйте озвучиванием событий. Звуковая схема, которая перенасыщена длинными или резкими звуками, может неблагоприятно отразиться на эффективности вашей работы.
Настройка указателей мыши
Для изменения формы указателей мыши щелкните кнопкой мыши в окне Персонализация на ссылке Указатели мыши. При этом откроется вкладка Указатели диалогового окна Свойства: Мышь (рис. 2.25).

Рис. 2.25. Окно настройки указателей мыши
Вы можете выбрать одну из более чем двух десятков схем указателей в раскрывающемся списке Схема, а чтобы посмотреть в действии новые указатели мыши, нажмите кнопку Применить.
Настройка значков Рабочего стола
Вы можете открыть окно настройки значков Рабочего стола, щелкнув кнопкой мыши в окне Персонализация на ссылке Изменить значки рабочего стола, которая находится на левой панели окна. В появившемся окне (рис. 2.26) можно включать или отключать отображение на Рабочем столе значков Компьютер, Файлы пользователя, Сеть, Корзина и Панель управления.

Рис. 2.26. Настройка значков Рабочего стола
При желании можно также изменить вид значка любой системной папки. Для этого выделите нужный значок, щелкните на кнопке Сменить значок, в появившемся окне выберите один из доступных рисунков, после чего нажмите кнопку OK. Чтобы вернуть стандартный значок, щелкните на кнопке Обычный значок.
Параметры экрана
Чтобы добиться наивысшего качества изображения на мониторе, необходимо правильно настроить параметры дисплея в зависимости от возможностей вашего монитора и видеоадаптера. Для этого перейдите по ссылке Параметры дисплея в окне Персонализация(рис. 2.27).

Рис. 2.27. Окно настройки параметров экрана
Есть три важных параметра, назначение которых мы рассмотрим более подробно.
□ Разрешение экрана. Разрешение показывает количество точек по горизонтали и вертикали, из которых состоит изображение. При увеличении разрешения размер объектов будет уменьшаться, но это позволит разместить на Рабочем столе больше информации. Для каждого монитора существует свое оптимальное разрешение, которое определяется размерами монитора и его типом.
При использовании жидкокристаллических мониторов наилучшее качество достигается при максимальном разрешении, которое указано в его паспорте. Например, для большинства мониторов с диагональю 17 или 19 дюймов паспортным является разрешение 1280 х 1024. Для уже устаревших электроннолучевых мониторов не следует без крайней необходимости задавать максимальное разрешение, поскольку в этом случае качество изображения всегда ухудшается.
□ Качество цветопередачи. Этот параметр имеет значение лишь для устаревших моделей видеоадаптеров с небольшим объемом видеопамяти. Для современных моделей видеоадаптеров всегда устанавливайте самое высокое качество.
□ Частота обновления экрана. Для жидкокристаллических мониторов этот параметр обычно устанавливается равным 60-75 Гц, а вот для электронно-лучевых мониторов нельзя устанавливать частоту обновления ниже 75 Гц, поскольку это вредно для вашего зрения. Для таких мониторов оптимальными являются значения 85-100 Гц.
Для изменения экранного разрешения и качества цветопередачи вы найдете соответствующие элементы управления в окне Параметры дисплея (см. рис. 2.27). А чтобы изменить частоту обновления экрана, нажмите кнопку Дополнительно и перейдите на вкладку Монитор, где в раскрывающемся списке выберите нужное значение частоты обновления.
При первом применении новых параметров экрана обычно появляется предупреждение, показанное на рис. 2.28. Система дает вам 15 секунд для подтверждения изменений, а если вы этого не сделаете, то автоматически будут возвращены прежние параметры. Эта функция предохраняет от ошибочной установки неправильных параметров.

Рис. 2.28. Предупреждение перед изменением параметров экрана
Практическая работа 11. Настройка Рабочего стола
Задание. Настроить параметры Рабочего стола и сохранить их в виде темы.
Последовательность выполнения
1. Откройте окно свойств экрана, щелкнув правой кнопкой мыши на свободном месте Рабочего стола и выбрав в контекстном меню пункт Персонализация.
2. Сохраните текущие настройки Рабочего стола в виде темы. Для этого:
1) в окне Персонализация щелкните кнопкой мыши на ссылке Темы;
2) в появившемся окне нажмите кнопку Сохранить;
3) в окне сохранения введите имя темы, например Старая тема, и еще раз нажмите кнопку Сохранить.
3. Используя ссылки в окне Персонализация и материал этого урока, самостоятельно измените следующие настройки:
1) цвет и внешний вид окон;
2) фоновый рисунок Рабочего стола;
3) экранную заставку;
4) звуки;
5) указатели мыши.
4. Снова откройте окно Темы и сохраните текущие настройки с именем Новая тема.
5. Чтобы возвратить настройки интерфейса к исходному состоянию, выберите из раскрывающегося списка Тема сохраненную ранее старую тему и нажмите кнопку Применить. Теперь вы сможете переключаться между старыми и новыми настройками простым изменением темы Рабочего стола.
Подведение итогов
Вопросы для самопроверки
□ Для чего используется окно Персонализация?
□ Какие параметры оформления доступны только для стиля Windows Aero?
□ Как отключить стиль Windows Aero?
□ Какие параметры входят в состав темы Рабочего стола?
□ Как можно сменить значки для системных объектов?
□ Какие параметры являются оптимальными для мониторов разных типов?
Что дальше?
В следующем уроке мы познакомимся с программой Проводник, с помощью которой отображается содержимое папок. Вы узнаете о различных способах навигации по файловой структуре и научитесь настраивать внешний вид Проводника.
Урок 2.4. Окна папок
Общие сведения о Проводнике Windows Vista
Для просмотра содержимого папок используется программа Проводник. Ее не нужно запускать специально – достаточно открыть любую папку, и ее содержимое будет отображено в окне Проводника. Вы можете также встретить термин окно папки, который обычно служит для обозначения конкретной папки, которая открыта с помощью Проводника. При описании различных системных папок удобно пользоваться термином «окно папки», но не забывайте, что содержимое папок всегда отображается в Проводнике. Для знакомства с программой Проводник откройте, например, папку Документы, ярлык которой находится в меню Пуск (рис. 2.29).

Рис. 2.29. Содержимое папки Документы в окне Проводника
В окне Проводника Windows Vista можно выделить следующие основные элементы.
□ Кнопки навигации. С помощью кнопок Назад и Вперед вы можете возвращаться к ранее просмотренным папкам.
□ Адресная строка. В адресной строке отображается путь к текущей папке. Щелкнув на имени любой из родительских папок в адресной строке, вы можете перейти к ее просмотру, а с помощью щелчка на стрелке справа от названия папки можно перейти к одной из вложенных папок.
□ Поле поиска. Вы можете находить нужный файл сразу же после ввода первых букв его имени, аналогично поиску программ в меню Пуск. Подробнее встроенный поиск будет рассмотрен в следующем уроке.
□ Панель инструментов. На панели инструментов имеются кнопки для выполнения типичных действий с файлами и папками, причем перечень доступных кнопок автоматически изменяется в зависимости от того, какой файл или папка выбран в области просмотра.
□ Панель навигации. Эта панель находится в левой части окна и служит для смены текущей папки. Панель навигации состоит из двух частей: списка Избранные ссылки, содержащего наиболее часто используемые папки, и панели Папки, где отображается полное дерево каталогов компьютера.
□ Заголовки столбцов. В Windows Vista заголовки столбцов используются для сортировки, группировки и разложения по стопкам содержимого текущей папки.
□ Содержимое папки. В области содержимого отображаются файлы и папки в виде значков. Для многих популярных типов файлов вместо обычных значков отображаются эскизы содержимого файла, а пользователи имеют возможность произвольно изменять размеры значков.
□ Панель подробностей. Панель подробностей, или сведений, находится в нижней части окна и показывает подробную информацию о выделенном объекте.
Некоторые элементы интерфейса Проводника являются скрытыми, но при необходимости их можно вызвать. Например, для отображения меню достаточно нажать клавишу Alt или F10. Чтобы открыть панель предварительного просмотра, нажмите кнопку Упорядочить и выполните команду Раскладка ► Панель просмотра.
Настройка внешнего вида Проводника
По умолчанию окно Проводника имеет вид, показанный на рис. 2.29, но вы можете изменить его, включая или выключая отображение отдельных элементов. Чтобы отобразить или скрыть отдельные элементы интерфейса, нажмите кнопку Упорядочить и выберите пункт Раскладка. В появившемся подменю вы можете включать или отключать отображение следующих элементов: Строка меню, Панель подробностей, Панель просмотра и Панель навигации.
Для изменения ширины панели навигации перетащите ее границу с помощью мыши. Таким же образом можно регулировать ширину панели просмотра и высоту панели подробностей. Если увеличить размер панели подробностей, то в ней автоматически появятся дополнительные свойства выделенного файла, если таковые имеются.
Панель навигации состоит из двух частей: Избранные ссылки и Папки, – и при необходимости можно изменять соотношение между ними с помощью мыши. Панель Папкиможно вообще свернуть щелчком кнопки мыши на ее заголовке, после чего на панели навигации останутся только Избранные ссылки. Для восстановления свернутой панели Папки повторно щелкните на ее заголовке кнопкой мыши.
Чтобы убрать с экрана панель избранных ссылок, перетащите границу панели Папкик верхнему краю окна. После этого вы сможете переключаться между панелями, сворачивая или разворачивая панель Папки.
Варианты отображения значков в Проводнике
Содержимое Проводника может отображаться несколькими способами, причем в Windows Vista для этого появились совершенно новые возможности. Например, можно произвольно изменять размеры значков в окнах, а для таких файлов, как веб-страницы, рисунки, видео и другие, вместо пиктограммы может отображаться эскиз содержимого файла.
Для изменения размера значков можно последовательно нажимать кнопку Виды, но лучше щелкнуть кнопкой мыши на стрелке ▼ справа от нее и сразу указать желаемый способ отображения в появившемся меню. Вы можете выбирать такие варианты.
□ Огромные значки. В этом режиме все объекты выводятся в виде очень больших значков (рис. 2.30). Для изображений, видеозаписей и некоторых других типов файлов вместо значка будет выведена уменьшенная копия содержимого файла. Файлы, хранящиеся в папках, будут изображены в виде страниц, вложенных в папку.
□ Крупные значки. Данный режим просмотра отличается от предыдущего только уменьшенным размером значков (рис. 2.31).
□ Обычные значки. Все объекты выводятся в виде значков среднего размера (рис. 2.32).
□ Мелкие значки. В этом режиме все объекты отображаются в виде маленьких значков (рис. 2.33).

Рис. 2.30. Отображение объектов в виде огромных значков

Рис. 2.31. Отображение объектов в виде крупных значков

Рис. 2.32. Отображение объектов в виде обычных значков

Рис. 2.33. Отображение объектов в виде мелких значков
□ Список. Объекты будут изображены в виде мелких значков, но, в отличие от режима Мелкие значки, сортировка выполняется по столбцам, а не по строкам (рис. 2.34).

Рис. 2.34. Отображение объектов в виде списка
□ Таблица. Для каждого объекта выводится подробная характеристика в одной строке таблицы (рис. 2.35). В зависимости от содержимого папки Проводник автоматически выбирает нужные столбцы, но при необходимости вы можете изменить набор отображаемых столбцов, выполнив команду Вид ► Выбор столбцов в таблице. Для удобства просмотра таблицы вы можете изменять ширину столбцов, перетаскивая указателем мыши вертикальные линии в заголовке таблицы.

Рис. 2.35. Отображение объектов в виде таблицы
□ Плитка. Все объекты отображаются в виде значков средних размеров с подробными подписями (рис. 2.36).

Рис. 2.36. Отображение объектов в виде плитки
В Windows Vista есть возможность произвольно изменять размеры значков. Для этого щелкните на стрелке справа от кнопки Виды и переместите ползунок в левой части меню в одно из промежуточных положений между пунктами Огромные значки и Мелкие значки. В процессе перемещения ползунка вы будете сразу же видеть результат масштабирования значков в области содержимого.
СОВЕТ
Изменять размеры значков можно прокруткой колесика мыши при нажатой клавише Ctrl.
Навигация с помощью Проводника
Как известно, все папки на жестком диске компьютера имеют иерархическую структуру, и одно из основных назначений программы Проводник – обеспечение удобного перехода от одного каталога к другому. Каждая папка имеет свой адрес, состоящий из имени диска и последовательности имен каталогов, которые необходимо открыть, чтобы добраться до этой папки.
Для удобства пользователей некоторые папки наделены особым статусом и отображаются на верхнем уровне иерархии, независимо от их фактического размещения на жестком диске. К таким папкам относятся следующие.
□ Рабочий стол. В Windows Рабочий стол является самым верхним уровнем иерархии, хотя на самом деле его содержимое хранится в отдельном каталоге, находящемся в личной папке пользователя.
□ Личная папка пользователя. Она находится в папке С:\Пользователи и имеет такое же имя, как учетная запись пользователя.
□ Общие. Она также находится в папке С:\Пользователи и предназначена для хранения документов, являющихся общими для всех пользователей компьютера.
□ Компьютер. Позволяет получить доступ к разделам жесткого диска и сменным устройствам хранения информации.
□ Сеть. Служит для просмотра ресурсов сети, к которой подключен компьютер.
□ Панель управления. Содержит ссылки на все элементы управления и настройки системы.
□ Корзина. В нее помещаются удаленные папки и файлы, чтобы пользователи могли восстановить ошибочно удаленный файл.
Для перехода от одной папки к другой вы можете выбирать один из нескольких равноценных способов. Допустим, вам нужно открыть папку Пользователи на диске С:. Это вы можете сделать одним из следующих способов.
□ Откройте с помощью меню Пуск папку Компьютер и дважды щелкните на значке диска С:, затем найдите и откройте папку Пользователи.
□ Откройте окно любой папки, затем в панели папок раскройте узел Компьютер, щелкнув кнопкой мыши на стрелке слева от его значка, затем аналогично раскройте узел Локальный диск (С:) и щелкните кнопкой мыши на названии нужной папки, содержимое которой отобразится в правой части окна (рис. 2.37).

Рис. 2.37. Переход с помощью панели папок
□ Откройте папку Компьютер, затем щелкните кнопкой мыши на стрелке справа от надписи Компьютер в адресной строке и выберите пункт Локальный диск (С:). Затем щелкните кнопкой мыши на стрелке справа от надписи Локальный диск (C:) и выберите название нужной папки (рис. 2.38).
Используя любой из указанных приемов, вы можете без проблем найти нужную папку или файл. После перемещения по папкам компьютера вам может понадобиться вернуться в ранее посещенную или родительскую папку. Для этого также существует несколько способов.

Рис. 2.38. Открытие папки с помощью адресной строки
□ Для возврата в ранее посещенную папку используйте кнопку Назад на панели инструментов Проводника. Последовательно нажимая эту кнопку, вы можете повторить весь пройденный вами путь в обратном порядке.
□ Для перехода в одну из родительских папок щелкните кнопкой мыши на ее названии в адресной строке или последовательно нажимайте клавишу BackSpace.
□ Чтобы вернуться в одну из папок верхнего уровня, щелкните кнопкой мыши на стрелке в левой части адресной строки и выберите в появившемся списке нужную папку (рис. 2.39).

Рис. 2.39. Переход к другой папке верхнего уровня с помощью адресной строки
□ Для перехода в одну из системных папок используйте значки на панели Избранные ссылки.
СОВЕТ
Если вам часто нужна определенная папка, можете добавить ее в Избранные ссылки, просто перетащив ее туда с помощью мыши. При этом в списке избранных ссылок будет создан ярлык, а сама папка останется на прежнем месте.
Практическая работа 12. Работа с окнами папок
Задание. Изучить работу с окнами папок. Научиться перемещаться по файлам и папкам.
Последовательность выполнения
1. С помощью меню Пуск откройте папку Компьютер. Ознакомьтесь с содержимым окна, покажите его составляющие.
2. С помощью команды Упорядочить ► Раскладка отключите отображение всех панелей Проводника.
3. Восстановите отображение панели подробностей и панели навигации.
4. Сверните панель Папки щелчком кнопки мыши на ее заголовке, затем восстановите положение панели Папки.
5. Перетащите с помощью мыши верхнюю границу панели Папки в крайнее верхнее положение, после чего попробуйте свернуть и развернуть панель Папки.
6. Восстановите исходное положение панели Папки.
7. С помощью кнопки Виды последовательно переключитесь во все доступные режимы просмотра.
8. В режиме Таблица выполните сортировку по разным критериям, щелкая кнопкой мыши на заголовках столбцов.
9. Откройте двойным щелчком диск C:, затем папку Пользователи, после этого откройте папку с вашим именем пользователя и, наконец, папку Документы. После открытия каждой папки наблюдайте за тем, как изменяется информация в адресной строке.
10. Щелкая на кнопке Назад, вернитесь в папку Компьютер.
11. В окне Компьютер щелкните кнопкой мыши на стрелке справа от надписи Компьютер в адресной строке и выберите пункт Локальный диск (С:).
12. С помощью адресной строки снова перейдите к папке С:\Пользователи\
Имя пользователя\Документы.
13. Просмотрите содержимое всех папок, значки которых имеются на панели Избранные ссылки.
14. С помощью панели Папки перейдите к просмотру другого диска, например D:. Помните, что при обращении к съемным дискам вы можете получить сообщение о необходимости вставить диск в дисковод.
15. С помощью панели Папки отобразите в окне Проводника содержимое Рабочего стола.
16. Найдите самый новый и самый старый значок на Рабочем столе. Для этого:
1) включите режим отображения Таблица;
2) щелкните кнопкой мыши на заголовке столбца Дата изменения, после чего значки будут отсортированы по дате; первый из значков (кроме системных папок, не имеющих даты) и будет самым старым;
3) еще раз щелкните кнопкой мыши на заголовке столбца Дата изменения, чтобы изменить порядок сортировки; теперь первый значок будет иметь самую новую дату.
Подведение итогов
Вопросы для самопроверки
□ Для чего используется программа Проводник?
□ Какие панели находятся в левой части окна Проводника?
□ Как включать или отключать различные панели Проводника?
□ Как изменять размеры значков в окнах папок?
□ Какими способами можно перейти от одной папки к другой?
Что дальше?
Знакомство с программой Проводник мы продолжим в следующем уроке, где вы узнаете об эффективных средствах упорядочивания и поиска файлов. Вы научитесь выполнять группировку, фильтрацию и разложение по стопкам, узнаете об особенностях использования строки поиска в Проводнике, а также изучите настройки поиска в Windows Vista.
Урок 2.5. Упорядочивание и поиск файлов
Общие сведения о поиске и индексировании
Количество файлов на современных жестких дисках может составлять десятки и сотни тысяч. Если вы забыли, где именно находится файл, то его поиск может оказаться довольно непростой задачей. В этом случае на помощь придет встроенная система поиска, которая является одним из ключевых компонентов Windows Vista.
Для обеспечения быстрого и эффективного поиска в Windows Vista имеется специальная служба индексирования, которая в работает в фоновом режиме. Служба индексирования просматривает папки пользователей и сохраняет информацию об имеющихся файлах в специальной базе данных, которая называется индексом. В зависимости от типа файла в индекс могут включаться дополнительные свойства. Например, для фотографий это размер изображения, ключевые слова, дата съемки и другие свойства, а для текстовых файлов, веб-страниц, документов Microsoft Office и файлов некоторых других типов в индекс включается все содержимое файла.
В Проводнике Windows Vista имеются следующие возможности для упорядочивания и поиска файлов.
□ Строка поиска в правом верхнем углу окна любой папки. Достаточно ввести первые буквы поискового запроса, и вы сразу же увидите результат поиска.
□ Специальные режимы упорядочивания объектов: сортировка, группировка, фильтрация и разложение по стопкам.
Поиск и упорядочивание можно выполнять в любой папке, но в индексированных местах эти операции выполняются практически мгновенно. Если же применить поиск или упорядочивание к неиндексированным папкам с большим количеством файлов, то выполнение этих операций может занять определенное время.
Упорядочивание объектов в Проводнике
При любом способе отображения информации в Проводнике видны заголовки столбцов, с помощью которых можно выполнить сортировку, группировку и фильтрацию содержимого окна. Большинство обычных папок содержит заголовки Имя, Дата изменения, Тип и Размер, а если в выбранной папке будут обнаружены рисунки, музыка или видео, перечень столбцов будет автоматически изменен в зависимости от содержимого папки.
С сортировкой файлов, которая выполняется щелчком на заголовке соответствующего столбца, мы уже встречались на предыдущем уроке, а сейчас рассмотрим другие способы упорядочивания.
Группировка
При наведении указателя мыши на заголовок любого столбца в его правой части появится стрелка ▼, щелчок кнопкой мыши на которой открывает меню выбора дополнительных способов отображения объектов (рис. 2.40).
Для применения режима группировки щелкните кнопкой мыши на стрелке справа от нужного заголовка и выберите вариант Группировка. После этого файлы будут разложены по группам, как показано на рис. 2.41. Одинарный щелчок кнопкой
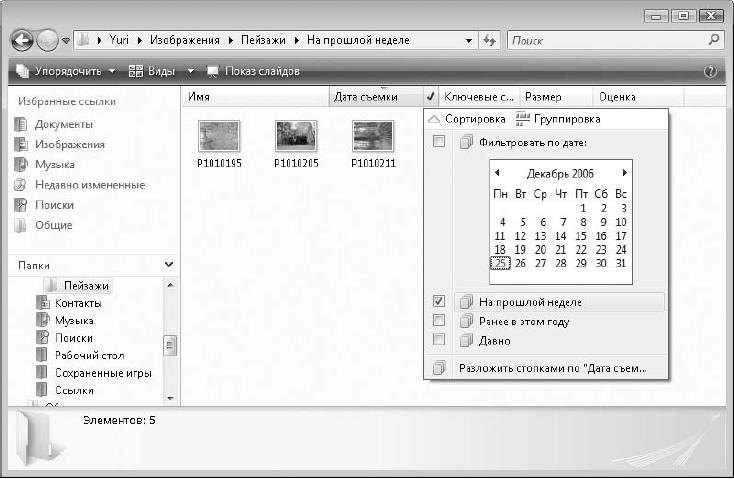
Рис. 2.40. Меню выбора дополнительного способа отображения объектов

Рис. 2.41. Пример отображения объектов по группам
мыши на заголовке группы позволит выделить все находящиеся в ней файлы, а с помощью двойного щелчка кнопкой мыши вы сможете сворачивать или разворачивать группу.
Чтобы отменить группировку, щелкните правой кнопкой мыши на свободном участке содержимого папки и выполните команду Группировка ► (Нет). Отменить группировку также можно, щелкнув кнопкой мыши на стрелке справа от заголовка столбца и выбрав пункт Сортировка.
Фильтрация
В режиме фильтрации вы можете выбрать для просмотра только одну или несколько групп файлов, которые отвечают определенным условиям. Для этого щелкните кнопкой мыши на стрелке справа от нужного заголовка и установите флажки возле названий интересующих вас групп (см. рис. 2.37). После этого щелкните кнопкой мыши в области содержимого папки или нажмите клавишу Enter.
Фильтрацию можно применить сразу по нескольким полям. Например, чтобы отобрать только документы Microsoft Word, созданные на прошлой неделе, сначала установите фильтр по заголовку Тип, выбрав значение Документ Microsoft Word, а потом выберите значение На прошлой неделе в раскрывающемся меню заголовка Дата изменения.
По умолчанию фильтрация выполняется только в текущей папке, но если количество результатов окажется небольшим, то система автоматически предложит произвести поиск файлов по заданным критериям во всех вложенных папках. Если вы примените фильтр к неиндексированной папке, то будете предупреждены о том, что для действия фильтра может понадобиться время.
Для отмены режима фильтрации снимите все ранее установленные флажки или нажмите кнопку Назад на панели инструментов Проводника. Еще один способ отменить фильтр – щелкнуть кнопкой мыши на названии нужной папки в адресной строке.
Разложение по стопкам
При выборе режима разложения по стопкам файлы в папке упорядочиваются в виде стопок по значениям выбранного свойства (рис. 2.42). Для применения этого режима просмотра щелкните кнопкой мыши на стрелке справа от нужного заголовка и выполните команду Разложить стопками.

Рис. 2.42. Пример разложения файлов по стопкам
При использовании стопок следует обращать внимание на следующие моменты.
□ Работа со стопками похожа на действия с обычными папками: вы можете открыть стопку для просмотра, затем возвратиться к списку стопок с помощью кнопки Назад или сразу перейти к другой стопке, воспользовавшись адресной строкой.
□ В стопки включаются файлы не только из текущей папки, но и из всех вложенных.
□ Для создания стопок используется встроенный механизм индексации. Разложение по стопкам неиндексированной папки может занять определенное время.
□ При выборе разложения по стопкам Проводник создает виртуальную папку Результаты поиска; для возврата к просмотру папки в обычном режиме используйте кнопку Назад или снова выберите папку на панели навигации.
Использование строки поиска
Работать со встроенной системой поиска очень просто. Например, чтобы найти определенный документ, откройте папку Документы и введите в строку поиска
первые буквы имени файла. Результаты поиска незамедлительно будут отображены в окне Проводника (рис. 2.43).

Рис. 2.43. Результаты поиска в папке Документы
При выполнении поиска в Проводнике нужно учитывать следующие особенности.
□ Поиск выполняется в текущем каталоге и во всех вложенных папках.
□ В индексированных папках поиск выполняется по всем свойствам файлов. Например, при вводе слова договор будут найдены файлы:
• содержащие в названии слово договор;
• имеющие слово договор среди ключевых слов или других свойств;
• содержащие слово договор в тексте.
□ В неиндексированных папках поиск выполняется только по имени файла. При этом возможно появление панели с информацией о том, что поиск может быть медленным. После щелчка кнопкой мыши на этой панели вы можете добавить данную папку в список индексируемых.
В большинстве случаев для успешного поиска достаточно ввести одно ключевое слово или лишь его первые буквы. Однако если этого будет мало для достижения результатов поиска, вы можете создать поисковый запрос, состоящий из нескольких слов. В таком случае будут найдены файлы, среди свойств которых имеются все указанные слова.
Опытным пользователям предыдущих версий Windows знакомы подстановочные знаки * и ?. Знак ? заменяет один символ в имени файла, а * – любое количество символов. Вы можете использовать их в строке поиска наравне с новыми возможностями поиска.
СОВЕТ
Для просмотра результатов поиска можно использовать сортировку, группировку, фильтрацию и другие рассмотренные выше возможности Проводника.
Расширенный поиск
Использование строки поиска дает хороший эффект лишь в тех случаях, когда искомый файл хранится в определенной папке или в одном из вложенных в нее каталогов. Если же местоположение файла неизвестно, на помощь придет окно поиска, которое можно вызвать из меню Пуск. По умолчанию поиск будет выполняться во всех индексированных папках, но вы можете изменить этот и другие параметры, щелкнув кнопкой мыши на стрелочке рядом с надписью Расширенный поиск (рис. 2.44).

Рис. 2.44. Окно расширенного поиска
Вы можете настроить следующие параметры поиска.
□ Для выбора типа искомых файлов нажмите одну из кнопок на панели Показать только. Доступны варианты Все, Эл. почта, Документ, Изображение, Музыка иДругое.
□ Чтобы выбрать предполагаемое место расположения файлов, раскройте список Папкаи выберите один из имеющихся вариантов. Например, вы можете задать поиск на определенном разделе диска или самостоятельно указать папки для поиска, выбрав пункт Выбрать места для поиска.
□ Укажите одно или несколько известных вам свойств искомого файла в соответствующих полях. Например, можно ввести имя или его часть, приблизительный размер файла и другие доступные свойства.
После указания всех параметров поиска нажмите кнопку Найти. Поиск в неиндексированных местах может занять продолжительное время. Вы можете в любой момент его остановить, для чего достаточно щелкнуть на кнопке остановки, которая имеет вид красного крестика и находится в правой части адресной строки.
Сохранение результатов поиска
При необходимости регулярно выполнять один и тот же поисковый запрос сохраните его условия, после чего вы сможете многократно повторять поиск, просто открыв сохраненный запрос.
Последовательность действий для сохранения поискового запроса будет такой.
1. Выполните нужный вам поиск одним из описанных выше способов.
2. После получения результатов поиска нажмите на панели инструментов кнопку Сохранитьусловия поиска.
3. В появившемся окне введите имя поискового запроса и нажмите кнопку Сохранить.
Все поисковые запросы сохраняются в папку Поиски, которая находится в личном каталоге пользователя. Открыть сохраненный поисковый запрос вы можете одним из следующих способов.
□ В дереве папок Проводника разверните личную папку, затем раскройте папку Поискии щелкните кнопкой мыши на названии нужного запроса.
□ В меню Пуск выберите личную папку, затем откройте папку Поиски и дважды щелкните кнопкой мыши на сохраненном запросе.
ПРИМЕЧАНИЕ
После установки Windows Vista в папке Поиски уже имеется несколько поисковых запросов для нахождения недавно измененных файлов.
Настройка индексированных папок
Как уже отмечалось, в Windows Vista работает специальная служба индексирования, благодаря которой поиск в личных папках выполняется быстро и эффективно. Поиск в папках, которые не включены в индекс, выполняется медленнее, но вы можете добавить любую папку в список индексируемых для ускорения поиска в ней.
Для добавления папки в индекс действуйте так.
1. Откройте нужную папку в Проводнике и введите любой текст в строку поиска.
2. В информационной строке появится сообщение, что поиск может быть медленным в неиндексируемых местах.
3. Щелкните кнопкой мыши на информационной строке и выполните в появившемся меню команду Добавить в индекс.
4. В следующем окне нажмите кнопку Добавить в индекс и подтвердите действие в окне службы контроля учетных записей (подробнее об этой службе см. урок 8.1).
ВНИМАНИЕ
Добавляйте в индекс только те папки, в которых хранятся ваши личные файлы. Включение в индекс таких папок, как Windows, Program Files, или всего диска С: повлечет расход дополнительных ресурсов для построения индекса и снижение скорости поиска.
Для просмотра и редактирования списка индексируемых папок выполните следующие действия.
1. Введите в строку поиска Проводника любой поисковый запрос, после чего на панели инструментов появится кнопка Средства поиска.
2. Щелкните на кнопке Средства поиска и выберите в появившемся меню пункт Изменениеиндексируемых мест. В появившемся окне Параметры индексирования выувидите список индексируемых папок.
3. Для изменения списка в окне Параметры индексирования нажмите кнопку Изменить.
4. В следующем окне нажмите кнопку Показать все места и подтвердите действия в окне службы контроля учетных записей.
5. В появившемся дереве каталогов вы можете включать или исключать папки из индекса с помощью соответствующих флажков (рис. 2.45).

Рис. 2.45. Добавление новой папки в список индексируемых
Практическая работа 13. Упорядочивание и поиск файлов в Windows Vista
Задание 1. Изучить различные способы упорядочивания объектов.
Последовательность выполнения
1. Последовательно откройте в Проводнике Windows Vista папки С:\Пользователи ► Общие ► Изображения ► Образцы изображений.
2. Найдите с помощью сортировки самый большой и самый маленький файлы. Для этого:
1) включите режим отображения Таблица с помощью стрелки справа от кнопки Виды;
2) щелкните кнопкой мыши на заголовке столбца Размер, после чего значки будут отсортированы по размеру. Первый из значков и будет самым большим, а последний – самым маленьким.
3. Аналогично определите рисунок с самой ранней датой съемки.
4. С помощью кнопки Виды включите режим Обычные значки.
5. Включите режим группировки по ключевым словам. Для этого щелкните кнопкой мыши на стрелке справа от заголовка столбца Ключевые слова и выполните команду Группировка. Обратите внимание, что некоторые рисунки могут быть включены сразу в несколько групп.
6. Отключите режим группировки, щелкнув правой кнопкой мыши на свободном участке содержимого папки и выполнив команду Группировка ► (Нет).
7. С помощью фильтрации отберите только рисунки с ключевым словом Пейзаж.
8. С помощью адресной строки перейдите в папку Общие.
9. Выполните разложение по стопкам содержимого папки Общие по полю Тип. Для этого щелкните кнопкой мыши на стрелке справа от заголовка столбца Тип ивыполните команду Разложить стопками по «Тип».
10. Просмотрите содержимое полученных стопок, каждый раз возвращаясь к окну разложения по стопкам с помощью кнопки Назад.
Задание 2. Научиться выполнять поиск файлов с помощью строки поиска.
Последовательность выполнения
1. Последовательно откройте в Проводнике Windows Vista папки С:\Пользователи ► Общие.
2. В строку поиска введите слово Лес и ознакомьтесь с результатами поиска. Обратите внимание, что в результаты включаются файлы из всех вложенных подпапок папки Общие.
3. Если в списке результатов присутствует рисунок с именем Ручей, попробуйте определить, почему же он был включен в список результатов поиска по слову Лес. Для этого щелкните кнопкой мыши на файле и внимательно изучите его свойства на панели подробностей.
4. Самостоятельно найдите в папке Общие следующие объекты:
• рисунки с цветами;
• звукозапись 3-й симфонии Бетховена (Beethoven);
• видеофрагмент о бабочке.
5. Найдите в папке Общие все музыкальные записи в формате WMA, для чего введите запрос *.WMA.
6. Откройте папку Документы и найдите с помощью строки поиска текстовые документы и рисунки, созданные в уроках 1.4-1.6.
Задание 3. С помощью средств расширенного поиска файлов выполнить следующие действия.
1. Найти в индексированных местах все рисунки, размер которых больше 500 Кбайт. Определить название и местонахождение наибольшего из рисунков.
2. Найти на диске C: все файлы с расширением TXT, созданные за последний месяц. Определить самый новый из найденных документов.
3. Найти рисунки в формате ВMP размером больше 100 Кбайт, которые находятся на всех локальных жестких дисках. Определить количество найденных рисунков.
Последовательность выполнения
1. Выполните команду Пуск ► Поиск.
2. Щелкните на кнопке Расширенный поиск.
3. В строке Показать только щелкните кнопкой мыши на пункте Изображение.
4. В поле Папка установите значение Индексированные места.
5. В поле Размер (КБ) установите значение более чем 500.
6. Нажмите кнопку Найти и дождитесь результатов поиска.
7. Для определения наибольшего рисунка выполните сортировку по полю Размер.
8. Для выполнения второго задания снова выполните команду Пуск ► Поиск и нажмите кнопку Расширенный поиск.
9. В поле Дата выберите вариант позже и введите на календаре дату за месяц до текущей даты.
10. Остальные параметры поиска установите такими.
• Показать только – Все;
• Папка – Локальный диск (С:);
• Имя – *.TXT.
11. Нажмите кнопку Найти и дождитесь результатов поиска. Для определения самого нового документа выполните сортировку по полю Дата.
12. Поиск рисунков в формате BMP выполните самостоятельно.
Подведение итогов
Вопросы для самопроверки
□ Что такое индексирование и для чего оно используется?
□ Какие вы знаете способы упорядочивания объектов в Проводнике?
□ Как использовать строку поиска?
□ Какие параметры можно задавать в окне расширенного поиска?
□ Зачем используется сохранение результатов поиска?
□ Как добавить папку в индекс?
□ Как удалить ненужную папку из списка индексируемых?
Что дальше?
Мы уже научились просматривать содержимое папок и выполнять поиск нужных файлов. Теперь пришел черед изучить операции с файлами и папками: создание, перемещение, копирование, переименование и удаление. В следующем уроке вы узнаете о различных способах выполнения этих операций, а также о некоторых трюках и хитростях.
Урок 2.6. Операции с файлами и папками
Просмотр свойств объектов
Для получения основных сведений о файле или папке достаточно щелкнуть на нем в окне папки кнопкой мыши – и основная информация появится на панели подробностей, которая расположена в нижней части окна. Для получения более детальной информации щелкните на объекте правой кнопкой и выберите в контекстном меню пункт Свойства.
 ТЕЛЕГРАМ
ТЕЛЕГРАМ Книжный Вестник
Книжный Вестник Поиск книг
Поиск книг Любовные романы
Любовные романы Саморазвитие
Саморазвитие Детективы
Детективы Фантастика
Фантастика Классика
Классика ВКОНТАКТЕ
ВКОНТАКТЕ