Компьютерные сети. Настройка Wi-Fi-сетей
Подавляющая часть ноутбуков и других мобильных устройств, которые доступны на рынке, оснащаются Wi-Fi-адаптерами для доступа к беспроодным сетям. Это могут быть домашние сети, сети в общественных местах, корпоративные и многие другие сети. О том, как подключится к такой сети и как ее правильно настроить рассказано в этой статье.
Прежде чем братся за настройку сети, нужно иметь базовые представления о том, как она вообще работает. С этого и начнем.
Работа Wi-Fi сетей во многом напоминает работу обычных Ethernet-сетей с той лишь разницей, что вместо медного кабеля используются радиоволны.
Примечание: смена среды передачи потребовала смену метода доступа к среде с CSMA/CD на CSMA/CA. Беспроводные сети являются полудуплексными, то есть на одном и том же канале (радиочастоте) может одновременно передавать только одна станция. Существует несколько стандартов, которые описывают Wi-Fi-сети: 802.11, 802.11b, 802.11g, 802.11n и 802.11a. Первые 4 работают на частотах около 2.4 ГГц, 802.11а — в диапазоне 5 ГГц. Каждый диапазон разбит на каналы — интервалы частот, на которых непосредственно и ведется передача.
Вопрос о максимальном расстоянии между двумя станциями изначально некорректен. Максимальное расстояние зависит в первую очередь от наличия на пути радиосигнала препятствий, а также мощности передатчика, чувствительности приемника, конструкции антен, их расположения и других факторов.
В некоторых случаях вопросы размещения беспроводных сетей следует согласовать с соответствующими органами госнадзора. Небольшие домашние сети можно размещать и использовать и без разрешения, но для сетей побольше такое разрешение стоит получить.
— Infrastructure. При такой организации сети все хосты (хостом (host) я буду называть устройство, которое подключается к сети) подключаются к точке доступа (Access Point). Проще говоря, это коробочка с антенкой и гнездом для подключения сетевого кабеля, которая стоит от 30$ В роли точки доступа может выступать маршрутизатор, компьютер или другое устройство с Wi-Fi-адаптером.
Точка доступа выступает своеобразным посредником при обмене данными между хостами. Другими словами, если одно устройство хочет что-то передать другому, то сначала идет передача от первого устройства точке доступа, а потом от точки доступа второму устройству.
Вторая важная функция точки доступа заключается в обьединении беспроводной и проводной сети. Кроме этой функции, точка доступа обеспечивает аутинтификацию устройств и реализует политики безопасности сети. Более-подробно об этом будет сказано ниже.
— Ad-Hoc. При таком способе организации сети устройства подключаются напрямую без точки доступа. Такой способ часто применяется когда нужно соединить два ноутбука или компьютера между собой.
Я рекомендую строить домашние сети с использованием точки доступа. Вкратце распишу преимущества Infrastructure перед Ad-Hoc:
1) В Ad-Hoc-сетях максимальная теоретическая скорость ограничивается значением в 11 МБит/сек (802.11b). Для Infrastructure максимальная теоретическая скорость 450 МБит/сек (802.11n), 54 МБит/сек (802.11g) и 11 МБит/сек (802.11b). Реальные скорости в несколько раз меньше.
2) Точку доступа можно разместить таким образом, чтобы обеспечивался оптимальный уровень качества покрытия для всех хостов сети. Для увеличения площади покрытия можно разместить несколько точек доступа, обьединив их проводной сетью
3) Настраивать Infrastructure сеть значительно проще, чем Ad-Hoc.
4) Точки доступа могут предоставлять расширенные возможности вроде DHCP, NAT, маршрутизации и тд.
По большому счету, Ad-Hoc-сети используются для эпизодической передачи данных с одного устройства на другое, когда нет точки доступа.
Перед тем, как перейти непосредственно к описанию настройки сети, необходимо сказать пару слов о безопасности беспроводных сетей.
Протокол WEP
Изначально стандарт 802.11 предполагал использование протокола WEP для обеспечения безопасности обмена данными между устройствами в сети. Этот протокол позволяет шифровать поток передаваемых данных по алгоритму RC4 с использованием ключа длинной в 40 или 104 бита (пароль длинной в 5 или 13 символов). К этому ключу добавлялись еще 24 бита, которые меняются динамически. Эти 24 бита называются векотором инициализации (Initialization Vector). В итоге данные шифруются с использованием 64 или 128-битного ключа.
Протокол WEP предусматривает два способа аутентификации пользователей при подключении к сети:
— Open System (открытая сеть, в этом случае для подключения к сети не нужно вводить пароль)
— Shared Key (сеть с общим ключем, при подключении к сети нужно ввести пароль длинной в 5 или 13 символов)
Сейчас использование протокола WEP не рекомендуется из-за его невысокой надежности. Взлом WEP-сети занимает считанные минуты и не требует особых знаний. Сначала происходит перехват пакетов в сети, а потом происходит их анализ.
Чтобы как-то защитить сети от несанкционированого доступа на смену протоколу WEP пришел протокол WPA и WPA2
Протокол WPA
В этом случае сеть защищена значительно лучше за счет динамической генерации ключей шифровния, а также с использованием более-стойких алгоритмов шифрования. Это позволяет серьезно улучшить безопасность сети.
По возможности рекомендуется использовать протокол WPA2. Существует два варианта реализации защиты на основе проткола WPA
— Pre-Shared Key или Personal, когда на точке доступа указывается пароль и чтобы подключится к сети нужно ввести тот пароль.
— С использованием RADIUS-сервера. Этот способ применяется в основном в корпоративных сетях. В домашних сетях он не используется. При подключении к беспроводной сети пароль передается на точку доступа, которая его передает RADIUS-серверу, если пароль верен, то RADIUS-сервер разрешает подключение. Обмен информацией между точкой доступа и сервером происходит с использованием шифрования. Взломать такую сеть очень сложно и занимает много времени. Гораздо проще найти другие способы получения доступа к нужной инормации.
Примечание: если уж хотите защитить свою сеть — используйте WPA или WPA2; WEP, как и фильтрация по MAC, отключение SSID-broadcasting'а — это скорей «защита от дурака», чем препятствие для взломщика. В этом случае лучше уж создавать открытую сеть. Проблем с настройкой меньше
Использование протокола WPA еще не гарантирует, что Вашу сеть не взломают. Сейчас взлом паролей происходит по словарям. При выборе пароля это стоит учитывать. Вот пару рекомендация по выбору пароля не только для WPA-сетей, но и для других задач (e-mail, ICQ….)
1) Не используйте в пароле обычные слова, даты и т. д. В этом случае подобрать нужный пароль не составит большого труда
2) Старайтесь, чтобы в пароле использовались спецсимволы, большие и маленькие буквы. Например: A!C@E#R$F%a^n&s.ru. Взлом такого пароля может занять несколько лет. Естественно, что за это время информация потеряет свою актуальность и прямой взлом теряет смысл.
3) Не используйте одни и те же пароли везде и как можно чаще их меняйте
4) Для храниения паролей используйте соответствующие утилиты. Я пользуюсь утилитой KeePass. Она также может сгенерировать случайный пароль и позволяет установить пароль на доступ к Вашим паролям.
5) Пожалуйста, не пишите пароли на бумажках и не клейте их на монитор 
Эти несложные рекомендации позволят Вам сильно усложнить жизнь взломщику, а также сохранить свои нервы
Безопастность — это вещь комплексная. Об этом нельзя забывать
Теперь рассмотрим как же создать сети Ad-Hoc и Infrastructure
Настройку такой сети стоит начинать с настройки точки доступа. Процедура настройки и сами настраиваемые параметры для большниства точек доступа аналогичны. Практически все точки доступа имеют как минимум один разьем для подключения к проводной сети. Чтобы настроить точку доступа ее нужно сначала подключить с помощью сетевого кабеля к ноутбуку или ПК. Настройка большинства точек доступа производится через WEB-интерфейс (то есть через браузер). Приступим:
Подключаем точку доступа с помощью кабеля к ноутбуку или ПК, натраиваем подключение как описано в главе «Компьютерные сети. Обжимка кабелей, настройка подключений и общий доступ к Интернету» и запускаем браузер. В окошке адреса вводим IP-адрес точки доступа. Его можно узнать в инструкции к точке доступа

В моем случае это 192.168.0.50. Стоит обратить внимание, что интерфейс, к которому подключена точка доступа, должен быть в той же подсети, что и сама точка доступа иначе у Вас не получится зайти в настройки.
Теперь нужно ввести логин и пароль для доступа к настройкам. Они должны быть указаны в инструкции к точке доступа. Как правило, логин — admin, а пароль — или тоже admin, или пустой.
Переходим на вкладку с настройками Wi-Fi сети:

На других точках доступа эта вкладка будет иметь аналогичный вид. Рассмотрим основные настройки:
SSID — это идентификатор сети. Все устройства в одной беспроводной сети должны иметь один и тот же идентификатор
Channel — номер канала. По сути, это указывает частотный диапазон, в котором и будет работать беспроводная сеть
WPA2-PSK — включаем WPA2-аутентификацию.
Passphrase — ключевая фраза. Может иметь от 8 до 63 символов. Это и есть ключ доступа к сети. Чтобы подключится к этой точке доступа, нужно его ввести.
Также в настройках точки доступа можно настроить ее IP-адрес:

Теперь рассмотрим как же подключится к этой беспроводной сети. Сначала на примере Windows XP, а потом на примере Windows Vista/7
Открываем Сетевые подключения и щелкаем правой кнопкой мышки на беспроводному подключению. В меню выбираем Свойства:

По аналогии с Ethernet-подключениями, настраиваем IP-адрес беспроводного интерфейса:


Жмем ОК и переходим на вкладку Беспроводные сети:

Жмем на кнопку Беспроводные сети. Должно появится примерно такое окошко:

Для поиска доступніх сетей, жмем на Обновить список сети. Через некоторое время получаем результат поиска:

Как видим, наша сеть Home с WPA2 успешно нашлась.
Примечание: если у Вас ваша сеть не нашлась, то можно попробовать ее добавить вручную нажав на Установить беспроводную сеть. Может такое быть, что на точке доступа просто отключена широковещательная рассылка SSID и при поиске такая сеть невидима. Поддержка WPA2 появилась в Windows XP начиная с Service PAck 2. Это тоже стоит учитывать
Выбираем нужную сеть и нажимаем Подключить. В окошке вводим два раза тот пароль, который вводили при настройке точки доступа:

Когда ввели, нажимем Подключить. Через мгновение получаем примерно такое:

Как видим, мы успешно подключились к сети Home. Теперь скажу пару слов об этом окошке. Беспроводных сетей, к которым подключается ноутбук, может быть несколько. Чтобы добавлять новые сети жмем на кнопочку Добавить... Когда добавили сеть, она появляется в списке. Теперь обясню зачем же те кнопочки Верх и Вниз. Если в том списке будут, например, две сети: Home 1 и Home 2, то в случае, если они обе доступны, то ноутбук подключится к той, которая стоит выше в списке. Если доступна только одна сеть, то ноутбук подключится к ней.
Все, на этом подключение к беспроводной сети закончено.
Чтобы подключится к сети нужно запустить Центр управления сетями и общим доступом. Потом нажать на Подключится к сети:

В окошке отразится список доступных сетей. Можно нажать на кнопочку Обновить справа вверху:

Нажимаем на Подключится. Вводим ключ к сети, который вводили при настройке точки доступа:

Нажимаем Подключить

и закрываем окошко. Потом указываем размещение. В моем случае это Дома. Вот и результат:

Настройки беспроводного интерфейса полностью аналогичны настройкам Ethernet-интерфейса.
Вот и все. Теперь мы успешно подключились к беспроводной сети с использованием WPA2-аутинтификации.
Прежде, чем описывать непосредственно процедуру настройки такой сети, опишу ее в двух словах. Эта процедура состоит из двух этапов:
1) одно устройство (ноутбук, ПК и т. д.) создает сеть
2) второе устройство к этой сети подключается
В этом материале будет показано создание открытых Ad-Hoc сетей.
Запускаем Сетевые подключения и заходим в Свойства беспроводного подключения:

Настраиваем IP адреса как описано в главе «Компьютерные сети. Обжимка кабелей, настройка подключений и общий доступ к Интернету», переходим на вкладку Беспроводные сети и жмем на кнопочку Дополнительно:

Указываем Сеть компьютер-компьютер… и жмем Закрыть
Нажимаем на кнопочку Добавить..

Должно появится вот такое окошко:

Вверху в поле SSID указываем название сети и задаем параметры шифрования
Примечание: предполагается, что такая сеть создается временно и она будет удалена после передачи данных. Если Вы планируете ее использовать постоянно, то нужно убрать галочку Подключатся, если сеть не ведет вещание. Если ту галочку оставить, то это может помочь злоумышленнику получить несанкционированый достук к Вашему ноутбуку!
Жмем ОК:

Как видим, сеть успешно создалась. Теперь рассмотрим вопрос о подключении к такой сети из Windows XP
Сначала переходим на страничку Сетевые подключения и два раза щелкаем по подключению к беспроводной сети (можно и через Свойства, как описано выше).

Должно открытся такое вот окошко:

Находим нашу беспроводную сеть и подключаемся к ней, нажав на кнопку Подключить внизу. Нас Windows XP честно предупреждает:

Вот мы и подключились:

Теперь рассмотрим как создавать такую сеть в Windows Vista
Сначала переходим в Центр управления сетями и общим доступом. Щелкаем на пункте Управление беспроводными сетями:

Жмем на кнопочку Добавить

Выбираем Создать сеть компьютер-компьютер

Щелкаем Далее:

В верхнем окошке вводим имя сети (SSID), ниже указываем параметры безопасности:

Нажимаем на Закрыть:

Вот и наша сеть:

Для беспроводного подключения процедура полностью аналогична
Теперь перейдем к подключению к Ad-Hoc-сети из Windows Vista
Процедура подключения к такой сети аналогична процедуре подключения к точке доступа. Сначала заходим в Центр управления сетями и общим доступом и жмем на Подключится к сети:

В списке выбираем нужную сеть:

и нажимаем на кнопку Подключится. Windows Vista нас предупреждает как и ХР:
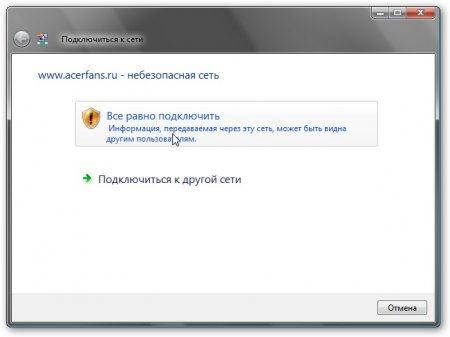
Выбираем сетевое размещение:

и закрываем окошко:

Должен получится примерно такой результат:

 ТЕЛЕГРАМ
ТЕЛЕГРАМ Книжный Вестник
Книжный Вестник Поиск книг
Поиск книг Любовные романы
Любовные романы Саморазвитие
Саморазвитие Детективы
Детективы Фантастика
Фантастика Классика
Классика ВКОНТАКТЕ
ВКОНТАКТЕ