Виталий Леонтьев Мобильный Интернет Компьютерная академия на дому
Работаем с Интернетом
Компьютер без Сети сегодня немыслим – это мы уже поняли. Причем – без Сети скоростной и доступной в любое время суток. И если в XP вполне можно было работать без подключения к Интернету, то о Vista без него лучше просто забыть. Ибо операционная система не только постоянно скачивает из него важные обновления: даже справочная служба Windows (напомним, что вызвать справку из любой программы вы всегда сможете по кнопке F1) живет уже не на вашем компьютере, а на сервере Microsoft. Более того, политика Microsoft такова, что на подавляющее большинство современных ноутбуков Vista установлена по умолчанию. Если же вы захотите заменить систему на Windows XP, то далеко не факт, что сможете это сделать. Сложности начнуться уже на стадии удаления системы, но настоящей бедой может стать банальный поиск драйверов для устройств ноутбука. Хотя есть еще ноутбуки с поддержкой Wndows XP.
Поэтому чем раньше вы освоите стандартные программы Wndows Vista для работы с Интернетом – тем лучше. Тем более, что их не так уж и много:
■ Программа для просмотра сайтов Windows Internet Explorer.
■ Почтовая программа Windows Mail.
■ Программа для обмена мгновенными сообщениями Windows Live – по умолчанию она не всегда установлена на компьютере, но в меню Пуск имеется специальная ссылка для ее установки.
Конечно, как это обычно и бывает, когда-нибудь вы захотите изменить стандартным программам с новыми, более мощными и удобными. Например, место Internet Explorer может занять браузер Firefox, Opera или Maxthon, почту вы будете читать через Thunderbird или The Bat!, а для обмена мгновенными сообщениями установите ICQ и Skype. Но еще более вероятно, что делать этого вы не будете: несмотря на то, что с каждым днем альтернативные программы отъедают у Microsoft все больший кусок рыночного пирога, подавляющее большинство пользователей остается верными «штатному» софту. Что, в общем-то, вполне оправданно...

Кстати, при изучении этой главы учтите, что на вашем компьютере уже должно быть создано и настроено подключение к Интернету! Увы, поскольку никакого стандарта здесь нет (одни подключаются через локальные сети, другие – по ADSL или обычному модему, третьи – через беспроводные каналы), этот вопрос мы ПОКА обойдем стороной. Но обязательно вернемся к нему чуть позже.
Настройка подключения к Интернету
Эту операцию нам с вами придется выполнить едва ли в первую очередь – без Сети ни драйверов нужных не добудешь, ни программ не скачаешь… Да и вообще – кому сегодня нужен ноутбук без Интернета?
Понятное дело, что для начала это самое подключение нужно иметь – ведь вы уже подключились, правда? Жаль, что книжка эта не в состоянии распознать, каким именно каналом вы пользуетесь, поэтому придется расписывать сразу несколько вариантов. По крайней мере, самых распространенных.
Правда, алгоритм нашей работы в любом случае останется почти неизменным: в Windows Vista мы будем использовать для настройки Центр управления сетями и общим доступом (ссылку на него вы найдете на Панели Управления). В Windows XP решение всех проблем возьмет на себя Мастер установки сети, который можно найти в папке Пуск/Все программы/ Стандартные/Связь.

Центр управления сетями и общим доступом
Зайдите в Центр управления сетями и общим доступом и щелкните по ссылке Установка подключения или сети. Здесь нам на выбор будут предложены четыре варианта:
■ Подключение к Интернету (скоростное, беспроводное или телефонное) – этот вариант нужен для подключения через локальную сеть.
■ Настройка маршрутизаторов и точек доступа.
■ Телефонное подключение – выбираем в том случае, если мы выходим в Сеть через обычный модем. Здесь нам понадобится номер телефона, логин и пароль. После этого в окне Управление сетевыми подключениями (ссылку на него вы найдете на левой панели Центра) появится значок подключения. Щелкнув по нему, вы установите соединение с Интернетом. Кстати, управлять подключением можно и с помощью значка на панели уведомлений (нижний правый угол экрана) – он ведь у нас всегда под рукой!
■ Подключение к рабочему месту в «виртуальной сети» VPN – этот вид подключения практикуется не только в корпоративной среде, но и у некоторых интернет-провайдеров: в этом случае с их местной локальной сеткой мы работаем по обычному каналу, а для интернета создается новое «виртуальное» подключение.

Управление подключением в трее
Делается это практически так же, как при настройке обычного модема, только вместо номера телефона вам нужно ввести адрес сервера, который и будет вашим посредником при входе в Интернет.
Выберите нужный вам вариант… Ну а дальше практически всю необходимую работу сделает за вас специальный мастер. От вас потребуется только ввести данные, которые вам предоставил провайдер: логин и пароль, телефон (для модемного соединения), имя сервера (для VPN-подключения) и так далее.
Подключение через модем
Медленный модемный доступ сегодня, к счастью, исчез почти повсеместно, и пользоваться им мы будем лишь в самых крайних случаях. Самое забавное, что прежде всего это счастье светит владельцам именно ноутбука – иным способом подключить компьютер к Сети из большинства российских городов просто невозможно. Хорошо еще, что модем в подавляющее большинство ноутбуков встроен по умолчанию.
Настройка модема – очень простая операция. Прежде всего, убедитесь, что ваш модем система определила и к работе он готов, как юный пионер – то есть всегда и без ограничений. Как это делается, вы уже знаете: заходим на Панель управления… Но направляемся не в меню Система, а в специальный раздел Телефон и Модем. Здесь вы должны увидеть значок вашего модема.
Теперь запустите мастер настройки соединения (для Windows XP – Пуск/Все Программы/Стандартные/Связь/Мастер новых подключений, для Windows Vista – Панель Управления/Центр управления сетями и общим доступом/Установка подключения или сети).

Мастер новых подключений
Мастер подключений отвечает не только за настройку подключения к Интернету, но и за работу с локальной сетью, настройку «удаленного подключения» и так далее. Возможно, со временем нам предстоит еще не единожды вызывать Мастера для выполнения каждой из этих процедур, однако пока что нам от него требуется только одно. Соответственно, после запуска Мастера нам необходимо выбрать пункт Подключить к Интернету в разделе Тип сетевого подключения.
После этого Мастер задаст вам новый вопрос: какой тип подключения к Интернету вам необходим? Поскольку о постоянном подключении по скоростному каналу речь пока не идет, выбираем пункт Через обычный модем (в Vista – Настройка телефонного подключения).
В следующих окнах Мастер попросит вас ввести имя соединения (оно может быть любым), телефон для модемного подключения, а также логин и пароль – их сообщает сам провайдер. Если вы подключаетесь к Сети, купив карточку доступа, то на ней вы наверняка найдете общедоступные, тестовые логин и пароль. Правда, такой «гостевой» пароль позволяет посещать только сайт самого провайдера – все другие сайты и странички будут для вас недоступны. Ничего страшного – нам ведь с вами нужно только зарегистрироваться на сервере, создать собственную «учетную запись». И получить, наконец, постоянные логин и пароль, а заодно и адрес электронной почты.
Но мы отвлеклись. Итак, если у вас пока что нет постоянного логина и пароля, вводите «гостевой» – потом вы сможете его заменить. Помните, что при вводе пароля очень важен регистр букв: с точки зрения компьютера Russia, RuSsIa и russia – это три разных пароля! Для надежности Мастер попросит вас набрать пароль дважды – в строках Пароль и Подтверждение.
Пользователи Windows XP увидят в этом же окне еще три строчки:

Использовать следующие имя и пароль при подключении любого пользователя. Windows XP – система многопользовательская. И если вы успели создать в ней несколько конфигураций для разных пользователей, этот вопрос может оказаться весьма важным. Если вы хотите, чтобы созданным вами входом в Интернет, с текущим логином и паролем, можно было бы пользоваться только в вашей конфигурации, оставляйте «галочку» на месте. А если вы настолько великодушны, что решились «поделиться» настроенным соединением с другими пользователями вашего компьютера, не забудьте снять «птичку» с этой строки, прежде чем мы отправимся дальше.

Сделать это подключение подключением к Интернету по умолчанию. Если создаваемое вами подключение первое и, в обозримой перспективе, единственное, то можно оставить этот пункт без изменения. А вот если вы хотите попробовать поработать с новым провайдером и создаете это соединение в довесок к уже имеющемуся на вашем компьютере, стоит и подумать. Может быть, оставить основным именно старое?

Включить брандмауэр для подключения к Интернету. Брандмауэр или файрволл (firewall) – специальная программа-«стражник», которая позволяет защитить ваш компьютер от программных атак извне (хакеры) или изнутри вашего компьютера (вирусы и «троянские» программы). С его помощью вы можете определить, давать ли разрешение на доступ в Сеть той или иной программе, а заодно и отловить подозрительные попытки подключиться к вашему компьютеру. «Штатный» брандмауэр Windows – далеко не самый умелый и удобный представитель стражнического сословия, но на первое время его возможностей вполне хватит. Так что вы можете смело поставить его на страже вашего ПК – во всяком случае, до тех пор, пока вам не придет в голову фантазия обзавестись более мощной программой.
Идем дальше… А, впрочем, мы уже почти пришли! У нас остается только одно окно с вопросом:
Не хотите ли добавить ярлык подключения на Рабочий стол? Хотим – чтобы в дальнейшем для подключения к Сети не лазить по всяким папкам.
Итак, соединение создано, и его значок удобно расположился на Рабочем столе, а заодно и в папке Сетевые подключения на Панели управления Windows XP (в Vista – меню Пуск/Подключения). Теперь нам остается последняя операция: щелкните правой кнопкой по значку нужного нам соединения, и выберите в Контекстном меню пункт Свойства. Вам откроется меню соединения с целым рядом вкладок. Пока что откорректируем две из них:

Вкладка Общие. Прежде всего обратимся к меню Номер телефона. Пока что в этом разделе есть лишь один телефонный номер, который мы указали при работе с Мастером. Однако мы помним, что номеров у каждого провайдера может быть несколько! И очень кстати, что Windows XP и Vista, в отличие от операционных систем предыдущего поколения, позволяет присвоить каждому соединению сразу НЕСКОЛЬКО телефонных номеров, которые программа-«звонилка» будет перебирать во время дозвона.

Теперь обратите внимание на строчку Использовать параметры набора номера – поставьте напротив нее «галочку» и нажмите кнопку Правила, а затем, уже в новом окне – кнопку Изменить. Перед нами появится окно с маловразумительным названием Изменение местонахождения. Здесь мы можем задать код для выхода на линию (например, если вы выходите в Интернет из офиса, оснащенного «Мини-АТС», то вам необходимо набирать сначала 7 или 9, а уж затем – номер городского телефона) или код выхода на междугородную линию. Эти-то пункты нас не слишком волнуют, а вот строчка Тип набора номера очень важна! Проследите за тем, чтобы здесь был отмечен не тональный набор (который поддерживают лишь немногие АТС), а импульсный. Устаревший, но стандартный для России...
Нажимаем ОК и возвращаемся в меню свойств соединения. Переходим к вкладке Параметры и обращаем внимание на меню Параметры повторного звонка. Не помешает настроить параметры дозвона в Интернет – например, чтобы при сигнале «Занято» компьютер не ленился бы набрать номер еще раз, не дожидаясь вашей команды. И не один раз, а сколько понадобится… Ведь не надеетесь же вы, что линия у вашего провайдера все время будет свободна? Установите в разделе Число повторений набора номера количество попыток дозвона – ну, скажем, 30, – и длительность паузы, которую делает ваш модем после набора номера (2–5 секунд).
Настройка закончена – теперь для того, чтобы подключиться к Сети, вам понадобится просто щелкнуть по значку соединения на Рабочем Столе или в папке Пуск/Подключения.
Подключение по локальной сети
Подключение к Интернету посредством выделенного канала, через районную или домашнюю локальную сеть – один из самых удобных и недорогих вариантов. И, в любом случае – самый быстрый: как известно, кабельная сеть обеспечивает передачу данных со скоростью до 1 гигабита секунду. И даже несмотря на то, что чаще всего провайдер ограничивает скорость вашего подключения до нескольких Мбит/с, «локалка» все равно остается вне конкуренции… Конечно, там, где она имеется – а доступом к домашним сетям могут похвастаться лишь жители Москвы и ряда других крупных городов России. Хотя локалка может существовать и без выхода в большую Сеть, в границах одного дома или микрорайона…
Процесс подключения компьютера к локальной сети несколько отличается от настройки модемного доступа: на этот раз нам будет куда проще не пользоваться услугами Мастера, а вбить все нужные параметры вручную.
■ В Windows Vista зайдите в раздел Управление сетевыми подключениями — его значок вы найдете на панели Центра управления сетями и общим доступом — а затем щелкните по меню Управление сетевыми подключениями.
■ В Windows XP выберите меню Панель управления/Сетевые подключения.
■ Теперь щелкните правой кнопкой мышки по значку вашего сетевого адаптера, и выберите меню Свойства/Протокол TCP-IP v4./Свойства.

Свойства TCP/IP
Здесь вам необходимо будет заполнить целый ряд полей: все необходимые данные вы должны получить от компании-провайдера.
■ Ваш IP-адрес – цифровой адрес в Сети. Например – 192.168.10.156
■ Маска подсети – чаще всего адрес вида 255.255.255.0
■ Основной шлюз – адрес главного компьютера в вашей локальной сети, через который вы и будете выходить в Интернет. Например – 10.0.0.1
■ DNS-сервер – имя сервера доменных имен, который переводит буквенные адреса сети, понятные человеку (например, http://www.yandex.ru), в понятные компьютеру цифровые. Обычно таких серверов бывает несколько.
Иногда для настройки необходимы дополнительные данные:
■ WINS-сервер – этот цифровой адрес указывается не всегда.
■ Прокси-сервер – адрес сервера-«посредника», через который будет проходить весь поток информации, принятой вами из Сети.
■ Адрес «домашней странички» провайдера, а также логин и пароль для доступа к вашему «локальному» разделу, в котором вы сможете следить за состоянием своего счета.
■ Адрес почтового сервера. Многие владельцы локальных сетей сегодня настаивают, чтобы исходящая почта отправлялась исключительно через их внутренний сервер – с целью борьбы с вездесущим спамом (рекламной почтой) и вирусами.
В большинстве случаев этим все и ограничится после заполнения всех разделов «анкеты» сетевого адаптера компьютер должен самостоятельно соединиться с сетью – об этом будет свидетельствовать значок подключения на специальной панели в правом нижнем углу экрана (как вы помните, эта область называется «трей»).
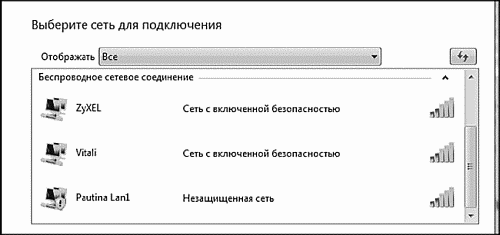
Выбор сети
Впрочем, иногда подключение организовано более хитро: для работы в локальной сети вашего дома или района вам будет достаточно уже сделанных настроек, а вот для доступа к Интернету придется создать еще одно подключение – фактически новую виртуальную сеть (Virtual Private Network – VPN). Для его настройки вам понадобится вновь обратиться к услугам нашего старого знакомого – Мастера подключения (в Vista – Центр управления сетями и общим доступом/Установка подключения или сети). Создается VPN-соединение практически также, как и модемное, только для этого в меню Мастера нам нужно будет выбрать последнюю строчку. Подключение к рабочему месту: настройка телефонного или VPN-подключения.
Вместо телефонного номера при создании соединения используется имя VPN-сервера (например, vpn.lan), которое вам должен сообщить провайдер.
Подключение к беспроводной сети
Если вы при выборе компьютера предпочли ноутбук обычной «персоналке», то самым предпочтительным для вас видом доступа станет подключение по беспроводной сети Wi-Fi. Да и в домашних условиях беспроводная сеть чаще всего куда проще и удобнее, чем привычное лаокооново переплетение бесконечных проводов и розеток. Впрочем, о создании новой сетки речь пойдет позже, а пока что мы научимся подключаться к уже существующей. Тем более, что это предельно просто.
Для начала решим, что ваш компьютер уже оснащен Wi-Fi-адаптером (в ноутбуки и КПК они встроены по умолчанию), а стало быть, в «трее», правом нижем углу экрана, наверняка уже маячит значок беспроводного подключения.
Пока ваш компьютер не попал в зону действия сети, значок этот смотрится эдакой серой и блеклой мышкой – но стоит беспроводному адаптеру «поймать волну», как он оживет и постарается подключиться к беспроводной сети в автоматическом режиме. Это может и получиться – в том случае, если вы наткнулись на незащищенную сеть, например, оказались рядом с общедоступной «точкой доступа» – хотспотом. Но чаще всего вмешательство пользователя все-таки требуется: либо беспроводных сетей в округе несколько, либо (что чаще всего и происходит) сеть защищена и для того, чтобы войти в нее, нам нужен специальный «ключ».
В любом случае нам не повредит просмотреть полный список доступных в округе беспроводных сетей, а уж затем решить, что с ними делать. Вывести список на экран можно несколькими способами:
Самый простой – щелкнуть по значку беспроводного доступа в трее, а затем нажать кнопку Беспроводные сети.
В Windows Vista подключиться к беспроводной сети можно с помощью Центра управления сетями и общим доступом – список доступных беспроводный сетей будет выведен на экран после того, как вы щелкните по меню Подключение к сети.
Теперь вам остается только выбрать из списка нужную сеть и нажать кнопку Подключиться.
Чаще всего сразу после этого выскочит окно с просьбой ввести ключ доступа – среди владельцев беспроводных сетей не так уж много добрых и беспечных самаритян, которые готовые раздавать доступ всем желающим без ограничений. О том, что сеть защищена, свидетельствует и изображение замка на ее значке.
Где взять ключ? Ну, если вы подключаетесь к сети вашего офиса или знакомого, то проблем нет – достаточно спросить хозяина. С сетями в общедоступных местах – в гостиницах, аэропортах, вокзалах и так далее – все несколько сложнее. Порой подключение к сети проходит удачно, но вот выйти в Интернет не получается. В таком случае попробуйте запустить браузер – иногда он сразу же открывается на стартовой страничке сети, на которой размещена подробная информация о расценках и способах оплаты.
Ввести ключ достаточно один раз: при успешном подключении компьютер запоминает параметры беспроводной сети, и в следующий раз, когда вы окажетесь в зоне ее действия, сам выполнит процедуру входа.
Отключиться от беспроводной сети можно так же, как и об обычной: щелкните правой кнопкой мышки по значку соединения в трее и выберите команду Отключиться. Хотя можно сделать еще проще – отойти на несколько десятков метров от зоны хот-спота (радиус действия беспроводной сети невелик).
Настройка интернет-подключения через мобильный телефон
Мы уже говорили о преимуществах мобильного Интернета, так что если в вашем распоряжении есть мобильный телефон и карманный компьютер или ноутбук, будет большой ошибкой не воспользоваться этим способом. Конечно, лучше всего работать с мобильной сетью через коммуникатор, смартфон или ноутбук со встроенным модулем GSM. Однако таких устройств на рынке куда меньше, чем обычных ноутбуков и КПК, и уж тем более мобильных телефонов.
Вообще-то сегодня практически во всем мире работать с Сетью через мобильник нет никакой необходимости: в крупных городах эту услугу давно вытеснили беспроводные сети Wi-Fi. Есть они и в Москве, в Петербурге и ряде других крупных городов России (список бесплатных «хот-спотов» вы можете найти по адресу http://wifi.yandex.ru. К тому же стоимость мегабайта, переданного по протоколу GPRS, довольно высока (от 2 до 10 рублей), а скорость передачи данных во много раз меньше, чем по Wi-Fi каналу.
И тем не менее назвать «Интернет с мобильника» стопроцентным анахронизмом пока что не получается: Wi-Fi сети доступны далеко не везде даже в столице, а мобильная Сеть работает везде, где работает ваш мобильник.
Первым делом убедитесь, что вы подключили услугу по передаче данных в режиме GPRS – об этом вы можете узнать в справочной службе вашего оператора или в персональном разделе на его веб-сайте.
Теперь необходимо настроить сам телефон – и вот на этом этапе нужно быть особенно внимательным. Обычно крупные операторы предоставляют возможность автоматической настройки телефона, и вроде как все необходимое сваливается на ваш мобильник после нажатия нескольких кнопок. Но не обольщайтесь: хотя в настройках может значится GPRS, обычно автоматически настраивается лишь режим «GPRS-WAP». А это не совсем одно и то же: стоимость данных, переданных по WAP-каналу, значительно выше. К тому же этот режим на подходит для работы таких программ, как интернет-пейджер Jimm (аналог ICQ) , или браузер Opera-mini. Поэтому нам необходимо настроить честный, полноценный GPRS-режим в меню Учетные записи и Передача данных вашего телефона (в разных мобильниках они могут называться по-разному). Смысл настроек прост: создать новую учетную запись с настройками GPRS и указать телефону, что для передачи данных надо использовать именно ее.
Настройки GPRS вы можете получить у вашего оператора. Вот как, к примеру, настраивается телефон для работы с одним из трех столичных операторов:
БилайнУчетные записи (меню Передача данных):■ название: Beeline GPRS
■ точка доступа: internet.beeline.ru
■ имя пользоват: beeline
■ пароль: beeline
■ запрос пароля: откл
■ разреш.вызова: автоматически
■ адрес IP: пусто
■ адрес DNS: пусто
■ аутентификация: обычная
■ сжатие данных: откл
■ сжатие заголовков: откл
■ Интернет-профили (меню Парам. Интернет):
■ Цитата:
■ Название: GPRS
■ Подключ. через: Beeline GPRS
■ Режим интернет: HTTP
■ Прокси-сервер: нет
МТСУчетные записи (меню Передача данных):■ название: MTS GPRS
■ точка доступа: internet.mts.ru
■ имя пользоват: mts
■ пароль: mts
■ запрос пароля: откл
■ разреш.вызова: автоматически
■ адрес IP: пусто
■ адрес DNS: пусто
■ аутентификация: обычная
■ сжатие данных: откл
■ сжатие заголовков: откл
Интернет-профили (меню Парам. Интернет):
■ Название: GPRS
■ Подключ. через: MTS GPRS
■ Режим интернет: HTTP
■ Прокси-сервер: нет
МегафонУчетные записи (меню Передача данных):■ название: Megafon GPRS
■ точка доступа: internet.msk <– Москва
■ точка доступа: internet.ltmsk <– для лайт абонентов, Москва
■ точка доступа: internet <– для всех прежних абонентов и для подключивших услугу после 1 июня 2006 г.
■ имя пользоват: gdata
■ пароль: gdata
■ запрос пароля: откл
■ разреш.вызова: автоматически
■ адрес IP: пусто
■ адрес DNS: пусто
■ аутентификация: обычная или PAP
■ сжатие данных: откл
■ сжатие заголовков: откл
■ Интернет-профили (меню Парам. Интернет):
■ Название: GPRS
■ Подключ. через: Megafon GPRS
■ Режим интернет: HTTP
■ Прокси-сервер: нет
Кстати, если ваш телефон поддерживает более скоростной, по сравнению с GPRS, стандарт EDGE, никаких дополнительных настроек указывать не надо: при попадании в зону покрытия EDGE ваш телефон самостоятельно выберет именно этот протокол.
Ну а теперь вернемся к компьютеру… Кстати, вы не забыли связать ваш компьютер и мобильник по протоколу Bluetooth? Если все в порядке – можно начать настройку соединения на компьютере.
Сейчас наш путь лежит на Панель Управления, в раздел Телефон и модем: имя вашего телефона должно проявиться и здесь – ведь мы планируем использовать его именно в «модемном» режиме!
Нас интересует строчка Стандартный модем по соединению Bluetooth – установите на нее курсор и нажмите кнопку Свойства.

Значок Bluetooth
Сразу же переходим в меню Дополнительные параметры связи – здесь нам необходимо задать так называемую «строку инициализации модема», то есть, ввести список команд, с помощью которых наш компьютер будет управлять передачей данных через трубку. Эта строчка у каждого оператора своя – вот, например, строчки для компаний столичного региона:
■ МТС – AT+CGDCONT=1,»IP»,»internet.mts.ru»
■ Билайн – AT+CGDCONT=1,»IP»,»internet. beeline.ru»
■ Мегафон – AT+CGDCONT=1,»IP»,»internet»
На всякий случай не поленитесь зайти на сайт своего оператора и найти там инструкцию по настройке компьютера – возможно, вам даже не понадобится вводить эту строчку!
Теперь переходим к созданию соединения – это делается практически так же, как и при простом модемном подключении:
■ Запустите программу настройки соединения (Пуск/Все программы/Стандартные/Связь/Мастер новых подключений).
■ В разделе Тип сетевого подключения выберите Телефонное подключение к Интернету и нажмите Далее.
■ В следующем окне выберите Настроить соединение с Интернетом вручную, затем – Я подключаюсь к Интернету по телефонной линии через модем.
После этого программа предложит вам выбрать модем (если на вашем компьютере уже установлен обычный модем, не забудьте уточнить, что для этого подключения нужно использовать только «Стандартный модем по соединению Bluetooth»!).
Последний этап – имя соединения (оно может быть произвольным), а также телефонный номер, логин и пароль. Они тоже должны быть свои для каждого оператора:
■ МТС: *99***1#. Логин/пароль – mts.
■ Билайн: *99***1#. Логин/пароль – beeline.
■ Мегафон: *99***1# или *99#. Логин/пароль – gdata.
Соединение создано – но для правильной работы нам нужно его еще правильно настроить!
■ Вновь щелкните по кнопке Пуск, выберите меню Настройка/Сетевые подключения. Щелкните правой кнопкой мышки по имени созданного вами соединения и вызовите меню Свойства.
■ В открывшемся окне выберите вкладку Параметры и отключите Запрашивать имя, пароль, сертификат и т. д.
■ На вкладке Сеть нажмите Параметры и отключите Использовать программное сжатие данных, нажмите ОК.
На вкладке Сеть выберите компонент Протокол Интернета (TCP/IP) и нажмите Свойства. Выберите пункт Использовать следующие адреса DNS-серверов и укажите IP-адреса серверов:
МТС:■ Получить IP-адрес автоматически
■ Получить адрес DNS-сервера автоматически
Билайн:■ Предпочитаемый DNS-сервер: 10.22.10.20
■ Альтернативный DNS-сервер: 10.22.10.21
Мегафон:■ Предпочитаемый DNS-сервер: 10.22.10.20
■ Альтернативный DNS-сервер: 10.22.10.21
Теперь нажмите кнопку Дополнительно… и в новом окне:
■ поставьте «галочку» на пункте Использовать основной шлюз для удаленной сети;
■ отключите опцию Использовать сжатие IP-заголовков.
Теоретически после этого настройка будет закончена, и для входа в Сеть вам будет нужно только щелкнуть по значку соединения на Рабочем столе. Однако не забывайте о том, что настройки вашего оператора могут отличаться от тех, что указаны в этой книге – поэтому не забудьте наведаться на его сайт и ознакомиться с полной инструкцией по настройке.
Медленный модемный доступ сегодня, к счастью, исчез почти повсеместно, и пользоваться им мы будем лишь в самых крайних случаях. Самое забавное, что прежде всего это счастье светит владельцам именно ноутбука – иным способом подключить компьютер к Сети из большинства российских городов просто невозможно. Хорошо еще, что модем в подавляющее большинство ноутбуков встроен по умолчанию.
Настройка модема – очень простая операция. Прежде всего, убедитесь, что ваш модем система определила и к работе он готов, как юный пионер – то есть всегда и без ограничений. Как это делается, вы уже знаете: заходим на Панель управления… Но направляемся не в меню Система, а в специальный раздел Телефон и Модем. Здесь вы должны увидеть значок вашего модема.
Теперь запустите мастер настройки соединения (для Windows XP – Пуск/Все Программы/Стандартные/Связь/Мастер новых подключений, для Windows Vista – Панель Управления/Центр управления сетями и общим доступом/Установка подключения или сети).

Мастер новых подключений
Мастер подключений отвечает не только за настройку подключения к Интернету, но и за работу с локальной сетью, настройку «удаленного подключения» и так далее. Возможно, со временем нам предстоит еще не единожды вызывать Мастера для выполнения каждой из этих процедур, однако пока что нам от него требуется только одно. Соответственно, после запуска Мастера нам необходимо выбрать пункт Подключить к Интернету в разделе Тип сетевого подключения.
После этого Мастер задаст вам новый вопрос: какой тип подключения к Интернету вам необходим? Поскольку о постоянном подключении по скоростному каналу речь пока не идет, выбираем пункт Через обычный модем (в Vista – Настройка телефонного подключения).
В следующих окнах Мастер попросит вас ввести имя соединения (оно может быть любым), телефон для модемного подключения, а также логин и пароль – их сообщает сам провайдер. Если вы подключаетесь к Сети, купив карточку доступа, то на ней вы наверняка найдете общедоступные, тестовые логин и пароль. Правда, такой «гостевой» пароль позволяет посещать только сайт самого провайдера – все другие сайты и странички будут для вас недоступны. Ничего страшного – нам ведь с вами нужно только зарегистрироваться на сервере, создать собственную «учетную запись». И получить, наконец, постоянные логин и пароль, а заодно и адрес электронной почты.
Но мы отвлеклись. Итак, если у вас пока что нет постоянного логина и пароля, вводите «гостевой» – потом вы сможете его заменить. Помните, что при вводе пароля очень важен регистр букв: с точки зрения компьютера Russia, RuSsIa и russia – это три разных пароля! Для надежности Мастер попросит вас набрать пароль дважды – в строках Пароль и Подтверждение.
Пользователи Windows XP увидят в этом же окне еще три строчки:

Использовать следующие имя и пароль при подключении любого пользователя. Windows XP – система многопользовательская. И если вы успели создать в ней несколько конфигураций для разных пользователей, этот вопрос может оказаться весьма важным. Если вы хотите, чтобы созданным вами входом в Интернет, с текущим логином и паролем, можно было бы пользоваться только в вашей конфигурации, оставляйте «галочку» на месте. А если вы настолько великодушны, что решились «поделиться» настроенным соединением с другими пользователями вашего компьютера, не забудьте снять «птичку» с этой строки, прежде чем мы отправимся дальше.

Сделать это подключение подключением к Интернету по умолчанию. Если создаваемое вами подключение первое и, в обозримой перспективе, единственное, то можно оставить этот пункт без изменения. А вот если вы хотите попробовать поработать с новым провайдером и создаете это соединение в довесок к уже имеющемуся на вашем компьютере, стоит и подумать. Может быть, оставить основным именно старое?

Включить брандмауэр для подключения к Интернету. Брандмауэр или файрволл (firewall) – специальная программа-«стражник», которая позволяет защитить ваш компьютер от программных атак извне (хакеры) или изнутри вашего компьютера (вирусы и «троянские» программы). С его помощью вы можете определить, давать ли разрешение на доступ в Сеть той или иной программе, а заодно и отловить подозрительные попытки подключиться к вашему компьютеру. «Штатный» брандмауэр Windows – далеко не самый умелый и удобный представитель стражнического сословия, но на первое время его возможностей вполне хватит. Так что вы можете смело поставить его на страже вашего ПК – во всяком случае, до тех пор, пока вам не придет в голову фантазия обзавестись более мощной программой.
Идем дальше… А, впрочем, мы уже почти пришли! У нас остается только одно окно с вопросом:
Не хотите ли добавить ярлык подключения на Рабочий стол? Хотим – чтобы в дальнейшем для подключения к Сети не лазить по всяким папкам.
Итак, соединение создано, и его значок удобно расположился на Рабочем столе, а заодно и в папке Сетевые подключения на Панели управления Windows XP (в Vista – меню Пуск/Подключения). Теперь нам остается последняя операция: щелкните правой кнопкой по значку нужного нам соединения, и выберите в Контекстном меню пункт Свойства. Вам откроется меню соединения с целым рядом вкладок. Пока что откорректируем две из них:

Вкладка Общие. Прежде всего обратимся к меню Номер телефона. Пока что в этом разделе есть лишь один телефонный номер, который мы указали при работе с Мастером. Однако мы помним, что номеров у каждого провайдера может быть несколько! И очень кстати, что Windows XP и Vista, в отличие от операционных систем предыдущего поколения, позволяет присвоить каждому соединению сразу НЕСКОЛЬКО телефонных номеров, которые программа-«звонилка» будет перебирать во время дозвона.

Теперь обратите внимание на строчку Использовать параметры набора номера – поставьте напротив нее «галочку» и нажмите кнопку Правила, а затем, уже в новом окне – кнопку Изменить. Перед нами появится окно с маловразумительным названием Изменение местонахождения. Здесь мы можем задать код для выхода на линию (например, если вы выходите в Интернет из офиса, оснащенного «Мини-АТС», то вам необходимо набирать сначала 7 или 9, а уж затем – номер городского телефона) или код выхода на междугородную линию. Эти-то пункты нас не слишком волнуют, а вот строчка Тип набора номера очень важна! Проследите за тем, чтобы здесь был отмечен не тональный набор (который поддерживают лишь немногие АТС), а импульсный. Устаревший, но стандартный для России...
Нажимаем ОК и возвращаемся в меню свойств соединения. Переходим к вкладке Параметры и обращаем внимание на меню Параметры повторного звонка. Не помешает настроить параметры дозвона в Интернет – например, чтобы при сигнале «Занято» компьютер не ленился бы набрать номер еще раз, не дожидаясь вашей команды. И не один раз, а сколько понадобится… Ведь не надеетесь же вы, что линия у вашего провайдера все время будет свободна? Установите в разделе Число повторений набора номера количество попыток дозвона – ну, скажем, 30, – и длительность паузы, которую делает ваш модем после набора номера (2–5 секунд).
Настройка закончена – теперь для того, чтобы подключиться к Сети, вам понадобится просто щелкнуть по значку соединения на Рабочем Столе или в папке Пуск/Подключения.
Подключение по локальной сети
Подключение к Интернету посредством выделенного канала, через районную или домашнюю локальную сеть – один из самых удобных и недорогих вариантов. И, в любом случае – самый быстрый: как известно, кабельная сеть обеспечивает передачу данных со скоростью до 1 гигабита секунду. И даже несмотря на то, что чаще всего провайдер ограничивает скорость вашего подключения до нескольких Мбит/с, «локалка» все равно остается вне конкуренции… Конечно, там, где она имеется – а доступом к домашним сетям могут похвастаться лишь жители Москвы и ряда других крупных городов России. Хотя локалка может существовать и без выхода в большую Сеть, в границах одного дома или микрорайона…
Процесс подключения компьютера к локальной сети несколько отличается от настройки модемного доступа: на этот раз нам будет куда проще не пользоваться услугами Мастера, а вбить все нужные параметры вручную.
■ В Windows Vista зайдите в раздел Управление сетевыми подключениями — его значок вы найдете на панели Центра управления сетями и общим доступом — а затем щелкните по меню Управление сетевыми подключениями.
■ В Windows XP выберите меню Панель управления/Сетевые подключения.
■ Теперь щелкните правой кнопкой мышки по значку вашего сетевого адаптера, и выберите меню Свойства/Протокол TCP-IP v4./Свойства.

Свойства TCP/IP
Здесь вам необходимо будет заполнить целый ряд полей: все необходимые данные вы должны получить от компании-провайдера.
■ Ваш IP-адрес – цифровой адрес в Сети. Например – 192.168.10.156
■ Маска подсети – чаще всего адрес вида 255.255.255.0
■ Основной шлюз – адрес главного компьютера в вашей локальной сети, через который вы и будете выходить в Интернет. Например – 10.0.0.1
■ DNS-сервер – имя сервера доменных имен, который переводит буквенные адреса сети, понятные человеку (например, http://www.yandex.ru), в понятные компьютеру цифровые. Обычно таких серверов бывает несколько.
Иногда для настройки необходимы дополнительные данные:
■ WINS-сервер – этот цифровой адрес указывается не всегда.
■ Прокси-сервер – адрес сервера-«посредника», через который будет проходить весь поток информации, принятой вами из Сети.
■ Адрес «домашней странички» провайдера, а также логин и пароль для доступа к вашему «локальному» разделу, в котором вы сможете следить за состоянием своего счета.
■ Адрес почтового сервера. Многие владельцы локальных сетей сегодня настаивают, чтобы исходящая почта отправлялась исключительно через их внутренний сервер – с целью борьбы с вездесущим спамом (рекламной почтой) и вирусами.
В большинстве случаев этим все и ограничится после заполнения всех разделов «анкеты» сетевого адаптера компьютер должен самостоятельно соединиться с сетью – об этом будет свидетельствовать значок подключения на специальной панели в правом нижнем углу экрана (как вы помните, эта область называется «трей»).
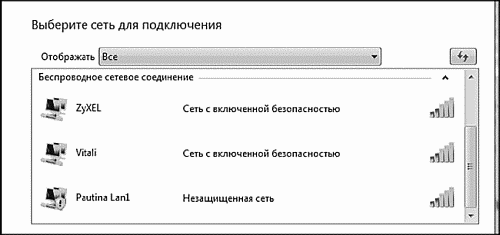
Выбор сети
Впрочем, иногда подключение организовано более хитро: для работы в локальной сети вашего дома или района вам будет достаточно уже сделанных настроек, а вот для доступа к Интернету придется создать еще одно подключение – фактически новую виртуальную сеть (Virtual Private Network – VPN). Для его настройки вам понадобится вновь обратиться к услугам нашего старого знакомого – Мастера подключения (в Vista – Центр управления сетями и общим доступом/Установка подключения или сети). Создается VPN-соединение практически также, как и модемное, только для этого в меню Мастера нам нужно будет выбрать последнюю строчку. Подключение к рабочему месту: настройка телефонного или VPN-подключения.
Вместо телефонного номера при создании соединения используется имя VPN-сервера (например, vpn.lan), которое вам должен сообщить провайдер.
Подключение к беспроводной сети
Если вы при выборе компьютера предпочли ноутбук обычной «персоналке», то самым предпочтительным для вас видом доступа станет подключение по беспроводной сети Wi-Fi. Да и в домашних условиях беспроводная сеть чаще всего куда проще и удобнее, чем привычное лаокооново переплетение бесконечных проводов и розеток. Впрочем, о создании новой сетки речь пойдет позже, а пока что мы научимся подключаться к уже существующей. Тем более, что это предельно просто.
Для начала решим, что ваш компьютер уже оснащен Wi-Fi-адаптером (в ноутбуки и КПК они встроены по умолчанию), а стало быть, в «трее», правом нижем углу экрана, наверняка уже маячит значок беспроводного подключения.
Пока ваш компьютер не попал в зону действия сети, значок этот смотрится эдакой серой и блеклой мышкой – но стоит беспроводному адаптеру «поймать волну», как он оживет и постарается подключиться к беспроводной сети в автоматическом режиме. Это может и получиться – в том случае, если вы наткнулись на незащищенную сеть, например, оказались рядом с общедоступной «точкой доступа» – хотспотом. Но чаще всего вмешательство пользователя все-таки требуется: либо беспроводных сетей в округе несколько, либо (что чаще всего и происходит) сеть защищена и для того, чтобы войти в нее, нам нужен специальный «ключ».
В любом случае нам не повредит просмотреть полный список доступных в округе беспроводных сетей, а уж затем решить, что с ними делать. Вывести список на экран можно несколькими способами:
Самый простой – щелкнуть по значку беспроводного доступа в трее, а затем нажать кнопку Беспроводные сети.
В Windows Vista подключиться к беспроводной сети можно с помощью Центра управления сетями и общим доступом – список доступных беспроводный сетей будет выведен на экран после того, как вы щелкните по меню Подключение к сети.
Теперь вам остается только выбрать из списка нужную сеть и нажать кнопку Подключиться.
Чаще всего сразу после этого выскочит окно с просьбой ввести ключ доступа – среди владельцев беспроводных сетей не так уж много добрых и беспечных самаритян, которые готовые раздавать доступ всем желающим без ограничений. О том, что сеть защищена, свидетельствует и изображение замка на ее значке.
Где взять ключ? Ну, если вы подключаетесь к сети вашего офиса или знакомого, то проблем нет – достаточно спросить хозяина. С сетями в общедоступных местах – в гостиницах, аэропортах, вокзалах и так далее – все несколько сложнее. Порой подключение к сети проходит удачно, но вот выйти в Интернет не получается. В таком случае попробуйте запустить браузер – иногда он сразу же открывается на стартовой страничке сети, на которой размещена подробная информация о расценках и способах оплаты.
Ввести ключ достаточно один раз: при успешном подключении компьютер запоминает параметры беспроводной сети, и в следующий раз, когда вы окажетесь в зоне ее действия, сам выполнит процедуру входа.
Отключиться от беспроводной сети можно так же, как и об обычной: щелкните правой кнопкой мышки по значку соединения в трее и выберите команду Отключиться. Хотя можно сделать еще проще – отойти на несколько десятков метров от зоны хот-спота (радиус действия беспроводной сети невелик).
Настройка интернет-подключения через мобильный телефон
Мы уже говорили о преимуществах мобильного Интернета, так что если в вашем распоряжении есть мобильный телефон и карманный компьютер или ноутбук, будет большой ошибкой не воспользоваться этим способом. Конечно, лучше всего работать с мобильной сетью через коммуникатор, смартфон или ноутбук со встроенным модулем GSM. Однако таких устройств на рынке куда меньше, чем обычных ноутбуков и КПК, и уж тем более мобильных телефонов.
Вообще-то сегодня практически во всем мире работать с Сетью через мобильник нет никакой необходимости: в крупных городах эту услугу давно вытеснили беспроводные сети Wi-Fi. Есть они и в Москве, в Петербурге и ряде других крупных городов России (список бесплатных «хот-спотов» вы можете найти по адресу http://wifi.yandex.ru. К тому же стоимость мегабайта, переданного по протоколу GPRS, довольно высока (от 2 до 10 рублей), а скорость передачи данных во много раз меньше, чем по Wi-Fi каналу.
И тем не менее назвать «Интернет с мобильника» стопроцентным анахронизмом пока что не получается: Wi-Fi сети доступны далеко не везде даже в столице, а мобильная Сеть работает везде, где работает ваш мобильник.
Первым делом убедитесь, что вы подключили услугу по передаче данных в режиме GPRS – об этом вы можете узнать в справочной службе вашего оператора или в персональном разделе на его веб-сайте.
Теперь необходимо настроить сам телефон – и вот на этом этапе нужно быть особенно внимательным. Обычно крупные операторы предоставляют возможность автоматической настройки телефона, и вроде как все необходимое сваливается на ваш мобильник после нажатия нескольких кнопок. Но не обольщайтесь: хотя в настройках может значится GPRS, обычно автоматически настраивается лишь режим «GPRS-WAP». А это не совсем одно и то же: стоимость данных, переданных по WAP-каналу, значительно выше. К тому же этот режим на подходит для работы таких программ, как интернет-пейджер Jimm (аналог ICQ) , или браузер Opera-mini. Поэтому нам необходимо настроить честный, полноценный GPRS-режим в меню Учетные записи и Передача данных вашего телефона (в разных мобильниках они могут называться по-разному). Смысл настроек прост: создать новую учетную запись с настройками GPRS и указать телефону, что для передачи данных надо использовать именно ее.
Настройки GPRS вы можете получить у вашего оператора. Вот как, к примеру, настраивается телефон для работы с одним из трех столичных операторов:
■ название: Beeline GPRS
■ точка доступа: internet.beeline.ru
■ имя пользоват: beeline
■ пароль: beeline
■ запрос пароля: откл
■ разреш.вызова: автоматически
■ адрес IP: пусто
■ адрес DNS: пусто
■ аутентификация: обычная
■ сжатие данных: откл
■ сжатие заголовков: откл
■ Интернет-профили (меню Парам. Интернет):
■ Цитата:
■ Название: GPRS
■ Подключ. через: Beeline GPRS
■ Режим интернет: HTTP
■ Прокси-сервер: нет
■ название: MTS GPRS
■ точка доступа: internet.mts.ru
■ имя пользоват: mts
■ пароль: mts
■ запрос пароля: откл
■ разреш.вызова: автоматически
■ адрес IP: пусто
■ адрес DNS: пусто
■ аутентификация: обычная
■ сжатие данных: откл
■ сжатие заголовков: откл
Интернет-профили (меню Парам. Интернет):
■ Название: GPRS
■ Подключ. через: MTS GPRS
■ Режим интернет: HTTP
■ Прокси-сервер: нет
■ название: Megafon GPRS
■ точка доступа: internet.msk <– Москва
■ точка доступа: internet.ltmsk <– для лайт абонентов, Москва
■ точка доступа: internet <– для всех прежних абонентов и для подключивших услугу после 1 июня 2006 г.
■ имя пользоват: gdata
■ пароль: gdata
■ запрос пароля: откл
■ разреш.вызова: автоматически
■ адрес IP: пусто
■ адрес DNS: пусто
■ аутентификация: обычная или PAP
■ сжатие данных: откл
■ сжатие заголовков: откл
■ Интернет-профили (меню Парам. Интернет):
■ Название: GPRS
■ Подключ. через: Megafon GPRS
■ Режим интернет: HTTP
■ Прокси-сервер: нет
Кстати, если ваш телефон поддерживает более скоростной, по сравнению с GPRS, стандарт EDGE, никаких дополнительных настроек указывать не надо: при попадании в зону покрытия EDGE ваш телефон самостоятельно выберет именно этот протокол.
Ну а теперь вернемся к компьютеру… Кстати, вы не забыли связать ваш компьютер и мобильник по протоколу Bluetooth? Если все в порядке – можно начать настройку соединения на компьютере.
Сейчас наш путь лежит на Панель Управления, в раздел Телефон и модем: имя вашего телефона должно проявиться и здесь – ведь мы планируем использовать его именно в «модемном» режиме!
Нас интересует строчка Стандартный модем по соединению Bluetooth – установите на нее курсор и нажмите кнопку Свойства.

Значок Bluetooth
Сразу же переходим в меню Дополнительные параметры связи – здесь нам необходимо задать так называемую «строку инициализации модема», то есть, ввести список команд, с помощью которых наш компьютер будет управлять передачей данных через трубку. Эта строчка у каждого оператора своя – вот, например, строчки для компаний столичного региона:
■ МТС – AT+CGDCONT=1,»IP»,»internet.mts.ru»
■ Билайн – AT+CGDCONT=1,»IP»,»internet. beeline.ru»
■ Мегафон – AT+CGDCONT=1,»IP»,»internet»
На всякий случай не поленитесь зайти на сайт своего оператора и найти там инструкцию по настройке компьютера – возможно, вам даже не понадобится вводить эту строчку!
Теперь переходим к созданию соединения – это делается практически так же, как и при простом модемном подключении:
■ Запустите программу настройки соединения (Пуск/Все программы/Стандартные/Связь/Мастер новых подключений).
■ В разделе Тип сетевого подключения выберите Телефонное подключение к Интернету и нажмите Далее.
■ В следующем окне выберите Настроить соединение с Интернетом вручную, затем – Я подключаюсь к Интернету по телефонной линии через модем.
После этого программа предложит вам выбрать модем (если на вашем компьютере уже установлен обычный модем, не забудьте уточнить, что для этого подключения нужно использовать только «Стандартный модем по соединению Bluetooth»!).
Последний этап – имя соединения (оно может быть произвольным), а также телефонный номер, логин и пароль. Они тоже должны быть свои для каждого оператора:
■ МТС: *99***1#. Логин/пароль – mts.
■ Билайн: *99***1#. Логин/пароль – beeline.
■ Мегафон: *99***1# или *99#. Логин/пароль – gdata.
Соединение создано – но для правильной работы нам нужно его еще правильно настроить!
■ Вновь щелкните по кнопке Пуск, выберите меню Настройка/Сетевые подключения. Щелкните правой кнопкой мышки по имени созданного вами соединения и вызовите меню Свойства.
■ В открывшемся окне выберите вкладку Параметры и отключите Запрашивать имя, пароль, сертификат и т. д.
■ На вкладке Сеть нажмите Параметры и отключите Использовать программное сжатие данных, нажмите ОК.
На вкладке Сеть выберите компонент Протокол Интернета (TCP/IP) и нажмите Свойства. Выберите пункт Использовать следующие адреса DNS-серверов и укажите IP-адреса серверов:
■ Получить IP-адрес автоматически
■ Получить адрес DNS-сервера автоматически
■ Предпочитаемый DNS-сервер: 10.22.10.20
■ Альтернативный DNS-сервер: 10.22.10.21
■ Предпочитаемый DNS-сервер: 10.22.10.20
■ Альтернативный DNS-сервер: 10.22.10.21
Теперь нажмите кнопку Дополнительно… и в новом окне:
■ поставьте «галочку» на пункте Использовать основной шлюз для удаленной сети;
■ отключите опцию Использовать сжатие IP-заголовков.
Теоретически после этого настройка будет закончена, и для входа в Сеть вам будет нужно только щелкнуть по значку соединения на Рабочем столе. Однако не забывайте о том, что настройки вашего оператора могут отличаться от тех, что указаны в этой книге – поэтому не забудьте наведаться на его сайт и ознакомиться с полной инструкцией по настройке.
Создание и настройка локальной сети
Готовая сеть, конечно же, дело хорошее… Но, увы, в коробке из компьютерного магазина ее, как ноутбук, не принесешь. И все чаще даже у пользователей-новичков встречаются ситуации, когда сеть необходимо создавать с нуля, под свои нужды и потребности. Простой пример: у вас дома есть большой компьютер, в кармане весело бултыхается смартфон, а где-то в уголочке примостился ноутбук… И это уже не далеко не фантазии на темы светлого будущего…
Словом, если в вашей квартире есть хотя бы пара компьютеров или приближенных к ним гаджетов, способных к коммуникации и совместной работе, этим надо воспользоваться. Тем более, что создавать сеть сегодня куда легче, чем еще несколько лет назад: новые версии Windows запаслись достаточным количеством необходимого инструментария для настройки всех необходимых параметров домашней сети.
Что остается нам? Прежде всего – выбрать вид сети и железную «оснастку» для нее.
Начнем с вида сети – здесь нам придется выбирать всего из двух вариантов:
√ Кабельная сеть (LAN). Достоинства – высокая скорость (до 1 Гбит/с), относительная безопасность (подключиться к ней со стороны не так-то просто) и дешевизна. Недостатки – необходимость прокладки кабеля, возня с розетками, необходимость планировать заранее количество входящих в сеть устройств, и самое главное – недостаточная мобильность. К тому же далеко не все устройства оснащены разъемом для кабельного подключения – для больших компьютеров и ноутбуков LAN-адаптера также обязателен, как экран или клавиатура… А вот КПК, коммуникаторы и смартфоны нужного гнезда лишены. Дискриминация!
√ Беспроводная сеть (Wi-Fi). Тут все с точностью и наоборот: отличная мобильность, полное отсутствие ограничений: по беспроводному каналу могут «разговаривать» друг с другом целая куча разнокалиберных устройств, и ввести в эту тусовку нового «собеседника» элементарно – достаточно пару щелчков мышкой. Впрочем, за эти удобства приходится платить надежностью и скоростью передачи данных. В самом быстром варианте Wi-Fi-сеть даст нам всего лишь несколько десятков мегабит в секунду!
Впрочем, мы вполне можем создать «гибридную» сеть, в которую будут входить и провода, и беспроводной канал. Каким образом – расскажем чуть позже.
Итак, если вы хотите объединить в свою сеть несколько компьютеров, вам понадобится:
Для проводной сети Fast Ethernet:
■ Кабель витая пара (UTP – Unshielded Twisted Pair) с восьмиконтактными разъемами (RJ-45). Отрезать кусок кабеля нужной вам длины и «обжать» коннекторы смогут в любом компьютерном магазине – главное, чтобы вы четко представляли, сколько метров вам нужно (не более 100).
■ Сетевая плата (имеется в большинстве современных ноутбуков)
■ Роутер – специальное устройство-распределитель, к которому будут подключаться все наши ноутбуки.
Кстати, о кабеле. Существует несколько видов «витой пары», отличающихся по пропускной способности. Если вы хотите создать по-настоящему быструю сеть, используйте только восьмижильный кабель категорий 5 и 5e («5 плюс»): он рассчитан на скорость передачи данных на скорости до 100 Мбит/с и 1 Гбит/с соответственно.
Покупая кабель, вы можете пойти двумя путями – либо сразу же попросить продавцов «обжать» кабель на концах, установив на него разъемы, либо попытаться проделать это самостоятельно. Учтите только, что первый вариант требует от вас предварительных замеров – вы должны точно знать, какой длины должен быть каждый отрезок.
Это нетрудно сделать, если вы соединяете в сеть два компьютера – расстояние между ними можно измерить обычной рулеткой. Главное, чтобы расстояние это не превышало 100 метров – это ограничение накладывает технология Ethernet. Кроме того, помните, что для прямого соединения двух компьютеров без использования хаба вам нужен кабель с перевернутой распайкой – «кроссовер».
Для самостоятельной обжимки кабеля вам понадобится набор разъемов-коннекторов и обжимные «клещи», напоминающих обычные плоскогубцы со специальной «гильотиной». С ее помощью вы можете снять верхний слой изоляции с кабеля, открыв переплетенные друг с другом пары проводов. Каждый провод снабжен изоляцией разного цвета – эта «радуга» поможет нам правильно подключить провода.
Снимите изоляцию с кабеля (не с проводов!) таким образом, чтобы разноцветные проводки выступали из-под «шкуры» примерно на 1 сантиметр. Теперь аккуратно расплетите их и уложите в ряд в соответствии со схемой «распайки». Чтобы правильно определить нумерацию контактов, положите пластиковый наконечник-коннектор торчащим рычажком (фиксатором) вверх, а отверстиями для проводов – к себе. В этом случае контакт, обозначенный номером 1, будет крайним слева, а контакт 8 – крайним справа.

Схема коннектора RJ-45
Теперь аккуратно вставьте проводки в гнезда, пользуясь одной из схем «распайки»:

* Только для одного разъема – ко второму провода подключаются в обычном порядке.
Завершающая операция – собственно «обжим» кабеля: коннектор со вставленными в него проводками аккуратно укладывается в специальное «ложе» в корпусе обжимных клещей. Сжав их, мы закрепим проводки в корпусе с помощью зубчатой пластинки-фиксатора, которая, пробив слой изоляции на проводках, обеспечит их контакт с металлическими выводами на коннекторе.
Для беспроводной сети (Wi-Fi)Кабель нам уже не нужен, а вот роутер остается – только на этот раз особенный, беспроводной. В классическом варианте российской домашней сети к Wi-Fi-роутеру подключается кабель обычной «локалки», через который наша маленькая сетка общается с более крупной или с Интернетом. Обратите внимание на то, какой протокол беспроводной связи поддерживает ваш роутер (очень желательно выбирать последний, самый надежный и быстрый стандарт):

Точка доступа или Wi-Fi – адаптер для вашего компьютера. Проще всего с ноутбуками, карманными компьютерами и коммуникаторами – практически все портативные компьютеры уже содержат встроенный Wi-Fi модуль. А вот для «больших» персоналок его необходимо докупать. Точки доступа бывают разные: в виде PCI-платы или внешнего блока для подключения к стандартному сетевому разъему или порту USB. Видимо, для дома сегодня предпочтительнее второй вариант.
Кстати: для быстрого подключения и передачи файлов между двумя компьютерами можно просто соединить их кабелем через порты Firewire (IEEE1394) – обычно они используются для внешних жестких дисков или перекачки видео с цифровой видеокамеры. Конечно, длина FireWire-кабеля обычно не превышает полутора метров, и для долговременной работы такой способ непригоден. Однако слить данные с ноутбука таким образом можно – если, конечно, оба компьютера оснащены FireWire-адаптерами.
Теперь, когда с «железом» мы определились, остается выбрать структуру сети:
√ Полноценная сеть (структура «клиент-сервер»). Все входящие в сеть компьютеры общаются друг с другом через посредство специального устройства коммуникатора – для большой сетки необходим специальный компьютер-сервер, ну а для маленькой достаточно недорогого устройства-роутера или хаба. Напомню, что разница между ними состоит в том, что хаб просто соединят компьютеры друг с другом, роутер же способен управлять тарфиком внутри локальной сети, а также служить «шлюзом между вашей локальной сеткой и Интернетом. Беспроводной роутер или проводной, ADSL или LAN – в данном случае неважно, принцип остается одним и тем же.
√ Сеть «компьютер-компьютер» (ad-hoc). Упрощенный вариант мини-сети, при котором компьютеры общаются только друг с другом, без всякого начальства в виде роутера или сервера. Вот тут разница между кабельной и беспроводной сеткой есть и довольно чувствительная: поскольку сетевой разъем в компьютере или ноутбук один-единственный, то больше двух компьютеров в сетку не соединишь при всем желании. Можно, конечно, выкрутиться, установив в компьютер еще одну сетевую плату, но в этом случае можно нарваться на серьезные проблемы с настройкой.
Как и в предыдущем случае, обе эти схемы можно использовать совместно. Например, ваш компьютер подключен к интернету по кабелю LAN или по телефону, через ADSL-модем – в обоих случаях его сетевая плата уже занята. Ничего страшного: достаточно подключить к компьютеру Wi-Fi-адаптер и настроить беспроводную сеть, как ваша персоналка или ноутбук в мгновение ока превратится в интернетовский шлюз! И все остальные ваши «гаджеты», поддерживающие Wi-Fi, смогут не просто общаться друг с другом, но и спокойно выходить в Интернет, используя главный компьютер как посредник-маршрутизатор. Удобно и выгодно, поскольку простенький Wi-Fi-адаптер стоит значительно дешевле, чем полноценный беспроводной роутер. Особенно удобны внешние W-Fi модули, похожие на флешку которые можно легко подключить к порту USB (их-то в нашем распоряжении всегда предостаточно).
Настройка локальной сети «компьютер-компьютер»
Ну, а теперь будем считать, что все «железо» уже подключено и настроено и вернемся к Windows: ведь просто создать сеть на «железном» недостаточно, ее нужно еще настроить! Собственно говоря, именно сетевые возможности составляют предмет особой гордости последних версий Windows, особенно Windows Vista – здесь процесс настройки сети упрощен до крайности. Осмелюсь предположить, что все ваши компьютеры уже оснащены Windows Vista – или, на худой конец, Windows X P, – так что все наши дальнейшие действия будут «подогнаны» под эту систему.
Напомню, что для создания простейшей проводной сети наши компьютеры должны быть соединены с помощью кабеля с «зеркальной» схемой обжима «кроссовер» – то есть провода на одном конце кабеля должны быть обжаты в обратной последовательности.
Настройку начнем с имени рабочей группы – помните, мы задавали его при установке Windows? Компьютеры с Vista и XP могут увидеть друг друга лишь тогда, когда имена рабочей группы у них одинаковы – и вот тут-то у нас могут возникнуть проблемы: дело в том, что если в Vista рабочая группа по умолчанию называется WORKGROUP, то в Windows XP она носит другое имя – MSHOME. Поэтому перед началом работы в сети убедитесь, что имена рабочих групп на ваших компьютерах ОДИНАКОВЫ: для этого зайдите в меню Пуск, щелкните правой кнопкой мышки по ссылке Компьютер (в XP – Мой компьютер) и выберите меню Свойства. Теперь зайдите в раздел Имя компьютера и при необходимости измените имя рабочей группы с помощью кнопки Изменить. Здесь же можно задать и имя, под которым наш компьютер будет виден в сети – оно может быть любым.

Имя и описание компьютера
Если вы подключили свой компьютер к сетевому кабелю еще до установки Vista, то, скорее всего, ваша сеть уже найдена и опознана. Если нет, то это произойдет при следующей перезагрузке или прямо в текущем сеансе работы. Во время настройки Сети Windows обязательно осведомится, где именно мы собираемся использовать Сеть – дома (личная) или в каком-то случайном месте (общественная)? Вопрос этот не для галочки: в зависимости от этого будут настроены параметры безопасности нашей сети. Самый простой профиль – «Дом»: он дает возможность видеть и использовать все подключенные к сети устройства. Профиль же «Общественное место», напротив, настроен на более высокий уровень безопасности: в этом режиме ваш компьютер останется невидимым для других пользователей, хотя работать с Интернетом вы сможете.
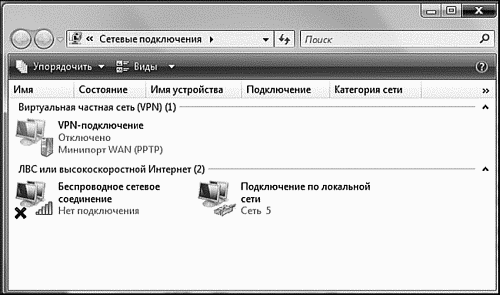
Центр управления сетями
Во время настройки сети Мастер выполняет сразу несколько операций, которые остаются невидимыми для пользовательского глаза… Но которые тем не менее просто необходимо расписать подробнее. Как знать, может когда-нибудь вам придется проделывать все эти операции вручную… Так что подготовиться заранее не мешает.
В случае необходимости все параметры локальной сети можно настроить вручную:
■ В Windows Vista зайдите в раздел Управление сетевыми подключениями – его значок вы найдете на панели Центра управления сетями и общим доступом. В Windows XP выберите меню Панель управления/Сетевые подключения.
■ Щелкните правой кнопкой мышки по значку вашего кабельного соединения и выберите меню Свойства.
■ В открывшемся меню щелкните по строчке Протокол Интернета версии 4 (TCP/IP v4) – откроется новое окно, куда вы и сможете ввести соответствующие настройки.
IP-адрес и маски подсети. Буквенные имена, конечно, вещь хорошая, но для работы в сети их недостаточно. Как и в Интернете, каждый компьютер нашей локальной сети должен обладать собственным IP-адресом, состоящим из разделенных точками цифр. И это неудивительно, поскольку и в том и в другом случае связь осуществляется по протоколу TCP/IP.
Здесь уже не должно быть никакого произвола – IP-адреса компьютеров в локальной сети чаще всего присваиваются исходя из следующего шаблона:
192.168.0.Х
Первая часть адреса остается неизменной в любом случае, а вместо X можно подставить любое число в диапазоне от 0 до 255. Например, ваш главный компьютер будет иметь адрес 192.168.0.1, ноутбук – 192.168.0.2 и так далее.
«Маска подсети» – еще одна важная часть адреса. Она должна быть одинаковой на всех компьютерах: для домашних локальных сетей чаще всего используется следующая маска
255.255.255.0
Если мы просто соединили два компьютера друг с другом в сеть «компьютер-компьютер», этих параметров будет вполне достаточно.
А теперь перейдем к беспроводной сети – здесь схема настройки выглядит иначе.
Итак, у нас есть два компьютера, оснащенные беспроводными адаптерами – и для того, чтобы соединить их, нам нужно создать на одном из компьютеров новую беспроводную сеть, а другой подключить к ней обычным порядком.
Для создания беспроводной сети «компьютер-компьютер» на ноутбуке или ПК, оснащенном Windows Vista, сделайте следующее:
■ Откройте Центр управления сетями и общим доступом
■ Щелкните по меню Подключиться к сети/Настройка беспроводной сети «компьютер-компьютер».
■ В следующем окне присвойте вашей сети имя-идентификатор (SSID) – оно может быть любым (желательно писать его латинскими буквами).
■ Выберите ключ безопасности – он должен состоять из 5 или 13 латинских букв и цифр (регистр букв имеет значение). Обязательно запомните ключ, ведь без него добавление в сеть новых устройств будет невозможно!
В Windows XP порядок настройки другой:
■ Щелкните правой кнопкой мышки по значку беспроводного соединения в «трее», вызовите его свойства
■ Откройте закладку Беспроводные сети и нажмите кнопку Добавить.
■ Укажите имя-идентификатор сети (SSID) и задайте ее ключ.
■ Поставьте «галочку» в чекбоксе Это прямое соединение компьютер-компьютер, точки доступа не используются.
На этом настройка сети закончена. Теперь вам остается только обнаружить созданную сеть на втором компьютере – помните, как мы настраивали беспроводное подключение к Интернету? Действуйте точно также – за одним-единственным исключением: выбрав созданную вами беспроводную сеть, вызовите меню ее свойств, нажмите кнопку Дополнительно и выберите параметр «Сеть компьютер-компьютер».
…Мы чуть не забыли о главном: если один из компьютеров нашей мини-сетки все-таки подключен к Интернету, можно ли сделать так, чтобы через его канал могли выходить в сеть и другие компьютеры? Если мы работаем через роутер, то никаких проблем нет… Но как сделать это в сети «компьютер-компьютер»?
Что ж, эта проблема решаема – вам достаточно лишь активировать режим Internet Connection Sharing в настройках сетевого адаптера «ведущего» компьютера. Если вы настраиваете сеть с помощью Мастера, вероятно, он предложит вам включить этот режим еще при первичной настройке сети. Если же нет, не огорчайтесь – это легко можно сделать вручную.
■ Зайдите на панель, где расположен значок вашего сетевого адаптера (в Windows XP – Панель Управления/Сетевые подключения, в Vista – Центр управления сетями и общим доступом/ Управления сетевыми подключениями)
■ Вызовите меню свойств сетевого адаптера *(щелчок правой кнопкой по его значку, меню Свойства)
■ Щелкните по вкладке Доступ и поставьте галочку рядом с надписью Разрешить другим компьютерам в сети использовать подключение к Интернету данного компьютера.

Настройка общего доступа к Сети
Теперь выход в Сеть получит не только ваш главный компьютер, но и все подключенные к нему устройства (например, ноутбук или смартфон).
Настройка роутера
Хотя сеть «компьютер-компьютер» и предельно проста в настройке, это далеко не лучший выбор: компьютеры в ней могут общаться только друг с другом. А как же Интернет? Вот то-то и оно… Поэтому будет гораздо лучше, если вы с самого начала построите пусть маленькую, но полноценную локальную сеть под управлением маршрутизатора-«роутера». В этой маленькой коробочке есть сразу несколько входов для кабелей, один, главный, с маркировкой WAN, используется для подключения «внешнего» кабеля – того самого, который вам протянул провайдер для подключения к Интернету. К остальным разъёмам и подключаются ваши компьютеры – на этот раз кабелем с обычной схемой обжима проводов, а не «кроссовер». Если же вы работаете через ADSL-канал и подключаетесь к Сети по телефонной линии, задача становится еще проще: разъемы для телефонного кабеля и LAN перепутать невозможно.

Настройка роутера через веб-интерфейс
После физического подключения компьютеров к роутеру нам нужно его настроить. Делать это, скорее всего, придется «ручками», хотя это не так уж сложно. Обычно это делается через «веб-интерфейс» – то есть, через обычный браузер: набрав в его строке физический адрес роутера (он указан в документации – как правило, это 192.168.0.1 или 192.168.1.1) вы получите доступ к меню настройки. Здесь нам нужно будет указать несколько основных параметров.
Режим работы. Любой роутер может работать в нескольких режимах – например, простого «моста» (Вridge) или «точки доступа» (Access Point) – в разных моделях роутера эти режимы могут называться по-разному. В этом случае когда роутер вообще отказывается заниматься какой-либо работой по управлению трафиком, пассивно пропуская данные сквозь свое электронное брюхо. А все важные параметры – сетевые адреса и так далее – надо будет устанавливать на каждом компьютере отдельно, как это мы делали в прошлой главе.
Но существует и другой, основной режим работы роутера – Home Gateway или Router: здесь наш маршрутизатор наконец-то включает свои электронные мозги и начинает заниматься делом. А именно – «маршрутизировать», раскидывать пакеты данных по назначению, самостоятельно раздавать компьютерам сетевые адреса и так далее. То есть делать то, ради чего мы его, собственно, и покупали.
Режим трансляции адресов (NAT). При использовании системы трансляции адресов (NAT) все компьютеры в вашей сети будут видны извне, как одно-единственное устройство, с одним «внешним» IP адресом. Каждый компьютер в находящейся за NAT сети получает свой собственный «внутренний» адрес, который используется лишь для общения с его «коллегами». Если же NAT отключен, то у каждого компьютера в вашей локальной сети будет свой «внешний» адрес. На первый взгляд, так гораздо правильнее и удобнее – зачем же связываться с этой малопонятной штукой? Тем более, что включение NAT порой влечет за собой массу проблем: начинают бастовать многие файлообменные программы (например, eMule), торрент-клиенты… Но это компенсируется теми преимуществами, который NAT все же предоставляет: относительной безопасностью… и возможностью обойти ограничения вашего провайдера! Ведь обычно за каждый подключенный к Интернету компьютер взимается дополнительная плата – NAT же «маскирует» вашу локальную сеть, позволяя использовать одно-единственное подключение на все компьютеры.
DHСP. Этот режим позволяет вашему роутеру автоматически раздавать локальные IP-адреса всем компьютерам, которые подключены к сети. «Ручками» это делать не слишком удобно – приходится возиться с тонкой настройкой каждого компьютера. Активировав DHСP, вы разом избавляетесь от кучи хлопот – все нужные параметры роутер раздаст компьютерам самостоятельно. Иногда, правда, возникает необходимость закрепить за определенным компьютером какой-нибудь конкретный адрес… Казалось бы, в режиме DHСP это сделать невозможно, однако выход есть: можно внести ваш компьютер в специальный «лист исключений», где нужный адрес будет прописан заранее. Вы спросите – а как роутер будет отличать нужный компьютер от других? Значит ли это, что у компьютера уже есть какой-то идентификатор, с которым мы еще не знакомы? Верно: этот идентификатор называется МАС-адресом, а хранится он в памяти сетевого адаптера.

MAC-адрес компьютера
Адрес этот можно узнать следующим образом:
■ Зайдите на панель, где расположен значок вашего сетевого адаптера (в Windows XP – Панель Управления/Сетевые подключения, в Vista – Центр управления сетями и общим доступом/ Управления сетевыми подключениями).
■ Щелкните по значку подключения и вызовите информационную панель Состояние.
■ Нажмите кнопку Свойства.
■ В появившемся окне найдите строчку Физический адрес: разделенная черточками комбинация шести пар букв и цифр и будет обозначать ваш MAC-адрес. Его можно выделить мышкой, скопировать, используя соответствующую команду контекстного меню (щелчок правой кнопки мышки), а уж потом вставить в соответствующий раздел настроек роутера.
Вот мы и выяснили, каким образом идентифицируют наш компьютер провайдеры… А заодно и раскрыли загадку жульничества роутера: при правильной настройке в режиме NAT он просто посылает на сервер не фактический MAC-адрес каждого компьютера, а тот, что хранится в его памяти.
Настройки WAN и LAN. Копаясь в настройках любого роутера, вы почти наверняка столкнетесь с этой парочкой странных терминов. Ну, с LAN мы вроде бы уже знакомы и помним, что этот термин обозначает локальную сеть. А как же быть с WAN – это слово, судя по всему, тоже имеет отношение к сетевым настройкам? Понять весь этот винегрет легко, если вы вспомните, что по сути к нашему роутеру подключены сразу ДВЕ сети. Одна – внешняя локальная сеть вашего провайдера, другая – внутренняя, ваша собственная. И адреса компьютера в этих сетях чаще всего совершенно различны. «Внутренними» параметрами (которые в режиме DHCP настраиваются автоматически) заведует раздел LAN, а в меню WAN вносятся настройки внешней сети – адрес, сервера доменных имен DNS и так далее. Кстати, где-то в этом разделе должна быть и строчка для MAC-адреса вашего компьютера – зачем он нужен и как его узнать, мы говорили парой абзацев выше.
Wireless. Поскольку у многих роутеров сегодня имеется не только проводной, но и беспроводной интерфейс, в меню настройки наверняка сыщется раздел с названием Wireless Mode, WiFi или ему подобный. Что сюда вносить, мы уже знаем по разделу «Подключение к беспроводной сети»: выбранное нами имя-идентификатор сети (SSID) и ключ, который мы будем вводить при входе в сеть. Длина ключа, напомню, составляет 5 или 13 цифровых или буквенных (латинских) символов. Длинный ключ, конечно же, куда надежнее, хотя запомнить его куда сложнее.
Напомню в очередной раз, что оставлять сеть без защиты категорически не рекомендуется – иначе подключиться к ней сможет кто угодно. Вы же не хотите, чтобы вашим каналом свободно пользовался сосед за стенкой – ведь сигнал даже слабенького роутера может легко проникнуть через пару стен (что от него остается – другой вопрос).
В настройках роутера мы чаще всего можем выбрать и алгоритм шифрования – WEP или WPA. Первый режим не слишком надежный, но зато стандартный – его поддерживают все беспроводные устройства. Шифрование по алгоритму WPA намного надежнее, но использовать его имеет смысл только в том случае, если вы твердо уверены в его поддержке всеми имеющимися у вас устройствами.
…В меню настройки роутера вы найдете еще великое множество параметров, с которыми очень желательно разобраться – увы, даже просто перечислить все стандартные пункты в этой книжке невозможно. Хотя проблемы нет – ведь инструкция от роутера у вас под рукой…
Настройка общего доступа
Сеть работает, а все подключенные к ней компьютеры видны в папке Сеть и в Центре управления сетями. И вот, предвкушая все прелести сетевой работы, вы щелкаете по значку одного из компьютеров, и… не видите ничего. Доступ к содержимому жестких дисков вашего «соседа» почему-то невозможен!
Ничего удивительного – ведь вы еще не получили разрешения от хозяина соседнего компьютера на просмотр и уж тем более изменение его информации! А Windows, как нетрудно догадаться, без этого пускать на свою территорию «чужаков» не намерена. И вам остается только утешаться мыслью, что и в ваши кладовые никто заглянуть не может. Пока…
Наутешались? А теперь, если вы все-таки хотите начать работать с сетью в НОРМАЛЬНОМ режиме, займитесь настройкой параметров доступа к своим дискам, папкам или файлам. Для этого обратите внимания на раздел Общий доступ и сетевое обнаружение – не зря же разработчики поместили его прямо в главное меню Центра!

Общий доступ
В простой сети, не имеющей выхода в Интернет, можно смело перевести все переключатели в положение «Включено» – тогда все компьютеры сети смогут работать с файлами и папками друг друга, и даже пользоваться одним принтером! Если же у сетки есть выход в Интернет, то необходимо дополнительно настроить параметры безопасности на роутере (подробные сведения вы сможете найти в приложенной к нему инструкции).
И последнее. Не забудьте, что все операции по установке правил доступа вам придется выполнить не только на вашем компьютере, но и на других компьютерах сети. Ведь наша сеть – одноранговая, и каждым компьютером приходится управлять отдельно. В больших сетях, объединяющих десятки компьютеров, дело обстоит иначе – там управлением всеми ресурсами заведует специальный компьютер – сервер, к которому сходятся «нити управления» от всех сетевых машин.
Готовая сеть, конечно же, дело хорошее… Но, увы, в коробке из компьютерного магазина ее, как ноутбук, не принесешь. И все чаще даже у пользователей-новичков встречаются ситуации, когда сеть необходимо создавать с нуля, под свои нужды и потребности. Простой пример: у вас дома есть большой компьютер, в кармане весело бултыхается смартфон, а где-то в уголочке примостился ноутбук… И это уже не далеко не фантазии на темы светлого будущего…
Словом, если в вашей квартире есть хотя бы пара компьютеров или приближенных к ним гаджетов, способных к коммуникации и совместной работе, этим надо воспользоваться. Тем более, что создавать сеть сегодня куда легче, чем еще несколько лет назад: новые версии Windows запаслись достаточным количеством необходимого инструментария для настройки всех необходимых параметров домашней сети.
Что остается нам? Прежде всего – выбрать вид сети и железную «оснастку» для нее.
Начнем с вида сети – здесь нам придется выбирать всего из двух вариантов:
√ Кабельная сеть (LAN). Достоинства – высокая скорость (до 1 Гбит/с), относительная безопасность (подключиться к ней со стороны не так-то просто) и дешевизна. Недостатки – необходимость прокладки кабеля, возня с розетками, необходимость планировать заранее количество входящих в сеть устройств, и самое главное – недостаточная мобильность. К тому же далеко не все устройства оснащены разъемом для кабельного подключения – для больших компьютеров и ноутбуков LAN-адаптера также обязателен, как экран или клавиатура… А вот КПК, коммуникаторы и смартфоны нужного гнезда лишены. Дискриминация!
√ Беспроводная сеть (Wi-Fi). Тут все с точностью и наоборот: отличная мобильность, полное отсутствие ограничений: по беспроводному каналу могут «разговаривать» друг с другом целая куча разнокалиберных устройств, и ввести в эту тусовку нового «собеседника» элементарно – достаточно пару щелчков мышкой. Впрочем, за эти удобства приходится платить надежностью и скоростью передачи данных. В самом быстром варианте Wi-Fi-сеть даст нам всего лишь несколько десятков мегабит в секунду!
Впрочем, мы вполне можем создать «гибридную» сеть, в которую будут входить и провода, и беспроводной канал. Каким образом – расскажем чуть позже.
Итак, если вы хотите объединить в свою сеть несколько компьютеров, вам понадобится:
Для проводной сети Fast Ethernet:
■ Кабель витая пара (UTP – Unshielded Twisted Pair) с восьмиконтактными разъемами (RJ-45). Отрезать кусок кабеля нужной вам длины и «обжать» коннекторы смогут в любом компьютерном магазине – главное, чтобы вы четко представляли, сколько метров вам нужно (не более 100).
■ Сетевая плата (имеется в большинстве современных ноутбуков)
■ Роутер – специальное устройство-распределитель, к которому будут подключаться все наши ноутбуки.
Кстати, о кабеле. Существует несколько видов «витой пары», отличающихся по пропускной способности. Если вы хотите создать по-настоящему быструю сеть, используйте только восьмижильный кабель категорий 5 и 5e («5 плюс»): он рассчитан на скорость передачи данных на скорости до 100 Мбит/с и 1 Гбит/с соответственно.
Покупая кабель, вы можете пойти двумя путями – либо сразу же попросить продавцов «обжать» кабель на концах, установив на него разъемы, либо попытаться проделать это самостоятельно. Учтите только, что первый вариант требует от вас предварительных замеров – вы должны точно знать, какой длины должен быть каждый отрезок.
Это нетрудно сделать, если вы соединяете в сеть два компьютера – расстояние между ними можно измерить обычной рулеткой. Главное, чтобы расстояние это не превышало 100 метров – это ограничение накладывает технология Ethernet. Кроме того, помните, что для прямого соединения двух компьютеров без использования хаба вам нужен кабель с перевернутой распайкой – «кроссовер».
Для самостоятельной обжимки кабеля вам понадобится набор разъемов-коннекторов и обжимные «клещи», напоминающих обычные плоскогубцы со специальной «гильотиной». С ее помощью вы можете снять верхний слой изоляции с кабеля, открыв переплетенные друг с другом пары проводов. Каждый провод снабжен изоляцией разного цвета – эта «радуга» поможет нам правильно подключить провода.
Снимите изоляцию с кабеля (не с проводов!) таким образом, чтобы разноцветные проводки выступали из-под «шкуры» примерно на 1 сантиметр. Теперь аккуратно расплетите их и уложите в ряд в соответствии со схемой «распайки». Чтобы правильно определить нумерацию контактов, положите пластиковый наконечник-коннектор торчащим рычажком (фиксатором) вверх, а отверстиями для проводов – к себе. В этом случае контакт, обозначенный номером 1, будет крайним слева, а контакт 8 – крайним справа.

Схема коннектора RJ-45
Теперь аккуратно вставьте проводки в гнезда, пользуясь одной из схем «распайки»:

* Только для одного разъема – ко второму провода подключаются в обычном порядке.
Завершающая операция – собственно «обжим» кабеля: коннектор со вставленными в него проводками аккуратно укладывается в специальное «ложе» в корпусе обжимных клещей. Сжав их, мы закрепим проводки в корпусе с помощью зубчатой пластинки-фиксатора, которая, пробив слой изоляции на проводках, обеспечит их контакт с металлическими выводами на коннекторе.
Кабель нам уже не нужен, а вот роутер остается – только на этот раз особенный, беспроводной. В классическом варианте российской домашней сети к Wi-Fi-роутеру подключается кабель обычной «локалки», через который наша маленькая сетка общается с более крупной или с Интернетом. Обратите внимание на то, какой протокол беспроводной связи поддерживает ваш роутер (очень желательно выбирать последний, самый надежный и быстрый стандарт):

Точка доступа или Wi-Fi – адаптер для вашего компьютера. Проще всего с ноутбуками, карманными компьютерами и коммуникаторами – практически все портативные компьютеры уже содержат встроенный Wi-Fi модуль. А вот для «больших» персоналок его необходимо докупать. Точки доступа бывают разные: в виде PCI-платы или внешнего блока для подключения к стандартному сетевому разъему или порту USB. Видимо, для дома сегодня предпочтительнее второй вариант.
Кстати: для быстрого подключения и передачи файлов между двумя компьютерами можно просто соединить их кабелем через порты Firewire (IEEE1394) – обычно они используются для внешних жестких дисков или перекачки видео с цифровой видеокамеры. Конечно, длина FireWire-кабеля обычно не превышает полутора метров, и для долговременной работы такой способ непригоден. Однако слить данные с ноутбука таким образом можно – если, конечно, оба компьютера оснащены FireWire-адаптерами.
Теперь, когда с «железом» мы определились, остается выбрать структуру сети:
√ Полноценная сеть (структура «клиент-сервер»). Все входящие в сеть компьютеры общаются друг с другом через посредство специального устройства коммуникатора – для большой сетки необходим специальный компьютер-сервер, ну а для маленькой достаточно недорогого устройства-роутера или хаба. Напомню, что разница между ними состоит в том, что хаб просто соединят компьютеры друг с другом, роутер же способен управлять тарфиком внутри локальной сети, а также служить «шлюзом между вашей локальной сеткой и Интернетом. Беспроводной роутер или проводной, ADSL или LAN – в данном случае неважно, принцип остается одним и тем же.
√ Сеть «компьютер-компьютер» (ad-hoc). Упрощенный вариант мини-сети, при котором компьютеры общаются только друг с другом, без всякого начальства в виде роутера или сервера. Вот тут разница между кабельной и беспроводной сеткой есть и довольно чувствительная: поскольку сетевой разъем в компьютере или ноутбук один-единственный, то больше двух компьютеров в сетку не соединишь при всем желании. Можно, конечно, выкрутиться, установив в компьютер еще одну сетевую плату, но в этом случае можно нарваться на серьезные проблемы с настройкой.
Как и в предыдущем случае, обе эти схемы можно использовать совместно. Например, ваш компьютер подключен к интернету по кабелю LAN или по телефону, через ADSL-модем – в обоих случаях его сетевая плата уже занята. Ничего страшного: достаточно подключить к компьютеру Wi-Fi-адаптер и настроить беспроводную сеть, как ваша персоналка или ноутбук в мгновение ока превратится в интернетовский шлюз! И все остальные ваши «гаджеты», поддерживающие Wi-Fi, смогут не просто общаться друг с другом, но и спокойно выходить в Интернет, используя главный компьютер как посредник-маршрутизатор. Удобно и выгодно, поскольку простенький Wi-Fi-адаптер стоит значительно дешевле, чем полноценный беспроводной роутер. Особенно удобны внешние W-Fi модули, похожие на флешку которые можно легко подключить к порту USB (их-то в нашем распоряжении всегда предостаточно).
Настройка локальной сети «компьютер-компьютер»
Ну, а теперь будем считать, что все «железо» уже подключено и настроено и вернемся к Windows: ведь просто создать сеть на «железном» недостаточно, ее нужно еще настроить! Собственно говоря, именно сетевые возможности составляют предмет особой гордости последних версий Windows, особенно Windows Vista – здесь процесс настройки сети упрощен до крайности. Осмелюсь предположить, что все ваши компьютеры уже оснащены Windows Vista – или, на худой конец, Windows X P, – так что все наши дальнейшие действия будут «подогнаны» под эту систему.
Напомню, что для создания простейшей проводной сети наши компьютеры должны быть соединены с помощью кабеля с «зеркальной» схемой обжима «кроссовер» – то есть провода на одном конце кабеля должны быть обжаты в обратной последовательности.
Настройку начнем с имени рабочей группы – помните, мы задавали его при установке Windows? Компьютеры с Vista и XP могут увидеть друг друга лишь тогда, когда имена рабочей группы у них одинаковы – и вот тут-то у нас могут возникнуть проблемы: дело в том, что если в Vista рабочая группа по умолчанию называется WORKGROUP, то в Windows XP она носит другое имя – MSHOME. Поэтому перед началом работы в сети убедитесь, что имена рабочих групп на ваших компьютерах ОДИНАКОВЫ: для этого зайдите в меню Пуск, щелкните правой кнопкой мышки по ссылке Компьютер (в XP – Мой компьютер) и выберите меню Свойства. Теперь зайдите в раздел Имя компьютера и при необходимости измените имя рабочей группы с помощью кнопки Изменить. Здесь же можно задать и имя, под которым наш компьютер будет виден в сети – оно может быть любым.

Имя и описание компьютера
Если вы подключили свой компьютер к сетевому кабелю еще до установки Vista, то, скорее всего, ваша сеть уже найдена и опознана. Если нет, то это произойдет при следующей перезагрузке или прямо в текущем сеансе работы. Во время настройки Сети Windows обязательно осведомится, где именно мы собираемся использовать Сеть – дома (личная) или в каком-то случайном месте (общественная)? Вопрос этот не для галочки: в зависимости от этого будут настроены параметры безопасности нашей сети. Самый простой профиль – «Дом»: он дает возможность видеть и использовать все подключенные к сети устройства. Профиль же «Общественное место», напротив, настроен на более высокий уровень безопасности: в этом режиме ваш компьютер останется невидимым для других пользователей, хотя работать с Интернетом вы сможете.
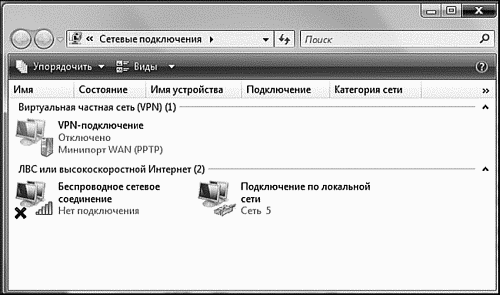
Центр управления сетями
Во время настройки сети Мастер выполняет сразу несколько операций, которые остаются невидимыми для пользовательского глаза… Но которые тем не менее просто необходимо расписать подробнее. Как знать, может когда-нибудь вам придется проделывать все эти операции вручную… Так что подготовиться заранее не мешает.
В случае необходимости все параметры локальной сети можно настроить вручную:
■ В Windows Vista зайдите в раздел Управление сетевыми подключениями – его значок вы найдете на панели Центра управления сетями и общим доступом. В Windows XP выберите меню Панель управления/Сетевые подключения.
■ Щелкните правой кнопкой мышки по значку вашего кабельного соединения и выберите меню Свойства.
■ В открывшемся меню щелкните по строчке Протокол Интернета версии 4 (TCP/IP v4) – откроется новое окно, куда вы и сможете ввести соответствующие настройки.
IP-адрес и маски подсети. Буквенные имена, конечно, вещь хорошая, но для работы в сети их недостаточно. Как и в Интернете, каждый компьютер нашей локальной сети должен обладать собственным IP-адресом, состоящим из разделенных точками цифр. И это неудивительно, поскольку и в том и в другом случае связь осуществляется по протоколу TCP/IP.
Здесь уже не должно быть никакого произвола – IP-адреса компьютеров в локальной сети чаще всего присваиваются исходя из следующего шаблона:
192.168.0.Х
Первая часть адреса остается неизменной в любом случае, а вместо X можно подставить любое число в диапазоне от 0 до 255. Например, ваш главный компьютер будет иметь адрес 192.168.0.1, ноутбук – 192.168.0.2 и так далее.
«Маска подсети» – еще одна важная часть адреса. Она должна быть одинаковой на всех компьютерах: для домашних локальных сетей чаще всего используется следующая маска
255.255.255.0
Если мы просто соединили два компьютера друг с другом в сеть «компьютер-компьютер», этих параметров будет вполне достаточно.
А теперь перейдем к беспроводной сети – здесь схема настройки выглядит иначе.
Итак, у нас есть два компьютера, оснащенные беспроводными адаптерами – и для того, чтобы соединить их, нам нужно создать на одном из компьютеров новую беспроводную сеть, а другой подключить к ней обычным порядком.
Для создания беспроводной сети «компьютер-компьютер» на ноутбуке или ПК, оснащенном Windows Vista, сделайте следующее:
■ Откройте Центр управления сетями и общим доступом
■ Щелкните по меню Подключиться к сети/Настройка беспроводной сети «компьютер-компьютер».
■ В следующем окне присвойте вашей сети имя-идентификатор (SSID) – оно может быть любым (желательно писать его латинскими буквами).
■ Выберите ключ безопасности – он должен состоять из 5 или 13 латинских букв и цифр (регистр букв имеет значение). Обязательно запомните ключ, ведь без него добавление в сеть новых устройств будет невозможно!
В Windows XP порядок настройки другой:
■ Щелкните правой кнопкой мышки по значку беспроводного соединения в «трее», вызовите его свойства
■ Откройте закладку Беспроводные сети и нажмите кнопку Добавить.
■ Укажите имя-идентификатор сети (SSID) и задайте ее ключ.
■ Поставьте «галочку» в чекбоксе Это прямое соединение компьютер-компьютер, точки доступа не используются.
На этом настройка сети закончена. Теперь вам остается только обнаружить созданную сеть на втором компьютере – помните, как мы настраивали беспроводное подключение к Интернету? Действуйте точно также – за одним-единственным исключением: выбрав созданную вами беспроводную сеть, вызовите меню ее свойств, нажмите кнопку Дополнительно и выберите параметр «Сеть компьютер-компьютер».
…Мы чуть не забыли о главном: если один из компьютеров нашей мини-сетки все-таки подключен к Интернету, можно ли сделать так, чтобы через его канал могли выходить в сеть и другие компьютеры? Если мы работаем через роутер, то никаких проблем нет… Но как сделать это в сети «компьютер-компьютер»?
Что ж, эта проблема решаема – вам достаточно лишь активировать режим Internet Connection Sharing в настройках сетевого адаптера «ведущего» компьютера. Если вы настраиваете сеть с помощью Мастера, вероятно, он предложит вам включить этот режим еще при первичной настройке сети. Если же нет, не огорчайтесь – это легко можно сделать вручную.
■ Зайдите на панель, где расположен значок вашего сетевого адаптера (в Windows XP – Панель Управления/Сетевые подключения, в Vista – Центр управления сетями и общим доступом/ Управления сетевыми подключениями)
■ Вызовите меню свойств сетевого адаптера *(щелчок правой кнопкой по его значку, меню Свойства)
■ Щелкните по вкладке Доступ и поставьте галочку рядом с надписью Разрешить другим компьютерам в сети использовать подключение к Интернету данного компьютера.

Настройка общего доступа к Сети
Теперь выход в Сеть получит не только ваш главный компьютер, но и все подключенные к нему устройства (например, ноутбук или смартфон).
Настройка роутера
Хотя сеть «компьютер-компьютер» и предельно проста в настройке, это далеко не лучший выбор: компьютеры в ней могут общаться только друг с другом. А как же Интернет? Вот то-то и оно… Поэтому будет гораздо лучше, если вы с самого начала построите пусть маленькую, но полноценную локальную сеть под управлением маршрутизатора-«роутера». В этой маленькой коробочке есть сразу несколько входов для кабелей, один, главный, с маркировкой WAN, используется для подключения «внешнего» кабеля – того самого, который вам протянул провайдер для подключения к Интернету. К остальным разъёмам и подключаются ваши компьютеры – на этот раз кабелем с обычной схемой обжима проводов, а не «кроссовер». Если же вы работаете через ADSL-канал и подключаетесь к Сети по телефонной линии, задача становится еще проще: разъемы для телефонного кабеля и LAN перепутать невозможно.

Настройка роутера через веб-интерфейс
После физического подключения компьютеров к роутеру нам нужно его настроить. Делать это, скорее всего, придется «ручками», хотя это не так уж сложно. Обычно это делается через «веб-интерфейс» – то есть, через обычный браузер: набрав в его строке физический адрес роутера (он указан в документации – как правило, это 192.168.0.1 или 192.168.1.1) вы получите доступ к меню настройки. Здесь нам нужно будет указать несколько основных параметров.
Режим работы. Любой роутер может работать в нескольких режимах – например, простого «моста» (Вridge) или «точки доступа» (Access Point) – в разных моделях роутера эти режимы могут называться по-разному. В этом случае когда роутер вообще отказывается заниматься какой-либо работой по управлению трафиком, пассивно пропуская данные сквозь свое электронное брюхо. А все важные параметры – сетевые адреса и так далее – надо будет устанавливать на каждом компьютере отдельно, как это мы делали в прошлой главе.
Но существует и другой, основной режим работы роутера – Home Gateway или Router: здесь наш маршрутизатор наконец-то включает свои электронные мозги и начинает заниматься делом. А именно – «маршрутизировать», раскидывать пакеты данных по назначению, самостоятельно раздавать компьютерам сетевые адреса и так далее. То есть делать то, ради чего мы его, собственно, и покупали.
Режим трансляции адресов (NAT). При использовании системы трансляции адресов (NAT) все компьютеры в вашей сети будут видны извне, как одно-единственное устройство, с одним «внешним» IP адресом. Каждый компьютер в находящейся за NAT сети получает свой собственный «внутренний» адрес, который используется лишь для общения с его «коллегами». Если же NAT отключен, то у каждого компьютера в вашей локальной сети будет свой «внешний» адрес. На первый взгляд, так гораздо правильнее и удобнее – зачем же связываться с этой малопонятной штукой? Тем более, что включение NAT порой влечет за собой массу проблем: начинают бастовать многие файлообменные программы (например, eMule), торрент-клиенты… Но это компенсируется теми преимуществами, который NAT все же предоставляет: относительной безопасностью… и возможностью обойти ограничения вашего провайдера! Ведь обычно за каждый подключенный к Интернету компьютер взимается дополнительная плата – NAT же «маскирует» вашу локальную сеть, позволяя использовать одно-единственное подключение на все компьютеры.
DHСP. Этот режим позволяет вашему роутеру автоматически раздавать локальные IP-адреса всем компьютерам, которые подключены к сети. «Ручками» это делать не слишком удобно – приходится возиться с тонкой настройкой каждого компьютера. Активировав DHСP, вы разом избавляетесь от кучи хлопот – все нужные параметры роутер раздаст компьютерам самостоятельно. Иногда, правда, возникает необходимость закрепить за определенным компьютером какой-нибудь конкретный адрес… Казалось бы, в режиме DHСP это сделать невозможно, однако выход есть: можно внести ваш компьютер в специальный «лист исключений», где нужный адрес будет прописан заранее. Вы спросите – а как роутер будет отличать нужный компьютер от других? Значит ли это, что у компьютера уже есть какой-то идентификатор, с которым мы еще не знакомы? Верно: этот идентификатор называется МАС-адресом, а хранится он в памяти сетевого адаптера.

MAC-адрес компьютера
Адрес этот можно узнать следующим образом:
■ Зайдите на панель, где расположен значок вашего сетевого адаптера (в Windows XP – Панель Управления/Сетевые подключения, в Vista – Центр управления сетями и общим доступом/ Управления сетевыми подключениями).
■ Щелкните по значку подключения и вызовите информационную панель Состояние.
■ Нажмите кнопку Свойства.
■ В появившемся окне найдите строчку Физический адрес: разделенная черточками комбинация шести пар букв и цифр и будет обозначать ваш MAC-адрес. Его можно выделить мышкой, скопировать, используя соответствующую команду контекстного меню (щелчок правой кнопки мышки), а уж потом вставить в соответствующий раздел настроек роутера.
Вот мы и выяснили, каким образом идентифицируют наш компьютер провайдеры… А заодно и раскрыли загадку жульничества роутера: при правильной настройке в режиме NAT он просто посылает на сервер не фактический MAC-адрес каждого компьютера, а тот, что хранится в его памяти.
Настройки WAN и LAN. Копаясь в настройках любого роутера, вы почти наверняка столкнетесь с этой парочкой странных терминов. Ну, с LAN мы вроде бы уже знакомы и помним, что этот термин обозначает локальную сеть. А как же быть с WAN – это слово, судя по всему, тоже имеет отношение к сетевым настройкам? Понять весь этот винегрет легко, если вы вспомните, что по сути к нашему роутеру подключены сразу ДВЕ сети. Одна – внешняя локальная сеть вашего провайдера, другая – внутренняя, ваша собственная. И адреса компьютера в этих сетях чаще всего совершенно различны. «Внутренними» параметрами (которые в режиме DHCP настраиваются автоматически) заведует раздел LAN, а в меню WAN вносятся настройки внешней сети – адрес, сервера доменных имен DNS и так далее. Кстати, где-то в этом разделе должна быть и строчка для MAC-адреса вашего компьютера – зачем он нужен и как его узнать, мы говорили парой абзацев выше.
Wireless. Поскольку у многих роутеров сегодня имеется не только проводной, но и беспроводной интерфейс, в меню настройки наверняка сыщется раздел с названием Wireless Mode, WiFi или ему подобный. Что сюда вносить, мы уже знаем по разделу «Подключение к беспроводной сети»: выбранное нами имя-идентификатор сети (SSID) и ключ, который мы будем вводить при входе в сеть. Длина ключа, напомню, составляет 5 или 13 цифровых или буквенных (латинских) символов. Длинный ключ, конечно же, куда надежнее, хотя запомнить его куда сложнее.
Напомню в очередной раз, что оставлять сеть без защиты категорически не рекомендуется – иначе подключиться к ней сможет кто угодно. Вы же не хотите, чтобы вашим каналом свободно пользовался сосед за стенкой – ведь сигнал даже слабенького роутера может легко проникнуть через пару стен (что от него остается – другой вопрос).
В настройках роутера мы чаще всего можем выбрать и алгоритм шифрования – WEP или WPA. Первый режим не слишком надежный, но зато стандартный – его поддерживают все беспроводные устройства. Шифрование по алгоритму WPA намного надежнее, но использовать его имеет смысл только в том случае, если вы твердо уверены в его поддержке всеми имеющимися у вас устройствами.
…В меню настройки роутера вы найдете еще великое множество параметров, с которыми очень желательно разобраться – увы, даже просто перечислить все стандартные пункты в этой книжке невозможно. Хотя проблемы нет – ведь инструкция от роутера у вас под рукой…
Настройка общего доступа
Сеть работает, а все подключенные к ней компьютеры видны в папке Сеть и в Центре управления сетями. И вот, предвкушая все прелести сетевой работы, вы щелкаете по значку одного из компьютеров, и… не видите ничего. Доступ к содержимому жестких дисков вашего «соседа» почему-то невозможен!
Ничего удивительного – ведь вы еще не получили разрешения от хозяина соседнего компьютера на просмотр и уж тем более изменение его информации! А Windows, как нетрудно догадаться, без этого пускать на свою территорию «чужаков» не намерена. И вам остается только утешаться мыслью, что и в ваши кладовые никто заглянуть не может. Пока…
Наутешались? А теперь, если вы все-таки хотите начать работать с сетью в НОРМАЛЬНОМ режиме, займитесь настройкой параметров доступа к своим дискам, папкам или файлам. Для этого обратите внимания на раздел Общий доступ и сетевое обнаружение – не зря же разработчики поместили его прямо в главное меню Центра!

Общий доступ
В простой сети, не имеющей выхода в Интернет, можно смело перевести все переключатели в положение «Включено» – тогда все компьютеры сети смогут работать с файлами и папками друг друга, и даже пользоваться одним принтером! Если же у сетки есть выход в Интернет, то необходимо дополнительно настроить параметры безопасности на роутере (подробные сведения вы сможете найти в приложенной к нему инструкции).
И последнее. Не забудьте, что все операции по установке правил доступа вам придется выполнить не только на вашем компьютере, но и на других компьютерах сети. Ведь наша сеть – одноранговая, и каждым компьютером приходится управлять отдельно. В больших сетях, объединяющих десятки компьютеров, дело обстоит иначе – там управлением всеми ресурсами заведует специальный компьютер – сервер, к которому сходятся «нити управления» от всех сетевых машин.
Защита от вредоносных программ
Философы говорят, что у каждого явления в мире существуют две стороны, и светлой ипостаси всегда сопутствует темная. Не будучи философом, автор этой книги не раз убеждался в этом прискорбном факте на практике. Конечно, это еще большой вопрос – можно ли считать то программное изобилие, которое откроется вам на страницах этой книги, однозначно «светлой» стороной (покажите нам хоть раз свет, исходящий от 100-мегабайтного текстового редактора производства небезызвестной компании!), благо и с ними проблем вполне хватает. Но в существовании «темной стороны» уж точно сомневаться не приходится. Попробуйте сделать это хоть на миг – и злокозненные двоичные создания не преминут напомнить вам о себе.
Особенно осторожным нужно быть владельцу мобильного компьютера, с его беспорядочными связями с кучей незнакомых сетей. Ноутбук с пристегнутым к нему беспечным хозяином, который так и норовит подключиться к любому хот-споту – самый уязимый для вирусов объект во Вселенной! Но и хозяину домашнего компьютера расслабляться не следует, пусть и выходит он в Интернет через локальную сетку, по самое немогу напичканную всевозможными файрволлами и охранным софтом. Нет, господа, пока вы не научитесь защищаться сами, и не мечтайте о спокойствии – ваши данные всегда будут находиться под угрозой.
Итак, вновь перечислим наших главных врагов:

Вирусы. С ними все просто – эти программы проникают на ваш компьютер, размножаются и рассылают свои копии по Сети. Изредка – еще и уничтожают инфомрацию.

«Троянские» программы. Эти программы специализируются на взломе защиты компьютера и позволяют злоумышленнику украсть любую информацию, либо использовать вашу персоналку как плацдарм для нападения на другие компьютеры.

«Руткиты» – «трояны-невидимки», которые умеют так хитро маскироваться в системе, что обнаружить их присутствие фактически невозможно. Если подобный «зверь» оказался у вас в системе, то его хозяин сможет работать на вашем компьютере почти как на своем собственном. Существуют и другие виды руткитов, которые могут, к примеру, заблокировать на вашем компьютере запуск определенных программ. В распространении подобной заразы была уличена даже компания Sony: в 2005 году в музыкальном мире разразился грандиозный скандал после того, как на выпущенных этой компанией «защищененых от копирования» CD была найдена программа-руткит. Мелкая тварь незаметно устанавливалась на компьютер в момент загрузки диска и препятствовала его копированию – а заодно и нарушала работу всей системы. Вал исков заставил Sony признать свою вину и изъясть из продажи все зараженные CD… Но кто знает, не последовал ли кто-то ее примеру? Ведь руткиты тем и опасны, что их практически невозможно обнаружить.

Шпионские программы и «кейлоггеры». Тихой сапой эти программы-невидимки отсылают своим разработчикам отчет о вашей деятельности (на какие странички ходите, какие клавищи нажимаете). Первые программы часто вполне легально встраиваются в бесплатные утилиты, а отсылаемая информация особым секретом не является. Кейлоггеры – другое дело: с помощью таких программ можно украсть все, что угодно – от пароля к почтовому ящику до номера кредитки.

Реклама и спам. Номинально они не относятся к вредоносным программам, но жизнь вам испортить могут. В особенности сегодня, когда в почте, к примеру, доля спама достигает 80–90 процентов!

Фишинг. Хитрая хакерская обманка, когда под видом известной, правильной и безопасной странички вам подсовывают другую, внешне на нее похожую, но с воровской начинкой. Это может быть страничка, как две капли воды похожая на сайт вашего банка или популярного интернет-магазина. Вы спокойно вводите в нее логин и пароль для доступа к сайту или еще того хлеще – номер кредитной карты… И вся эта информация сразу же оказывается в лапах злоумышленников!
Полностью «отсечь» вредоносный софт от вашего компьютера вряд ли удастся, разве что вы удалите из системы дисковод, перестанете работать в Интернете и будете пользоваться только легальным программным обеспечением. Но в наших условиях все эти советы – особенно последний – выглядят либо утопией, либо издевательством.
Не все эти программы одинаково опасны, большинство из них вряд ли грозит вам серьезными неприятностями. Однако рисковать все же не стоит, поэтому еще до того, как первый раз лезть в Сеть, обзаведитесь хорошей и, главное, универсальной программой, способной справиться со всеми категориями заразы «одним ударом».
Вопрос лишь в том, какую программу выбрать? Ведь большинство современных антивирусов обещает высокий уровень защиты, все без исключения умеют обновлять свои базы через Интернет… На деле, увы, все обстоит куда менее радужно: у любой антивирусной программы есть своя ахиллесова пята. Одна отлично ловит вирусы, но пасует перед руткитами, другая не отсекает рекламу… Словом – «чудище обло, озорно, стозевно и лаяй». И справиться с этим чудищем в одиночку будет непросто даже самой продвинутой программе. Есть и такие, конечно – мощные и многофункциональные «комбайны» типа Symantec Internet Security, Kaspersky Personal Security или Panda Internet Security. Их чаще всего и устанавливают на ноутбуки – и, теоретически, нам следовло бы радоваться этому подарку. Хотя опытные пользователи, обнаружив на ноутбуке какую-либо программу от Symantec, тут же удаляют ее, склоняя на все лады разработчиков. Защищать-то она компьютер будет, спору нет, да вот только взамен изящно скушает пару сотен мегабайт оперативной памяти и чуть ли не половину ресурсов процессора. Отчасти этим же недостатком страдают и программы Касперского – хотя в последних версиях (7 и особенно 8) разработчики программы всеми силами старались ее облегчить (и это им удалось!).
Стоп-стоп, вот мы уже заговорили об отдельных программах.
Но неужели наша любимая Windows не имеет в своем обширном загашнике никаких средств самообороны? Конечно, то не совсем так: если вы откроете Панель Управления Windows Vista то наверняка обнаружите там целый раздел, посвященный защите от опасных программ – Безопасность. Главная программа в этом разделе носит название Центр Обеспечения Безопасности – она объединяет сразу несколько отдельных модулей:
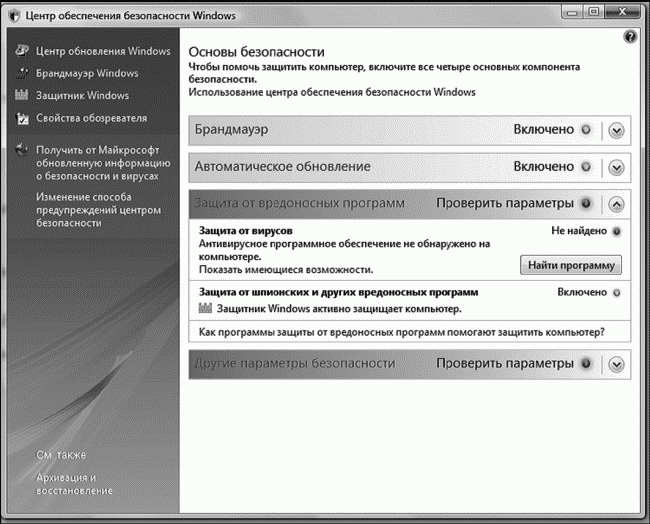
Центр обеспечения безопасности

Брандмауэр Windows – система фильтрации входящих и исходящих потоков данных. Проще говоря – привратник, который стоит у ворот нашего замка и следит, чтобы в компьютер не прокрался злобный хакер. Как и всякий госслужащий, стандартный брандмауэр ленив и томен, свою работу делает спустя рукава... Но, пока вы не подобрали замену, его стоит оставить на насиженном месте: как-никак, а от самых серьезных атак он может и защитить.

Защитник Windows – программа для защиты от «шпионов», НЕКОТОРЫХ рекламных модулей, всплывающих окон в браузере. Только не надейтесь, что эта программа разом уберет ВСЮ рекламу на веб-страничках и в письмах – она создавалась не для того. А вот самых активных «червяков» и spywire она вроде бы должна перехватывать.

User Account Contorl (UAC) – уже знакомая нам система контроля за запуском незнакомых компьютеру программ. Принцип ее работы прост (даже слишком): как только какая-то из программ на компьютере выражает желание запуститься, UAC тут же хватает ее за шиворот и обращается к вам с вопросом – отпускать жертву на волю или перекрыть ей кислород? Отчасти это помогает... В том случае, если вы САМИ понимаете, что за программа требует допустить ее до лакомых компьютерных ресурсов. Поскольку собственной базы данных у UAC практически нет (он обращает внимание лишь на то, «подписаны» программы производителем и сертифицированы ли Microsoft), вся ответственность ложится на ваши плечи. А новичку ничего не стоит дать отлуп действительно полезной программе (перестраховочка!), и «допустить к телу» вредоносную бяку.

Система автоматического обновления – она регулярно скачивает с сайта Microsoft последние «заплатки» и патчи, которые помогают закрыть «дырки» в системе.
Все эти программы можно запустить отдельно, но есть место, где все они собраны в единую «могучую кучку» – Центр обеспечения безопасности. Найти его можно в разделе Безопасность Панели управления.
Зайти в Центр стоит хотя бы один раз – для того, чтобы убедиться в боеготовности всех без исключения «стражей». А это значит, что напротив всех пунктов Центра должны гореть зеленые огоньки (хотя это ОТНЮДЬ не значит, что ваша система защищена полностью и качественно!).
Вам не кажется, что в нашем списке чего-то не хватает? Правильно – АНТИВИРУСА! И это большое упущение: пока Vista убаюкивает нас сладкими сказками о безопасности, на компьютер может прокрасться какое-нибудь злобное и кусачее животное. Хотя, заметим в скобках, винить Microsoft не стоит: корпорация не раз объявляла о желании встроить в систему собственный антивирус. Но тут же последовали протесты и обвинения в злостном монополизме со стороны производителей «коммерческих» антивирусов (и прежде всего Symantec)... Так что разработчики Vista были вынуждены сделать маленький шажок назад: антивирус под названием Windows Live Care все же был разработан, только в комплект Vista он не вошел. Live Care сегодня поставляется в виде самостоятельного продукта, и, теоретически, любой из нас может зарегистрироваться на сайте Microsoft и получить эту программу во временное годовое пользование. Хотя (подчеркиваю – ПОКА) на доспехи Live Care явно пошло больше картона, чем стали: первые же тесты показали, что по своим защитным качествам эта система тянет в лучшем случае на «троечку». Но такова судьба всех новых продуктов Microsoft – посмотрим, что будет через год...
Антивирусные программы
Антивирус – едва ли не первая программа, которую вам придется установить на свой компьютер сразу после покупки. И уж во всяком случае, даже не пытаться выходить без него в Интернет!
Но как выбрать? Сегодня антивирусы выпускают все, кому не лень, а коробки с ними продаются чуть ли не в газетных киосках! Существует несколько основных точек зрения на эту проблему.
Многие отдают предпочтение не отдельным антивирусам, а «комбайнам», в состав которых входят и фейрволл, и спам-фильтр, и куча других защитных примочек. Спору нет, на первый взгляд эти программы диво как хороши, и так велик соблазн получить все в одном флаконе!
Но за все это придется расплачиваться снижением производительности: «комбайны» просто безбожно тормозят систему. К тому же возможности их модулей неравноценны: «Касперский» – отличный антивирус, а вот брандмауэр в этом пакете слабоват… Продукция Symantec мало того что отличается чудовищными аппетитами, не слишком удобна в настройке – для новичков это не существенно, но для продвинутых и опытных пользователей порой жизненно важно. Что же касается «комбайна» от Microsoft, то его надежность пока что под вопросом, ибо ранее эта компания антивирусами просто не занималась.
Так что, упомянув про комбайны, уделим внимание и отдельным программам, которые по своим параметрам порой существенно опережают любые интегрированные продукты.
Ряд пользователей считает, что нет ничего лучше отечественных продуктов, наиболее приспособленных к нашей вирусной «атмосфере». Не стоит сбрасывать со счетов и патриотизм – анекдотично, но даже пользователи пиратских копий отечественных антивирусов свято верят в то, что вносят свой вклад в поддержку российских производителей.
Другие ориентируются на результаты тестов авторитетных западных изданий – и в первую очередь, на хит-парад Virus Bulletin 100 % Awards (http://www.virusbtn.com/100/). Кстати, оба отечественных антивируса неизменно присутствуют в Top10 самых надежных антивирусных программ этого рейтинга, хотя на первых местах неизменно оказываются продукты, о которых наши пользователи и слыхом не слыхивали. А единственная по-настоящему популярная в России западная программа – Symantec Antivirus – неизменно плетется в хвосте списка (что не мешает этой программе получать множество других авторитетных премий).
Впрочем, каждый рейтинг выдает свои результаты, и единого, признанного лидера в них выделить трудно. Пожалуй, все-таки к этому званию ближе всего российский Антивирус Касперского, с чем мы вас и поздравляем.

Антивирус Касперского
«Касперский» – рекордсмен по числу отлавливаемых вирусов, к тому же эта программа способна обезвреживать не только классические вирусы и «трояны», но и руткиты, рекламные и шпионские модули. Интерфейс программы прост и понятен даже для новичка, в то же время настройка здесь сделана куда более гибко, чем в «комбайне» от Symantec. Однако назвать «Касперского» идеальным антивирусом для дома мешает его громоздкость и медлительность – KAV очень требователен к аппаратным ресурсам (несмотря на серьезную доработку в последних версиях). Поэтому, если для домашних компьютеров «Касперский» подойдет вполне, то для ноутбука рекомендую обзавестись «щитом» полегче. Лично я рекомендую антивирус NOD32 – безусловно, не самый мощный и продвинутый из антивирусной братии, но зато – самый легкий и быстрый. Систему он практически не нагружает: присутствие NOD32 практически не ощущается даже на слабых компьютерах.
Кстати, NOD32 более тридцати раз удостаивался высших наград антивирусного журнала Virus Bulletin, при этом более двадцати раз он оказывался на первом месте в рейтинге! К тому же NOD32 отличается отличной эвристикой (то есть способностью распознавать неизвестные вирусы еще до появления их описания в базе данных).
Существуют и бесплатные антивирусные программы – например, AVG Antivirus (http://www.grisoft.com) и avast (http://www.avast.com). Возможности у этих программ несколько скромнее: в их составе вы не найдете встроенного «фильтра»-файрволла, и с рекламным «мусором» (а чаще всего – и руткитами) они бороться не умеют. Однако от действительно опасных вирусов они защитить способны, к тому же эти программы практически не «тормозят» компьютер, чего не скажешь о их «старших братьях». Для слабых офисных машин это порой единственный выбор.

Кстати, на базе «ядра» того же Касперского создана и бесплатная программа Active Virus Shield (http://www.activevirusshield.com), которую продвигает компания AOL и настоятельно рекомендует сама Microsoft. Вы уже знаете и о других бесплатных антивирусах – например, Avast или AVG. Так что не спешите шарить по сети в поисках «ломалки» для коммерческой программы – «свободные» антивирусы обеспечивают вполне пристойное (для домашних компьютеров, разумеется) качество защиты.
В критических ситуациях, если антивируса под рукой почему-то не оказалось, сойдут и специальные «сканеры» – их также можно скачать абсолютно бесплатно. Если полноценные антивирусы все время «висят» в оперативной памяти и сканируют любой открытый файл или запущенную программу в «теневом» режиме, то сканеры просто проверяют все содержимое жесткого диска. К сожалению, обновлять антивирусную базу таких сканеров в автоматическом режиме невозможно – она «зашита» в теле программ, зато новые версии самих сканеров появляются довольно часто. Пожалуй, лучшая программа этого класса – Dr.Web Cure.IT! (http://drweb.ru/download/).

Kaspersky Online Scanner
Наконец, проверить свой компьютер можно и вовсе без дополнительных программ – напрямую через Сеть! Многие антивирусные компании в качестве «завлекалочки» размещают на своих сайтах онлайн-сканеры:
Лаборатория Касперского: http://wwwkaspersky.ru/virusscanner
F-Secure: http://www.f-secure.com/healthcheck

Кстати: учтите, что во время проверки «онлайн-антивирусом» из Сети на ваш компьютер будет загружено около 15 Мб данных – что, в общем-то, соответствует объему обычной антивирусной программы.
Программы для удаления Spyware и Adware
Незваный гость, как известно, хуже врага – пусть даже он и не пакостит особо, а просто торчит в вашем доме, оттягивая на себя внимание и без конца встревая в вашу жизнь. И хотя те «гости», нет, это не вирусы – хотя по злокозненности наши «герои» схожи с этой заразой: вашей информации повредить они не могут, а вот по назойливости им равных нет. «Шпионские» и рекламные модули, которые втихаря снабжают своих создателей информацией о вашей работе – а заодно и «подкармливают» вас изрядной порцией ненавязчивых (а иногда – и ОЧЕНЬ даже навязчивых) советов и заманчивых предложений.
Как это может произойти? Да элементарно: к примеру, заходите вы на незнакомый сайт, который тут же предлагает вам АБСОЛЮТНО БЕСПЛАТНО установить компьютерную программу для вставки в письма и сообщения вашей «аськи» крутейших анимированных смайликов. Выглядят они действительно очень круто: катаются по экрану, подмигивают, строят рожицы и даже порой издают какие-то звуки. Прикольно! Вы щелкаете на кнопку Установить – и действительно, искомые смайлики скачиваются и устанавливаются, и ваш антивирус молчит как партизан… Все вроде бы нормально! Отнюдь: через несколько минут вы замечаете, что проклятые смешинки заставляют ваш браузер при каждом открытии заходить на их сайт, который тут же начинает засыпать вас рекламой. Вы меняете страничку – и все равно после перезагрузки все возвращается на круги своя. Убить эту заразу нет никакой возможности, как удалить ее – неизвестно…
Точно такая же история может произойти, если вы когда-то – чисто случайно – зашли на какой-то хитрый порносайт, который тут же прописал себя во всех возможных настройках вашей операционной системы. Наконец, рекламную начинку нетрудно подцепить вместе с какой-нибудь условно-бесплатной (или бесплатной) программой. Например, рекламными добавками напичкана даже всеобщая любимица ICQ – хорошо еще, что в настройки браузера она не лезет, а рекламу показывает лишь в своем собственном окне. Подобные неприятности могут подстерегать вас на сайтах интернет-казино, на сайтах с коллекциями «бесплатных» картинок и так далее.
Но это все реклама: надоедливо, противно, но вроде бы безопасно. А вот «шпионские» модули (spyware) – штука куда более неприятная. Такой вот «шпионский» модуль – это тот же «троянец», но не «дикий», а прирученный и окультуренный хозяином того или иного сайта или разработчиком программы. Вреда от него вроде бы и нет, но… согласитесь, не очень приятно осознавать, что за тобой постоянно наблюдает недреманное око Большого Брата. Или даже сотни глаз маленьких, но очень навязчивых «братцев»…
Идем дальше. Допустим, программа начинает наглеть и шпионить не только за собственными рекламными окошками, но и за тем, какие странички вы открываете в браузере. Вот это уже не слишком приятно – хотя и реальной опасности также не представляет. Ведь в данном случае вся собранная информация идет не к спецслужбам и не к злой Пульхерии Никитишне Штангенциркуль из Комиссии по Защите Сетевой Морали, а все к тем же рекламщикам. Хотя и это тоже не слишком приятно.
Теоретически с рекламной и шпионской заразой должны справляться и обычные антивирусы – во всяком случае, самые продвинутые из них. Например, тот же «Касперский» или Symanteс Antivirus часто обезвреживают такие модули еще до проникновения на компьютер. Однако и они бессильны, если вы сами, добровольно, пустили в компьютер хорошо замаскированного «рекламного агента».
Так что поговорим о том, как максимально быстро и безболезненно вычистить из нашего компьютера всю эту окопавшуюся на нем нечисть. Сделать это порой не так просто, в особенности если речь идет о прописанных в системе рекламных модулях каких-нибудь порносайтов или казино.
Первым делом полностью очистите кэш своего браузера – это можно сделать как его собственными средствами:
■ Сервис/Свойства обозревателя/История просмотра/Удалить/Временные файлы Интернета (для Internet Explorer).
■ Также это можно сделать с помощью специальных программ-чистильщиков (CCleaner, Win-Tools.Net, TuneUp Utilities и куча других бесплатных и платных программ).
■ После этого скачайте и установите на компьютер специальную программу для «отлова» adware и spyware. А лучше – даже несколько.
Начнем с бесплатных утилит – в этом случае нам никак не пройти мимо легендарной программы Ad-Aware (www.lavasoft.de). Ad-aware выпускается в виде трех версий. Базовая, бесплатная, способна только избавить ваш компьютер от уже установленных «шпионских» и рекламных модулей. Работает эта версия как обычный антивирус в режиме «сканера» – на проверку среднего жесткого диска уходит от 3 до 10 минут.
Платная версия Plus обладает еще и функцией мониторинга – то есть она способна не просто почистить систему от уже проникшей нечисти, но и предотвратить саму установку шпионских модулей на ваш компьютер.
Наконец, самая мощная версия Professional способна охранять не только один компьютер, а сразу несколько объединенных в локальную сеть машин.
Все три версии работают с единой базой данных, которую время от времени необходимо обновлять через Интернет. Новые базы для Ad-aware появляются примерно два раза в месяц – этого хватает, чтобы зафиксировать все новые изобретения неутомимых рекламщиков.
Увы, хотя Ad-Aware и стала своего рода символом всех антишпионских программ, результаты тестов показывают, что сегодня ее способности значительно уступают другим, более продвинутым программам. Особенно это касается бесплатной версии, которая не умеет даже проверять реестр, ограничиваясь беглым анализом диска. К тому же Ad-aware умеет бороться только с «легальными» «троянцами» – против обычных вирусов и парольных воров она беззащитна.
Конечно, есть и альтернативы – в виде уже знакомых нам антивирусов и файрволлов. Модулями для борьбы со Spyware и adware оснащены практически все «защитные» пакеты образца 2008 года – Norton Internet Secutity, Kaspersky Internet Security, ZoneAlarm и многие другие. В частности, трудно не отметить способности детища Лаборатории Касперского – хотя KIS все же не дотягивает до звания лучшего борца с рекламно-шпионским мусором. Лучшим же выбором остаются отдельные программы – такие как SpySwipper или Spyware Doctor (http://www.pctools.com).
Spyware Doctor – одна из самых удобных и наглядных программ этого класса, ее интерефейс уже при установке автоматически настраивается на русский язык, а работа с ней не создает никаких сложностей. Как и большинство других программ, Spyware Doctor состоит из нескольких модулей – резидентного «сторожа», которые предотвращает проникновение на ваш компьютер вредоносной «начинки» с интернетовских сайтов, сканера, благодаря которому можно вычистить с диска уже просочившуюся заразу, и почтового модуля.

Spyware Doctor
Программа успешно справляются со всеми категориями adware и spyware, включая «звонилки», «кейлоггеры», троянские и следящие программы. К примеру, после проверки моего компьютера (до этого просканированного с помощью Windows Defender, Ad-Aware и антивируса NOD 32), на нем было обнаружено более 900 «потенциально опасных» файлов!
В обморок падать не стоит: под подозрение попали и невинные файлы-cookie с различных сайтов, а к числу «особо опасных ресурсов» был отнесен даже поисковой портал Яндекс! Однако примерно в двух десятках случаев речь действительно шла если не об особо опасных, то наверняка о «нежелательных» гостях. При заходе на действительно опасные сайты вроде Crack.Am и интернет-казино Spyware Doctor своевременно оповестил о попытках установки на компьютер скрытых программ. По результатам тестов эта программа неизменно оказывается в первой тройке «сторожей» (хотя и не всегда занимает первое место). Однако наличие русскоязычного интерфейса – безусловный плюс в глазах российских пользователей, искупающий практически все недостатки программы… Кроме разве что цены.
Межсетевые экраны (файрволлы)
Итак, межсетевой экран или, как его чаще называют в обиходе, файрволл. В переводе на русский это слово (или его немецкий эквивалент – «брандмауэр») значит «огненная стена». Смысл названия двоякий, – во-первых, преодолеть сплошную стену огня невозможно, если только ты не пожарный-профессионал. А с другой стороны, название это напоминает о хорошо известном способе тушения лесных и степных пожаров: навстречу надвигающейся огненной лавине пожарные пускают вторую, специально поджигая лес. Две огненные стены встречаются – и в мгновение ока уничтожают друг друга.
Точно так же работают и компьютерные файрволлы, защищая наш компьютер от проникновения заразы извне. Непреодолимой стеной встают они на пути разрушающих программ и скриптов, а атаке через порты противостоят, пользуясь оружием самих нападающих – сканируя порты доступа.
Обнаружив попытку несанкционированного проникновения в ваш компьютер, программа может просто подать сигнал тревоги, а может сразу заблокировать доступ подкапывающемуся под вас «кроту». Это – основная функция всех программ этого класса, к которой, в зависимости от сложности продукта, добавлено еще множество других, более или менее нужных.
…Увы, приходится огорчить всех тех, кто считает персональные файрволлы надежной защитой. Практика показывает, что большинство из этих программ-«стражей» довольно уязвимы, они могут отбить атаки лишь не слишком умелых хакеров. Против настоящих профессионалов взлома они, увы, бессильны. Если же вы хотите проверить, насколько «дыряв» ваш любимый файрволл, воспользуйтесь услугами утилит Firewall Leakage Tester и Firehole, которые вы сможете найти на большинстве сайтов по компьютерной безопасности.
Кроме того, существует и масса специализированных сайтов, которые позволят вам проверить защищенность вашего компьютера через Интернет. Например, такую услугу предлагает один из разделов корпоративного сайта Symantec (http://www.symantec.com/sabu/nis/nis_pe/).
Кроме того, проверить свой файрволл на уязвимость можно по одной из этих ссылок:
■ http://scan.sygate.com
■ http://www.auditmypc.com
■ http://www.pcflank.com/test.htm
■ http://www.hackerwatch.org/probe/
Однако большинство современных «сторожей», помимо своей прямой обязанности, умеют выполнять и ряд других полезных функций, – например, удалять с сайтов надоедливые рекламные баннеры, предотвращать роение выпадающих окон с той же рекламой. Словом – выступают еще и в качестве оптимизаторов и ускорителей. Вот почему автор позволит себе не согласиться с теми, кто утверждает, что в этих программах (в связи с их ненадежностью) и вовсе нет никакой необходимости.
Вот почему прибегать к услугам брандмауэров приходится даже пользователям Windows XP – притом что в новых операционных системах Microsoft уже имеется встроенный брандмауэр. Однако удобство работы с ним оставляет желать лучшего, хотя надежность встроенного «сторожа» порой даже выше, чем у отдельных программ этого типа.
Основных требований к современным файрволлам несколько: они должны уметь отражать атаки не только извне (попытки сканирования портов), но и изнутри. Файрволл должен отслеживать активность установленных в вашей системе программ и позволять вам блокировать доступ к Сети любой из них.
Если вы всерьез озабочены угрозой вторжений на ваш компьютер, то рекомендую вам прибегнуть к помощи программы Outpost Firewall (http://www.agnitum.ru). Вообще-то эту программу можно приобрести и в составе «комбайна». Security Suite, подобного уже знакомым нам наборам от Касперского или Symantec. Однако изначально Outpost был просто брандмауэром, а все антивирусные и антирекламные примочки появлились в нем лишь год назад.

Outpost
Как и в случае с другими файрволлами, оптимальным режимом работы Outpost является «обучающий» – программа будет регулярно спрашивать вас, разрешить или нет доступ к Сети тому или иному приложению. При однозначном ответе «Да» в дальнейшем Outpost не будет мучить вас вопросами, однако можно разрешить лишь однократный допуск приложения к заветному каналу, оставив окончательное решение ее судьбы на потом. Помимо обучающего режима, существует еще три: режим разрешения – (соединяться с Интернетом разрешено любым программам, за исключением внесенных в «черный список»), режим запрещения (блокируется доступ к Сети любых программ, за исключением внесенных в «белый список») и режим бездействия (приостановка работы файрволла).
После установки программа автоматически создает правила доступа для большинства популярных программ – в Outpost уже имеется большая библиотека «шаблонов». Так что в большинстве случаев вам даже не придется мучительно думать, пускать в Сеть тот или иной модуль или нет. Во всяком случае, при общении с Norton Internet Security это пришлось бы делать гораздо чаще…
Помимо своих прямых обязанностей (фильтрация входящего и исходящего трафика, контроль за запущенными программами) Outpost способен блокировать рекламные вставки на веб-страницах, а в случае необходимости – и ограничивать доступ к «опасным» сайтам. Интересно, что Outpost, в отличие от большинства своих коллег, может обучаться новым трюкам с помощью дополнительных модулей-плагинов. В том числе и созданных сторонними разработчиками. Около десятка самых удачных плагинов встроено в Outpost изначально, другие можно скачать и установить дополнительно.
Кроме платной версии Pro, существует еще и бесплатная модификация Outpost, лишенная ряда важных, но не принципиальных возможностей, – например, она не умеет блокировать рекламу, создавать «расширенные» правила и так далее.
К сожалению, Outpost программа платная.
Философы говорят, что у каждого явления в мире существуют две стороны, и светлой ипостаси всегда сопутствует темная. Не будучи философом, автор этой книги не раз убеждался в этом прискорбном факте на практике. Конечно, это еще большой вопрос – можно ли считать то программное изобилие, которое откроется вам на страницах этой книги, однозначно «светлой» стороной (покажите нам хоть раз свет, исходящий от 100-мегабайтного текстового редактора производства небезызвестной компании!), благо и с ними проблем вполне хватает. Но в существовании «темной стороны» уж точно сомневаться не приходится. Попробуйте сделать это хоть на миг – и злокозненные двоичные создания не преминут напомнить вам о себе.
Особенно осторожным нужно быть владельцу мобильного компьютера, с его беспорядочными связями с кучей незнакомых сетей. Ноутбук с пристегнутым к нему беспечным хозяином, который так и норовит подключиться к любому хот-споту – самый уязимый для вирусов объект во Вселенной! Но и хозяину домашнего компьютера расслабляться не следует, пусть и выходит он в Интернет через локальную сетку, по самое немогу напичканную всевозможными файрволлами и охранным софтом. Нет, господа, пока вы не научитесь защищаться сами, и не мечтайте о спокойствии – ваши данные всегда будут находиться под угрозой.
Итак, вновь перечислим наших главных врагов:

Вирусы. С ними все просто – эти программы проникают на ваш компьютер, размножаются и рассылают свои копии по Сети. Изредка – еще и уничтожают инфомрацию.

«Троянские» программы. Эти программы специализируются на взломе защиты компьютера и позволяют злоумышленнику украсть любую информацию, либо использовать вашу персоналку как плацдарм для нападения на другие компьютеры.

«Руткиты» – «трояны-невидимки», которые умеют так хитро маскироваться в системе, что обнаружить их присутствие фактически невозможно. Если подобный «зверь» оказался у вас в системе, то его хозяин сможет работать на вашем компьютере почти как на своем собственном. Существуют и другие виды руткитов, которые могут, к примеру, заблокировать на вашем компьютере запуск определенных программ. В распространении подобной заразы была уличена даже компания Sony: в 2005 году в музыкальном мире разразился грандиозный скандал после того, как на выпущенных этой компанией «защищененых от копирования» CD была найдена программа-руткит. Мелкая тварь незаметно устанавливалась на компьютер в момент загрузки диска и препятствовала его копированию – а заодно и нарушала работу всей системы. Вал исков заставил Sony признать свою вину и изъясть из продажи все зараженные CD… Но кто знает, не последовал ли кто-то ее примеру? Ведь руткиты тем и опасны, что их практически невозможно обнаружить.

Шпионские программы и «кейлоггеры». Тихой сапой эти программы-невидимки отсылают своим разработчикам отчет о вашей деятельности (на какие странички ходите, какие клавищи нажимаете). Первые программы часто вполне легально встраиваются в бесплатные утилиты, а отсылаемая информация особым секретом не является. Кейлоггеры – другое дело: с помощью таких программ можно украсть все, что угодно – от пароля к почтовому ящику до номера кредитки.

Реклама и спам. Номинально они не относятся к вредоносным программам, но жизнь вам испортить могут. В особенности сегодня, когда в почте, к примеру, доля спама достигает 80–90 процентов!

Фишинг. Хитрая хакерская обманка, когда под видом известной, правильной и безопасной странички вам подсовывают другую, внешне на нее похожую, но с воровской начинкой. Это может быть страничка, как две капли воды похожая на сайт вашего банка или популярного интернет-магазина. Вы спокойно вводите в нее логин и пароль для доступа к сайту или еще того хлеще – номер кредитной карты… И вся эта информация сразу же оказывается в лапах злоумышленников!
Полностью «отсечь» вредоносный софт от вашего компьютера вряд ли удастся, разве что вы удалите из системы дисковод, перестанете работать в Интернете и будете пользоваться только легальным программным обеспечением. Но в наших условиях все эти советы – особенно последний – выглядят либо утопией, либо издевательством.
Не все эти программы одинаково опасны, большинство из них вряд ли грозит вам серьезными неприятностями. Однако рисковать все же не стоит, поэтому еще до того, как первый раз лезть в Сеть, обзаведитесь хорошей и, главное, универсальной программой, способной справиться со всеми категориями заразы «одним ударом».
Вопрос лишь в том, какую программу выбрать? Ведь большинство современных антивирусов обещает высокий уровень защиты, все без исключения умеют обновлять свои базы через Интернет… На деле, увы, все обстоит куда менее радужно: у любой антивирусной программы есть своя ахиллесова пята. Одна отлично ловит вирусы, но пасует перед руткитами, другая не отсекает рекламу… Словом – «чудище обло, озорно, стозевно и лаяй». И справиться с этим чудищем в одиночку будет непросто даже самой продвинутой программе. Есть и такие, конечно – мощные и многофункциональные «комбайны» типа Symantec Internet Security, Kaspersky Personal Security или Panda Internet Security. Их чаще всего и устанавливают на ноутбуки – и, теоретически, нам следовло бы радоваться этому подарку. Хотя опытные пользователи, обнаружив на ноутбуке какую-либо программу от Symantec, тут же удаляют ее, склоняя на все лады разработчиков. Защищать-то она компьютер будет, спору нет, да вот только взамен изящно скушает пару сотен мегабайт оперативной памяти и чуть ли не половину ресурсов процессора. Отчасти этим же недостатком страдают и программы Касперского – хотя в последних версиях (7 и особенно 8) разработчики программы всеми силами старались ее облегчить (и это им удалось!).
Стоп-стоп, вот мы уже заговорили об отдельных программах.
Но неужели наша любимая Windows не имеет в своем обширном загашнике никаких средств самообороны? Конечно, то не совсем так: если вы откроете Панель Управления Windows Vista то наверняка обнаружите там целый раздел, посвященный защите от опасных программ – Безопасность. Главная программа в этом разделе носит название Центр Обеспечения Безопасности – она объединяет сразу несколько отдельных модулей:
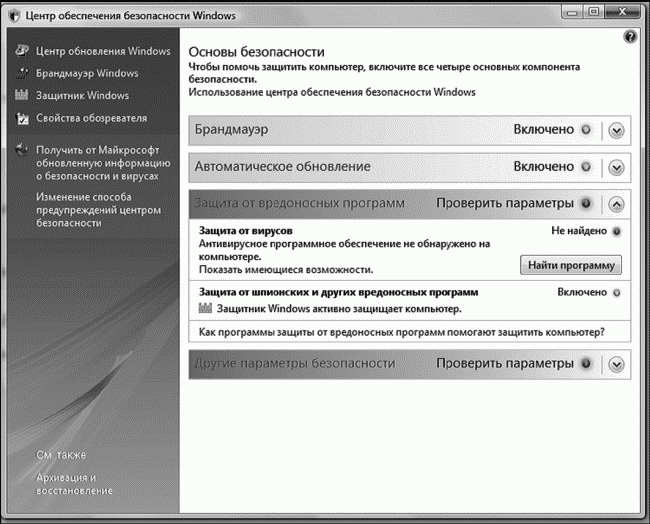
Центр обеспечения безопасности

Брандмауэр Windows – система фильтрации входящих и исходящих потоков данных. Проще говоря – привратник, который стоит у ворот нашего замка и следит, чтобы в компьютер не прокрался злобный хакер. Как и всякий госслужащий, стандартный брандмауэр ленив и томен, свою работу делает спустя рукава... Но, пока вы не подобрали замену, его стоит оставить на насиженном месте: как-никак, а от самых серьезных атак он может и защитить.

Защитник Windows – программа для защиты от «шпионов», НЕКОТОРЫХ рекламных модулей, всплывающих окон в браузере. Только не надейтесь, что эта программа разом уберет ВСЮ рекламу на веб-страничках и в письмах – она создавалась не для того. А вот самых активных «червяков» и spywire она вроде бы должна перехватывать.

User Account Contorl (UAC) – уже знакомая нам система контроля за запуском незнакомых компьютеру программ. Принцип ее работы прост (даже слишком): как только какая-то из программ на компьютере выражает желание запуститься, UAC тут же хватает ее за шиворот и обращается к вам с вопросом – отпускать жертву на волю или перекрыть ей кислород? Отчасти это помогает... В том случае, если вы САМИ понимаете, что за программа требует допустить ее до лакомых компьютерных ресурсов. Поскольку собственной базы данных у UAC практически нет (он обращает внимание лишь на то, «подписаны» программы производителем и сертифицированы ли Microsoft), вся ответственность ложится на ваши плечи. А новичку ничего не стоит дать отлуп действительно полезной программе (перестраховочка!), и «допустить к телу» вредоносную бяку.

Система автоматического обновления – она регулярно скачивает с сайта Microsoft последние «заплатки» и патчи, которые помогают закрыть «дырки» в системе.
Все эти программы можно запустить отдельно, но есть место, где все они собраны в единую «могучую кучку» – Центр обеспечения безопасности. Найти его можно в разделе Безопасность Панели управления.
Зайти в Центр стоит хотя бы один раз – для того, чтобы убедиться в боеготовности всех без исключения «стражей». А это значит, что напротив всех пунктов Центра должны гореть зеленые огоньки (хотя это ОТНЮДЬ не значит, что ваша система защищена полностью и качественно!).
Вам не кажется, что в нашем списке чего-то не хватает? Правильно – АНТИВИРУСА! И это большое упущение: пока Vista убаюкивает нас сладкими сказками о безопасности, на компьютер может прокрасться какое-нибудь злобное и кусачее животное. Хотя, заметим в скобках, винить Microsoft не стоит: корпорация не раз объявляла о желании встроить в систему собственный антивирус. Но тут же последовали протесты и обвинения в злостном монополизме со стороны производителей «коммерческих» антивирусов (и прежде всего Symantec)... Так что разработчики Vista были вынуждены сделать маленький шажок назад: антивирус под названием Windows Live Care все же был разработан, только в комплект Vista он не вошел. Live Care сегодня поставляется в виде самостоятельного продукта, и, теоретически, любой из нас может зарегистрироваться на сайте Microsoft и получить эту программу во временное годовое пользование. Хотя (подчеркиваю – ПОКА) на доспехи Live Care явно пошло больше картона, чем стали: первые же тесты показали, что по своим защитным качествам эта система тянет в лучшем случае на «троечку». Но такова судьба всех новых продуктов Microsoft – посмотрим, что будет через год...
Антивирусные программы
Антивирус – едва ли не первая программа, которую вам придется установить на свой компьютер сразу после покупки. И уж во всяком случае, даже не пытаться выходить без него в Интернет!
Но как выбрать? Сегодня антивирусы выпускают все, кому не лень, а коробки с ними продаются чуть ли не в газетных киосках! Существует несколько основных точек зрения на эту проблему.
Многие отдают предпочтение не отдельным антивирусам, а «комбайнам», в состав которых входят и фейрволл, и спам-фильтр, и куча других защитных примочек. Спору нет, на первый взгляд эти программы диво как хороши, и так велик соблазн получить все в одном флаконе!
Но за все это придется расплачиваться снижением производительности: «комбайны» просто безбожно тормозят систему. К тому же возможности их модулей неравноценны: «Касперский» – отличный антивирус, а вот брандмауэр в этом пакете слабоват… Продукция Symantec мало того что отличается чудовищными аппетитами, не слишком удобна в настройке – для новичков это не существенно, но для продвинутых и опытных пользователей порой жизненно важно. Что же касается «комбайна» от Microsoft, то его надежность пока что под вопросом, ибо ранее эта компания антивирусами просто не занималась.
Так что, упомянув про комбайны, уделим внимание и отдельным программам, которые по своим параметрам порой существенно опережают любые интегрированные продукты.
Ряд пользователей считает, что нет ничего лучше отечественных продуктов, наиболее приспособленных к нашей вирусной «атмосфере». Не стоит сбрасывать со счетов и патриотизм – анекдотично, но даже пользователи пиратских копий отечественных антивирусов свято верят в то, что вносят свой вклад в поддержку российских производителей.
Другие ориентируются на результаты тестов авторитетных западных изданий – и в первую очередь, на хит-парад Virus Bulletin 100 % Awards (http://www.virusbtn.com/100/). Кстати, оба отечественных антивируса неизменно присутствуют в Top10 самых надежных антивирусных программ этого рейтинга, хотя на первых местах неизменно оказываются продукты, о которых наши пользователи и слыхом не слыхивали. А единственная по-настоящему популярная в России западная программа – Symantec Antivirus – неизменно плетется в хвосте списка (что не мешает этой программе получать множество других авторитетных премий).
Впрочем, каждый рейтинг выдает свои результаты, и единого, признанного лидера в них выделить трудно. Пожалуй, все-таки к этому званию ближе всего российский Антивирус Касперского, с чем мы вас и поздравляем.

Антивирус Касперского
«Касперский» – рекордсмен по числу отлавливаемых вирусов, к тому же эта программа способна обезвреживать не только классические вирусы и «трояны», но и руткиты, рекламные и шпионские модули. Интерфейс программы прост и понятен даже для новичка, в то же время настройка здесь сделана куда более гибко, чем в «комбайне» от Symantec. Однако назвать «Касперского» идеальным антивирусом для дома мешает его громоздкость и медлительность – KAV очень требователен к аппаратным ресурсам (несмотря на серьезную доработку в последних версиях). Поэтому, если для домашних компьютеров «Касперский» подойдет вполне, то для ноутбука рекомендую обзавестись «щитом» полегче. Лично я рекомендую антивирус NOD32 – безусловно, не самый мощный и продвинутый из антивирусной братии, но зато – самый легкий и быстрый. Систему он практически не нагружает: присутствие NOD32 практически не ощущается даже на слабых компьютерах.
Кстати, NOD32 более тридцати раз удостаивался высших наград антивирусного журнала Virus Bulletin, при этом более двадцати раз он оказывался на первом месте в рейтинге! К тому же NOD32 отличается отличной эвристикой (то есть способностью распознавать неизвестные вирусы еще до появления их описания в базе данных).
Существуют и бесплатные антивирусные программы – например, AVG Antivirus (http://www.grisoft.com) и avast (http://www.avast.com). Возможности у этих программ несколько скромнее: в их составе вы не найдете встроенного «фильтра»-файрволла, и с рекламным «мусором» (а чаще всего – и руткитами) они бороться не умеют. Однако от действительно опасных вирусов они защитить способны, к тому же эти программы практически не «тормозят» компьютер, чего не скажешь о их «старших братьях». Для слабых офисных машин это порой единственный выбор.

Кстати, на базе «ядра» того же Касперского создана и бесплатная программа Active Virus Shield (http://www.activevirusshield.com), которую продвигает компания AOL и настоятельно рекомендует сама Microsoft. Вы уже знаете и о других бесплатных антивирусах – например, Avast или AVG. Так что не спешите шарить по сети в поисках «ломалки» для коммерческой программы – «свободные» антивирусы обеспечивают вполне пристойное (для домашних компьютеров, разумеется) качество защиты.
В критических ситуациях, если антивируса под рукой почему-то не оказалось, сойдут и специальные «сканеры» – их также можно скачать абсолютно бесплатно. Если полноценные антивирусы все время «висят» в оперативной памяти и сканируют любой открытый файл или запущенную программу в «теневом» режиме, то сканеры просто проверяют все содержимое жесткого диска. К сожалению, обновлять антивирусную базу таких сканеров в автоматическом режиме невозможно – она «зашита» в теле программ, зато новые версии самих сканеров появляются довольно часто. Пожалуй, лучшая программа этого класса – Dr.Web Cure.IT! (http://drweb.ru/download/).

Kaspersky Online Scanner
Наконец, проверить свой компьютер можно и вовсе без дополнительных программ – напрямую через Сеть! Многие антивирусные компании в качестве «завлекалочки» размещают на своих сайтах онлайн-сканеры:
Лаборатория Касперского: http://wwwkaspersky.ru/virusscanner
F-Secure: http://www.f-secure.com/healthcheck

Кстати: учтите, что во время проверки «онлайн-антивирусом» из Сети на ваш компьютер будет загружено около 15 Мб данных – что, в общем-то, соответствует объему обычной антивирусной программы.
Программы для удаления Spyware и Adware
Незваный гость, как известно, хуже врага – пусть даже он и не пакостит особо, а просто торчит в вашем доме, оттягивая на себя внимание и без конца встревая в вашу жизнь. И хотя те «гости», нет, это не вирусы – хотя по злокозненности наши «герои» схожи с этой заразой: вашей информации повредить они не могут, а вот по назойливости им равных нет. «Шпионские» и рекламные модули, которые втихаря снабжают своих создателей информацией о вашей работе – а заодно и «подкармливают» вас изрядной порцией ненавязчивых (а иногда – и ОЧЕНЬ даже навязчивых) советов и заманчивых предложений.
Как это может произойти? Да элементарно: к примеру, заходите вы на незнакомый сайт, который тут же предлагает вам АБСОЛЮТНО БЕСПЛАТНО установить компьютерную программу для вставки в письма и сообщения вашей «аськи» крутейших анимированных смайликов. Выглядят они действительно очень круто: катаются по экрану, подмигивают, строят рожицы и даже порой издают какие-то звуки. Прикольно! Вы щелкаете на кнопку Установить – и действительно, искомые смайлики скачиваются и устанавливаются, и ваш антивирус молчит как партизан… Все вроде бы нормально! Отнюдь: через несколько минут вы замечаете, что проклятые смешинки заставляют ваш браузер при каждом открытии заходить на их сайт, который тут же начинает засыпать вас рекламой. Вы меняете страничку – и все равно после перезагрузки все возвращается на круги своя. Убить эту заразу нет никакой возможности, как удалить ее – неизвестно…
Точно такая же история может произойти, если вы когда-то – чисто случайно – зашли на какой-то хитрый порносайт, который тут же прописал себя во всех возможных настройках вашей операционной системы. Наконец, рекламную начинку нетрудно подцепить вместе с какой-нибудь условно-бесплатной (или бесплатной) программой. Например, рекламными добавками напичкана даже всеобщая любимица ICQ – хорошо еще, что в настройки браузера она не лезет, а рекламу показывает лишь в своем собственном окне. Подобные неприятности могут подстерегать вас на сайтах интернет-казино, на сайтах с коллекциями «бесплатных» картинок и так далее.
Но это все реклама: надоедливо, противно, но вроде бы безопасно. А вот «шпионские» модули (spyware) – штука куда более неприятная. Такой вот «шпионский» модуль – это тот же «троянец», но не «дикий», а прирученный и окультуренный хозяином того или иного сайта или разработчиком программы. Вреда от него вроде бы и нет, но… согласитесь, не очень приятно осознавать, что за тобой постоянно наблюдает недреманное око Большого Брата. Или даже сотни глаз маленьких, но очень навязчивых «братцев»…
Идем дальше. Допустим, программа начинает наглеть и шпионить не только за собственными рекламными окошками, но и за тем, какие странички вы открываете в браузере. Вот это уже не слишком приятно – хотя и реальной опасности также не представляет. Ведь в данном случае вся собранная информация идет не к спецслужбам и не к злой Пульхерии Никитишне Штангенциркуль из Комиссии по Защите Сетевой Морали, а все к тем же рекламщикам. Хотя и это тоже не слишком приятно.
Теоретически с рекламной и шпионской заразой должны справляться и обычные антивирусы – во всяком случае, самые продвинутые из них. Например, тот же «Касперский» или Symanteс Antivirus часто обезвреживают такие модули еще до проникновения на компьютер. Однако и они бессильны, если вы сами, добровольно, пустили в компьютер хорошо замаскированного «рекламного агента».
Так что поговорим о том, как максимально быстро и безболезненно вычистить из нашего компьютера всю эту окопавшуюся на нем нечисть. Сделать это порой не так просто, в особенности если речь идет о прописанных в системе рекламных модулях каких-нибудь порносайтов или казино.
Первым делом полностью очистите кэш своего браузера – это можно сделать как его собственными средствами:
■ Сервис/Свойства обозревателя/История просмотра/Удалить/Временные файлы Интернета (для Internet Explorer).
■ Также это можно сделать с помощью специальных программ-чистильщиков (CCleaner, Win-Tools.Net, TuneUp Utilities и куча других бесплатных и платных программ).
■ После этого скачайте и установите на компьютер специальную программу для «отлова» adware и spyware. А лучше – даже несколько.
Начнем с бесплатных утилит – в этом случае нам никак не пройти мимо легендарной программы Ad-Aware (www.lavasoft.de). Ad-aware выпускается в виде трех версий. Базовая, бесплатная, способна только избавить ваш компьютер от уже установленных «шпионских» и рекламных модулей. Работает эта версия как обычный антивирус в режиме «сканера» – на проверку среднего жесткого диска уходит от 3 до 10 минут.
Платная версия Plus обладает еще и функцией мониторинга – то есть она способна не просто почистить систему от уже проникшей нечисти, но и предотвратить саму установку шпионских модулей на ваш компьютер.
Наконец, самая мощная версия Professional способна охранять не только один компьютер, а сразу несколько объединенных в локальную сеть машин.
Все три версии работают с единой базой данных, которую время от времени необходимо обновлять через Интернет. Новые базы для Ad-aware появляются примерно два раза в месяц – этого хватает, чтобы зафиксировать все новые изобретения неутомимых рекламщиков.
Увы, хотя Ad-Aware и стала своего рода символом всех антишпионских программ, результаты тестов показывают, что сегодня ее способности значительно уступают другим, более продвинутым программам. Особенно это касается бесплатной версии, которая не умеет даже проверять реестр, ограничиваясь беглым анализом диска. К тому же Ad-aware умеет бороться только с «легальными» «троянцами» – против обычных вирусов и парольных воров она беззащитна.
Конечно, есть и альтернативы – в виде уже знакомых нам антивирусов и файрволлов. Модулями для борьбы со Spyware и adware оснащены практически все «защитные» пакеты образца 2008 года – Norton Internet Secutity, Kaspersky Internet Security, ZoneAlarm и многие другие. В частности, трудно не отметить способности детища Лаборатории Касперского – хотя KIS все же не дотягивает до звания лучшего борца с рекламно-шпионским мусором. Лучшим же выбором остаются отдельные программы – такие как SpySwipper или Spyware Doctor (http://www.pctools.com).
Spyware Doctor – одна из самых удобных и наглядных программ этого класса, ее интерефейс уже при установке автоматически настраивается на русский язык, а работа с ней не создает никаких сложностей. Как и большинство других программ, Spyware Doctor состоит из нескольких модулей – резидентного «сторожа», которые предотвращает проникновение на ваш компьютер вредоносной «начинки» с интернетовских сайтов, сканера, благодаря которому можно вычистить с диска уже просочившуюся заразу, и почтового модуля.

Spyware Doctor
Программа успешно справляются со всеми категориями adware и spyware, включая «звонилки», «кейлоггеры», троянские и следящие программы. К примеру, после проверки моего компьютера (до этого просканированного с помощью Windows Defender, Ad-Aware и антивируса NOD 32), на нем было обнаружено более 900 «потенциально опасных» файлов!
В обморок падать не стоит: под подозрение попали и невинные файлы-cookie с различных сайтов, а к числу «особо опасных ресурсов» был отнесен даже поисковой портал Яндекс! Однако примерно в двух десятках случаев речь действительно шла если не об особо опасных, то наверняка о «нежелательных» гостях. При заходе на действительно опасные сайты вроде Crack.Am и интернет-казино Spyware Doctor своевременно оповестил о попытках установки на компьютер скрытых программ. По результатам тестов эта программа неизменно оказывается в первой тройке «сторожей» (хотя и не всегда занимает первое место). Однако наличие русскоязычного интерфейса – безусловный плюс в глазах российских пользователей, искупающий практически все недостатки программы… Кроме разве что цены.
Межсетевые экраны (файрволлы)
Итак, межсетевой экран или, как его чаще называют в обиходе, файрволл. В переводе на русский это слово (или его немецкий эквивалент – «брандмауэр») значит «огненная стена». Смысл названия двоякий, – во-первых, преодолеть сплошную стену огня невозможно, если только ты не пожарный-профессионал. А с другой стороны, название это напоминает о хорошо известном способе тушения лесных и степных пожаров: навстречу надвигающейся огненной лавине пожарные пускают вторую, специально поджигая лес. Две огненные стены встречаются – и в мгновение ока уничтожают друг друга.
Точно так же работают и компьютерные файрволлы, защищая наш компьютер от проникновения заразы извне. Непреодолимой стеной встают они на пути разрушающих программ и скриптов, а атаке через порты противостоят, пользуясь оружием самих нападающих – сканируя порты доступа.
Обнаружив попытку несанкционированного проникновения в ваш компьютер, программа может просто подать сигнал тревоги, а может сразу заблокировать доступ подкапывающемуся под вас «кроту». Это – основная функция всех программ этого класса, к которой, в зависимости от сложности продукта, добавлено еще множество других, более или менее нужных.
…Увы, приходится огорчить всех тех, кто считает персональные файрволлы надежной защитой. Практика показывает, что большинство из этих программ-«стражей» довольно уязвимы, они могут отбить атаки лишь не слишком умелых хакеров. Против настоящих профессионалов взлома они, увы, бессильны. Если же вы хотите проверить, насколько «дыряв» ваш любимый файрволл, воспользуйтесь услугами утилит Firewall Leakage Tester и Firehole, которые вы сможете найти на большинстве сайтов по компьютерной безопасности.
Кроме того, существует и масса специализированных сайтов, которые позволят вам проверить защищенность вашего компьютера через Интернет. Например, такую услугу предлагает один из разделов корпоративного сайта Symantec (http://www.symantec.com/sabu/nis/nis_pe/).
Кроме того, проверить свой файрволл на уязвимость можно по одной из этих ссылок:
■ http://scan.sygate.com
■ http://www.auditmypc.com
■ http://www.pcflank.com/test.htm
■ http://www.hackerwatch.org/probe/
Однако большинство современных «сторожей», помимо своей прямой обязанности, умеют выполнять и ряд других полезных функций, – например, удалять с сайтов надоедливые рекламные баннеры, предотвращать роение выпадающих окон с той же рекламой. Словом – выступают еще и в качестве оптимизаторов и ускорителей. Вот почему автор позволит себе не согласиться с теми, кто утверждает, что в этих программах (в связи с их ненадежностью) и вовсе нет никакой необходимости.
Вот почему прибегать к услугам брандмауэров приходится даже пользователям Windows XP – притом что в новых операционных системах Microsoft уже имеется встроенный брандмауэр. Однако удобство работы с ним оставляет желать лучшего, хотя надежность встроенного «сторожа» порой даже выше, чем у отдельных программ этого типа.
Основных требований к современным файрволлам несколько: они должны уметь отражать атаки не только извне (попытки сканирования портов), но и изнутри. Файрволл должен отслеживать активность установленных в вашей системе программ и позволять вам блокировать доступ к Сети любой из них.
Если вы всерьез озабочены угрозой вторжений на ваш компьютер, то рекомендую вам прибегнуть к помощи программы Outpost Firewall (http://www.agnitum.ru). Вообще-то эту программу можно приобрести и в составе «комбайна». Security Suite, подобного уже знакомым нам наборам от Касперского или Symantec. Однако изначально Outpost был просто брандмауэром, а все антивирусные и антирекламные примочки появлились в нем лишь год назад.

Outpost
Как и в случае с другими файрволлами, оптимальным режимом работы Outpost является «обучающий» – программа будет регулярно спрашивать вас, разрешить или нет доступ к Сети тому или иному приложению. При однозначном ответе «Да» в дальнейшем Outpost не будет мучить вас вопросами, однако можно разрешить лишь однократный допуск приложения к заветному каналу, оставив окончательное решение ее судьбы на потом. Помимо обучающего режима, существует еще три: режим разрешения – (соединяться с Интернетом разрешено любым программам, за исключением внесенных в «черный список»), режим запрещения (блокируется доступ к Сети любых программ, за исключением внесенных в «белый список») и режим бездействия (приостановка работы файрволла).
После установки программа автоматически создает правила доступа для большинства популярных программ – в Outpost уже имеется большая библиотека «шаблонов». Так что в большинстве случаев вам даже не придется мучительно думать, пускать в Сеть тот или иной модуль или нет. Во всяком случае, при общении с Norton Internet Security это пришлось бы делать гораздо чаще…
Помимо своих прямых обязанностей (фильтрация входящего и исходящего трафика, контроль за запущенными программами) Outpost способен блокировать рекламные вставки на веб-страницах, а в случае необходимости – и ограничивать доступ к «опасным» сайтам. Интересно, что Outpost, в отличие от большинства своих коллег, может обучаться новым трюкам с помощью дополнительных модулей-плагинов. В том числе и созданных сторонними разработчиками. Около десятка самых удачных плагинов встроено в Outpost изначально, другие можно скачать и установить дополнительно.
Кроме платной версии Pro, существует еще и бесплатная модификация Outpost, лишенная ряда важных, но не принципиальных возможностей, – например, она не умеет блокировать рекламу, создавать «расширенные» правила и так далее.
К сожалению, Outpost программа платная.
Прогулка по Сети: Браузер Internet Еxplorer
«Для прогулки по дорожкам нужны клевые сапожки», – пела в далеких шестидесятых Нэнси Синатра. Для прогулки же по паутине нам сапожки не нужны, а вот специальная программа понадобится. Называется она «браузером», то есть, в переводе от Microsoft, «обозревателем». Но лично у меня это слово вызывает в памяти разве что фигуры древних богатырей тележурналистики вроде Генриха Боровика и Фарида Сейфуль-Мулюкова, так что пусть эта программа все-таки останется в нашей книжке «браузером».
Самое приятное, что искать, закачивать и устанавливать браузер нам не придется – он и так уже встроен в Windows. Называется эта программа Internet Explorer. И даже если в дальнейшем вы соберетесь изменить ей с другими программами, наше знакомство стоит начать именно с «ослика IE».
Точнее – с двух осликов, в зависимости от того, какая версия операционной системы установлена на вашем компьютере. Если Windows XP, то работать мы будем с шестой версией программы, пусть и не самой умелой, но зато давно прирученной. Если же вы – один из немногочисленных пока пользователей Windows Vista, то вас уже ждет и бьет копытами скаковой ослик новой модели, Internet Explorer 7. Он пока молод и диковат (особенно на первый взгляд) и на своего прямого предка почти не похож... Однако умеет многое из того, что его собрату и не снилось! Кстати, установить IE 7 можно и на Windows XP, бесплатно скачав эту программу с сайта Microsoft (например, с помощью системы Windows Update, o которой мы уже говорили раньше). Настоятельно рекомендую вам это сделать, даже если вы не планируете переход на Vista!
В Windows встроены и другие полезные программы для работы с Интернетом: почтовик Outlook Express (или Почта Windows, как называется эта программа в Windows Vista), программа для быстрого обмена сообщениями Windows Live Messenger...Но для начала научимся работать с браузером. Долго искать его не придется: либо на Рабочем столе, либо на Панели быстрого доступа, либо в меню Пуск вы обязательно обнаружите значок с синей буквой e. Только прежде, чем щелкнуть по кнопке, не забудьте соединиться с Интернетом. Для простоты будем считать, что к Сети вы уже подключены – неважно, по медленному модемному каналу, по выделенной линии или через беспроводное соединение GPRS. Итак, вернемся к браузеру.
Интерфейс Internet Explorer
Знакомьтесь – браузер. Наше знакомство с этой программой будет далеко не шапочным, поэтому не поленитесь изучить как следует его внешний вид и основные элементы.
■ Адресная строка – в ней мы будем набирать адрес нужных нам сайтов.
■ Окно – в нем мы будем просматривать странички.
■ Навигационные кнопки – с их помощью мы будем перемещаться по страничкам.
■ Меню – здесь собраны все команды, которые мы будем отдавать браузеру.
■ Контекстное меню, вызываемое щелчком правой кнопки мыши.
Все это мы уже видели раньше, и это неудивительно, ведь в просмотре обычных папок на Рабочем столе участвует все тот же Internet Explorer!

Internet Explorer
Если же вы нажмете кнопку Избранное, то в левой части экрана появится вертикальная панель – здесь будут жить ссылки на заинтересовавшие вас сайты. Конечно, если вы поселите их туда (а как это сделать, мы узнаем чуть позже).
В новой, седьмой версии Internet Explorer (именно с ней придется работать пользователям Windows Vista) появились такие полезные инструменты, как Панель поиска и вкладки, в которых будут открываться новые странички. В шестой версии открыть несколько страниц в одном окошке невозможно – приходится запускать несколько копий программы или надевать на «ослика» своеобразный чехол в виде программы-надстройки (Maxthon, Avant Browser и т. д.). Новая версия IE способна, как и браузеры-конкуренты (Mozilla и Opera), открывать несколько страничек, переключаясь между ними с помощью удобных вкладок.
Для того, чтобы открыть страничку в новой вкладке, достаточно щелкнуть по ее адресу с нажатой клавишей Ctrl.
Но обо всем этом разговор пойдет чуть дальше.

Кстати, на сайте Windows Marketplace (http://www.windowsmarketplace.com) вы можете скачать и установить десятки дополнительных модулей для Internet Explorer – например, уже упомянутую настройку Maxthon, программы для работы с Закладками, блокировщики рекламных окон и модулей и многое другое.
Адресная строка
Первый шаг мы с вами уже сделали, запустив браузер. Теперь остается просто вписать адрес нужного вам сайта или странички (этот адрес еще называют URL) в адресную строчку, которая вальяжно разлеглась в верхней части экрана. Затем нажать Enter – и дело в шляпе... конечно, в том лишь случае, если вы набрали адрес без ошибки. В дальнейшем пользоваться адресной строчкой нам почти не придется: переходить от странички к страничке мы будем с помощью мышки.

Адресная строка
Как выглядит адрес, вы уже знаете: http://www.yandex.ru (этот адрес – самый важный, поскольку с помощью поисковика Яндекс можно найти все, что вам нужно!)
Набирать адрес можно и большими, и маленькими буквами – браузер разницы не заметит. После окончания ввода нажмите кнопку Enter на клавиатуре – и ваш браузер начнет немедленно загружать указанную страничку.
При длительной работе с Internet Explorer браузер начинает заметно умнеть, поднабираться опыта. Как только вы введете часть адреса (например, www.ya), внизу адресной строки тут же откроется окошко, которое предложит вам выбрать полный адрес нужного вам сервера.
А что будет, если попробовать ввести в адресной строке и вовсе незнакомое слово или даже фразу? В этом случае Internet Explorer запустит свой механизм поиска в Интернете и постарается найти сайты, на которых может содержаться информация по введенной вами теме.
Навигационные кнопки
Над адресной строкой проживает кнопочная панель, на которой представлены все наиболее популярные инструменты для перемещения по страничкам.
Эта панель, наряду с адресной строкой – наш главный «пульт управления». Все кнопки здесь полезны, все – функциональны... Все в них хорошо, кроме одного: Microsoft явно не сумела впихнуть на одну панель все нужные кнопки. Например, кнопки Шрифты и Печать становятся видны и доступны пользователю только тогда, когда Internet Explorer работает в полноэкранном режиме.
Впрочем, как мы уже говорили, большая часть кнопок нам вообще не понадобится (а из Internet Explorer 7 они и вовсе исчезли). А освоить нам нужно только несколько – тех, с которыми мы будем работать всегда.
Часто при просмотре WWW-страниц у вас возникает необходимость вернуться на несколько страничек назад. Что же – держать в памяти адрес каждой просмотренной странички? Ни в коем случае – просто щелкните по кнопке Назад. А кнопка Вперед поможет вам потом совершить обратный переход – так сказать, назад в будущее.
В Интернете есть разные странички. Совсем маленькие, загрузка которых займет буквально несколько секунд, и настоящие гиганты, перенасыщенные графикой. Ждать, когда ваш браузер «засосет» все содержание таких страниц, чаще всего не нужно. Вот тогда и пригодится эта кнопка.
Вы думаете, что после просмотра страницы исчезают с вашего компьютера? Как бы не так – они хранятся в особой папке на вашем жестком диске – дисковом кеше. Перед тем как скачать страничку, ленивец-браузер смотрит в свой дисковый кеш: нельзя ли достать ее оттуда? Часто это помогает. Например, нет необходимости каждый раз скачивать графическое оформление странички, но вот что касается содержания... В общем, если вы подозреваете, что ваш браузер водит вас за нос и подсовывает старое, взятое из кеша содержание, – намекните ему, что пора бы и честь знать, нажав на кнопку Обновить. Правда, иногда не помогает и это – ленивый браузер может взять страничку из кеша прокси-сервера, например. В этом случае помогает добавление к адресу URL псевдопараметра «?1». Впрочем, нужда в таких изощренных фокусах возникает крайне редко.
Эта кнопка «отправит» вас на так называемую «стартовую страницу», с которой браузер начинает свое путешествие по WWW. По умолчанию это «приветственная» страница Microsoft. Однако вы сами можете указать браузеру, какую именно страницу вы желаете видеть в качестве «стартовой» (о том, как это сделать, будет рассказано чуть ниже).
На этот раз в открывшемся слева окне появится папка с вашей коллекцией ссылок на интересные страницы. Пока что она пуста – ведь вы еще не начали свою коллекционерскую деятельность в Сети. Но – всему свое время...
Поисковая строка
Ну хорошо, если мы знаем адрес нужной странички – проблем нет. Ну а как быть, если мы просто хотим попасть на сайт... ну, допустим, о кошках. Или собаках. Да хоть о ежиках! И совершенно не имеем понятия, где эти самые ежики живут!
На этот случай в Интернете есть море поисковых серверов, которые позволят найти нужную страничку по нескольким ключевым словам. Например, для российского сегмента Сети есть Яндекс (http://www.yandex.ru), а для поиска по всей Сети – Google (http://www.google.com)... К этим сайтам мы еще вернемся, причем неоднократно, а сейчас продолжим разговор об Internet Explorer.
Можно, конечно, набрать адрес нужного поисковика в адресной строке, щелкнуть мышкой, а потом набрать наш запрос уже в строке самой «ищейки», опять щелкнуть мышкой... О Господи, сколько же их, этих нелепых телодвижений!
На самом деле ничего тут сложного нет... Но лень, как известно, родилась задолго до человека. И специально для нас, ленивых, в Internet Explorer 7 предусмотрена Поисковая Строчка! В предыдущей версии программы ее заменяла Поисковая Панель, которая открывалась при нажатии кнопки Поиск. Теперь нет нужды заходить на какой-то сайт, достаточно просто набрать текст вашего запроса прямо в ней и щелкнуть мышкой.
Но перед тем, как радостно вбивать в строчку наш запрос, давайте щелкнем мышкой по маленькой стрелочке справа от строки. И тут обнаружится очень интересная петрушка: оказывается, Internet Explorer умеет работать не с одной, а с целым табором поисковых машин, и мы можем не только выбирать нужный поисковик из большого списка, но и добавлять в него новые! Правда, поначалу список поисковиков пуст, и для его пополнения вам придется щелкнуть по строчке Найти других поставщиков. Так мы окажемся на специальной страничке, где нас ждут ссылки на десятки поисковых машин – в том числе Яндекс и Рамблер, интернет-магазин Озон и даже сетевая энциклопедия Wikipedia. Щелкнув по любому названию, вы запустите специальный скрипт установки – и уже через пару секунд ваша поисковая «копилка» в Internet Explorer существенно пополнится.

Кстати, если в списке не окажется нужного вам поисковика, то вы сможете сами добавить его с помощью простой и удобной формы – она живет на этой же страничке.
Контекстное меню
Вы не забыли про старое доброе Контекстное меню? Помните, мы знакомились с ним при работе с Windows, Microsoft Office... А если коротко – оно нам пригождалось во всех без исключения программах, с которыми нас сталкивала жизнь.
Есть оно и в Internet Explorer. А как вызвать его, мы уже знаем – щелчком правой кнопки мышки по страничке.

Контекстное меню
Зачем нам нужно Контекстное меню? Ну например, для того, чтобы распечатать страничку, скопировать в Буфер обмена и перенести, например, в документ Word выделенный нами текст... А если вы установите дополнительные программы (например, Promt или Roboform), то в этом меню появятся новые команды (соответственно, Перевести страницу и Заполнить формы).
Также с помощью Контекстного меню вы можете добавить ссылку в вашу коллекцию – в папку Избранное, с которой мы еще поработаем позднее.
Подведите курсор к любой картинке и вызовите Контекстное меню. С помощью команды Сохранить объект как вы можете «стащить» картинку или файл к себе на диск. А выбрав команду Распечатать, вы отправите интересующий вас элемент страницы на печать.
Вкладки
Часто бывает так, что нам просто необходимо поработать с несколькими страничками сразу. На моем компьютере их может быть открыто одновременно несколько десятков – и поверьте, это далеко не предел!
В шестой и седьмой версии Internet Explorer эта операция выполняется по-разному. В старом «ослике» вы вынуждены запускать для открытия каждой новой странички новое окно (для этого щелкните правой кнопкой мышки по нужной гиперссылке на странице и выберите пункт Контекстного Меню Открыть в новом окне. Или же создайте новое окно через меню Файл, а потом набирайте в адресной строчке нужный вам адрес).

Открыть в новом окне
Все это громоздкое многооконье уже давно выглядело (как говорит стилист-певун Сергей Зверев) «ну совсем не эротично!». Тем более, что прямо перед носом был другой, гораздо более привлекательный вариант: браузеры-конкуренты типа Opera и Mozilla все странички отрывали в одном окне, а переключаться между ними можно было с помощью удобных закладок. Точно такой же режим использовали и «надстройки» для Internet Explorer – Maxthon и Avant Browser.
Не прошло и пяти лет, как идея сотворить что-то подобное проникла и в бронированную голову ред-мондского гиганта. И вот теперь – ура, дамы и господа! – необычайно удобные вкладки доступны и в Internet Explorer 7!
Закладки находятся в верхней части окна, прямо под адресной строкой. Изначально их две: в одной открывается ваша «домашняя страничка», а вторая... собственно, это и не закладка вовсе, а кнопка открытия новой закладки! Она пригодится в том случае, если нам надо открыть новую страничку «с нуля», самостоятельно вводя ее адрес.
А если вы хотите открыть в новой вкладке страничку, на которую ведет одна из гиперссылок уже открытого вами сайта, это еще проще: щелкните по ней при нажатой клавише Ctrl.
Просматриваем странички
Описывать сам процесс открытия страничек в браузере, пожалуй, нет особого смысла. Вы, наверное, уже успели понять, что вам всего-навсего необходимо набрать адрес нужной странички в адресной строке, нажать кнопку Enter... Вот, собственно, и все! Не нужно много времени и на то, чтобы освоить некоторые нехитрые приемы управления и навигации с помощью нахально выпятившихся на панели кнопок. Да и с меню тоже можно разобраться самостоятельно, благо их номенклатура не слишком отличается от любой другой программы Windows.
Но существуют кое-какие интересные возможности Internet Explorer, не упомянуть о которых было бы просто непростительно. Некоторые из них позволят вам оптимизировать работу в Сети, сэкономив толику времени и денег, другие подарят принципиально новые возможности веб-серфинга...
Домашняя страница
У каждого путешествия, каким бы длинным и непредсказуемым оно ни было, всегда есть две четко определенные и нанесенные на карту точки: начало и конец... О второй мы говорить не будем из чисто мистических соображений, а вот насчет начала...
Чаще всего пользователю-новичку приходится начинать свои странствия по Сети в буквальном смысле слова «с чистого листа». То есть – голого окошка браузера, которое маячит перед глазами и ждет ваших распоряжений. Но белый цвет хорош лишь для медитации, собраться с мыслями он отнюдь не помогает.
Конечно, самым идеальным было бы, если бы наш браузер сам угадывал, с какой именно стартовой точки мы хотим начать. Впрочем, этому программу можно легко научить: каждый из нас обнаруживает в сетевой паутине свои любимые узелки, которые как нельзя лучше подходят в качестве отправного пункта. Это может быть и поисковик, и страничка, на которой хранится наша почта... А возможно – и бизнес-сайт с котировками акций.
И если вы хотите, чтобы именно эту страничку браузер открывал сразу после запуска, не дожидаясь вашей команды, установите ее в качестве «домашней». Для этого зайдите в меню Сервис Свойства обозревателя и выберите вкладку Общие.
Если нужная вам страничка уже открыта в браузере, нажмите на кнопку С текущей, а можно просто вбить нужный адрес вручную. Наконец, адрес можно перенести в эту строчку и через Буфер обмена (выделите его в каком-нибудь документе, щелкните правой кнопкой мышки, выберите команду Копировать, затем переведите курсор на поле адреса, вновь вызовите Контекстное меню и выберите пункт Вставить).
В шестой версии Internet Explorer вы можете указать в качестве «домашней» лишь одну страничку. IE 7, как мы помним, умеет работать с закладками – а значит, в качестве «стартовых» мы можем указать сразу несколько адресов! Тогда при запуске браузер услужливо откроет нам целую группу страничек. Каждую – в своей собственной вкладке.
Для быстрого перехода на домашнюю страничку на панели Internet Explorer предусмотрена специальная кнопка с изображением домика.
Закладки на сайты (Избранное)
Во время ваших странствий по Интернету вы то и дело будете натыкаться на Очень Интересные странички. Какие именно? Затрудняюсь сказать. Для кого-то это будут электронные варианты газет и журналов, кто-то не будет вылезать из всевозможных коллекций программ, кто-то предпочтет виртуальную выставку картин... Словом, неважно.
Важно лишь то, что вам надо обязательно вернуться на эти страницы и делать это не от случая к случаю, а постоянно.
Для этого и существует в вашем браузере панель Избранное – своего рода «записная книжка» путешественника по Сети. В нее вы можете складывать ссылки на интересные страницы, чтобы потом открыть их одним щелчком мыши. Эти сохраненные ссылки называются «закладками».
Для того, чтобы открыть панель Избранное, вам нужно сделать следующее:
■ В Internet Explorer 6 – щелкнуть по кнопке Избранное на кнопочной панели или по текстовому меню Избранное.
■ В Internet Explorer 7 – щелкнуть по кнопке Центр избранного («звездочка») в левом верхнем углу экрана.
Для того, чтобы добавить ссылку на выбранную вами страничку в Избранное:
■ В Internet Explorer 6 – с помощью пункта Добавить в Избранное меню Избранное (или панели Избранное), либо щелкнув по ссылке правой кнопкой и выбрав пункт Контекстного меню Добавить в Избранное.
■ В Internet Explorer 7 – с помощью кнопки Добавить в Избранное («плюсик») в левом верхнем углу экрана.

Избранное
В Internet Explorer 7 вы можете добавлять в Избранное закладки не только на одну страничку, но и на целую их группу! Допустим, открыли вы во вкладках сразу десяток новостных сайтов и хотите в дальнейшем открывать их одним щелчком. Нет ничего легче – щелкните по кнопке с «плюсиком» слева от адресной строки, а затем выберите в выпадающем меню пункт Добавить группу закладок в Избранное.
Конечно, неразумно валить все ссылки в одну кучу – гораздо полезнее будет создать в вашей папке Избранное несколько вложенных папок, рассортированных по тематикам.
Создать вложенную папку можно так: после выбора пункта меню Избранное Добавить в папку Избранное нажмите кнопку Добавить... и затем – Создать новую папку. Вам остается лишь дать новой папке название и в следующий раз указать на нее при добавлении новой закладки.
Если вы несколько поспешили и сгоряча превратили свою папку Избранное в большое ассорти, не унывайте – шанс навести порядок еще не потерян. Воспользуйтесь пунктом меню (или панели) Избранное Упорядочить Избранное. В этом случае вы получите возможность создавать папки и перемещать в них готовые закладки в режиме Проводника Windows.
Новостные ленты RSS (веб-каналы)
Бродя по страничкам и сайтам Сети, мы неизбежно накопим громадную коллекцию закладок – а заодно и список любимых сайтов, которые мы готовы посещать хоть по сто раз на дню, дабы не упустить ни строчки лакомых новостей.
В какой-то мере эту проблему помогают решить закладки Internet Explorer: как мы помним, через меню Избранное вы можете открыть кучу закладок одним-единственным щелчком мышки (если, конечно, вы предварительно объединили их в группы, разбросав по отдельным папкам). Однако даже это не всегда удобно – во-первых, вместе с текстом каждый сайт грузит уйму ненужной графики, а во-вторых, отделить уже просмотренные новости от свежих не так-то легко.
К счастью, несколько лет назад в Сети появилась технология, которая позволяет не только быстро отслеживать новости на нужных сайтах, но и получать их в максимально компактной форме. Конечно же, речь идет о «лентах новостей» (RSS – Really Simple Syndication), которые давно уже превратились из эксклюзивной «фишки» для обладателей сотовых телефонов и КПК в каждодневный инструмент для всех сетян без исключения.
Главная особенность RSS ясна уже из названия – «простое получение информации». То есть, при работе с лентами RSS вы можете просматривать только заголовки новостей и краткий анонс – голый «контент» безо всякой графической шелухи. Бегло просмотрев ленту, вы можете щелкнуть по заинтересовавшему вас заголовку и получить в окне браузера полный текст статьи.
Еще одна интересная черта RSS – на любой канал можно «подписаться»! Да, «подписка» на новости существовала и раньше – например, в виде почтовых рассылок, а в ранних версиях Internet Explorer были еще и автоматически обновляемые «автономные страницы»... Но у каждого из этих способов есть свои слабые места. Например, при почтовой рассылке вы поневоле вынуждены «засвечивать» свой e-mail, который вполне мог попасть в руки рассыльщиков спама. А чтобы отписаться от рассылки, приходится заходить на сайт, вводить пароль (который большинство из нас забывает сразу после подписки)... В случае с RSS все происходит значительно проще – никаких личных данных вам вводить не надо, вы просто добавляете нужный канал в свою библиотеку, ну а дальше вся информация на ленте.
Интересная фишка RSS: если на веб-страничке все новости даются единым куском, и выделить какой-то один материал нет никакой возможности, то на RSS-ленте все иначе: каждая новость или публикация – это отдельный материал. И вам ничего не стоит, к примеру, собрать из кучи существующих RSS-лент собственную, сделав выборку интересных новостей по какому-то определенному принципу. Некоторые сайты, кстати, существуют только за счет этой технологии: собственного контента у них нет, а вся начинка надергана «с миру по нитке» в полностью автоматическом режиме. А уж для поисковых систем RSS – настоящая находка: тот же Яндекс активно работает с ними в поисковиках по форумам и блогам.
Но, пожалуй, главное достоинство RSS – его универсальность! Ведь в основу RSS-канала может лечь практически любой сетевой ресурс: сайт, блог, форум, прайс-лист сетевого магазина и т. д. И количество лент на одном сайте может быть неограниченным – хоть десятки, по числу разделов.
Конечно, RSS поддерживают не все сайты: она «прижилась» лишь на «динамических» ресурсах, информация на которых постоянно обновляется. На «домашней страничке» таланты RSS просто не востребованы, а вот на блогах, обозрениях и новостных порталах ссылка на RSS-канал присутствует обязательно!
Например, адрес новостной ленты популярного портала NNM.Ru выглядит так: http://www.nnm.ru/rss/
Чтобы получить ссылку на RSS-ресурс любого канала, достаточно просто найти на его страничке значок RSS и щелкнуть по ней правой кнопкой мышки, а затем выбрать пункт контекстного меню Скопировать ярлык. Ссылка на канал отправится прямиком в Буфер обмена, откуда ее можно вставить в специализированную программу или сайт. Еще недавно это приходилось делать постоянно, ведь Internet Explorer научился работать с RSS-потоками лишь в последней, седьмой версии (хотя Opera, Firefox и даже Maxthon обзавелись поддержкой RSS еще два года назад). Поэтому для обработки RSS привлекались дополнительные программы – например, RSSReader (http://www.rssreader.com) или FeedDemon (www.bradsoft.com/feeddemon/).
Наконец, в Сети можно найти и специальные сайты, которые могут не просто читать отдельные RSS-потоки, но и создавать комбинированные ленты новостей, объединяя на них информацию с разных ресурсов. Например, такой сервис запущен в 2005 г. на поисковом портале Яндекс (http://lenta.yandex.ru).
Еще большими возможностями обладает RSS-агрегатор Google Reader (http://reader.google.com) – в отличие от Яндекса, который просто сваливает сообщения с различных каналов в одну кучу, Google аккуратно разбирает их по отдельным папкам, и с каждой из них можно работать отдельно.
Понятное дело, со временем разработчики IE просто обязаны были опомниться – и в вышедшей в 2006 году седьмой версии Internet Explorer, наконец-то, появились инструменты для работы с RSS! Правда, исчез сам термин: в текущей версии Internet Explorer RSS-потоки называются «веб-каналами». Ну да не будем придираться к словам.
Итак, для работы с «группами новостей» на панели браузера имеется специальная кнопка – рядом с «домиком» (кнопкой Домой). Как только вы заходите на сайт, содержащий RSS-ленты, кнопочка тут же становится активной, радуя глаз мандариновой окраской. Щелкните по ней – и вы тут же увидите список всех доступных на данном сайте «ленточек». А открыв любую из них, вы увидите вверху страницы предложение «оформить подписку» на данный поток – что вы и можете сделать, щелкнув по кнопочке с «плюсиком».
Ссылки на добавленные вами группы хранятся в Центре Избранного – не забудьте только переключить его в режим работы с группами новостей.
И еще совет напоследок. Конечно, вы можете пополнять свою коллекцию ссылок постепенно, прыгая от сайта к сайту. Однако вам будет небесполезно найти информацию практически обо всех русскоязычных RSS-лентах – это RSS-каталог Kanban (http://www.kanban.ru), в копилке которого собрано уже более двух тысяч лент на любой вкус. Как и Яндекс.Лента, Kanban умеет не только собирать ссылки на RSS-ресурсы, но и составлять на их основе ваш личный информационный дайджест! Для его создания вам нужно просто зарегистрироваться на сайте, а затем добавить в каталог нужные ленты. Кстати, свой дайджест вы можете начать с «чистого лица», а можете воспользоваться шаблонами из подборки Kanban.
Журнал
Центр Избранного в левой части окна Internet Explorer можно использовать и для просмотра Журнала – списка всех посещенных вами страниц. В отличие от Избранного, которое составляет сам пользователь, Журнал создается автоматически: браузер, словно тайный сыщик, скрупулезно заносит в него адрес каждого открытого вами сайта. Делается это не только по чисто бюрократическим соображениям, но и просто для нашего удобства. Как часто бывает, что, случайно наткнувшись на интересную страничку и не занеся ее в Избранное, мы тщетно ищем ее адрес! Благодаря Журналу мы можем отследить свой собственный маршрут (а при случае – и похождения других пользователей вашего компьютера) на протяжении нескольких недель. Уточнить, в течение какого времени будут храниться ваши ссылки, можно с помощью меню Internet Explorer Сервис Свойства обозревателя Общие Журнал. «По умолчанию» программа хранит свои шпионские заметки на протяжении 20 дней, однако многие пользователи, слишком серьезно относящиеся к проблемам конфиденциальности, предпочитают установить меньший срок – скажем, 4–5 дней.

Журнал
По желанию пользователя, ссылки на страницы в Журнале могут быть отсортированы в разных режимах:
■ По узлу – странички будут сгруппированы по сайтам.
■ По дате посещения.
■ По посещаемости – хотите вывести на экран эдакий локальный «хит-парад» ваших любимых страничек? Поверьте, что результаты этого мини-теста могут сказать о вас больше, чем самый дотошный психоаналитик!
■ По порядку посещения.
Переключаться между режимами можно с помощью кнопки Вид в левом углу панели.
Как сохранить странички?
Да, безусловно, закладки сильно облегчают нашу жизнь. А заодно – экономят и деньги, и время. Но иногда нам требуется нечто большее. К примеру, натолкнулись вы в Сети на документ, к которому, как вы знаете, вам придется вернуться не раз и не два. И работать с ним надо вдумчиво, углубленно...
Закладки здесь не помогут – не лезть же, в самом деле, каждый раз для открытия нужного документа в Интернет. Да и автономный режим окажется бессилен в том случае, если последний раз вы открывали этот документ неделю-другую назад. Ответ напрашивается сам собой – значит, надо сохранить этот документ на жестком диске, точно так же, как мы сохраняем обычный документ Word.
Однако страницы Интернета все-таки отличаются от обычных текстов. Прежде всего – тем, что они являются составными документами, содержащими, помимо текстовой начинки, еще великое множество разных довесков. Скажем, графическое оформление (попросту говоря, картинки), микропрограммы-скрипты и многое другое. А потому и сохранять эти документы нам придется по-особому.
Cохранить открытую страницу Интернета можно через меню Файл Сохранить как... Internet Explorer. Нам остается только определить, в каком именно формате будет сохранена интересующая нас информация.
Самый простой вариант – сохранить только текстовое содержание страницы (формат *.txt). В большинстве случаев именно он оказывается и самым оптимальным. В самом деле, файлы этого формата вы можете позднее открыть в великом множестве программ для работы с текстами, начиная от Word и заканчивая простым Блокнотом Windows. Да и занимают они немного места – не более десятка килобайт!
Если же вы не хотите отказываться от полюбившегося формата *.html (при конвертации в *.txt теряется разметка документа), можно сохранить текст и в этом формате, опять-таки отказавшись от иллюстраций.
Однако у этого метода есть и свои недостатки. Как быть, к примеру, в том случае, если в интересующей вас статье имеются иллюстрации? Нет, не бесполезное оформление в виде бордюрчиков и кнопок, а важная графическая информация, без которой материал потеряет большую часть своей ценности?
Выхода нет – придется нам выбирать другой формат и сохранять веб-страницу полностью, со всем оформлением.
В этом случае в выбранной вами для сохранения папке возникнет файл в гипертекстовом формате *.htm, а в придачу к нему – еще и одноименная папка, содержащая все включенные в страницу графические файлы.
Это тоже удобно – в конце концов, текстовое содержимое всегда можно из такой странички выдернуть, скопировав его в Буфер обмена (или Карман) Windows или же просто по новой сохранив страничку в уже упомянутом *.txt формате. Зато сохраняется наглядность и выразительность, выгодно отличающая веб-страницы от обычного текста.
Но и в этом яблочке не обходится без червоточины: очень уж неудобно иметь дело с хаотичной мешаниной файлов и папок! При большом количестве сохраненных на диске страничек обилие файлов начинает выводить из себя, а работать с архивами становится затруднительно. Именно поэтому разработчики Internet Explorer и включили в браузер третий формат сохранения странички – «сжатый» формат *.mht.
Благодаря этому методу вы – наконец-то! – сможете сохранить необходимую вам страничку в одном-единственном файле. Что немаловажно – со всеми ее графическими элементами! В итоге страничка, открытая вами из файла *.mht, выглядит точно так же свежо и привлекательно, как только что загруженная из Сети.
Удобно, компактно, страничку всегда можно перенести на другой компьютер в виде одного-единственного файла. Кроме того, в отличие от того же *.txt, *.mht сохраняет все без исключения гиперссылки. А значит, открыв его при установленном соединении с Интернетом, мы всегда можем перейти с сохраненной страницы на любую другую страничку этого же сайта!
Победа? Идеал найден? Не торопитесь. Для многих *.mht действительно станет наилучшим выбором... Но далеко не для всех.
Вспомним, что традиционный *.htm документ представляет собой практически «чистый» текст, лишь чуть-чуть «украшенный» оформительскими «командами» – тэгами языка гипертекстовой разметки HTML. А значит, работать с ним может большинство текстовых программ, а также – что немаловажно! – системы поиска Windows. Нам ведь нередко приходится прибегать к их услугам, если мы хотим отыскать нужный файл на диске по фрагменту содержащегося в нем текста.

Формат же *.mht – это совсем другая петрушка. И текстовая, и графическая составляющая страницы сохранены в нем в особом, сжатом и закодированном виде. Сам браузер Internet Explorer свое «произведение» всегда примет, как родное дитя. Но предложи *.mht файл другим программам – и они лишь беспомощно разведут руками. В отличие от *.html, стандартом *.mht пока еще не стал.
Как видим, выбрать один-единственный формат сохранения документов Интернета трудно. Да и нужно ли это?
Гораздо удобнее пользоваться всеми форматами, предоставляемыми нам Internet Explorer, выбирая нужный по мере необходимости.
■ Для относительно простых текстовых документов, не отягощенных нужной графикой, лучше всего подойдет *.txt.
■ Для текстовых документов со сложным форматированием и разметкой, а также для таблиц – «чистый» *.html.
■ Для обильно иллюстрированных материалов – *.htm (веб-страница полностью) и в отдельных случаях – веб-архив *.mht.

И последнее. В каком бы формате вы ни сохраняли свои странички, старайтесь не творить из них одну большую кучу в папке Мои документы. Создайте лучше специальную папку – например, «Страницы Интернета», а в ней – еще несколько тематических «подпапок» – «Железо», «Программы», «Игры», «Сети» и т. д. Именно так в свое время поступил я сам, составляя архив материалов для создания этой книги. И ничуть этим не разочарован.
Скачиваем файлы
Конечно, современный Интернет – это не только (и не столько) бесконечное ползание по страничкам: ведь мы отправляемся в сеть не только за информацией, но и за ФАЙЛАМИ. И неважно, что это: драйверы для наших видеокарт и принтеров, музыка, фильмы или электронные книги – для компьютера все файлы равноценны. Важно, чтобы скачивать их можно было быстро и удобно.
Увы, никакими талантами по этой части «голый», не укомплектованный дополнительными программами Internet Explorer не блещет – в отличие от Opera или Firefox он не умеет не только работать с модными «торрентами», но даже докачивать файл после обрыва связи!
Но все же со времен Windows XP кое-что изменилось к лучшему: в Vista появилась специальная папка Загрузка для хранения скопированных из Сети файлов – и если вы не знаете, куда девалась только что скачанная вами программа, попробуйте зайти туда через уже знакомую нам папку Компьютер.
Но перед тем, как лезть в эту папку, нужный файл надо еще скачать. Как же это делается? Все просто: вам нужно всего лишь найти на выбранной вами страничке прямую ссылку на файл и щелкнуть по ней.
Иногда после этого Internet Explorer начинает артачиться и выдает предупреждение о том, что загрузка файлов с сайта заблокирована – не расстраивайтесь, браузер просто заботится о том, чтобы вы не скачали случайно какой-нибудь вирус или шпионскую программу. И если вы полностью уверены, что эта программа вам нужна и ничего вредоносного она не содержит, спокойно щелкайте мышкой по предупреждающей надписи и выбирайте команду Разрешить загрузку. После этого браузер откроет вам специальное окно, в котором вы можете выбрать нужную операцию:
Открыть файл. Нужный вам файл будет закачан во временную папку, после чего Windows самостоятельно его запустит, а после завершения установки – удалит закачанный вами «исходник». Это подходит, к примеру, для компактных программ: хранить их «дистрибутив» на компьютере нам нет нужды, достаточно просто установить.
Сохранить файл. Браузер сохранит файл в стандартную папку Загрузка, после чего вы сможете сами решить, что с ним делать. Этот вариант стоит выбрать, если вы собираетесь сохранить файл на диске (чаще всего так поступают с «тяжелыми» программами, документами, музыкой и видео).

Постарайтесь при первой же возможности заменить стандартную «качалку» на отдельный менеджер закачки (например, Download Master или FlashGet). В этом случае процесс выкачки файлов будет происходить гораздо быстрее. Помните о том, что такие программы создают на диске свою собственную «копилку» – обычно она называется Download и расположена на диске С.
«Для прогулки по дорожкам нужны клевые сапожки», – пела в далеких шестидесятых Нэнси Синатра. Для прогулки же по паутине нам сапожки не нужны, а вот специальная программа понадобится. Называется она «браузером», то есть, в переводе от Microsoft, «обозревателем». Но лично у меня это слово вызывает в памяти разве что фигуры древних богатырей тележурналистики вроде Генриха Боровика и Фарида Сейфуль-Мулюкова, так что пусть эта программа все-таки останется в нашей книжке «браузером».
Самое приятное, что искать, закачивать и устанавливать браузер нам не придется – он и так уже встроен в Windows. Называется эта программа Internet Explorer. И даже если в дальнейшем вы соберетесь изменить ей с другими программами, наше знакомство стоит начать именно с «ослика IE».
Точнее – с двух осликов, в зависимости от того, какая версия операционной системы установлена на вашем компьютере. Если Windows XP, то работать мы будем с шестой версией программы, пусть и не самой умелой, но зато давно прирученной. Если же вы – один из немногочисленных пока пользователей Windows Vista, то вас уже ждет и бьет копытами скаковой ослик новой модели, Internet Explorer 7. Он пока молод и диковат (особенно на первый взгляд) и на своего прямого предка почти не похож... Однако умеет многое из того, что его собрату и не снилось! Кстати, установить IE 7 можно и на Windows XP, бесплатно скачав эту программу с сайта Microsoft (например, с помощью системы Windows Update, o которой мы уже говорили раньше). Настоятельно рекомендую вам это сделать, даже если вы не планируете переход на Vista!
В Windows встроены и другие полезные программы для работы с Интернетом: почтовик Outlook Express (или Почта Windows, как называется эта программа в Windows Vista), программа для быстрого обмена сообщениями Windows Live Messenger...Но для начала научимся работать с браузером. Долго искать его не придется: либо на Рабочем столе, либо на Панели быстрого доступа, либо в меню Пуск вы обязательно обнаружите значок с синей буквой e. Только прежде, чем щелкнуть по кнопке, не забудьте соединиться с Интернетом. Для простоты будем считать, что к Сети вы уже подключены – неважно, по медленному модемному каналу, по выделенной линии или через беспроводное соединение GPRS. Итак, вернемся к браузеру.
Интерфейс Internet Explorer
Знакомьтесь – браузер. Наше знакомство с этой программой будет далеко не шапочным, поэтому не поленитесь изучить как следует его внешний вид и основные элементы.
■ Адресная строка – в ней мы будем набирать адрес нужных нам сайтов.
■ Окно – в нем мы будем просматривать странички.
■ Навигационные кнопки – с их помощью мы будем перемещаться по страничкам.
■ Меню – здесь собраны все команды, которые мы будем отдавать браузеру.
■ Контекстное меню, вызываемое щелчком правой кнопки мыши.
Все это мы уже видели раньше, и это неудивительно, ведь в просмотре обычных папок на Рабочем столе участвует все тот же Internet Explorer!

Internet Explorer
Если же вы нажмете кнопку Избранное, то в левой части экрана появится вертикальная панель – здесь будут жить ссылки на заинтересовавшие вас сайты. Конечно, если вы поселите их туда (а как это сделать, мы узнаем чуть позже).
В новой, седьмой версии Internet Explorer (именно с ней придется работать пользователям Windows Vista) появились такие полезные инструменты, как Панель поиска и вкладки, в которых будут открываться новые странички. В шестой версии открыть несколько страниц в одном окошке невозможно – приходится запускать несколько копий программы или надевать на «ослика» своеобразный чехол в виде программы-надстройки (Maxthon, Avant Browser и т. д.). Новая версия IE способна, как и браузеры-конкуренты (Mozilla и Opera), открывать несколько страничек, переключаясь между ними с помощью удобных вкладок.
Для того, чтобы открыть страничку в новой вкладке, достаточно щелкнуть по ее адресу с нажатой клавишей Ctrl.
Но обо всем этом разговор пойдет чуть дальше.

Кстати, на сайте Windows Marketplace (http://www.windowsmarketplace.com) вы можете скачать и установить десятки дополнительных модулей для Internet Explorer – например, уже упомянутую настройку Maxthon, программы для работы с Закладками, блокировщики рекламных окон и модулей и многое другое.
Адресная строка
Первый шаг мы с вами уже сделали, запустив браузер. Теперь остается просто вписать адрес нужного вам сайта или странички (этот адрес еще называют URL) в адресную строчку, которая вальяжно разлеглась в верхней части экрана. Затем нажать Enter – и дело в шляпе... конечно, в том лишь случае, если вы набрали адрес без ошибки. В дальнейшем пользоваться адресной строчкой нам почти не придется: переходить от странички к страничке мы будем с помощью мышки.

Адресная строка
Как выглядит адрес, вы уже знаете: http://www.yandex.ru (этот адрес – самый важный, поскольку с помощью поисковика Яндекс можно найти все, что вам нужно!)
Набирать адрес можно и большими, и маленькими буквами – браузер разницы не заметит. После окончания ввода нажмите кнопку Enter на клавиатуре – и ваш браузер начнет немедленно загружать указанную страничку.
При длительной работе с Internet Explorer браузер начинает заметно умнеть, поднабираться опыта. Как только вы введете часть адреса (например, www.ya), внизу адресной строки тут же откроется окошко, которое предложит вам выбрать полный адрес нужного вам сервера.
А что будет, если попробовать ввести в адресной строке и вовсе незнакомое слово или даже фразу? В этом случае Internet Explorer запустит свой механизм поиска в Интернете и постарается найти сайты, на которых может содержаться информация по введенной вами теме.
Навигационные кнопки
Над адресной строкой проживает кнопочная панель, на которой представлены все наиболее популярные инструменты для перемещения по страничкам.
Эта панель, наряду с адресной строкой – наш главный «пульт управления». Все кнопки здесь полезны, все – функциональны... Все в них хорошо, кроме одного: Microsoft явно не сумела впихнуть на одну панель все нужные кнопки. Например, кнопки Шрифты и Печать становятся видны и доступны пользователю только тогда, когда Internet Explorer работает в полноэкранном режиме.
Впрочем, как мы уже говорили, большая часть кнопок нам вообще не понадобится (а из Internet Explorer 7 они и вовсе исчезли). А освоить нам нужно только несколько – тех, с которыми мы будем работать всегда.
Часто при просмотре WWW-страниц у вас возникает необходимость вернуться на несколько страничек назад. Что же – держать в памяти адрес каждой просмотренной странички? Ни в коем случае – просто щелкните по кнопке Назад. А кнопка Вперед поможет вам потом совершить обратный переход – так сказать, назад в будущее.
В Интернете есть разные странички. Совсем маленькие, загрузка которых займет буквально несколько секунд, и настоящие гиганты, перенасыщенные графикой. Ждать, когда ваш браузер «засосет» все содержание таких страниц, чаще всего не нужно. Вот тогда и пригодится эта кнопка.
Вы думаете, что после просмотра страницы исчезают с вашего компьютера? Как бы не так – они хранятся в особой папке на вашем жестком диске – дисковом кеше. Перед тем как скачать страничку, ленивец-браузер смотрит в свой дисковый кеш: нельзя ли достать ее оттуда? Часто это помогает. Например, нет необходимости каждый раз скачивать графическое оформление странички, но вот что касается содержания... В общем, если вы подозреваете, что ваш браузер водит вас за нос и подсовывает старое, взятое из кеша содержание, – намекните ему, что пора бы и честь знать, нажав на кнопку Обновить. Правда, иногда не помогает и это – ленивый браузер может взять страничку из кеша прокси-сервера, например. В этом случае помогает добавление к адресу URL псевдопараметра «?1». Впрочем, нужда в таких изощренных фокусах возникает крайне редко.
Эта кнопка «отправит» вас на так называемую «стартовую страницу», с которой браузер начинает свое путешествие по WWW. По умолчанию это «приветственная» страница Microsoft. Однако вы сами можете указать браузеру, какую именно страницу вы желаете видеть в качестве «стартовой» (о том, как это сделать, будет рассказано чуть ниже).
На этот раз в открывшемся слева окне появится папка с вашей коллекцией ссылок на интересные страницы. Пока что она пуста – ведь вы еще не начали свою коллекционерскую деятельность в Сети. Но – всему свое время...
Поисковая строка
Ну хорошо, если мы знаем адрес нужной странички – проблем нет. Ну а как быть, если мы просто хотим попасть на сайт... ну, допустим, о кошках. Или собаках. Да хоть о ежиках! И совершенно не имеем понятия, где эти самые ежики живут!
На этот случай в Интернете есть море поисковых серверов, которые позволят найти нужную страничку по нескольким ключевым словам. Например, для российского сегмента Сети есть Яндекс (http://www.yandex.ru), а для поиска по всей Сети – Google (http://www.google.com)... К этим сайтам мы еще вернемся, причем неоднократно, а сейчас продолжим разговор об Internet Explorer.
Можно, конечно, набрать адрес нужного поисковика в адресной строке, щелкнуть мышкой, а потом набрать наш запрос уже в строке самой «ищейки», опять щелкнуть мышкой... О Господи, сколько же их, этих нелепых телодвижений!
На самом деле ничего тут сложного нет... Но лень, как известно, родилась задолго до человека. И специально для нас, ленивых, в Internet Explorer 7 предусмотрена Поисковая Строчка! В предыдущей версии программы ее заменяла Поисковая Панель, которая открывалась при нажатии кнопки Поиск. Теперь нет нужды заходить на какой-то сайт, достаточно просто набрать текст вашего запроса прямо в ней и щелкнуть мышкой.
Но перед тем, как радостно вбивать в строчку наш запрос, давайте щелкнем мышкой по маленькой стрелочке справа от строки. И тут обнаружится очень интересная петрушка: оказывается, Internet Explorer умеет работать не с одной, а с целым табором поисковых машин, и мы можем не только выбирать нужный поисковик из большого списка, но и добавлять в него новые! Правда, поначалу список поисковиков пуст, и для его пополнения вам придется щелкнуть по строчке Найти других поставщиков. Так мы окажемся на специальной страничке, где нас ждут ссылки на десятки поисковых машин – в том числе Яндекс и Рамблер, интернет-магазин Озон и даже сетевая энциклопедия Wikipedia. Щелкнув по любому названию, вы запустите специальный скрипт установки – и уже через пару секунд ваша поисковая «копилка» в Internet Explorer существенно пополнится.

Кстати, если в списке не окажется нужного вам поисковика, то вы сможете сами добавить его с помощью простой и удобной формы – она живет на этой же страничке.
Контекстное меню
Вы не забыли про старое доброе Контекстное меню? Помните, мы знакомились с ним при работе с Windows, Microsoft Office... А если коротко – оно нам пригождалось во всех без исключения программах, с которыми нас сталкивала жизнь.
Есть оно и в Internet Explorer. А как вызвать его, мы уже знаем – щелчком правой кнопки мышки по страничке.

Контекстное меню
Зачем нам нужно Контекстное меню? Ну например, для того, чтобы распечатать страничку, скопировать в Буфер обмена и перенести, например, в документ Word выделенный нами текст... А если вы установите дополнительные программы (например, Promt или Roboform), то в этом меню появятся новые команды (соответственно, Перевести страницу и Заполнить формы).
Также с помощью Контекстного меню вы можете добавить ссылку в вашу коллекцию – в папку Избранное, с которой мы еще поработаем позднее.
Подведите курсор к любой картинке и вызовите Контекстное меню. С помощью команды Сохранить объект как вы можете «стащить» картинку или файл к себе на диск. А выбрав команду Распечатать, вы отправите интересующий вас элемент страницы на печать.
Вкладки
Часто бывает так, что нам просто необходимо поработать с несколькими страничками сразу. На моем компьютере их может быть открыто одновременно несколько десятков – и поверьте, это далеко не предел!
В шестой и седьмой версии Internet Explorer эта операция выполняется по-разному. В старом «ослике» вы вынуждены запускать для открытия каждой новой странички новое окно (для этого щелкните правой кнопкой мышки по нужной гиперссылке на странице и выберите пункт Контекстного Меню Открыть в новом окне. Или же создайте новое окно через меню Файл, а потом набирайте в адресной строчке нужный вам адрес).

Открыть в новом окне
Все это громоздкое многооконье уже давно выглядело (как говорит стилист-певун Сергей Зверев) «ну совсем не эротично!». Тем более, что прямо перед носом был другой, гораздо более привлекательный вариант: браузеры-конкуренты типа Opera и Mozilla все странички отрывали в одном окне, а переключаться между ними можно было с помощью удобных закладок. Точно такой же режим использовали и «надстройки» для Internet Explorer – Maxthon и Avant Browser.
Не прошло и пяти лет, как идея сотворить что-то подобное проникла и в бронированную голову ред-мондского гиганта. И вот теперь – ура, дамы и господа! – необычайно удобные вкладки доступны и в Internet Explorer 7!
Закладки находятся в верхней части окна, прямо под адресной строкой. Изначально их две: в одной открывается ваша «домашняя страничка», а вторая... собственно, это и не закладка вовсе, а кнопка открытия новой закладки! Она пригодится в том случае, если нам надо открыть новую страничку «с нуля», самостоятельно вводя ее адрес.
А если вы хотите открыть в новой вкладке страничку, на которую ведет одна из гиперссылок уже открытого вами сайта, это еще проще: щелкните по ней при нажатой клавише Ctrl.
Просматриваем странички
Описывать сам процесс открытия страничек в браузере, пожалуй, нет особого смысла. Вы, наверное, уже успели понять, что вам всего-навсего необходимо набрать адрес нужной странички в адресной строке, нажать кнопку Enter... Вот, собственно, и все! Не нужно много времени и на то, чтобы освоить некоторые нехитрые приемы управления и навигации с помощью нахально выпятившихся на панели кнопок. Да и с меню тоже можно разобраться самостоятельно, благо их номенклатура не слишком отличается от любой другой программы Windows.
Но существуют кое-какие интересные возможности Internet Explorer, не упомянуть о которых было бы просто непростительно. Некоторые из них позволят вам оптимизировать работу в Сети, сэкономив толику времени и денег, другие подарят принципиально новые возможности веб-серфинга...
Домашняя страница
У каждого путешествия, каким бы длинным и непредсказуемым оно ни было, всегда есть две четко определенные и нанесенные на карту точки: начало и конец... О второй мы говорить не будем из чисто мистических соображений, а вот насчет начала...
Чаще всего пользователю-новичку приходится начинать свои странствия по Сети в буквальном смысле слова «с чистого листа». То есть – голого окошка браузера, которое маячит перед глазами и ждет ваших распоряжений. Но белый цвет хорош лишь для медитации, собраться с мыслями он отнюдь не помогает.
Конечно, самым идеальным было бы, если бы наш браузер сам угадывал, с какой именно стартовой точки мы хотим начать. Впрочем, этому программу можно легко научить: каждый из нас обнаруживает в сетевой паутине свои любимые узелки, которые как нельзя лучше подходят в качестве отправного пункта. Это может быть и поисковик, и страничка, на которой хранится наша почта... А возможно – и бизнес-сайт с котировками акций.
И если вы хотите, чтобы именно эту страничку браузер открывал сразу после запуска, не дожидаясь вашей команды, установите ее в качестве «домашней». Для этого зайдите в меню Сервис Свойства обозревателя и выберите вкладку Общие.
Если нужная вам страничка уже открыта в браузере, нажмите на кнопку С текущей, а можно просто вбить нужный адрес вручную. Наконец, адрес можно перенести в эту строчку и через Буфер обмена (выделите его в каком-нибудь документе, щелкните правой кнопкой мышки, выберите команду Копировать, затем переведите курсор на поле адреса, вновь вызовите Контекстное меню и выберите пункт Вставить).
В шестой версии Internet Explorer вы можете указать в качестве «домашней» лишь одну страничку. IE 7, как мы помним, умеет работать с закладками – а значит, в качестве «стартовых» мы можем указать сразу несколько адресов! Тогда при запуске браузер услужливо откроет нам целую группу страничек. Каждую – в своей собственной вкладке.
Для быстрого перехода на домашнюю страничку на панели Internet Explorer предусмотрена специальная кнопка с изображением домика.
Закладки на сайты (Избранное)
Во время ваших странствий по Интернету вы то и дело будете натыкаться на Очень Интересные странички. Какие именно? Затрудняюсь сказать. Для кого-то это будут электронные варианты газет и журналов, кто-то не будет вылезать из всевозможных коллекций программ, кто-то предпочтет виртуальную выставку картин... Словом, неважно.
Важно лишь то, что вам надо обязательно вернуться на эти страницы и делать это не от случая к случаю, а постоянно.
Для этого и существует в вашем браузере панель Избранное – своего рода «записная книжка» путешественника по Сети. В нее вы можете складывать ссылки на интересные страницы, чтобы потом открыть их одним щелчком мыши. Эти сохраненные ссылки называются «закладками».
Для того, чтобы открыть панель Избранное, вам нужно сделать следующее:
■ В Internet Explorer 6 – щелкнуть по кнопке Избранное на кнопочной панели или по текстовому меню Избранное.
■ В Internet Explorer 7 – щелкнуть по кнопке Центр избранного («звездочка») в левом верхнем углу экрана.
Для того, чтобы добавить ссылку на выбранную вами страничку в Избранное:
■ В Internet Explorer 6 – с помощью пункта Добавить в Избранное меню Избранное (или панели Избранное), либо щелкнув по ссылке правой кнопкой и выбрав пункт Контекстного меню Добавить в Избранное.
■ В Internet Explorer 7 – с помощью кнопки Добавить в Избранное («плюсик») в левом верхнем углу экрана.

Избранное
В Internet Explorer 7 вы можете добавлять в Избранное закладки не только на одну страничку, но и на целую их группу! Допустим, открыли вы во вкладках сразу десяток новостных сайтов и хотите в дальнейшем открывать их одним щелчком. Нет ничего легче – щелкните по кнопке с «плюсиком» слева от адресной строки, а затем выберите в выпадающем меню пункт Добавить группу закладок в Избранное.
Конечно, неразумно валить все ссылки в одну кучу – гораздо полезнее будет создать в вашей папке Избранное несколько вложенных папок, рассортированных по тематикам.
Создать вложенную папку можно так: после выбора пункта меню Избранное Добавить в папку Избранное нажмите кнопку Добавить... и затем – Создать новую папку. Вам остается лишь дать новой папке название и в следующий раз указать на нее при добавлении новой закладки.
Если вы несколько поспешили и сгоряча превратили свою папку Избранное в большое ассорти, не унывайте – шанс навести порядок еще не потерян. Воспользуйтесь пунктом меню (или панели) Избранное Упорядочить Избранное. В этом случае вы получите возможность создавать папки и перемещать в них готовые закладки в режиме Проводника Windows.
Новостные ленты RSS (веб-каналы)
Бродя по страничкам и сайтам Сети, мы неизбежно накопим громадную коллекцию закладок – а заодно и список любимых сайтов, которые мы готовы посещать хоть по сто раз на дню, дабы не упустить ни строчки лакомых новостей.
В какой-то мере эту проблему помогают решить закладки Internet Explorer: как мы помним, через меню Избранное вы можете открыть кучу закладок одним-единственным щелчком мышки (если, конечно, вы предварительно объединили их в группы, разбросав по отдельным папкам). Однако даже это не всегда удобно – во-первых, вместе с текстом каждый сайт грузит уйму ненужной графики, а во-вторых, отделить уже просмотренные новости от свежих не так-то легко.
К счастью, несколько лет назад в Сети появилась технология, которая позволяет не только быстро отслеживать новости на нужных сайтах, но и получать их в максимально компактной форме. Конечно же, речь идет о «лентах новостей» (RSS – Really Simple Syndication), которые давно уже превратились из эксклюзивной «фишки» для обладателей сотовых телефонов и КПК в каждодневный инструмент для всех сетян без исключения.
Главная особенность RSS ясна уже из названия – «простое получение информации». То есть, при работе с лентами RSS вы можете просматривать только заголовки новостей и краткий анонс – голый «контент» безо всякой графической шелухи. Бегло просмотрев ленту, вы можете щелкнуть по заинтересовавшему вас заголовку и получить в окне браузера полный текст статьи.
Еще одна интересная черта RSS – на любой канал можно «подписаться»! Да, «подписка» на новости существовала и раньше – например, в виде почтовых рассылок, а в ранних версиях Internet Explorer были еще и автоматически обновляемые «автономные страницы»... Но у каждого из этих способов есть свои слабые места. Например, при почтовой рассылке вы поневоле вынуждены «засвечивать» свой e-mail, который вполне мог попасть в руки рассыльщиков спама. А чтобы отписаться от рассылки, приходится заходить на сайт, вводить пароль (который большинство из нас забывает сразу после подписки)... В случае с RSS все происходит значительно проще – никаких личных данных вам вводить не надо, вы просто добавляете нужный канал в свою библиотеку, ну а дальше вся информация на ленте.
Интересная фишка RSS: если на веб-страничке все новости даются единым куском, и выделить какой-то один материал нет никакой возможности, то на RSS-ленте все иначе: каждая новость или публикация – это отдельный материал. И вам ничего не стоит, к примеру, собрать из кучи существующих RSS-лент собственную, сделав выборку интересных новостей по какому-то определенному принципу. Некоторые сайты, кстати, существуют только за счет этой технологии: собственного контента у них нет, а вся начинка надергана «с миру по нитке» в полностью автоматическом режиме. А уж для поисковых систем RSS – настоящая находка: тот же Яндекс активно работает с ними в поисковиках по форумам и блогам.
Но, пожалуй, главное достоинство RSS – его универсальность! Ведь в основу RSS-канала может лечь практически любой сетевой ресурс: сайт, блог, форум, прайс-лист сетевого магазина и т. д. И количество лент на одном сайте может быть неограниченным – хоть десятки, по числу разделов.
Конечно, RSS поддерживают не все сайты: она «прижилась» лишь на «динамических» ресурсах, информация на которых постоянно обновляется. На «домашней страничке» таланты RSS просто не востребованы, а вот на блогах, обозрениях и новостных порталах ссылка на RSS-канал присутствует обязательно!
Например, адрес новостной ленты популярного портала NNM.Ru выглядит так: http://www.nnm.ru/rss/
Чтобы получить ссылку на RSS-ресурс любого канала, достаточно просто найти на его страничке значок RSS и щелкнуть по ней правой кнопкой мышки, а затем выбрать пункт контекстного меню Скопировать ярлык. Ссылка на канал отправится прямиком в Буфер обмена, откуда ее можно вставить в специализированную программу или сайт. Еще недавно это приходилось делать постоянно, ведь Internet Explorer научился работать с RSS-потоками лишь в последней, седьмой версии (хотя Opera, Firefox и даже Maxthon обзавелись поддержкой RSS еще два года назад). Поэтому для обработки RSS привлекались дополнительные программы – например, RSSReader (http://www.rssreader.com) или FeedDemon (www.bradsoft.com/feeddemon/).
Наконец, в Сети можно найти и специальные сайты, которые могут не просто читать отдельные RSS-потоки, но и создавать комбинированные ленты новостей, объединяя на них информацию с разных ресурсов. Например, такой сервис запущен в 2005 г. на поисковом портале Яндекс (http://lenta.yandex.ru).
Еще большими возможностями обладает RSS-агрегатор Google Reader (http://reader.google.com) – в отличие от Яндекса, который просто сваливает сообщения с различных каналов в одну кучу, Google аккуратно разбирает их по отдельным папкам, и с каждой из них можно работать отдельно.
Понятное дело, со временем разработчики IE просто обязаны были опомниться – и в вышедшей в 2006 году седьмой версии Internet Explorer, наконец-то, появились инструменты для работы с RSS! Правда, исчез сам термин: в текущей версии Internet Explorer RSS-потоки называются «веб-каналами». Ну да не будем придираться к словам.
Итак, для работы с «группами новостей» на панели браузера имеется специальная кнопка – рядом с «домиком» (кнопкой Домой). Как только вы заходите на сайт, содержащий RSS-ленты, кнопочка тут же становится активной, радуя глаз мандариновой окраской. Щелкните по ней – и вы тут же увидите список всех доступных на данном сайте «ленточек». А открыв любую из них, вы увидите вверху страницы предложение «оформить подписку» на данный поток – что вы и можете сделать, щелкнув по кнопочке с «плюсиком».
Ссылки на добавленные вами группы хранятся в Центре Избранного – не забудьте только переключить его в режим работы с группами новостей.
И еще совет напоследок. Конечно, вы можете пополнять свою коллекцию ссылок постепенно, прыгая от сайта к сайту. Однако вам будет небесполезно найти информацию практически обо всех русскоязычных RSS-лентах – это RSS-каталог Kanban (http://www.kanban.ru), в копилке которого собрано уже более двух тысяч лент на любой вкус. Как и Яндекс.Лента, Kanban умеет не только собирать ссылки на RSS-ресурсы, но и составлять на их основе ваш личный информационный дайджест! Для его создания вам нужно просто зарегистрироваться на сайте, а затем добавить в каталог нужные ленты. Кстати, свой дайджест вы можете начать с «чистого лица», а можете воспользоваться шаблонами из подборки Kanban.
Журнал
Центр Избранного в левой части окна Internet Explorer можно использовать и для просмотра Журнала – списка всех посещенных вами страниц. В отличие от Избранного, которое составляет сам пользователь, Журнал создается автоматически: браузер, словно тайный сыщик, скрупулезно заносит в него адрес каждого открытого вами сайта. Делается это не только по чисто бюрократическим соображениям, но и просто для нашего удобства. Как часто бывает, что, случайно наткнувшись на интересную страничку и не занеся ее в Избранное, мы тщетно ищем ее адрес! Благодаря Журналу мы можем отследить свой собственный маршрут (а при случае – и похождения других пользователей вашего компьютера) на протяжении нескольких недель. Уточнить, в течение какого времени будут храниться ваши ссылки, можно с помощью меню Internet Explorer Сервис Свойства обозревателя Общие Журнал. «По умолчанию» программа хранит свои шпионские заметки на протяжении 20 дней, однако многие пользователи, слишком серьезно относящиеся к проблемам конфиденциальности, предпочитают установить меньший срок – скажем, 4–5 дней.

Журнал
По желанию пользователя, ссылки на страницы в Журнале могут быть отсортированы в разных режимах:
■ По узлу – странички будут сгруппированы по сайтам.
■ По дате посещения.
■ По посещаемости – хотите вывести на экран эдакий локальный «хит-парад» ваших любимых страничек? Поверьте, что результаты этого мини-теста могут сказать о вас больше, чем самый дотошный психоаналитик!
■ По порядку посещения.
Переключаться между режимами можно с помощью кнопки Вид в левом углу панели.
Как сохранить странички?
Да, безусловно, закладки сильно облегчают нашу жизнь. А заодно – экономят и деньги, и время. Но иногда нам требуется нечто большее. К примеру, натолкнулись вы в Сети на документ, к которому, как вы знаете, вам придется вернуться не раз и не два. И работать с ним надо вдумчиво, углубленно...
Закладки здесь не помогут – не лезть же, в самом деле, каждый раз для открытия нужного документа в Интернет. Да и автономный режим окажется бессилен в том случае, если последний раз вы открывали этот документ неделю-другую назад. Ответ напрашивается сам собой – значит, надо сохранить этот документ на жестком диске, точно так же, как мы сохраняем обычный документ Word.
Однако страницы Интернета все-таки отличаются от обычных текстов. Прежде всего – тем, что они являются составными документами, содержащими, помимо текстовой начинки, еще великое множество разных довесков. Скажем, графическое оформление (попросту говоря, картинки), микропрограммы-скрипты и многое другое. А потому и сохранять эти документы нам придется по-особому.
Cохранить открытую страницу Интернета можно через меню Файл Сохранить как... Internet Explorer. Нам остается только определить, в каком именно формате будет сохранена интересующая нас информация.
Самый простой вариант – сохранить только текстовое содержание страницы (формат *.txt). В большинстве случаев именно он оказывается и самым оптимальным. В самом деле, файлы этого формата вы можете позднее открыть в великом множестве программ для работы с текстами, начиная от Word и заканчивая простым Блокнотом Windows. Да и занимают они немного места – не более десятка килобайт!
Если же вы не хотите отказываться от полюбившегося формата *.html (при конвертации в *.txt теряется разметка документа), можно сохранить текст и в этом формате, опять-таки отказавшись от иллюстраций.
Однако у этого метода есть и свои недостатки. Как быть, к примеру, в том случае, если в интересующей вас статье имеются иллюстрации? Нет, не бесполезное оформление в виде бордюрчиков и кнопок, а важная графическая информация, без которой материал потеряет большую часть своей ценности?
Выхода нет – придется нам выбирать другой формат и сохранять веб-страницу полностью, со всем оформлением.
В этом случае в выбранной вами для сохранения папке возникнет файл в гипертекстовом формате *.htm, а в придачу к нему – еще и одноименная папка, содержащая все включенные в страницу графические файлы.
Это тоже удобно – в конце концов, текстовое содержимое всегда можно из такой странички выдернуть, скопировав его в Буфер обмена (или Карман) Windows или же просто по новой сохранив страничку в уже упомянутом *.txt формате. Зато сохраняется наглядность и выразительность, выгодно отличающая веб-страницы от обычного текста.
Но и в этом яблочке не обходится без червоточины: очень уж неудобно иметь дело с хаотичной мешаниной файлов и папок! При большом количестве сохраненных на диске страничек обилие файлов начинает выводить из себя, а работать с архивами становится затруднительно. Именно поэтому разработчики Internet Explorer и включили в браузер третий формат сохранения странички – «сжатый» формат *.mht.
Благодаря этому методу вы – наконец-то! – сможете сохранить необходимую вам страничку в одном-единственном файле. Что немаловажно – со всеми ее графическими элементами! В итоге страничка, открытая вами из файла *.mht, выглядит точно так же свежо и привлекательно, как только что загруженная из Сети.
Удобно, компактно, страничку всегда можно перенести на другой компьютер в виде одного-единственного файла. Кроме того, в отличие от того же *.txt, *.mht сохраняет все без исключения гиперссылки. А значит, открыв его при установленном соединении с Интернетом, мы всегда можем перейти с сохраненной страницы на любую другую страничку этого же сайта!
Победа? Идеал найден? Не торопитесь. Для многих *.mht действительно станет наилучшим выбором... Но далеко не для всех.
Вспомним, что традиционный *.htm документ представляет собой практически «чистый» текст, лишь чуть-чуть «украшенный» оформительскими «командами» – тэгами языка гипертекстовой разметки HTML. А значит, работать с ним может большинство текстовых программ, а также – что немаловажно! – системы поиска Windows. Нам ведь нередко приходится прибегать к их услугам, если мы хотим отыскать нужный файл на диске по фрагменту содержащегося в нем текста.

Формат же *.mht – это совсем другая петрушка. И текстовая, и графическая составляющая страницы сохранены в нем в особом, сжатом и закодированном виде. Сам браузер Internet Explorer свое «произведение» всегда примет, как родное дитя. Но предложи *.mht файл другим программам – и они лишь беспомощно разведут руками. В отличие от *.html, стандартом *.mht пока еще не стал.
Как видим, выбрать один-единственный формат сохранения документов Интернета трудно. Да и нужно ли это?
Гораздо удобнее пользоваться всеми форматами, предоставляемыми нам Internet Explorer, выбирая нужный по мере необходимости.
■ Для относительно простых текстовых документов, не отягощенных нужной графикой, лучше всего подойдет *.txt.
■ Для текстовых документов со сложным форматированием и разметкой, а также для таблиц – «чистый» *.html.
■ Для обильно иллюстрированных материалов – *.htm (веб-страница полностью) и в отдельных случаях – веб-архив *.mht.

И последнее. В каком бы формате вы ни сохраняли свои странички, старайтесь не творить из них одну большую кучу в папке Мои документы. Создайте лучше специальную папку – например, «Страницы Интернета», а в ней – еще несколько тематических «подпапок» – «Железо», «Программы», «Игры», «Сети» и т. д. Именно так в свое время поступил я сам, составляя архив материалов для создания этой книги. И ничуть этим не разочарован.
Скачиваем файлы
Конечно, современный Интернет – это не только (и не столько) бесконечное ползание по страничкам: ведь мы отправляемся в сеть не только за информацией, но и за ФАЙЛАМИ. И неважно, что это: драйверы для наших видеокарт и принтеров, музыка, фильмы или электронные книги – для компьютера все файлы равноценны. Важно, чтобы скачивать их можно было быстро и удобно.
Увы, никакими талантами по этой части «голый», не укомплектованный дополнительными программами Internet Explorer не блещет – в отличие от Opera или Firefox он не умеет не только работать с модными «торрентами», но даже докачивать файл после обрыва связи!
Но все же со времен Windows XP кое-что изменилось к лучшему: в Vista появилась специальная папка Загрузка для хранения скопированных из Сети файлов – и если вы не знаете, куда девалась только что скачанная вами программа, попробуйте зайти туда через уже знакомую нам папку Компьютер.
Но перед тем, как лезть в эту папку, нужный файл надо еще скачать. Как же это делается? Все просто: вам нужно всего лишь найти на выбранной вами страничке прямую ссылку на файл и щелкнуть по ней.
Иногда после этого Internet Explorer начинает артачиться и выдает предупреждение о том, что загрузка файлов с сайта заблокирована – не расстраивайтесь, браузер просто заботится о том, чтобы вы не скачали случайно какой-нибудь вирус или шпионскую программу. И если вы полностью уверены, что эта программа вам нужна и ничего вредоносного она не содержит, спокойно щелкайте мышкой по предупреждающей надписи и выбирайте команду Разрешить загрузку. После этого браузер откроет вам специальное окно, в котором вы можете выбрать нужную операцию:
Открыть файл. Нужный вам файл будет закачан во временную папку, после чего Windows самостоятельно его запустит, а после завершения установки – удалит закачанный вами «исходник». Это подходит, к примеру, для компактных программ: хранить их «дистрибутив» на компьютере нам нет нужды, достаточно просто установить.
Сохранить файл. Браузер сохранит файл в стандартную папку Загрузка, после чего вы сможете сами решить, что с ним делать. Этот вариант стоит выбрать, если вы собираетесь сохранить файл на диске (чаще всего так поступают с «тяжелыми» программами, документами, музыкой и видео).

Постарайтесь при первой же возможности заменить стандартную «качалку» на отдельный менеджер закачки (например, Download Master или FlashGet). В этом случае процесс выкачки файлов будет происходить гораздо быстрее. Помните о том, что такие программы создают на диске свою собственную «копилку» – обычно она называется Download и расположена на диске С.
Почта Windows (Outlook Express)
Можно как угодно относиться к программам Microsoft вообще и к Internet Explorer в частности, но даже самые заядлые скептики признают, что Outlook Express – очень хорошая программа.
Напомним, что в более ранних версиях Internet Explorer работа с почтой и новостями была разделена, и пользователю приходилось иметь дело с двумя программами вместо одной. Это вызывало бесчисленные нарекания потребителей, поэтому в четвертой версии работу с почтой и новостями было решено объединить в одном программном комплексе – Outlook Express. А в Windows Vista эта программа вновь сменила фамилию – теперь она называется Windows Mail! Возможно, это сделано для того, чтобы покончить с путаницей – ведь в состав Microsoft Office уже входит программа под названием Outlook!
Возможно, вам посчастливится начать свою работу именно с Почты – по сравнению со старым Outlook Express эта программа работает куда быстрее, к тому же она оснащена целым рядом новых функций (например, быстрый поиск по сообщениям). Но даже Outlook Express из Windows XP – парень далеко не бесталанный. Конечно, он нуждается в настройке и оптимизации, но, вероятно, вам не придется это делать. Почему? Да потому что настройка Почты, скорее всего, уже произведена вашим Мастером подключения к Интернету в процессе настройки соединения. Вам необходимо будет внести изменения в параметры Почты только в том случае, если вы не пользовались Мастером, а создавали соединение с Интернетом вручную.
Внешний вид и настройка
Запустить Почту вы можете, нажав одну из четырех иконок Интернета на Панели быстрого доступа Windows. Можно сделать это и через кнопку Почта в программе Internet Explorer. Наконец, доступен он и через меню Пуск Программы – хотя вряд ли вы будете пользоваться для запуска почтовика столь извращенным способом доступа. Благо других, более простых, вполне достаточно.
Но на какую бы кнопку вы ни нажали – результат один. Перед вами предстанет симпатичное окошко...
Точнее говоря, окошко не одно, а сразу четыре: два справа, побольше, и два маленьких слева.
■ Верхнее левое окно – так называемое окно папок: именно здесь помещаются папки входящей, исходящей почты, отправленных и удаленных вами сообщений. Кстати, совершенно необязательно ограничиваться имеющимися папками, вы спокойно можете создать здесь новые... Но об этом потом.
■ Внизу слева расположено окно контактов – адресная книга, в которую вы заносите имена и электронные адреса ваших постоянных адресатов (это окно по умолчанию показывается только в Windows X P, в Vista его нет).
■ Верхнее правое окно – окно заголовков, в котором вы можете увидеть список пришедших на ваш адрес писем или статей из групп новостей.
■ Наконец, последнее, четвертое окно служит для отображения текста выделенного вами сообщения.
На очереди – управляющие панели. Как и в Internet Explorer, Почта Windows снабжена кнопочной панелью, на которую вынесены все часто используемые вами функции, и управляющим меню вверху экрана.
На кнопочной панели программы вы найдете кнопки, с помощью которых можно получить доступ к самым необходимым функциям:
■ Создать новое сообщение;
■ Ответить;
■ Ответить всем;
■ Переслать;
■ Печать;
■ Удаление;
■ Не является нежелательным (спамом) – новая кнопка пометки в Vista;
■ Доставить почту;
■ Контакты;
■ Календарь;
■ Найти;
■ Список папок.
Однако прежде чем мы начнем работать с Outlook Express (Почтой Windows), разберемся с настройкой программы. Заходим в меню Сервис Параметры:

Вкладка Общие. Здесь ничего объяснять не надо – все просто и понятно. Чем больше пунктов помечено галочками, тем лучше. Хотите, чтобы каждый раз при получении нового сообщения Почтовик уведомлял вас об этом – не забудьте пометить галочкой соответствующие пункты меню. Полезно также пометить и пункт При запуске открывать папку «Входящие» (чтобы сразу видеть все присланные на ваш адрес письма).

Вкладка Отправка сообщений. Здесь вы устанавливаете параметры отправки созданных вами сообщений. Непонятно? Попробую объяснить доступнее. Первоначально все сообщения электронной почты рассылались в виде простых текстовых файлов, безо всяких «рюшечек» и сложного форматирования. И лишь сравнительно недавно в моду вошел новый стандарт писем – HTML, знакомый нам формат гипертекстовых документов Интернета. Используя HTML, вы можете создавать Очень Красивые Письма – с разнообразными шрифтами, фоновыми рисунками и прочим. Точь-в-точь как настоящие веб-странички. Но злоупотреблять этим не стоит – не все клиенты электронной почты умеют распознавать HTML (хотя таких отщепенцев с каждым годом становится все меньше). Да и красивость в сообщениях уместна далеко не всегда... Так что мой совет – выберите и для почты, и для новостей формат обычного текста, а не гипертекстовый формат HTML. Все остальные пункты пометьте галочками, если это уже не сделано «по умолчанию».

Еще одна полезная вкладка – Обслуживание. Хотите, чтобы удаленные вами письма не сохранялись в специальной папке (на радость все тем же зловредным шпионам и прочим домашним), а отправлялись прямехонько в небытие – поставьте галочку напротив пункта Очищать папку «Удаленные» перед выходом. Здесь же можно установить параметры автоматического удаления сообщений из групп новостей.
В остальных меню – пока! – можно все оставить, как есть. Но позвольте! Все эти параметры относятся только к «внешности» Почты. А где же самые главные для нас параметры – имя почтового сервера, к которому мы будем подключаться, пароль для доступа к нему и т. д.?
Удивительно, но в меню Параметры этого нет! Все указанные выше настройки выделены в отдельный раздел того же меню Сервис под названием Учетные записи.
Нас интересуют всего две вкладки – Почта и Новости. Сначала заходим в Почту и проверяем, есть ли в этой вкладке хоть одна учетная запись.
Вы видите имя своего почтового сервера в списке учетных записей? Прекрасно. Если вы использовали Мастер подключения к Интернету, все так и должно быть. Остается проверить некоторые мелочи типа пароля. Для этого выделите щелчком мышки вашу запись и щелкните по кнопке Свойства. Здесь вы можете с помощью вкладок Общие и Серверы изменить любые параметры доступа к вашему почтовому серверу. Будьте очень внимательны при написании пароля – ошибка даже в одной букве приведет к тому, что ваш «почтовый ящик» окажется вам недоступен.
Теперь проверьте учетные записи во вкладке Новости, где хранится конфигурация для работы с сервером новостей, с помощью такой же последовательности действий.
Добавление нового почтового ящика
Предположим, что по какому-то капризу судьбы разделы Почта и Новости в меню Учетные записи пусты. Значит, программа пока еще не знает, откуда и как ей забирать почту и новости, и нам необходимо «рассказать» ей об этом, т. е. создать новую учетную запись.
А вот краткая инструкция по настройке электронной почты – в пошаговом режиме:
■ Запустите Почту. Зайдите в меню Сервис и выберите пункт Учетные записи.
■ Щелкните по вкладке Почта, а затем – по кнопке Добавить/Почта.
■ Введите ваше имя. Совершенно необязательно точно копировать паспортные данные – можно использовать псевдоним. Многие пишут имя русскими буквами – но имейте в виду, что если вы будете отправлять письма в другие страны, «кириллицу» ваши адресаты не поймут. Поэтому предпочтительнее использовать латиницу – например, Ivan Petrov вместо «Ваня Петров».
■ Ваш адрес электронной почты – его вы уже должны знать. Если адреса у вас нет – заскочите на страничку любого из бесплатных «почтовиков».
■ Имена сервера входящей и исходящей почты. Эти данные нетрудно получить в разделе Помощь на страничке выбранного вами сервера бесплатной почты (Mail.Ru, Yandex.Ru и т. д.).
Обычно эти имена совпадают, только имя сервера «входящей» почты начинается с POP, а имя «исходящего» сервера – с SMTP.
Напомним, что для mail.ru эта пара будет выглядеть так:
pop.mail.ru
smtp.mail.ru

Не забудьте поставить галочку рядом с надписью Серверу исходящих сообщений требуется проверка подлинности – это сделано для защиты от спама. Если нужно будет ввести логин и пароль, то они ничем не отличаются от обычных, необходимых для доступа к почтовому ящику. Если вы этого не сделаете, принять почту вы сможете, а вот отправить – уже нет.
А теперь вам остается одно – ввести ваш логин и пароль. Их вы тоже должны получить при регистрации вашего адреса. Обычно логин – это часть вашего адреса до «собаки» (например, если ваш адрес – user@yandex.ru, то логином будет слово user). А вот свой пароль вы должны выбрать сами – и чем он будет труднее, тем лучше.
Настройка закончена!
Маленькая хитрость: немногие знают, что Почта может работать с несколькими почтовыми ящиками одновременно, равно как и с несколькими серверами новостей. И если вы имеете несколько электронных адресов и почтовых ящиков – скажем, один для рабочей почты, другой – для личной, вы вполне можете заставить Программу просматривать их все. Для этого создайте на каждый почтовый ящик или сервер новостей отдельную учетную запись, руководствуясь описанной выше процедурой.
Создание и отправка нового сообщения
Нажмите кнопку Создать сообщение. Перед вами появится чистый бланк письма, который вы и будете добросовестно заполнять в ближайшие пять минут.
Начать нужно с адресата – человека, которому вы собираетесь черкнуть пару строчек. Ввести этот адрес нужно в строку Кому. Никаких имен, никаких кавычек, никаких пробелов. Просто адрес – например, tantrus@mail.ru.

Создание и отправка нового сообщения
Выглядит скучно. Но вы можете поступить и по-другому – внести имя и e-mail вашего адресата в Контакты (кнопка Контакты / Создать контакт). Заполните все поля (впрочем, вполне достаточно ввести имя, фамилию и электронный адрес) – и имя нужного вам человека появится в адресной книге. А в будущем для создания нового письма этому человеку вам нужно будет просто щелкнуть по его имени, и именно имя (а не безликий электронный адрес) появится в строчке Кому вашего будущего письма. Открыть Контакты можно, щелкнув мышкой по кнопке Кому.
Письмо можно разослать и нескольким адресатам – для этого нужно указать всех получателей в строке Кому. Впишите сюда электронные адреса всех получателей письма через точку с запятой (или, щелкнув мышкой по кнопке Кому, выберите нескольких получателей из Адресной книги). Однако лучше поступить по-другому – оставить в поле Кому только одного адресата, а всех остальных поместить в следующую строчку – Копии. В этом случае каждый адресат из вашего списка получателей потешит свое тщеславие, узрев свое имя наверху, а всех остальных – внизу. Мол, он главный!
Наконец, последняя строчка – Тема, в которую вы впишете заголовок вашего послания. Здесь все зависит от вашей фантазии.

Кстати, о фантазии. Выбрав в меню Сервис / Параметры / Отправка / Формат отправки сообщений HTML в качестве основного формата для создания новых сообщений, вы получите возможность отправлять вашему адресату роскошные, красочные послания с цветным шрифтом и фоном, многочисленными украшениями...
Вы можете создать красочные письма с поздравлениями, признаниями в любви и т. д. с помощью специальных бланков-шаблонов, своеобразных «электронных почтовых открыток». Для этого при создании нового сообщения нажмите не на кнопку Создать сообщение, а на стрелочку справа от нее. В открывшемся Контекстном меню вы найдете список всех доступных вам бланков.
Выбор их, прямо скажем, не слишком богат – но не беда! Если вы обременены толикой свободного времени, а желательно – и фантазии, то красивый бланк-шаблон для письма можно создать самому. Вновь нажмите «стрелку» справа от кнопки создания сообщений, перейдите в меню Выбор бланка, а затем нажмите кнопку Создать.
Письмо создано. И теперь нам остается одно – нажать на кнопку Отправить. Если вы подключены к Интернету, ваше письмо тут же улетит к адресату, если же нет – переместится в папку Исходящие и будет отправлено во время следующего сеанса работы с Интернетом. Для этого после входа в Сеть и запуска Почты Windows нажмите кнопку Доставить. Кстати, эта же кнопка, параллельно с отправлением созданных вами писем, запустит процесс загрузки с сервера почты отправленных в ваш адрес писем... Может, вам уже ответили?
И напоследок: все отправленные вами письма сохраняются в специальной папке Почты Windows – она называется Отправленные. И, зайдя в нее, вы в любую минуту можете посмотреть, что же такого вы написали другу Коле годик-другой назад и за что именно осталась в большой обиде на вас подружка Оленька...
Вставка файла в письмо
Я уже говорил о том, что письмо может содержать не только текст. Вместе с ним вы можете переслать вашему адресату любой файл достаточно большого размера – до 1 мегабайта (а иногда – даже больше).
Эдакий прицеп с полезным грузом. Здесь может быть фотография, файл с записью голосового приветствия, нужная приятелю программа или готовый документ в формате Microsoft Office.
Чтобы вложить файл в письмо, воспользуйтесь кнопкой с изображением скрепки на панели нашего почтовика. Разумеется, вкладывать файл можно только в режиме создания и редактирования вашего сообщения, до того как вы нажали кнопку Отправить. После нажатия «скрепки» перед вами откроется окно Проводника, в котором вы должны выбрать предназначенный для вложения файл. Надеюсь, вы еще не забыли, как работать с Проводником?

Вставка файла в письмо
Отправить файл можно непосредственно из самого Проводника: для этого вызовите Контекстное меню для данного файла, откройте пункт меню Отправить / Адресат, а затем выберите получателя файла из вашей Адресной книги.

Кстати: отправить нужный вам файл по электронной почте можно и не запуская Outlook Express. Для этого достаточно щелкнуть по значку нужного вам файла (архива, фотографии, текста и так далее) правой кнопкой мышки и выбрать пункт Отправить/Получатель. После этого Windows сама создаст чистый бланк письма, к которому уже будет прикреплен нужный вам файл. Обратите внимание на его размеры: если вложение «весит» всего несколько десятков байт, значит, вы послали не сам файл, а лишь его «ярлык», с которым ваш получатель все равно ничего сделать не сможет. И еще одно: фотографии лучше всего отправлять из специальной программы – Фотоальбома Windows или Picasa: при создании письма они оптимизируют размер снимка для пересылки по электронной почте.
Получение и просмотр почты
Если вы запускаете Почту во время работы в Интернете, процесс получения и отправки почты начинается автоматически. В зависимости от количества и объема пришедших писем он может длиться от нескольких секунд до 10–15 минут. Команду проверить почтовый ящик и, в случае надобности, загрузить пришедшие письма, может отдать и сам пользователь, нажав уже упоминавшуюся кнопку Доставить.
Обратите внимание, что если вы неправильно ввели пароль для доступа на сервер, соединение будет прервано и почта останется не забранной. Почтовик в этом случае просигнализирует вам об ошибке и предложит проверить «учетную запись» – т. е. параметры почтового сервера, которые вы указали в меню Сервис/Учетные записи/Почта.
Возможна и другая неприятность – внезапный разрыв соединения при получении почты. Весьма неприятная оказия – теперь в большинстве случаев вам придется скачивать все письма снова, даже если вы уже успели загрузить большую часть из них. На памяти автора был случай, когда связь прервалась во время загрузки 99-го письма из 102, после чего все сто писем пришлось получать заново...
К сожалению, Почта Windows не позволяет, в отличие от своего коллеги The Bat!, управлять письмами непосредственно на почтовом сервере, выборочно скачивая и удаляя их. Единственное, что он может предложить – система фильтров, которая позволяет удалять с сервера, не загружая, письма от определенного адреса или с определенной «темой».

Есть в Почте одна очень интересная особенность, которой, к сожалению, мы слишком редко пользуемся: программу можно настроить так, что она будет оставлять на почтовом сервере копии принятых сообщений. Обычно происходит иначе – высосав из ящика всю почту, программа его злорадно очищает – мол, теперь это мой капитал. Раньше это было оправдано – лет десять назад ящики позволяли хранить всего сотню писем. Но теперь все иначе: объем ящиков на таких серверах, как Google, Mail.Ru или Яндекс измеряется гигабайтами! И значит, вы можете хранить в них всю вашу почту хоть за несколько лет. А это очень удобно: у вас остается возможность работать с вашими письмами с другого компьютера, через веб-интерфейс – достаточно просто зайти на страничку вашего сервера в Интернете и ввести свой логин и пароль. К тому же так безопаснее, ведь даже если вы потеряете всю вашу локальную базу после серьезного сбоя, после переустановки Windows и настройки программы Почта скачает все ваши письма заново. Чтобы активировать этот режим, зайдите в свойства вашего почтового сервера в меню Сервис/Учетные записи/Свойства, затем перейдите в меню Дополнительно и поставьте галочку рядом с надписью Оставлять копии сообщений на сервере.
Но будем считать, что все настроено правильно и почта получена. И теперь нам стоит заглянуть в папку Входящие – ведь именно здесь «складируются» все пришедшие вам сообщения. А в левом верхнем окне, рядом с названием этой папки, будет показано число новых, еще не прочитанных вами сообщений.
В правом верхнем окне вы сможете прочитать заголовки писем. Щелкните мышкой на любом заголовке или перейдите на него с помощью «стрелочек» клавиатуры, и в нижнем правом окне вы сможете прочесть текст сообщения.
Заголовки сообщений, которые вы еще не успели прочесть, отличаются от прочитанных более темным, полужирным шрифтом заголовка. Но это назойливое выделение исчезает, если вы просматриваете это письмо более 5 секунд.
Помечает Почта Windows и сообщения, на которые вы уже ответили – в углу «конвертика», располагающегося рядом с заголовком письма, появляется небольшая стрелочка.
Если в письме имеется вложенный файл (о чем свидетельствует «скрепочка» в левом верхнем углу текстового окна), то, щелкнув по ней левой кнопкой, вы сможете сохранить присланный вам файл на диске или сразу же открыть его для просмотра. А если в письмо вложена картинка или гипертекстовый документ Интернета, он будет автоматически показан вам в нижней части присланного сообщения.
Есть еще одна тонкость, особенно важная для нас, русскоязычных пользователей. Напомню еще раз о проблеме с кодировками. Существуют два основных стандарта кодировки (то есть, соответствия шрифтовых символов определенным «ячейкам» кодовой таблицы) – стандартная кодировка Windows (Win-1251) и кодировка UNIX-систем KOI-8. Письма создаются и в той, и в другой кодировке, да вот только расположение символов в них совершенно различное. И, например, строчка «Наши информационные партнеры» будет выглядеть в KOI-кодировке так:
мЮЬХ ХМТНПЛЮЖХНММШЕ ШЮПРМЕПШПоявляются такие «кракозябры» в том случае, если Почта Windows или почтовый сервер вашего провайдера неправильно определил кодировку письма, что случается весьма часто. И что прикажете делать в таком случае? Вспоминать дедуктивный метод Шерлока Холмса и расшифровывать «кракозябров» самостоятельно? Нет, все-таки лучше просто указать программе на его ошибку и заставить строптивую программу правильно отобразить сообщение.
Зайдите в меню Вид, выберите пункт Вид кодировки и установите правильную кодировку текста. Выбор тут невелик – либо Кириллица (Windows), либо Кириллица (KOI8-R). Остальные кириллические кодировки, которые предлагает вам Почта Windows, равно как и экзотические кодировки западноевропейских и азиатских символов, вам вряд ли понадобятся.
Поиск и сортировка сообщений
Нет зрелища печальнее на свете, чем куча разнородных писем, собранных в одной-единственной папке Входящие. Разобраться в эдакой свалке трудновато – нужное письмо мгновенно теряется в массе других...
С бумажными документами все понятно и просто – мы раскладываем их по тематическим папкам, листочек к листочку. А почему бы не сделать то же самое с электронными сообщениями?
Начнем с самого простого – отделим уже прочитанную нами почту от новых писем. Для этого в Почте Windows предусмотрено специальное меню в правом верхнем углу экрана.
А вот задачка посложнее: как вывести на экран все письма от конкретного адресата, по нужной нам теме или содержащие в тексте сообщения определенные слова? Вы не забыли про существование строчки Поиск все в том же верхнем углу? В нее можно занести слово из заголовка, имя отправителя и вообще любые известные вам ключевые слова в письме. Даже если это будет всего лишь слово «Привет!». Пара секунд – и Почта Windows уже несет вам на блюдечке заказанную вами подборку... Только не забудьте потом очистить поисковую строку, иначе все не соответствующие запросу письма так и останутся скрытыми. Во всяком случае – до перезапуска программы.

Кстати, найти нужные письма по ключевым словам вы сможете и не запуская Почту: с помощью стандартного поиска Windows из меню Пуск! А еще лучше с этим справляется отдельная поисковая программа: она может выполнять поиск с учетом словоформ русского языка! Например, «Персональный Поиск» Яндекса (http://desktop.yandex.ru) или Google Desktop смогут отыскать нужное сообщение гораздо быстрее стандартной «ищейки».
Увы, возможности старины Outlook Express из XP гораздо скромнее, однако некоторым нехитрым трюкам обучен и он. К тому же эти «трюки» одинаково работают и в новом, и в старом «почтовике».
Для начала отсортируем хаотичную кучу писем по темам сообщений. И для каждой темы выделим отдельную ветку, внутри которой будут собираться письма. Щелкнул по крестику – открылась вся ветка, щелкнул опять – убралась с глаз долой, не мешая работать с другими. Такой режим очень удобен, если нам нужно проследить всю цепочку писем в хронологическом порядке. А для рассылок он и вовсе идеален: все письма будут скапливаться в одной ветке, не мешая другой, полезной почте. Будет нужно – так и удалить всю ветку писем можно будет одним-единственным щелчком!
Такой режим, кстати, давным-давно прижился в «альтернативных» почтовых программах типа The Bat! и Thunderbird, а вот Outlook Express и Почта Windows оказались в роли догоняющего. Но лучше уж поздно, чем никогда...
Для того, чтобы рассортировать сообщения по «веткам», войдите в меню Вид/Текущее представление и выберите команду Рассортировать по темам.
Правда, полноценных веток из писем Outlook Express нам не собрать: почему-то программа группирует лишь близкие по времени прихода письма... Можно, конечно, поступить проще: щелкнуть по надписи Тема вверху окна – и все письма аккуратно выстроятся по заголовкам, в алфавитном порядке. Но при этом не будет хронологического порядка, и внутри темы письма по-прежнему будут разбросаны кое-как.
Вот тут-то и пригодится нам такой упомянутый автором прием, как создание ряда дополнительных папок для входящей почты. Отведите для каждой тематической группы писем свою особую папку – и вы сами увидите, что работать вам станет неизмеримо удобнее.
Создать новую папку «верхнего уровня» можно с помощью контекстного меню в левом окне программы – щелкните по значку Локальные папки правой кнопкой мышки и выберите пункт Создать новую папку. Создать новую папку можно, впрочем, не только здесь, но и в любой другой папке Outlook Express. Придумайте папке имя и перетащите в нее той же мышкой все подходящие по тематике письма...
Позвольте, зачем же делать это мышкой? Ведь в Outlook Express имеется достаточно мощный автоматический сортировщик писем, который поможет вам за считанные секунды разбросать по папкам не только все имеющиеся сообщения, но и автоматически сортировать новую почту.
Включить и настроить сортировщик писем вы можете в меню Сервис/Правила для сообщений/Почта. С помощью кнопки Создать создайте новое «правило» – параметр, по которому будут сортироваться письма. Это может быть кодовое слово в имени отправителя, в строке Тема письма или в самом письме.
Затем внесите в выбранное вами поле признак сортировки. Например, для выборки всех писем, посвященных группе «Битлз», я вношу Beatles в строку Тема (или же вношу имя автора большей части этих сообщений в строку От:). Теперь вам нужно выбрать операцию, которую будет проделывать сортировщик при получении письма, удовлетворяющего этим параметрам. В данном случае нам нужно выбрать меню Переместить и выбрать имя папки, в которую будут перемещаться сообщения. Кстати, сортировщик может не только перемещать письма, но и копировать, удалять их и т. д.
Нажмите кнопку ОК. Мы вновь вернулись в главное меню сортировщика, только теперь мы уже видим здесь созданную нами запись. И последняя операция – с помощью кнопки Применить выберите папку, которую будет контролировать сортировщик. В нашем случае – папку Входящие. Эта же операция позволит отсортировать и уже принятые сообщения.

Кстати, с помощью сортировщика можно выполнять еще и другие полезные операции, например, заставить программу защищать нас от нежелательных писем – откровенного «спама» или сообщений от особо надоедливых адресатов. Если неизвестный адресат заваливает вас ненужными письмами, внесите его имя в параметры сортировщика и выберите пункт Удалить с сервера.
Сортировщик Outlook Express позволяет, наряду с сообщениями электронной почты, сортировать и сообщения из групп новостей. И эта особенность нам весьма пригодится: далее мы увидим, насколько неудобен и неуклюж стандартный механизм работы Outlook Express с группами новостей... А создав для каждой группы новую, специальную папку в Outlook Express и включив механизм сортировки, мы можем с легкостью обойти то множество подводных камней, которые припасли для нас заботливые авторы программы.
Ответ на сообщение
Если вы хотите ответить на присланное вам сообщение, поставьте курсор на его заголовок (с помощью мыши или управляющих «стрелок» клавиатуры) и нажмите кнопку Ответить.
Перед вами откроется новое окно – бланк ответа, в который уже включен текст присланного вам письма. Это делается для удобства получателя – ведь далеко не всегда мы помним, что именно написали тому или иному адресату. Особенно – после тяжелого трудового дня и стаканчика... гм, скажем так, отнюдь не чая. Да и отвечать на письмо удобно – вы можете комментировать каждый абзац присланного вам письма по отдельности.
А чтобы тексты первоначального письма и вашего ответа не перепутались, строчки, принадлежащие первому, выделяются галочками (в режиме «простого текста»: если же письмо создано с использованием HTML перед его текстом будет стоять жирная «граница»).
Вот так:
>>Прошу тебя немедленно вернуть мне диски, которые ты взял два года назад!!!!
Еще более разнообразные возможности для выделения фрагментов письма предоставляет стандарт HTML. Там, как мы помним, можно выделять различные участки текста разными цветами, экспериментировать с фоновым оформлением. Однако наш почтовик «по умолчанию» настроен так, что ответ на письмо составляется в том же формате, что и первоначальное письмо. То есть, если вам прислали красивый гипертекстовый документ на «бланке» со шрифтами и картинками, то, нажав кнопку Ответить, вы создаете письмо-ответ на том же бланке. Прислали простой текстовый документ – значит, и отвечать будете в этом же формате.
Текст первоначального сообщения можно и удалить – если вы твердо уверены, что тот, кому вы отвечаете, поймет вас и так. Как это сделать? Очень просто: выделите текст мышкой или воспользовавшись Контекстным меню Выделить все и нажмите клавишу Del на клавиатуре.
Поле для творчества очищено. Пишите. И, закончив, не забудьте нажать на кнопку Отправить в верхнем левом углу.
Удаление сообщений
Любой почтовый ящик – что реальный, что виртуальный, – имеет обыкновение постепенно превращаться в обыкновенную свалку, наполняясь устаревшими и ненужными вам письмами.
Поэтому, время от времени, в папках с сообщениями следует проводить «генеральную» уборку, очищая их от накопившегося хлама.
Удалить письмо просто – достаточно установить курсор на его заголовок и нажать кнопку Del.
Правда, в этом случае письмо все-таки не удаляется до конца – оно просто перемещается в специальную папку Удаленные, аналог Корзины Windows. И правильно – а вдруг вы удалили письмо по ошибке и рано или поздно захотите его вернуть? Тогда вам будет достаточно просто перетащить письмо мышкой из папки Удаленные в папку Входящие или другую созданную вами тематическую папку. А можно сделать иначе – щелчком правой кнопки мышки вызвать Контекстное меню удаленного вами сообщения и выбрать пункт Переместить в папку. Хотя, на мой взгляд, мышкой все же удобнее...
Если вы хотите удалить целую группу писем – например, от одного отправителя или по одной теме – можно вновь обратиться к услугам сортировщика писем Outlook Express (его работа описана в главе Поиск и сортировка сообщений). Только операция, которую мы будет применять к письмам с его помощью, будет иной – не перемещение из папки в папку, а удаление.
Ну, а как же перемещать письма из одной папки в другую? Ответ на этот вопрос вы, я думаю, уже знаете – перетягивая их мышкой из одной папки в другую.
И последнее. Как и Корзину Windows или ваше домашнее мусорное ведро, папку Удаленные необходимо все-таки время от времени очищать. Ведь хранить мусор годами в надежде, что вы ненароком удалили что-нибудь полезное, лишено всякого смысла – база писем Outlook Express разбухает, программа работает медленнее...
Выполнить процедуру очистки, как и в случае с Корзиной, можно, вызвав щелчком правой клавиши мышки Контекстное меню папки Удаленные и выбрав пункт Очистить папку «Удаленные».
Если же вы хотите, чтобы ваша Корзина... т. е. папка Удаленные... очищалась автоматически в момент выхода из Outlook Express, вы можете зайти в меню Сервис Параметры Обслуживание и установить галочку напротив пункта Очищать папку «Удаленные» перед выходом.
Нежелательная почта (спам)
За удобство, доступность и практическую бесплатность электронной почты, равно как и за пользование другими «бесплатными» ресурсами Интернета, вам неизбежно придется платить, тратя огромные усилия на борьбу с рекламными письмами, которые будут каждый день сваливаться в ваш почтовый ящик. Откуда, каким образом? И вы еще спрашиваете... Разве не вы заполняли небольшую форму на сайте, предоставляющем вам какие-то бесплатные услуги – тот же почтовый ящик? А внимательно ли вы прочитали перед этим пользовательское соглашение? Вот то-то и оно.
Разумеется, далеко не все владельцы бесплатных «почтовиков» устраивают своим посетителям такую подлянку. Но ведь не только в них дело! «Бесплатных» мышеловок, напичканных «сыром» стопроцентного качества, в Сети достаточно. И задача многих из них – заполучить ваш почтовый адрес, дабы завалить вас горами обещаний, предложений, опросов... Хорошо, если это будет одно-два сообщения в день... А если больше?
Надоедливые рекламные письма, переполняющие наши почтовые ящики, стали едва ли не самой главной напастью наших дней. Аналитики подсчитали: количество «спамовых» писем сегодня составляет большую часть почтового трафика. Правда, это не значит, что семь из десяти полученных нами писем окажутся спамом: об этом уже позаботились хозяева почтовых серверов. На крупных «почтовиках» типа Mail.Ru стоят мощные фильтры, которые успешно отсеивают как минимум девять из десяти спамовых писем. Правда, какое-то их количество все же просачивается на ваш компьютер... И тут перед нами стоит выбор – либо просто регулярно нажимать кнопку DEL... Либо использовать какие-то продвинутые механизмы сортировки.
В Windows XP выбора у нас, по сути, и не было: сам Outlook Express бороться со спамом не умел, приходилось устанавливать на компьютер дополнительные «фильтры» или пытаться соответствующим образом настраивать сортировщик. Сегодня все иначе: Почта Windows оснащена собственным «антиспаммером». Обратили внимание на папку Нежелательная почта? Туда-то и отправляется весь почтовый мусор, а нам остается только периодически вытряхивать «корзину» – точно так же, как мы поступаем с папкой Удаленные (щелчок правой кнопкой мышки по названию папки и команда Очистить). Правда, перед очисткой рекомендуется все же в папку заглянуть: каким бы умным не был стандартный фильтр, порой и он делает ошибки – особенно часто за спам принимаются обычные почтовые рассылки, на которые вы подписываетесь. А нам бы УЖАСНО не хотелось, чтобы в мусор отправилось по-настоящему нужное письмо, не так ли? Если же такое произошло, укажите программе на ее ошибку. Это сделать нетрудно: просто щелкните по заголовку нужного письма мышкой, а затем нажмите кнопку Не является нежелательным на панели Почты Windows. Теперь программа намотает на ус, что письма от этого адресата или с такой «темой» в заголовке вы получать согласны.
Возможна и обратное операция: любое письмо из папки Входящие вы можете пометить как спам. Но на этот раз мы будем действовать чуточку иначе:
■ Щелкните по теме письма правой кнопкой мышки.
■ Выберите пункт Нежелательная почта Контекстного меню.
■ После того, как на экране появится дополнительное меню, выберите пункт Добавить отправителя в список заблокированных.
Можно как угодно относиться к программам Microsoft вообще и к Internet Explorer в частности, но даже самые заядлые скептики признают, что Outlook Express – очень хорошая программа.
Напомним, что в более ранних версиях Internet Explorer работа с почтой и новостями была разделена, и пользователю приходилось иметь дело с двумя программами вместо одной. Это вызывало бесчисленные нарекания потребителей, поэтому в четвертой версии работу с почтой и новостями было решено объединить в одном программном комплексе – Outlook Express. А в Windows Vista эта программа вновь сменила фамилию – теперь она называется Windows Mail! Возможно, это сделано для того, чтобы покончить с путаницей – ведь в состав Microsoft Office уже входит программа под названием Outlook!
Возможно, вам посчастливится начать свою работу именно с Почты – по сравнению со старым Outlook Express эта программа работает куда быстрее, к тому же она оснащена целым рядом новых функций (например, быстрый поиск по сообщениям). Но даже Outlook Express из Windows XP – парень далеко не бесталанный. Конечно, он нуждается в настройке и оптимизации, но, вероятно, вам не придется это делать. Почему? Да потому что настройка Почты, скорее всего, уже произведена вашим Мастером подключения к Интернету в процессе настройки соединения. Вам необходимо будет внести изменения в параметры Почты только в том случае, если вы не пользовались Мастером, а создавали соединение с Интернетом вручную.
Внешний вид и настройка
Запустить Почту вы можете, нажав одну из четырех иконок Интернета на Панели быстрого доступа Windows. Можно сделать это и через кнопку Почта в программе Internet Explorer. Наконец, доступен он и через меню Пуск Программы – хотя вряд ли вы будете пользоваться для запуска почтовика столь извращенным способом доступа. Благо других, более простых, вполне достаточно.
Но на какую бы кнопку вы ни нажали – результат один. Перед вами предстанет симпатичное окошко...
Точнее говоря, окошко не одно, а сразу четыре: два справа, побольше, и два маленьких слева.
■ Верхнее левое окно – так называемое окно папок: именно здесь помещаются папки входящей, исходящей почты, отправленных и удаленных вами сообщений. Кстати, совершенно необязательно ограничиваться имеющимися папками, вы спокойно можете создать здесь новые... Но об этом потом.
■ Внизу слева расположено окно контактов – адресная книга, в которую вы заносите имена и электронные адреса ваших постоянных адресатов (это окно по умолчанию показывается только в Windows X P, в Vista его нет).
■ Верхнее правое окно – окно заголовков, в котором вы можете увидеть список пришедших на ваш адрес писем или статей из групп новостей.
■ Наконец, последнее, четвертое окно служит для отображения текста выделенного вами сообщения.
На очереди – управляющие панели. Как и в Internet Explorer, Почта Windows снабжена кнопочной панелью, на которую вынесены все часто используемые вами функции, и управляющим меню вверху экрана.
На кнопочной панели программы вы найдете кнопки, с помощью которых можно получить доступ к самым необходимым функциям:
■ Создать новое сообщение;
■ Ответить;
■ Ответить всем;
■ Переслать;
■ Печать;
■ Удаление;
■ Не является нежелательным (спамом) – новая кнопка пометки в Vista;
■ Доставить почту;
■ Контакты;
■ Календарь;
■ Найти;
■ Список папок.
Однако прежде чем мы начнем работать с Outlook Express (Почтой Windows), разберемся с настройкой программы. Заходим в меню Сервис Параметры:

Вкладка Общие. Здесь ничего объяснять не надо – все просто и понятно. Чем больше пунктов помечено галочками, тем лучше. Хотите, чтобы каждый раз при получении нового сообщения Почтовик уведомлял вас об этом – не забудьте пометить галочкой соответствующие пункты меню. Полезно также пометить и пункт При запуске открывать папку «Входящие» (чтобы сразу видеть все присланные на ваш адрес письма).

Вкладка Отправка сообщений. Здесь вы устанавливаете параметры отправки созданных вами сообщений. Непонятно? Попробую объяснить доступнее. Первоначально все сообщения электронной почты рассылались в виде простых текстовых файлов, безо всяких «рюшечек» и сложного форматирования. И лишь сравнительно недавно в моду вошел новый стандарт писем – HTML, знакомый нам формат гипертекстовых документов Интернета. Используя HTML, вы можете создавать Очень Красивые Письма – с разнообразными шрифтами, фоновыми рисунками и прочим. Точь-в-точь как настоящие веб-странички. Но злоупотреблять этим не стоит – не все клиенты электронной почты умеют распознавать HTML (хотя таких отщепенцев с каждым годом становится все меньше). Да и красивость в сообщениях уместна далеко не всегда... Так что мой совет – выберите и для почты, и для новостей формат обычного текста, а не гипертекстовый формат HTML. Все остальные пункты пометьте галочками, если это уже не сделано «по умолчанию».

Еще одна полезная вкладка – Обслуживание. Хотите, чтобы удаленные вами письма не сохранялись в специальной папке (на радость все тем же зловредным шпионам и прочим домашним), а отправлялись прямехонько в небытие – поставьте галочку напротив пункта Очищать папку «Удаленные» перед выходом. Здесь же можно установить параметры автоматического удаления сообщений из групп новостей.
В остальных меню – пока! – можно все оставить, как есть. Но позвольте! Все эти параметры относятся только к «внешности» Почты. А где же самые главные для нас параметры – имя почтового сервера, к которому мы будем подключаться, пароль для доступа к нему и т. д.?
Удивительно, но в меню Параметры этого нет! Все указанные выше настройки выделены в отдельный раздел того же меню Сервис под названием Учетные записи.
Нас интересуют всего две вкладки – Почта и Новости. Сначала заходим в Почту и проверяем, есть ли в этой вкладке хоть одна учетная запись.
Вы видите имя своего почтового сервера в списке учетных записей? Прекрасно. Если вы использовали Мастер подключения к Интернету, все так и должно быть. Остается проверить некоторые мелочи типа пароля. Для этого выделите щелчком мышки вашу запись и щелкните по кнопке Свойства. Здесь вы можете с помощью вкладок Общие и Серверы изменить любые параметры доступа к вашему почтовому серверу. Будьте очень внимательны при написании пароля – ошибка даже в одной букве приведет к тому, что ваш «почтовый ящик» окажется вам недоступен.
Теперь проверьте учетные записи во вкладке Новости, где хранится конфигурация для работы с сервером новостей, с помощью такой же последовательности действий.
Добавление нового почтового ящика
Предположим, что по какому-то капризу судьбы разделы Почта и Новости в меню Учетные записи пусты. Значит, программа пока еще не знает, откуда и как ей забирать почту и новости, и нам необходимо «рассказать» ей об этом, т. е. создать новую учетную запись.
А вот краткая инструкция по настройке электронной почты – в пошаговом режиме:
■ Запустите Почту. Зайдите в меню Сервис и выберите пункт Учетные записи.
■ Щелкните по вкладке Почта, а затем – по кнопке Добавить/Почта.
■ Введите ваше имя. Совершенно необязательно точно копировать паспортные данные – можно использовать псевдоним. Многие пишут имя русскими буквами – но имейте в виду, что если вы будете отправлять письма в другие страны, «кириллицу» ваши адресаты не поймут. Поэтому предпочтительнее использовать латиницу – например, Ivan Petrov вместо «Ваня Петров».
■ Ваш адрес электронной почты – его вы уже должны знать. Если адреса у вас нет – заскочите на страничку любого из бесплатных «почтовиков».
■ Имена сервера входящей и исходящей почты. Эти данные нетрудно получить в разделе Помощь на страничке выбранного вами сервера бесплатной почты (Mail.Ru, Yandex.Ru и т. д.).
Обычно эти имена совпадают, только имя сервера «входящей» почты начинается с POP, а имя «исходящего» сервера – с SMTP.
Напомним, что для mail.ru эта пара будет выглядеть так:
pop.mail.ru
smtp.mail.ru

Не забудьте поставить галочку рядом с надписью Серверу исходящих сообщений требуется проверка подлинности – это сделано для защиты от спама. Если нужно будет ввести логин и пароль, то они ничем не отличаются от обычных, необходимых для доступа к почтовому ящику. Если вы этого не сделаете, принять почту вы сможете, а вот отправить – уже нет.
А теперь вам остается одно – ввести ваш логин и пароль. Их вы тоже должны получить при регистрации вашего адреса. Обычно логин – это часть вашего адреса до «собаки» (например, если ваш адрес – user@yandex.ru, то логином будет слово user). А вот свой пароль вы должны выбрать сами – и чем он будет труднее, тем лучше.
Настройка закончена!
Маленькая хитрость: немногие знают, что Почта может работать с несколькими почтовыми ящиками одновременно, равно как и с несколькими серверами новостей. И если вы имеете несколько электронных адресов и почтовых ящиков – скажем, один для рабочей почты, другой – для личной, вы вполне можете заставить Программу просматривать их все. Для этого создайте на каждый почтовый ящик или сервер новостей отдельную учетную запись, руководствуясь описанной выше процедурой.
Создание и отправка нового сообщения
Нажмите кнопку Создать сообщение. Перед вами появится чистый бланк письма, который вы и будете добросовестно заполнять в ближайшие пять минут.
Начать нужно с адресата – человека, которому вы собираетесь черкнуть пару строчек. Ввести этот адрес нужно в строку Кому. Никаких имен, никаких кавычек, никаких пробелов. Просто адрес – например, tantrus@mail.ru.

Создание и отправка нового сообщения
Выглядит скучно. Но вы можете поступить и по-другому – внести имя и e-mail вашего адресата в Контакты (кнопка Контакты / Создать контакт). Заполните все поля (впрочем, вполне достаточно ввести имя, фамилию и электронный адрес) – и имя нужного вам человека появится в адресной книге. А в будущем для создания нового письма этому человеку вам нужно будет просто щелкнуть по его имени, и именно имя (а не безликий электронный адрес) появится в строчке Кому вашего будущего письма. Открыть Контакты можно, щелкнув мышкой по кнопке Кому.
Письмо можно разослать и нескольким адресатам – для этого нужно указать всех получателей в строке Кому. Впишите сюда электронные адреса всех получателей письма через точку с запятой (или, щелкнув мышкой по кнопке Кому, выберите нескольких получателей из Адресной книги). Однако лучше поступить по-другому – оставить в поле Кому только одного адресата, а всех остальных поместить в следующую строчку – Копии. В этом случае каждый адресат из вашего списка получателей потешит свое тщеславие, узрев свое имя наверху, а всех остальных – внизу. Мол, он главный!
Наконец, последняя строчка – Тема, в которую вы впишете заголовок вашего послания. Здесь все зависит от вашей фантазии.

Кстати, о фантазии. Выбрав в меню Сервис / Параметры / Отправка / Формат отправки сообщений HTML в качестве основного формата для создания новых сообщений, вы получите возможность отправлять вашему адресату роскошные, красочные послания с цветным шрифтом и фоном, многочисленными украшениями...
Вы можете создать красочные письма с поздравлениями, признаниями в любви и т. д. с помощью специальных бланков-шаблонов, своеобразных «электронных почтовых открыток». Для этого при создании нового сообщения нажмите не на кнопку Создать сообщение, а на стрелочку справа от нее. В открывшемся Контекстном меню вы найдете список всех доступных вам бланков.
Выбор их, прямо скажем, не слишком богат – но не беда! Если вы обременены толикой свободного времени, а желательно – и фантазии, то красивый бланк-шаблон для письма можно создать самому. Вновь нажмите «стрелку» справа от кнопки создания сообщений, перейдите в меню Выбор бланка, а затем нажмите кнопку Создать.
Письмо создано. И теперь нам остается одно – нажать на кнопку Отправить. Если вы подключены к Интернету, ваше письмо тут же улетит к адресату, если же нет – переместится в папку Исходящие и будет отправлено во время следующего сеанса работы с Интернетом. Для этого после входа в Сеть и запуска Почты Windows нажмите кнопку Доставить. Кстати, эта же кнопка, параллельно с отправлением созданных вами писем, запустит процесс загрузки с сервера почты отправленных в ваш адрес писем... Может, вам уже ответили?
И напоследок: все отправленные вами письма сохраняются в специальной папке Почты Windows – она называется Отправленные. И, зайдя в нее, вы в любую минуту можете посмотреть, что же такого вы написали другу Коле годик-другой назад и за что именно осталась в большой обиде на вас подружка Оленька...
Вставка файла в письмо
Я уже говорил о том, что письмо может содержать не только текст. Вместе с ним вы можете переслать вашему адресату любой файл достаточно большого размера – до 1 мегабайта (а иногда – даже больше).
Эдакий прицеп с полезным грузом. Здесь может быть фотография, файл с записью голосового приветствия, нужная приятелю программа или готовый документ в формате Microsoft Office.
Чтобы вложить файл в письмо, воспользуйтесь кнопкой с изображением скрепки на панели нашего почтовика. Разумеется, вкладывать файл можно только в режиме создания и редактирования вашего сообщения, до того как вы нажали кнопку Отправить. После нажатия «скрепки» перед вами откроется окно Проводника, в котором вы должны выбрать предназначенный для вложения файл. Надеюсь, вы еще не забыли, как работать с Проводником?

Вставка файла в письмо
Отправить файл можно непосредственно из самого Проводника: для этого вызовите Контекстное меню для данного файла, откройте пункт меню Отправить / Адресат, а затем выберите получателя файла из вашей Адресной книги.

Кстати: отправить нужный вам файл по электронной почте можно и не запуская Outlook Express. Для этого достаточно щелкнуть по значку нужного вам файла (архива, фотографии, текста и так далее) правой кнопкой мышки и выбрать пункт Отправить/Получатель. После этого Windows сама создаст чистый бланк письма, к которому уже будет прикреплен нужный вам файл. Обратите внимание на его размеры: если вложение «весит» всего несколько десятков байт, значит, вы послали не сам файл, а лишь его «ярлык», с которым ваш получатель все равно ничего сделать не сможет. И еще одно: фотографии лучше всего отправлять из специальной программы – Фотоальбома Windows или Picasa: при создании письма они оптимизируют размер снимка для пересылки по электронной почте.
Получение и просмотр почты
Если вы запускаете Почту во время работы в Интернете, процесс получения и отправки почты начинается автоматически. В зависимости от количества и объема пришедших писем он может длиться от нескольких секунд до 10–15 минут. Команду проверить почтовый ящик и, в случае надобности, загрузить пришедшие письма, может отдать и сам пользователь, нажав уже упоминавшуюся кнопку Доставить.
Обратите внимание, что если вы неправильно ввели пароль для доступа на сервер, соединение будет прервано и почта останется не забранной. Почтовик в этом случае просигнализирует вам об ошибке и предложит проверить «учетную запись» – т. е. параметры почтового сервера, которые вы указали в меню Сервис/Учетные записи/Почта.
Возможна и другая неприятность – внезапный разрыв соединения при получении почты. Весьма неприятная оказия – теперь в большинстве случаев вам придется скачивать все письма снова, даже если вы уже успели загрузить большую часть из них. На памяти автора был случай, когда связь прервалась во время загрузки 99-го письма из 102, после чего все сто писем пришлось получать заново...
К сожалению, Почта Windows не позволяет, в отличие от своего коллеги The Bat!, управлять письмами непосредственно на почтовом сервере, выборочно скачивая и удаляя их. Единственное, что он может предложить – система фильтров, которая позволяет удалять с сервера, не загружая, письма от определенного адреса или с определенной «темой».

Есть в Почте одна очень интересная особенность, которой, к сожалению, мы слишком редко пользуемся: программу можно настроить так, что она будет оставлять на почтовом сервере копии принятых сообщений. Обычно происходит иначе – высосав из ящика всю почту, программа его злорадно очищает – мол, теперь это мой капитал. Раньше это было оправдано – лет десять назад ящики позволяли хранить всего сотню писем. Но теперь все иначе: объем ящиков на таких серверах, как Google, Mail.Ru или Яндекс измеряется гигабайтами! И значит, вы можете хранить в них всю вашу почту хоть за несколько лет. А это очень удобно: у вас остается возможность работать с вашими письмами с другого компьютера, через веб-интерфейс – достаточно просто зайти на страничку вашего сервера в Интернете и ввести свой логин и пароль. К тому же так безопаснее, ведь даже если вы потеряете всю вашу локальную базу после серьезного сбоя, после переустановки Windows и настройки программы Почта скачает все ваши письма заново. Чтобы активировать этот режим, зайдите в свойства вашего почтового сервера в меню Сервис/Учетные записи/Свойства, затем перейдите в меню Дополнительно и поставьте галочку рядом с надписью Оставлять копии сообщений на сервере.
Но будем считать, что все настроено правильно и почта получена. И теперь нам стоит заглянуть в папку Входящие – ведь именно здесь «складируются» все пришедшие вам сообщения. А в левом верхнем окне, рядом с названием этой папки, будет показано число новых, еще не прочитанных вами сообщений.
В правом верхнем окне вы сможете прочитать заголовки писем. Щелкните мышкой на любом заголовке или перейдите на него с помощью «стрелочек» клавиатуры, и в нижнем правом окне вы сможете прочесть текст сообщения.
Заголовки сообщений, которые вы еще не успели прочесть, отличаются от прочитанных более темным, полужирным шрифтом заголовка. Но это назойливое выделение исчезает, если вы просматриваете это письмо более 5 секунд.
Помечает Почта Windows и сообщения, на которые вы уже ответили – в углу «конвертика», располагающегося рядом с заголовком письма, появляется небольшая стрелочка.
Если в письме имеется вложенный файл (о чем свидетельствует «скрепочка» в левом верхнем углу текстового окна), то, щелкнув по ней левой кнопкой, вы сможете сохранить присланный вам файл на диске или сразу же открыть его для просмотра. А если в письмо вложена картинка или гипертекстовый документ Интернета, он будет автоматически показан вам в нижней части присланного сообщения.
Есть еще одна тонкость, особенно важная для нас, русскоязычных пользователей. Напомню еще раз о проблеме с кодировками. Существуют два основных стандарта кодировки (то есть, соответствия шрифтовых символов определенным «ячейкам» кодовой таблицы) – стандартная кодировка Windows (Win-1251) и кодировка UNIX-систем KOI-8. Письма создаются и в той, и в другой кодировке, да вот только расположение символов в них совершенно различное. И, например, строчка «Наши информационные партнеры» будет выглядеть в KOI-кодировке так:
Появляются такие «кракозябры» в том случае, если Почта Windows или почтовый сервер вашего провайдера неправильно определил кодировку письма, что случается весьма часто. И что прикажете делать в таком случае? Вспоминать дедуктивный метод Шерлока Холмса и расшифровывать «кракозябров» самостоятельно? Нет, все-таки лучше просто указать программе на его ошибку и заставить строптивую программу правильно отобразить сообщение.
Зайдите в меню Вид, выберите пункт Вид кодировки и установите правильную кодировку текста. Выбор тут невелик – либо Кириллица (Windows), либо Кириллица (KOI8-R). Остальные кириллические кодировки, которые предлагает вам Почта Windows, равно как и экзотические кодировки западноевропейских и азиатских символов, вам вряд ли понадобятся.
Поиск и сортировка сообщений
Нет зрелища печальнее на свете, чем куча разнородных писем, собранных в одной-единственной папке Входящие. Разобраться в эдакой свалке трудновато – нужное письмо мгновенно теряется в массе других...
С бумажными документами все понятно и просто – мы раскладываем их по тематическим папкам, листочек к листочку. А почему бы не сделать то же самое с электронными сообщениями?
Начнем с самого простого – отделим уже прочитанную нами почту от новых писем. Для этого в Почте Windows предусмотрено специальное меню в правом верхнем углу экрана.
А вот задачка посложнее: как вывести на экран все письма от конкретного адресата, по нужной нам теме или содержащие в тексте сообщения определенные слова? Вы не забыли про существование строчки Поиск все в том же верхнем углу? В нее можно занести слово из заголовка, имя отправителя и вообще любые известные вам ключевые слова в письме. Даже если это будет всего лишь слово «Привет!». Пара секунд – и Почта Windows уже несет вам на блюдечке заказанную вами подборку... Только не забудьте потом очистить поисковую строку, иначе все не соответствующие запросу письма так и останутся скрытыми. Во всяком случае – до перезапуска программы.

Кстати, найти нужные письма по ключевым словам вы сможете и не запуская Почту: с помощью стандартного поиска Windows из меню Пуск! А еще лучше с этим справляется отдельная поисковая программа: она может выполнять поиск с учетом словоформ русского языка! Например, «Персональный Поиск» Яндекса (http://desktop.yandex.ru) или Google Desktop смогут отыскать нужное сообщение гораздо быстрее стандартной «ищейки».
Увы, возможности старины Outlook Express из XP гораздо скромнее, однако некоторым нехитрым трюкам обучен и он. К тому же эти «трюки» одинаково работают и в новом, и в старом «почтовике».
Для начала отсортируем хаотичную кучу писем по темам сообщений. И для каждой темы выделим отдельную ветку, внутри которой будут собираться письма. Щелкнул по крестику – открылась вся ветка, щелкнул опять – убралась с глаз долой, не мешая работать с другими. Такой режим очень удобен, если нам нужно проследить всю цепочку писем в хронологическом порядке. А для рассылок он и вовсе идеален: все письма будут скапливаться в одной ветке, не мешая другой, полезной почте. Будет нужно – так и удалить всю ветку писем можно будет одним-единственным щелчком!
Такой режим, кстати, давным-давно прижился в «альтернативных» почтовых программах типа The Bat! и Thunderbird, а вот Outlook Express и Почта Windows оказались в роли догоняющего. Но лучше уж поздно, чем никогда...
Для того, чтобы рассортировать сообщения по «веткам», войдите в меню Вид/Текущее представление и выберите команду Рассортировать по темам.
Правда, полноценных веток из писем Outlook Express нам не собрать: почему-то программа группирует лишь близкие по времени прихода письма... Можно, конечно, поступить проще: щелкнуть по надписи Тема вверху окна – и все письма аккуратно выстроятся по заголовкам, в алфавитном порядке. Но при этом не будет хронологического порядка, и внутри темы письма по-прежнему будут разбросаны кое-как.
Вот тут-то и пригодится нам такой упомянутый автором прием, как создание ряда дополнительных папок для входящей почты. Отведите для каждой тематической группы писем свою особую папку – и вы сами увидите, что работать вам станет неизмеримо удобнее.
Создать новую папку «верхнего уровня» можно с помощью контекстного меню в левом окне программы – щелкните по значку Локальные папки правой кнопкой мышки и выберите пункт Создать новую папку. Создать новую папку можно, впрочем, не только здесь, но и в любой другой папке Outlook Express. Придумайте папке имя и перетащите в нее той же мышкой все подходящие по тематике письма...
Позвольте, зачем же делать это мышкой? Ведь в Outlook Express имеется достаточно мощный автоматический сортировщик писем, который поможет вам за считанные секунды разбросать по папкам не только все имеющиеся сообщения, но и автоматически сортировать новую почту.
Включить и настроить сортировщик писем вы можете в меню Сервис/Правила для сообщений/Почта. С помощью кнопки Создать создайте новое «правило» – параметр, по которому будут сортироваться письма. Это может быть кодовое слово в имени отправителя, в строке Тема письма или в самом письме.
Затем внесите в выбранное вами поле признак сортировки. Например, для выборки всех писем, посвященных группе «Битлз», я вношу Beatles в строку Тема (или же вношу имя автора большей части этих сообщений в строку От:). Теперь вам нужно выбрать операцию, которую будет проделывать сортировщик при получении письма, удовлетворяющего этим параметрам. В данном случае нам нужно выбрать меню Переместить и выбрать имя папки, в которую будут перемещаться сообщения. Кстати, сортировщик может не только перемещать письма, но и копировать, удалять их и т. д.
Нажмите кнопку ОК. Мы вновь вернулись в главное меню сортировщика, только теперь мы уже видим здесь созданную нами запись. И последняя операция – с помощью кнопки Применить выберите папку, которую будет контролировать сортировщик. В нашем случае – папку Входящие. Эта же операция позволит отсортировать и уже принятые сообщения.

Кстати, с помощью сортировщика можно выполнять еще и другие полезные операции, например, заставить программу защищать нас от нежелательных писем – откровенного «спама» или сообщений от особо надоедливых адресатов. Если неизвестный адресат заваливает вас ненужными письмами, внесите его имя в параметры сортировщика и выберите пункт Удалить с сервера.
Сортировщик Outlook Express позволяет, наряду с сообщениями электронной почты, сортировать и сообщения из групп новостей. И эта особенность нам весьма пригодится: далее мы увидим, насколько неудобен и неуклюж стандартный механизм работы Outlook Express с группами новостей... А создав для каждой группы новую, специальную папку в Outlook Express и включив механизм сортировки, мы можем с легкостью обойти то множество подводных камней, которые припасли для нас заботливые авторы программы.
Ответ на сообщение
Если вы хотите ответить на присланное вам сообщение, поставьте курсор на его заголовок (с помощью мыши или управляющих «стрелок» клавиатуры) и нажмите кнопку Ответить.
Перед вами откроется новое окно – бланк ответа, в который уже включен текст присланного вам письма. Это делается для удобства получателя – ведь далеко не всегда мы помним, что именно написали тому или иному адресату. Особенно – после тяжелого трудового дня и стаканчика... гм, скажем так, отнюдь не чая. Да и отвечать на письмо удобно – вы можете комментировать каждый абзац присланного вам письма по отдельности.
А чтобы тексты первоначального письма и вашего ответа не перепутались, строчки, принадлежащие первому, выделяются галочками (в режиме «простого текста»: если же письмо создано с использованием HTML перед его текстом будет стоять жирная «граница»).
Вот так:
>>Прошу тебя немедленно вернуть мне диски, которые ты взял два года назад!!!!
Еще более разнообразные возможности для выделения фрагментов письма предоставляет стандарт HTML. Там, как мы помним, можно выделять различные участки текста разными цветами, экспериментировать с фоновым оформлением. Однако наш почтовик «по умолчанию» настроен так, что ответ на письмо составляется в том же формате, что и первоначальное письмо. То есть, если вам прислали красивый гипертекстовый документ на «бланке» со шрифтами и картинками, то, нажав кнопку Ответить, вы создаете письмо-ответ на том же бланке. Прислали простой текстовый документ – значит, и отвечать будете в этом же формате.
Текст первоначального сообщения можно и удалить – если вы твердо уверены, что тот, кому вы отвечаете, поймет вас и так. Как это сделать? Очень просто: выделите текст мышкой или воспользовавшись Контекстным меню Выделить все и нажмите клавишу Del на клавиатуре.
Поле для творчества очищено. Пишите. И, закончив, не забудьте нажать на кнопку Отправить в верхнем левом углу.
Удаление сообщений
Любой почтовый ящик – что реальный, что виртуальный, – имеет обыкновение постепенно превращаться в обыкновенную свалку, наполняясь устаревшими и ненужными вам письмами.
Поэтому, время от времени, в папках с сообщениями следует проводить «генеральную» уборку, очищая их от накопившегося хлама.
Удалить письмо просто – достаточно установить курсор на его заголовок и нажать кнопку Del.
Правда, в этом случае письмо все-таки не удаляется до конца – оно просто перемещается в специальную папку Удаленные, аналог Корзины Windows. И правильно – а вдруг вы удалили письмо по ошибке и рано или поздно захотите его вернуть? Тогда вам будет достаточно просто перетащить письмо мышкой из папки Удаленные в папку Входящие или другую созданную вами тематическую папку. А можно сделать иначе – щелчком правой кнопки мышки вызвать Контекстное меню удаленного вами сообщения и выбрать пункт Переместить в папку. Хотя, на мой взгляд, мышкой все же удобнее...
Если вы хотите удалить целую группу писем – например, от одного отправителя или по одной теме – можно вновь обратиться к услугам сортировщика писем Outlook Express (его работа описана в главе Поиск и сортировка сообщений). Только операция, которую мы будет применять к письмам с его помощью, будет иной – не перемещение из папки в папку, а удаление.
Ну, а как же перемещать письма из одной папки в другую? Ответ на этот вопрос вы, я думаю, уже знаете – перетягивая их мышкой из одной папки в другую.
И последнее. Как и Корзину Windows или ваше домашнее мусорное ведро, папку Удаленные необходимо все-таки время от времени очищать. Ведь хранить мусор годами в надежде, что вы ненароком удалили что-нибудь полезное, лишено всякого смысла – база писем Outlook Express разбухает, программа работает медленнее...
Выполнить процедуру очистки, как и в случае с Корзиной, можно, вызвав щелчком правой клавиши мышки Контекстное меню папки Удаленные и выбрав пункт Очистить папку «Удаленные».
Если же вы хотите, чтобы ваша Корзина... т. е. папка Удаленные... очищалась автоматически в момент выхода из Outlook Express, вы можете зайти в меню Сервис Параметры Обслуживание и установить галочку напротив пункта Очищать папку «Удаленные» перед выходом.
Нежелательная почта (спам)
За удобство, доступность и практическую бесплатность электронной почты, равно как и за пользование другими «бесплатными» ресурсами Интернета, вам неизбежно придется платить, тратя огромные усилия на борьбу с рекламными письмами, которые будут каждый день сваливаться в ваш почтовый ящик. Откуда, каким образом? И вы еще спрашиваете... Разве не вы заполняли небольшую форму на сайте, предоставляющем вам какие-то бесплатные услуги – тот же почтовый ящик? А внимательно ли вы прочитали перед этим пользовательское соглашение? Вот то-то и оно.
Разумеется, далеко не все владельцы бесплатных «почтовиков» устраивают своим посетителям такую подлянку. Но ведь не только в них дело! «Бесплатных» мышеловок, напичканных «сыром» стопроцентного качества, в Сети достаточно. И задача многих из них – заполучить ваш почтовый адрес, дабы завалить вас горами обещаний, предложений, опросов... Хорошо, если это будет одно-два сообщения в день... А если больше?
Надоедливые рекламные письма, переполняющие наши почтовые ящики, стали едва ли не самой главной напастью наших дней. Аналитики подсчитали: количество «спамовых» писем сегодня составляет большую часть почтового трафика. Правда, это не значит, что семь из десяти полученных нами писем окажутся спамом: об этом уже позаботились хозяева почтовых серверов. На крупных «почтовиках» типа Mail.Ru стоят мощные фильтры, которые успешно отсеивают как минимум девять из десяти спамовых писем. Правда, какое-то их количество все же просачивается на ваш компьютер... И тут перед нами стоит выбор – либо просто регулярно нажимать кнопку DEL... Либо использовать какие-то продвинутые механизмы сортировки.
В Windows XP выбора у нас, по сути, и не было: сам Outlook Express бороться со спамом не умел, приходилось устанавливать на компьютер дополнительные «фильтры» или пытаться соответствующим образом настраивать сортировщик. Сегодня все иначе: Почта Windows оснащена собственным «антиспаммером». Обратили внимание на папку Нежелательная почта? Туда-то и отправляется весь почтовый мусор, а нам остается только периодически вытряхивать «корзину» – точно так же, как мы поступаем с папкой Удаленные (щелчок правой кнопкой мышки по названию папки и команда Очистить). Правда, перед очисткой рекомендуется все же в папку заглянуть: каким бы умным не был стандартный фильтр, порой и он делает ошибки – особенно часто за спам принимаются обычные почтовые рассылки, на которые вы подписываетесь. А нам бы УЖАСНО не хотелось, чтобы в мусор отправилось по-настоящему нужное письмо, не так ли? Если же такое произошло, укажите программе на ее ошибку. Это сделать нетрудно: просто щелкните по заголовку нужного письма мышкой, а затем нажмите кнопку Не является нежелательным на панели Почты Windows. Теперь программа намотает на ус, что письма от этого адресата или с такой «темой» в заголовке вы получать согласны.
Возможна и обратное операция: любое письмо из папки Входящие вы можете пометить как спам. Но на этот раз мы будем действовать чуточку иначе:
■ Щелкните по теме письма правой кнопкой мышки.
■ Выберите пункт Нежелательная почта Контекстного меню.
■ После того, как на экране появится дополнительное меню, выберите пункт Добавить отправителя в список заблокированных.
 ТЕЛЕГРАМ
ТЕЛЕГРАМ Книжный Вестник
Книжный Вестник Поиск книг
Поиск книг Любовные романы
Любовные романы Саморазвитие
Саморазвитие Детективы
Детективы Фантастика
Фантастика Классика
Классика ВКОНТАКТЕ
ВКОНТАКТЕ