Photoshop CS2 и цифровая фотография. Главы 15-21.
Глава 15 Использование фильтров
Цифровым фотографиям и сканированным изображениям нередко присущи такие недостатки и искажения, как недостаточная или избыточная резкость и наличие посторонних шумов.
Данная глава будет посвящена тому, как избавиться от этих недостатков при помощи арсенала фильтров Adobe Photoshop CS 2, а также имитировать эффекты, присущие реальным физическим явлениям.
В случае недостаточной резкости изображения на помощь придет группа фильтров Sharpen (Резкость). В группе находятся фильтры, действие которых основано на повышении контрастности соседних пикселов. Рассмотрим принцип действия и практическое применение каждого из пяти фильтров этой группы:
• Sharpen (Резкость). Данный фильтр увеличивает резкость всего изображения или его выделенной области, дополнительных настроек не имеет.
• Sharpen Edges (Резкость на краях). Фильтр выделяет границы однотонных областей и увеличивает их контрастность. Обрабатывает только ярко выраженные границы и контуры, оставляя без изменений все остальное. Дополнительных настроек также не имеет.
• Sharpen More (Резкость+). Эффект от применения аналогичен Sharpen (Резкость), но примерно в два раза сильнее. Дополнительныхнастроек не имеет. На рис. 15.1 показаны результаты применения трех вышеописанных фильтров.

Рис. 15.1. Результаты применения трех первых фильтров группы Sharpen (Резкость): а — оригинальное изображение, б — фильтр Sharpen (Резкость), в — Sharpen Edges (Резкость на краях), г — Sharpen More (Резкость+)
Фильтр Smart Sharpen (Интеллектуальная резкость) впервые появился в Adobe Photoshop CS 2. Настроен на узнавание и устранение различных видов ослабленной резкости. Диалоговое окно работы с данным фильтром представлено на рис. 15.2.
Как видно из рис. 15.2, управляемые параметры объединены в две группы: Basic (Базовые) и Advanced (Расширенные). Переход от одной группы параметров к другой осуществляется при помощи соответствующих переключателей. Раскрывающееся меню Settings (Настройки) позволяет выбрать настройки фильтра, заданные по умолчанию или заданные ранее и сохраненные пользователем. Кнопки, позволяющие сохранить или удалить текущие настройки, расположены справа от раскрывающегося меню Settings (Настройки).
В группе Basic (Базовые) можно изменить значения следующих параметров:
• Amount (Эффект) — задает силу действия фильтра. Изменяется в пределах от 1 до 500 %;
• Radius (Радиус) — определяет область действия фильтра. Изменяется в пределах от 0,1 до 64 пикселов.
Раскрывающееся меню Remove (Удалить) позволяет выбрать один из трех видов ослабленной резкости, которые может удалить данный фильтр. Это Gaussian Blur (Размытие по Гауссу), Lens Blur (Линзовое размытие) и Motion Blur (Размытие в движении). При выборе вида ослабленной резкости Motion Blur (Размытие в движении) становится доступным параметр Angle (Угол), позволяющий задать направление мнимого перемещения.

Рис 15.2. Диалоговое окно работы с фильтром Smart Sharpen
Внизу вкладки находится флажок More Accurate (Более точно), отвечающий за качество работы фильтра. При выборе переключателя Advanced (Расширенные) появляются три вкладки: Sharpen (Резкость), Shadow (Тень) и Highlight (Свет). Параметры вкладки Sharpen (Резкость) полиостью повторяют параметры группы Basic (Базовые).
Вкладка Shadow (Тень) позволяет добавить эффект тени. Вкладка Highlight (Свет) дает возможность имитировать подсветку.
Параметры вкладок Shadow (Тень) и Highlight (Свет) совпадают:
• Fade Amount (Ослабление эффекта) — определяет степень действия фильтра. Изменяется в пределах от 1 до 100 %;
• Tonal Width (Диапазон оттенков) — определяет диапазон оттенков, к которым применяется преобразование. Изменяется в пределах от 1 до 100 %. Чем больше значение этого параметра, тем больше область обработки;
• Radius (Радиус) — определяет область действия фильтра. Изменяется в пределах от 1 до 100 пикселов.
Фильтр Unsharp Mask (Контурная резкость) предназначен для более точной коррекции изображения. Диалоговое окно работы с данным фильтром представлено на рис. 15.3.

Рис. 15.3. Диалоговое окно работы с фильтром Unsharp Mask
Как видно из рис. 15.3, управлять можно следующими параметрами:
• Amount (Эффект) — задает силу действия фильтра. Изменяется в пределах от 1 до 500 %. Поскольку эффект от применения фильтра заметнее на экране монитора, нежели на бумаге, то в случае последующего вывода изображения на печать имеет смысл увеличить значение данного параметра;
• Radius (Радиус) — определяет область поиска пикселов, отличающихся от текущего больше, чем на пороговую величину. Изменяется в пределах от 0,1 до 250 пикселов. При малых значениях данного параметра резкость увеличивается только на границах областей, при больших также повышается резкость внутри однотонных участков изображения;
• Threshold (Порог) — задает пороговое значение яркости, на которое должны различаться пикселы для повышения их контрастности. Изменяется в пределах от 0 до 255 уровней. Если этот параметр равен нулю, будут обработаны все пикселы изображения. Высокие значения позволяют повысить резкость только на границах однотонных областей или при резких перепадах яркости.
На рис. 15.4 мы видим, что представляет собой результат применения фильтра Unsharp Mask (Контурная резкость).

Рис. 15.4.
Слева — оригинальное изображение; справа — изображение после применения фильтра Unsharp Mask (Нерезкая маска) со следующими значениями параметров: Amount = 145 %, Radius = 2 пиксела, Threshold = 5 уровней
При обработке цифровых фотографий или сканированных изображений существует риск появления избыточной резкости. Для решения подобных проблем используются фильтры группы Blur (Размытие).
Эффект от воздействия фильтров этой группы основан на сглаживании переходов путем усреднения соседних пикселов.
ВНИМАНИЕ. Прежде чем применять фильтры размытия, убедитесь в том, что в палитре слоев не выбран пункт Preserve Transparency (Сохранить прозрачность).
Фильтр Average (Усреднение) определяет средний цвет изображения или его выделенной области, а затем заполняет этим цветом изображение или его выделенную область. Дополнительных настроек не имеет. Область применения данного фильтра выходит за рамки цифровой фотографии, скорее имея отношение к сканированным изображениям. Например, фильтр может помочь при очистке сканированной диаграммы или текста.
Фильтры Blur (Размытие) и Blur More (Размытие+) предназначены для устранения резких цветовых переходовв изображении или выделенной области. Создают эффект размытия в соответствии с нормальным распределением. Различие между ними заключается в том, что эффект от фильтра Blur More (Размытие+) в три-четыре раза превышает эффект от фильтра Blur (Размытие). Дополнительных настроек нет. На рис. 15.5 показаны результаты применения фильтров Blur (Размытие) и Blur More (Размытие+).

Рис. 15.5. Результаты применения фильтров Blur и Blur More: a — оригинальное изображение, б — изображение после применения фильтра Blur, в — изображение после применения фильтра Blur More
Фильтр Box Blur (Регулируемое размытие) впервые появился в Adobe Photoshop CS 2. Вариация на тему фильтров Blur (Размытие) и Blur More (Размытие+), позволяющая управлять радиусом размытия. Диалоговое окно работы с данным фильтром представлено на рис. 15.6.
Управляемым параметром является Radius (Радиус) — степень размытия изображения. Пределы изменения этой величины от 1 до 999 пикселов.

Рис. 15.6. Диалоговое окно работы с фильтром Box Blur
Принцип действия фильтра Gaussian Blur (Размытие по Гауссу) основан на использовании гауссовского распределения, имеющего вид колоколообразной кривой. Диалоговое окно работы с данным фильтром представлено на рис. 15.7.

Рис. 15.7. Диалоговое окно работы с фильтром Gaussian Blur
Управляемым параметром является Radius (Радиус) — степень размытия изображения. Пределы изменения этой величины от 0,1 до 255 пикселов.
После применения фильтра пикселы на границе двух разноокрашенных областей приобретают промежуточные оттенки.
Фильтр Lens Blur (Линзовое размытие) позволяет создать на одном изображении области с различной степенью размытости. Для определения областей размытия можно либо просто выделить нужный фрагмент, либо, в более сложном случае градиентного размытия, создать альфа-канал. Черные области альфа-канала станут передним планом изображения, белые —размытым фоном. Диалоговое окно работы с фильтром представлено на рис. 15.8.
Как видно из рис. 15.8, управляемые параметры сгруппированы по назначению. Рассмотрим по порядку все пять групп:
• Preview (Просмотр) — на этой вкладке находятся два переключателя, отвечающие за качество изображения в окне просмотра: Faster (Быстрее) и More Accurate (Более точный);
• Depth Map (Карта глубины) — в эту группу входят следующие параметры:
- Source (Источник) — может принимать следующие значения: None (Нет), Transparency (Прозрачность), Layer Mask (Маска слоя); определяет, с использованием какого источника будет построенакарта глубины: выделенной области, прозрачной области или альфа-канала;
- Blur Focal Distance (Фокус размытия) — задается в случае использования в качестве источника прозрачной области или альфа-канала; изменяется в пределах от 0 до 255 пикселов; чем больше значение, тем меньше производимый эффект;
- флажок Invert (Наоборот) — меняет местами передний план и фон;

Рис. 15.8. Диалоговое окно работы с фильтром Lens Blur
• Iris (Диафрагма) — на этой вкладке расположены параметры, связанные с диафрагмой:
- Shape (Форма) — описывает многоугольник диафрагмы, количество углов варьируется от трех до восьми;
- Radius (Радиус) — определяет степень размытия; изменяется в пределах от 0 до 100 пикселов;
- Blade Curvature (Кривизна поля) — определяет скругленность диафрагмы, изменяется в пределах от 0 до 100;
- Rotation (Вращение) — задает угол поворота диафрагмы, изменяется в пределах от 0 до 360;
• Specular Highlights (Блики) — в эту группу входят следующие параметры:
- Brightness (Яркость) — задает яркость источника света; изменяется в пределах от 0 до 100;
- Threshold (Порог) — задает пороговое значение яркости, на которое должны различаться пикселы для их подсвечивания; изменяется в пределах от 0 до 255 уровней;
• Noise (Шум) — на этой вкладке находятся следующие параметры, связанные с добавлением шума к изображению, подвергающемуся обработке:
- Amount (Эффект) — задает количество оттенков, на которое новый цвет каждого пиксела должен отличаться от старого; изменяется в пределах от 0 до 100;
- Distribution (Распределение) — определяет вид распределения шума, может принимать одно из двух значений: Uniform (Равномерное) или Gaussian (Гауссовское);
- флажок Monochromatic (Монохромный) — создает серый шум, то есть шум, равномерно распределенный по различным цветовым каналам.
На практике фильтр Lens Blur (Линзовое размытие) удобнее всего применять для имитации глубины резкости. На рис. 15.9 показано, как выглядит изображение до и после применения фильтра.

Рис. 15.9. Слева — оригинальное изображение; справа — изображение после применения фильтра Lens Blur
СОВЕТ. Для выполнения подобных трюков следует предварительно выделить часть изображения. В нашем примере было выделено окружение фонтана.
Ослабление резкости может быть также направленным. Эта возможность реализована в фильтрах Motion Blur (Размытие в движении) и Radial Blur (Радиальное размытие).
Фильтр Motion Blur (Размытие в движении) создает эффект движения камеры или объекта съемки. Принцип действия фильтра основан на применении линейного распределения, имеющего максимум в центре и сводящегося к нулю на краях. Диалоговое окно работы с фильтром представлено на рис. 15.10.

Рис. 15.10. Диалоговое окно работы с фильтром Motion Blur
Как видно из рис. 15.10, регулировать можно два следующих параметра:
• Angle (Угол) — направление мнимого перемещения;
• Distance (Расстояние) — длина отрезка от 1 до 999 пикселов, к которому применяется линейное распределение.
Диалоговое окно работы с фильтром Radial Blur (Радиальное размытие) представлено на рис. 15.11.

Рис. 15.11. Диалоговое окно работы с фильтром Radial Blur
Как видно из рис. 15.11, производимый фильтром эффект будет зависеть от выбранного параметра
Blur Method (Способ размытия). При выборе метода Spin (Вращение) получаем эффект вращения изображения вокруг заданной точки. Метод Zoom (Радиусы) имитирует удаление от наблюдателя объекта съемки. Осевая точка для вращения или перемещения задается внутри сетки Blur Center (Центр размытия).

Рис. 15.12. Эффекты применения фильтров: а — оригинальное изображение, б — изображение после применения фильтра Motion Blur, в — изображение после применения фильтра Radial Blur
Параметр Amount (Эффект) задает расстояние действия фильтра. Изменяется в пределах от 0 до 100 пикселов.
Параметр Quality (Качество) может принимать одно из трех следующих значений:
• Draft (Низкое) — обеспечивает минимальное время обработки изображения фильтром, но оставляет необработанные пикселы;
• Good (Хорошее) — сглаживает изображение с помощью билинейной интерполяции;
• Best (Отличное) — сглаживает изображение с помощью бикубической интерполяции.
Фильтр Shape Blur (Размытие фигуры) впервые появился в Adobe Photoshop CS 2. Диалоговое окно работы с фильтром представлено на рис. 15.13. Управляемым параметром является Radius (Радиус) — степень размытия изображения. Пределы изменения этой величины от 5 до 1000 пикселов.
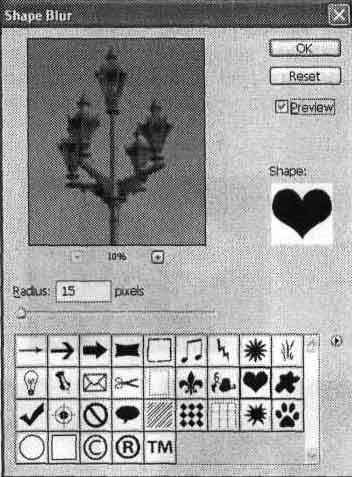
Рис. 15.13. Диалоговое окно работы с фильтром Shape Blur
Ниже ползунка Radius (Радиус) находится меню выбора фигуры, которая используется для размытия. Изменить набор используемых фигур можно, нажав на кнопку, расположенную справа.
Фильтр Smart Blur (Умное размытие) обрабатывает низкоконтрастные области изображения, не внося изменений в контуры. Диалоговое окно работы с фильтром представлено на рис. 15.14.
Как видно из рис. 15.14, можно управлять следующими параметрами:
• Radius (Радиус) — определяет степень размытия изображения, пределы изменения этой величины от 0,1 до 100 пикселов;
• Threshold (Порог) — задает минимальное различие между соседними пикселами, определяемыми как контур; пределы изменения этой величины от 0,1 до 100 пикселов;
• Quality (Качество) — определяет сглаженность контуров, может принимать одно из следующих значений: Low (Низкое), Medium (Среднее) и High (Высокое);
• Mode (Режим) — позволяет выделить белым цветом контуры, заданные параметром Threshold (Порог); может принимать одно из следующих значений: Normal (Нормальный), Edge Only (Только контуры) и Overlay Edge (Наложение контуров).
На рис. 15.15 показано, какой результат можно получить, применяя фильтр Smart Blur (Умное размытие).

Рис. 15.14. Диалоговое окно работы с фильтром Smart Blur
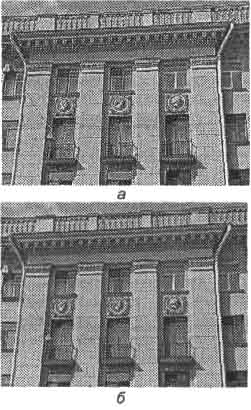
Рис. 15.15. Применение фильтра Smart Blur: a — оригинальное изображение; б — изображение после применения фильтра со следующими значениями параметров: Radius = 1,5 пиксела, Threshold = 15 пикселов, Quality — High, Mode — Normal
Фильтр Surface Blur (Размытие поверхности) впервые появился в Adobe Photoshop CS 2. Диалоговое окно работы с фильтром представлено на рис. 15.16.
Как видно из рис. 15.16, можно управлять следующими параметрами:
• Radius (Радиус) — определяет степень размытия изображения, пределы изменения этой величины от 1 до 100 пикселов;
• Threshold (Порог) — задает минимальное различие между соседними пикселами, определяемыми как контур; пределы изменения этой величины от 2 до 255 уровней.

Рис. 15.16. Диалоговое окно работы с фильтром Surface Blur
Следующая группа полезных при обработке цифровых или сканированных фотографий фильтров — это группа Noise (Шум). В этой группе присутствуют как фильтр добавления шума, так и фильтры избавления от него.
СОВЕТ. Для уменьшения уровня шума попробуйте выполнить следующие действия: при печати фотографий, предназначенных для сканирования, закажите или используйте глянцевую фотобумагу, при съемке цифровой фотокамерой установите минимально возможное значение чувствительности (ISO Speed) матрицы.
Шумы — дефекты изображения, проявляющиеся в случайном изменении яркости или цвета пикселов. Они часто возникают вследствие сканирования пыльных или некачественных фотографий. Другой источник шума — чувствительные матрицы цифровых фотокамер. Вследствие своей природы они создают шумное изображение. Некоторые камеры оснащаются системой шумоподавления, но некоторое количество шума все равно присутствует в изображении.
ВНИМАНИЕ. Устранить шум и дефекты из изображения можно только ценой потери мелких деталей, не являющихся помехами. Поэтому следуетстремиться получить в свое распоряжение как можно более качественный оригинал.
Фильтр Add Noise (Добавить шум) имитирует зернистость поверхности. Диалоговое окно работы с фильтром представлено на рис. 15.17.

Рис. 15.17. Диалоговое окно работы с фильтром Add Noise

Рис. 15.18. Результат применения фильтра Add Noise: слева — оригинальное изображение, справа —изображение после применения фильтра со следующими значениями параметров: Amount = 15 %, Distribution — Gaussian
Регулируются следующие параметры:
• Amount (Эффект) — задает количество оттенков, на которое новый цвет каждого пиксела должен отличаться от старого; изменяется в пределах от 0 до 100 %;
• Distribution (Распределение) — определяет вид распределения шума; может принимать одно из двух значений: Uniform (Равномерное) или Gaussian (Гауссовское);
• флажок Monochromatic (Монохромный) — создает серый шум, то есть шум, равномерно распределенный по различным цветовым каналам.
На рис. 15.18 представлен результат применения фильтра Add Noise (Добавить шум).
Фильтр Despecle (Удалить шум) ослабляет резкость изображения, не затрагивая границ (областей с резким изменением яркости пикселов). Дополнительных настроек нет. На рис. 15.19 представлен результат применения фильтра Despecle (Удалить шум).

Рис. 15.19. Слева — оригинальное изображение, справа — изображение после применения фильтра Despecle
Фильтр Dust & Scratches (Пыль и царапины) убирает шум, преобразуя отличающиеся от остальных пикселы. Диалоговое окно работы с фильтром представлено на рис. 15.20.

Рис. 15.20. Диалоговое окно работы с фильтром Dust & Scratches
Регулируются следующие параметры:
• Radius (Радиус) — определяет степень размытия изображения. Пределы изменения этой величины от 0,1 до 100 пикселов;
• Threshold (Порог) — задает минимальное различие между соседними пикселами, определяемыми как контур; пределы изменения этой величины от 0,1 до 100 уровней.
На рис. 15.21 представлен результат применения фильтра Dust & Scratches (Пыль и царапины). Участок изображения, содержащий изъян, был предварительно выделен инструментом Rectangular Marquee (Прямоугольная область).

Рис. 15.21. Результат применения фильтра Dust & Scratches: a — оригинальное изображение, б —изображение после применения фильтра со следующими значениями параметров: Radius = 10 пикселов, Threshold = 10 уровней
Фильтр Median (Медиана) уменьшает шум, действуя по тому же принципу, что и фильтр Average (Усреднение), с той разницей, что усреднению подвергается яркость пикселов. Полезен при необходимости устранения эффекта движения. Диалоговое окно работы с фильтром представлено на рис. 15.22.

Рис. 15.22. Диалоговое окно работы с фильтром Median
Управлять можно параметром Radius (Радиус), который определяет степень воздействия на изображение. Пределы изменения этой величины от 0,1 до 100 пикселов. Результат применения представлен на рис. 15.23.

Рис. 15.23. Результат применения фильтра Median: слева — оригинальное изображение, справа — изображение после применения фильтра Median
Фильтр Reduce noise (Уменьшить шум) впервые появился в Adobe Photoshop CS 2. Позволяет устранить такие дефекты, нередко присущие изображениям, полученным с цифровой камеры, как цветовой и яркостный шумы. Диалоговое окно работы с фильтром представлено на рис. 15.24.
Раскрывающееся меню Settings (Настройки) позволяет выбрать настройки фильтра, заданные по умолчанию или заданные и сохраненные пользователем. Кнопки, позволяющие сохранить или удалить текущие настройки, расположены справа от раскрывающегося меню Settings (Настройки).
В группе Basic (Базовые) можно изменить значения следующих параметров:
• Strength (Интенсивность) — определяет интенсивность уменьшения яркостного шума, изменяется в пределах от 0 до 10;
• Preserve Details (Сохранить детали) — определяет степень сохранения деталей изображения, пределы изменения этой величины — от 0 до 100 %;
• Reduce Color Noise (Уменьшить цветовой шум) — определяет интенсивность уменьшения цветового шума, пределы изменения этой величины — от 0 до 100 %;
• Sharpen Details (Увеличить резкость деталей) — определяет степень резкости для сохранения мелких деталей изображения, пределы измененияэтой величины — от 0 до 100 %.
И наконец, завершает перечень параметров флажок Remove JPEG Artifact (Удалить искажения JPEG), позволяющий избавиться от искажений в виде цветных ореолов, характерных для формата JPEG.
При выборе переключателя Advanced (Расширенные) появляются две вкладки: Overall (Общие) и Per Channel (Поканальные). Параметры вкладки Overall (Общие) полностью повторяют параметры группы Basic (Базовые).

Рис. 15.24. Диалоговое окно работы с фильтром Reduce noise
Вкладка Per Channel (Поканальные) позволяет производить коррекцию в каждом канале. Управлять можно следующими параметрами:
• Strength (Интенсивность) — определяет интенсивность уменьшения яркост-ного шума, изменяется в пределах от 0 до 10;
• Preserve Details (Сохранить детали) — определяет степень сохранения деталей изображения, пределы изменения этой величины от 0 до 100 %.
Кроме вышеперечисленных фильтров, стандартный набор Adobe Photoshop включает в себя следующие:
• Artistic (Художественные) — имитируют различные живописные эффекты. В этой труппе находятся фильтры Colored Pencil (Цветной карандаш), Cutout (Аппликация), Dry Brush (Сухая кисть), Film Grain (Зерно кинопленки), Fresco (Фреска), Neon Glow (Неоновое свечение), Paint Daubs (Мазки краски), Paiette Knife (Шпатель), Plastic Wrap (Целлофановая упаковка), Poster Edges (Очерченные края), Rough Pastefs (Пастель), Smudge Stick (Растушевка), Sponge (Губка), Underpaying (Подкраска), Watercolor (Акварель).
• Brush Strokes (Штрихи). В этой группе находятся фильтры Accented Edges (Выделенные границы), Angled Strokes (Штрихи под углом), Crosshatch (Пересекающиеся штрихи), Dark Strokes (Темные штрихи), Ink Outlines (Чернильные контуры), Spatter (Разбрызгивание), Sprayed Strokes (Аэрограф), Sumi-e (Суми-е).
• Distort (Искажение). В этой группе находятся фильтры Diffuse Glow (Рассеянный свет), Displace (Смещение), Glass (Стекло), новый фильтр Adobe Photoshop CS 2 Lens Correction (Линзовая коррекция), Ocean Ripple (Океанские волны), Pinch (Дисторсия), Polar Coordinates (Полярные координаты), Ripple (Волны), Shear (Искривление), Spherize (Сферизация), Twirl (Скручивание), Wave (Волна), ZigZag (Зигзаг).
• Pixelate (Оформление). В этой группе находятся фильтры Color Halftone (Цветные полутона), Crystallize (Кристаллизация), Facet (Фасет), Fragment (Фрагмент), Mezzotint (Меццо-тинто), Mosaic (Мозаика), Pointillize (Пуантилизм).
• Render (Создание изображения). В этой группе находятся фильтры Clouds (Облака), Difference Clouds (Облака с наложением), Fibers (Волокна), Lens Flare (Блик объектива), Lighting Effects (Эффекты освещения).
• Sketch (Набросок). В этой группе находятся фильтры Bas Relief (Барельеф), Chalk & Charcoal (Мел и уголь), Charcoal (Уголь), Chrome (Хром), Conte Crayon(Мелки), Graphic Pen (Перо), Halftone Pattern (Растровый шаблон), Note Paper (Почтовая бумага), Photocopy (Фотокопия), Plaster (Штукатурка), Reticulation (Сетчатый узор), Stamp (Печать), Torn Edges (Рваные края), Water Paper (Мокрая бумага).
• Stylize (Стилизация). В этой группе находятся фильтры Diffuse (Диффузия), Emboss (Барельеф), Extrude (Экструзия), Find Edges (Выделение краев), Glowing Edges (Свечение краев), Solarize (Соляризация), Tiles (Разбиение), Trace Contour (Оконтуривание), Wind (Ветер).
• Texture (Текстура). В этой группе находятся фильтры Craquelure (Кракелюры), Grain (Зерно), Mosaic Tiles (Мозаичные фрагменты), Patchwork (Цветная плитка), Stained Glass (Витраж), Texturizer (Текстуризатор).
• Video (Видео). В этой группе находятся фильтры De-Interlace (Восстановить строки), NTSC Colors (Цвета NTSC).
• Other (Другие). В этой группе находятся фильтры Custom (Заказной), High Pass (Выделить края), Maximum (Максимум), Minimum (Минимум), Offset (Смещение).
• Digimarc (Цифровая подпись). В этой группе находятся фильтры Embed Watermark (Записать водяной знак), Read Watermark (Прочитать водяной знак). Этот фильтр является дополнительным модулем Adobe Photoshop, разработанным компанией Digimarc. Эта компания разрабатывает средства защиты авторских прав авторов изображений. Поставляемые ею фильтры позволяют внедрять в изображение скрытые метки, указывающие на ваше авторство. Для получения персонального авторского кода необходимо заплатить некоторую сумму за его выдачу и годовую поддержку.
В этой главе вы познакомились с фильтрами Adobe Photoshop, наиболее полезными при работе с фотографиями. Теперь вы знаете, какие фильтры нужно применять для устранения основных недостатков цифровых и сканированных изображений, и умеете ими пользоваться. Помимо этого вы получили представление об остальных фильтрах, входящих в стандартный набор поставки Adobe Photoshop.
Глава 16 Работа с текстом в Adobe Photoshop CS 2, добавление надписей к изображению
При обработке цифровых или сканированных изображений зачастую могут потребоваться не только ретушь и цветокоррекция, но и применение некоторых дополнительных спецэффектов. Например, нанесение на фотографию текста: краткого комментария, даты и времени съемки. Средствами Adobe Photoshop очень легко добавить к изображению текстовую надпись, в чем мы и убедимся, изучив эту главу.
В любую область изображения можно добавить горизонтально или вертикально расположенный текст, а также создать выделение в виде контура текста. Для добавления надписи необходимо выбрать инструмент Туре (Текст), установить курсор в требуемой области изображения и щелкнуть левой кнопкой мыши. Текст вводится, как в обычном текстовом редакторе.
Таким образом создается обычный текстовый слой. Если вместо одного щелчка мышью нажать левую клавишу, переместить курсор, рисуя рамку, а затем отпустить клавишу, можно создать текстовый блок. Можно изменять размеры этого блока, перемещая его границы. При помощи маркеров текстовый блок можно поворачивать вокруг маркера центра преобразования (вы можете переместить блокили центр преобразования при помощи мыши).
СОВЕТ. К текстовым слоям применима команда Edit • Free Transform (Редактирование • Свободная трансформация), позволяющая изменять масштаб и форму выделенного объекта (фрагмента изображения, текста, векторного пути или формы).
При создании надписи с помощью инструмента Туре (Текст) для нее автоматически создается отдельный слой.
ПРИМЕЧАНИЕ. В режимах Multichannel (Мультиканальный), Bitmap (Черно-белый) и Indexed Color (Индексированные цвета) отдельный текстовый слой не создается, поскольку данные режимы использование слоев не поддерживают. Текст накладывается непосредственно на изображение и последующему редактированию не подлежит.
При выборе инструмента Туре (Текст) в верхней части рабочей области появляется панель свойств. Ее внешний вид показан на рис. 16.1.

Рис. 16.1. Внешний вид панели свойств инструмента Туре
Рассмотрим кнопки и меню панели свойств инструмента Туре (Текст). Итак, по порядку, слева направо:
• кнопка изменения ориентации текста; при нажатии горизонтальная надпись становится вертикальной и наоборот;
• раскрывающееся меню выбора гарнитуры шрифта;
• раскрывающееся меню выбора начертания шрифта;
ПРИМЕЧАНИЕ. Шрифт — это математическое описание букв, цифр и символов гарнитуры. Гарнитурой называется набор символов одного шрифта или его семейства. Она включает в себя буквы обоих регистров, цифры, знаки, маркеры, фигуры. Семейство шрифтов — множество различных стилей начертания шрифта/ например таких, как курсив или полужирный.
• кнопка изменения размера шрифта
• раскрывающееся меню выбора размера шрифта;
• раскрывающееся меню выбора метода сглаживания шрифта.
• кнопка выравнивания по левому краю;
• кнопка выравнивания по центру ;
• кнопка выравнивания по правому краю;
• образец цвета текста;
• кнопка искривления текста;
• кнопка, управляющая отображением панелей инструментов Character (Символ) и Paragraph (Абзац)
Для изменения параметровтекста используются средства двух панелей инструментов: Character (Символ) и Paragraph (Абзац). Вызвать их можно либо щелчком на кнопке панели свойств инструмента Туре (Текст), либо командами Window • Character (Окно • Символ) и Window • Paragraph (Окно • Абзац) соответственно.
Панель Character (Символ) предназначена для задания атрибутов символа.
Внешний вид панели Character (Символ) представлен на рис. 16.2.

Рис. 16.2. Внешний вид палитры Character
Как видно из рис. 16.2, на панели находятся несколько групп элементов, разделенных горизонтальными полосами, и кнопка вызова контекстного меню (в верхнем правом углу).
Раскрывающиеся меню первой группы позволяют выбрать гарнитуру и начертание шрифта.
Раскрывающиеся меню второй группы позволяют выбрать размер шрифта, интерлиньяж, кернинг и трекинг.
ПРИМЕЧАНИЕ. Интерлиньяж — расстояние между базовыми линиями двух соседних строк. Кернинг — расстояние между двумя соседними символами. Трекинг — дополнительное расстояние, вводимое между символами текста. Для изменения этого параметра необходимо выделить несколько символов.
Третья группа содержит элементы, позволяющие масштабировать символы по горизонтали и по вертикали, а также устанавливать величину базовой линии и цвет шрифта.
Элементы четвертой группы управляют дополнительными атрибутами символов, такими как полужирное и курсивное начертания, все прописные, малые прописные, верхний и нижний индексы, подчеркивание, зачеркивание.
Раскрывающееся меню, находящееся в пятой группе, позволяет установить язык выделенного текстадля последующей проверки орфографии и расстановки переносов, а также задать метод сглаживания шрифта.
Контекстное меню, открывающееся при щелчке на кнопке в верхнем правом углу, содержит семь разделов.
Первая команда, Dock to Palette Well (Поместить палитру в пристыковываемое окно), перемещает панель в верхний правый угол панели свойств инструментов, после чего она разворачивается по щелчку мыши.
Следующая группа команд полностью дублирует четвертую вкладку панели Character (Символ), управляя дополнительными атрибутами символов (полужирное и курсивное начертания, все прописные, малые прописные, верхний и нижний индексы, подчеркивание, зачеркивание).
Третья группа команд позволяет изменить ориентацию текста с вертикальной на горизонтальную и наоборот.
Четвертая группа состоит из двух команд: Fractional Widths (Дробная ширина) и System Layout (Системные значения).
Следующая команда, No Break (Без переноса), запрещает расстановку переносов в тексте.
Шестая группа команд задает параметры проверки синтаксиса.
Последняя команда, Reset Character (Восстановить символ), восстанавливает стандартные параметры символа, заданные по умолчанию.
Панель Paragraph (Абзац) позволяетвыполнять форматирование текста. Внешний вид панели представлен на рис. 16.3.

Рис. 16.3. Внешний вид палитры Paragraph
Как видно из рис. 16.3, на панели находятся четыре группы элементов и контекстное меню, открывающееся при щелчке на кнопке в верхнем правом углу.
В первой группе находятся кнопки, управляющие выравниванием и выключкой текста.
ПРИМЕЧАНИЕ.
Выключкой называется способ размещения текста относительно вертикали.
Вторая группа содержит элементы, позволяющие задать отступы от левого и правого краев, а также величину отступа первой строки.
Кнопки третьей группы управляют отступами до и после абзаца.
В четвертой группе расположен флажок Hyphenate (Переносы), установка которого приводит к расстановке переносов в тексте.
Контекстное меню, открывающееся при щелчке на кнопке в верхнем правом углу, содержит пять разделов:
• Dock to Palette Well (Поместить палитру в пристыковываемое окно) — перемещает панель в верхний правый угол панели свойств инструментов, послечего она разворачивается по щелчку мыши.
• Roman Hanging Punctuation (Латинские правила пунктуации) — задает способ проверки расстановки знаков препинания.
Третья группа состоит из двух команд: Justification (Выключка) и Hyphenation (Расстановка переносов). Необходимые параметры задаются вдиалоговых окнах работы с этими командами.
Четвертая группа позволяет выбрать метод расстановки переносов слов и переходов на новую строку:
• Adobe Single-line Composer (Набор в стиле единая строка) — предлагает обработку отдельной строки в каждый отдельный момент. При использовании этого метода можно вручную контролировать процесс разбиения текста на строки;
• Adobe Every-line Composer (Набор в стиле несколько строк) — предлагает единовременную обработку программой нескольких строк. При этом программа минимизирует число переносов слов, отдавая предпочтение изменению интервалов между соседними словами.
• Reset Paragraph (Восстановить абзац) — восстанавливает стандартные параметры абзаца, заданные по умолчанию.
ПРИМЕЧАНИЕ. Команды переключения методов расстановки переносов доступны только при работе с текстовым блоком. Для создания текстового блока не просто щелкните мышью в области изображения, а нажмите левую клавишу мыши, проведите мышью, как при работе с инструментом выделения, и отпустите клавишу.
Поскольку для каждой надписи создается отдельный слой, мы можем применять команды работы со слоями и слоевые стили и эффекты. Примером использования этого преимущества является применение команд меню Edit • Free Transform (Редактирование • Свободная трансформация) и Edit • Transform (Редактирование • Трансформация). Исключение составляют только две команды: Perspective (Перспектива) и Distort (Искажение).
Чтобы применить команды Edit • Transform • Perspective (Редактирование • Трансформация • Перспектива) и Edit • Transform • Distort (Редактирование • Трансформация • Искажение), необходимо растеризовать текстовый слой с помощью команды меню Layer • Rasterize • Туре (Слой • Растрирование • Текст).
ВНИМАНИЕ. После растеризации текстового слоя текст становится недоступен для редактирования.
При работе с текстом будут полезными команды меню Layer • Туре (Слой • Текст). Перечислим их и отметим основные особенности:
• Create Work Path (Создать рабочий контур) — создает на основе текстового слоя векторный объект (контур). Редактировать такой объект как текст уже невозможно, но вы можете использовать все возможности редактирования векторных объектов.
• Convert to Shape (Преобразовать в контуры). В результате применения этой команды мы получим вместо текстового слоя слой с векторной маской, аналогичный векторным формам. Редактировать текст после преобразованияв векторную маску невозможно.
ПРИМЕЧАНИЕ. Векторные объекты не могут быть созданы на основе растровых шрифтов, а также на основе текста, к которому применены. Изменить направлеение текста можно командами Horizontal (Горизонтальный) и Vertical (Вертикальный).
• Для того чтобы текст выглядел аккуратно, границы символов сглаживаются. Режим сглаживания переключается с помощью следующих команд: Anti-Alias None (Без сглаживания), Anti-Alias Sharp (Резкое сглаживание), Anti-Alias Crisp (Четкое сглаживание), Anti-Alias Strong (Твердое сглаживание) и Anti-Alias Smooth (Мягкое сглаживание).
• Convert to Paragraph Text (Преобразовать в текст абзаца) — эта команда позволяет преобразовать текст в текстовый блок. Для ее применения необходимо выбрать текстовый слой на панели Layers (Слои).
• Convert to Point Text (Преобразовать в текст) — эта команда позволяет преобразовать текстовый блок в обычный текст. Для ее применения также необходимо выбрать текстовый слой на панели Layers (Слои).
• Вписать текст в разнообразные формы позволяет команда Warp Text (Искривить текст). Диалоговое окно работы с этой командой представлено на рис. 16.4.

Рис. 16.4. Диалоговое окно работы с командой Warp Text
Пример того, что может получиться в результате применения этой команды, мы видим на рис. 16.5.

Рис. 16.5. Результат работы команды Warp Text
• Update All Text Layers (Обновить все текстовые слои).
• Replace All Missing Fonts (Заменить все отсутствующие шрифты). С помощью этой команды можно заменить шрифты, которые некорректно отображаются, поскольку отсутствуют в системе.
СОВЕТ. Для изменения цвета надписи можно использовать клавиатурные сокращения. Для заливки надписи основным цветом нажмите Alt+Backspace, фоновым — Ctrl+Backspace.
Давайте попробуем применить полученные знания на практике. Рассмотрим несколько стандартных ситуаций, когда требуется разнообразить имеющееся изображение. Выполнение необходимых действий опишем пошагово.
Создание полупрозрачной надписи, имитирующей датирование кадра фотоаппаратом:
1. Выберите инструмент Туре (Текст).
2. Щелкните мышью на нужном участке изображения.
3. Введите текст.
4. Установите желаемый цвет в качестве основного и нажмите Alt+Backspace.
5. Выберите подходящий Шрифт и и его Размер с помощью палитры Character (Символ).
6. На панели Layers (Слои) определите с помощью бегунка Opacity (Непрозоачность) желаемую степень прозрачности.
На рис. 16.6 показан результат выполнения этих действий.

Рис. 16.6. Полупрозрачная надпись, имитирующая датирование кадра фотоаппаратом
Размещение комментария вдоль произвольной кривой:
1. Создайте кривую с помощью инструментов Реn (Перо), Line (Линия) или любого из инструментов формы. При работе инструментами Реn (Перо) или Line (Линия) нужно учесть следующую особенность: при рисовании кривой слева направо текст впоследствии будет расположен над ней, справа налево - под ней.
2. Установите инструмент Туре (Текст) так, чтобы он принял вид редактирования текста.
3. Введите текст.
На рис. 16.7 показан результат выполнения данной инструкции.
Эта глава была посвящена основным принципам работы с текстом в Adobe Photoshop CS 2. Подведем краткие итоги: теперь вы получили общее представление о шрифтах, умеете форматировать отдельный символ и абзац изучили основные команды работы с текстовыми слоями.

Рис. 16.7. Надпись, расположенная вдоль произвольной кривой
Глава 17 Исправление поврежденных участков изображения
В этой главе мы познакомимся с некоторыми приемами устранения таких недостатков изображения, как попавшие в кадр посторонние предметы, царапины на негативе или отпечатке, нежелательные следы грязи на снимке или на фотографируемом объекте.
Рассмотрим яркий пример подобных недостатков. На рис. 17.1 показан фрагмент фотографии здания. К сожалению, снимок, позволяющий изучить форму капителей колонны, несколько испорчен попавшими в кадр проводами. Кроме того, на левой колонне имеется несколько грязных пятен, а в верхнем правом углу — темная полоса непонятного происхождения.
Попробуем устранить все или хотя бы большую часть этих дефектов, сохранив остальное изображение в неприкосновенности. Как вы увидите, для большинства дефектов применяются одни и те же методы очистки, независимо от того, вызван дефект повреждением сканируемого фотоотпечатка или же это случайно попавший в кадр кусок провода или пластиковый стаканчик.
Прежде всего устраним непонятный предмет в верхней части снимка. Воспользуемся для этого инструментом Healing Brush (Корректирующая кисть). Она хорошо подходит для устранениянебольших дефектов, находящихся на равномерно окрашенных поверхностях, например на фоне гладкой стены (рис. 17.1).
Выберите кисть подходящего размера, щелкните на чистом участке поверхности, удерживая нажатой клавишу Alt. Так вы укажете, откуда следует брать образцы для заполнения дефекта. После этого проведите кистью по поврежденной области. Вы будете видеть курсор кисти и указатель в виде креста, указывающий точку выбора образца (рис. 17.2).

Рис. 17.1. Пример изображения, содержащего ряд дефектов и нежелательных включений — провода, грязь и т. д.

Рис. 17.2. В процессе работы с инструментом Healing Brush на экране отображается положение кисти и точки выбора образца изображения для починки дефекта
Если поверхность достаточно однородная, удаление дефекта практически не оставляет следов. Результат только что выполненного нами действия показан на рис. 17.3.

Рис. 17.3. Результат удаления дефекта с однородно окрашенной поверхности при помощи инструмента Healing Brush
Если поверхность, на которой находится дефект, достаточно однородная и находится далеко от краев изображения, можно попробовать применить полуавтоматический инструмент Spot Healing Brush (Коррекция фрагмента). В некоторых случаях он очень хорошо справляется со своей задачей, однако предоставляет меньше возможностей контроля выполнения коррекции.
Теперь приступим к устранению со снимка более сложного объекта — проводов и тросов. Сама по себе задача не сложнее, чем предыдущая, но в данном случае объект находится на неоднородном поле, более того, этот фон является важной частью изображения, которое надо сохранить. Поэтому к выбору инструментов, их параметров и исходных изображений для заполнения дефектов следует подходить более тщательно.
В левой части изображения находится крюк для крепления проводов. Для устранения такого сложного объекта инструмент Healing Brush (Корректирующая кисть) или действующий аналогично ему инструменты Patch (Заплата) и Spot Healing Brush (Коррекция фрагмента) подходят плохо. Дело в том, что при взаимодействии этих инструментовс протяженными объектами возможно возникновение размытых пятен, ухудшающих вид изображения. В данном случае воспользуемся обычным копированием, этот процесс проиллюстрирован на рис. 17.4.

Рис. 17.4. Процесс копирования фрагмента изображения для замещения поврежденной области: а — исходный фрагмент, б — перенос фрагмента, в — результат преобразования
На рис. 17.4, а показан исходный фрагмент изображения. Выделите фрагмент, похожий на поврежденный, в данном случае это соседний участок стены. В зависимости от конфигурации объектов используйте выделение необходимой формы. В данном случае подойдет прямоугольное выделение.
СОВЕТ. В подобных случаях можно воспользоваться инструментом Clone Stamp (Штамп). Выбор того или иного способа зависит от конфигурации объектов, попавших в кадр.
Нажмите и удерживайте нажатыми клавиши Ctrl и Alt, этим вы переключите инструмент в режим копирования. Перенесите выделенный фрагмент в нужную точку изображения. Вид изображения в этот момент показан на рис. 17.4, б.
Снимите выделение фрагмента изображения, так как оно может помещать дальнейшей обработке. Щелкните мышью в пустом участке изображения, предварительно выбрав инструмент выделения, или используйте команду Select • Deselect (Выделить • Снять выделение).
Подберите необходимое положение выделенного фрагмента. Вы можете перемещать его до моментаснятия выделения. При необходимости выровняйте границы фрагмента при помощи инструментов Healing Brush (Корректирующая кисть).
Результат такого преобразования показан на рис. 17.4, в.
СОВЕТ. При работе со сложными объектами вы можете выделять их, используя режим Quick Mask (Быстрая маска). Размыв края выделения, можно добиться лучшего совмещения исходного и копируемого изображений. Для лучшего совмещения можно предварительно скопировать заплату на новый слой. Установите ее на нужном месте, при необходимости подправьте края. После этого объедините слои исходного и нового изображений.
Теперь очистим изображение от проводов. Тонкие объекты подобной формы легко устраняются при помощи инструмента Healing Brush (Корректирующая кисть). Грамотно подобрав положение кисти и точки выбора образца, можно закрасить провод одним длинным мазком.
СОВЕТ. Вы можете рисовать прямые линии произвольной длины. Для этого выберите и настройте нужный инструмент и щелкните мышью в начальной точке линии. После этого установите курсор в конечной точке и щелкните мышью, удерживая нажатой клавишу Shift.
Можно включить режим точного указания точек изображения. Для этого нажмите клавишу Caps Lock. При этом курсор примет форму креста, более удобную для указания точек.
Более толстые линии, плохо обрабатываемые инструментами Healing Brush (Корректирующая кисть) и Patch (Заплата), можно закрасить, используя инструмент Clone Stamp (Штамп). Он не производит смешивания исходного и копируемого изображения, что избавит вас от возникновения пятен при соприкосновении светлых и темных областей исходного и копируемого изображений.
Для выбора точки, из которой будет происходить копирование, укажите точку с подходящим неповрежденным изображением и щелкните мышью, нажав клавишу Alt. После этого закрасьте поврежденные участки.

Рис. 17.5. Результат применения инструмента Clone Stamp для коррекции изображения
Вы можете многократно выбирать новые точки выборки исходного изображения. Это позволит точнее воссоздавать изображение на участках, закрытых посторонним предметом. Для более гладкого слияния исходного и копируемого изображения используйте кисть с размытыми краями, однако кисть с резкими краями дает более четкое изображение.
На рис. 17.5 показан результат применения этого инструмента для исправления недостатков изображения. Как видим, все посторонние включения, мешавшие рассмотреть основной объект съемки, практически полностью устранены. Мы избавились от посторонних включений и проводов, загораживавших колонну. Осталось избавиться от грязного пятна на левой колонне, для этого воспользуемся инструментом Patch (Заплата).
Прежде всего выберите инструмент Patch (Заплата) О; и переключите его в наиболее удобный для вас режим. Режим Source (Источник) позволяет выделить поврежденный участок и затем, перетащив его при помощи мыши, указать источник для выборки эталонного изображения. Режим Destination (Получатель), наоборот, позволяет выделить участок эталонного изображения и переместить его на поврежденный участок.

Рис. 17.6. Для использования инструмента Patch в режиме Source выделите поврежденный участок изображения
Можно использовать тот режим, который кажется вам более удобным. В данном случае используем режим Source (Источник). Выделите участок колонны с пятном, используя инструмент Patch (Заплата) или любой другой инструмент выделения. Вид окна документа на этом этапе показан на рис. 17.6.
Выделив нужный фрагмент, используйте инструмент Patch (Заплата) и перетащите выделенный фрагмент на неповрежденный участок изображения, схожий с участком, подлежащим ремонту. Перед этим убедитесь в том, что на панели свойств инструмента переключатель Mode (Режим) установлен в положение Source (Источник). Снимите выделение. При необходимости повторите операцию. Возможно, будет полезно устранять повреждение по частям.
На рис. 17.7 показан конечный результат коррекции изображения. Теперь ничто не помешает рассматривать понравившиеся вам фотографии. Однако помните о том, что любая коррекция изображения приводит к потере деталей. В данном случае мы избавили фото от мешавших нам предметов, однако уже никто, рассматривая вашу фотографию, не узнает, что на этом здании висят провода и есть пятна.

Рис. 17.7. Вид изображения после коррекции — заслонявшие изображение посторонние предметы устранены, но помните — без деталей изображение может потерять свою информативность и привлекательность
Теперь познакомимся с методами устранения одного из наиболее распространенных недостатков портретных фотографий — эффекта красных глаз. Как известно, красные глаза возникают в результате отражения света фотовспышки от сетчатки глаза. Так как вспышка используется при съемке в условиях плохой освещенности, зрачок глаза при этом оказывается расширенным и сетчатка особенно хорошо освещается при срабатывании вспышки.
Лучший способ избежать этого эффекта — принять соответствующие меры во время съемки. При выполнении портретной съемки лучше пользоваться не вспышкой, а постоянными источниками света (использовать осветители или выбрать для съемки хорошо освещенное место). Если же съемка без вспышки невозможна, попросите позирующих вам людей не смотреть прямо в объектив. В этом случае эффект отражения света от сетчаткиглаза в объектив будет выражен не так сильно.
Если же перед вами возникла проблема устранения красных глаз со снимка, вы можете использовать некоторые из возможностей Adobe Photoshop. В предыдущей версии Adobe Photoshop — CS был введен специальный инструмент, предназначенный для устранения подобных недостатков, — Color Replacement (Замена цвета). Он позволяет производить замену цвета в указанной области изображения на цвет переднего плана.
Выберите этот инструмент, увеличьте нужный фрагмент изображения и установите в качестве цвета переднего плана черный. После этого установите курсор над красным глазом и аккуратно, стараясь слегка (но только слегка) захватывать края зрачка, обработайте его инструментом. На рис. 17.8 показан исходный фрагмент изображения и тот же фрагмент после применения инструмента Color Replacement (Замена цвета).

Рис. 17.8. Результат применения инструмента Color Replacement для устранения эффекта красных глаз: а — исходное изображение, б — результат использования инструмента
Для получения наилучшего эффекта в каждом конкретном случае подберите оптимальные настройки инструмента. В данном случае использовался режим наложения Luminosity (Яркость). Обратите внимание — края перекрашенного зрачка получились немного более четкими, чем это бывает на реальных снимках. Возможно, стоило установить меньшее значение плотности (Hardness) краев кисти.
СОВЕТ. Задать параметры кисти можно, щелкнув мышью на значке кисти на панели свойств инструмента.
Нововведение версии Adobe Photoshop CS 2 — инструмент Red Eye (Красные глаза). Его назначение — автоматический поиск в указанном фрагменте изображения объекта, похожего по форме на зрачок глаза и придание ему нормальной окраски.
На рис. 17.9 приведен пример использования этого инструмента. Вы можете видеть, что исходное изображение (на рис. 17.9, а) сильно повреждено нежелательным эффектом от фотовспышки. Выберите инструмент Red Eye (Красные глаза) и щелкните по изображению, стараясь попасть в центр зрачка. Наблюдайте за результатом. При необходимости отмените действие и попробуйте изменить настройки инструмента.
На рис. 17.9, б показан пример успешного применения этого инструмента. Вид глаза вполне соответствует нашим традиционным представлениям о том, как должен выглядеть глаз человека в нормальных условиях.

Рис. 17.9. Инструмент Red Eye позволяет быстро придать зрачкам на ночном снимке нормальный вид
ПРИМЕЧАНИЕ. Отменить последнюю выполненную операцию можно при помощи команды Edit • Undo (Правка • Отменить) или комбинации клавиш Ctrl+Z. Команда Edit • Redo (Правка • Повторить) позволяет вернуть результат только что отмененного действия. Этой команде также соответствует комбинация клавиш Ctrl+Z.
Еще один метод восстановления нормального вида зрачков на фотографиях —ручная перерисовка. Вы можете просто нарисовать зрачки заново. Хотя этот метод несколько более трудоемкий, он дает вам больший контроль над изображением, и подходит для использования в более ранних версиях Adobe Photoshop и других графических редакторах, не имеющих специальных инструментов для замены цвета.
На рис. 17.8 вы уже видели исходное изображение. Выберите инструмент Brush (Кисть), установите в качестве цвета переднего плана черный и подберите кисть подходящей формы.
Настроив инструмент, аккуратно закрасьте красный зрачок, стараясь не задеть близлежащие участки радужной оболочки глаза, имеющие нормальную окраску.
Результат выполнения этого действия показан на рис. 17.10.
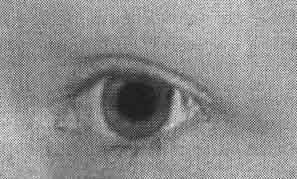
Рис. 17.10. Результат закрашивания красного глаза — нежелательная окраска исчезла, но глаз приобрел неестественный вид
Как видно, глаз избавился от нежелательной окраски, но приобрел неестественный вид. Сравните его с исходным изображением (см. рис. 17.8, а) — новый глаз совершенно лишен бликов, обычно образующихся в глазах, что делает его неестественным. Для восстановления естественного вида глаза добавим блики от источников света.
Внимательно рассмотрите исходное изображение и отметьте для себя, как расположены блики от вспышки и иных источников света, а также какую они имеют форму. Установите в качестве цвета переднего плана цвет, подходящий к цвету бликов на исходном изображении. В нашем примере мы используем белый цвет. Уменьшите форму кисти, при необходимости отрегулируйте прозрачность, задаваемую для инструмента.
СОВЕТ. Перед выполнением сложных преобразований стоит сохранить резервную копию изображения или скопировать его на отдельный спой, который сделать невидимым и для большей надежности заблокировать. Это позволит при необходимости обратиться к исходному изображению и изучить его особенностиили получить образец исходного изображения, например, для восстановления поврежденных участков и заполнения дефектов.
После того как инструмент готов к работе, нанесите несколько мазков так, чтобы их положение и форма напоминали положение и форму бликов на исходном изображении. При необходимости изменяйте параметры кисти между мазками.
Результат подобного действия показан на рис. 17.11.

Рис. 17.11. Результат устранения эффекта красных глаз вручную, при помощи инструмента Brush
Как видно, блики оживили изображение, сделали только что нарисованный нами зрачок похожим на настоящий.
СОВЕТ. Блики, тени и прочие мелкие детали оживляют изображение, делают его более естественным. Слишком хорошо вычищенное изображение перестает выглядеть натуральным. Некоторые фотографы и дизайнеры с помощью различных приемов (например, с помощью фильтра Add Noise (Добавить шум)) специально вносят в фотографии шумы и искажения.
При съемке часто возникают различного вида искажения, связанные с особенностями объектива, используемого в вашей камере, или неправильным положением камеры при съемке.

Рис. 17.12. Если вы во время съемки отклоните ось камеры от горизонтали, стены зданий и другие объекты на фотографии получатся наклонными
Например, при съемке некоторыми типами объективов могут возникнуть темные области по углам кадра (так называемая виньетка). Этот недостаток особенно характерен для простых любительских фотоаппаратов (мыльниц).
Многие используемые в цифровых камерах объективы с изменяемым фокусным расстоянием образуют на границах ярких и темных объектов цветные ореолы (хроматическая аберрация). При отклонении оси объектива от горизонтали картинка получится искаженной —стены зданий и другие предметы, оказавшиеся на снимке, получатся наклонными. На рис. 17.12 показан пример такой фотографии (Исаакиевский собор, Санкт-Петербург).
Направляющие линии (рис. 17.12) позволяют сделать отклонение линий стен от вертикали более наглядным.
СОВЕТ. Используйте направляющие линии, сетку и линейки для оценки геометрии представленных на снимке зданий и других предметов.
Попробуем устранить этот недостаток. Для этого используем новый фильтр, добавленный в Adobe Photoshop CS 2 — Lens Correction... (Коррекция искажений). Вы найдете его в меню Filter • Distort (Фильтр • Искажение). Этот фильтр позволяет устранять наиболее распространенные виды искажений, вносимых в изображение объективом фотоаппарата. На рис. 17.13 показано окно этого фильтра в процессе работы.

Рис. 17.13. Окно фильтра Lens Correction... в процессе обработки изображения
В окне фильтра вы увидите обрабатываемое изображение с нанесенной на него сеткой, которая помогает определить тип и степень искажения снимка. Вдоль левой части окна находятся кнопки инструментов, позволяющих управлять работой фильтра с помощью мыши.
В правой части окна находятся ползунки и поля ввода, позволяющие точно ввести значения корректируемых параметров. Для большей наглядности рядом с ползунками символически изображены действия, связанные с тем или иным элементом управления.
В нижней части окна вы найдете флажок Preview (Просмотр), который позволяет просматривать результат преобразования до применения фильтра к исходному изображению. Там же находится флажок Show Grid (Показать сетку), управляющий отображением эталонной сетки в окне фильтра, список Size (Размер), позволяющий выбрать размер ячеек сетки, и образец цвета Color (Цвет), щелкнув по которому, вы сможете выбрать цвет для линий сетки. Изменить его стоит в том случае, если установленный по умолчанию цвет плохо заметен на фоне редактируемого изображения.
ПРИМЕЧАНИЕ. Инструменты, представленные в левой части окна фильтра, дублируют органы управления, расположенные в правой части окна. Управление фильтром с помощью ползунков и полей ввода даст более точный результат.
Ползунки и другие элементы управления, расположенные в правой части окна фильтра Lens Correction... (Коррекция искажений), имеют следующее назначение:
• Settings (Настройка) — из этого списка вы можете выбрать предустановленный режим коррекции или набор параметров, применявшихся при прошлом вызове фильтра Previous Correction (Предыдущая коррекция). Рядом с этим списком находится кнопка, щелкнув на которой, вы получите доступ к командам сохранения и загрузки параметров коррекции изображения.
• RemoveDistortion (Удалить дисторсию) — с помощью этого ползунка вы можете управлять коррекцией подушкообразных или бочкообразных искажений. Яркий пример возникновения подобных искажений — снимки, полученные широкоугольными объективами.
• Chromatic Aberration (Хроматические аберрации) — два ползунка, расположенные в этой группе, позволяют устранять хроматические аберрации — цветные ореолы, видимые в основном на границах ярких и темных объектов, а также в светлых частях снимка. Верхний ползунок служит для устранения красно-голубого ореола, нижний — желто-синего. Окраска подобных ореолов и степень их проявления зависят от конкретного объектива, установленного в вашей камере.
• Vignette (Виньетка) — эти два ползунка позволяют устранить виньетку —затемнение углов кадра, возникающее из-за неоптимального соотношения размеров кадра и объектива. Верхний ползунок Amount задает степень затемнения или осветления, вносимого в ходе коррекции, а нижний Midpoint управляет размером области (по краям кадра), к которой применяется преобразование.
• Transform (Трансформация) —в этой группе находятся элементы коррекции геометрических искажений снимка:
- Vertical Perspective (Вертикальная перспектива) — позволяет корректировать искажения, вызванные наклоном камеры в вертикальной плоскости (например, при съемке здания от его основания). Пример коррекции именно этого искажения показан на рис. 17.13;
- Horizontal Perspective (Горизонтальная перспектива) — с помощью этого ползунка вы можете попытаться устранить искажения, вызванные отклонением камеры от объекта в горизонтальной плоскости;
- Angle (Угол) — этот параметр позволяет устранить последствия случайного поворота аппарата вокруг оси объектива. Вы можете щелкнуть мышью на расположенном рядом с этой подписью круге или ввести значение в градусах. Стрелка указывает текущее положениеизображения.
• Edge (Края) — из этого списка вы можете выбрать режим обработки краев изображения, остающихся пустыми в процессе коррекции изображения. Края могут остаться прозрачными Transparent, могут быть заполнены пикселами, повторяющими края изображения Edge Extension, или цветом фона Background Color.
• Scale (Масштаб) — позволяет масштабировать изображение, сохраняя его пропорции.

Рис. 17.15. Фотография после применения фильтра Lens Correction для исправления вертикальной перспективы
Теперь вернемся к нашему примеру (см. рис. 17.12). Для исправления падения стен используем настройку вертикальной перспективы. На рис. 17.13 вы можете видеть окно фильтра Lens Correction (Коррекция искажений) с установленным для этой цели значением параметра Vertical Perspective (Вертикальная перспектива).
СОВЕТ. Направляющая сетка помогает оценить направления границ объектов, присутствующих в кадре.
Подберите значения, подходящие к вашему случаю, и щелкните на кнопке ОК. На рис. 17.15 вы можете видеть изображение после применения фильтра. С помощью направляющих линий вы можете оценить вертикальность стен собора. Края этого изображения были оставлены прозрачными. В большинстве случаев это оптимальный вариант, так как изображение чаще всего приходится кадрировать (обрезать по краям) для выделения полезной и эстетически ценной части кадра. В данном случае кадрирование также позволит выделить из изображения прямоугольный кадр, подходящий для дальнейшей обработки и печати.
На рис. 17.16 представлен этот же снимок после кадрирования и отключения вывода на экран линеек и направляющих линий. В главе, посвященной дополнительной обработке изображений, мы подробно рассмотрим процедуру кадрирования изображения с сохранением характерного для фотоснимков соотношения сторон и размеров
СОВЕТ. Включать и отключать изображение линеек вы можете с помощью комбинации клавиш Ctrl+R, управлять отображением направляющих линий можно с помощью комбинации клавиш Ctrl+;.

Рис. 17.16. Снимок после кадрирования, линейки и направляющие линии убраны с экрана
Цифровые фотокамеры являются электронной техникой, и им, как и любой другой электронике, свойственны некоторые физические особенности, например чувствительность к влаге или шумы, возникающие при замыкании и размыкании контактов, работе усилителей и датчиков. Светочувствительная матрица фотокамеры также является источником шума, который проявляется на снимках и может стать серьезной проблемой, особенно при использовании высокой чувствительности.
На рис. 17.17 приведен пример увеличенных фрагментов фотографии здания, сделанных при минимально возможной чувствительности, выбранной камерой автоматически, и при максимально возможном значении чувствительности.

Рис. 17.17. Два снимка, сделанных при низкой чувствительности матрицы (сверху) и при максимально возможном значении (снизу)
Как видим, при высокой чувствительности матрицы уровень шума, присутствующего в любом случае, становится настолько высоким, что он ясно заметен на изображении.
ПРИМЕЧАНИЕ
Подобная проблема возникает и при работе с традиционными фотоматериалами. При использовании пленки с высокой чувствительностью становится заметной ее зернистость.
При высокой чувствительности и длинных выдержках (например, при съемке ночных пейзажей) многие цифровые фотоаппараты задействуют систему шумоподавления, позволяющую значительно снизить воздействие шума на готовое изображение.
Сразу оговорим важный момент борьбы с подобными явлениями — устранение шума и других нежелательных элементов изображения без потери деталей невозможно. Поэтому предотвращать возникновение шума и других нежелательных элементов изображения следует еще во время съемки.
Для борьбы с шумом в изображении существует несколько методов. Adobe Photoshop CS 2 содержит несколько фильтров, предназначенных для очистки изображения от шумов и в некоторой степени — от пыли, мелких соринок и других дефектов, имеющих небольшую площадь. Команды для вызова этих фильтров находятся в меню Filter • Noise (Фильтр • Шум).
Фильтр Noise • Despeckle (Шум • Удалить шум) размывает изображение, оставляя нетронутыми границы с резкими изменениями цвета пикселов. Это один из распространенных методов устранения шума, однако его эффективность при обработке фотографий не всегда высока.
Фильтр Noise • Dust & Scratches (Шум • Пыль и царапины) позволяет устранять с изображения шум и незначительные вкрапления, такие как пылинки. На рис. 17.18 показано окно управления этим фильтром.

Рис. 17.18. Окно управления фильтром Noise • Dust & Scratches
Параметр Radius (Радиус) задает радиус, в пределах которого производится размытие каждого из пикселов изображения для сглаживания неоднородностей (в том числе и шума). Параметр Threshold (Порог) позволяет ограничить воздействие фильтра — чем выше уровень порога, тем больше неоднородностей изображения пройдет фильтр неизменными. Это позволяет избежать излишне большой потери деталей.
Фильтр Noise • Median (Шум • Медиана) также позволяет устранять неоднородности изображения. Его действие основано на усреднении значений яркости пикселов, попадающих в указанный вами радиус. Одновременно происходит замена цвета пикселов, слишком сильно отличающихся по яркости от точки, обрабатываемой в данный момент. Окно управления фильтром Noise • Median (Шум • Медиана) показано на рис. 17.19.
Фильтр Noise • Median (Шум • Медиана) сильно размывает изображение, особенно при больших значениях радиуса обработки пикселов, оставляя более четкими границы ярких и темных объектов. Это позволяет использовать его как оригинальный способ размыть изображения, придав при этом изображению необычный вид.

Рис. 17.19. Окно управления фильтром Noise • Median
Теперь познакомимся с новым средством Adobe Photoshop CS 2 — фильтром Noise • Reduce Noise (Шум • Снизить уровень шума). Этот фильтр позволяет снизить уровень шума, по возможности сохраняя детали изображения. Если вы достаточно хорошо владеете Adobe Photoshop, то сможете воспользоваться раздельной коррекцией цветовых каналов изображения для более эффективной очистки изображения. На рис. 17.20 показано окно управления фильтром Noise • Reduce Noise (Шум • Снизить уровень шума).
Два переключателя, находящиеся в верхнем правом углу окна, позволяют выбрать режим настройки фильтра:
• Basic (Базовый) — вы можете управлять параметрами фильтра, применяемыми ко всему изображению в целом (рис. 17.20);
• Advanced (Расширенный) — вам предоставляется возможность отдельно настраивать параметры обработки различных цветовых каналов.
В базовом режиме вы можете изменить следующие параметры:
- Strength (Сила) — задает силу воздействия фильтра на изображение. Чем выше значение этого параметра, тем сильнее проявятся результаты обработки;
- Preserve Details (Сохранить детали) — позволяет уменьшить воздействие фильтра на мелкие детали изображения, отличающиеся от окружающего фона яркостью пикселов. При больших значенияхэтого параметра детали сохраняются, однако в изображении остается значительная часть шума, образованного изменениями яркости пикселов. Снизив значение параметра Preserve Details (Сохранить детали), вы лучше очистите изображение от шума, но риск очистить изображение от деталей и небольших, но полезных объектов также возрастет;
• Reduce Color Noise (Устранить цветной шум) — управляет очисткой изображения от шума, вызванного изменением оттенка пикселов. В большинстве случаев вы можете смело устанавливать значения, близкие к максимуму;

Рис. 17.20. Окно управления фильтром Noise • Reduce Noise (Шум • Снизить уровень шума) в упрощенном (базовом) режиме
ПРИМЕЧАНИЕ. Особенности человеческого зрения таковы, что изменения яркости воспринимаются гораздо сильнее, чем изменения оттенка. Поэтому, борясь с шумами изображения, стремитесь сохранять прежде всего его яркость (детали), очищая фотографию от нежелательных изменений цвета.
• Sharpen Details (Повысить резкость) — позволяет сделать границы и детали объектов более четкими;
• Remove JPEG Artifacts (Устранить артефакты JPEG) — установите этот флажок для очистки изображения от артефактов — следов сохранения фотографии в формате JPEG, характерном потерей качества, особенно при большой степени сжатия.
Установив переключатель режимов настройки в положение Advanced (Расширенный), вы сможете задать перечисленные параметры для всего изображения в целом. Кроме того, параметры Strength (Сила) и Preserve Details (Сохранить детали) могут быть установлены отдельно для каждого из цветовых каналов изображения. Окно настройки фильтра в этом режиме показано на рис. 17.21.

Рис. 17.21. Окно управления фильтром Noise • Reduce Noise (Шум • Снизить уровень шума) в расширенном режиме
Закладка Overall (Общие) позволяет устанавливать перечисленные параметры, применяемые к изображению в целом. На закладке Per Channel (По каналам) вы сможете задать дополнительные значения параметров Strength (Сила) и Preserve Details (Сохранить детали), которые будут иметь силу только для выбранного канала (рис. 17.21).
СОВЕТ. Список Settings (Настройки) и расположенные рядом с ним кнопки позволяют сохранять, использовать или удалять наборы параметров настройки фильтра.
Еще один довольно эффективный метод борьбы с цифровыми шумами основан на том, что цвет изображения значит для человеческого глаза гораздо меньше, чем яркость. Так как большая часть шума приходится на вариации цвета, можно попытаться устранить их, не затронув информацию о яркости пикселов.
ПРИМЕЧАНИЕ. Именно этот метод реализован в фильтре Noise • Reduce Noise (Шум • Снизить уровень шума). Выполняя описанные здесь действия вручную, вы можете в большей степени контролировать получаемый результат.
Для этого следует перевести изображения в цветовой режим Lab, который предусматривает отдельное хранение информациио яркости и цвете пикселов. Переведите изображение в этот режим, после этого выберите по отдельности каждый из каналов а и Ь, хранящих информацию о цвете, и примените к ним какой-либо из фильтров, предназначенных для размытия изображения. При желании можно применить один из описанных фильтров к каналу Lightness (Яркость).
СОВЕТ. Для успешного выполнения подобных работ вам следует попрактиковаться в использовании панели Channels (Каналы). С ее помощью вы сможете получить доступ к каналам изображения, определить, в каком канале содержится много шума, а какой можно оставить без изменения. После этого вы сможете выполнить необходимые действия над каналами по отдельности, не затрагивая другие компоненты изображения.
Распространенный недостаток фотоснимков, с которым сталкивается любой фотограф, — недостаточная резкость. Для цифровой фотографии этот недостаток проявляется особенно сильно, так как многие цифровые фотокамеры неуверенно наводятся на резкость при недостаточной освещенности (например, в сумерках или полутемном помещении).
Слегка размытым фотографиям довольно легко придать нормальный вид при помощи инструментов и фильтров Adobe Photoshop. Повысить резкость на небольших участках изображения можно при помощи инструмента Sharpen (Резкость). Выберите соответствующую кнопку на панели инструментов. После этого настройте параметры инструмента и обработайте детали изображения, резкость которых вы хотели бы повысить. Будьте осторожны — при слишком сильном воздействии детали изображения могут превратиться в беспорядочный набор темных и светлых пикселов.
СОВЕТ. Несколько увеличить резкость и четкость изображения можно, увеличив его контрастность. На этом принципе основано и действие специализированных команд и фильтров, служащих для повышения резкости.
Для повышения резкости изображения в целом или его выделенного фрагмента удобно использовать один из фильтров группы Sharpen (Резкость) меню Filter (Фильтр). Подробно с назначением и особенностями использования команд этого меню вы можете познакомиться в главе 15, посвященной использованию фильтров Adobe Photoshop.
ПРИМЕЧАНИЕ. В некоторых случаях определенную размытость изображения или его фрагмента можно использовать как художественный эффект. В состав Adobe Photoshop кроме фильтров,служащих для повышения резкости, входят и фильтры, позволяющие размыть изображение.
В этой главе мы ознакомились с методами, которые позволят существенно улучшить внешний вид ваших фотографий. Мы рассмотрели способы удаления с изображений посторонних предметов, исправления эффекта красных глаз и шума, возникающего при съемке с высокой чувствительностью. Все эти знания могут существенно помочь вам при подготовке фотографий к печати или использованию в других работах, но помните о том, что любая коррекция приводит к искажению и потере деталей, поэтому стремитесь делать снимки так, чтобы последующее вмешательство не требовалось вообще или было минимальным.
Глава 18 Дополнительная обработка фотографий
В этой главе мы познакомимся с различными способами придания фотографиям более интересного вида или большей привлекательности и информативности для тех, кто будет их просматривать.
Во многих случаях предметы, являющиеся основными объектами съемки, занимают в кадре слишком мало места и плохо смотрятся при печати. В таких случаях следует кадрировать изображение, чтобы выделить основной объект.
ПРИМЕЧАНИЕ. В большинстве случаев для качественной печати достаточно разрешения 300 dpi. Размер кадра для печати снимков в формате 10 х 15 см не должен оказаться меньше 1200 х 800 пикселов (это примерный формат кадра камер, имеющих матрицу с 2 мегапикселами). Изображение такого размера позволяет получить отпечатки более или менее приемлемого качества.
В традиционной фотографии такие проблемы решаются на этапе печати — на строив фотоувеличитель или печатную машину, вы можете получить отпечаток требуемой области кадра. При этом основной объект съемки может быть увеличен. Цифровое изображение не может быть увеличено без потери качества, точнее, пределы увеличения, при котором качество изображения остаетсяприемлемым, сильно ограничены. Поэтому изображение, полученное со сканера или цифровой камеры, можно только обрезать, выделив нужную часть кадра. При этом следует обращать внимание на размеры выделяемой области — она не должна оказаться меньше, чем требуется для качественной печати.
СОВЕТ. Большинство фотолабораторий предложат вам цифровой формат печати, например 10 х 13,5 см (соотношение сторон кадра — 3x4). Для печати фотографий традиционных форматов с соотношением сторон 2 x 3 (например, 10 х 15 см) вам потребуется самостоятельно кадрировать изображение или дополнительно заказать выполнение этой операции.
Так как необходимо обеспечить требуемый размер кадра, для кадрирования пригодны только изображения, имеющие достаточно большой размер, например, полученный с камеры, имеющей матрицу 3,2 и больше мегапикселов.
СОВЕТ. Во многих случаях предпочтительнее использование увеличения во время съемки, хотя снимать при большом увеличении часто невозможно из-за тряски или неудобно из-за вносимых объективом искажений.
Для кадрирования изображения прежде всего откройте нужныйфайл. Щелкните мышью на заголовке панели Info (Информация) или вызовите ее на экран при помощи команды Windows • Info (Окно • Информация). Она поможет следить за размерами выделенной области во время выполнения кадрирования.
На рис. 18.1 показан вид исходного изображения. Его размер — 2594 х 1944 пиксела, это позволит выделить часть допустимого размера, вполне подходящего для печати.

Рис. 18.1. Исходное изображение: кадрирование позволит выделить часть изображения и сделать фотографию более интересной
Для кадрирования изображения удобно использовать инструмент Rectangular Marquee (Прямоугольное выделение). Выберите из списка Style (Стиль) на панели инструментов пункт Fixed Aspect Ratio (Фиксированное соотношение сторон). Это позволит выделить область, имеющую заданные пропорции. После этого введите в поле Width (Ширина) значение 15, а в поле Height (Высота) — значение 10. Это задаст правильное соотношение сторон для фотографии горизонтального формата (рис. 18.2). Для вертикальной фотографии поменяйте значения местами. Это можно быстро выполнить, щелкнув на расположенной между полями кнопке.

Рис. 18.2. Инструмент Rectangular Marquee можно настроить на выделение областей с заданным соотношением сторон, что особенно удобно для кадрирования изображений
Выделите нужную область изображения. При этом следите за показаниями полей W (Ширина) и Н (Высота) панели Info (Информация). Ширина фрагмента не должна быть меньше 1200 пикселов, а высота — менее 800 пикселов.

Рис. 18.3. Окно документа с выделенной областью будущего отпечатанного снимка
На рис. 18.3 показан вид окна документа с выделенной областью, указывающей будущую площадь кадра. На рис. 18.4 видно состояние панели Info (Информация) в этот момент: размеры области позволят отпечатать выделенный фрагмент с приемлемым качеством.

Рис. 18.4. Вид панели Info во время выделения области
Для завершения кадрирования обрежьте части изображения, находящиеся за кадром. Вызовите команду Image • Crop (Изображение • Обрезка). На рис. 18.5 показан результат выполнения описанных выше действий.

Рис. 18.5. Кадрированное изображение — наиболее интересный участок теперь займет большую часть кадра
В главе 20, посвященной подготовке изображений к печати, вы познакомитесь с тем, как правильно указать размер будущего отпечатка при выводе на бумагу и разрешение печати.
СОВЕТ. Как и многие другие операции, кадрирование может быть выполнено несколькими путями. Например, вы можете воспользоваться инструментом Crop (Обрезка) %..
Мы уже рассматривали метод создания рамки вокруг изображения. Это была простая прямоугольная рамка. Теперь попробуем создать более красивую и сложную в изготовлении овальную размытую рамку.
Прежде всего откройте файл, подлежащий обработке. В данном примере используем изображение, показанное на рис. 18.6.

Рис. 18.6. Исходное изображение — попробуем снабдить его овальной рамкой
Для удобства редактирования создайте новый слой и при помощи панели Layers (Слои) убедитесь в том, что он активен (его пункт на панели выделен цветом).
Выберите инструмент Elliptical Marquee (Эллиптическое выделение). Для этого удерживайте в течение некоторого времени нажатой кнопку инструмента Marquee (Выделение), а затем выберите инструмент Elliptical Marquee (Эллиптическое выделение) из появившегося на экране меню.
Проверьте, установлен ли флажок Anti-aliased (Сглаживание), расположенный на панели свойств инструмента, при необходимости установите его. Выделите фрагмент изображения, который должен оказаться внутри рамки, включите в рамку несколько больший фрагмент изображения — позже мы сделаем края рамки размытыми.
На рис. 18.7 показано окно изображения на этом этапе редактирования.

Рис. 18.7. Выделенная область, определяющая границы будущей рамки
СОВЕТ. Выделяя область изображения, нажмите и удерживайте нажатой клавишу Alt. Это позволит вам рисовать выделение от центра, что в некоторых случаях более удобно.
Полученную выделенную область необходимо вывернуть наизнанку — используйте команду Select • Inverse (Выделение • Инвертировать). После этого установите в качестве основного цвета белый (или иной цвет по вашему вкусу) и выберите инструмент Paint Bucket (Заливка).
Создайте новый, пустой слой изображения и щелкните левой клавишей мыши внутри выделенной области для заполнения ее выбранным цветом. Снимите выделение с закрашенного фрагмента изображения. Для этого воспользуйтесь, например, командой Select • Deselect (Выделение • Снять выделение). Результат выполнения этих действий показан на рис. 18.8.
Для завершения процесса рисования рамки нужно размыть ее края. Это несложно сделать при помощи одного из фильтров размытия изображения. Так как мы рисуем рамку на отдельном слое, размытие не повлияет на остальное изображение.
Удобнее всего для размытия рамки использовать фильтр Filter • Blur • Gaussian Blur (Фильтр • Размытие • Размытие по Гауссу). Вызовите эту команду и при помощи имеющегося в окне фильтра ползунка отрегулируйте степень размытия рамки. За эффектом вы можете наблюдать в процессе настройки в окне изображения, если в окне фильтра установлен флажок Preview (Просмотр). Также можно воспользоваться областью просмотра, расположенной прямо в окне фильтра.

Рис. 18.8. Почти готовая рамка, если результат вас устраивает, можете использовать его без дополнительных преобразований

Рис. 18.9. Готовая размытая рамка
СОВЕТ. При необходимости отмените одно или несколько действий и откорректируйте положение или размер рамки. Вы можете несколько сместить ее и после выполнения размытия, однако в этом случае не забудьте залить цветом оставшиеся без рамки края изображения.
На рис. 18.9 показано изображения после выполнения размытия рамки. Аналогичным образом можно создавать рамки различной формы. Достаточно выделить нужные фрагменты изображения, используя различные инструменты и методы выделения.
Теперь попробуем добавить к фотографии текстовый комментарий. Мы уже выполняли подобные задачи, рассматривая работу с текстом в Adobe Photoshop CS 2, но теперь применим полученные в других главах знания и сделаем надпись более красивой и информативной.
Прежде всего рассмотрим исходное изображение и выберем место для расположения надписи. Изображение, которое мы используем в этом примере, показано на рис. 18.10.
Выберите наиболее подходящее, на ваш взгляд, место для поясняющей надписи. В этом примере разместим ее в нижнем левом углу изображения.

Рис. 18.10. Исходное изображение — вид на Неву и Троицкий мост, Санкт-Петербург
Установите в качестве цвета переднего плана цвет, хорошо заметный на фоне изображения. В данном случае изображение в месте размещения надписи окрашено в темные тона, поэтому выберем белый цвет. Воспользуйтесь инструментом Туре (Текст), и создайте надпись, содержащую дату съемки и краткое описание объекта, запечатленного на снимке. Подберите подходящий шрифт и размер надписи. Поместите надпись в выбранную точку изображения. Завершите редактирование надписи, щелкнув на кнопке, расположенной на панели свойств инструмента, или просто выбрав другой инструмент.
При желании можно создать несколько текстовых слоев и оформить дату съемки, описание кадра и какие-либо другие сведения разными шрифтами или цветами. На рис. 18.11 показан результат размещения в кадре простой поясняющей надписи. В данном случае дата съемки выделена полужирным (или, как чаще говорят, жирным) шрифтом.
Поясняющая надпись готова. В примере, показанном на рис. 18.11, она получилась достаточно четкой, но при этом ненавязчивой. Но в зависимости от фона изображения вы можете захотеть сделать поясняющую надпись более заметной.
Для этого создайте новый слой изображения над слоем, содержащим изображение, но под текстовым слоем надписи. Выделите область, охватывающую надпись. Используйте для этого любой удобный метод выделения.
СОВЕТ. Используйте для поясняющих надписей цвет, хорошо заметный на фоне изображения.

Рис. 18.11. Результат добавления даты и поясняющего текста к фотографии

Рис. 18.12. Поясняющая надпись помещена на специальный фон благодаря чему она лучше читается
Залейте выделенную область цветом, который хорошо отделит надпись от основного изображения. В зависимости от окраски фотографии можно использовать темный или светлый фон надписи. Попробуйте изменить режим наложения и прозрачность слоя, на котором находится подложка надписи, — это позволит сохранить часть кадра, попавшего под нее. Установите прозрачность слоя равной 30-50 %. В некоторых случаях подойдет другое значение, а иногда потребность в подобном выделении надписи вообще отсутствует. На рис. 18.12 показан результат проделанной работы.
Надпись готова. Не забудьте перед печатью в фотолаборатории объединить слои и сохранить изображение в формате, принимаемом лабораторией, с которой вы работаете.
СОВЕТ. Так как надписи должны хорошо читаться не только на экране, но и после вывода на бумагу, соотносите их размеры с размерами изображения. Возможно, вам будет удобно работать при отображении фотографии в размере, которой она примет при печати. Для перехода в этот режим воспользуйтесь командой View •Print Size (Вид • Размер при печати).
Многие любители цифровой, да и традиционной фотографииснимают панорамные изображения достопримечательностей, пейзажей, помещений. Это позволяет запечатлеть изображение, не помещающееся в одном кадре. Полученный набор фотографий позволяет составить более полное представление о предмете фотографирования.

Рис. 18.13. Начальное окно работы с командой Photomerge
Однако разрозненные фотографии смотрятся далеко не так хорошо, как один отпечаток. При использовании традиционной фотографии можно отпечатать изображения, вырезать из них ножницами нужные участки, совместить в единое целое, сфотографировать и заново отпечатать. Цифровые технологии значительно облегчают и ускоряют этот процесс, но ручное совмещение снимков требует опыта и времени.
Adobe Photoshop CS 2 содержит компонент Photomerge (Объединение фотографий), позволяющий выполнить объединение фотографий в общую панораму в автоматическом или полуавтоматическом режиме. Получить доступ к этому компоненту вы можете при помощи команды File • Automate • Photomerge (Файл • Автоматизация • Объединение фотографий).
При вызове этой команды на экран выводится окно, показанное на рис. 18.13.
Если программа находит открытые в данный момент документы, пригодные для слияния в панорамное изображение, они автоматически помещаются в расположенный в окне список. В противном случае вам следует выбрать файлы вручную.
Из списка Use (Использовать) выберите один из вариантов:
• Files (Файлы) — выбрав этот пункт, используйте кнопку Browse... (Просмотр...) для вызова на экран окна открытия файлов. Используя это окно, найдите и выберите необходимые документы;
• Folder (Папка) — нажав кнопку Browse... (Просмотр...), вы можете указать папку, содержащую нужные изображения;
• Open Files (Открытые файлы) — для получения панорамы используются документы, открытые в данный момент.
Выбрав необходимые файлы, еще раз просмотрите список. Ненужные файлы можно удалить из него (но не с диска) при помощи кнопки Remove (Удалить).
Кнопка Open Composition (Открыть композицию) позволяет загрузить ранее сохраненные результаты использования модуля Photomerge (Объединение фотографий).
Флажок Attempt to Automatically Arrange Source Images (Разместить изображения автоматически) позволяет выполнить автоматическое совмещение выбранных вами файлов в единое целое. Вы сможете откорректировать результат совмещения вручную.
Указав необходимые файлы и параметры, щелкните на кнопке ОК. Программа автоматически откроет выбранные вами файлы.
После этого, если вы не указали на необходимость автоматического совмещения изображений, на экране появится окно, показанное на рис. 18.14.
В верхней части окна находится список выбранных вами ранее фотографий.
Выберите инструмент Select Image (Выбор изображения). После этого захватите мышью изображение из списка и перенесите его в центральную часть окна. Если вы поднесете изображение к уже имеющимся в окне фрагментам, программа попытается автоматически подогнать эти фрагменты друг к другу.
Для перемещения уже выделенного фрагмента щелкните на нем мышью и перенесите в нужную точку окна. Вы можете дважды щелкнуть на изображении, находящемся в списке. При этом его положение среди уже помещенных в нижнюю часть окна фрагментов будет определено автоматически.

Рис. 18.14. Окно совмещения изображений в панораму
Инструмент Rotate Image (Повернуть изображение) позволяет повернуть выбранный фрагмент изображения О- Выберите этот инструмент, щелкните по нужному фрагменту и поверните его, перемещая мышь.
Если в момент выбора файлов для слияния в панораму вы установите флажок Attempt to Automatically Arrange Source Images (Разместить изображения автоматически) (см. рис. 18.13), вам не придется самому размещать изображения в окне вручную. Программа сделает это сама, вам останется только откорректировать их размещение, если сочтете его недостаточно точным.
В правой части окна находятся органы управления работой модуля Photomerge. Кнопки ОК и Cancel (Отмена) позволяют выполнить команду с установленными настройками или же отказаться от ее выполнения. Кнопка Save Composition (Сохранить композицию) позволяет сохранить параметры, заданные для команды в данный момент, и использовать их в дальнейшем.
В группе Navigator (Навигатор) можно просмотреть общий вид изображения и изменить его масштаб при помощи ползунка. Вы можете работать с этими элементами так же, как с панелью инструментов Navigator (Навигатор).
В группе Settings (Настройка) можно выбрать режим настройки изображения.
В режиме Normal (Нормальный) вы можете разместить изображения на подходящие для них места. Режим Perspective (Перспектива) позволит также управлять коррекцией перспективных искажений, возникающих, например, при съемке протяженных объектов с одной точки.
На рис. 18.15 показан вид окна команды Photomerge в режиме Perspective (Перспектива).

Рис. 18.15. Вид окна команды Photomerge в режиме Perspective (Перспектива)
В режиме Perspective (Перспектива) вы можете задать точку схода воображаемых лучей перспективы. Для этого выберите инструмент Set Vanishing Point (Установить точку схождения). Щелкните на фрагменте изображения, в котором находится точка схождения воображаемых параллельных линий у горизонта. При этом геометрия остальных фрагментов будет изменена для восстановления вертикальных и горизонтальных линий, переходящих из одного фрагмента в другой.
Группа Composition Settings (Настройка композиции) позволит выбрать дополнительные настройки объединения изображений в панораму.
Флажок Cylindrical Mapping (Коррекция цилиндрических искажений) позволит включить коррекцию искажений, возникающих при изменении изображений в процессе задания перспективы.
Флажок Advanced Blending (Точное наложение) позволит увеличить плавность цветовых переходов между соседними фрагментами панорамы.
Результат включения этих режимов можно просмотреть только на готовом изображении или в специальном режиме предварительного просмотра. Для перехода в этот режим щелкните на кнопке Preview (Просмотр). Изменение параметров команды в режиме просмотра невозможно, для возврата в режим редактирования щелкните на кнопке Exit Preview (Выйти из режима просмотра).
В нижней части окна находятся еще два флажка. Флажок Snap to Image (Прикрепить к изображениям) позволяет автоматически производить распознание и размещение схожих фрагментов изображения при их сближении. Флажок Keep as Layers (Сохранить как слои) позволит вам получить результат работы команды в виде слоев, а не единого изображения.
Для завершения процесса подготовки панорамного изображения щелкните на кнопке ОК.

Рис. 18.16. Результат применения команды Photomerge (Объединение фотографий): а — до, б — после кадрирования
СОВЕТ. В процессе размещения изображений в окне команды Photomerge (Объединение фотографий) вы можете использовать инструменты Hand (Рука) и Zoom (Увеличение), уже знакомые вам по работе с изображениями в основном окне Adobe Photoshop.
На рис. 18.16, а показан результат применения команды Photomerge (Объединение фотографий). Для завершения обработки остается кадрировать изображение, для того чтобы устранить оставшиеся по краям прозрачные области. На рис. 18.16, б показана кадрированная вертикальная панорама Михайловского замка (Санкт-Петербург), составленная из трех кадров.
ВНИМАНИЕ. Обработка изображений при подготовке к объединению их в панораму и непосредственно процесс объединения могут занять много времени, особенно если исходные изображения имеют большой размер.
В этой главе мы познакомились с некоторыми дополнительными возможностями обработки фотографий, которые предоставляет в наше распоряжение Adobe Photoshop CS 2. Помимо конкретного результата, например добавленной к изображению рамки, подобные упражнения позволяют лучше освоить Adobe Photoshop, его инструменты и команды.
Глава 19 Отправка фотографий по электронной почте, публикация в Интернете, создание индекса снимков
В этой небольшой главе мы познакомимся с тем, как подготовить фотографию к отправке по электронной почте и к размещению в Интернете. Так как эта книга посвящена прежде всего фотографии, авторы надеются на то, что основы работы в Интернете вы успешно освоите самостоятельно.
СОВЕТ. Авторы рекомендуют обратиться к одной из множества книг, посвященных работе в Интернете, в том числе выпущенных издательским домом Питер.
Электронная почта — одна из самых старых служб Интернета. Она непрерывно совершенствуется, так же как и доступные большинству пользователей системы связи, однако отправка файлов большого объема по-прежнему остается проблемой: кто-то имеет относительно медленный доступ в Интернет через модем, у кого-то объем письма ограничен почтовым сервером, да и почтовый ящик не так велик, как хотелось бы, и т. д. Все это наводит на мысль о том, что для отправки по электронной почте объем файла изображения желательно уменьшить. Рассмотрим методы выполнения этой операции.
Прежде всего определитесь с оптимальным размером изображения. Например, изображение,полученное с цифровой фотокамеры, имеющей матрицу 5 мега пикселов, имеет размер приблизительно 2500 х 1900 пикселов. Файл, содержащий такое изображение, даже при использовании сжатого формата будет иметь объем несколько мегабайт. В то же время, большинство пользователей Интернета работает с разрешением экрана 800 х 600 или 1024 х 768 пикселов. Это значит, что полученное с камеры изображение просто не поместится на экран.
Таким образом, мы выяснили, что для просмотра на экране (а это основной способ просмотра фотографий, пересланных по электронной почте) изображение можно смело уменьшить до размера 800 х 600 пикселов и даже меньше. Это позволит значительно уменьшить объем файла изображения.
Другое дело —пересылка изображений, предназначенных для печати. Как мы уже говорили в предыдущей главе, для качественной печати фотографии 10 х 15 см требуется изображение размером не менее 1200 х 800 пикселов. Поэтому уменьшать размер файла придется за счет использования возможностей формата, в котором сохраняется файл. Например, задав подходящую степень сжатия для файла в формате JPEG.
В любом случае, кроме пересылки изображения для использования в высококачественной полиграфии, для отправки изображения по электронной почте следует использовать один из распространенных в Интернете форматов — GIF или JPEG. Использование этих форматов не только обеспечит нормальную пересылку изображения без возникновения конфликтов, вызванных неверным распознаванием типа передаваемых данных, но и позволит получателю просмотреть изображение с помощью средств, имеющихся в его операционной системе.
Для просмотра файлов, сохраненных в этих форматах, подойдет любой браузер, поддерживающий работу с графикой.
ПРИМЕЧАНИЕ. В полиграфии и других областях, связанных с обработкой и передачей высококачественных изображений, принято использовать для обмена подобными данными формат TIFF. Но изображения, сохраненные в этом формате, занимают много места. Во многих случаях вы можете использовать формат JPEG с высоким качеством. Это обеспечит значительную экономию места при практически незаметных отклонениях изображения от оригинала. Если вы все-таки хотите отправить файл в формате TIFF по электронной почте, используйте программу-архиватор для уменьшения объема файла.
Особенности применения форматов изображений мы подробно рассматривали в главе 4.
Форматы GIF и JPEG поддерживают сжатие данных, что позволяет уменьшить объем файла, однако в силу своих особенностей формат GIF мало применим для сохранения и передачи фотографий. Поэтому сохраняйте полноцветные изображения, предназначенные для отправки по электронной почте, в формате JPEG. При этом вы сможете регулировать объем файла, выбирая степень сжатия. В главе 6 мы познакомились с тем, как открыть и сохранить изображение в Adobe Photoshop CS 2.
СОВЕТ. Выбирая размер и степень сжатия для изображения, проведите несколько экспериментов. Это особенно полезно на первых шагах освоения работы с цифровой фотографией. Вы сможете сравнить результат сохранения изображений и размеры файлов.
Эти же принципы применимы и к выбору размера изображения для размещения в Интернете. Однако к качеству изображения в этом случае предъявляются повышенные требования, в то время как размер изображения (в пикселах), как правило, заранее определен структурой веб-страницы.
ВНИМАНИЕ. Перед сохранением изображенияс высокой степенью сжатия сделайте его копию. Это по зволит при необходимости вернуться к работе над изображением, не искаженным алгоритмом сжатия.
Если вы по каким-либо причинам не хотите использовать сжатые форматы изображений, сохраните изображение в формате TIFF и воспользуйтесь программой-архиватором. Это позволит уменьшить размер файла. Однако удостоверьтесь в том, что у получателя фотографии имеется программа, способная распаковать присланный архив.
СОВЕТ. Вы можете использовать самораспаковывающиеся архивы — для их распаковки не потребуется дополнительных программ, хотя файл имеет несколько больший объем. Главное, чтобы пользователь, получивший файл, работал в операционной системе, совместимой с системой, установленной на вашем компьютере. Создание самораспаковывающихся архивов входит в набор функций большинства программ-архиваторов.
После того как изображение сохранено в подходящем формате и готово к отправке, создайте письмо в вашей программе работы с электронной почтой и присоедините к нему файл.
Подготовка изображений к размещениюв Интернете сводится, как правило, не считая цветокоррекции и другой обработки, к заданию размера изображения и выбору формата файла. Однако если вы хотите быстро и просто создать фотогалерею, пригодную для размещения в Сети, используйте встроенные возможности Adobe Photoshop.
Команда File • Automate • Web Photo Gallery (Файл • Автоматизация • Фотогалерея для Web...) позволит быстро создать веб-страницу, содержащую миниатюры ваших работ, причем при желании пользователь сможет просмотреть их в большем масштабе и даже написать вам письмо по электронной почте. На рис. 19.1 показано окно этой команды.
Прежде всего выберите стиль оформления страницы галереи из списка Styles (Стили). При этом в правой части окна вы сможете наблюдать уменьшенный пример оформления страницы в выбранном стиле. В поле E-mail введите адрес электронной почты, который будет использоваться в качестве контактного адреса, размещаемого на странице.

Рис. 19.1. Окно команды Web Photo Gallery — настройка параметров автоматизированного создания фотогалереи для размещения в Интернете
В группе Source Images (Изображения) укажите источник изображений. Из списка Use (Использовать) выберите пункт Folder (Папка), если хотите использовать файлы, размещенные в некоторой директории. Выбрав пункт Selected Images from Bridge (Выбранные в Adobe Bridge), вы сможете задействовать файлы, выбранные в открытом окне Adobe Bridge. Файлы необходимо выбрать до начала подготовки галереи.
Если вы хотите взять файлы из некоторой папки, щелкните на кнопке Browse (Просмотр) и выберите папку, содержащую файлы изображений, которые вы хотите поместить на страницу. Флажок Include All Subfolders (Включить вложенные папки) позволит включить в галерею файлы, находящиеся не только в указанной папке, но и во вложенных в нее папках.
Щелкните на кнопке Destination (Папка для сохранения) и выберите папку, в которую будет сохранен результат работы команды — готовая фотогалерея.
При помощи списка Options (Параметры) просмотрите группы параметров команды и при необходимости измените их. Вы можете изменить следующие группы параметров:
• General (Общие) — можно выбрать расширение для основного файла галереи (.htm или .html), а также указать на необходимость сохранения дополнительных данных о структуре страницы. В большинстве случаев изменять установленные по умолчанию значения не следует;
• Banner (Заголовок) — можно задать название сайта (Site Name), имя фотографа (Photographer), контактную информацию (Contact Info) и дату (Date);
• Large Images (Большие изображения) — вы можете задать параметры сохранения больших копий изображений, вызываемых пользователем для детального просмотра;
• Thumbnails (Миниатюры) — задаются параметры уменьшенных копий изображений, используемых для предварительного просмотра без загрузки больших изображений, файлы которых могут иметь значительный объем;
• Custom Colors (Цвета) — здесь можно задать цвета, которые будет использованы для различных элементов страницы;
• Security (Безопасность) — можно указать параметры вывода различных элементов страницы на экран.
Закончив ввод параметров, щелкните на кнопке ОК.

Рис. 19.2. Пример страницы, созданной командой Web Photo Gallery
На рис. 19.2 приведен пример страницы, созданной командой Web Photo Gallery (Фотогалерея для Web). После завершения обработки изображений готовая страница будет открыта в браузере автоматически. После этого вы сможете загрузить ее на веб-сайт, откуда она будет доступна всем желающим. Обратите внимание — Adobe Photoshop не всегда корректно работает с кодировками символов, отличных от латинского алфавита, поэтому для нормального отображения русских символов может потребоваться ручное редактирование HTML-кода автоматически созданной страницы.
СОВЕТ. Созданная таким образом веб-галерея может с успехом использоваться для просмотра фотографий без выхода в Интернет, с диска, — на котором галерея была сохранена. Запишите файлы, созданные программой, на компакт-диск —и вы получите готовый электронный фотоальбом или портфолио.
Многие фотолаборатории предоставляют такую услугу, как печать индекса фотографий, — все кадры пленки распечатываются на одном листе бумаги. Это позволяет быстро оценить, какие кадры стоит отпечатать в увеличенном формате.
Также вы можете, имея индексы, быстро определить, на какой пленке и на каком кадре находится нужное изображение. Индекс можно отправить заказчику или потенциальному клиенту с тем, чтобы он выбрал нужные кадры или оценил ваши возможности. Разумеется, для демонстрации возможностей фотографа лучше представлять портфолио, но доставить потенциальному клиенту объемистую папку не всегда представляется возможным.
Adobe Photoshop позволяет быстро создать индекс файлов, находящихся в какой-либо папке. Это позволит, как и индекс фотопленки, выбрать кадры, которые хотелось бы просмотреть в большем разрешении. Например, вместо отправки нескольких десятков фотографий по электронной почте вы можете отправить родственникам или друзьям индекс, чтобы они выбрали те фотографии, которые им нужны. Это позволит сэкономить время и затем доставить людям действительно интересные фотографии в наилучшем качестве.
Создать индекс можно при помощи команды File • Automate • Contact Sheet II...(Файл • Автоматизация • Контакт-лист 2).
На рис. 19.3 показано окно настройки этой команды.
В группе Source Images (Исходные изображения), так же как для команды Web Photo Gallery (Фотогалерея для Web), укажите папку с исходными изображениями.
В группе Document (Документ) задайте высоту (Height) и ширину (Width) контакт-листа. При этом из списка Units (Единицы измерения) вы можете выбрать, в каких единицах будут заданы эти размеры. В поле Resolution (Разрешение) ведите разрешение, которое будет задано для документа. Это имеет значение, если вы собираетесь выводить индекс на печать. В этом случае удобнее задать размеры документа в дюймах или сантиметрах. Из списка, расположенного рядом с полем Resolution (Разрешение), можно выбрать единицы измерения, в которых указывается разрешение печати.

Рис. 19.3. Окно команды Contact Sheet II
Из списка Mode (Режим) можно выбрать цветовой режим, в котором будет сохранен документ, а флажок Flatten All Layers (Объединить все слои) позволит объединить слои, на основе которых создается документ индекса.
ПРИМЕЧАНИЕ. Индекс фотографий создается в виде графического файла, который затем можно сохранить в любом графическом формате и обрабатывать, как обычное изображение.
В группе Thumbnails (Миниатюры) вы можете задать параметры расположения изображений в индексе. Из списка Place (Размещение) выберите, будут ли изображения размещаться справа налево (across first) или сверху вниз (down first). Поля Columns (Колонки) и Rows (Ряды) позволяют задать число строк и столбцов, в которых будут размещены изображения. При снятом флажке Use Auto-Spacing (Расстояния автоматически) вы можете ввести в поля Vertical (Повертикали) и Horizontal (По горизонтали) расстояния между изображениями. Флажок Rotate For Best Fit (Повернуть для лучшего размещения) позволяет повернуть изображения, ориентированные вертикально или горизонтально, так, чтобы площадь листа была использована оптимальным образом. В правой части окна показан примерный вид будущего индекса фотографий. Там же выводится число страниц (Page) и изображений (Images), найденных в указанной директории. Жирным шрифтом указывается размер части листа, отводимого для уменьшенной копии каждой фотографии.
При установленном флажке Use File Name As Caption (Имена файлов в качестве заголовков) имена файлов, вошедших в индекс, будут размещены рядом с фотографиями. Списки Font (Шрифт) и Font Size (Размер) позволяют выбрать шрифт заголовков и их размер. Для начала создания индекса фотографий щелкните на кнопке ОК.
ПРИМЕЧАНИЕ. Если в процессе создания контакт-листа пространство документа оказывается переполненным, автоматически создается новый документ, в котором продолжается размещение оставшихся фотографий. Таким образом будут созданы индексы для всех найденных в указанной директории файлов изображений.
Создание индекса фотографий может занять много времени, но вы можете в любой момент прервать этот процесс, нажав клавишу Esc.

Рис. 19.4. Пример индекса фотографий, созданного командой Contact Sheet II
На рис. 19.4 приведен пример контакт-листа, созданного командой Contact Sheet II... (Контакт-лист 2...).
В этой главе мы рассмотрели способы оптимизации файлов изображений для отправки по электронной почте, а также некоторые дополнительные возможности Adobe Photoshop, позволяющие публиковать изображения в Интернете или подготовить их для демонстрации в качестве контакт-листов.
Контакт-листы также могут оказаться полезными при организации коллекций изображений — их можно распечатывать или записывать на диски вместе с файлами изображений. В этом случае для поиска нужного изображения вам понадобиться просмотреть один или несколько контакт-листов вместо десятков или даже сотен фотографий.
Глава 20 Подготовка изображений к печати и вывод их на бумагу
Настоящая глава посвящена тому, как распечатать полученное с цифровой камеры или отсканированное изображение таким образом, чтобы оно выглядело достойно.
Прежде всего следует обратить внимание на расположение изображения на листе бумаги. Задание формата листа бумаги, на котором предполагается распечатывать изображение, и его ориентации производится командой File • Page Setup (Файл • Установка страницы) (рис. 20.1).
Самый простой способ посмотреть, как изображение вписывается в лист заданного формата, — нажать левой кнопкой мыши на строку состояния в нижней части окна открытого изображения (рис. 20.2).
Если результат просмотра вас не устраивает и требуется изменить размер изображения, выберите команду Image • Image Size (Изображение • Размер изображения) (рис. 20.3):
• Группа Pixel Dimensions (Размеры в пикселах) показывает размеры изображения в пикселах или в процентах в зависимости от того, какие единицы выбраны из выпадающего меню. Изменение этих размеров отобразится на экранных размерах изображения.
• Группа Document Size (Размер документа) показывает размеры изображения для вывода на печать в привычных единицах измерения, таких как сантиметры или миллиметры, а также его разрешение. Разрешение можно задавать в пикселах на дюйм или в пикселах на сантиметр. Изменение этих размеров отобразится на размерах печатного оттиска.
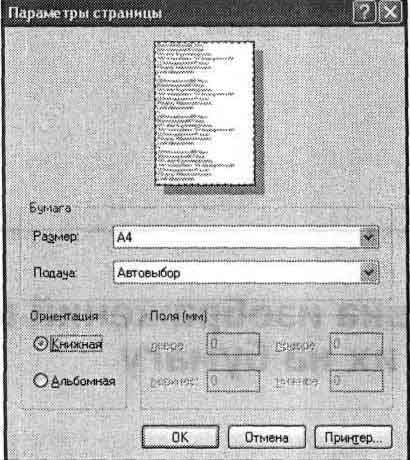
Рис. 20.1. Диалоговое окно команды File • Page Setup

Рис. 20.2. Просмотр примерного расположения изображения на листе бумаги

Рис. 20.3. Диалоговое окно команды Image • Image Size
ВНИМАНИЕ. Изменение разрешения влияет на размеры изображения в пикселах. При увеличении разрешения автоматически увеличиваются размеры изображения в пикселах, чтобы размер печатного оттиска остался неизменным. При увеличении размеров печатного оттиска автоматически увеличиваются размеры изображения в пикселах, чтобы неизменным осталось разрешение.
• Флажок Scale Styles (Масштабировать стили) предназначен для пропорционального изменения тех частей изображения, к которым применены стили.
• Снятие флажка Constrain Proportions (Сохранить пропорции) позволяет изменять ширину или высоту независимо друг от друга.
• Флажок Resample Image (Интерполяция) указывает на то, что в соответствии с заданными вами размерами должны быть изменены реальные размеры изображения — число описывающих его пикселов. Если этот флажок снят, могут быть изменены только размеры изображения при печати — реальный размер изображения останется неизменным.
ВНИМАНИЕ. Изменение реальных размеров изображения (в пикселах), особенно их увеличение, может существенно ухудшить качество. Если вы хотите изменить размер изображения только на печати, снимитефлажок Resample Image (Интерполяция) и измените размер печатного изображение или разрешающую способность.
В раскрывающемся списке представлены следующие методы интерполяции: Nearest Neighbor (По ближайшему соседнему пикселу), Bilinear (Билинейная), Bicubic (Бикубическая), Bicubic Smoother (Бикубическая плавная) и Bicubic Sharper (Бикубическая резкая). Метод Nearest Neighbor (По ближайшему соседнему пикселу) увеличивает изображение, передавая его структуру. Остальные методы сглаживают границы увеличиваемого изображения.
ПРИМЕЧАНИЕ. Интерполяцией называется метод определения значений, находящихся между известными данными. В данном случае —расчет значений цвета для пикселов, добавляемых при увеличении размеров изображения.
Снятие флажка Resample Image (Пересчитать изображение) отключает связь между размерами печатного оттиска и размерами изображения в пикселах, предоставляя возможность изменения размеров печатного оттиска и разрешения без изменения размеров изображения, хранящегося в файле.
Основная проблема, возникающая при печати изображений, — несоответствие цветов, которые мы видим на экране монитора, цветам на распечатанном изображении. Такого неприятного сюрприза можно попытаться избежать, если предварительно выполнить некоторые действия.
Первое, что необходимо сделать, — проверить совместимость с цветовой моделью CMYK того изображения, которое требуется распечатать. Для этого нужно выполнить команду View • Gamut Warning (Вид • Предупреждение о выходе из цветового охвата) (рис. 20.4).

Рис. 20.4. Слева — исходное изображение, справа — изображение после выполнения команды View • Gamut Warning
Как видно из рис. 20.4, пикселы тех цветов, которые выходят за рамки цветового диапазона CMYK, то есть не могут быть адекватно переданы при печати, приобрели серый оттенок. Повторное выполнение команды View • Gamut Warning (Вид • Предупреждение о выходе из диапазона) позволяет отменить предупреждающую окраску.
До вывода изображения на печать, но после того как проведены все мероприятия по его коррекции, нужно выполнить перевод из цветовой модели RGB в цветовую модель CMYK. Перевод из одной модели в другую осуществляется командой Image • Mode • CMYK Color (Изображение • Режим • CMYK). При этом происходит замещение цветов, не входящих в диапазон CMYK, наиболее к ним близкими.
После выполнения этой команды вы можете обнаружить, что некоторые цвета изменились, потускнели или приобрели другой оттенок. Поправить положение поможет небольшая коррекция, проведенная с помощью команды Image • Adjustments • Hue/Saturation (Изображение • Настройки • Цветовой тон/Насыщенность) (рис. 20.5).

Рис. 20.5. Диалоговое окно команды Image •Adjustments • Hue/Saturation
Попробуйте немного переместить влево ползунки Saturation (Насыщенность) и Lightness (Яркость). Это поможет вернуть цветам изображения вид, близкий к исходному.
Для самых непритязательных пользователей в Adobe Photoshop предусмотрена возможность распечатывания изображения без дополнительных настроек. Сделать это позволяют две команды: File • Print (Файл • Печать) и File • Print One Сору (Файл • Напечатать одну копию) (рис. 20.6).
Внешний вид диалогового окна, представленного на рис. 20.6, может незначительно изменяться в зависимости от модели принтера. В этом окне можно настроить диапазон печати, задать количество копий изображения, получить доступ к специальным настройкам принтера.
Команда File • Print One Copy (Файл • Напечатать одну копию) не имеет дополнительных настроек.
Помимо реализации приведенных способов, Adobe Photoshop CS 2 также позволяет полностью контролировать вид распечатанного изображения. Для этого существует предварительный просмотр. Просмотреть изображение перед печатью можно при помощи команды File • Print With Preview (Файл • Печать с предварительным просмотром) (рис. 20.7).

Рис. 20.6. Диалоговое окно команды File • Print

Рис. 20.7. Диалоговое окно команды File • Print With Preview
• Группа Position (Расположение) позволяет задать отступы слева и сверху от края листа или автоматически отцентровать изображение с помощью флажка Center Image (Расположить изображение по центру).
• Группа Scaled Print Size (Масштабировать размер оттиска) дает возможность изменить масштаб изображения или вписать его в заданный формат бумаги, а также напечатать только выделенную область.
В нижней части диалогового окна находится раскрывающееся меню, с помощью которого можно управлять цветом изображения и настроить вывод на печать дополнительной информации.
На рис. 20.7 показан вид диалогового окна для выбранного из раскрывающегося меню пункта Color Management (Управление цветом). Как видно из рисунка, Adobe Photoshop CS 2 позволяет моделировать различные печатающие устройства, имея под рукой лишь обычный принтер.
• При выборе переключателя Document (Изображение) группы Print (Печать) становятся доступными раскрывающиеся меню группы Options (Параметры):
- Color Handling (Управление цветом) — определяет использование установок печатающего устройства или Adobe Photoshop;
- Rendering Intent (Способ преобразования) — определяет метод преобразования изображения из одного цветового пространствав другое.
• При выборе переключателя Proof (Пробный оттиск) становятся доступными раскрывающиеся меню группы Options (Параметры):
- Color Handling (Управление цветом) — определяет использование установок печатающего устройства или Adobe Photoshop;
- Proof Setup Preset (Настройка пробного оттиска) — определяет, какое цветовое пространство моделируется в данном случае.
При наведении курсора мыши на любой элемент данного диалогового окна в его нижней части Description (Описание) можно увидеть описание выбранного элемента.
Чтобы настроить вывод на печать дополнительной специфической информации, такой как метки обреза, калибровочные цветовые шкалы или название файла, необходимо выбрать из раскрывающегося меню пункт Output (Вывод). Обратите внимание на флажки в правой части появившейся вкладки.
• Установка флажка Calibration Bars (Калибровочные шкалы) позволяет вывести на печать калибровочные цветовые шкалы. Калибровочные шкалы предназначены для проверки вывода отдельных тонов при цветоделении и представляют собой полосы плотностей растра, начиная от 10 % и заканчивая 100 %.
ВНИМАНИЕ. Печать калибровочных шкал возможна только при использовании PostScript-принтера.
• Установка флажка Registration Marks (Метки совмещения) разрешаетвывод на печать меток для совмещения цветоделенных изображений. Метки совмещения располагаются по углам изображения и выглядят как пара перекрестий и звездочка.

Рис. 20.8. Диалоговое окно команды File •Print With Preview при выборе режима Output
• Флажки Corner Crop Marks (Угловые метки обреза) и Center Crop Marks (Боковые метки обреза) служат для определения границ изображения и его центра соответственно.
• Установка флажка Description (Описание) выводит на печать ту информацию о файле, которая вводится в диалоговом окне команды File • File Info (Файл • Информация о файле).
• Установка флажка Labels (Маркировка) добавляет название файла и обозначение краски.
Рис. 20.9 дает представление о том, как выглядят метки совмещения обреза.

Рис. 20.9. Внешний вид меток совмещения обреза
В том случае, если вы собираетесь распечатывать изображение не дома, а в типографии или фотолаборатории, задайте необходимые параметры изображения (размеры при печати и разрешающую способность) и сохраните изображение в одном из распространенных форматов. Для лучшей совместимости с программами, установленными на компьютере в типографии или лаборатории, используйте формат TIFF или, если размер файла очень важен, формат JPEG.
ВНИМАНИЕ. Перед отправкой файла в типографию или фотолабораторию для печати обязательно уточните требования, предъявляемые к оригинал-макетам печатных изображений. Обратите внимание на допустимые форматы файлов, размер изображения и разрешающую способность. Перед отправкой файла в традиционную печать преобразуйте изображение в режим CMYK, для фотолаборатории может потребоваться режим RGB.
В случае, если вы хотите получить из фотолаборатории отпечатки стандартного размера 10 х 15 см, изображения, полученные с цифровой камеры, необходимо кадрировать. Подробно эта процедура описана в главе 18. Отметим лишь, что стороныизображения должны соотноситься как 3/2.
После сохранения файла запишите его на носитель информации или отправьте по электронной почте. Эти же процедуры применимы и к обычному переносу файлов на другой компьютер.
Если вам необходимо отправить большой файл по электронной почте или записать на носитель информации небольшого объема, можно выбрать вместо формата TIFF формат JPEG. Однако, с точки зрения качества изображения, лучше использовать формат TIFF и какую-либо из программ-архиваторов, используемых для уменьшения размеров файлов.
ПРИМЕЧАНИЕ. На печати фотографии могут получиться несколько темнее или светлее, чем они выглядят на мониторе. Это связано с особенностями отображения изображений на мониторах и вывода на конкретном печатающем устройстве. Воспользовавшись принтером или услугами лаборатории, обратите внимание на то, как изменилось изображение, и учтите это при подготовке к печати следующих изображений.
Если в вашем распоряжении имеются модули цветокоррекции для монитора и принтера (обычно они поставляются вместе с драйверами устройств), проследите за тем, чтобы они были включены. Это позволит точнее воспроизвести цвета как на мониторе, так и на принтере. Процедура настройки цветокоррекции (калибровки) монитора и принтера подробно описана во многих книгах, посвященных обзору возможностей Adobe Photoshop.
Итак, в этом разделе мы познакомились с основами подготовки изображения к печати или переносу в типографию или фотолабораторию для вывода на обычную или фотобумагу. Эти знания пригодятся вам, если вы захотите напечатать ваши фотографии. Возможно, эта процедура покажется вам несколько сложной и требующей много времени, но радость от вида любимой фотографии в рамочке на вашем столе компенсирует затраты времени и сил.
Глава 21 Создание коллекции изображений
Немаловажной частью работы фотографа является создание и организация коллекции изображений. Без надлежащего упорядочивания даже редчайшие и очень интересные кадры довольно быстро превратятся в беспорядочную груду, и найти нужный кадр будет довольно сложно, если вообще возможно. В этой главе мы обсудим методы и способы организации хранения изображений. Существует множество программ, предназначенных для облегчения этой работы, здесь мы кратко рассмотрим наиболее распространенные возможности подобного программного обеспечения. Мы не станем рассматривать какую-либо программу подробно — в комплекте с вашей цифровой камерой, скорее всего, поставляются подобная программа и подробное руководство пользователя.
Несмотря на то что основная тема этой книги — обработка изображений, полученных при помощи цифровых камер, практически все сказанное в ней применимо и к обычной фотографии — многие с той или иной целью сканируют фотоснимки и слайды. После того как изображение попадает на диск компьютера, оно может обрабатываться и храниться любым доступным способом независимо от того, какой фотоаппарат использовался при съемке.
Так как коллекция цифровых изображений является, в первую очередь, набором файлов, к ним применимы все методы упорядочивания наборов файлов.
Первый шаг к упорядочиванию коллекции делает цифровая фотокамера в процессе съемки — файлы изображений получают порядковые номера. Многие камеры ведут отсчет непрерывно с момента первого снимка, не обращая внимания на смену карт памяти, включение и выключение камеры, удаление снимков и перенос их в компьютер. Это позволяет задать каждому файлу уникальное имя (в пределах снимков, сделанных этой камерой), а вам — не перепутать их.
Некоторые программы, предназначенные для копирования снимков из камеры на жесткий диск компьютера, также позволяют дать снимкам новое имя, состоящее из общей части и порядкового номера. Например, такой возможностью обладает программа взаимодействия с цифровыми камерами, встроенная в Windows XP. В качестве общей части имени вы можете указать название объекта съемки, местности, в которой вы побывали, или дату. Если программа позволяет переписывать файлы группами, а не все сразу, можно выбирать близкие по сюжету снимки и давать им однотипные имена.
ВНИМАНИЕ. Задавая имя для файла, помните о допустимом наборе символов. Для обеспечения нормальной работы операционной системы и совместимости с другими системами, компьютерами и программами имя файла должно содержать только буквы, цифры, символы - и _ (подчеркивание). Иногда допускается использование в имени файла пробелов. Стандартное имя файла, воспринимаемое большинством операционных систем, должно иметь длину восемь символов. Еще три символа отводятся для расширения, обозначающего тип файла. Расширение отделяется от имени файла точкой.
Современные операционные системы семейства Windows позволяют использовать имена длинной до 256 символов, имеющие несколько расширений (хотя значение имеет только последнее). Также вы сможете использовать буквы русского алфавита (или других языков, установленных на вашем компьютере). Однако такие имена допустимы далеко не во всех системах. При переносе изображений на другие компьютеры, записи на компакт-диски, размещении в Интернете старайтесь использовать только буквы латинского алфавита и короткие имена файлов. Учтите, что длина имени файла при записи на компакт-диск ограничена (обычно предел составляет 64 или 256 символов).
Имена, содержащие номер файла, позволяют быстро производить поиск нужного изображения по имени файла и упорядочивать их, однако такие имена, не содержат информации о самом изображении. Для определения содержания файла
вам придется открыть его. Поэтому в некоторых случаях (особенно если изображения предназначены для просмотра людьми, плохо знакомыми с сюжетом съемки) полезно помещать в имени файла краткую информацию об изображении.
Лучше не только давать файлам осмысленные имена, но и размещать их в соответствии с темами. Например, можно создать отдельные папки для фотографий достопримечательностей, друзей, вечеринок или же для конкретных объектов, если вы уделяете фотографированию одного предмета достаточно времени.
Для облегчения процесса упорядочивания изображений существует множество специальных программ. Часто они поставляются вместе с камерой. Такие программы обычно позволяют просмотреть список изображений, произвести простую цветокоррекцию, записать для изображений текстовые комментарии. Многие программы позволяют задавать для каждого файла набор ключевых слов, а впоследствии быстро находить нужные изображения.
Также бывают доступны дополнительные функции, особенно полезные для начинающих фотолюбителей, еще не умеющих или не считающих нужным использовать специализированные программы. Например, программа для организации коллекций изображений может содержать модуль для записи компакт-дисков, для отправки писем с изображениями по электронной почте или для загрузки изображений на сайт в Интернете. Но все же основной функцией подобных программ остается просмотр изображений, причем сама программа может иметь симпатичный и необычный внешний вид.
С одной из программ, предназначенных для упорядочивания, поиска и просмотра фотографий, мы уже знакомы —это поставляемая совместно с Adobe Photoshop CS 2 программа Adobe Bridge.
На рис. 21.1 приведен пример еще одной такой программы — FlipAlbum Pro 5.0. Она может представлять изображения в виде обычных фотографий, размещенных на страницах альбома.

Рис. 21.1. Цифровой фотоальбом может выглядеть, как традиционный, и при этом обладать массой интересных и удобных функций — окно программы FlipAlbum Pro 5.0
Существует и другая разновидность программ организации и просмотра изображений. Они скромны и функциональны в оформлении, максимально просты и удобны в обращении, не содержат функций, не свойственных программам работы с изображениями, зато позволяют получить максимально подробную информацию об изображении. На рис. 21.2 показано окно программы Canon File Viewer, позволяющей не только просматривать изображения на жестком диске (обратите внимание на выводимый объем служебных сведений), но и взаимодействовать с цифровыми фотокамерами.
С цифровыми камерами и другим оборудованием, предназначенным для получения и обработки изображений, могут поставляться достаточно мощные графические редакторы, позволяющие производить обработку изображений практически на профессиональном уровне. На рис. 21.3 показано окно программы ArcSoft PhotoStudio. С относительно простыми камерами поставляется более простая, но и более наглядная версия программы этой компании.

Рис. 21.2. Canon File Viewer — пример профессиональной программы для просмотра изображений — простой и понятный интерфейс, максимум информации

Рис. 21.3. AcrSoft PhotoStudio — пример достаточно мощного графического редактора, поставляемого в комплекте с цифровой камерой
Помимо собственно редактирования графические редакторы, поставляемые с цифровыми камерами, могут обладать дополнительными функциями, ориентированными в первую очередь на обычных пользователей, использующих фотокамеры для развлечения и пополнения домашнего фотоальбома. Например, вы можете быстро добавить к изображению рамку или изготовить из фотографии любимого человека подарочный календарь, щелкнув на двух-трех кнопках.
Следующий интересный класс программ, имеющихся в распоряжении любителей цифровой фотографии, —программы для обработки панорамных изображений. Подобные программы позволяют автоматически объединять снятые панорамы. Разумеется, если вы на достаточно высоком уровне владеете Adobe Photoshop или другим профессиональным графическим редактором, вы можете выполнить эту процедуру вручную. Но даже вы можете быть приятно удивлены скоростью и качеством, с которым программы склеивают разрозненные части большого изображения.
СОВЕТ. Склеивание изображенийполезно не только при съемке панорам, но и при выполнении других задач, например при пересъемке больших документов. В любом случае следует стремиться к тому, чтобы кадры имели достаточно большие перекрывающиеся участки. Это позволит лучше выполнить сведение и в автоматическом режиме, и вручную, в графическом редакторе.
На рис. 21.4 показано окно программы ArcSoft PanoramaMaker, предназначенной для объединения изображений в панорамы (сайт компании — www.arcsoft.com).
Когда у вас накопится достаточно большое количество фотографий, вы можете записать их на компакт-диск или на DVD. Это особенно актуально для фотографий большого размера, которые довольно быстро начинают занимать значительную часть жесткого диска, даже если в вашем распоряжении диск объемом 120 Гбайт. Так как большая часть фотографий используется редко, будет полезно убрать их с жесткого диска и освободить место для других данных и программ.
Фотографии могут храниться на компакт-дисках, не занимая лишнего места на жестком диске. Записанные на компакт-диск или DVD фотографии можно легко перенести на другой компьютер — показать друзьям или заказать печать в фотолаборатории.
Вы можете записыватьна диски все файлы подряд, однако гораздо удобнее упорядочивать диски, разбивая фотографии по каким-либо признакам — дате съемки, сюжетам и др.
Для записи файлов на компакт-диски существует множество программ. Некоторые из них вы можете бесплатно загрузить из Интернета, другие поставляются за плату или бесплатно в комплекте с оборудованием (например, устройством для записи компакт-дисков). Простая программа для записи компакт-дисков встроена в операционную систему Windows XP. В любом случае, перед записью диска полезно создать его прототип в папке на жестком диске. Это позволит оценить правильность размещения файлов, еще раз проверить, все ли файлы, которые вы хотели записать на диск, находятся на своих местах.
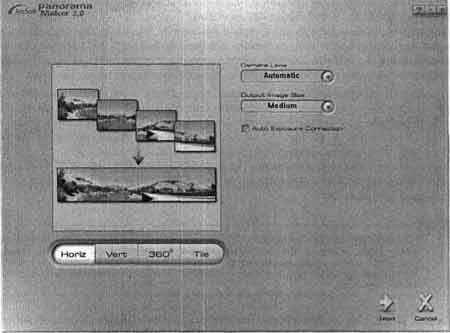
Рис. 21.4. Программа ArcSoft PanoramaMaker и ее собратья предназначены для объединения последовательно снятых изображений в панорамы
ВНИМАНИЕ. Перед записью файлов на диск убедитесь в том, что имена файлов имеют допустимую длину. Как правило, для лучшей совместимости между операционными системами и устройствами для записи и чтения компакт-дисков длина имени файла (включая имена содержащих его папок) ограничивается 64 символами. При превышении этого числа программа для записи компакт-дисков может предложить вам изменить имена файлов или выбрать другой формат записи.
Рекомендуется писать краткие аннотации к дискам и помещать их на обложки. Можно писать эти аннотации от руки или печатать на принтере. Обложки дисков часто снабжаются специальными полями для описания содержимого. Также многие программы для записи компакт-дисков имеют простые средства для заполнения и печати таких обложек.
Кроме печати изображений в фотолаборатории, вы можете захотеть отпечатать несколько фотографий в домашних условиях. Мы уже говорили о том, как распечатать изображение при помощи Adobe Photoshop CS 2. Этот способ наилучшим образом подходит для печати ваших работили для печати фотографий с точной настройкой параметров печати. Но если вы хотите просто и быстро распечатать несколько страниц для демонстрации друзьям или домашнего фотоальбома, можно воспользоваться одной из многих предназначенных специально для этого программ. Печатать фотографии можно и из программ обработки изображений, прилагаемых к цифровым фотокамерам. Они же позволяют добавлять к изображениям рамки или различные эффекты.
На рис. 21.5 показано окно программы Canon PhotoRecord, предназначенной для печати красивых фотоальбомов. Вы можете выбрать фотографии и вид фона, указать, как должны выглядеть рамки фотографий, и расположить фотографии на листах. После этого достаточно щелкнуть на кнопке Печать и выбрать качество печати в окне управления принтером.

Рис. 21.5. Окно программы Canon PhotoRecord — эта и аналогичные ей программы позволяют быстро и красочно оформить и отпечатать домашний фотоальбом на принтере
В этой главе мы познакомились с основными принципами организации коллекций изображений. Также мы кратко рассмотрели программы, предназначенные для организации коллекций изображений, печати изображений и записи их на компакт-диски. Эта информация полезна для тех, кто предпочтет профессиональным графическим редакторам и специализированным программам для записи компакт-дисков простые и быстрые в освоении программы.
 ТЕЛЕГРАМ
ТЕЛЕГРАМ Книжный Вестник
Книжный Вестник Поиск книг
Поиск книг Любовные романы
Любовные романы Саморазвитие
Саморазвитие Детективы
Детективы Фантастика
Фантастика Классика
Классика ВКОНТАКТЕ
ВКОНТАКТЕ