Глава 12. Разные мелкие полезности
В главе двенадцатой, заключительной, я собрал всякого рода рецепты или шпаргалки для решения отдельных частных вопросов, возникающих при настройке и применении разных редакций Salix'а, и при установке в них дополонительных пакетов. Рецепты эти имеют силу и для сына его, Slackel'а. А некоторые могут быть использованы и в родительской Slackware. Порядок их в значительной степени случайный, определяется тем, в какой последовательности мне эти рецепты потребовались или вспомнились.
Искоренение кириллицы из домашнего каталога
В случае выбора русской локализации Salix'а и Slackel'а в домашнем каталоге пользователя, в соответствие со стандартом freedesktop.org, самопроизвольно возникают подкаталоги с кириллическими именами – Загрузки, Документы, Видео, и так далее. Тем, кто активно пользуется CLI для всякого рода файловых операций и тому подобных действий, это доставляет немало неудобств, заставляя в иксовых эмуляторах треминала постоянно переключать раскладку клавиатуры. А в «голой» консоли есть риск поначалу вообще увидеть квадратики вместо русских букв.
Так что искоренение каталогов с русскими именами – не проявление русофобии, а для многих – практическая необходимость. Благо делается это очень просто – одной командой:
$ LANG=C xdg-user-dirs-update --force
Вместо
LANG=CLANG=POSIXLANG=en_USПосле этого следует завершить сеанс текущего десктопа и авторизоваться заново (через используемый дисплейный менеджер – любой). Последует предложение переименовать каталоги в соответствие с текущей общесистемной локалью – то есть русской. От этого надо категорически отказаться, не забыв пометить птицей пункт – больше не задавать дурацких вопросов.
Доводка консольного режима: включение мыши в консоли
В Salix'е по умолчанию не включена служба консольной мыши –
gpm$ sudo -i
Переходим в каталог
/etc/rc.d# touch rc.gpm
и делаем его исполняемым:
# chmod a+x rc.gpm
А затем в любимом текстовом редакторе (например, в
nano#!/bin/sh # Start/stop/restart the GPM mouse server: export TEXTDOMAIN=slackware . gettext.sh
if [ «$1» = «stop» ]; then gettext «Stopping gpm..." echo /usr/sbin/gpm -k elif [ «$1» = «restart» ]; then gettext «Restarting gpm..." echo /usr/sbin/gpm -k sleep 1 /usr/sbin/gpm -m /dev/mouse -t imps2 else # assume $1 = start: gettext «Starting gpm:" echo «/usr/sbin/gpm -m /dev/mouse -t imps2" /usr/sbin/gpm -m /dev/mouse -t imps2 fi
Строки эти были нагло потибрены из соответствующего файла оригинальной Slackware – там, если соглашаться с умолчаниями инсталлятора, служба
gpmОпция -t описывает протокол работы мыши – и, насколько я знаю, подходит для всех ныне существующих устройств этого класса, кроме, возможно, каких-то трекболов и трекпойнтов. Теперь после рестарта машины курсор мыши в виде прямоугольника появится во всех виртуальных консолях (а в Salix'е их всего три). Однако можно не дожидаться перезагрузки, а запустить службу
gpm# /etc/rc.d/rc.gpm
После этого можно начать доведение до ума консольного режима, имея в руках такое мощное оружие, как мышиный copy and paste.
Доводка консольного режима: русификация вывода
Сразу после установки Salix'а символов кириллицы в консоли не увидеть, хотя на стадии инсталляции была установлена русскую локаль, что можно проверить так:
$ localeLANG=ru_RU.utf8 LC_CTYPE="ru_RU.utf8"LC_NUMERIC="ru_RU.utf8" LC_TIME="ru_RU.utf8" LC_COLLATE=C LC_MONETARY="ru_RU.utf8" LC_MESSAGES="ru_RU.utf8" LC_PAPER="ru_RU.utf8" LC_NAME="ru_RU.utf8" LC_ADDRESS="ru_RU.utf8" LC_TELEPHONE="ru_RU.utf8" LC_MEASUREMENT="ru_RU.utf8" LC_IDENTIFICATION="ru_RU.utf8" LC_ALL=
И, следовательно, вывод команд, где это возможно, должен выводиться по русски. Например, на команду
$ date
Должно последовать такое:
Cp мaй 7 17:01:36 MSK 2014
Однако пока вместо русских букв будут одни залитые квадратики. Ибо, хотя система и делает вид, что загружает шрифты с символами кириллицы, делает она это неправильно.
За загрузку консольных шрифтов отвечает файл
rc.font/etc/rc.dunicode_start ter-v16n
Это наследие давних времён зари юникодизации Linux-консоли, и ныне не работает. Так что смело удаляем её, а взамен вписываем такую:
setfont -v ter-v22b
где
-vter-v22b/usr/share/kbd/consolefontsbСделанного достаточно, в чём легко убедиться, запустив
rc.font-v3aгpyжaeтcя 512-cимвoл шpифтa 11x22 из фaйлa /usr/share/kbd/consolefonts/ter-v22b.psf.gz3aгpyжaeтcя юниĸoднaя тaблицa oтoбpaжeния...
Впрочем, изменение шрифта можно будет уловить органолептически, без всяких сообщений. Ну а особо недоверчивые могут ещё и выполнить затем команду
dateЕщё раз повторяю: никаких дополнительных телодвижений, которые можно встретить в сетевых описаниях, типа старта/стопа режима
unicodeTerminusLatArCyrHebLatGrkCyrLatKaCyrHebТеперь для полноты счастья остаётся только обеспечивать и ввод символов кириллицы – например, чтобы комментировать свои конфиги и скрипты на языке родных осин. Этим делом ведает файл
/etc/rc.d/rc.keymap#!/bin/sh# Load the keyboard map. More maps are in /usr/share/kbd/keymaps. if [ -x /usr/bin/loadkeys ]; then /usr/bin/loadkeys -u us fi
Здесь достаточно заменить английско-американскую раскладку
us$ ls ls /usr/share/kbd/keymaps/i386/qwerty/ru*
Например, на такую:
if [ -x /usr/bin/loadkeys ]; then /usr/bin/loadkeys -u ruwin_cplk-UTF-8
Это русская раскладка для кодировки UTF-8, соответствующая варианту winkeys из Иксов, с переключением латиница/кириллица клавишей CapsLock. Тем же, кто когда-то учился печатать на пишущей машинке, и так и не смог привыкнуть к маразму под названием «вариант winkeys», могу предложить мою раскладку, соответствующую иксовому варианту Typewrite Legacy –
ru-type-legacy_cplk-UTF-8rc.keymap/usr/bin/loadkeys -u ru-type-legacy_cplk-UTF-8
Впрочем, ностальгия по временам, когда «Эрика даёт четыре копиии» – не единственная причина для применения применения этой «старомодной» раскладки: знаки препинания на нижнем регистре (инвертированно с цифрами) зело способствуют скорости печати. А для массового ввода цифири NumPad ещё не запретили.
Thunar и архивы
Описанная ниже проблемка возникает, вероятно, только при базовой установке Salix'а – в установке FULL всё необходимое имеется по умолчанию.
Чтобы просматривать, распаковывать и создавать архивы через файловый менеджер Thunat требуется, во-первых, плагин к нему –
thunar-archive-plugin$ sudo slapt-get -i thunar-media-tags-plugin
После этого к контекстному меню Thunar'а добавляются пункты Создать архив, Извлечь сюда и Извлечь в... Однако, к моему удивлению, они не работали, вызывая панель выбора приложений. Более того, архив даже нельзя было просмотреть щелчком на его имени – следовало сообщение, что подходящего менеджера рахивов не обнаружено.
Просмотр каталога
/usr/libexec/thunar-archive-plugin$ sudo slapt-get -i engrampa
После чего содержимое архивов через Thunar стало просматриваться, а указанные выше пункты контекстного меню заработали. Разумеется, для тех типов архивов, для которых установлены утилиты управления. Правда, по умолчанию имеются почти все необходимые –
tarxzgzipbzip2cpiozip,unrarp7zipslackbuildsslapt-srcThunar и права root’а
При просмотре файловой иерархии обычным пользователем подчас неожиданно возникает необходимость открыть каталог, для него закрытый, или даже отредактировать какой-нибудь из общесистемных конфигов. И то, и другое требует прав администратора. Разумеется, всё это можно сделать через пункт Открыть терминал и команду
sudoБлаго, сделать это в Thunar'е не просто, а очень просто, без установки каких-либо дополнительных плагинов – достаточно обратиться к пункту его главного меню Правка -> Особые действия, отвечающему за дополнительные пункты меню контекстного, вызываемого щелчком правой кнопки мыши. По умолчанию в этом меню всего один дополнительный пункт – Открыть терминал:


Рисунок 12-1. Thunar: особые действия
И одну запись можно видеть в панели настройки особых действий:

Рисунок 12-2. Пример особого действия: открыть терминал
Однако имеющийся на ней зелёный плюсик, как легко догадаться, позволяет добавлять собственные особые действия произвольного назначения и количества. Ибо вызывает ещё одну панель с двумя вкладками. В поля первой заносятся имя действия, его описание и соответствующая команда:

Рисунок 12-3. Создание нового действия
Во второй вкладке отмечаются типы файлов, при обращении к которым должны появляться дополнительные пункты контекстного меню:

Рисунок 12-4. Условия особого действия
Всё это достаточно очевидно, и проще всего может быть проиллюстрировано примерами. Для начала обеспечиваем возможность редактирования «чужих» (в том числе общесистемных) текстовых файлов, заполнив первую вкладку таким образом:

Рисунок 12-5. Пример особого действия: редактирование файла от root'а
Пиктограмму для действия можно подобрать из имеющихся – более-менее подходящий по смыслу:

Рисунок 12-6. Выбор пиктограммы для нового действия
Во второй же вкладке сохраняем шаблон и отметку на текстовых файлах, как оно было по умолчанию.
Далее создаём пункт открытия каталога в Thunar'е от лица суперпользователя. Здесь всё столь же очевидно:

Рисунок 12-7. Редактирование действия: название, описание, команда
Только во второй вкладке отметку условия появления переносим на каталоги:

Рисунок 12-8. Редактирование действия: в контекстном меню для каталогов
И последнее – это открытие root'ового терминала:
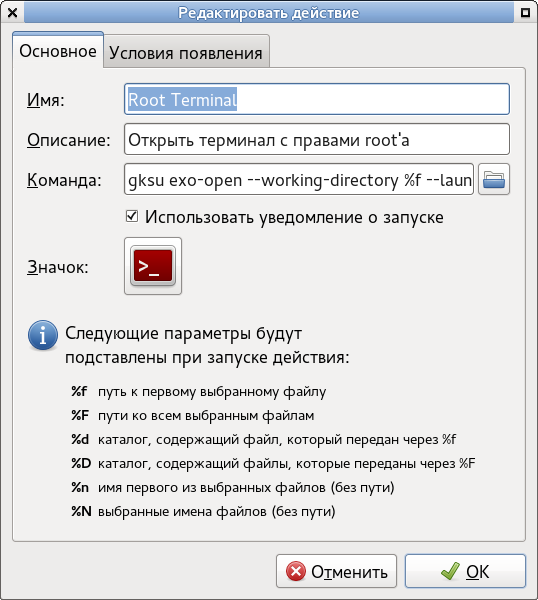
Рисунок 12-9. Терминал с правами root'а
Здесь условием появления также будет каталог.
После этого контекстное меню при фиксации на имени файла приобретёт такой вид:

Рисунок 12-10. Контекстное меню для файла
А при фиксации на каталоге будет выглядеть так:

Рисунок 12-11. Контекстное меню для каталога
В любом случае после выбора одного из этих пунктов появится панель
gksu
Рисунок 12-12. Панель авторизации
gksuПосле чего соответствующая программа (Thunar, текстовый редактор или терминал) будут открыты с правами администратора.
Как видите, в Thunar'е, в отличие от некоторых других файловых менеджеров (на которые не будем указывать пальцем) обеспечить доступ суперпользователя к файлам и каталогам гораздо быстрее, чем об этом рассказать.
И по секрету добавлю, что того же результата можно добиться прямым редактированием файла
~/.config/Thunar/uca.xmlThunar и поиск файлов
Как ни странно, в Thunar'е штатно нет такой, казалось бы, неотъемлемой функции файлового менеджера, как поиск файлов, да плагинов соответствующего назначения не обнаруживается. Однако это можно исправить минимум двумя сторонними средствами.
Первое из таких средств – утилита Catfish, которая обнаруживается в системе после полной инсталляции Salix'а. А при выборе базовой установки её легко добавить посредством
$ sudo slapt-get -i catfish
Утилита Catfish – нечто вроде интегратора таких команд, как find (задействована по умолчанию), locate, slocate и любых других «искателей». Как её можно прикрутить к Thunar'у? С помощью всё того же волшебного пункта Правка -> Особые действия, добавив её вызов в контекстное меню. Для чего заполняется такая форма:

Рисунок 12-13. Редактированиедействия: Поиск
В качестве условия появления отмечается боксик Каталоги.
Утилита Catfish – средство достаточно гибкое и мощное, но несколько громоздкое для поиска «на скорую руку», когда необходимость отыскать некий файл неожиданно возникает при просмотре файловой иерархии. Кроме того, в ней не предусмотрено поиска по содержимому файлов. Поэтому в ряде случаев удобнее воспользоваться утилитой
mate-search-toolmate-utilsmate-desktop$ sudo slapt-get -i mate-utils
А затем встраиваем
mate-search-tool
Рисунок 12-14. MATE Search меню Thunar'а
После чего отыскиваем в текущем каталоге нужный файл по его имени или маске:
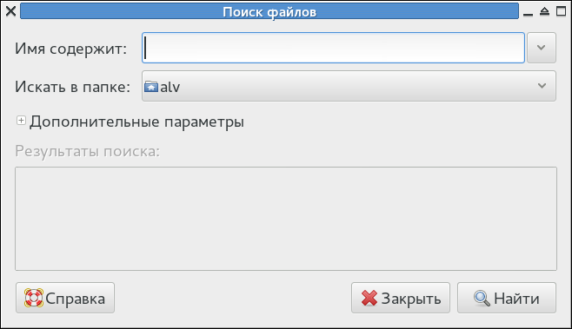
Рисунок 12-15. MATE Search: поиск по маске имени
А дополнительно – и по входящему в него фрагменту текста:
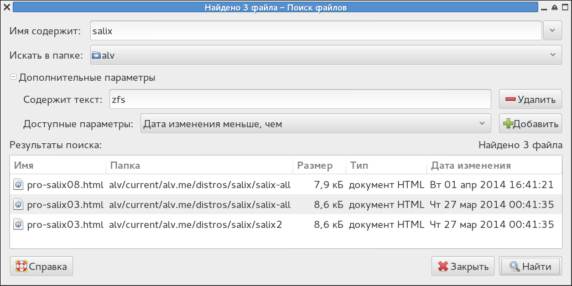
Рисунок 12-16. MATE Search: поиск по тексту
Хотя, если честно, мне обычно в большинстве случаев проще воспользоваться пунктов Открыть терминал из контекстного меню, а далее – утилита
findgrepzshThunar и Яндекс.Диск
Клиент Яндекс.Диска для Linux существует, насколько я знаю, только в rpm- и deb-виде, то есть в формат Salix'а не вписывается. Конечно, есть подозрение, что с помощью утилиты
rpm2tgzДелается это действительно просто: запускается Thunar, через закладку боковой панели открывается Обзор сети и в адресной строке вместо нечленораздельного
network:///davs://username@webdav.yandex.ru/
После этого следует запрос пароля на доступ к сервисам Яндекса – и всё: с Яндекс.Диском можно работать через Thunar как с обычным локальным носителем. Только немного медленней. В частности, он обещал вознести мои четыре «земных» гигабайта на яндексовое облако часов за десять-двенадцать. И обещание выполнил и перевыполнил...
Шпаргалки по установке пакетов: gThumb
В Salix'в качестве штатного вьювера графических файлов применяется Viewnior (а не Risretto, как я почему-то думал раньше), которую можно обнаружить в пункте Графика главного меню Xfce после полной инсталляции. Это замечательно простая и быстрая программа, имеющая даже некоторые функции редактирования – в частности, кадрирования изображений. Кроме того, она позволяет подключать и внешний графический редактор для более тяжёлых работ (по умолчанию – GIMP). Однако у неё нет таких важных для любого линуксописателя функций, как коррекция яркости/контрастности, а главное – масштабирования изображений. Согласитесь, что применять для этих целей GIMP несколько неоправданно.
Я с давних пор привык использовать во всех Gtk-системах программу gThumb. Она тоже в первую очередь предназначена для просмотра изображений, однако наделена теми самыми функциями, которых не хватает Viewnior'у. И потому сразу после первой установки Salix'а занялся её поисками. В репозитории бинарников gThumb не обнаружился, зато легко нашёлся в списке штатных слакбилдов:
$ slapt-src --search gthumb gthumb:3.2.4 - gThumb ( An image viewer )
Однако собрать этот пакет сразу командой
slapt-srcitstool$ slapt-get --search itstool itstool-1.2.0-x86_64-1 [inst=нет]: itstool (Translate XML documents with PO files) itstool-2.0.2-noarch-1gv [inst=нет]: itstool (Translate XML documents with PO files)
Размышлять, какое из двух предложений должно быть принято, не нужно. Достаточно дать команду
$ sudo slapt-get -i itstool
После которой управитель пакетов разберётся сам (по секрету скажу, что он установит
itstool-2.0.2-noarch-1gv$ sudo slapt-src --search gthumb
соберёт вожделенный вьювер-редактор без всяких проблем – по завершении процедуры он обнаружится в пункте Графика главного меню Xfce.
Шпаргалки по установке пакетов: GPRename
В жизни каждого линуксописателя наступает момент, когда он сталкивается с необходимостью переименования большого количества файлов по какой-то определённой модели. Особенно актуально это при массовом изготовлении скриншотов для иллюстрирования очередной статьи. Ибо традиционные скриншоттеры часто дают своим файлам имена вроде
Снимок экрана - 25.04.2014 - 15:39:52.png[название статьи]-[номер рисунка].pngРазумеется, истинный true-линуксоид немедленно будет сочинять скрипт, призванный автоматизировать эту задачу. И примеров таких скриптов в сети можно найти много. Только вот беда – они рассчитаны на некие конкретные ситуации, при изменении которых требуют правки или пересочинения. А поскольку в практике линуксописательства модели именования и входных, и выходных файлов постоянно меняются, целесообразней прибегнуть к специализированным утилитам данного назначения.
Одна из таких утилит,
thunar-bulk-renameВ штатном репозитории Salix'а пакета с таким именем нет. Зато он обнаруживается среди его слакбилдов:
$=> slapt-src --search gprename gprename:5 - GPRename (A GTK2 batch renamer for files and directories)
Так что дело за малым – собрать его:
$=> sudo slapt-src -i gprename Следующие пакеты будут установлены: gprename Следующие зависимые слакбилды будут собраны и установлены: perl-libintl Продолжить? [y/N]
Приятно, что в данном случае зависимости пакета не приходится выискивать – они предлагаются к установке автоматом. И с этим предложением нужно просто согласиться. После чего программу можно вызвать из главного меню: Инструменты -> GPRename.
Шпаргалки по установке пакетов: Chromium
Единственным штатным браузером, устанавливаемых в ходе развёртывания системы, в Salix'е является Midori, медленный, мало функциональный и работающий часто, мягко говоря, не без нареканий. Правда, пользоваться им никто не неволит – в репозитории дистрибутива имеется FireFox, который без проблем устанавливается стандартным образом.
А вот Chromium'а нет ни в официальном репозитории бинарников, ни в списке штатных слакбилдов. Однако из этой ситуации есть два выхода: сложный и простой. Первый – зайти на величайший в мире слакбилдник SlackBuilds.org, где он легко находится поиском, а затем:
• скачать архив слакбилда
chromium.tar.gz/tmp• распаковать архив – после этого там образуется подкаталог
path2/chromium• скачать в этот подкаталог архив исходников – в данном случае
chromium-31.0.1650.57.tar.xz• присвоить файлу
path2/chromium/chromium.SlackBuild$ sudo chmod a+x chromium.SlackBuild
• проверить, установлен ли пакет
yasm$ sudo slapt-get -i yasm
• запустить слакбилд на исполнение:
$ sudo ./chromium.SlackBuild
• найти себе занятие на ближайшие час-полтора, потому что собираться пакет будет весьма долго.
Завершится сборка сообщением, что
Slackware package /tmp/chromium-31.0.1650.57-x86_64-1_SBo.tgz created.
После чего образовавшийся бинарный пакет остаётся только установить обычным образом:
$ sudo installpkg chromium-31.0.1650.57-x86_64-1_SBo.tgz
А затем новый браузер можно запустить из главного меню Xfce через Интернет -> Chromium.
Однако если избытка времени или терпения ждать нет, можно прибегнуть к простому способу: зайти на блог Эрика Хамелирса (Eric Hameleers), не менее известного как AlienBOB, или открыть его репозиторий. Где имеются регулярно обновляемые бинарнки Chromium'а, а также ещё много чего полезного, в частности, сборки LibreOffice и собственные разработки автора.
Шпаргалки по установке пакетов: Мультимедиа
Рецепт этой шпаргалки потребуется при установке Salix'а в варианте BASIC – в варианте FULL необходимости в большинстве описанных ниже действий не возникнет.
Для начала надо заметить, что ни малейшего Pulseaudio в Salix'е нет – управление звуком осуществляется через Alsa, и все необходимые для того пакеты в базовой установке присутствуют по умолчанию, остаётся только установить микшер:
$ sudo slapt-get -i xfce4-mixer
После этого я установил
mplayer2mplayer$ sudo slapt-get -i mplayer2
В качестве зависимостей он вытянул за собой все необходимые кодеки – и я смог слушать музыку и смотреть кино, запуская его из командой строки:
$ mplayer parh2/filename
или даже
$ mplayer parh2/*.mp3|*.flac
При желании к нему можно подобрать в официальном репозитории графический фронт-энд –
gnome-mplayersmplayerШпаргалки по установке пакетов: выпадающий терминал Tilda
Некогда, с подачи Сергея Голубева, проникся я идеей выпадающих (drop-down) терминалов – тогда в виде Yakuake, ибо работал преимущественно в среде KDE. Проникся настолько, что почти перестал применять обычный эмулятор терминала: практически во всех случаях удобней оказывалось прибегнуть либо к терминальному окну, встроенному в файловый менеджер или текстовый редактор, либо вызвать терминал выпадающий.
Переключившись на рабочие среды, основанные на Gtk (Xfce, Unity, Cinnamon), я начал подыскивать аналогичные средства эмуляции терминального режима. Увы, с терминалами, встроенными в файловые менеджеры, оказалось плохо: плагины для Nautilus'а и Nemo или не работали, или выглядели отвратительно, а для Thunar'а таковых не имелось вообще. Зато с выпадающими терминалами выбор имелся – я опробовал Terra и Guake, в конце концов остановившись на последнем.
Начиная «погружение в Salix» с его средой Xfce по умолчанию, я был уверен, что в шесть секунд найду какой-нибудь «выпадающий» аналог. Не тут-то было: в репозиториях бинарных пакетов не обнаружилось ни одного знакомого имени, а среди слакбилдов имелись Yakuake (который, принадлежа среде KDE, совсем не гармонировал с «головной редакцией» дистрибутива) и YeahConsole, который сам по себе не столько терминал, сколько оболочка для таких программ, как XTerm, rxvt и так далее.
И тогда я вспомнил, что в одном из обсуждений темы выпадающих терминалов на Джуйке упоминался drop-down терминал Tilda, до которого у меня тогда руки так и не дошли. Наудачу набрав его имя в команде
$ slapt-src -s tilda
я с радостью обнаружил наличие его слакбидла:
tilda:0.9.6 - tilda (an FPS-style terminal)
Каковой и был немедленно установлен:
$ sudo slapt-src -i tilda
При первом запуске из главного меню Xfce (он попал в раздел Инструменты) появилась панель его конфигурирования:

Рисунок 12-17. Tilda: основные нсатройки
Правда, на скриншоте дан вид с уже сделанными мной настройками, но смысл их, я думаю, понятен без комментариев – как и настроек в остальных вкладках панели. Остановлюсь только на двух моментах.
Во вкладке Внешний вид можно не только задать размеры терминального окна, но и его центирирование – не только по горизонтали, но и по вертикали. Если при этом ещё и включить анимацию, выпадающий терминал превращается в терминал «всплавающий» посреди экрана:
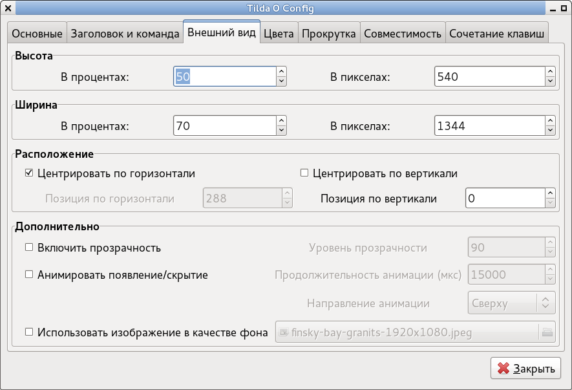
Рисунок 12-18. Tilda: настройка внешности
А во вкладке Сочетание клавиш устанавливается способ вызова терминала – по умолчанию почему-то это клавиша F1. Что я немедленно заменил на стандартную для программ такого рода клавишу F12:
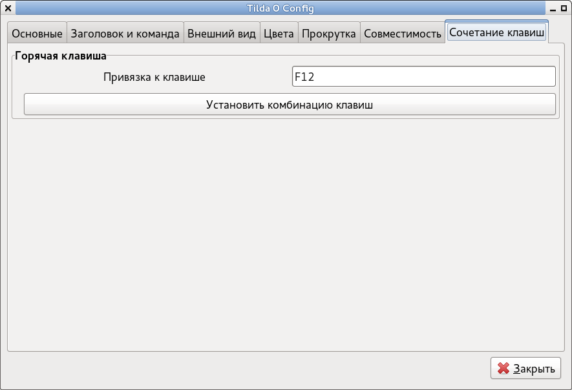
Рисунок 12-19. Настройка вызова
После выполнения всех настроек Tilda наконец запускается в примерно таком виде:

Рисунок 12-20. Tilda: вид после запуска
Теперь остаётся только обеспечить её автозапуск, например, через главное меню: Настройки -> Сеансы и запуск -> Автозапуск приложений:

Рисунок 12-21. Tilda: внесение в автозапуск
И впредь при необходимости вызывать её по клавише F12, убирая повторным её нажатием.
Никаких других комбинаций клавиш, кроме вызова Tilda, установить нельзя. Но в её окне работают все стандартные для большинства терминальных программ хоткеи:
• Shift+Control+T – создание новой вкладки;
• Shift+Control+W – закрытие текущей вкладки;
• Control+PageUp – переход на предыдущую вкладку;
• Control+PageDown – переход на следующую вкладку;
• Shift+Control+C – копирование выеделнного фрагмента в буфер;
• Shift+Control+V – вставка содержимого буфера позицию курсора;
• Shift+Control+Q – выход из Tilda.
На этом функционал программы исчерпывается. Нельзя ни перемещать вкладки, ни давать им произвольные имена (например, нумеровать), нет возможности расщепления терминального окна. Однако свои основные функции – представить интерфейс командной строки в нужном месте и в нужное время, Tilda выполняет исправно и к тому же быстро.
Шпаргалки по установке пакетов: VirtualBox
Виртуальная машина входит для меня в категорию «необходимого и достаточного». С давних пор я привык использовать в этом качестве VirtualBox. Однако в официальном репозитории Salix'а его не обнаружилось, а версия из его же слакбилдов рассчитана только на 32-битные системы. Так что остаётся официальный сайт проекта, где и версия его обычно более новая. Правда, среди Linux-хостов среди представленных дистрибутивов пакета именно для Slackware не оказалось. Тем не менее, я решил, что в этом качестве должен сгодиться All distributions, версию которого для 64-битной архитектуры и скачал.
Дальше – всё как всегда, и как всегда очень просто. Сначала скачанному файлу надо придать бит исполняемости:
$ chmod a+x VirtualBox-4.3.10-93012-Linux_amd64.run
А затем эту исполняемость претворить в действительность:
$ sudo ./VirtualBox-4.3.10-93012-Linux_amd64.run
Обращая внимание на форму аргумента – в Salix'е по традиции текущий каталог не числится в умолчаниях значений переменной
PATHВсё, можно запускать VirtualBox и создавать виртуальные машины. Нужно только проследить, чтобы имелась группа
vboxusersИнтерфейс Virtualbox'а основывается на библиотеке Qt, поэтому при первом запуске в среде Xfce он выглядит вполне отвратительно. Что исправимо легко: Главное меню -> Настройки -> Qt4 config, где для Qt-приложений устанавливается стиль, соответствующий настройкам рабочего стола Xfce. После чего Virtualbox выглядит так же, как и все остальные программы для этой среды.
Шпаргалки по установке пакетов: Komodo Editor
Полюбив с недавних пор Komodo Editor (далее – KE), применяемый в Mint'е, я озаботился его установкой и в Salix'е.Поиск готового пакета в репозиториях Salix'а и среди его Slackbuild'ов успехом не увенчался. Не обнаружился KE и ни в одном из дополнительных репозиториев для Slackware и её клонов (их список – в приложении). Однако оставался вариант установки бинарного пакета с официального сайта. Благо процесс этот прост и включает получение архива, распаковку его в любой временный каталог и запуск установочного сценария от имени пользователя или, как сделал я, администратора:
$ sudo ./install.sh
Благодаря последнему моменту при выборе каталога для установки KE есть возможность поместить его в
/opt/Komodo-Edit-8.5.4//opt/Komodo-Edit-8.5.4/lib/mozilla/komodo/usr/local/bin/komodo$ sudo ln -s /opt/Komodo-Edit-8.5.4/lib/mozilla/komodo /usr/local/bin/komodo
После этого KE под именем Editor самопроизвольно появяется в секции Разработка главного меню Xfce, откуда и запускается в последующем.
Для запущенного KE можно первым делом выполнить его русификацию его интерфейса. Пакет русификации усилиями Labogrado собран в виде расширения для KE — файла
localru-*-ko.xpiУстановка русификатора выполняется через меню KE: Tools -> Add-ons, что вызывает такую панель:

Рисунок 12-22. Komodo Editor: панель дополнений
Слева от поля для поискового запроса можно видеть кнопку весьма бледного вида, которая вызывает каскадное меню – в нём нужно выбрать пункт Установить дополнение из файла:
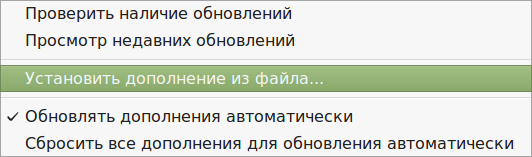
Рисунок 12-23. Komodo Editor: выбор источника дополнений
А по выборе нужного файла в следующей панели нажимается кнопка Install Now:

Рисунок 12-24. Komodo Editor: установка дополнения
После чего остаётся только перезагрузить KE. Кстати, эта заметка сочинялась KE после его русификации, и потому на всех скриншотах можно видеть русские буковки в интерфейсе.
Dolphin и Root
В незапамятные времена, когда Konqueror был ещё чисто файловым менеджером, и на лавры браузера даже не замахивался, появилась в нём такая опция в контекстном меню – Edit as root для единимчного файла и Open as root для каталога. Было это, повторяю, очень давно, когда во всяких Nautilus'ах и Thunat'ах ничего продобного и в плагинах не было, не то что штатно. Хотя очень хотелось – отсюда в итоге и пошли всякие Nemo с Marlin'ами, да и особые действия в Thunar'е. А вот в самом Nautilus'е – тоже, конечно, хотелось, да кололось, потому там объявили эту фичу ненужной и народу зело вредящей.
Надо сказать, что в смутное время перехода KDE на 4-ю ветку, и замену Konqueror'а (который из лучшего файлового менеджера того времени превратился в посредственный браузер, а потом и вовсе вышел в тираж) Dolphin'ом фича запуска файлового менеджера, терминала или текстового редактора с правами root'а то исчезала, то вновь появлялась. Пока как штатная функция не пропала вовсе.
Но не пропало её дело. Оно воплотилось в плагине под названием Simple Root Actions Menu.Каковой и призван выполнять все указанные выше действия от имени и по поручению локальной администрации. А, как будет сказано ниже, ещё и некоторые другие.
Обрести этот плагин, казалось бы, просто. Для этого достаточно зайти в настройки Dolphin'а, перейти там в пункт Действия, нажать на длинную педаль Загрузить новые действия, отыскать среди кандидатов на загрузку вышеупомянутый SRAM (не подумайте плохого – это аббревиатура от названия плагина) и нажать на кнопку Установить:

Рисунок 12-25. Dophin: установка дополнений
На скриншоте, как легко догадаться, она находилась бы на месте кнопки Удалить – потому как установить этот плагин я успел до того, как взялся сочинять эту шпаргалку.
Однако это не важно – важно то, что попытка решить эту задачу «малой кровью, на чужой земле», в очередной раз продемонстрирует свою несостоятельность: никаких новых пунктов в контекстном меню Dolphin'а после этого не появится. Как и вообще каких-либо следов нового плагина.
Казалось бы, SRAM'ота, да и только? Отнюдь, если прочитать то, что пишет по этому поводу автор (там же, по кнопке Сведения). А пишет он, что его плагин (aka плазмоид) надо, кто бы мог подумать, инсталировать.
Так что вопрос придётся решать большей кровью, и на земле своей. То есть отправляться на kde-apps.org, отыскивать там плагин по ключевым словам
simple root actions menu$ ./sram_install -s
Да ещё и прочитавши предварительно
READMEПравда, в чтении
README-s
Рисунок 12-26. Dophin: установка Simple Root Actions
Она абсолютно прозрачна. Замечу только, что по умолчанию предлагается подключить SRAM к файловым менеджерам Konqueror'у и Dolphin'у, а для редактирования задействовать KWrite и Kate. Но можно ограничиться в первом случае Dolphin'ом (тем более, что при базовой установке Salix'а с KDE Konqueror'а просто нет), а во втором – KWrite, поскольку Kate обычно используется для более серьёзных целей.
Так или иначе, но по завершении установки плагина в контекстном меню Dolphin'а действительно появится пункт Как root, а в нём – несколько подпунктов:

Рисунок 12-27. Dophin: вид меню после установки плагина
Которые позволяют не только открывать каталог или файл с правами администратора, но и поменять атрибуты принадлежности и доступа. И вообще – делают гораздо больше, чем это было когда-то в древнем Konqueror'е. Не в этом ли заключается реальный прогресс?
Поддержка f2fs и nilfs2
На этой странице речь пойдёт о поддержке в Salix'е двух файловых систем, специально предназначенных для твердотельных накопителей – nilfs2 и f2fs. Хотя обе они официально включены в ядро Linux достаточно давно (первая – с 2009 года, вторая – с 2012), ни та, ни другая пока не получили широкого распространения. И, насколько мне известно, штатно не поддерживаются инсталлятором ни одного из современных дистрибутивов, в том числе и инсталлятором Salix. И скоро станет понятно, почему. Однако, как будет видно из дальнейшего, включить их поддержку в нём можно.
Для начала легко убедиться в том, что ядро текущей версии Salix'а собрано с модульной поддержкой обеих интересующих нас файловых систем:
$ ls /lib/modules/3.10.17/kernel/fs/{nilfs2,f2fs} /lib/modules/3.10.17/kernel/fs/f2fs: f2fs.ko
/lib/modules/3.10.17/kernel/fs/nilfs2: nilfs2.ko
После этого соответствующие модули следует загрузить:
$ sudo modprobe nilfs2 $ sudo modprobe f2fs
И удостовериться в успехе этой операции:
$ lsmod | grep nilfs2 nilfs2 147232 0 $ lsmod | grep f2fs f2fs 141479 0
Для работы с любой файловой системой (создания, монтирования etc.) необходим соответствующий инструментарий, и героини моего сегодняшнего рассказа – не исключение. Для f2fs он в виде пакета легко находится в штатном репозитории:
$ slapt-get --search f2fs f2fs_tools-1.2.0-x86_64-1_SBo [inst=нет]: f2fs_tools (Userland tools for the f2fs filesystem)
И столь же непринуждённо устанавливается:
$ slapt-get --install f2fs_tools
А вот за инструментами для nilfs2 придётся лезть в слакбилды:
$ slapt-src --search nilfs nilfs-utils:2.1.5 - nilfs-utils (Utilities for NILFS)
Впрочем, и этот пакет собирается без всяких проблем:
$ sudo slapt-src -i nilfs-utils
Теперь с обеими файловыми системами можно работать – например, я отвёл под каждую из них по флешке объёмом 4 ГБ (больше свободных не было) на предмет последующего сравнения их быстродействия:
$ sudo /mkfs.nilfs2 -f -K /dev/sdf1 $ sudo /mkfs.f2fs -t 0 /dev/sdg1
В первой команде опция
-f-K-t 0К слову – после включения поддержки наших героинь и установки надлежащего инструментария они появляются и в списке доступных для создания через Gparted:

Рисунок 12-28. Файловые системы f2fs и nilfs2 в меню GParted
Всё это прекрасно, но работает до первой перезагрузки – при старте машины модули поддержки обеих файловых систем сами собой не подгружаются. И обычно практиковавшийся мной в таком случае метод – создание в каталоге
/etc/modprobe.d/nilfs2.conff2fs.confОднако задача, тем не менее, решилась. Ибо в Slackwate для обеспечения загрузки модулей существует специальный файл,
/etc/rc.d/rc.modules/etc/rc.d/rc.modules-3.10.17### Filesystem support ###
достаточно вписать такие строки:
/sbin/modprobe f2fs /sbin/modprobe nilfs2
чтобы всё стало замечательно.
Теперь, после рестарта машины, при подключении флешки с nilfs2 соответствующее ей устройство появляется в списке устройств файлового менеджера Thunar. То есть, казалось бы, может быть смонтировано обычным пользователем, верно?
А не тут-то было. При выборе из контекстного меню пункта Подключить том устройство действительно делает вид, что подключается. Но для записи обычным пользователем оно недоступно, пока не переопределишь (от root'а) атрибуты принадлежности и доступа к точке монтирования.
Впрочем, такое поведение nilfs2 можно считать прогрессом. Когда я с этой файловой системой, она вообще не поддерживала монтирование обычным пользователем.
А с f2fs получается другая история: она вообще не желает монтироваться от лица обычного пользователя, если не вписать в файл
/etc/fstab/dev/sdf1 /mount_point f2fs noauto,users,rw 0 0
Где
/dev/sdf1Тем не менее, после всего проделанного с устройством, несущим f2fs, можно работать почти нормально. Почти – потому что нет никакой гарантии, что оно будет найдено системой после отключения и повторного включения в том же сеансе. Это относится, кстати, и к nilfs2.
И ещё: при совместном использовании устройств с f2fs и nilfs нужно следить, чтобы первое было включено раньше второго, иначе, ясное дело, «буковки» не совпадут.
Резюмирую базар: в настоящее время и nilfs2, и f2fs представляют чисто академический интерес. Использование каждой из них по отдельности достаточно неудобно, а обе-две вместе вообще уживаются с напрягом. В чём, надо полагать, и заключается причина слабой, мягко говоря, их распространённости.
Поэтому всё сказанное выше – ни в малейшей степени не руководство к действию, а просто узелок на память: кто знает, может, триумфальное шествие SSD-накопителей по пользовательским десктопам побудит довести до ума не одну, так другую. И они будут поддерживаться дистрибутивами уже не для «галочки», а для реальной работы.
Поддержка ZFS
Включение поддержки ZFS было одним из первых моих деяний после установки Salix'а – все мои рабочие данные расположены на
zpoolКак и следовало ожидать, поиск по ключевому слову
zfszfs-on-linux.SlackBuildspl-solaris.SlackBuildkernel-headers$ uname -a
Linux salix 3.10.17 #2 SMP ...
После чего присвоил себе перманентные права администратора (далее они будут нужны постоянно)
$ sudo -i
и установил соответствующий пакет:
# slapt-get --i kernel-source-3.10.17-noarch-2
Обращаю внимание, что требуется именно
uname -auname -rДалее последовательно были собраны требуемые слакбилды – сначала:
# slapt-src -i spl-solaris
а затем
# slapt-src -i zfs-on-linux
Делать это нужно именно в указанном порядке, иначе последует сообщение об ошибке.
Следующий шаг – подключение соответствующих модулей
# sudo modprobe zfs
и проверка результатов этого деяния:
# lsmod |grep zfs zfs 997378 5 zunicode 320867 1 zfs zavl 4875 1 zfs zcommon 32148 1 zfs znvpair 49518 2 zfs,zcommon spl 123549 5 zfs,zavl,zunicode,zcommon,znvpair
Перед импортом существующего пула я не забыл создать каталог – точку монтирования его datasets
# mkdir /home/data
и назначить для него «правильного хозяина»:
# chown -R alv:users data
Обращаю внимание: во всех используемых мной Linux-системах первый пользователь, то есть я, любимый, имеет UID 1000. Если в системах моего читателя это не так (например, есть дистрибутивы, присваивающие первому юзеру UID 500, возможно, существуют и другие варианты), то «право принадлежности» надо указывать в численном выражении. Что же до принадлежности группе и её GID, то в данном (моём) случае это рояля не играет: GID основной группы первого пользователя, как бы она ни называлась словами (
usersusernameЭто с одной стороны. А с другой – есть подозрение, что при монтировании дейтасетов импортируемого пула все они автоматом получают те права принадлежности и доступа, которые были у них в исходной системе. Каюсь, вот уже за пару лет применения одних и тех же пулов в разных дистрибутивах я не то что прочитать – даже проверить это не удосужился.
Теперь – самый ответственный момент, импорт существующего пула:
# zpool import -f data
Проверка показывает, что он прошёл успешно:
# zpool status pool: data state: ONLINE scan: none requested config: NAME STATE READ WRITE CKSUM data ONLINE 0 0 0 sda3 ONLINE 0 0 0 sdb3 ONLINE 0 0 0
errors: No known data errors
Да ещё и все дейтасеты, входящие в пул, сами собой смонтировалсь куда надо:
# zfs mount data /home/data data/media /home/data/media data/other /home/data/other data/proj /home/data/proj data/vbox /home/data/vbox
Так что мой пул данных полностью пригоден к работе...
... увы, до перезагрузки системы. После которой ни малейших следов смонтированных файловых систем
zpoolzpool statusБудучи одним из представителей последних, я, конечно, легко решил её командой
$ sudo zfs mount -a
после которой все файловые системы в
/home/dataПроцесс следует автоматизировать. Как? Теоретически рассуждая, разными способами. Я для начала избрал самый грубый, но простой, вспомнив о палочке-выручалочке каждого нерадивого слакварщика – файле
/etc/rc.d/rc.localzfs mount -a
обеспечивающую монтирование всех файловых систем подключённого пула ZFS при старте системы. А для симметрии добавил в
/etc/rc.d/rc.local_shutdownzfs unmount -a
выполняющую обратную процедуру при выходе.
После этого проблем с доступом к файловым системам ZFS больше не наблюдалось. Правда, как легко догадается читатель, до обновления ядра – благо, автоматически оно обновляться не будет, так как входит в состав исключений. Однако если необходимость в пересборке или апгрейде ядра всё-таки возникнет – придётся также пересобрать модули
zfs-on-linuxspl-solaris ТЕЛЕГРАМ
ТЕЛЕГРАМ Книжный Вестник
Книжный Вестник Поиск книг
Поиск книг Любовные романы
Любовные романы Саморазвитие
Саморазвитие Детективы
Детективы Фантастика
Фантастика Классика
Классика ВКОНТАКТЕ
ВКОНТАКТЕ