Настройка NOOK
NOOK предоставляет Вам полный контроль над многими настройками и операциями, от настройки Wi-Fi соединений до размера шрифтов.
Чтобы настроить NOOK, Вам часто придется работать с утилитой «Settings» (Настройки). Для вызова Настроек, проделайте следующее:
1. Нажмите кнопку «NOOK», чтобы открыть панель быстрого доступа.
2. В панели быстрого доступа нажмите иконку «Settings».
Откроется экран Настроек. Он выглядит так:
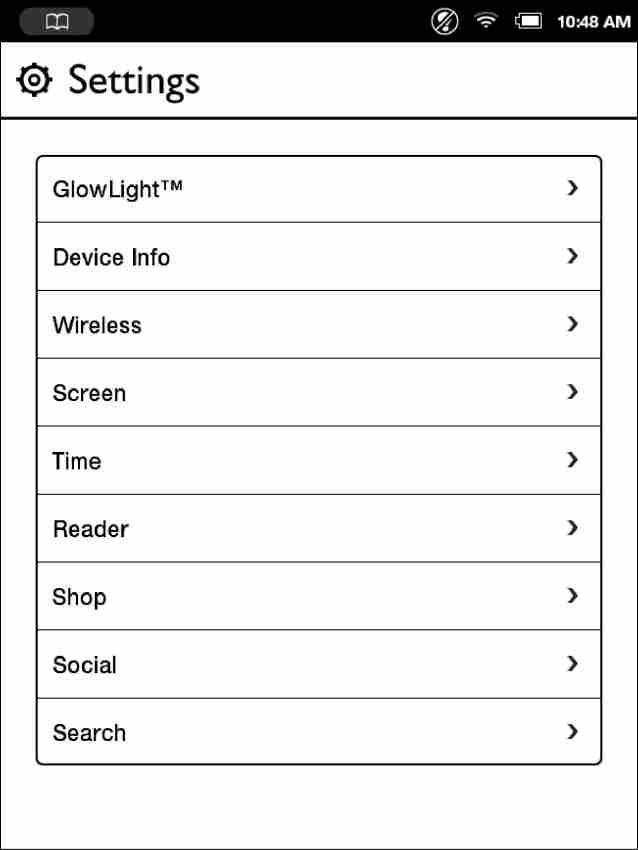
Страница Настроек имеет ссылки на страницы настроек основных параметров NOOK. Когда Вы находитесь на странице настроек определенных параметров, Вы всегда можете вернуться на главную страницу настроек, нажав стрелку назад в левом верхнем углу страницы.
Вы можете использовать страницу настройки подсветки «GlowLight» для включения и выключения подсветки, а также для настройки ее яркости. (Вы также можете настроить эти параметры используя окно быстрых настроек, как это было описано в данном руководстве ранее.)
Для настройки подсветки «GlowLight», проделайте следующее:
1.На странице настроек «Settings», нажмите на пункт «GlowLight™».
Откроется окно настроек подсветки «GlowLight».
2. Установите или снимите флажок в окошке рядом с надписью «GlowLight».
• Если в окне указано “GlowLight™ is ON,” снимите флажок, чтобы выключить подсветку.
• Если в окне указано “GlowLight™ is OFF,” установите флажок, чтобы включить подсветку.
3.Для регулировки яркости подсветки, убедитесь что подсветка включена, затем перемещайте пальцем ползунок влево или вправо для уменьшения или увеличения яркости подсветки.
Примечание: вы можете регулировать яркость подсветки, только если она включена.
На картинке внизу изображен экран настроек подсветки «GlowLight» .

Для получения информации об устройстве, проделайте следующее:
1. На странице настроек выберите «Device Info» (Информация об устройстве).
Появится страница «Device Info», на которой отображаются:
• «Battery» - информация об уровне зарядки батареи
• «Available storage» - информация об оставшемся свободном месте во встроенной памяти NOOK
• «SD Card» - информация о том установлена или нет карта памяти в NOOK
Также на этой странице есть дополнительные пункты меню:
• About Your NOOK – информация о NOOK
• Erase & Deregister Device – очистка и отмена регистрации
• Legal – правовая информация

Нажмите пункт меню «About Your NOOK», чтобы просмотреть следующую информацию:
• Owner (Владелец) - имя владельца этого устройства NOOK
• Account - email в аккаунте Barnes & Noble к которому присоединен этот NOOK
• Software version – номер версии програмного обеспечения NOOK
• Model number- номер модели NOOK
• Serial number – уникальный серийный номер Вашего NOOK
• Wi-Fi MAC address – уникальный сетевой адрес NOOK используемый для подключения к сетям Wi-Fi.
Функция «Erase & Deregister Device» удаляет информацию о Вашем аккаунте в Barnes & Noble из NOOK и восстанавливает NOOK к заводским настройкам. Отмена регистрации отвязывает Ваш NOOK от аккаунта в Barnes & Noble.
NOTE: Очистка и отмена регистрации NOOK не удаляет книги, журналы, и газеты из Вашего аккаунта на сервере Barnes & Noble. Вы не сможете загрузить материалы на NOOK, но можете продолжать читать их на других устройствах, где установлена программа для чтения «NOOK», таких как NOOK для iPhone и NOOK для Android. В последствии, Вы можете перерегистрировать NOOK проделав теже шаги, что и при первой регистрации NOOK. После завершения регистрации, Ваша библиотека будет вновь полностью доступна на NOOK.
Примечание: Очистка и отмена регистрации также удаляют любые файлы, которые Вы загрузили на NOOK с персонального компьютера. Сделайте резервную копию этих файлов перед операцией очистки NOOK, если Вы хотите иметь к ним доступ после отмены регистрации NOOK.
Примечание: Будьте очень осторожны. Используйте эту функцию только под руководством службы технической поддержки Barnes & Noble’s.
Примечание: Вам необходимо соединение с сетью Wi-Fi для отмены регистрации NOOK.
Для очистки и отмены регистрации, проделайте следующее:
1. Выберете пункт меню «Erase & Deregister Device» на странице «Device Info».
2. Нажмите кнопку «Erase & Deregister Device».
Появится диалоговое окно, запрашивающее подтверждение этой операции.
3. Нажмите кнопку «Reset NOOK».
Отобразится сообщение, что проведена отмена регистрации. После того как произойдет отмена регистрации, появится сообщение, что удаляются все данные. После удаления всех данных на устройстве, Ваш NOOK перезагрузится.
Перерегистрируйте свой аккаунт, или зарегистрируйте новый, следуя инструкциям в начале работы.
Для просмотра правовой информации, такой как «Условия использования» NOOK, выберите пункт меню «Legal» на странице «Device Info».
Страница «Wireless» (Беспроводные соединения) содержит следующие пункты:
• Переключатель для включения или выключения Wi-Fi соединения
• список всех доступных сетей Wi-Fi, которые видит NOOK
На странице настроек «Wireless», нажмите кнопку «Wi-Fi» для изменения статуса Wi-Fi соединения с On (Включено)на Off (Выключено) или наоборот.
Примечание: Если Wi-Fi соединение выключено, у Вас не будет доступа к магазину, обмену информацией с друзьями, возможности загружать новые книги, журналы, или газеты, или совершать другие действия, для которых необходимо соединение с беспроводной сетью.
Когда Wi-Fi соединение включено, На странице настроек «Wireless» отображается список доступных Wi-Fi сетей. Список содержит название сети и иконку сети, которая отображает уровень сигнала этой сети.
Значок замка означает, что для подключения к сети требуется пароль. Если Вам не известен пароль доступа к сети, получите его у владельца сети или сетевого администратора.
Для присоединения к сети проделайте следующее:
1. Нажмите на название сети.
Если доступ к сети требует ввода пароля, появится диалоговое окно для его ввода. Нажмите на поле ввода и введите пароль, используя клавиатуру, которая появится внизу экрана.
2. Нажмите «Connect».
Для просмотра способов сетевого шифрования поддерживаемых NOOK, смотрите “Secured Wi-Fi Networks”.
На странице настроек «Screen» (Экран) Вы можете:
• изменить время ожидания NOOK перед переходом в спящий режим.
• выбрать заставку для NOOK после перехода в спящий режим
Для просмотра страницы настроек экрана выберите пункт меню «Screen» на странице «Settings». Пример страницы настроек экрана «Screen» приведен ниже:

Если в настройках NOOK выставлено время ожидания перехода в спящий режим и не происходит никакой активности (например: Вы не касаетесь экрана и не нажимаете никакие кнопки), NOOK отключает экран для экономии энергии батареи. Если это произошло, Вы можете включить NOOK снова просто нажав кнопку Home.
По умолчанию время ожидания установлено 5 минут.
Для изменения времени ожидания NOOK, проделайте следующее:
1. На странице «Settings», выберите пункт «Screen».
2. На странице настроек «Screen» выберите пункт «Screen timeout».
В появившемся диалоговом окне выберете необходимый интервал и нажмите на него:
• 2 minutes
• 5 minutes
• 15 minutes
• 1 hour
Диалоговое окно закроется, а новый интервал ожидания будет установлен.
Заставка это изображение, которое будет отображено на экране NOOK после того, как он перейдет в спящий режим.
В NOOK включены две категории заставок:
• Авторы (портреты известных авторов)
• Природа (изображения природы)
По умолчанию в качестве заставок в спящем режиме используются портреты авторов.
Примечание: Вы можете добавить собственную коллекцию заставок. Изображение в коллекции должно быть в одном из форматов: .GIF, .JPG, или .PNG. Подключите NOOK к ПК, и используя проводник или файл-менеджер, откройте папку «screensavers» на NOOK. Создайте папку для Ваших изображений и дайте ей имя из одного слова (Например: kids). Затем перетащите файлы в формате .GIF, .JPG, or .PNG с вашего ПК в папку , которую Вы создали. Чтобы применить Ваши заставки, следуйте инструкции ниже.
Для изменения заставки на NOOK, проделайте следующее:
1. На странице «Settings» выберете пункт меню «Screen».
2. На странице настроек «Screen» нажмите кнопку «Screensaver».
В открывшемся диалоговом окне будут представлены доступные заставки.
3. Нажмите на имя заставки или выберите категорию заставок, которую Вы хотите использовать.
Диалоговое окно закроется, а ваши изменения вступят в силу, и вы сможете их увидеть в следующий раз, когда NOOK перейдет в спящий режим.
На странице настроек времени, Вы можете выбрать формат отображения текущего времени NOOK 12-часов или 24-часа. Также Вы сможете здесь выбрать часовой пояс для NOOK.

Для возврата на главную страницу настроек, нажмите стрелочку «назад» в левом верхнем углу.
Для переключения в 24-часовой формат, нажмите на пункт меню «Use 24-hour format» чтобы поставить флажок в окошке. Снимите флажок в окошке, чтобы вернуться к 12-часовому формату.
Для выбора часового пояса NOOK, проделайте следующее:
1. Выберите пункт меню «Select Time Zone» на странице настроек времени.
Отобразится страница со списком часовых поясов.
Примечание: По умолчанию показываются только часовые пояса США. Для просмотра всех мировых часовых поясов, поставьте флажок в окошке «Show all world time zones».

2. Для выбора необходимого часового пояса нажмите на него.
Во время чтения книг или газет, Вы можете использовать кнопки расположенные по бокам экрана NOOK для переворачивания страницы вперед или назад.
По умолчанию, верхние кнопки поворачивают страницу вперед, а нижние - назад. Если Вы хотите изменить назначение этих кнопок, выберите пункт меню «Reader» на главной странице настроек.
Для изменения направления листания страниц кнопками, проделайте следующее:
1На странице настроек «Settings» выберите пункт «Reader».
Отобразится страница настроек «Reader».
2. Нажмите на картинку с изображением направления листания, которое Вам необходимо.
Назначение кнопок листания изменится.

Вы можете использовать страницу настроек «Social» (социальные сети) для:
• настройки ссылок на Ваши аккаунты в Facebook, Twitter, и Google
• настройки списка email адресов
• настройки списка Ваших NOOK friend (друзей)
• настройку видимости Ваших книг для NOOK friend (друзей)
NOOK friend™(Друзья по сообществу NOOK) это друзья у которых также есть аккаунт Barnes & Noble и email адрес в Вашем списке контактов, и кто принял Ваше приглашение присоединиться к сообществу NOOK friend. Дружба взаимна. Когда кто-то становится Вашим NOOK friend-ом, Вы также становитесь его или ее NOOK friend-ом. NOOK друзья могут брать у друзей книги и давать их друзьям.
Если у Вас прописаны ссылки на Facebook и Twitter и занесены email адреса, Вы можете делиться любимыми цитатами, рекомендовать книги, и показывать Ваш статус чтения книг.
Примечание: NOOK должен быть присоединен к сети Wi-Fi для входа в аккаунт Facebook, Twitter, или Google.
Для доступа к странице настроек социальных сетей, нажмите на пункт меню «Social» на главной странице настроек «Settings». Страница настроек «Social» выглядит так:

Вы можете использовать Ваш список друзей на Facebook для передачи книг, совместного использования цитат, и других функций социального общения.
Вы можете разместить предложение об аренде книги, цитаты, и рекомендации на стене друга или на своей стене.
Примечание: Если у Вас нет аккаунта Facebook, зайдите с персонального компьютера на сайт www.facebook.com.
Для присоединения NOOK к аккаунту Facebook проделайте следующее:
1. На странице настроек «Social» выберите пункт «Link your Facebook, Twitter, and Google Accounts».
2. Нажмите кнопку «Link Your Account» под логотипом «Facebook».
Отобразится страница входа в Facebook.
3. Нажмите на поле ввода Email или телефона.
4. Введите email адрес или номер телефона используемого в качестве логина на Facebook.
5. Нажмите на поле ввода пароля и введите Ваш пароль доступа к аккаунту Facebook.
6. Нажмите кнопку «Login».
Вы можете делиться цитатами, рекомендациями, и Вашим статусом чтения, размещая сообщения в Twitter. Если Вы размещаете сообщение в процессе чтения книги, NOOK автоматически добавит ссылку на книгу, которую Вы читаете.
Примечание. Если у Вас нет аккаунта Twitter, перейдите на сайт www.twitter.com с персонального компьютера.
Для присоединения NOOK к аккаунту Twitter проделайте следующее:
1. На странице настроек «Social» выберите пункт «Link your Facebook, Twitter, and Google Accounts».
2. Нажмите кнопку «Link Your Account» под логотипом Twitter.
Отобразится страница входа в Twitter. На ней будет указано предупреждение, что NOOK собирается получить доступ и обновить информацию на Twitter.
3. Нажмите на поле «Username» или «email».
4. Введите имя пользователя Twitter, email адрес Вашего аккаунта в Twitter.
5. В поле ввода пароля введите пароль доступа к аккаунту Twitter.
6. Нажмите кнопку «Sign In».
В аккаунте Twitter появится сообщение, что NOOK by Barnes & Noble, собирается получить доступ к Вашему аккаунту.
7. Нажмите кнопку «Allow».
Вы можете импортировать контакты из Вашего аккаунта Google.
Вы можете делиться цитатами, рекомендациями, и статусом чтения с Вашими контактами. Вы и Ваши контакты также можете давать или брать книги друг, у друга используя, функцию LendMe.
Для присоединения NOOK к аккаунту Google, проделайте следующее:
1. На странице настроек «Social» выберите «Link your Facebook, Twitter, and Google Accounts».
2. Нажмите кнопку «Link Your Account» под логотипом Google.
Появится страница входа в аккаунт Google.
3. Нажмите на поле ввода Email адреса.
4. Введите ваш Email адрес, служащий логином на аккаунте Google .
5. В поле ввода пароля введите пароль.
6. Установите или снимите флажок в окошке «Remember me», в зависимости от того хотите Вы или нет, чтобы NOOK автоматически заполнял поля «Email» и «Password» при следующем входе в аккаунт.
7. Нажмите кнопку «Sign in».
Вы попадете на страницу управления аккаунтом Google.
8. Нажмите кнопку «Grant Access».
В контактах располагаются имена друзей и их email адреса, которые Вы ввели в список NOOK. Там могут быть контакты:
• Пользователи, которые были импортированы из аккаунта Google
• Пользователи, чьи имена и email адреса вы добавили вручную
• NOOK friends (друзья по сообществу NOOK)
Для управления списком контактов, проделайте следующее:
1. На главной странице настроек «Settings», выберите «Social».
2. На странице «Social» нажмите «Manage my Contacts».
Отобразится список всех Ваших контактов. Вы можете отсортировать список на контакты Google или NOOK friends, воспользовавшись выпадающим меню слева вверху и выбрав ту категорию контактов, которую Вы хотите просмотреть.
Используйте инструкцию расположенную ниже, для управления Вашими контактами.
Для добавления контакта, проделайте следующее:
1. На странице управления контактами «Manage my Contacts», нажмите кнопку «Add Contact» (Добавить контакт).
Появится страница информации о контакте
2. Внесите имя, фамилию и Email в соответствующие поля.
3. Для отправки по email приглашения в Ваш список друзей «NOOK friend», поставьте флажок в окошке «Invite as NOOK friend».
4. Нажмите «Save».
Если Вы вносили информацию о друге вручную, Вы можете редактировать имя или email адрес, также Вы можете добавить email адрес для этого контакта.
Примечание: Вы не можете редактировать контакты, импортированные с аккаунта Google.
Для добавления нового email адреса для контакта или редактирования существующего, проделайте следующее:
1. На странице управления контактами «Manage my Contacts», нажмите на имя контакта.
Появится страница информации о контакте.
2. Нажмите кнопку «Add/Edit more emails». На странице редактирования или добавления email сделайте одно из следующих действий:
• Для редактирования существующего email адреса, нажмите на поле ввода email . Внизу страницы появится клавиатура. Внесите необходимые изменения в адрес и нажмите «Done».
• Для добавления email адреса, нажмите кнопку «Add New». Внизу страницы появится клавиатура.
Введите адрес, который Вы хотите добавить и нажмите кнопку «Done».
• Для удаления email адреса, нажимайте минус (-) в конце адреса, чтобы стереть его. У Вас должен быть хотя бы один адрес для каждого контакта.
Для удаления контакта, проделайте следующее:
1. На странице управления контактами «Manage my Contacts», нажмите на имя контакта.
2. На странице информации о контакте, нажмите кнопку «Delete this contact».
Контакт будет удален.
Нажмите «Manage my NOOK friends™» на странице «Social» отправки и принятия приглашений от Ваших NOOK friends друзей и для просмотра списка всех Ваших NOOK friends™ друзей.
На странице «Manage my NOOK friends™» есть три кнопки под заголовком «Manage my NOOK friends»:
• Friends – список NOOK friends друзей
• Requests – список предложений о дружбе в сообществе NOOK friends™
• Sent – список друзей, которым Вы отправили предложение о дружбе в сообществе NOOK friends™
На странице также есть кнопка плюс (+) с помощью которой Вы можете принимать предложения о дружбе и добавлять NOOK friends™ друзей.
Кнопка «Friends» выводит в алфавитном порядке список всех Ваших NOOK friends™ друзей.
Используйте кнопки перелистывания или перелистывайте страницы пальцем, чтобы просмотреть весь список друзей.
Нажимайте на имя друга, чтобы просмотреть информацию о его книгах.
Для удаления «NOOK friend» друга из списка, нажмите и удерживайте на его имени палец, а затем выберите «Remove Friend» в появившемся меню.
Кнопка «Requests» выводит список всех предложений о дружбе поступивших от «NOOK friend», на которые Вы еще не ответили.
Когда Вы получаете предложение о дружбе от NOOK friends™ друзей, Вы можете выбрать:
• Accept (Принять)- нажмите кнопку «Accept» для добавления этого человека в Ваш список «NOOK friend™» друзей
• Reject (Отклонить)- нажмите кнопку «Reject» , чтобы отклонить предложение о дружбе
Кнопка «Sent» выводит список людей, которым Вы отправили предложение о дружбе в сообществе «NOOK friends™». Когда друг принимает Ваше предложение, его имя попадает в список «Friends», и исчезает из списка «Sent».
Для отмены предложения, нажмите и удерживайте палец на имени человека, которому Вы отправили предложение, и выберете «Cancel Invite» во всплывающем меню.
Для приглашения контакта в сообщество NOOK friend™, проделайте следующее:
1. Нажмите кнопку «плюс» (+)на странице «Manage my NOOK friends™».
Отобразится список Ваших контактов.
2. Проделайте одно из следующих действий:
• Нажмите кнопку «Invite» рядом с именем любого контакта, которого Вы хотите пригласить в сообщество NOOK friend™. NOOK автоматически отправит приглашение контакту.
• Нажмите кнопку «Add New», чтобы добавить новый контакт. На странице редактирования контакта установите флажок в окошке «Invite as NOOK friend» для отправки приглашения в сообщество NOOK Friend.
Вы можете очистить историю поиска на NOOK.
Для этого проделайте следующее:
1.На странице настроек «Settings», выберите пункт «Search»(Поиск).
2.Выберите пункт меню «Clear» (Очистить).
Появится диалоговое окно с запросом на удаление результатов поиска.
3.Нажмите «OK».
.
 ТЕЛЕГРАМ
ТЕЛЕГРАМ Книжный Вестник
Книжный Вестник Поиск книг
Поиск книг Любовные романы
Любовные романы Саморазвитие
Саморазвитие Детективы
Детективы Фантастика
Фантастика Классика
Классика ВКОНТАКТЕ
ВКОНТАКТЕ