RTFM
TrueCrypt
Где скачать?
(!) Пользуйтесь только версией 7.1а. (!)
Эта версия прошла независимый аудит. И она последняя, в которой не усечены возможности.
TrueCrypt 7.1a — TrueCrypt выложеная участниками Open Crypto Audit. За основу взяты файлы полученные в ходе подготовки к аудиту проекта.
https://github.com/AuditProject/truecrypt-verified-mirror
TrueCrypt 7.1a (англ.) — последняя из версий TrueCrypt, в которой всё ещё доступно создание новых шифрованных дисков
https://www.truecrypt71a.com/
TrueCrypt: Руководство начинающего.
Как создать и использовать TrueCrypt-контейнер
Написал qwest в 16 марта 2010, 13:27 [1]
TrueCrypt — это программная система для создания и использования шифруемого-на-лету тома (устройства хранения данных).
Шифрование-на-лету означает, что данные автоматически шифруются или дешифруются прямо во время их считывания или записи, не отвлекая пользователя.
Данные, сохранённые на зашифрованном томе, невозможно прочесть (расшифровать) без использования правильных пароля/ключевого файла или без правильных ключей шифрования.
Шифруется вся файловая система, включая имена папок и файлов, содержимое файлов, пустое пространство, метаданные, и тому подобное).
***
Файлы могут копироваться с и на подключенный том TrueCrypt также, как они копирутся с/на любой нормальный диск (к примеру, с помощью технологии перетаскивания — drag-n-drop). Файлы автоматически дешифруются «на лету» (в память) во время чтения или копирования с зашифрованного тома TrueCrypt. Верно и обратное — файлы, записываемые или копируемые на том TrueCrypt, «на лету» шифруются в памяти прямо перед записью на диск. Однако это не значит, что весь файл, предназначенный для шифрования/дешифрования, должен целиком попасть в память перед шифрованием/дешифрованием. Для TrueCrypt не требуется дополнительная память. В следующем абзаце кратко проиллюстрировано, как это всё работает.
Представьте, что у вас есть файл .avi, хранящийся на томе TrueCrypt, и поэтому целиком зашифрованный. Пользователь, применяя правильный пароль (и/или ключевой файл), подключает (открывает) том TrueCrypt. Когда пользователь дважды кликает на иконке видеофайла, операционная система запускает программу, связанную с этим типом файла — как правило, это медиаплеер. Медиаплеер начинает загружать небольшую начальную часть видеофайла с зашифрованного TrueCrypt-тома в память, чтобы проиграть его. В процессе загрузки этой небольшой части TrueCrypt автоматически дешифрует её в памяти. Расшифрованная часть видео, хранящаяся теперь в памяти, проигрывается медиаплеером. После проигрывания этой части медиаплеер начнёт загружать следующую небольшую часть видеофайла с зашифрованного тома TrueCrypt в память, и процесс повторится. Этот процесс и называется шифрованием/дешифрованием «на лету» и он работает со всеми типами файлов, не только с видео.
TrueCrypt никогда не сохраняет никакие данные в незашифрованном виде на диск — он их временно хранит в памяти. Даже когда том подключен, данные на нём хранятся в зашифрованном виде. Когда вы перезапускаете Windows или выключаете компьютер, том отключается, и файлы, хранимые на нём, становятся недоступными, оставаясь зашифрованными. То же самое происходит в случае непредвиденного отключения электроэнергии (без правильного завершения работы системы). Чтобы получить к ним доступ снова, вы должны подключить том, используя правильные пароль и/или ключевой файл.
Для получения краткого инструктажа по использованию программы вы можете посмотреть Руководство начинающего.
Примечание: не смотря на то, что большинство глав документации подходят ко всем версиям TrueCrypt, некоторые части прежде всего относятся к пользователям windows-версии программы. Следовательно, такие части могут содержать информацию, которая не будет относиться к версиям TrueCrypt для Linux и Mac.
Как создать и использовать TrueCrypt-контейнер
Эта глава содержит пошаговую инструкцию по созданию, подключению и использованию томов TrueCrypt. Мы рекомендуем прочитать и другие части руководства, так как они содержат важную информацию.
Шаг 1:
Если вы ещё этого не сделали, то скачайте и установите TrueCrypt. Затем запустите TrueCrypt двойным кликом на файле TrueCrypt.exe или одним кликом на ярлыке в меню Start.
Шаг 2:

Должно появиться главное окно TrueCrypt. Кликните Создать том.
Шаг 3:

Должно появиться окно Мастера создания томов TrueCrypt.
На этом шаге вы должны выбрать, где вы желаете создать том TrueCrypt. Он может занимать файл (который в таком случае может называться контейнером), раздел, и диск. В руководстве начинающего мы рассмотрим первую возможность — создание тома TrueCrypt в файле.
Так как эта опция выбрана по умолчанию, вы можете просто кликнуть Далее.
Шаг 4:

На этом шагу вам надо выбрать, создавать обычный или скрытый том. В этом руководстве мы пойдём простым путём и создадим обычный том.
Опция создания обычного тома выбрана по умолчанию, так что можете просто кликнуть Далее.
Шаг 5:

Теперь мы должны указать, где мы хотим создать том TrueCrypt (файловый контейнер). Учтите, что контейнер TrueCrypt выглядит как обычный файл. Его можно перемещать, копировать и удалять, как любой нормальный файл. И конечно же, он нуждается в имени файла, которое мы сейчас и выберем.
Кликните Файл…. Появится стандартное окно Windows для выбора файла (при этом окно мастера создания тома остаётся открытым под ним).
Шаг 6:

В этом руководстве мы создадим наш том в папке D:\My Documents\ с именем файла тома (контейнера) My Volume, как видно из скриншота. Конечно же, вы можете придумать любое другое имя файла и место хранения (например, на USB-флэшке). Обратите внимание — файл My Volume не найден, поэтому TrueCrypt его создаст.
ВАЖНО ЗНАТЬ: Учтите, что TrueCrypt в данном случае НЕ зашифрует никакой найденный файл. Если вы выберете существующий файл, он будет перезаписан и заменён новым созданным томом, и перезаписанный файл будет утерян, а не зашифрован). Вы сможете зашифровать любые существующие файлы позже, перенося их на том TrueCrypt, который мы сейчас создаём. (Учтите, что после копирования незашифрованных файлов на том TrueCrypt вы должны безопасно удалить (затереть) оригинальные незашифрованные файлы. Для этого существуют разнообразные программы, многие из которых распространяются свободно.)
Также учтите, что для хранения файла нельзя использовать имена папок, содержащие русские буквы. По крайней мере, для версии 5.1а это так.
Выберите желаемый путь для создания контейнера.
Введите желаемое имя файла контейнера в поле Имя файла.
Кликните Сохранить.
Окно выбора файла должно пропасть.
После выполнения этих шагов мы вернёмся в окно Мастера создания тома TrueCrypt.
Шаг 7:

Проследите, чтобы поле нахождения тома было заполнено, и кликните Далее.
Шаг 8:

На этом этапе вы можете выбрать алгоритмы шифрования и хэширования для тома. Если вы не знаете, что выбрать, то можете оставить настройки по умолчанию и кликнуть Далее. (Дополнительную информацию по алгоритмам шифрования и хэширования вы можете найти в главах Алгоритмы шифрования и Алгоритмы хэширования).
Шаг 9:

Теперь мы укажем размер контейнера в 1 мегабайт. Если хотите, можете выбрать и другой размер в поле ввода. Кликните Далее.
Шаг 10:

Это один из самых важных шагов. Вы должны придумать хороший пароль для вашего тома.
Прочитайте внимательно выведенную в окне мастера информацию о том, каким требованиям должен удовлетворять хороший пароль.
После придумывания пароля введите его в первом поле. Потом повторно введите во втором поле, и кликните Далее.
Примечание: Кнопку Далее будет невозможно кликнуть, пока введённые в обоих полях пароли не будут совпадать.
Шаг 11:

Поводите вашей мышкой настолько случайно, насколько это возможно, секунд 30 или больше в этом окне мастера. Чем дольше вы это будете делать, тем лучше — это повысит криптографическую устойчивость ключей, что улучшает безопасность.
Кликните Разметить.
Начнётся создание тома. TrueCrypt создаёт файл с именем My Volume в папке D:\My Documents\ (как мы указали на шаге 6). Этот файл будет контейнером TrueCrypt (он будет содержать зашифрованный том TrueCrypt). Чем больше размер тома, тем больше времени на его создание будет потрачено. После окончания операции появится следующее диалоговое окно:

Кликните OK, чтобы закрыть окно.
Шаг 12:

Ну вот, мы успешно создали том TrueCrypt (файл контейнера).
Кликните Выход в окне мастера создания тома, и окно закроется.
В следующих шагах мы подключим созданный нами том. Для этого мы вернёмся в главное окно TrueCrypt, которое должно было оставаться открытым. Если вы его уже закрыли, повторите шаг 1 для запуска TrueCrypt и переходите к шагу 13.
Шаг 13:

Выберите букву диска из списка. Это будет диск, под которым будет отображаться подключенный контейнер TrueCrypt.
Примечание: В этом руководстве мы выбрали букву M, но вы, конечно, можете выбирать любую другую из доступных по своему желанию.
Шаг 14:
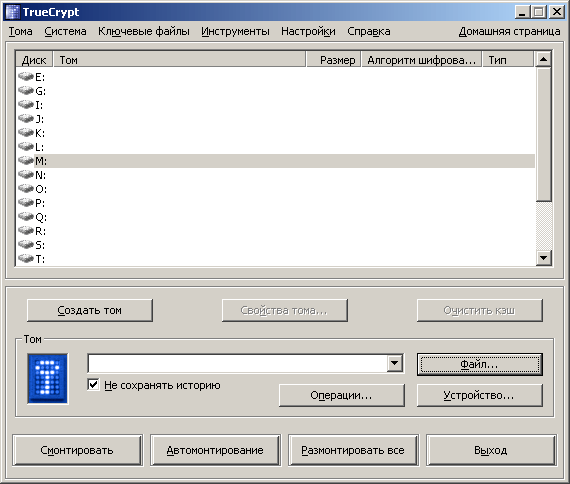
Кликните Файл…
Появится стандартное окно Windows для выбора файла.
Шаг 15:

В этом окне найдите файл контейнера, созданный нами в шагах 6-11 и выберите его.
Кликните Открыть. Окно закроется, и мы снова окажемся в основном окне TrueCrypt.
Шаг 16:

В главном окне TrueCrypt кликните Смонтировать.
Появится окно запроса пароля.
Шаг 17:

Введите пароль, придуманный вами в шаге 10, в поле ввода пароля.
Шаг 18:

Кликните OK в окне запроса пароля.
Теперь TrueCrypt попробует подключить ваш том. Если пароль был введён неправильно (например, из-за ошибки при наборе), TrueCrypt сообщит об этом и вернёт вас на предыдущий шаг. В таком случае введите пароль снова и кликните OK. Если пароль будет введён правильно, том будет подключен.
Заключительный шаг:

Вот мы и смонтировали успешно контейнер как виртуальный диск M:
Виртуальный диск полностью зашифрован (включая имена файлов, таблицы размещения файлов, свободное место, и т.п.) и выглядит как обычный диск. Вы можете сохранять, копировать, переносить файлы на этот виртуальный диск и они будут шифроваться «на лету» во время записи.
Если вы откроете файл с тома TrueCrypt, он будет автоматически дешифрован в память «на лету» во время считывания.
Обратите внимание: Когда вы открываете файлы, хранимые на томе TrueCrypt (или когда вы записываете/копируете файлы), вам не надо вводить пароль каждый раз. Достаточно один раз ввести правильный пароль при подключении тома.
Вы можете открывать и просматривать подключенный том как обычный раздел диска, имеющий букву. Например, вы можете войти в «Мой компьютер» и открыть его двойным кликом на букве диска (в нашем случае «М:»).

Примечание: TrueCrypt никогда не записывает никаких расшифрованных данных на диск — они временно хранятся только в памяти. Даже когда том подключен, хранимые на нём данные остаются зашифрованными. Когда вы перезапустите Windows или выключите компьютер, том будет отключен и файлы станут недоступны, оставаясь при этом зашифрованными. Даже если питание компьютера неожиданно отключится (то есть стандартная процедура выключения не будет выполнена), все файлы на томе станут недоступны, оставаясь зашифрованными. Для доступа к ним необходимо будет подключить том снова. Для этого повторите шаги 13-18.
Если вы хотите закрыть том и сделать файлы на нём недоступными, просто перезапустите операционную систему или отключите том. Для отключения тома необходимо сделать следующее:

Запустите TrueCrypt. Выберите том из списка подключенных в главном окне и кликните Размонтировать. Чтобы снова получить доступ к данным, необходимо будет подключить том снова. Для этого совершите шаги 13-18.
Как создать и использовать раздел/устройство TrueCrypt
Кроме создания файловых контейеров вы можете также шифровать физические разделы и приводы (то есть, создавать располагаемые на устройствах тома). Делается это также, как описано в шагах с 1 по 18, только на шаге 3 необходимо выбирать вторую или третью опцию, и на соответствующих шагах вместо клика на Файл… кликать Устройство…
Продолжение следует….
TrueCrypt: Обеспечение надёжности. Скрытые тома
Написал qwest в 16 марта 2010, 13:41 http://msbro.ru/index.php/archives/1248
На случай обстоятельств, вынудивших вас скомпрометировать свой пароль, TrueCrypt обеспечивает надёжность двумя способами:
1. Скрытые тома.
2. Невозможность идентификации тома TrueCrypt. До того, как он будет расшифрован, том TrueCrypt выглядит как содержащий случайные данные, и не содержит никакого рода сигнатур. По этой причине нет возможности определить, является ли файл, раздел, или устройство томом TrueCrypt, или что они зашифрованы. Однако учтите, что при шифровании системы первый цилиндр привода содержит незашифрованный загрузчик TrueCrypt, что позволяет легко его опознать.
Контейнеры TrueCrypt (файловые тома) могут иметь любое расширение файла по вашему желанию (.raw, .iso, .img, .dat, .rnd, .tc) или могут вообще его не иметь. Для TrueCrypt это не имеет никакого значения. Если вам нужна повышенная надёжность, не используйте расширение .tc — оно официально ассоциируется с TrueCrypt.
Когда раздел жёсткого диска форматируется как том TrueCrypt, таблица разделов (включая тип раздела) никак не изменяется (никаких сигнатур или идентификаторов TrueCrypt в таблицу разделов не записывает).
Всякий раз, когда TrueCrypt обращается к файловому тому (для отключения, подключения, изменения пароля, создания скрытого тома, и т.п.) или ключевому файлу, он сохраняет атрибуты времени (дату и время, когда к контейнеру/ключевому файлу последний раз обращались или их изменяли), если это поведение не отключено в настройках.
Не забывайте, что в случае использования утилиты Windows «Свойства файла» для просмотра даты контейнера или ключевого файла (контекстное меню, «Свойства») дата и время последнего обращения к файлу будут изменяться. В случае использования режима эскизов (thumbnails) файлов в окне выбора файла Windows также может изменять дату и время последнего обращения к файлу.
Скрытый том
Может случиться так, что вам придётся раскрыть кому-либо пароль вашего зашифрованного тома (вымогательство, расследование, и другие причины). Использование так называемого «скрытого» (невидимого) тома позволяет решить такие ситуации без предоставления пароля от вашего тома.

Стандартный том TrueCrypt до и после создания на нём скрытого тома.
Принцип состоит в том, что том TrueCrypt создаётся внутри другого тома TrueCrypt, на его свободном месте. Даже тогда, когда внешний том подключен, нет возможности определить, существует ли скрытый том или нет, так как свободное пространство любого тома TrueCrypt всегда заполняется случайными данными (если не включены опции Быстрый формат и Динамически выключены) и никакая часть (отключенного) скрытого тома не отличается от этих случайных данных. При этом TrueCrypt никак не модифицирует файловую систему внешнего тома (информацию о свободном месте и проч.).
Пароль для скрытого тома должен отличаться от пароля внешнего тома. На внешний том до создания на нём скрытого тома вам надо скопировать какие-нибудь выглядящие важными файлы, которые вам на самом деле не надо скрывать. Эти файлы будут доступны тому, кто вынудит вас выдать пароль. Вы можете выдать пароль только от внешнего тома, не от скрытого. А вот действительно важные файлы вам надо поместить на скрытый том.
Скрытый том может быть подключен точно также, как стандартный том TrueCrypt: кликните «Файл…» или «Устройство…» для выбора внешнего тома (том не должен быть уже подключен). Затем кликните «Смонтировать» и введите пароль скрытого тома. Какой том будет подключен, определяется введённым паролем. То есть, если вы ввели пароль внешнего тома, то подключится он, а если скрытого — то скрытый.
Сначала TrueCrypt пытается дешифровать введённым паролем заголовок стандартного тома. Если это не получается, TrueCrypt загружает в память сектор стандартного тома, в котором хранится информация о скрытом томе (третий сектор от конца тома), и пытается дешифровать введённым паролем уже его. Заголовок скрытого тома никак не может быть идентифицирован, так как похож на состящий из случайных данных. Если заголовок будет успешно дешифрован (если хотите знать, как TrueCrypt это определяет, то смотрите Схему шифрования), информация о размере и нахождении скрытого тома извлекается из расшифрованного заголовка (который всё это время остаётся только в оперативной памяти), и скрытый том подключается (монтируется).
Скрытый том может быть создан в любом типа тома TrueCrypt — в файловом томе, или же на разделе/устройстве (потребуются права администратора). Для создания скрытого тома кликните на «Создать том» в главном окне програмы и выберите («Создать скрытый том»?). Мастер обеспечит помощью и всей необходимой для успешного создания скрытого тома информацией.
При создании скрытого тома у неопытного пользователя могут возникнуть трудности при выборе размера скрытого тома так, чтобы он не перезаписал данные внешнего тома. Для такого случая Мастер создания томов TrueCrypt автоматически сканирует карту кластеров внешнего тома до создания скрытого, и определяет максимально возможный объём (только в windows-версии TrueCrypt).
При любых проблемах с созданием скрытого тома обращайтесь к Решению проблем.
Примечание 1: О том, каким образом заполняется свободное место тома случайными данными, вы можете узнать из главы Технические подробности, в секции Спецификация формата тома TrueCrypt.
Примечание 2: Автоматическое определение размера скрытого тома в windows-версии TrueCrypt производится следующим образом: Мастер сканирует карту кластеров для определения размера непрерывной области свободного пространства, если оно есть, которое заканчивается в конце внешнего тома. Это пространство подходит для скрытого тома, и размер этого пространства определяет максимально возможный размер скрытого тома
Защита скрытого тома от повреждений
Если вы монтируете том TrueCrypt, в котором находится скрытый том, вы можете читать данные, сохранённые во внешнем томе, без каких-либо проблем. Но если вы или операционная система решите записать данные на этот том, возникает риск порчи данных скрытого тома путём перезаписывания поверх него. Для предотвращения такой порчи вы должны защитить скрытый том описываемым в этой секции способом.
При подключении внешнего тома введите его пароль, но до того, как нажать OK, кликните «Опции монтирования».

В диалоговом окне опций монтирования включите опцию «Защитить скрытый том от повреждений, вызываемых записью на внешний том». В поле «Пароль скрытого тома» введите пароль скрытого тома :) Кликните ОК в этом окне и в главном окне пароля.

Конечно же, оба пароля должны быть введены правильно, иначе внешний том не подключится. Когда защита скрытого тома включена, TrueCrypt НЕ подключает скрытый том — он всего лишь расшифровывает его заголовок в памяти и берёт из него информацию о его размере. После этого внешний том монтируется, но любая попытка записи данных в область скрытого тома будет прерываться, пока внешний том не будет отключен. Как только внешний том будет отключен, защита будет отменена. Во время следующего подключения внешнего тома нет возможности определить, использовалась ли ранее защита скрытого тома, поэтому при необходимости её надо включать каждый раз при подключении внешнего тома, с указанием правильных паролей внешнего и внутреннего томов или с применением ключевых файлов.
Когда операции записи в область скрытого тома запрещены, весь файловый том (внешний+скрытый) становится защищённым от записи до отключения тома (драйвер TrueCrypt будет выдавать системное сообщение об ошибке ‘invalid parameter’ при каждой попытке записи на внешний том). Это обеспечивает надёжность, так как иначе некоторые несоответствия в файловой системе могут выдать использование защиты скрытого тома. Во время включенной защиты скрытого тома TrueCrypt показывает предупреждение (при условии, что Фоновая задача TrueCrypt включена — смотри главу Фоновая задача TrueCrypt). Кроме того, тип подключенного внешнего тома, отображаемый в главном окне, меняется на ‘Внешний (!)’:

Более того, поле «Скрытый том защищён» в диалоговом окне свойств тома говорит: ‘Да (защищён от повреждений!)’.
Учтите, что когда скрытый том защищается, никакая информация об этом в том не записывается. Поэтому при отключении тома и подключении его заново свойства тома уже не будут показывать «защищён от повреждений».
Есть несколько способов проверить, что скрытый том защищён от повреждений:
1. Окно с подтверждающим сообщением о защите скрытого тома показывается после подключения внешнего тома (если сообщения не было — скрытый том не защищён!).
2. В окне свойств тома поле «Скрытый том защищён» имеет значение «Да».
3. Тип подключенного внешнего тома отмечен как «Внешний»:

Важно: Когда нежелательное лицо попросит вас подключить внешний том, вы, конечно, не обязаны делать этого с включением защиты скрытого тома. Учтите, что в то время, когда внешний том подключен с включенной защитой скрытого тома, нежелательное лицо может обнаружить, что во внешнем томе находится скрытый том (это можно будет обнаружить до тех пор, пока том не будет отключен).
Внимание: Учтите, что опция «Защитить скрытый том от повреждений, вызываемых записью на внешний том» в диалоговом окне опций монтирования автоматически отключается после попытки подключения тома, вне зависимости от её успешности (все скрытые тома, уже защищённые, конечно же таковыми останутся). Таким образом, включать эту опцию нужно каждый раз при подключении внешнего тома, если вы хотите защитить скрытый том.

Если вы хотите подключать внешний том с защитой скрытого тома, используя закэшированные пароли, поступайте следующим образом: удерживая Ctrl, кликните на «Монтировать» (или выберите «Монтировать с опциями» из меню «Тома»). После этого откроется диалоговое окно «Опции монтирования». Включите опцию «Защитить скрытый том от повреждений, вызываемых записью на внешний том» и оставьте строку ввода пароля пустой. Нажмите ОК.
Если вы хотите подключить внешний том и вы знаете, что не будете записывать никаких данных на него, то более удобный способ защиты скрытого тома от повреждений это подключение внешнего тома в режиме только-для-чтения (смотрите секцию «Опции монтирования»).
TrueCrypt: Шифрование системного диска
qwest в 15 июля 2010, 13:02 http://msbro.ru/index.php/archives/3135
Или: как зашифровать данные?
В свете недавних событий решил написать немного, как можно грамотно запрятать все данные на вашем компьютере.
Данные обладают ценностью, и мы сейчас будем их прятать.
Запрятать их можно так, что никто кроме вас доступа к ним иметь не будет, и в большинстве случаев даже не будет догадываться что на вашем компьютере есть еще что то.
Народ тут во всю внедряет BitLocker, но по ряду отзывов данная вражеская технология уже давно успешно поломана.
По этому пользуемся свободно распространяемой программой TrueCrypt, тем более что функционала у нее более чем достаточно.
Шифровать будем системный диск C:\ на котором располагается ваша операционная система.
Сразу предупреждаю:
лучше 100 подумайте перед тем как зашифровать системный диск (возможно, вам достаточно будет зашифровать не системный диск и все данные хранить на нем). В случае повреждения системного диска возможность извлечь данные с него не велики (можно подключить к другому компьютеру, установить TrueCrypt и смонтировать его в системе через TrueCrypt. потом извлечь данные). Для меня, прежде всего, важно чтобы никто и никак не получил доступ к моему компьютеру. Например, храня данные на другом диске все равно можно получить доступ к журналам истории, которые все равно храняться на диске C:\.
Если для вас потерять информацию менее критично, чем попадания этой информации в другие руки — то данная статья для вас.
Итак:
1. Предположим, что вы справились с установкой программы и, как я, смогли самостоятельно установить русский интерфейс (скачать этот файл langpack-ru-1.0.1-for-truecrypt-6.3a, распаковать, положить в папку с установленной программой) .
Программа TrueCrypt выглядит так:

Видно, что зашифрованных дисков нет, системный диск пока не зашифрован.
2.
Нас интересует в TrueCrypt меню «Система» / «зашифровать системный раздел/диск» :

3.
Запустив в TrueCrypt «Система» / «зашифровать системный раздел/диск» запускает мастер. Я выбрал «Обычный», хотя вы можете выбрать «Скрытый» (нажав «Подробнее» можно почитать)
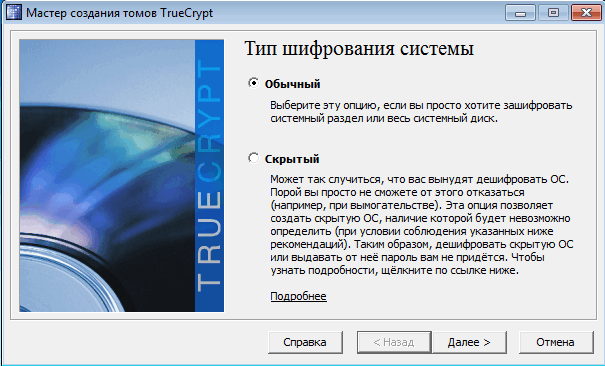
4.
Выбираем область шифрования. Я выбрал «Зашифровать системный раздел Windows»:
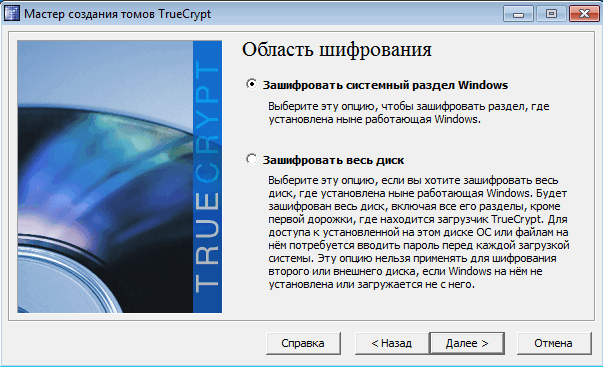
5.
Окно с сообщением. Жму «Да»:

6.
Шифрование защищенной области. Отмечаем «Да» и жмем «Далее»:

7.
Поиск скрытых секторов. На физической машине занимает 1-2 минуты.
Я для написания этой статьи пользовался виртуальной машиной. Когда процесс кончится — я не дождался. Пришлось ребутнуть компьютер с помощью кнопки Reset. В этом случае я повторил все шаги но за шаг до этого пункта появилось окно с сообщением что проверка уже выполнялась, и предложило воспользоваться полученной информацией с прошлой проверки. Я согласился :) Надеюсь у вас все будет хорошо. Вообще проверку можно и пропустить.

8.
У меня одна операционная система: Windows 7 x64. Поставил верхнюю галочку:

9.
Пароль, с помощью которого вы будете шифровать диск (рекомендую использовать латинские буквы).
Можно (если знаете что это такое и как пользоваться) использовать «Ключевые файлы», но проще и быстрее зашифровать с помощью пароля.

10.
Крутим мышкой и жмем «Далее»:

11.
Ключи сгенерированы:

12.
Создаем диск восстановления, по указанному пути сохраниться .ISO образ диска восстановления.

13.
Нужна чистая CD болванка. Вставляем ее в привод CD и жмем «Ок»:

14.
Записываем болванку. Честно говоря, я сейчас печатаю данный мануал используя виртуальную машину. Болванку я не записывал, а просто смонтировал образ диска в виртуальный CD-ROM. Но вам рекомендую записать физический CD-диск.

15.
Предположим, с диском вы разобрались. {1}
Далее…
16.
Выбираем КАК будем шифровать диск. Я выбрал самый быстрый способ — без очистки. С очисткой — это долго, но зато с такого диска уже данные ничем прочесть будет нельзя. Смысл очистки в том, что свободное место на диске много раз подряд заполняется случайным «мусором». (если интересует — почитайте справку).

Функция безопасного удаления (wipe) может показаться излишней, однако если вы не желаете, чтобы на жёстком диске остались какие-то следы и хотите работать только с зашифрованными данными, то она необходима. Во время этой процедуры эффективно удаляются существующие фрагменты файлов, которые могут остаться на жёстком диске от предыдущих инсталляций. Выберите стирание неиспользуемых участков за 3, 7 или даже 35 циклов, и они будут систематически перезаписываться.
17. Пре-тест шифрования системы.

18.
Жмем «Да»:

19.
Читаем замечания:

ВАЖНЫЕ ЗАМЕЧАНИЯ — ПРОЧИТАЙТЕ ИЛИ РАСПЕЧАТАЙТЕ (нажмите ‘Печать’):
Никакие файлы не будут зашифрованы, пока вы не перезагрузите успешно свой ПК и не запустите Windows. Поэтому если произойдёт какой-то сбой, с вашими данными ничего не случится. Однако в случае, если что-то пойдёт не так, возможны сложности с запуском Windows. Поэтому прочитайте (и, по возможности, распечатайте) следующие рекомендации о том, что делать, если Windows отказывается запускаться после перезагрузки ПК.
Что делать, если Windows не загружается ————————————————
ПРИМЕЧАНИЕ: Эти инструкции действительны, только если вы не начинали шифрование.
— Если вы вводите правильный пароль, а Windows не загружается (или если при вводе правильного пароля TrueCrypt раз за разом сообщает, что пароль неверный), не паникуйте. Перезагрузите (выключите и вновь включите) компьютер и при появлении экрана загрузчика TrueCrypt нажмите клавишу Esc на клавиатуре (а если у вас несколько ОС, выберите нужную для запуска). После этого Windows должна запуститься (при условии, что она не зашифрована), а TrueCrypt автоматически спросит, хотите ли вы удалить компонент предзагрузочной авторизации. Обратите внимание, что предыдущие шаги НЕ работают, если системный раздел/диск зашифрован (запустить Windows или получить доступ к зашифрованным данным без правильного пароля не может никто, даже если он(а) выполнит предыдущие этапы).
— Если вышесказанное не помогает или если экран загрузчика TrueCrypt не появляется (перед стартом Windows), вставьте в CD/DVD-накопитель диск восстановления TrueCrypt (Rescue Disk) и перезагрузите ПК. Если экран загрузчика TrueCrypt не появляется (или если вы не видите пункта ‘Repair Options’ в группе ‘Keyboard Controls’ на экране загрузчика TrueCrypt), возможно, в BIOS вашего ПК настроена загрузка сначала с жёсткого диска, и лишь затем с CD/DVD. Если это так, перезагрузите ПК, нажмите F2 или Delete (как только увидите начальный экран BIOS) и дождитесь появления экрана с настройками BIOS. Если этот экран не появился, снова перезагрузите ПК (нажмите кнопку Reset), сразу же начав часто нажимать клавиши F2 или Delete. В появившемся экране настроек BIOS сконфигурируйте ПК так, чтобы он сначала загружался с CD/DVD (о том, как это сделать, см. в документации на вашу системную плату/BIOS). Снова перезагрузите компьютер. Сейчас должен появиться экран диска восстановления TrueCrypt. На этом экране выберите ‘Repair Options’, нажав F8 на клавиатуре. В меню ‘Repair Options’ выберите ‘Restore original system loader’. После этого выньте диск восстановления из CD/DVD-накопителя и перезагрузите ПК. Сейчас Windows должна запуститься нормально (при условии, что она не зашифрована).
Обратите внимание, что предыдущие шаги НЕ работают, если системный раздел/диск зашифрован (запустить Windows или получить доступ к зашифрованным данным без ввода правильного пароля не может никто, даже если он(а) выполнит предыдущие этапы).
Также имейте в виду, что если вы потеряете свой диск восстановления TrueCrypt, а ваш неприятель его найдёт, он НЕ сможет с помощью этого диска расшифровать системный раздел или диск, если не знает правильного пароля.
20.
Необходимо перезагрузить компьютер:

21.
Видна моя виртуальная машина :)
У вас будет аналогичное окно при загрузке вашей машины.

22.
Вводим пароль:

23.
Ждем когда операционная система загрузится вновь.
Последнее окно (обратите внимание — на Английском языке).
После нажатия кнопки Encrypt начнется сам процесс шифрования:

24.
Процесс шифрования. Крайне не рекомендуется его прерывать.
На физической машине SATA диск 300Гб шифруется около 10 часов. Система в этом случае рабочая, можно смотреть кино, работать в интернет. Единственный недостаток — достаточно ощутимо тормозит дисковая система (еще бы!).

25.
Предположим, что вы дождались окончания шифрования диска, и перезагрузили компьютер. Введите пароль:

26.
В загрузившейся система запустите TrueCrypt. Обратите внимание, что он снова стал «русским», а в дисках появился зашифрованный системный диск:

27.
Зайдите в меню TrueCrypt / «Система» / «Установки» . Введите то, что написано у меня на скриншоте:

28.
Снова перезагрузитесь. Обратите внимание как изменилось загрузочное меню:

Вообще у меня написано No System Drive ( тонкий сисадминский юмор).
Вы можете для torent-ов прикупить 1-2Тб жесткий диск. работать спокойно, раздавать торренты. Конечно шифровка/дешифровка сказывается на производительности системы. Но в целом, это практически незаметно.
На второй, отдельный физический диск 160 Гб можно установить Ubuntu, спокойно работать на ней в интернете, наслаждаться удобным и красивым интерфейсом.
Порядок загрузки дисков в BIOS можно выставить:
1. Ubuntu
2. Winsows (зашифрованная)
Если при загрузке нажать F8 (меню выбора загрузки) то можно загрузиться с Windows. Кто не знает, что у вас зашифрованная ситема — практически 100% проведется на предложенную утку.
Удачи!
Где скачать?
(!) Пользуйтесь только версией 7.1а. (!)
Эта версия прошла независимый аудит. И она последняя, в которой не усечены возможности.
TrueCrypt 7.1a — TrueCrypt выложеная участниками Open Crypto Audit. За основу взяты файлы полученные в ходе подготовки к аудиту проекта.
https://github.com/AuditProject/truecrypt-verified-mirror
TrueCrypt 7.1a (англ.) — последняя из версий TrueCrypt, в которой всё ещё доступно создание новых шифрованных дисков
https://www.truecrypt71a.com/
TrueCrypt: Руководство начинающего. Как создать и использовать TrueCrypt-контейнер
Написал qwest в 16 марта 2010, 13:27 [1]
TrueCrypt — это программная система для создания и использования шифруемого-на-лету тома (устройства хранения данных).
Шифрование-на-лету означает, что данные автоматически шифруются или дешифруются прямо во время их считывания или записи, не отвлекая пользователя.
Данные, сохранённые на зашифрованном томе, невозможно прочесть (расшифровать) без использования правильных пароля/ключевого файла или без правильных ключей шифрования.
Шифруется вся файловая система, включая имена папок и файлов, содержимое файлов, пустое пространство, метаданные, и тому подобное).
Файлы могут копироваться с и на подключенный том TrueCrypt также, как они копирутся с/на любой нормальный диск (к примеру, с помощью технологии перетаскивания — drag-n-drop). Файлы автоматически дешифруются «на лету» (в память) во время чтения или копирования с зашифрованного тома TrueCrypt. Верно и обратное — файлы, записываемые или копируемые на том TrueCrypt, «на лету» шифруются в памяти прямо перед записью на диск. Однако это не значит, что весь файл, предназначенный для шифрования/дешифрования, должен целиком попасть в память перед шифрованием/дешифрованием. Для TrueCrypt не требуется дополнительная память. В следующем абзаце кратко проиллюстрировано, как это всё работает.
Представьте, что у вас есть файл .avi, хранящийся на томе TrueCrypt, и поэтому целиком зашифрованный. Пользователь, применяя правильный пароль (и/или ключевой файл), подключает (открывает) том TrueCrypt. Когда пользователь дважды кликает на иконке видеофайла, операционная система запускает программу, связанную с этим типом файла — как правило, это медиаплеер. Медиаплеер начинает загружать небольшую начальную часть видеофайла с зашифрованного TrueCrypt-тома в память, чтобы проиграть его. В процессе загрузки этой небольшой части TrueCrypt автоматически дешифрует её в памяти. Расшифрованная часть видео, хранящаяся теперь в памяти, проигрывается медиаплеером. После проигрывания этой части медиаплеер начнёт загружать следующую небольшую часть видеофайла с зашифрованного тома TrueCrypt в память, и процесс повторится. Этот процесс и называется шифрованием/дешифрованием «на лету» и он работает со всеми типами файлов, не только с видео.
TrueCrypt никогда не сохраняет никакие данные в незашифрованном виде на диск — он их временно хранит в памяти. Даже когда том подключен, данные на нём хранятся в зашифрованном виде. Когда вы перезапускаете Windows или выключаете компьютер, том отключается, и файлы, хранимые на нём, становятся недоступными, оставаясь зашифрованными. То же самое происходит в случае непредвиденного отключения электроэнергии (без правильного завершения работы системы). Чтобы получить к ним доступ снова, вы должны подключить том, используя правильные пароль и/или ключевой файл.
Для получения краткого инструктажа по использованию программы вы можете посмотреть Руководство начинающего.
Примечание: не смотря на то, что большинство глав документации подходят ко всем версиям TrueCrypt, некоторые части прежде всего относятся к пользователям windows-версии программы. Следовательно, такие части могут содержать информацию, которая не будет относиться к версиям TrueCrypt для Linux и Mac.
Эта глава содержит пошаговую инструкцию по созданию, подключению и использованию томов TrueCrypt. Мы рекомендуем прочитать и другие части руководства, так как они содержат важную информацию.
Шаг 1:
Если вы ещё этого не сделали, то скачайте и установите TrueCrypt. Затем запустите TrueCrypt двойным кликом на файле TrueCrypt.exe или одним кликом на ярлыке в меню Start.
Шаг 2:

Должно появиться главное окно TrueCrypt. Кликните Создать том.
Шаг 3:

Должно появиться окно Мастера создания томов TrueCrypt.
На этом шаге вы должны выбрать, где вы желаете создать том TrueCrypt. Он может занимать файл (который в таком случае может называться контейнером), раздел, и диск. В руководстве начинающего мы рассмотрим первую возможность — создание тома TrueCrypt в файле.
Так как эта опция выбрана по умолчанию, вы можете просто кликнуть Далее.
Шаг 4:

На этом шагу вам надо выбрать, создавать обычный или скрытый том. В этом руководстве мы пойдём простым путём и создадим обычный том.
Опция создания обычного тома выбрана по умолчанию, так что можете просто кликнуть Далее.
Шаг 5:

Теперь мы должны указать, где мы хотим создать том TrueCrypt (файловый контейнер). Учтите, что контейнер TrueCrypt выглядит как обычный файл. Его можно перемещать, копировать и удалять, как любой нормальный файл. И конечно же, он нуждается в имени файла, которое мы сейчас и выберем.
Кликните Файл…. Появится стандартное окно Windows для выбора файла (при этом окно мастера создания тома остаётся открытым под ним).
Шаг 6:

В этом руководстве мы создадим наш том в папке D:\My Documents\ с именем файла тома (контейнера) My Volume, как видно из скриншота. Конечно же, вы можете придумать любое другое имя файла и место хранения (например, на USB-флэшке). Обратите внимание — файл My Volume не найден, поэтому TrueCrypt его создаст.
ВАЖНО ЗНАТЬ: Учтите, что TrueCrypt в данном случае НЕ зашифрует никакой найденный файл. Если вы выберете существующий файл, он будет перезаписан и заменён новым созданным томом, и перезаписанный файл будет утерян, а не зашифрован). Вы сможете зашифровать любые существующие файлы позже, перенося их на том TrueCrypt, который мы сейчас создаём. (Учтите, что после копирования незашифрованных файлов на том TrueCrypt вы должны безопасно удалить (затереть) оригинальные незашифрованные файлы. Для этого существуют разнообразные программы, многие из которых распространяются свободно.)
Также учтите, что для хранения файла нельзя использовать имена папок, содержащие русские буквы. По крайней мере, для версии 5.1а это так.
Выберите желаемый путь для создания контейнера.
Введите желаемое имя файла контейнера в поле Имя файла.
Кликните Сохранить.
Окно выбора файла должно пропасть.
После выполнения этих шагов мы вернёмся в окно Мастера создания тома TrueCrypt.
Шаг 7:

Проследите, чтобы поле нахождения тома было заполнено, и кликните Далее.
Шаг 8:

На этом этапе вы можете выбрать алгоритмы шифрования и хэширования для тома. Если вы не знаете, что выбрать, то можете оставить настройки по умолчанию и кликнуть Далее. (Дополнительную информацию по алгоритмам шифрования и хэширования вы можете найти в главах Алгоритмы шифрования и Алгоритмы хэширования).
Шаг 9:

Теперь мы укажем размер контейнера в 1 мегабайт. Если хотите, можете выбрать и другой размер в поле ввода. Кликните Далее.
Шаг 10:

Это один из самых важных шагов. Вы должны придумать хороший пароль для вашего тома.
Прочитайте внимательно выведенную в окне мастера информацию о том, каким требованиям должен удовлетворять хороший пароль.
После придумывания пароля введите его в первом поле. Потом повторно введите во втором поле, и кликните Далее.
Примечание: Кнопку Далее будет невозможно кликнуть, пока введённые в обоих полях пароли не будут совпадать.
Шаг 11:

Поводите вашей мышкой настолько случайно, насколько это возможно, секунд 30 или больше в этом окне мастера. Чем дольше вы это будете делать, тем лучше — это повысит криптографическую устойчивость ключей, что улучшает безопасность.
Кликните Разметить.
Начнётся создание тома. TrueCrypt создаёт файл с именем My Volume в папке D:\My Documents\ (как мы указали на шаге 6). Этот файл будет контейнером TrueCrypt (он будет содержать зашифрованный том TrueCrypt). Чем больше размер тома, тем больше времени на его создание будет потрачено. После окончания операции появится следующее диалоговое окно:

Кликните OK, чтобы закрыть окно.
Шаг 12:

Ну вот, мы успешно создали том TrueCrypt (файл контейнера).
Кликните Выход в окне мастера создания тома, и окно закроется.
В следующих шагах мы подключим созданный нами том. Для этого мы вернёмся в главное окно TrueCrypt, которое должно было оставаться открытым. Если вы его уже закрыли, повторите шаг 1 для запуска TrueCrypt и переходите к шагу 13.
Шаг 13:

Выберите букву диска из списка. Это будет диск, под которым будет отображаться подключенный контейнер TrueCrypt.
Примечание: В этом руководстве мы выбрали букву M, но вы, конечно, можете выбирать любую другую из доступных по своему желанию.
Шаг 14:
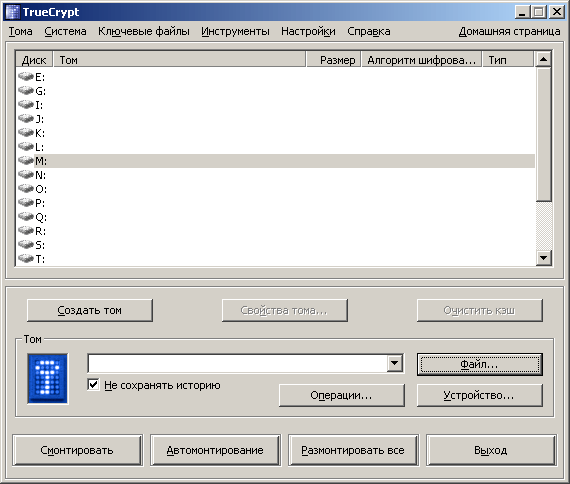
Кликните Файл…
Появится стандартное окно Windows для выбора файла.
Шаг 15:

В этом окне найдите файл контейнера, созданный нами в шагах 6-11 и выберите его.
Кликните Открыть. Окно закроется, и мы снова окажемся в основном окне TrueCrypt.
Шаг 16:

В главном окне TrueCrypt кликните Смонтировать.
Появится окно запроса пароля.
Шаг 17:

Введите пароль, придуманный вами в шаге 10, в поле ввода пароля.
Шаг 18:

Кликните OK в окне запроса пароля.
Теперь TrueCrypt попробует подключить ваш том. Если пароль был введён неправильно (например, из-за ошибки при наборе), TrueCrypt сообщит об этом и вернёт вас на предыдущий шаг. В таком случае введите пароль снова и кликните OK. Если пароль будет введён правильно, том будет подключен.
Заключительный шаг:

Вот мы и смонтировали успешно контейнер как виртуальный диск M:
Виртуальный диск полностью зашифрован (включая имена файлов, таблицы размещения файлов, свободное место, и т.п.) и выглядит как обычный диск. Вы можете сохранять, копировать, переносить файлы на этот виртуальный диск и они будут шифроваться «на лету» во время записи.
Если вы откроете файл с тома TrueCrypt, он будет автоматически дешифрован в память «на лету» во время считывания.
Обратите внимание: Когда вы открываете файлы, хранимые на томе TrueCrypt (или когда вы записываете/копируете файлы), вам не надо вводить пароль каждый раз. Достаточно один раз ввести правильный пароль при подключении тома.
Вы можете открывать и просматривать подключенный том как обычный раздел диска, имеющий букву. Например, вы можете войти в «Мой компьютер» и открыть его двойным кликом на букве диска (в нашем случае «М:»).

Примечание: TrueCrypt никогда не записывает никаких расшифрованных данных на диск — они временно хранятся только в памяти. Даже когда том подключен, хранимые на нём данные остаются зашифрованными. Когда вы перезапустите Windows или выключите компьютер, том будет отключен и файлы станут недоступны, оставаясь при этом зашифрованными. Даже если питание компьютера неожиданно отключится (то есть стандартная процедура выключения не будет выполнена), все файлы на томе станут недоступны, оставаясь зашифрованными. Для доступа к ним необходимо будет подключить том снова. Для этого повторите шаги 13-18.
Если вы хотите закрыть том и сделать файлы на нём недоступными, просто перезапустите операционную систему или отключите том. Для отключения тома необходимо сделать следующее:

Запустите TrueCrypt. Выберите том из списка подключенных в главном окне и кликните Размонтировать. Чтобы снова получить доступ к данным, необходимо будет подключить том снова. Для этого совершите шаги 13-18.
Кроме создания файловых контейеров вы можете также шифровать физические разделы и приводы (то есть, создавать располагаемые на устройствах тома). Делается это также, как описано в шагах с 1 по 18, только на шаге 3 необходимо выбирать вторую или третью опцию, и на соответствующих шагах вместо клика на Файл… кликать Устройство…
Продолжение следует….
TrueCrypt: Обеспечение надёжности. Скрытые тома
Написал qwest в 16 марта 2010, 13:41 http://msbro.ru/index.php/archives/1248
На случай обстоятельств, вынудивших вас скомпрометировать свой пароль, TrueCrypt обеспечивает надёжность двумя способами:
1. Скрытые тома.
2. Невозможность идентификации тома TrueCrypt. До того, как он будет расшифрован, том TrueCrypt выглядит как содержащий случайные данные, и не содержит никакого рода сигнатур. По этой причине нет возможности определить, является ли файл, раздел, или устройство томом TrueCrypt, или что они зашифрованы. Однако учтите, что при шифровании системы первый цилиндр привода содержит незашифрованный загрузчик TrueCrypt, что позволяет легко его опознать.
Контейнеры TrueCrypt (файловые тома) могут иметь любое расширение файла по вашему желанию (.raw, .iso, .img, .dat, .rnd, .tc) или могут вообще его не иметь. Для TrueCrypt это не имеет никакого значения. Если вам нужна повышенная надёжность, не используйте расширение .tc — оно официально ассоциируется с TrueCrypt.
Когда раздел жёсткого диска форматируется как том TrueCrypt, таблица разделов (включая тип раздела) никак не изменяется (никаких сигнатур или идентификаторов TrueCrypt в таблицу разделов не записывает).
Всякий раз, когда TrueCrypt обращается к файловому тому (для отключения, подключения, изменения пароля, создания скрытого тома, и т.п.) или ключевому файлу, он сохраняет атрибуты времени (дату и время, когда к контейнеру/ключевому файлу последний раз обращались или их изменяли), если это поведение не отключено в настройках.
Не забывайте, что в случае использования утилиты Windows «Свойства файла» для просмотра даты контейнера или ключевого файла (контекстное меню, «Свойства») дата и время последнего обращения к файлу будут изменяться. В случае использования режима эскизов (thumbnails) файлов в окне выбора файла Windows также может изменять дату и время последнего обращения к файлу.
Может случиться так, что вам придётся раскрыть кому-либо пароль вашего зашифрованного тома (вымогательство, расследование, и другие причины). Использование так называемого «скрытого» (невидимого) тома позволяет решить такие ситуации без предоставления пароля от вашего тома.

Стандартный том TrueCrypt до и после создания на нём скрытого тома.
Принцип состоит в том, что том TrueCrypt создаётся внутри другого тома TrueCrypt, на его свободном месте. Даже тогда, когда внешний том подключен, нет возможности определить, существует ли скрытый том или нет, так как свободное пространство любого тома TrueCrypt всегда заполняется случайными данными (если не включены опции Быстрый формат и Динамически выключены) и никакая часть (отключенного) скрытого тома не отличается от этих случайных данных. При этом TrueCrypt никак не модифицирует файловую систему внешнего тома (информацию о свободном месте и проч.).
Пароль для скрытого тома должен отличаться от пароля внешнего тома. На внешний том до создания на нём скрытого тома вам надо скопировать какие-нибудь выглядящие важными файлы, которые вам на самом деле не надо скрывать. Эти файлы будут доступны тому, кто вынудит вас выдать пароль. Вы можете выдать пароль только от внешнего тома, не от скрытого. А вот действительно важные файлы вам надо поместить на скрытый том.
Скрытый том может быть подключен точно также, как стандартный том TrueCrypt: кликните «Файл…» или «Устройство…» для выбора внешнего тома (том не должен быть уже подключен). Затем кликните «Смонтировать» и введите пароль скрытого тома. Какой том будет подключен, определяется введённым паролем. То есть, если вы ввели пароль внешнего тома, то подключится он, а если скрытого — то скрытый.
Сначала TrueCrypt пытается дешифровать введённым паролем заголовок стандартного тома. Если это не получается, TrueCrypt загружает в память сектор стандартного тома, в котором хранится информация о скрытом томе (третий сектор от конца тома), и пытается дешифровать введённым паролем уже его. Заголовок скрытого тома никак не может быть идентифицирован, так как похож на состящий из случайных данных. Если заголовок будет успешно дешифрован (если хотите знать, как TrueCrypt это определяет, то смотрите Схему шифрования), информация о размере и нахождении скрытого тома извлекается из расшифрованного заголовка (который всё это время остаётся только в оперативной памяти), и скрытый том подключается (монтируется).
Скрытый том может быть создан в любом типа тома TrueCrypt — в файловом томе, или же на разделе/устройстве (потребуются права администратора). Для создания скрытого тома кликните на «Создать том» в главном окне програмы и выберите («Создать скрытый том»?). Мастер обеспечит помощью и всей необходимой для успешного создания скрытого тома информацией.
При создании скрытого тома у неопытного пользователя могут возникнуть трудности при выборе размера скрытого тома так, чтобы он не перезаписал данные внешнего тома. Для такого случая Мастер создания томов TrueCrypt автоматически сканирует карту кластеров внешнего тома до создания скрытого, и определяет максимально возможный объём (только в windows-версии TrueCrypt).
При любых проблемах с созданием скрытого тома обращайтесь к Решению проблем.
Примечание 1: О том, каким образом заполняется свободное место тома случайными данными, вы можете узнать из главы Технические подробности, в секции Спецификация формата тома TrueCrypt.
Примечание 2: Автоматическое определение размера скрытого тома в windows-версии TrueCrypt производится следующим образом: Мастер сканирует карту кластеров для определения размера непрерывной области свободного пространства, если оно есть, которое заканчивается в конце внешнего тома. Это пространство подходит для скрытого тома, и размер этого пространства определяет максимально возможный размер скрытого тома
Если вы монтируете том TrueCrypt, в котором находится скрытый том, вы можете читать данные, сохранённые во внешнем томе, без каких-либо проблем. Но если вы или операционная система решите записать данные на этот том, возникает риск порчи данных скрытого тома путём перезаписывания поверх него. Для предотвращения такой порчи вы должны защитить скрытый том описываемым в этой секции способом.
При подключении внешнего тома введите его пароль, но до того, как нажать OK, кликните «Опции монтирования».

В диалоговом окне опций монтирования включите опцию «Защитить скрытый том от повреждений, вызываемых записью на внешний том». В поле «Пароль скрытого тома» введите пароль скрытого тома :) Кликните ОК в этом окне и в главном окне пароля.

Конечно же, оба пароля должны быть введены правильно, иначе внешний том не подключится. Когда защита скрытого тома включена, TrueCrypt НЕ подключает скрытый том — он всего лишь расшифровывает его заголовок в памяти и берёт из него информацию о его размере. После этого внешний том монтируется, но любая попытка записи данных в область скрытого тома будет прерываться, пока внешний том не будет отключен. Как только внешний том будет отключен, защита будет отменена. Во время следующего подключения внешнего тома нет возможности определить, использовалась ли ранее защита скрытого тома, поэтому при необходимости её надо включать каждый раз при подключении внешнего тома, с указанием правильных паролей внешнего и внутреннего томов или с применением ключевых файлов.
Когда операции записи в область скрытого тома запрещены, весь файловый том (внешний+скрытый) становится защищённым от записи до отключения тома (драйвер TrueCrypt будет выдавать системное сообщение об ошибке ‘invalid parameter’ при каждой попытке записи на внешний том). Это обеспечивает надёжность, так как иначе некоторые несоответствия в файловой системе могут выдать использование защиты скрытого тома. Во время включенной защиты скрытого тома TrueCrypt показывает предупреждение (при условии, что Фоновая задача TrueCrypt включена — смотри главу Фоновая задача TrueCrypt). Кроме того, тип подключенного внешнего тома, отображаемый в главном окне, меняется на ‘Внешний (!)’:

Более того, поле «Скрытый том защищён» в диалоговом окне свойств тома говорит: ‘Да (защищён от повреждений!)’.
Учтите, что когда скрытый том защищается, никакая информация об этом в том не записывается. Поэтому при отключении тома и подключении его заново свойства тома уже не будут показывать «защищён от повреждений».
Есть несколько способов проверить, что скрытый том защищён от повреждений:
1. Окно с подтверждающим сообщением о защите скрытого тома показывается после подключения внешнего тома (если сообщения не было — скрытый том не защищён!).
2. В окне свойств тома поле «Скрытый том защищён» имеет значение «Да».
3. Тип подключенного внешнего тома отмечен как «Внешний»:

Важно: Когда нежелательное лицо попросит вас подключить внешний том, вы, конечно, не обязаны делать этого с включением защиты скрытого тома. Учтите, что в то время, когда внешний том подключен с включенной защитой скрытого тома, нежелательное лицо может обнаружить, что во внешнем томе находится скрытый том (это можно будет обнаружить до тех пор, пока том не будет отключен).
Внимание: Учтите, что опция «Защитить скрытый том от повреждений, вызываемых записью на внешний том» в диалоговом окне опций монтирования автоматически отключается после попытки подключения тома, вне зависимости от её успешности (все скрытые тома, уже защищённые, конечно же таковыми останутся). Таким образом, включать эту опцию нужно каждый раз при подключении внешнего тома, если вы хотите защитить скрытый том.

Если вы хотите подключать внешний том с защитой скрытого тома, используя закэшированные пароли, поступайте следующим образом: удерживая Ctrl, кликните на «Монтировать» (или выберите «Монтировать с опциями» из меню «Тома»). После этого откроется диалоговое окно «Опции монтирования». Включите опцию «Защитить скрытый том от повреждений, вызываемых записью на внешний том» и оставьте строку ввода пароля пустой. Нажмите ОК.
Если вы хотите подключить внешний том и вы знаете, что не будете записывать никаких данных на него, то более удобный способ защиты скрытого тома от повреждений это подключение внешнего тома в режиме только-для-чтения (смотрите секцию «Опции монтирования»).
TrueCrypt: Шифрование системного диска
qwest в 15 июля 2010, 13:02 http://msbro.ru/index.php/archives/3135
Или: как зашифровать данные?
В свете недавних событий решил написать немного, как можно грамотно запрятать все данные на вашем компьютере.
Данные обладают ценностью, и мы сейчас будем их прятать.
Запрятать их можно так, что никто кроме вас доступа к ним иметь не будет, и в большинстве случаев даже не будет догадываться что на вашем компьютере есть еще что то.
Народ тут во всю внедряет BitLocker, но по ряду отзывов данная вражеская технология уже давно успешно поломана.
По этому пользуемся свободно распространяемой программой TrueCrypt, тем более что функционала у нее более чем достаточно.
Шифровать будем системный диск C:\ на котором располагается ваша операционная система.
Сразу предупреждаю:
лучше 100 подумайте перед тем как зашифровать системный диск (возможно, вам достаточно будет зашифровать не системный диск и все данные хранить на нем). В случае повреждения системного диска возможность извлечь данные с него не велики (можно подключить к другому компьютеру, установить TrueCrypt и смонтировать его в системе через TrueCrypt. потом извлечь данные). Для меня, прежде всего, важно чтобы никто и никак не получил доступ к моему компьютеру. Например, храня данные на другом диске все равно можно получить доступ к журналам истории, которые все равно храняться на диске C:\.
Если для вас потерять информацию менее критично, чем попадания этой информации в другие руки — то данная статья для вас.
Итак:
1. Предположим, что вы справились с установкой программы и, как я, смогли самостоятельно установить русский интерфейс (скачать этот файл langpack-ru-1.0.1-for-truecrypt-6.3a, распаковать, положить в папку с установленной программой) .
Программа TrueCrypt выглядит так:

Видно, что зашифрованных дисков нет, системный диск пока не зашифрован.
2.
Нас интересует в TrueCrypt меню «Система» / «зашифровать системный раздел/диск» :

3.
Запустив в TrueCrypt «Система» / «зашифровать системный раздел/диск» запускает мастер. Я выбрал «Обычный», хотя вы можете выбрать «Скрытый» (нажав «Подробнее» можно почитать)
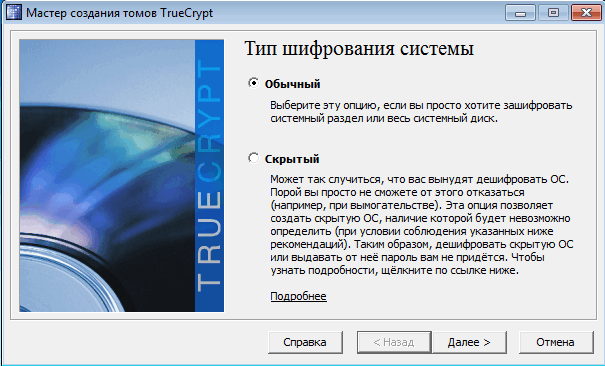
4.
Выбираем область шифрования. Я выбрал «Зашифровать системный раздел Windows»:
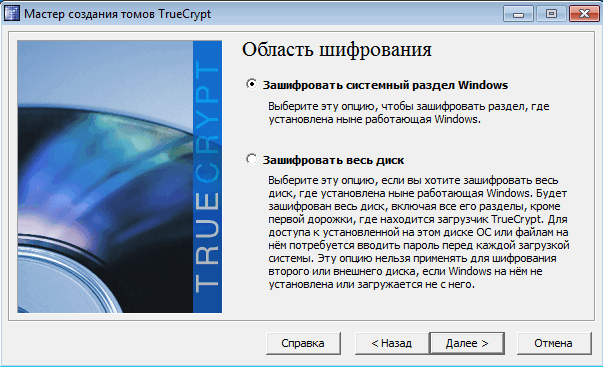
5.
Окно с сообщением. Жму «Да»:

6.
Шифрование защищенной области. Отмечаем «Да» и жмем «Далее»:

7.
Поиск скрытых секторов. На физической машине занимает 1-2 минуты.
Я для написания этой статьи пользовался виртуальной машиной. Когда процесс кончится — я не дождался. Пришлось ребутнуть компьютер с помощью кнопки Reset. В этом случае я повторил все шаги но за шаг до этого пункта появилось окно с сообщением что проверка уже выполнялась, и предложило воспользоваться полученной информацией с прошлой проверки. Я согласился :) Надеюсь у вас все будет хорошо. Вообще проверку можно и пропустить.

8.
У меня одна операционная система: Windows 7 x64. Поставил верхнюю галочку:

9.
Пароль, с помощью которого вы будете шифровать диск (рекомендую использовать латинские буквы).
Можно (если знаете что это такое и как пользоваться) использовать «Ключевые файлы», но проще и быстрее зашифровать с помощью пароля.

10.
Крутим мышкой и жмем «Далее»:

11.
Ключи сгенерированы:

12.
Создаем диск восстановления, по указанному пути сохраниться .ISO образ диска восстановления.

13.
Нужна чистая CD болванка. Вставляем ее в привод CD и жмем «Ок»:

14.
Записываем болванку. Честно говоря, я сейчас печатаю данный мануал используя виртуальную машину. Болванку я не записывал, а просто смонтировал образ диска в виртуальный CD-ROM. Но вам рекомендую записать физический CD-диск.

15.
Предположим, с диском вы разобрались. {1}
Далее…
16.
Выбираем КАК будем шифровать диск. Я выбрал самый быстрый способ — без очистки. С очисткой — это долго, но зато с такого диска уже данные ничем прочесть будет нельзя. Смысл очистки в том, что свободное место на диске много раз подряд заполняется случайным «мусором». (если интересует — почитайте справку).

Функция безопасного удаления (wipe) может показаться излишней, однако если вы не желаете, чтобы на жёстком диске остались какие-то следы и хотите работать только с зашифрованными данными, то она необходима. Во время этой процедуры эффективно удаляются существующие фрагменты файлов, которые могут остаться на жёстком диске от предыдущих инсталляций. Выберите стирание неиспользуемых участков за 3, 7 или даже 35 циклов, и они будут систематически перезаписываться.
17. Пре-тест шифрования системы.

18.
Жмем «Да»:

19.
Читаем замечания:

ВАЖНЫЕ ЗАМЕЧАНИЯ — ПРОЧИТАЙТЕ ИЛИ РАСПЕЧАТАЙТЕ (нажмите ‘Печать’):
Никакие файлы не будут зашифрованы, пока вы не перезагрузите успешно свой ПК и не запустите Windows. Поэтому если произойдёт какой-то сбой, с вашими данными ничего не случится. Однако в случае, если что-то пойдёт не так, возможны сложности с запуском Windows. Поэтому прочитайте (и, по возможности, распечатайте) следующие рекомендации о том, что делать, если Windows отказывается запускаться после перезагрузки ПК.
Что делать, если Windows не загружается ————————————————
ПРИМЕЧАНИЕ: Эти инструкции действительны, только если вы не начинали шифрование.
— Если вы вводите правильный пароль, а Windows не загружается (или если при вводе правильного пароля TrueCrypt раз за разом сообщает, что пароль неверный), не паникуйте. Перезагрузите (выключите и вновь включите) компьютер и при появлении экрана загрузчика TrueCrypt нажмите клавишу Esc на клавиатуре (а если у вас несколько ОС, выберите нужную для запуска). После этого Windows должна запуститься (при условии, что она не зашифрована), а TrueCrypt автоматически спросит, хотите ли вы удалить компонент предзагрузочной авторизации. Обратите внимание, что предыдущие шаги НЕ работают, если системный раздел/диск зашифрован (запустить Windows или получить доступ к зашифрованным данным без правильного пароля не может никто, даже если он(а) выполнит предыдущие этапы).
— Если вышесказанное не помогает или если экран загрузчика TrueCrypt не появляется (перед стартом Windows), вставьте в CD/DVD-накопитель диск восстановления TrueCrypt (Rescue Disk) и перезагрузите ПК. Если экран загрузчика TrueCrypt не появляется (или если вы не видите пункта ‘Repair Options’ в группе ‘Keyboard Controls’ на экране загрузчика TrueCrypt), возможно, в BIOS вашего ПК настроена загрузка сначала с жёсткого диска, и лишь затем с CD/DVD. Если это так, перезагрузите ПК, нажмите F2 или Delete (как только увидите начальный экран BIOS) и дождитесь появления экрана с настройками BIOS. Если этот экран не появился, снова перезагрузите ПК (нажмите кнопку Reset), сразу же начав часто нажимать клавиши F2 или Delete. В появившемся экране настроек BIOS сконфигурируйте ПК так, чтобы он сначала загружался с CD/DVD (о том, как это сделать, см. в документации на вашу системную плату/BIOS). Снова перезагрузите компьютер. Сейчас должен появиться экран диска восстановления TrueCrypt. На этом экране выберите ‘Repair Options’, нажав F8 на клавиатуре. В меню ‘Repair Options’ выберите ‘Restore original system loader’. После этого выньте диск восстановления из CD/DVD-накопителя и перезагрузите ПК. Сейчас Windows должна запуститься нормально (при условии, что она не зашифрована).
Обратите внимание, что предыдущие шаги НЕ работают, если системный раздел/диск зашифрован (запустить Windows или получить доступ к зашифрованным данным без ввода правильного пароля не может никто, даже если он(а) выполнит предыдущие этапы).
Также имейте в виду, что если вы потеряете свой диск восстановления TrueCrypt, а ваш неприятель его найдёт, он НЕ сможет с помощью этого диска расшифровать системный раздел или диск, если не знает правильного пароля.
20.
Необходимо перезагрузить компьютер:

21.
Видна моя виртуальная машина :)
У вас будет аналогичное окно при загрузке вашей машины.

22.
Вводим пароль:

23.
Ждем когда операционная система загрузится вновь.
Последнее окно (обратите внимание — на Английском языке).
После нажатия кнопки Encrypt начнется сам процесс шифрования:

24.
Процесс шифрования. Крайне не рекомендуется его прерывать.
На физической машине SATA диск 300Гб шифруется около 10 часов. Система в этом случае рабочая, можно смотреть кино, работать в интернет. Единственный недостаток — достаточно ощутимо тормозит дисковая система (еще бы!).

25.
Предположим, что вы дождались окончания шифрования диска, и перезагрузили компьютер. Введите пароль:

26.
В загрузившейся система запустите TrueCrypt. Обратите внимание, что он снова стал «русским», а в дисках появился зашифрованный системный диск:

27.
Зайдите в меню TrueCrypt / «Система» / «Установки» . Введите то, что написано у меня на скриншоте:

28.
Снова перезагрузитесь. Обратите внимание как изменилось загрузочное меню:

Вообще у меня написано No System Drive ( тонкий сисадминский юмор).
Вы можете для torent-ов прикупить 1-2Тб жесткий диск. работать спокойно, раздавать торренты. Конечно шифровка/дешифровка сказывается на производительности системы. Но в целом, это практически незаметно.
На второй, отдельный физический диск 160 Гб можно установить Ubuntu, спокойно работать на ней в интернете, наслаждаться удобным и красивым интерфейсом.
Порядок загрузки дисков в BIOS можно выставить:
1. Ubuntu
2. Winsows (зашифрованная)
Если при загрузке нажать F8 (меню выбора загрузки) то можно загрузиться с Windows. Кто не знает, что у вас зашифрованная ситема — практически 100% проведется на предложенную утку.
Удачи!
VeraCrypt
Где скачать
Скачать можно здесь:
https://sourceforge.net/projects/veracrypt/
или - с Официального сайта напрямую:
https://www.veracrypt.fr/en/Home.html
Документация: https://www.veracrypt.fr/en/Documentation.html
FAQ : https://www.veracrypt.fr/en/FAQ.html
Инструкция по использованию VeraCrypt
Что такое VeraCrypt
VeraCrypt — это программа для шифрования данных. Ключевыми особенностями шифрования являются надёжность — в программе нет «закладок» — и используемые асимметричные алгоритмы шифрования; они делают невозможными расшифровку данных кем бы то ни было кроме собственника.
У этой программы есть своя история, свои особенности, свои цели. Я не буду останавливаться на этом в данном мануале. Здесь только короткая и понятная инструкция об использовании. Кому интересно, посмотрите статью «VeraCrypt — достойная альтернатива TrueCrypt«.
Что такое контейнер
Тем не менее, необходима совсем краткое теоретическое отступление. На протяжении всей инструкции я буду использовать слово «контейнер». Применительно к VeraCrypt, контейнер — это оболочка, в которой в зашифрованном виде хранятся все файлы. Физически контенер — это единичный файл. Получить доступ к файлам, которые лежат внутри контейнера-оболочки можно только одним способом — введя правильный пароль. Процедура ввода пароля и подключения контейнера называется «монтированием».
Файлы в VeraCrypt шифруются не по одному, а контейнерами. Возможно, для вас это ново, но это действительно очень удобно. Когда программа подключает контейнер (монтирует его), то контейнер выглядит как флешка — появляется новый диск. И с этим диском можно делать любые операции — копировать туда файлы, открывать файлы, удалять файлы, редактировать файлы. При этом не нужно думать о шифровании — всё, что внутри контейнера, уже надёжно зашифровано и сохраняется/шифруется в реальном времени. И как только вы отключите контейнер, то вход в него надёжно закроется.
Установка VeraCrypt
Установка на Windows очень проста — точно так же, как и для любой другой программы. Поэтому я совсем не буду останавливаться на этом процессе, только дам ссылку на скачивание.
Для Linux есть целая инструкция — обратитесь к ней по этой ссылке.
Шифрование данных в VeraCrypt
Запустите программу.
В первую очередь, поменяйте язык программы на русский. Для этого щёлкните на меню ‘Settings’ там выберите ‘Language…’ и далее выберите «Русский».

Теперь нажмите «Создать том» (том — это то же самое что и контейнер).
В открывшемся окне выбрана опция «Создать зашифрованный файловый контейнер» — именно это нам и нужно. Можно просто нажать далее.

А для любопытных небольшое разъяснение. Опция «Зашифровать несистемный раздел / диск». Это на тот случай, если вы хотите полностью зашифровать жёсткий диск или флешку.
Опция «Зашифровать раздел или весь диск с системой» означает то же самое, что и вторая опция, т. е. шифрование диска целиком, но для того случая, когда вы хотите зашифровать диск, на котором установлен Windows. Это, кстати говоря, интересный вариант. Даже если кто-либо получит доступ к вашему компьютеру, он не сможет воспользоваться никакими данными — даже не сможет его включить. Это значительно отличается от пароля БИОС или от пароля Windows. Поскольку оба этих пароля можно с лёгкостью сбросить. Или ещё проще — ничего не сбрасывать, просто вынуть жёсткий диск и скопировать с него данные на другой компьютер, и уже в спокойной обстановке поизучать: вытянуть все пароли от всех веб-сайтов, FTP, просмотреть все данные и т. д. Это хороший вариант, но пока на нём останавливаться не буду — пока мы просто научимся шифровать отдельные файлы.
Ко второму и третьему варианту ещё предлагаются такие опции, как, соответственно, создать скрытый том и создать скрытую ОС. Это очень хитрый и очень мудрый подход. Смысл его заключается в том, что создаётся два контейнера (хотя файл по прежнему будет один). Эти контейнеры открываются в зависимости от введённого пароля. Например, вас силой принуждают выдать пароль, тогда вы действительно сообщаете пароль, но пароль от контейнера, в котором лежит не очень важная информация. Все довольны: вы остались целы, недруги получили пароль и смогли открыть контейнер и даже нашли там какие-то файлы, которые вы предварительно туда поместили.
Точно также со скрытой операционной системой: одна настоящая, в которой и содержаться важные сведения, а вторая — та, которая установлена просто для прикрытия. Загрузка будет происходить в первую или во вторую — в зависимости от введённого пароля.
Эти опции интересные, но, напомню, мы просто учимся шифровать файлы. Поэтому нажимаем далее, ничего не меняя.
На следующем экране нам предлагают выбрать, создавать ли скрытый том. Эта опция на ваше усмотрение, мне достаточного обычного тома.

Теперь выберите, где будет расположен том и какое у него будет название. Название и расширение файла может быть любое — всё на ваше усмотрение. Можете даже выбрать расширение которое используется другими программами, например .mp4, .mkv, mp3 и т. д., можете вообще оставить файл без расширения.

Важно понимать, что если вы выберите существующий файл, то это не значит, что вы его сейчас зашифруете. Это значит, что файл будет удалён, а на его место записан контейнер VeraCrypt. Чтобы зашифровать файлы, мы их чуть позже разместим в созданный контейнер.
Алгоритмы шифрования и алгоритмы хеширования. По умолчанию уже сделан хороший выбор. Вы можете выбрать другой алгоритм, или выбрать сразу несколько алгоритмов, которые последовательно будут шифровать одни и те же данные — всё на ваше усмотрение.
Далее выбираем размер — всё очень просто, чем больше размер, тем больше сможете записывать в зашифрованный контейнер. Следовательно, чем больше выбранный размер, тем больше зашифрованный контейнер будет занимать место на реальном жёстком диске.

Пожалуй, самый ответственный этап — придумывание пароля. Если пароль простой или короткий, представляет собой осмысленное слово, то его довольно быстро смогут подобрать — и ваши данные без вашего желания попадут в руки тех, для кого они не предназначались. В то же самое время, если вы придумаете очень сложный и очень длинный пароль, а потом его забудете — то данные станут безвозвратно утерянными. Даже не знаю, что хуже. В общем пароль должен быть сложным, но вы ни в коем случае не должны его забыть — иначе это будет равносильно удалению зашифрованного контейнера.

В следующем окне нам предлагают поиграть в занимательную игру — хаотически перемещать указатель мыши. Когда вам это надоест, посмотрите на дополнительные настройки. Можно выбрать файловую систему, можно поменять кластер, можно сделать том динамическим. Динамический — этот тот, который будет растягиваться по мере добавления новых данных. Динамический том сэкономит вам место, по крайней мере пока данных внутри контейнера мало. Но при этом динамический том не рекомендуется по целому ряду причин: понижается криптостойкость, появляется возможность повреждения тома и т. д. В общем, это не рекомендуется.
Нажимаем «Разметить».

После окончания форматирования, в следующем окне нас сообщат, что том успешно создан — нажимаем Выход.
Как пользоваться VeraCrypt
Опять запустите программу VeraCrypt.
Выберите любую незанятую букву, нажмите кнопку Файл, найдите ваш контейнер, который мы только что создали и нажмите Смонтировать.

Теперь нам нужно ввести пароль и нажать ОК.

Появится окошечко, которое предупреждает, что этот процесс (монтирования) может занять долгое время и может показаться, что программа не отвечает. На самом деле, процесс не такой уж и долгий — лично я не успел даже сделать скриншот.
Вот так выглядит окно программы после монтирования.

Откройте любой файловый менеджер и посмотрите — у вас появился новый диск. Он выглядит как флешка.

Вот и всё: просто копируйте на этот контейнер свои ценные данные. Вы можете их открывать прямо в контейнере, изменять, удалять, добавлять новые и т. д. — всё как на обычном диске или флешке.
Когда завершите работу с VeraCrypt, нажмите кнопку Размонтировать. Вы закроете доступ во внутрь вашего контейнера и уже никто не сможет получить ваши файлы. Когда они вам вновь понадобятся — смонтируйте том точно также, как это было показано чуть выше.
Настройка VeraCrypt
Самых разных настроек VeraCrypt очень много. Но я расскажу всего лишь о двух (я другими не пользуюсь — и они не такие уж сложные для понимания) — с остальными вы можете ознакомиться самостоятельно или я чуть позже напишу более подробную инструкцию с продвинутыми и необычными трюками по использованию VeraCrypt.
В верхнем меню выберите «Настройки», а затем «Параметры». Поставьте галочку напротив «Автоматически размонтировать тома при неактивности в течение» и выберите желаемое количество минут. Я, например, задал 30 минут. Т.е. если вы отлучились по делам от компьютера, но забыли размонтировать зашифрованные тома, то по истечении определённого срока, программа это сделает за вас. Чтобы никто случайно не получил к ним доступ.

Теперь переходим в «Настройка», далее «Горячие клавиши». Теперь выберите «Размонтировать всё» и придумайте для этого действия сочетание клавиш. Т.е. если кто-то ворвётся в офис, то вы одним сочетанием клавиш размонтируете все контейнеры, т. е. закроете к ним доступ. Это может пригодиться чаще, чем вы думаете.

Заключение
Теперь вы можете шифровать файлы так, что никто не способен их расшифровать. Даже современным суперкомпьютерам понадобиться очень много времени, чтобы подобрать пароль. VeraCrypt — бесплатная программа, которая занимает совсем немного места на жёстком диске. Пусть вас не обманывает эта кажущаяся простота. В ваших руках инструмент колоссальной силы — если что-то зашифровано этой программой, то нет никакой возможности это расшифровать, если отсутствует пароль.
Мануал взят по адресу: https://webware.biz/?p=2849
Виртуальный зашифрованный жесткий диск при помощи VeraCrypt

Иногда полезно иметь виртуальный жесткий диск, который можно программно отключить, и без его подключения через специальную программу и ввода пароля, получить к нему доступ не получится. Также рассмотрим процесс создания скрытого виртуального тома.
Создание стандартного раздела
Для этого нам потребуется программа для шифрования жесткого диска - VeraCrypt, посмотреть о ней информацию и скачать её можно здесь. Как переключить язык интерфейса на русский можно посмотреть там же.
Запускаем VeraCrypt, и нажимаем кнопку "Создать том". К сожалению, не все диалоговые окна мастера переведены на русский язык.

Нам предлагается три пункта:
1. Создать зашифрованный файл, внутри которого и будет содержимое виртуального диска;З
2. Зашифровать не системный раздел / устройство;
3. Зашифровать системный раздел / устройство.
Мы будем использовать зашифрованный файл, поэтому выбираем "Create an encrypted file container".
Далее нам нужно выбрать тип раздела:
1. Стандартный;
2. Скрытый.

Скрытый раздел будет размещаться внутри стандартного, поэтому в любом случае сначала придется создавать стандартный. Суть скрытого раздела в том, что в одном файле будет два раздела, и в зависимости от того, от какого раздела будет указан пароль, тот раздел и будет подключен (смонтирован). Так как нам в любом случае нужен стандартный раздел, на данном этапе мы выберем его, а потом дополнительно создадим скрытый. Выбираем "Standard VeraCrypt volume".
На следующем этапе нам нужно указать путь для сохранения зашифрованного файла, который будет содержать наш стандартный виртуальный том (раздел).

На следующем этапе необходимо выбрать алгоритмы шифрования и хэша. Выбираем алгоритмы и переходим к следующему этапу.

На следующем этапе нужно указать размер раздела. Указываем размер и идем дальше.

Далее нужно указать пароль для доступа к этому разделу.

На следующем этапе можно указать файловую систему и размер кластера. Для больше надежности рекомендуется поводить мышкой в окне. Нажимаем "Format".
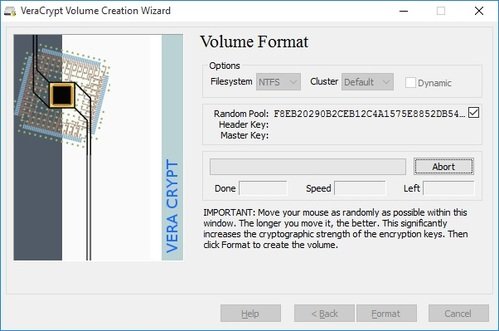
Далее нам сообщается, что раздел успешно создан и готов к использованию. Закрываем окно мастера.
Монтирование (подключение) виртуального раздела
В стартовом окне VeraCrypt отображается таблица, в которой отображается список дисков. Нажимаем правой кнопкой по диску, возле которого в столбце том пусто. В контекстном меню выбираем пункт "Выбрать файл и смонтировать".

Указываем файл с виртуальным жестким диском. Вводим пароль от нужного раздела и все, готово, диск подключен, и его уже можно найти в моем компьютере. Для подключения скрытого раздела нужно просто ввести его пароль после того, как укажите файл со стандартным томом.
Если нужно отключить раздел, то нажимаем правой кнопкой по нему в том же списке, и выбираем пункт "Размонтировать".
Создание скрытого виртуального раздела
Начало такое же, как при создании стандартного тома, но на этапе выбора типа раздела нужно выбрать пункт "Hidden VeraCrypt volume". Скрытый раздел создается внутри стандартного виртуального тома.

Далее нужно выбрать способ создания: нормальный или прямой.
Нормальный способ сразу после выбора предложит сначала создать стандартный раздел, а только потом скрытый. Поскольку мы уже создали стандартный том, выбираем прямой способ (он сразу переводит к созданию скрытого раздела).

Далее нужно указать стандартный раздел, в который нужно спрятать скрытый том.

Далее нам нужно ввести пароль от стандартного раздела.

Далее просто встретится простой уведомление, которое можно пропустить.

На следующем этапе нужно выбрать алгоритм шифрования и хэша для скрытого тома.

На следующем этапе указываем размер скрытого раздела, который не может быть больше стандартного. Уведомление о максимальном размере присутствует в данном окне.

Далее нужно указать пароль для скрытого раздела.

Далее можно выбрать файловую систему и кластер. Для надежности рекомендуется в данном окне побольше подвигать мышкой.

Далее можем видеть информационное сообщение о том, что скрытый том успешно создан. Окно можно просто закрыть.
Мануал взят по адресу: http://континентсвободы.рф/%D0%BF%D1%80%D0%BE%D0%B3%D1%80%D0%B0%D0%BC%D0%BC%D1%8B-%D1%81%D0%BF%D0%BE/%D0%B2%D0%B8%D1%80%D1%82%D1%83%D0%B0%D0%BB%D1%8C%D0%BD%D1%8B%D0%B9-%D0%B7%D0%B0%D1%88%D0%B8%D1%84%D1%80%D0%BE%D0%B2%D0%B0%D0%BD%D0%BD%D1%8B%D0%B9-%D0%B6%D0%B5%D1%81%D1%82%D0%BA%D0%B8%D0%B9-%D0%B4%D0%B8%D1%81%D0%BA-%D0%BF%D1%80%D0%B8-%D0%BF%D0%BE%D0%BC%D0%BE%D1%89%D0%B8-veracrypt.html
Где скачать
Скачать можно здесь:
https://sourceforge.net/projects/veracrypt/
или - с Официального сайта напрямую:
https://www.veracrypt.fr/en/Home.html
Документация: https://www.veracrypt.fr/en/Documentation.html
FAQ : https://www.veracrypt.fr/en/FAQ.html
Инструкция по использованию VeraCrypt
Что такое VeraCrypt
VeraCrypt — это программа для шифрования данных. Ключевыми особенностями шифрования являются надёжность — в программе нет «закладок» — и используемые асимметричные алгоритмы шифрования; они делают невозможными расшифровку данных кем бы то ни было кроме собственника.
У этой программы есть своя история, свои особенности, свои цели. Я не буду останавливаться на этом в данном мануале. Здесь только короткая и понятная инструкция об использовании. Кому интересно, посмотрите статью «VeraCrypt — достойная альтернатива TrueCrypt«.
Что такое контейнер
Тем не менее, необходима совсем краткое теоретическое отступление. На протяжении всей инструкции я буду использовать слово «контейнер». Применительно к VeraCrypt, контейнер — это оболочка, в которой в зашифрованном виде хранятся все файлы. Физически контенер — это единичный файл. Получить доступ к файлам, которые лежат внутри контейнера-оболочки можно только одним способом — введя правильный пароль. Процедура ввода пароля и подключения контейнера называется «монтированием».
Файлы в VeraCrypt шифруются не по одному, а контейнерами. Возможно, для вас это ново, но это действительно очень удобно. Когда программа подключает контейнер (монтирует его), то контейнер выглядит как флешка — появляется новый диск. И с этим диском можно делать любые операции — копировать туда файлы, открывать файлы, удалять файлы, редактировать файлы. При этом не нужно думать о шифровании — всё, что внутри контейнера, уже надёжно зашифровано и сохраняется/шифруется в реальном времени. И как только вы отключите контейнер, то вход в него надёжно закроется.
Установка VeraCrypt
Установка на Windows очень проста — точно так же, как и для любой другой программы. Поэтому я совсем не буду останавливаться на этом процессе, только дам ссылку на скачивание.
Для Linux есть целая инструкция — обратитесь к ней по этой ссылке.
Шифрование данных в VeraCrypt
Запустите программу.
В первую очередь, поменяйте язык программы на русский. Для этого щёлкните на меню ‘Settings’ там выберите ‘Language…’ и далее выберите «Русский».

Теперь нажмите «Создать том» (том — это то же самое что и контейнер).
В открывшемся окне выбрана опция «Создать зашифрованный файловый контейнер» — именно это нам и нужно. Можно просто нажать далее.

А для любопытных небольшое разъяснение. Опция «Зашифровать несистемный раздел / диск». Это на тот случай, если вы хотите полностью зашифровать жёсткий диск или флешку.
Опция «Зашифровать раздел или весь диск с системой» означает то же самое, что и вторая опция, т. е. шифрование диска целиком, но для того случая, когда вы хотите зашифровать диск, на котором установлен Windows. Это, кстати говоря, интересный вариант. Даже если кто-либо получит доступ к вашему компьютеру, он не сможет воспользоваться никакими данными — даже не сможет его включить. Это значительно отличается от пароля БИОС или от пароля Windows. Поскольку оба этих пароля можно с лёгкостью сбросить. Или ещё проще — ничего не сбрасывать, просто вынуть жёсткий диск и скопировать с него данные на другой компьютер, и уже в спокойной обстановке поизучать: вытянуть все пароли от всех веб-сайтов, FTP, просмотреть все данные и т. д. Это хороший вариант, но пока на нём останавливаться не буду — пока мы просто научимся шифровать отдельные файлы.
Ко второму и третьему варианту ещё предлагаются такие опции, как, соответственно, создать скрытый том и создать скрытую ОС. Это очень хитрый и очень мудрый подход. Смысл его заключается в том, что создаётся два контейнера (хотя файл по прежнему будет один). Эти контейнеры открываются в зависимости от введённого пароля. Например, вас силой принуждают выдать пароль, тогда вы действительно сообщаете пароль, но пароль от контейнера, в котором лежит не очень важная информация. Все довольны: вы остались целы, недруги получили пароль и смогли открыть контейнер и даже нашли там какие-то файлы, которые вы предварительно туда поместили.
Точно также со скрытой операционной системой: одна настоящая, в которой и содержаться важные сведения, а вторая — та, которая установлена просто для прикрытия. Загрузка будет происходить в первую или во вторую — в зависимости от введённого пароля.
Эти опции интересные, но, напомню, мы просто учимся шифровать файлы. Поэтому нажимаем далее, ничего не меняя.
На следующем экране нам предлагают выбрать, создавать ли скрытый том. Эта опция на ваше усмотрение, мне достаточного обычного тома.

Теперь выберите, где будет расположен том и какое у него будет название. Название и расширение файла может быть любое — всё на ваше усмотрение. Можете даже выбрать расширение которое используется другими программами, например .mp4, .mkv, mp3 и т. д., можете вообще оставить файл без расширения.

Важно понимать, что если вы выберите существующий файл, то это не значит, что вы его сейчас зашифруете. Это значит, что файл будет удалён, а на его место записан контейнер VeraCrypt. Чтобы зашифровать файлы, мы их чуть позже разместим в созданный контейнер.
Алгоритмы шифрования и алгоритмы хеширования. По умолчанию уже сделан хороший выбор. Вы можете выбрать другой алгоритм, или выбрать сразу несколько алгоритмов, которые последовательно будут шифровать одни и те же данные — всё на ваше усмотрение.
Далее выбираем размер — всё очень просто, чем больше размер, тем больше сможете записывать в зашифрованный контейнер. Следовательно, чем больше выбранный размер, тем больше зашифрованный контейнер будет занимать место на реальном жёстком диске.

Пожалуй, самый ответственный этап — придумывание пароля. Если пароль простой или короткий, представляет собой осмысленное слово, то его довольно быстро смогут подобрать — и ваши данные без вашего желания попадут в руки тех, для кого они не предназначались. В то же самое время, если вы придумаете очень сложный и очень длинный пароль, а потом его забудете — то данные станут безвозвратно утерянными. Даже не знаю, что хуже. В общем пароль должен быть сложным, но вы ни в коем случае не должны его забыть — иначе это будет равносильно удалению зашифрованного контейнера.

В следующем окне нам предлагают поиграть в занимательную игру — хаотически перемещать указатель мыши. Когда вам это надоест, посмотрите на дополнительные настройки. Можно выбрать файловую систему, можно поменять кластер, можно сделать том динамическим. Динамический — этот тот, который будет растягиваться по мере добавления новых данных. Динамический том сэкономит вам место, по крайней мере пока данных внутри контейнера мало. Но при этом динамический том не рекомендуется по целому ряду причин: понижается криптостойкость, появляется возможность повреждения тома и т. д. В общем, это не рекомендуется.
Нажимаем «Разметить».

После окончания форматирования, в следующем окне нас сообщат, что том успешно создан — нажимаем Выход.
Как пользоваться VeraCrypt
Опять запустите программу VeraCrypt.
Выберите любую незанятую букву, нажмите кнопку Файл, найдите ваш контейнер, который мы только что создали и нажмите Смонтировать.

Теперь нам нужно ввести пароль и нажать ОК.

Появится окошечко, которое предупреждает, что этот процесс (монтирования) может занять долгое время и может показаться, что программа не отвечает. На самом деле, процесс не такой уж и долгий — лично я не успел даже сделать скриншот.
Вот так выглядит окно программы после монтирования.

Откройте любой файловый менеджер и посмотрите — у вас появился новый диск. Он выглядит как флешка.

Вот и всё: просто копируйте на этот контейнер свои ценные данные. Вы можете их открывать прямо в контейнере, изменять, удалять, добавлять новые и т. д. — всё как на обычном диске или флешке.
Когда завершите работу с VeraCrypt, нажмите кнопку Размонтировать. Вы закроете доступ во внутрь вашего контейнера и уже никто не сможет получить ваши файлы. Когда они вам вновь понадобятся — смонтируйте том точно также, как это было показано чуть выше.
Настройка VeraCrypt
Самых разных настроек VeraCrypt очень много. Но я расскажу всего лишь о двух (я другими не пользуюсь — и они не такие уж сложные для понимания) — с остальными вы можете ознакомиться самостоятельно или я чуть позже напишу более подробную инструкцию с продвинутыми и необычными трюками по использованию VeraCrypt.
В верхнем меню выберите «Настройки», а затем «Параметры». Поставьте галочку напротив «Автоматически размонтировать тома при неактивности в течение» и выберите желаемое количество минут. Я, например, задал 30 минут. Т.е. если вы отлучились по делам от компьютера, но забыли размонтировать зашифрованные тома, то по истечении определённого срока, программа это сделает за вас. Чтобы никто случайно не получил к ним доступ.

Теперь переходим в «Настройка», далее «Горячие клавиши». Теперь выберите «Размонтировать всё» и придумайте для этого действия сочетание клавиш. Т.е. если кто-то ворвётся в офис, то вы одним сочетанием клавиш размонтируете все контейнеры, т. е. закроете к ним доступ. Это может пригодиться чаще, чем вы думаете.

Заключение
Теперь вы можете шифровать файлы так, что никто не способен их расшифровать. Даже современным суперкомпьютерам понадобиться очень много времени, чтобы подобрать пароль. VeraCrypt — бесплатная программа, которая занимает совсем немного места на жёстком диске. Пусть вас не обманывает эта кажущаяся простота. В ваших руках инструмент колоссальной силы — если что-то зашифровано этой программой, то нет никакой возможности это расшифровать, если отсутствует пароль.
Мануал взят по адресу: https://webware.biz/?p=2849
Виртуальный зашифрованный жесткий диск при помощи VeraCrypt

Иногда полезно иметь виртуальный жесткий диск, который можно программно отключить, и без его подключения через специальную программу и ввода пароля, получить к нему доступ не получится. Также рассмотрим процесс создания скрытого виртуального тома.
Создание стандартного раздела
Для этого нам потребуется программа для шифрования жесткого диска - VeraCrypt, посмотреть о ней информацию и скачать её можно здесь. Как переключить язык интерфейса на русский можно посмотреть там же.
Запускаем VeraCrypt, и нажимаем кнопку "Создать том". К сожалению, не все диалоговые окна мастера переведены на русский язык.

Нам предлагается три пункта:
1. Создать зашифрованный файл, внутри которого и будет содержимое виртуального диска;З
2. Зашифровать не системный раздел / устройство;
3. Зашифровать системный раздел / устройство.
Мы будем использовать зашифрованный файл, поэтому выбираем "Create an encrypted file container".
Далее нам нужно выбрать тип раздела:
1. Стандартный;
2. Скрытый.

Скрытый раздел будет размещаться внутри стандартного, поэтому в любом случае сначала придется создавать стандартный. Суть скрытого раздела в том, что в одном файле будет два раздела, и в зависимости от того, от какого раздела будет указан пароль, тот раздел и будет подключен (смонтирован). Так как нам в любом случае нужен стандартный раздел, на данном этапе мы выберем его, а потом дополнительно создадим скрытый. Выбираем "Standard VeraCrypt volume".
На следующем этапе нам нужно указать путь для сохранения зашифрованного файла, который будет содержать наш стандартный виртуальный том (раздел).

На следующем этапе необходимо выбрать алгоритмы шифрования и хэша. Выбираем алгоритмы и переходим к следующему этапу.

На следующем этапе нужно указать размер раздела. Указываем размер и идем дальше.

Далее нужно указать пароль для доступа к этому разделу.

На следующем этапе можно указать файловую систему и размер кластера. Для больше надежности рекомендуется поводить мышкой в окне. Нажимаем "Format".
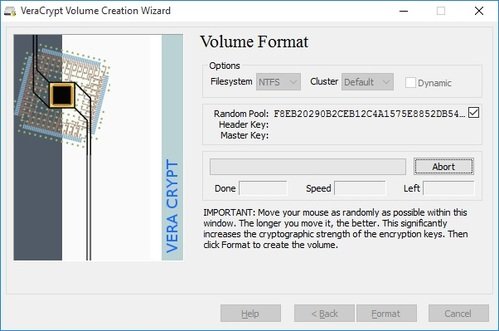
Далее нам сообщается, что раздел успешно создан и готов к использованию. Закрываем окно мастера.
Монтирование (подключение) виртуального раздела
В стартовом окне VeraCrypt отображается таблица, в которой отображается список дисков. Нажимаем правой кнопкой по диску, возле которого в столбце том пусто. В контекстном меню выбираем пункт "Выбрать файл и смонтировать".

Указываем файл с виртуальным жестким диском. Вводим пароль от нужного раздела и все, готово, диск подключен, и его уже можно найти в моем компьютере. Для подключения скрытого раздела нужно просто ввести его пароль после того, как укажите файл со стандартным томом.
Если нужно отключить раздел, то нажимаем правой кнопкой по нему в том же списке, и выбираем пункт "Размонтировать".
Создание скрытого виртуального раздела
Начало такое же, как при создании стандартного тома, но на этапе выбора типа раздела нужно выбрать пункт "Hidden VeraCrypt volume". Скрытый раздел создается внутри стандартного виртуального тома.

Далее нужно выбрать способ создания: нормальный или прямой.
Нормальный способ сразу после выбора предложит сначала создать стандартный раздел, а только потом скрытый. Поскольку мы уже создали стандартный том, выбираем прямой способ (он сразу переводит к созданию скрытого раздела).

Далее нужно указать стандартный раздел, в который нужно спрятать скрытый том.

Далее нам нужно ввести пароль от стандартного раздела.

Далее просто встретится простой уведомление, которое можно пропустить.

На следующем этапе нужно выбрать алгоритм шифрования и хэша для скрытого тома.

На следующем этапе указываем размер скрытого раздела, который не может быть больше стандартного. Уведомление о максимальном размере присутствует в данном окне.

Далее нужно указать пароль для скрытого раздела.

Далее можно выбрать файловую систему и кластер. Для надежности рекомендуется в данном окне побольше подвигать мышкой.

Далее можем видеть информационное сообщение о том, что скрытый том успешно создан. Окно можно просто закрыть.
Мануал взят по адресу: http://континентсвободы.рф/%D0%BF%D1%80%D0%BE%D0%B3%D1%80%D0%B0%D0%BC%D0%BC%D1%8B-%D1%81%D0%BF%D0%BE/%D0%B2%D0%B8%D1%80%D1%82%D1%83%D0%B0%D0%BB%D1%8C%D0%BD%D1%8B%D0%B9-%D0%B7%D0%B0%D1%88%D0%B8%D1%84%D1%80%D0%BE%D0%B2%D0%B0%D0%BD%D0%BD%D1%8B%D0%B9-%D0%B6%D0%B5%D1%81%D1%82%D0%BA%D0%B8%D0%B9-%D0%B4%D0%B8%D1%81%D0%BA-%D0%BF%D1%80%D0%B8-%D0%BF%D0%BE%D0%BC%D0%BE%D1%89%D0%B8-veracrypt.html
 ТЕЛЕГРАМ
ТЕЛЕГРАМ Книжный Вестник
Книжный Вестник Поиск книг
Поиск книг Любовные романы
Любовные романы Саморазвитие
Саморазвитие Детективы
Детективы Фантастика
Фантастика Классика
Классика ВКОНТАКТЕ
ВКОНТАКТЕ