Конвертация жесткого диска из GPT в MBR
Для конвертации жесткого диска существует очень много утилит.
Среди них лучшими являются последние версии Paragon Partition Manager и Acronis Disc Director. Но для наших нужд достаточно и возможностей утилиты diskpart.
Прежде чем переходить к установке, нужно сделать резервную копию всех данных на жестком диске устройства на другие компьютеры, флешки или переносные жесткие диски!
Дело в том, что в процессе конвертации все его содержимое будет удалено!
Но этого можно и не делать, если предварительно скачать для своей модели компьютера специальный образ Windows OEM Recovery СD/DVD
На некоторых устройствах с Windows 8 может возникнуть проблема со входом в BIOS для настройки списка загрузки. Для ее решения нужно в настройках питания Windows 8 отключить гибридный спящий режим или просто полностью обесточить устройство (вытащить батарею и блок питания на пару секунд). Потом при включении нажимаем F2, входим в BIOS и устанавливаем загрузку с диска или флешки с дистрибутивом Windows 7.
Во время установки нажимаем одновременно Shift и F10.
Должна открыться Командная строка. Вводим команду diskpart для запуска соответствующей утилиты:
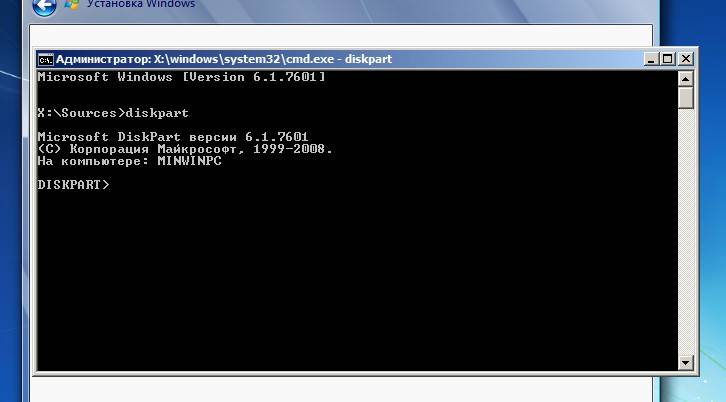
Введем команду list disk для просмотра подключенных дисков:
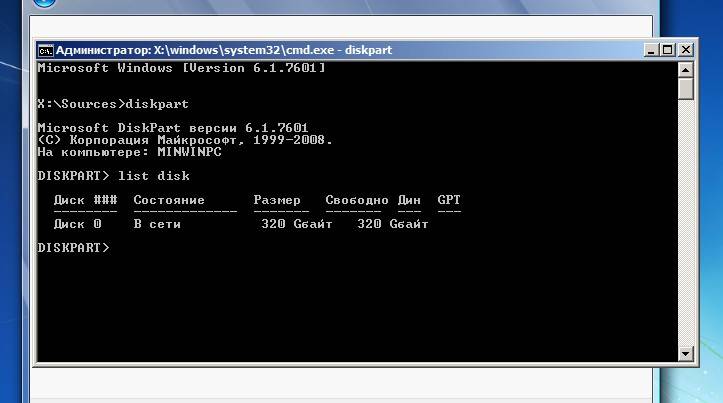
Как видим, жесткий диск тут под номером 0.
Выберем его с помощью команды select disk 0
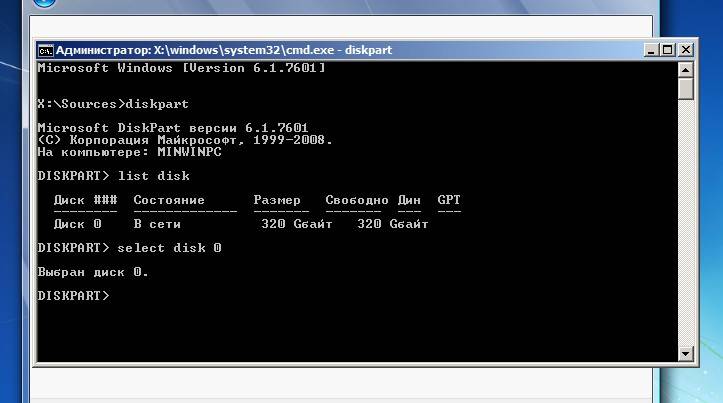
Для этого достаточно использовать команду clean
которая просто очистит таблицу разделов без самих данных на жестком:
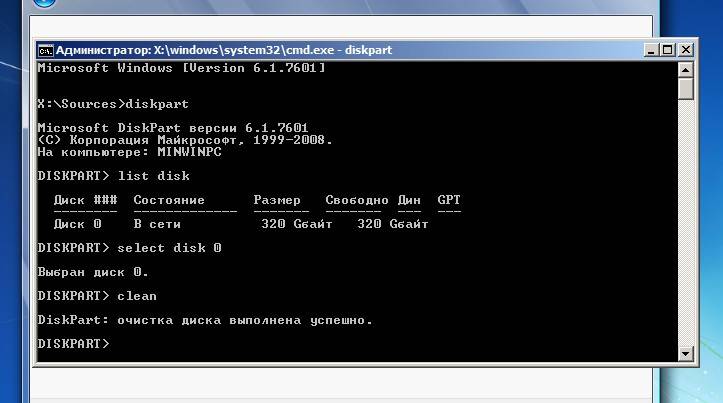
Теперь вводим команду convert mbr
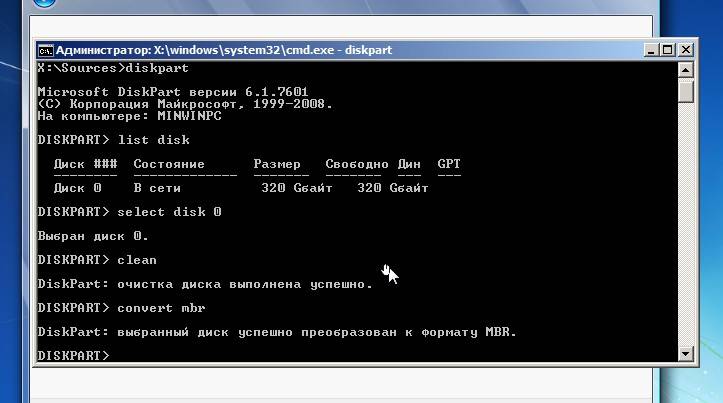
С помощью данной команды мы сменили таблицу раздела с GPT на MBR.
Создадим теперь два раздела: один для системы, второй для данных. Для этого вводим команду create partition primary size=30000

30000 тут — это размер в мегабайтах, а primary — тип раздела (первичный). Создадим еще один раздел с помощью команды create partition primary
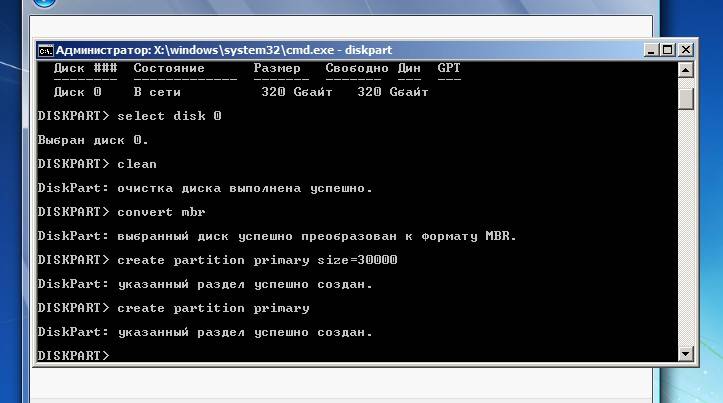
Поскольку параметр size не был указан, то раздел займет все не распределенное пространство. Это нам и надо.
Просмотрим список разделов с помощью команды list partition

Выберем первый раздел с помощью команды select partition 1
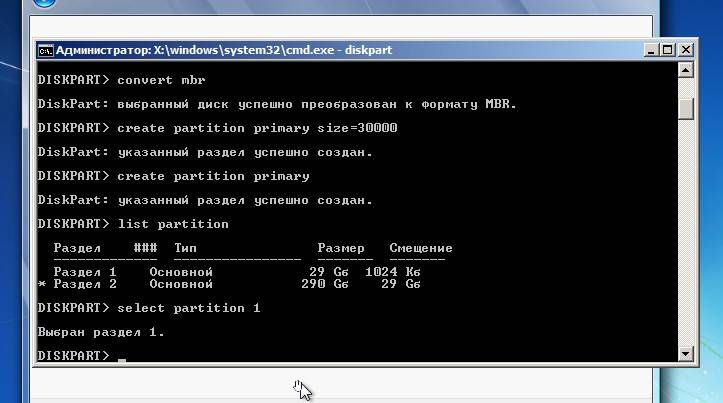
Форматируем его и назначим ему метку System
Для этого вводим команду format fs=ntfs label="System"

Процедура может занять пару минут. По окончанию появится соответствующая надпись:

Назначим выбранный раздел активным с помощью команды active

И назначим ему букву C с помощью assign letter=C

С помощью команды select partition 2 выбираем второй раздел и проводим с ним те же манипуляции за исключением команды active
Вот и все. Жесткий диск готов к установке любой системы.
Вводим два раза exit для выхода
Теперь нужно выйти из установки, перезапустить устройство, войти в BIOS (UEFI, если точнее) и указать там параметр Boot Mode в позицию Legacy.
После этого можно устанавливать любые операционные системы на ваш ноутбук или компьютер.
В разных BIOS название этой настройки может несколько отличаться.
Обычно она размещена на вкладке Boot.
Также не забываем проверить, чтобы Serurity boot был выключен. Эта опция обычно находится на вкладке Security.

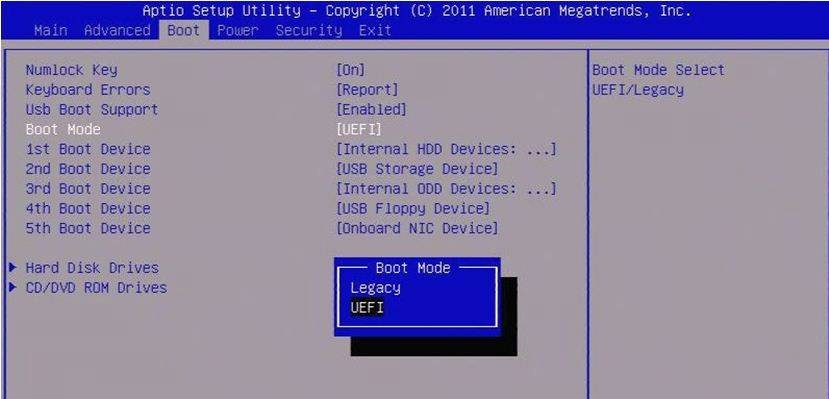

После этого сохраняем настройки BIOS, перезагружаемся и запускаем вновь установку Windows

 ТЕЛЕГРАМ
ТЕЛЕГРАМ Книжный Вестник
Книжный Вестник Поиск книг
Поиск книг Любовные романы
Любовные романы Саморазвитие
Саморазвитие Детективы
Детективы Фантастика
Фантастика Классика
Классика ВКОНТАКТЕ
ВКОНТАКТЕ