Часть I Апгрейд компьютера
Глава 1
Стратегия апгрейда
• 1.1. Причины модернизации
• 1.2. «Критичные» комплектующие
• 1.3. Что же нужно модернизировать?
• 1.4. Стратегия и варианты модернизации
Как и все в этом мире, любое устройство со временем исчерпывает свои возможности или попросту перестает удовлетворять новым требованиям. Главная причина – научно-технический прогресс, который никто не отменял и который всегда в движении.
Что касается компьютеров и любой другой компьютерной техники, их старение еще более заметно, что незамедлительно сказывается на возможности их дальнейшего использования. Вот и получается, что рано или поздно компьютер устаревает, скорости его работы становится недостаточно и сам по себе возникает вопрос о модернизации системы.
Модернизация (апгрейд) – это замена устаревшего оборудования новым или просто добавление нового устройства в текущую конфигурацию. Иначе говоря, это изменение исходной конфигурации компьютера в соответствии с новыми требованиями, выдвигаемыми пользователем.
Конфигурация – это набор комплектующих, определяющих работу компьютера: материнская плата, процессор, жесткий диск, монитор и т. д.
1.1. Причины модернизации
Если вы уверены, что скорость компьютера недостаточна для решения поставленных задач, то сначала необходимо определить «узкие» места, которые мешают достичь желаемого результата. Только после этого можно выбирать способ и средства, чтобы повысить производительность компьютера. Так, если не устраивают его графические возможности, нужно проанализировать и протестировать установленный графический адаптер и четко сформулировать, с какими именно задачами он справляется, а какие ему не по силам. Если же недостаточна скорость процессора, то также нужно определить, в каких задачах ее не хватает.
Можно этого и не делать – если вы уже решили приобрести новые комплектующие или даже новый компьютер. Но если денег на все не хватает, то лучше потратить их на те устройства, от которых в первую очередь зависит скорость работы всей системы.
Примечание
Иногда для более четкой постановки задачи и ее решения лучше все же обратиться к специалисту. В противном случае может оказаться, что даже после модернизации ожидаемый результат не будет достигнут.
1.2. «Критичные» комплектующие
Очень трудно понять, при каких операциях и почему компьютер «не дотягивает» до желаемой производительности, особенно если у вас нет большого опыта общения с ним. В таком случае лучше всего обратиться к специалисту. Есть все же ситуации, с которыми можно разобраться и самостоятельно. Например, определить, не шумит ли винчестер, не перегревается ли процессор. В первом случае достаточно разобрать корпус и прислушаться, во втором – установить специальную программу контроля температуры. Что касается остальных комплектующих, то следует ориентироваться только на впечатления от работы с компьютером.
Ниже приведен список комплектующих, тип и скорость которых в первую очередь сказываются на работе системы (те самые «узкие» места).
ПроцессорПроцессор играет большую роль[1] при использовании 3D-графики, при обработке видео и звука, при работе с архиваторами и т. д. Если вам нужна хотя бы одна из этих функций, стоит задуматься о модернизации процессора до приемлемого уровня, каковым сегодня можно считать процессор с тактовой частотой не ниже 3 ГГц, например Intel Pentium D930. Если же вы хотите чувствовать себя «комфортно» с любыми приложениями, то стоит задуматься о двухъядерном или даже четырехядерном процессоре, например Intel Core 2 Duo E6600.
Если же вам нужен компьютер для стандартных операций (работа с текстовыми редакторами или редакторами таблиц, просмотр видео и прослушивание музыки), можно посоветовать модернизацию процессора до уровня Intel Celeron 2,8–3,2 ГГц, AMD Sempron 64 3000+ либо AMD Sempron 64 3400+.
Оперативная памятьОперативной памяти никогда не бывает много. Для работы в «обычных» нетребовательных программах, как правило, хватает 512 Мбайт. Если же вы собираетесь заняться чем-то более серьезным, не лишним будет удвоить этот объем. Если дело касается игровых компьютеров, то объем памяти нужно устанавливать не менее 2–4 Гбайт. Кроме того, рекомендуется устанавливать модули памяти, которые работают на максимальной частоте, поддерживаемой материнской платой. Это будет гарантировать слаженную работу быстрого процессора и памяти. Ведь чем быстрее процессор получает данные, тем быстрее они обрабатываются. Это приводит к увеличению общей производительности, иногда даже на 15–20 %.
При покупке или модернизации оперативной памяти многие, не задумываясь, берут только один модуль памяти, например 1 Гбайт. В этом кроется серьезная ошибка, поскольку два модуля позволяют использовать двухканальный режим (Dual Channel), который поднимает производительность компьютера на 10–20%. Поэтому обязательно устанавливайте два модуля. Пусть они даже будут иметь разный объем.
ВидеокартаДля обычных задач вполне достаточно видеокарты с памятью объемом 64–128 Мбайт на одном из «простеньких» чипсетов от nVidia, например nVidia 6800.
Хорошая видеокарта очень важна для тех, кто серьезно занимается моделированием 3D-объектов со сложными эффектами наложения или любит играть в компьютерные игры. В этом случае стоит задуматься о видеокарте, основанной на современном графическом чипсете, чтобы справляться со всеми поставленными задачами, например nVidia 8600 или ATI Radeon X1950.
Кроме того, объем установленной графической памяти должен быть никак не ниже 256 Мбайт, а лучше – 512 Мбайт и более, а используемый для передачи данных интерфейс – PCI Express 16x.
Примечание
Если вы не можете позволить себе дорогую видеокарту, то можно приобрести более дешевую и немного ее разогнать.
Жесткий дискМногие ошибаются, если считают, что жесткий диск играет роль лишь хранилища. На самом же деле это не только место для информации, но и средство ее получения в нужный момент. От жесткого диска зависит скорость считывания и записи любой информации. Если он работает медленно, то и компьютер будет работать медленно, вне зависимости от процессора, видеокарты и объема оперативной памяти. Поэтому если в компьютере установлен медленный винчестер, то лучше его поменять на что-то более быстрое, а заодно и более объемное. Очень кстати будет винчестер объемом 400–600 Гбайт и скоростью вращения шпинделя 7200 об/мин. В последнее время можно встретить винчестеры со скоростью вращения шпинделя 10 000 об/мин, однако они не всегда повышают производительность дисковой подсистемы компьютера, зато в любом случае увеличивают механические шумы в его работе.
Если же вы любите хранить коллекции фильмов или музыки или, к примеру, занимаетесь кодированием видео, то можно рассмотреть вариант приобретения жесткого диска объемом 750 Гбайт или даже 1 Тбайт. Такие диски сейчас начинают появляться на рынке.
DVD-приводПросто незаменимая вещь! Музыка, фильмы, книги, базы данных и многое-многое другое уже давно хранятся на компакт-дисках и DVD. Что касается модернизации, то наилучшим решением будет приобретение современного DVD-привода с возможностью перезаписи дисков.
Приобретая оптический привод, обязательно стоит убедиться в том, что он способен работать с современными форматами. Это позволит вам использовать двухслойные и двухсторонние DVD, что, в свою очередь, даст возможность записывать больший объем информации.
1.3. Что же нужно модернизировать?
Учитывая то количество комплектующих, от которых зависит скорость работы компьютера, трудно определить, что же необходимо менять в первую очередь. Или, может быть, нужно менять все сразу? Разобраться в этом помогут тестовые утилиты.
Подобного рода утилиты имеют много преимуществ, главными из которых являются определение «узких» мест в конфигурации компьютера и возможность сравнения быстродействия компьютера с другими компьютерами разных конфигураций.
Стоит отметить, что существуют тестовые программы с разными алгоритмами определения быстродействия устройств. Наибольшую ценность имеют те из них, которые не просто запускают отдельные тесты по отдельным устройствам, а измеряют производительность компьютера в определенных режимах с помощью комплексных тестов.
Используя приложения из первой категории, вы можете точно узнать производительность устройства и определить причину, которая мешает иметь большую производительность. С помощью программ из другой категории можно узнать, пригоден ли ваш компьютер, например, для современной офисной работы, готов ли к встрече с современными играми и на каком уровне он эту работу может выполнять.
Один из самых простых способов проверить производительность системы в целом – использовать стандартный компонент Windows Vista. В качестве тестовых программ можно порекомендовать BurnInTest Pro, SiSoftware Sandra, 3DMark и др.
Тестирование производительности в Windows VistaОперационная система Windows Vista имеет в своем составе компоненту, которая тестирует установленные в компьютере устройства с целью определения так называемого индекса производительности. В дальнейшем этот индекс используется операционной системой для определения того, сможет ли компьютер запустить ту или иную программу. Таким образом, Windows Vista ввела систему оценок требований программ, чтобы заранее предупреждать пользователя о том, что быстродействия компьютера не хватит для работы с программой.
Как вы уже заметили, после запуска операционной системы автоматически загружается окно Центр начальной настройки, содержащее ссылки на механизмы, необходимые для быстрой настройки системы. Используем его, чтобы запустить механизм тестирования.
Для начала перейдите по ссылке Показать подробности в правой верхней части окна. В результате откроется окно, показанное на рис. 1.1. Здесь можно увидеть общую оценку системы, то есть тот самый индекс производительности. В нашем случае он составляет 3,4.

Рис. 1.1. Окно, содержащее индекс производительности системы
Индекс цитирования автоматически определяется при первом запуске операционной системы и может изменяться в результате апгрейда компьютера, то есть замены или добавления устройств. Чтобы более подробно узнать о составляющих этого индекса, используйте ссылку Индекс производительности системы.
После перехода по указанной ссылке откроется окно, показанное на рис. 1.2. Здесь вы уже более подробно видите оценки для устройств, от которых зависит производительность системы в целом, а именно процессора, оперативной памяти, жесткого диска и видеокарты. Ориентируясь на эти оценки, вы сразу же можете определить устройства, которым в первую очередь необходим апгрейд.

Рис. 1.2. Подробные оценки, составляющие индекс производительности системы
Стоит заметить тот факт, что система автоматически этот индекс не меняет, поскольку тестирование системы занимает время. Поэтому после любой замены или добавления устройства, чтобы изменить индекс производительности, вам необходимо будет вручную запустить тестирование системы, перейдя по ссылке Обновить оценку.
BurnInTest ProСначала необходимо определить, от чего нужно избавиться в первую очередь. Здесь нечему удивляться, особенно если учитывать тот факт, что у каждого устройства есть свой ресурс работоспособности, по истечении которого или по приближению к которому устройство начинает работать со сбоями. Поэтому не должно вызывать никаких сомнений, что такое устройство необходимо удалить из компьютера или заменить его новым, иначе это может привести к нестабильной работе компьютера, или, что еще хуже, к его поломке.
Для определения сбойных устройств существует множество тестовых утилит, выполняющих последовательность тестов, по результатам которых можно судить о пригодности или непригодности того или иного устройства.
Примером такой утилиты является тестовая программа BurnInTest Pro (рис. 1.3). Ее особенность состоит в том, что можно настроить количество циклов теста и выбрать устройства, которые в нем могут участвовать. Можете не сомневаться, 50 циклов теста (фактически, 50 тестов) могут показать сбои в работе любого устройства!

Рис. 1.3. Внешний вид тестовой программы BurnInTest Pro
Как работать с этой программой, вы узнаете, просмотрев видеоурок «Урок 1.1. Программа BurnInTest Pro», который находится на компакт-диске, прилагаемом к книге.
SiSoftware SandraДля тестирования системы в целом и каждого устройства отдельно отлично подходит популярная тестовая программа SiSoftware Sandra.
В ее состав входит более 40 тестовых модулей, которые позволяют тестировать все установленные или подключенные к компьютеру устройства. Кроме того, имеется большое количество просмотровых модулей, с помощью которых можно просматривать содержимое системных файлов, установленные программы, переменные среды и т. д.
Особенностью программы является то, что она содержит специальные модули, с помощью которых можно произвести анализ существующей системы и получить целый список советов и рекомендаций, как ускорить работу компьютера.
Программа также позволяет произвести полный тест комплектующих компьютера с целью получения так называемого индекса производительности, с помощью которого вы можете сравнивать быстродействие комплектующих вашего компьютера с работой эталонных комплектующих, выбираемых из списка (рис. 1.4).

Рис. 1.4. Сравнение быстродействия комплектующих с работой эталонных моделей из списка
Программа разбита на несколько частей.
Мастеры. Здесь собраны механизмы, с помощью которых можно тестировать компьютер на производительность, проводить стресс-тесты системы, мониторинг устройств и т. д. Представлены следующие мастеры:
• мониторинг окружения;
• обобщенный индекс производительности;
• стресс-тестирование;
• обновления;
• увеличение производительности системы;
• создание отчетов.
Информационный модуль. Самый большой, он содержит 29 компонентов. Они позволяют детально узнать и увидеть сводные данные о системе, а также информацию о материнской плате, процессоре, видеосистеме, о дисках, портах, мыши, клавиатуре, звуковой карте, о принтере и факсе, о шрифтах, сети и многих-многих других компонентах компьютера.
Бенчмаркинговый модуль. Здесь собраны тестовые модули, которые тестируют подсистемы компьютера на их производительность.
Эти модули выполняют арифметический и мультимедийный тесты процессора, проверяют также файловую систему, CD-ROM/DVD, пропускную способность памяти и сети и др.
Результаты тестирования отображаются на графике. При этом есть возможность сравнить результаты тестирования выбранного устройства с результатами тестирования множества эталонных устройств.
Просмотровый модуль. В нем содержатся механизмы, с помощью которых можно просматривать содержимое важных системных файлов (boot.ini, autoexec.nt, config.nt) и некоторые параметры (тип файла, установленные файлы, приложения и веб-пакеты и др.).
Тестовый модуль. Он включает в себя несколько модулей, с помощью которых можно протестировать некоторые важные настройки и параметры работы с устройствами компьютера. Вчастности, здесь содержатся модули установки IR-, DMA и I/O, а также ресурсы памяти и перечислитель Plug and Play.
Как работать с программой SiSoftware Sandra, вы узнаете, просмотрев видеоурок «Урок 1.2. Программа SiSoftware Sandra».
3DMark 20063DMark – мощнейший программный комплекс, который ориентирован специально на любителей компьютерных игр. Имея в своем составе несколько тестов, содержащих куски из современных игр, программа отлично подходит для того, чтобы проверить готовность вашего компьютера к играм. Тесты специально подобраны таким образом, чтобы выжать из графического адаптера и процессора все «соки». Так, «вес» программы, в которую входит всего несколько тестовых сцен, занимает ни много ни мало – 2 Гбайт места на жестком диске.
Интерфейс приложения (рис. 1.5) предельно прост и состоит всего из нескольких кнопок и окон с параметрами, регулируя которые вы можете усложнять или делать более простыми запускаемые тесты. Для настройки сложности сцен используется кнопка Change. При этом вы имеете возможность менять разрешение экрана, глубину цвета, аппаратные технологии и многое другое.

Рис. 1.5. Внешний вид программы 3DMark 2006
Результат теста отображается в правой части окна, и вы всегда сможете сравнить его с наиболее популярными конфигурациями компьютеров. Видя результаты, можно сделать однозначные выводы, касающиеся необходимости апгрейда вашей видеокарты.
1.4. Стратегия и варианты модернизации
Как уже было сказано ранее, главная причина модернизации – то, что компьютер на должном уровне не справляется с поставленными задачами. Поскольку эти задачи могут быть разной сложности, нужно однозначно разделить сферы применения компьютера. Ведь от этого напрямую зависит уровень модернизации. Ну и, конечно, количество вкладываемых денежных средств.
Как показала практика, можно выделить несколько основных сфер применения компьютера, главными из которых являются четыре.
• Офисный компьютер. Как говорит само название, компьютер используется в офисах, конторах, кассах и т. п.
• Компьютер для игр. Чтобы быть комфортным, он должен обеспечивать максимальное быстродействие в работе с 3D-графикой. Это означает, что для него обязательны графический адаптер и процессор из последних (имеется в виду, самых новых) моделей.
• Домашний компьютер. Это некий симбиоз офисного компьютера и компьютера для игр. Все же по конфигурации он ближе к компьютеру для игр. Это связано с тем, что на домашнем компьютере с одинаковым успехом и скоростью должны выполняться как «обычные» задания – работа с текстом и таблицами, просмотр видео, прослушивание музыки и т. д., – так и более требовательные к производительности – игры, пакеты для работы с 3D-графикой и т. п.
• Компьютер для работы с графикой и для обработки видео. У него должны быть самый быстрый процессор (лучше двух– или четырехъядерный), большой объем оперативной памяти и просто «необъятный» жесткий диск, а еще лучше – несколько жестких дисков. Кроме того, обязательны один-два записывающих DVD-привода. Видеоподсистема такого компьютера должна состоять из специализированной видеокарты с телевизионным входом и выходом (аналоговым и цифровым) и с контроллером FireWire, который, как правило, используется для перекачки видео с цифровых видеокамер и видеомагнитофонов.
Разница между компьютером, например, для игр и компьютером для офисного использования очень существенна (не зря офисные компьютеры иногда называют бюджетными). Это означает, что обычно на них устанавливается только тот минимум, который необходим для нормальной офисной работы, – текстовый и табличный редакторы, простой графический редактор, просмотрщики графических файлов, браузер, почтовая программа и т. п. Соответственно, стоимость покупки или модернизации такого компьютера намного ниже аналогичной стоимости компьютера для игр. Последний снабжают мощным процессором, видеокартой с большим количеством памяти и т. п. Соответственно, вложение денежных средств, как минимум, в 2–3 раза больше.
Кроме того, следует также определить, какие периферийные устройства вы хотите приобрести, и проверить, какими портами обладает ваш компьютер, чтобы не купить, например, принтер с интерфейсом LPT, когда такой порт в компьютере отсутствует.
Офисный компьютерКак уже было сказано выше, компьютер для офиса значительно отличается от других компьютеров. Его главные качества – строгость и надежность. Офисные компьютеры могут иметь разную конфигурацию, но должны при этом удовлетворять некоторым общим принципам.
Примечание
У офисного компьютера процессор может быть медленнее, жесткий диск – меньшего объема, мышь и клавиатура – проще, чем у домашнего и тем более игрового.
Принципы предельно просты.
• Надежность. Офисным компьютерам приходится работать по десять и более часов в сутки. При этом случайный сбой способен уничтожить результаты многочасового труда, а иногда и парализовать работу всего офиса, особенно если рабочие документы, как это часто бывает, хранятся локально, а не на выделенном сервере. Подбирать комплектующие следует, отдавая предпочтение не самым дешевым, а наиболее стабильно работающим (это не означает, что обязательно нужно выбирать продукцию самых известных марок).
• Функциональность. Конфигурация офисного компьютера должна быть такова, чтобы без проблем запускались все необходимые для офисной работы программы, а компьютер можно было подключить к локальной сети. Кроме того, необходим достаточный запас производительности, чтобы можно было переходить на новейшие программные продукты и технологии.
• Возможность модернизации. Офисный компьютер должен обеспечивать выполнение работы, при этом допуская возможность дальнейшей модернизации. Но если дома модернизацией можно заниматься долго и «со вкусом», то в офисе она должна отнимать минимум времени и денег. Поэтому, выбирая компьютер, необходимо проверить на материнской плате наличие свободных разъемов под память и слотов для подключения дополнительных плат. Кроме того, желательно присутствие нескольких USB-портов для подключения нескольких устройств, например принтера и сканера.
• Цена. Как уже было сказано выше, главной особенностью офисного компьютера должна быть цена, а именно – низкая цена. Часто офисный компьютер дешевле домашнего в два раза.
Как правило, офисные компьютеры оснащаются достаточно медленными процессорами и средними по объему жесткими дисками. На таких компьютерах успешно работают любые офисные пакеты, например Microsoft Office или бухгалтерский пакет «1С:Предприятие». Модели этого класса отличаются довольно низкой ценой и достаточным запасом мощности. Со временем на них можно поставить более мощный процессор, увеличить объем оперативной памяти или подключить периферию.
Вместо ЭЛТ-мониторов в офисы все чаще покупают жидкокристаллические. В табл. 1.1 приведен пример конфигурации, наиболее распространенной среди компьютеров бизнес-класса на сегодняшний день. Покупать или модернизировать компьютер ниже ее не имеет смысла, да и не рекомендуется.
Таблица 1.1. Конфигурация офисного компьютера

Особенностью компьютера такой конфигурации является то, что он позволяет сэкономить деньги на покупке видеокарты, сетевой карты и звуковой платы.
Кроме самого компьютера, не помешает приобрести принтер для печати офисных документов. Если выделенного сетевого принтера в офисе нет, то наилучшим выходом будет приобретение лазерного принтера из среднего ценового диапазона.
Поскольку часто необходима возможность сканирования документов с последующим редактированием их содержимого при помощи текстового или графического редактора, то стоит задуматься о покупке планшетного сканера. Часто сканер, принтер и ксерокс совмещаются в одном многофункциональном устройстве, которое как нельзя лучше подойдет для автоматизации небольшого офиса.
Компьютер для домашнего использованияДомашний компьютер в идеале должен уметь делать все, хотя, возможно, и не так быстро, как специализированная система. Сегодня вы набираете текст, завтра – играете, послезавтра хотите посмотреть фильм, а компьютер всегда должен работать как минимум на оценку «хорошо». Исходя из вышесказанного, домашний компьютер должен удовлетворять следующим параметрам.
• Универсальность. Компьютер не должен быть приспособлен только для решения конкретных задач. Никто не знает, что вам придется делать на нем завтра, поэтому система должна быть готова ко всему.
• Дизайн. Домашний компьютер – элемент интерьера вашей квартиры или дома. Поэтому к выбору корпуса, монитора, клавиатуры, акустической системы и других компьютерных устройств, находящихся на виду, следует подойти очень тщательно. Однако ради дизайна не стоит жертвовать надежностью и производительностью.
• Мощность. Компьютер должен покупаться с серьезным запасом производительности. Игры, энциклопедии, графические редакторы, прослушивание и создание музыки, работа с видео – все это динамично развивающиеся направления, и каждая новинка требует все больше ресурсов компьютера, когда сначала необходимы просто дополнительные объемы памяти, а потом – замена процессора и видеокарты.
В табл. 1.2 приведен пример одной из конфигураций компьютера, который идеально подошел бы для домашнего использования.
Таблица 1.2. Конфигурация компьютера для домашнего использования
Поскольку компьютер предназначен для использования в домашних условиях, то рано или поздно захочется иметь возможность распечатать нужные документы, для чего как нельзя лучше подойдет струйный принтер с возможностью печати на фотобумаге. Кроме того, неизменным спутником домашнего компьютера является планшетный сканер. Он вам обязательно пригодится, когда придется сканировать чужую дипломную или курсовую работу или какую-нибудь техническую информацию.
Как и в случае с офисным компьютером, вместо двух устройств можно рассмотреть вариант приобретения многофункционального устройства, которое совмещает в себе струйный принтер, ксерокс и сканер.
Не стоит игнорировать и способность просмотра видео высокого качества на соответствующих телевизорах, для чего и используется видеокарта с возможностью просмотра HD-видео.
Компьютер для игрКомпьютер для игр должен состоять из самых современных комплектующих, так как не существует программ более «прожорливых», чем игры, с точки зрения потребления ресурсов компьютера. Современные игры требуют от видеокарты высокого разрешения экрана, 32-битную палитру цветов и множество аппаратных функций обработки изображения.
Что касается размера современных игр, то уже давно стало нормальным, когда игра занимает 5–10 Гбайт и еще запрашивает дополнительное место для файла подкачки. Кроме всего прочего, очень часто игры требуют наличия оригинального CD или DVD, установленного в привод. Как это обычно бывает, диск берется в прокате или у друга, и в скором времени его нужно вернуть. В связи с этим, чтобы не прерывать процесс игры, с помощью специализированной утилиты создается образ диска, который затем подключается к виртуальному приводу. Это означает, что еще несколько десятков байт уходит на хранение этих образов. Вот и получается, что игра требует в полтора-два раза больше места на жестком диске, нежели ожидалось. Поэтому совсем не лишним будет иметь один или даже два жестких диска большого объема.
Процессор также играет далеко не последнюю роль. Особенно это становится заметно, когда видеокарта не справляется с поставленными перед ней задачами и передает часть управления процессору. В этом случае процессор выполняет достаточно большой объем работы на графическом «поприще».
В табл. 1.3 приведен пример конфигурации, обладающей достаточным запасом мощности и прочих ресурсов, что позволит компьютеру с «удобствами» справляться практически с любыми играми, да и не только.
ADSL-модем и сетевая карта, соответственно, необходимы для сетевых игр через Интернет и для серфинга в Интернете. Аналогово-цифровой модем нужен для игр с прямым подключением к другому модему. Что же касается звука, то качественная звуковая карта спецификации 5.1, акустическая система и хорошие наушники просто незаменимы для создания эффекта присутствия. Руль и рукоятка необходимы для эффективного управления своими действиями в играх.
Таблица 1.3. Конфигурация компьютера для игр
Компьютер для работы с графикой и обработки видеоПри выборе компьютера для обработки «живого» видео и звука основными критериями должны быть быстрый процессор и быстрый винчестер большого объема. Именно в таких компьютерах применяются дорогие и скоростные модели SCSI-винчестеров. Параллельно также устанавливают жесткий диск (или несколько) с SATA-интерфейсом – для хранения больших объемов видеоинформации (табл. 1.4).
Таблица 1.4. Конфигурация компьютера для работы с графикой и обработки видео

В таком компьютере обычно используют специализированную графическую видеокарту или видеокарту с достаточно мощным графическим процессором и встроенными видеовходом и видеовыходом. Неплохой альтернативой этому также будет использование отдельного устройства для захвата видео и звука.
Как правило, для работы с графикой используется высококачественный профессиональный монитор с качественной цветопередачей и хорошим запасом яркости и контрастности. Диагональ монитора при этом составляет не менее 21 дюйма.
Обычно используется материнская плата с интегрированным SCSI– и FireWire-контроллером (для подключения цифровых видеокамер и фотоаппарата). При отсутствии контроллеров устанавливаются контроллеры в виде плат расширения, поэтому материнская плата должна обладать достаточным количеством свободных PCI-слотов.
Обычно в качестве периферии к такому компьютеру подключают сканер с высокой точностью распознавания и дорогой струйный принтер (или фотопринтер) для качественной распечатки изображения. Кроме того, для такого компьютера желательно наличие DVD-привода, умеющего рисовать изображение на поверхности диска.
• 1.1. Причины модернизации
• 1.2. «Критичные» комплектующие
• 1.3. Что же нужно модернизировать?
• 1.4. Стратегия и варианты модернизации
Как и все в этом мире, любое устройство со временем исчерпывает свои возможности или попросту перестает удовлетворять новым требованиям. Главная причина – научно-технический прогресс, который никто не отменял и который всегда в движении.
Что касается компьютеров и любой другой компьютерной техники, их старение еще более заметно, что незамедлительно сказывается на возможности их дальнейшего использования. Вот и получается, что рано или поздно компьютер устаревает, скорости его работы становится недостаточно и сам по себе возникает вопрос о модернизации системы.
Модернизация (апгрейд) – это замена устаревшего оборудования новым или просто добавление нового устройства в текущую конфигурацию. Иначе говоря, это изменение исходной конфигурации компьютера в соответствии с новыми требованиями, выдвигаемыми пользователем.
Конфигурация – это набор комплектующих, определяющих работу компьютера: материнская плата, процессор, жесткий диск, монитор и т. д.
1.1. Причины модернизации
Если вы уверены, что скорость компьютера недостаточна для решения поставленных задач, то сначала необходимо определить «узкие» места, которые мешают достичь желаемого результата. Только после этого можно выбирать способ и средства, чтобы повысить производительность компьютера. Так, если не устраивают его графические возможности, нужно проанализировать и протестировать установленный графический адаптер и четко сформулировать, с какими именно задачами он справляется, а какие ему не по силам. Если же недостаточна скорость процессора, то также нужно определить, в каких задачах ее не хватает.
Можно этого и не делать – если вы уже решили приобрести новые комплектующие или даже новый компьютер. Но если денег на все не хватает, то лучше потратить их на те устройства, от которых в первую очередь зависит скорость работы всей системы.
Примечание
Иногда для более четкой постановки задачи и ее решения лучше все же обратиться к специалисту. В противном случае может оказаться, что даже после модернизации ожидаемый результат не будет достигнут.
1.2. «Критичные» комплектующие
Очень трудно понять, при каких операциях и почему компьютер «не дотягивает» до желаемой производительности, особенно если у вас нет большого опыта общения с ним. В таком случае лучше всего обратиться к специалисту. Есть все же ситуации, с которыми можно разобраться и самостоятельно. Например, определить, не шумит ли винчестер, не перегревается ли процессор. В первом случае достаточно разобрать корпус и прислушаться, во втором – установить специальную программу контроля температуры. Что касается остальных комплектующих, то следует ориентироваться только на впечатления от работы с компьютером.
Ниже приведен список комплектующих, тип и скорость которых в первую очередь сказываются на работе системы (те самые «узкие» места).
Процессор играет большую роль[1] при использовании 3D-графики, при обработке видео и звука, при работе с архиваторами и т. д. Если вам нужна хотя бы одна из этих функций, стоит задуматься о модернизации процессора до приемлемого уровня, каковым сегодня можно считать процессор с тактовой частотой не ниже 3 ГГц, например Intel Pentium D930. Если же вы хотите чувствовать себя «комфортно» с любыми приложениями, то стоит задуматься о двухъядерном или даже четырехядерном процессоре, например Intel Core 2 Duo E6600.
Если же вам нужен компьютер для стандартных операций (работа с текстовыми редакторами или редакторами таблиц, просмотр видео и прослушивание музыки), можно посоветовать модернизацию процессора до уровня Intel Celeron 2,8–3,2 ГГц, AMD Sempron 64 3000+ либо AMD Sempron 64 3400+.
Оперативной памяти никогда не бывает много. Для работы в «обычных» нетребовательных программах, как правило, хватает 512 Мбайт. Если же вы собираетесь заняться чем-то более серьезным, не лишним будет удвоить этот объем. Если дело касается игровых компьютеров, то объем памяти нужно устанавливать не менее 2–4 Гбайт. Кроме того, рекомендуется устанавливать модули памяти, которые работают на максимальной частоте, поддерживаемой материнской платой. Это будет гарантировать слаженную работу быстрого процессора и памяти. Ведь чем быстрее процессор получает данные, тем быстрее они обрабатываются. Это приводит к увеличению общей производительности, иногда даже на 15–20 %.
При покупке или модернизации оперативной памяти многие, не задумываясь, берут только один модуль памяти, например 1 Гбайт. В этом кроется серьезная ошибка, поскольку два модуля позволяют использовать двухканальный режим (Dual Channel), который поднимает производительность компьютера на 10–20%. Поэтому обязательно устанавливайте два модуля. Пусть они даже будут иметь разный объем.
Для обычных задач вполне достаточно видеокарты с памятью объемом 64–128 Мбайт на одном из «простеньких» чипсетов от nVidia, например nVidia 6800.
Хорошая видеокарта очень важна для тех, кто серьезно занимается моделированием 3D-объектов со сложными эффектами наложения или любит играть в компьютерные игры. В этом случае стоит задуматься о видеокарте, основанной на современном графическом чипсете, чтобы справляться со всеми поставленными задачами, например nVidia 8600 или ATI Radeon X1950.
Кроме того, объем установленной графической памяти должен быть никак не ниже 256 Мбайт, а лучше – 512 Мбайт и более, а используемый для передачи данных интерфейс – PCI Express 16x.
Примечание
Если вы не можете позволить себе дорогую видеокарту, то можно приобрести более дешевую и немного ее разогнать.
Многие ошибаются, если считают, что жесткий диск играет роль лишь хранилища. На самом же деле это не только место для информации, но и средство ее получения в нужный момент. От жесткого диска зависит скорость считывания и записи любой информации. Если он работает медленно, то и компьютер будет работать медленно, вне зависимости от процессора, видеокарты и объема оперативной памяти. Поэтому если в компьютере установлен медленный винчестер, то лучше его поменять на что-то более быстрое, а заодно и более объемное. Очень кстати будет винчестер объемом 400–600 Гбайт и скоростью вращения шпинделя 7200 об/мин. В последнее время можно встретить винчестеры со скоростью вращения шпинделя 10 000 об/мин, однако они не всегда повышают производительность дисковой подсистемы компьютера, зато в любом случае увеличивают механические шумы в его работе.
Если же вы любите хранить коллекции фильмов или музыки или, к примеру, занимаетесь кодированием видео, то можно рассмотреть вариант приобретения жесткого диска объемом 750 Гбайт или даже 1 Тбайт. Такие диски сейчас начинают появляться на рынке.
Просто незаменимая вещь! Музыка, фильмы, книги, базы данных и многое-многое другое уже давно хранятся на компакт-дисках и DVD. Что касается модернизации, то наилучшим решением будет приобретение современного DVD-привода с возможностью перезаписи дисков.
Приобретая оптический привод, обязательно стоит убедиться в том, что он способен работать с современными форматами. Это позволит вам использовать двухслойные и двухсторонние DVD, что, в свою очередь, даст возможность записывать больший объем информации.
1.3. Что же нужно модернизировать?
Учитывая то количество комплектующих, от которых зависит скорость работы компьютера, трудно определить, что же необходимо менять в первую очередь. Или, может быть, нужно менять все сразу? Разобраться в этом помогут тестовые утилиты.
Подобного рода утилиты имеют много преимуществ, главными из которых являются определение «узких» мест в конфигурации компьютера и возможность сравнения быстродействия компьютера с другими компьютерами разных конфигураций.
Стоит отметить, что существуют тестовые программы с разными алгоритмами определения быстродействия устройств. Наибольшую ценность имеют те из них, которые не просто запускают отдельные тесты по отдельным устройствам, а измеряют производительность компьютера в определенных режимах с помощью комплексных тестов.
Используя приложения из первой категории, вы можете точно узнать производительность устройства и определить причину, которая мешает иметь большую производительность. С помощью программ из другой категории можно узнать, пригоден ли ваш компьютер, например, для современной офисной работы, готов ли к встрече с современными играми и на каком уровне он эту работу может выполнять.
Один из самых простых способов проверить производительность системы в целом – использовать стандартный компонент Windows Vista. В качестве тестовых программ можно порекомендовать BurnInTest Pro, SiSoftware Sandra, 3DMark и др.
Операционная система Windows Vista имеет в своем составе компоненту, которая тестирует установленные в компьютере устройства с целью определения так называемого индекса производительности. В дальнейшем этот индекс используется операционной системой для определения того, сможет ли компьютер запустить ту или иную программу. Таким образом, Windows Vista ввела систему оценок требований программ, чтобы заранее предупреждать пользователя о том, что быстродействия компьютера не хватит для работы с программой.
Как вы уже заметили, после запуска операционной системы автоматически загружается окно Центр начальной настройки, содержащее ссылки на механизмы, необходимые для быстрой настройки системы. Используем его, чтобы запустить механизм тестирования.
Для начала перейдите по ссылке Показать подробности в правой верхней части окна. В результате откроется окно, показанное на рис. 1.1. Здесь можно увидеть общую оценку системы, то есть тот самый индекс производительности. В нашем случае он составляет 3,4.

Рис. 1.1. Окно, содержащее индекс производительности системы
Индекс цитирования автоматически определяется при первом запуске операционной системы и может изменяться в результате апгрейда компьютера, то есть замены или добавления устройств. Чтобы более подробно узнать о составляющих этого индекса, используйте ссылку Индекс производительности системы.
После перехода по указанной ссылке откроется окно, показанное на рис. 1.2. Здесь вы уже более подробно видите оценки для устройств, от которых зависит производительность системы в целом, а именно процессора, оперативной памяти, жесткого диска и видеокарты. Ориентируясь на эти оценки, вы сразу же можете определить устройства, которым в первую очередь необходим апгрейд.

Рис. 1.2. Подробные оценки, составляющие индекс производительности системы
Стоит заметить тот факт, что система автоматически этот индекс не меняет, поскольку тестирование системы занимает время. Поэтому после любой замены или добавления устройства, чтобы изменить индекс производительности, вам необходимо будет вручную запустить тестирование системы, перейдя по ссылке Обновить оценку.
Сначала необходимо определить, от чего нужно избавиться в первую очередь. Здесь нечему удивляться, особенно если учитывать тот факт, что у каждого устройства есть свой ресурс работоспособности, по истечении которого или по приближению к которому устройство начинает работать со сбоями. Поэтому не должно вызывать никаких сомнений, что такое устройство необходимо удалить из компьютера или заменить его новым, иначе это может привести к нестабильной работе компьютера, или, что еще хуже, к его поломке.
Для определения сбойных устройств существует множество тестовых утилит, выполняющих последовательность тестов, по результатам которых можно судить о пригодности или непригодности того или иного устройства.
Примером такой утилиты является тестовая программа BurnInTest Pro (рис. 1.3). Ее особенность состоит в том, что можно настроить количество циклов теста и выбрать устройства, которые в нем могут участвовать. Можете не сомневаться, 50 циклов теста (фактически, 50 тестов) могут показать сбои в работе любого устройства!

Рис. 1.3. Внешний вид тестовой программы BurnInTest Pro
Как работать с этой программой, вы узнаете, просмотрев видеоурок «Урок 1.1. Программа BurnInTest Pro», который находится на компакт-диске, прилагаемом к книге.
Для тестирования системы в целом и каждого устройства отдельно отлично подходит популярная тестовая программа SiSoftware Sandra.
В ее состав входит более 40 тестовых модулей, которые позволяют тестировать все установленные или подключенные к компьютеру устройства. Кроме того, имеется большое количество просмотровых модулей, с помощью которых можно просматривать содержимое системных файлов, установленные программы, переменные среды и т. д.
Особенностью программы является то, что она содержит специальные модули, с помощью которых можно произвести анализ существующей системы и получить целый список советов и рекомендаций, как ускорить работу компьютера.
Программа также позволяет произвести полный тест комплектующих компьютера с целью получения так называемого индекса производительности, с помощью которого вы можете сравнивать быстродействие комплектующих вашего компьютера с работой эталонных комплектующих, выбираемых из списка (рис. 1.4).

Рис. 1.4. Сравнение быстродействия комплектующих с работой эталонных моделей из списка
Программа разбита на несколько частей.
Мастеры. Здесь собраны механизмы, с помощью которых можно тестировать компьютер на производительность, проводить стресс-тесты системы, мониторинг устройств и т. д. Представлены следующие мастеры:
• мониторинг окружения;
• обобщенный индекс производительности;
• стресс-тестирование;
• обновления;
• увеличение производительности системы;
• создание отчетов.
Информационный модуль. Самый большой, он содержит 29 компонентов. Они позволяют детально узнать и увидеть сводные данные о системе, а также информацию о материнской плате, процессоре, видеосистеме, о дисках, портах, мыши, клавиатуре, звуковой карте, о принтере и факсе, о шрифтах, сети и многих-многих других компонентах компьютера.
Бенчмаркинговый модуль. Здесь собраны тестовые модули, которые тестируют подсистемы компьютера на их производительность.
Эти модули выполняют арифметический и мультимедийный тесты процессора, проверяют также файловую систему, CD-ROM/DVD, пропускную способность памяти и сети и др.
Результаты тестирования отображаются на графике. При этом есть возможность сравнить результаты тестирования выбранного устройства с результатами тестирования множества эталонных устройств.
Просмотровый модуль. В нем содержатся механизмы, с помощью которых можно просматривать содержимое важных системных файлов (boot.ini, autoexec.nt, config.nt) и некоторые параметры (тип файла, установленные файлы, приложения и веб-пакеты и др.).
Тестовый модуль. Он включает в себя несколько модулей, с помощью которых можно протестировать некоторые важные настройки и параметры работы с устройствами компьютера. Вчастности, здесь содержатся модули установки IR-, DMA и I/O, а также ресурсы памяти и перечислитель Plug and Play.
Как работать с программой SiSoftware Sandra, вы узнаете, просмотрев видеоурок «Урок 1.2. Программа SiSoftware Sandra».
3DMark – мощнейший программный комплекс, который ориентирован специально на любителей компьютерных игр. Имея в своем составе несколько тестов, содержащих куски из современных игр, программа отлично подходит для того, чтобы проверить готовность вашего компьютера к играм. Тесты специально подобраны таким образом, чтобы выжать из графического адаптера и процессора все «соки». Так, «вес» программы, в которую входит всего несколько тестовых сцен, занимает ни много ни мало – 2 Гбайт места на жестком диске.
Интерфейс приложения (рис. 1.5) предельно прост и состоит всего из нескольких кнопок и окон с параметрами, регулируя которые вы можете усложнять или делать более простыми запускаемые тесты. Для настройки сложности сцен используется кнопка Change. При этом вы имеете возможность менять разрешение экрана, глубину цвета, аппаратные технологии и многое другое.

Рис. 1.5. Внешний вид программы 3DMark 2006
Результат теста отображается в правой части окна, и вы всегда сможете сравнить его с наиболее популярными конфигурациями компьютеров. Видя результаты, можно сделать однозначные выводы, касающиеся необходимости апгрейда вашей видеокарты.
1.4. Стратегия и варианты модернизации
Как уже было сказано ранее, главная причина модернизации – то, что компьютер на должном уровне не справляется с поставленными задачами. Поскольку эти задачи могут быть разной сложности, нужно однозначно разделить сферы применения компьютера. Ведь от этого напрямую зависит уровень модернизации. Ну и, конечно, количество вкладываемых денежных средств.
Как показала практика, можно выделить несколько основных сфер применения компьютера, главными из которых являются четыре.
• Офисный компьютер. Как говорит само название, компьютер используется в офисах, конторах, кассах и т. п.
• Компьютер для игр. Чтобы быть комфортным, он должен обеспечивать максимальное быстродействие в работе с 3D-графикой. Это означает, что для него обязательны графический адаптер и процессор из последних (имеется в виду, самых новых) моделей.
• Домашний компьютер. Это некий симбиоз офисного компьютера и компьютера для игр. Все же по конфигурации он ближе к компьютеру для игр. Это связано с тем, что на домашнем компьютере с одинаковым успехом и скоростью должны выполняться как «обычные» задания – работа с текстом и таблицами, просмотр видео, прослушивание музыки и т. д., – так и более требовательные к производительности – игры, пакеты для работы с 3D-графикой и т. п.
• Компьютер для работы с графикой и для обработки видео. У него должны быть самый быстрый процессор (лучше двух– или четырехъядерный), большой объем оперативной памяти и просто «необъятный» жесткий диск, а еще лучше – несколько жестких дисков. Кроме того, обязательны один-два записывающих DVD-привода. Видеоподсистема такого компьютера должна состоять из специализированной видеокарты с телевизионным входом и выходом (аналоговым и цифровым) и с контроллером FireWire, который, как правило, используется для перекачки видео с цифровых видеокамер и видеомагнитофонов.
Разница между компьютером, например, для игр и компьютером для офисного использования очень существенна (не зря офисные компьютеры иногда называют бюджетными). Это означает, что обычно на них устанавливается только тот минимум, который необходим для нормальной офисной работы, – текстовый и табличный редакторы, простой графический редактор, просмотрщики графических файлов, браузер, почтовая программа и т. п. Соответственно, стоимость покупки или модернизации такого компьютера намного ниже аналогичной стоимости компьютера для игр. Последний снабжают мощным процессором, видеокартой с большим количеством памяти и т. п. Соответственно, вложение денежных средств, как минимум, в 2–3 раза больше.
Кроме того, следует также определить, какие периферийные устройства вы хотите приобрести, и проверить, какими портами обладает ваш компьютер, чтобы не купить, например, принтер с интерфейсом LPT, когда такой порт в компьютере отсутствует.
Как уже было сказано выше, компьютер для офиса значительно отличается от других компьютеров. Его главные качества – строгость и надежность. Офисные компьютеры могут иметь разную конфигурацию, но должны при этом удовлетворять некоторым общим принципам.
Примечание
У офисного компьютера процессор может быть медленнее, жесткий диск – меньшего объема, мышь и клавиатура – проще, чем у домашнего и тем более игрового.
Принципы предельно просты.
• Надежность. Офисным компьютерам приходится работать по десять и более часов в сутки. При этом случайный сбой способен уничтожить результаты многочасового труда, а иногда и парализовать работу всего офиса, особенно если рабочие документы, как это часто бывает, хранятся локально, а не на выделенном сервере. Подбирать комплектующие следует, отдавая предпочтение не самым дешевым, а наиболее стабильно работающим (это не означает, что обязательно нужно выбирать продукцию самых известных марок).
• Функциональность. Конфигурация офисного компьютера должна быть такова, чтобы без проблем запускались все необходимые для офисной работы программы, а компьютер можно было подключить к локальной сети. Кроме того, необходим достаточный запас производительности, чтобы можно было переходить на новейшие программные продукты и технологии.
• Возможность модернизации. Офисный компьютер должен обеспечивать выполнение работы, при этом допуская возможность дальнейшей модернизации. Но если дома модернизацией можно заниматься долго и «со вкусом», то в офисе она должна отнимать минимум времени и денег. Поэтому, выбирая компьютер, необходимо проверить на материнской плате наличие свободных разъемов под память и слотов для подключения дополнительных плат. Кроме того, желательно присутствие нескольких USB-портов для подключения нескольких устройств, например принтера и сканера.
• Цена. Как уже было сказано выше, главной особенностью офисного компьютера должна быть цена, а именно – низкая цена. Часто офисный компьютер дешевле домашнего в два раза.
Как правило, офисные компьютеры оснащаются достаточно медленными процессорами и средними по объему жесткими дисками. На таких компьютерах успешно работают любые офисные пакеты, например Microsoft Office или бухгалтерский пакет «1С:Предприятие». Модели этого класса отличаются довольно низкой ценой и достаточным запасом мощности. Со временем на них можно поставить более мощный процессор, увеличить объем оперативной памяти или подключить периферию.
Вместо ЭЛТ-мониторов в офисы все чаще покупают жидкокристаллические. В табл. 1.1 приведен пример конфигурации, наиболее распространенной среди компьютеров бизнес-класса на сегодняшний день. Покупать или модернизировать компьютер ниже ее не имеет смысла, да и не рекомендуется.


Особенностью компьютера такой конфигурации является то, что он позволяет сэкономить деньги на покупке видеокарты, сетевой карты и звуковой платы.
Кроме самого компьютера, не помешает приобрести принтер для печати офисных документов. Если выделенного сетевого принтера в офисе нет, то наилучшим выходом будет приобретение лазерного принтера из среднего ценового диапазона.
Поскольку часто необходима возможность сканирования документов с последующим редактированием их содержимого при помощи текстового или графического редактора, то стоит задуматься о покупке планшетного сканера. Часто сканер, принтер и ксерокс совмещаются в одном многофункциональном устройстве, которое как нельзя лучше подойдет для автоматизации небольшого офиса.
Домашний компьютер в идеале должен уметь делать все, хотя, возможно, и не так быстро, как специализированная система. Сегодня вы набираете текст, завтра – играете, послезавтра хотите посмотреть фильм, а компьютер всегда должен работать как минимум на оценку «хорошо». Исходя из вышесказанного, домашний компьютер должен удовлетворять следующим параметрам.
• Универсальность. Компьютер не должен быть приспособлен только для решения конкретных задач. Никто не знает, что вам придется делать на нем завтра, поэтому система должна быть готова ко всему.
• Дизайн. Домашний компьютер – элемент интерьера вашей квартиры или дома. Поэтому к выбору корпуса, монитора, клавиатуры, акустической системы и других компьютерных устройств, находящихся на виду, следует подойти очень тщательно. Однако ради дизайна не стоит жертвовать надежностью и производительностью.
• Мощность. Компьютер должен покупаться с серьезным запасом производительности. Игры, энциклопедии, графические редакторы, прослушивание и создание музыки, работа с видео – все это динамично развивающиеся направления, и каждая новинка требует все больше ресурсов компьютера, когда сначала необходимы просто дополнительные объемы памяти, а потом – замена процессора и видеокарты.
В табл. 1.2 приведен пример одной из конфигураций компьютера, который идеально подошел бы для домашнего использования.

Поскольку компьютер предназначен для использования в домашних условиях, то рано или поздно захочется иметь возможность распечатать нужные документы, для чего как нельзя лучше подойдет струйный принтер с возможностью печати на фотобумаге. Кроме того, неизменным спутником домашнего компьютера является планшетный сканер. Он вам обязательно пригодится, когда придется сканировать чужую дипломную или курсовую работу или какую-нибудь техническую информацию.
Как и в случае с офисным компьютером, вместо двух устройств можно рассмотреть вариант приобретения многофункционального устройства, которое совмещает в себе струйный принтер, ксерокс и сканер.
Не стоит игнорировать и способность просмотра видео высокого качества на соответствующих телевизорах, для чего и используется видеокарта с возможностью просмотра HD-видео.
Компьютер для игр должен состоять из самых современных комплектующих, так как не существует программ более «прожорливых», чем игры, с точки зрения потребления ресурсов компьютера. Современные игры требуют от видеокарты высокого разрешения экрана, 32-битную палитру цветов и множество аппаратных функций обработки изображения.
Что касается размера современных игр, то уже давно стало нормальным, когда игра занимает 5–10 Гбайт и еще запрашивает дополнительное место для файла подкачки. Кроме всего прочего, очень часто игры требуют наличия оригинального CD или DVD, установленного в привод. Как это обычно бывает, диск берется в прокате или у друга, и в скором времени его нужно вернуть. В связи с этим, чтобы не прерывать процесс игры, с помощью специализированной утилиты создается образ диска, который затем подключается к виртуальному приводу. Это означает, что еще несколько десятков байт уходит на хранение этих образов. Вот и получается, что игра требует в полтора-два раза больше места на жестком диске, нежели ожидалось. Поэтому совсем не лишним будет иметь один или даже два жестких диска большого объема.
Процессор также играет далеко не последнюю роль. Особенно это становится заметно, когда видеокарта не справляется с поставленными перед ней задачами и передает часть управления процессору. В этом случае процессор выполняет достаточно большой объем работы на графическом «поприще».
В табл. 1.3 приведен пример конфигурации, обладающей достаточным запасом мощности и прочих ресурсов, что позволит компьютеру с «удобствами» справляться практически с любыми играми, да и не только.
ADSL-модем и сетевая карта, соответственно, необходимы для сетевых игр через Интернет и для серфинга в Интернете. Аналогово-цифровой модем нужен для игр с прямым подключением к другому модему. Что же касается звука, то качественная звуковая карта спецификации 5.1, акустическая система и хорошие наушники просто незаменимы для создания эффекта присутствия. Руль и рукоятка необходимы для эффективного управления своими действиями в играх.

При выборе компьютера для обработки «живого» видео и звука основными критериями должны быть быстрый процессор и быстрый винчестер большого объема. Именно в таких компьютерах применяются дорогие и скоростные модели SCSI-винчестеров. Параллельно также устанавливают жесткий диск (или несколько) с SATA-интерфейсом – для хранения больших объемов видеоинформации (табл. 1.4).


В таком компьютере обычно используют специализированную графическую видеокарту или видеокарту с достаточно мощным графическим процессором и встроенными видеовходом и видеовыходом. Неплохой альтернативой этому также будет использование отдельного устройства для захвата видео и звука.
Как правило, для работы с графикой используется высококачественный профессиональный монитор с качественной цветопередачей и хорошим запасом яркости и контрастности. Диагональ монитора при этом составляет не менее 21 дюйма.
Обычно используется материнская плата с интегрированным SCSI– и FireWire-контроллером (для подключения цифровых видеокамер и фотоаппарата). При отсутствии контроллеров устанавливаются контроллеры в виде плат расширения, поэтому материнская плата должна обладать достаточным количеством свободных PCI-слотов.
Обычно в качестве периферии к такому компьютеру подключают сканер с высокой точностью распознавания и дорогой струйный принтер (или фотопринтер) для качественной распечатки изображения. Кроме того, для такого компьютера желательно наличие DVD-привода, умеющего рисовать изображение на поверхности диска.
Глава 2
Корпус и блок питания
• 2.1. Общие сведения о корпусе
• 2.2. Типы корпусов
• 2.3. Общие сведения о блоке питания
• 2.4. Установка и подключение блока питания
Корпус и блок питания пускай и не самые главные составные части компьютера, зато и не самые последние в его нормальном функционировании.
Корпус собирает воедино все составные части компьютера, расположив их «по полочкам», чтобы они не мешали друг другу. Блок питания обеспечивает их всех стабильным электропитанием, без которого компьютер превращается в груду бесполезного металла.
2.1. Общие сведения о корпусе
Как уже упоминалось выше, корпус представляет собой некий контейнер, куда устанавливаются материнская плата, процессор, оперативная память, видеокарта, звуковая и сетевая карты, модем и т. д. Кроме того, в корпус вставляются винчестер, дисковод, CD/DVD-привод и др.
На передней панели корпуса обычно располагаются кнопка включения/выключения и кнопка перезагрузки. Часто на переднюю панель (или сбоку передней панели) выводят дополнительные порты или звуковой выход и вход для микрофона.
Из чего состоит корпус персонального компьютера? Его основа – это рама, к которой крепятся следующие элементы:
• блок питания;
• панель крепления материнской платы;
• передняя панель;
• секции для 3,5– и 5,25-дюймовых устройств хранения данных;
• крышка.
В новых компьютерных корпусах обычно две крышки – левая и правая (они снимаются отдельно). В более старых корпусах всего одна – П-образная. Использование раздельных крышек более удобно, поскольку обычно нужен допуск только к той части корпуса, которая открывает доступ к материнской плате, установленным на ней платам расширений, оперативной памяти, процессору и т. д. Рама, панель крепления материнской платы, корпус блока питания, секции накопителей изготавливаются из стали, реже – из алюминия или дюралюминия. Передняя (лицевая) панель – из пластмассы, оргстекла или подобного материала.
Часто встречаются корпуса с легкосъемными лицевыми панелями, которые можно менять самим в домашних условиях. Это позволяет производить изменение внешнего вида корпуса, убеждая всех в том, что перед ними новый корпус.
В корпусе современного компьютера сконцентрировано большое количество элементов, выделяющих тепло. По большому счету, любая работающая электронная схема рассеивает некоторую мощность. Однако есть элементы, которые являются особенно интенсивными источниками тепла. Это процессоры на материнской плате и видеокарте, модули оперативной памяти, микросхемы контроллера жесткого диска, элементы блока питания и т. д. Давно прошли те времена, когда процессор мог работать без системы охлаждения. Уже стал привычным кулер на видеокарте, часто он также устанавливается на жесткий диск. Современный корпус обычно имеет места для установки дополнительных вентиляторов, которые продувают его весь внутренний объем. Особенно остра проблема охлаждения для компьютеров, которые изобилуют платами расширения, а также для систем с «разогнанными» процессорами.
Верхняя часть передней панели любого корпуса состоит из секций, которые закрыты заглушками. По мере необходимости их можно достать, а их место занимают, например, DVD-привод, дисковод, универсальный считыватель и другие устройства.
В нижней части панели расположены кнопки включения/выключения и перезагрузки и панель дополнительных портов, если она есть.
По умолчанию корпус снабжается блоком питания определенной мощности, которая напрямую зависит от форм-фактора корпуса. Тем не менее блок питания, как и все остальные устройства компьютера, является съемным, поэтому его легко можно заменить более мощным, если того требует ситуация.
Корпуса различаются форм-фактором, мощностью и типом блока питания.
Какие могут быть рекомендации к модернизации корпуса?
• Берите корпус такого размера, которого хватит на достаточно длительное использование с возможным добавлением нового оборудования.
• В то же время размер корпуса должен быть достаточным для нормальной вентиляции внутри, что позволит придерживаться оптимального температурного режима работы всех комплектующих. Это, в свою очередь, даст возможность выполнять разгон комплектующих.
• Не берите корпус, чтобы просто взять. Если позволяют финансы, возьмите корпус с красивой и функциональной передней панелью, с дополнительной панелью с USB-портами и аудиовходом/выходом, с реобасом, который позволит регулировать скорость вращения вентиляторов, с ЖК-индикатором и т. п. Все это создаст дополнительные удобства, если вы собираетесь разместить корпус на рабочем столе.
2.2. Типы корпусов
Используются два основных типа корпусов: desktop (горизонтального исполнения) и tower (вертикального исполнения). Тем не менее, существует достаточно большое количество разных исполнений корпуса, которые отличаются между собой форм-факторами, а соответственно, и количеством устройств, которые могут быть в нем установлены.
Существует достаточно много корпусов с разными форм-факторами (размерами). Размер корпуса в первую очередь зависит от форм-фактора материнской платы и уже во вторую – от количества устанавливаемых комплектующих, мощности блока питания, способов организации вентиляции в корпусе и охлаждения его составляющих. Ниже приведено описание основных вариантов исполнения корпусов, которые часто используются для сборки компьютеров.
DesktopСамо название говорит о том, что корпус предназначен для установки на столе. У него сравнительно небольшие размеры и горизонтальный способ расположения, что позволяет разместить на нем монитор (рис. 2.1). Здесь же и проявляется первое ограничение такого системного блока – ЭЛТ-мониторы с большой диагональю своим весом могут его повредить, поэтому некоторое время эти системные блоки не использовались. Однако с появлением ЖК-мониторов, вес которых значительно меньше, Desktop-корпуса опять нашли свое применение. Их типичные размеры – 45 × 45 × 20 см.

Рис. 2.1. Корпус Desktop
Второй недостаток – малая «вместительность». Обычно он имеет два 5,25-дюймовых гнезда и одно или два 3,5-дюймовых. Поэтому в таких корпусах используются блоки питания небольшой мощности – порядка 200 Вт, что является серьезным ограничением для любителей разгона. Все это привело к тому, что корпус Desktop получил метку бюджетного.
Slim DesktopЭто разновидность Desktop-корпуса, его уменьшенная версия (рис. 2.2).

Рис. 2.2. Корпус Slim Desktop
Высота такого корпуса редко превышает 8 см, что однозначно сказывается на формате материнской платы и на количестве плат расширения, которые могут на ней устанавливаться. Кроме того, в таком корпусе присутствует максимум по два отсека на 3,5 и 5,25 дюйма, причем по одному из них – внешние, то есть открытые. Поскольку «начинка» компьютера с таким корпусом изначально бедна и нетребовательна к мощности блока питания, его потенциал составляет не более 200 Вт и, как правило, имеет значение порядка 150 Вт.
Такой тип корпуса предназначен для компьютеров только с законченной конфигурацией, то есть такой, которая практически не поддается изменению. Это означает, что им место только в офисах.
С другой стороны, плюсы компьютера с таким корпусом – вес (1,5–2 кг) и бесшумность, поскольку в нем, как правило, используется блок питания без вентилятора.
Mini TowerЭто вертикальный тип корпуса (рис. 2.3). В свое время он был самым популярным, поскольку позволял разместить в себе все необходимое оборудование.

Рис. 2.3. Корпус Mini Tower
Благодаря увеличенным размерам (45 × 20 × 45 см) он имеет по два-три 3,5– и 5,25-дюймовых отсека, что вполне достаточно для подключения необходимого количества накопителей.
Обычно такой тип корпуса снабжается блоком питания мощностью 250–300 Вт, который обеспечивает стабильную работу всех устройств. Что касается разгона комплектующих, то в данном случае его можно осуществлять только при постоянном наблюдении за температурным режимом, поскольку система вентиляции в таком корпусе крайне непродуманная и неэффективная. В случае необходимости нужно заменить блок питания более мощным и использовать более эффективную систему охлаждения комплектующих либо использовать комплектующие с малым тепловыделением.
Midi (Middle) TowerПродолжает серию системных блоков Tower. Его основное отличие – более высокий корпус (размер 50 × 20 × 45 см), что позволяет вместить на один 5,25-дюймовый отсек больше, нежели в корпусе типа Mini Tower (рис. 2.4). За счет этого увеличивается внутреннее пространство блока, что способствует лучшей вентиляции и соблюдению необходимого температурного режима.

Рис. 2.4. Корпус Midi Tower
Этот тип корпуса наиболее распространен, так как позволяет свободно разгонять комплектующие, практически не заботясь о температурном режиме в корпусе. Как правило, блок питания у него мощностью от 300 Вт, но это не предел. Корпус снабжен предусмотренными для этих целей вентиляционными решетками и креплениями для дополнительных вентиляторов.
При установке дополнительных вентиляторов часто с такими корпусами используют цифровой или аналоговый реобас, который позволяет регулировать скорость вращения вентиляторов, тем самым уменьшая уровень создаваемого ими шума.
Big (Full) TowerЭто еще один представитель класса Tower (рис. 2.5). Основные характеристики: от шести до восьми 5,25-дюймовых отсеков и от двух до пяти 3,5-дюймовых (размер 65 × 20 × 48 см).

Рис. 2.5. Корпус Big Tower
Компьютер с системным блоком Big Tower можно использовать в качестве сервера, мощной лаборатории для обработки видео или для других целей. Обычно на такой корпус устанавливаются дополнительные вентиляторы для охлаждения комплектующих и блок питания мощностью 400 Вт и более. Кроме того, часто имеется возможность установки дополнительного блока питания.
Обычно корпус снабжается откидной передней крышкой, за которой скрываются лицевые панели установленных устройств чтения данных и кнопки управления компьютером.
File ServerДанный тип корпуса специфичен, он применяется лишь для серверов. Его размеры зависят от его «начинки». Как правило, у такого корпуса восемь-десять отсеков для 5,25-дюймовых приводов и несколько отсеков для 3,5-дюймовых.
Часто он снабжается колесиками, позволяющими без труда его перемещать по ровной поверхности (рис. 2.6).

Рис. 2.6. Корпус File Server
На передней панели находятся различные индикаторы и другие элементы сервиса, которые отображают все изменения в работе компьютера. Кроме того, в корпусе есть несколько дополнительных вентиляторов (обычно два-три).
Для корпуса типа File Server обычно применяются блоки питания мощностью не менее 400 Вт. Часто устанавливается дополнительный блок питания, что позволяет повысить отказоустойчивость системы.
Как правило, подобные корпуса снабжены открывающейся (откидывающейся) передней крышкой с замком, которая скрывает элементы управления компьютером и утройствами хранения данных.
Выбор компьютерных корпусов поистине сложен. Можно встретить корпуса любого размера, ориентации и цвета, как строгие, так и очень оригинальные.
Как показывает практика, в большинстве случаев приобретаются корпуса с формфакторами Midi Tower и Big Tower. В первую очередь это связано с тем, что потребление энергии и количество тепла, выделяемого современными комплектующими, требуют соответствующего размера и, самое главное, внутренней организации корпуса. Что касается компьютеров, приобретаемых для офисов, то в этом случае корпус может быть абсолютно любым, что в первую очередь зависит от его будущей «начинки».
2.3. Общие сведения о блоке питания
Мощный, стабильный блок питания необходим для современного персонального компьютера так же, как воздух человеку. Без него работа компьютера невозможна в принципе.
Главное предназначение блока питания – преобразование переменного тока высокого напряжения (110–230 В) в постоянный и, самое главное, стабилизированный ток низкого напряжения (±12 и ±5 В), который питает практически все компоненты компьютера. Если какому-то устройству или компоненту требуется другое питание, оно либо само преобразует имеющееся питание, либо использует питание, переработанное стабилизаторами материнской платы.
Не будет напряжения – не будет работы. Именно поэтому к блоку питания проявляют повышенный интерес, особенно если планируется добавить новые устройства или разогнать комплектующие.
Внешне блок питания выглядит как металлическая коробка, в которой расположены необходимые электронные схемы и один-два вентилятора для охлаждения самого блока. Со стороны, выходящей на заднюю стенку корпуса, вентилятор закрыт решеткой. Это сделано, чтобы предотвратить попадание в него инородных предметов.
На задней стенке блока находится разъем для подключения кабеля, который, в свою очередь, подключается к электрической розетке с переменным напряжением 220 В. Кроме того, могут присутствовать выключатель напряжения и разъем для кабеля питания монитора.
В последнее время все большую популярность получают блоки питания, у которых есть регулятор скорости вращения вентилятора, поэтому к «обычному» набору компонентов на задней стенке блока питания прибавляется еще ручка такого регулятора (рис. 2.7).

Рис. 2.7. Блок питания
На передней стенке блока питания находится отверстие, через которое выходит пучок проводов с группами контактов[2]. На них присутствует выдаваемое блоком питания напряжение 5 и 12 В. Кроме того, встречаются блоки питания, у которых вместо пучка выходящих проводов присутствует контактная группа – к ней подключается необходимое количество проводов с соответствующими контактами.
Рядом с проводами располагаются дополнительные вентиляционные отверстия – через них из корпуса «уходит» теплый воздух. Затем он попадает на вентилятор, который вытягивает его наружу.
В дорогих блоках питания вентиляция продумана более рационально. Вентиляционная решетка или отверстия находятся не на передней стенке, а на нижней, которая повернута в сторону процессора, и нагретый воздух вытягивается прямо с радиатора процессора. Это обеспечивает более эффективное охлаждение.
Основные требования к блоку питания:
• мощность;
• стабильность вырабатываемого электропитания;
• низкий уровень шума вентилятора.
Уровень шума не влияет на стабильность работы компьютера, однако может повлиять на настроение пользователя. Чтобы такого не случилось, как уже упоминалось выше, используются специальные регуляторы скорости вращения вентилятора, а также модифицированная решетка, которая его прикрывает. Именно эта решетка в большинстве случаев является причиной шума, поскольку стоит на пути вырывающегося из блока питания воздуха. Во избежание этого часто устанавливают сеточные решетки, у которых такой эффект проявляется меньше.
Количество подключаемых устройств и возможность разгона комплектующих напрямую зависят от мощности блока питания. Ведь каждое устройство использует его запас, который не безграничен и очень быстро исчерпывается.
Ниже (табл. 2.1) приведен пример конфигурации компьютера, ориентированного на офисное использование, и подсчитана приблизительная мощность, потребляемая его комплектующими.
Таблица 2.1. Потребление энергии комплектующими компьютера
Если подсчитать, то получается примерно 250 Вт. Это означает, что блок питания не только должен обеспечивать такую мощность, но и иметь ее запас.
Очень удобно использовать специальные утилиты, которые рассчитывают потребляемую мощность, основываясь на реальных данных для разных комплектующих. Примером такой утилиты может быть Power Supply Calculator. Как работать с ней, вы сможете узнать, просмотрев видеоурок «Урок 2.1. Программа Power Supply Calculator».
К примеру, с помощью этой программы можно узнать, что компьютер с установленным процессором Intel Pentium 4,3 ГГц, видеокартой GeForce 6800, оперативной памятью 1 Гбайт, одним жестким диском, одним приводом компакт-дисков и одним приводом дисков DVD способен потреблять пиковую нагрузку почти 380 Вт. Кроме того, не следует забывать о подключенных USB-устройствах, которые также отнимают у блока питания часть мощности.
Как правило, в зависимости от типа корпуса используются блоки питания от 150 Вт и выше (в дешевом корпусе типа Midi Tower устанавливается блок питания 250–300 Вт). Если подходить к его выбору с умом и с учетом того, что конфигурация у компьютера «средняя», то остановиться стоит на блоках с минимальной мощностью 300 Вт.
Кроме того, разгон процессора или видеокарты почти вдвое увеличивает их энергопотребление. Поэтому лучше приобрести блок питания мощностью 350–400 Вт. Конечно, это не означает, что он будет постоянно потреблять 400 Вт, – это для запаса мощности.
Стабильность электропитания также многое значит. Не зря ведь блок питания имеет напряжения 5 и 12 В, а не 5,7 или 11,3 В. Некоторые комплектующие (например, процессор) вообще требуют питания определенной величины (например, 1,7 В). Они получают его от стабилизаторов на материнской плате, которые, в свою очередь, переделывают его из питания 5 В. Поэтому если электропитание нестабильно, то это не только приводит к лишней нагрузке на стабилизаторы материнской платы, но и к нестабильной работе других устройств.
Мощный и стабильный блок питания сегодня является обязательным требованием для персонального компьютера. Если напряжение линий блока питания будет нестабильным (или будет значительно отличаться от эталонных напряжений), то системные компоненты могут сгореть. В частности, к нестабильному питанию очень чувствительны процессоры.
Помимо стабильности, при выборе блока питания следует также учитывать его эффективность. При использовании блока питания с высокой эффективностью можно избежать ненужного расхода энергии. Ведь вы хотите питать компоненты компьютера, а не нагревать проходящий через блок питания воздух.
Таким образом, при покупке нового блока питания или модернизации старого можно дать следующие рекомендации.
• Приобретайте блок питания известной марки, что позволит чувствовать себя уверенным за безопасность компьютера и стабильность его работы.
• Покупайте блок питания с запасом по мощности, но никак не менее 300 Вт. Блоки питания с мощностью менее 300 Вт могут пригодиться лишь для корпусов типа Desktop и Slim Desktop.
• Используйте блок питания с вентиляторами, скорость вращения которых поддается регулировке.
Блоков питания, как и компьютерных корпусов, очень много. Это связано в первую очередь с тем, что мощность комплектующих с каждым днем растет, и это приводит к необходимости модернизации существующих блоков питания.
2.4. Установка и подключение блока питания
Блок питания как ответственный за стабильное и, самое главное, достаточное питание в случае необходимости должен заменяться новым. И не обязательно это делать в сервисном центре или вызывать на дом специалиста. Установить и подключить блок питания очень просто. Как это делается, демонстрируется в видеоуроке «Урок 2.2. Замена блока питания».
• 2.1. Общие сведения о корпусе
• 2.2. Типы корпусов
• 2.3. Общие сведения о блоке питания
• 2.4. Установка и подключение блока питания
Корпус и блок питания пускай и не самые главные составные части компьютера, зато и не самые последние в его нормальном функционировании.
Корпус собирает воедино все составные части компьютера, расположив их «по полочкам», чтобы они не мешали друг другу. Блок питания обеспечивает их всех стабильным электропитанием, без которого компьютер превращается в груду бесполезного металла.
2.1. Общие сведения о корпусе
Как уже упоминалось выше, корпус представляет собой некий контейнер, куда устанавливаются материнская плата, процессор, оперативная память, видеокарта, звуковая и сетевая карты, модем и т. д. Кроме того, в корпус вставляются винчестер, дисковод, CD/DVD-привод и др.
На передней панели корпуса обычно располагаются кнопка включения/выключения и кнопка перезагрузки. Часто на переднюю панель (или сбоку передней панели) выводят дополнительные порты или звуковой выход и вход для микрофона.
Из чего состоит корпус персонального компьютера? Его основа – это рама, к которой крепятся следующие элементы:
• блок питания;
• панель крепления материнской платы;
• передняя панель;
• секции для 3,5– и 5,25-дюймовых устройств хранения данных;
• крышка.
В новых компьютерных корпусах обычно две крышки – левая и правая (они снимаются отдельно). В более старых корпусах всего одна – П-образная. Использование раздельных крышек более удобно, поскольку обычно нужен допуск только к той части корпуса, которая открывает доступ к материнской плате, установленным на ней платам расширений, оперативной памяти, процессору и т. д. Рама, панель крепления материнской платы, корпус блока питания, секции накопителей изготавливаются из стали, реже – из алюминия или дюралюминия. Передняя (лицевая) панель – из пластмассы, оргстекла или подобного материала.
Часто встречаются корпуса с легкосъемными лицевыми панелями, которые можно менять самим в домашних условиях. Это позволяет производить изменение внешнего вида корпуса, убеждая всех в том, что перед ними новый корпус.
В корпусе современного компьютера сконцентрировано большое количество элементов, выделяющих тепло. По большому счету, любая работающая электронная схема рассеивает некоторую мощность. Однако есть элементы, которые являются особенно интенсивными источниками тепла. Это процессоры на материнской плате и видеокарте, модули оперативной памяти, микросхемы контроллера жесткого диска, элементы блока питания и т. д. Давно прошли те времена, когда процессор мог работать без системы охлаждения. Уже стал привычным кулер на видеокарте, часто он также устанавливается на жесткий диск. Современный корпус обычно имеет места для установки дополнительных вентиляторов, которые продувают его весь внутренний объем. Особенно остра проблема охлаждения для компьютеров, которые изобилуют платами расширения, а также для систем с «разогнанными» процессорами.
Верхняя часть передней панели любого корпуса состоит из секций, которые закрыты заглушками. По мере необходимости их можно достать, а их место занимают, например, DVD-привод, дисковод, универсальный считыватель и другие устройства.
В нижней части панели расположены кнопки включения/выключения и перезагрузки и панель дополнительных портов, если она есть.
По умолчанию корпус снабжается блоком питания определенной мощности, которая напрямую зависит от форм-фактора корпуса. Тем не менее блок питания, как и все остальные устройства компьютера, является съемным, поэтому его легко можно заменить более мощным, если того требует ситуация.
Корпуса различаются форм-фактором, мощностью и типом блока питания.
Какие могут быть рекомендации к модернизации корпуса?
• Берите корпус такого размера, которого хватит на достаточно длительное использование с возможным добавлением нового оборудования.
• В то же время размер корпуса должен быть достаточным для нормальной вентиляции внутри, что позволит придерживаться оптимального температурного режима работы всех комплектующих. Это, в свою очередь, даст возможность выполнять разгон комплектующих.
• Не берите корпус, чтобы просто взять. Если позволяют финансы, возьмите корпус с красивой и функциональной передней панелью, с дополнительной панелью с USB-портами и аудиовходом/выходом, с реобасом, который позволит регулировать скорость вращения вентиляторов, с ЖК-индикатором и т. п. Все это создаст дополнительные удобства, если вы собираетесь разместить корпус на рабочем столе.
2.2. Типы корпусов
Используются два основных типа корпусов: desktop (горизонтального исполнения) и tower (вертикального исполнения). Тем не менее, существует достаточно большое количество разных исполнений корпуса, которые отличаются между собой форм-факторами, а соответственно, и количеством устройств, которые могут быть в нем установлены.
Существует достаточно много корпусов с разными форм-факторами (размерами). Размер корпуса в первую очередь зависит от форм-фактора материнской платы и уже во вторую – от количества устанавливаемых комплектующих, мощности блока питания, способов организации вентиляции в корпусе и охлаждения его составляющих. Ниже приведено описание основных вариантов исполнения корпусов, которые часто используются для сборки компьютеров.
Само название говорит о том, что корпус предназначен для установки на столе. У него сравнительно небольшие размеры и горизонтальный способ расположения, что позволяет разместить на нем монитор (рис. 2.1). Здесь же и проявляется первое ограничение такого системного блока – ЭЛТ-мониторы с большой диагональю своим весом могут его повредить, поэтому некоторое время эти системные блоки не использовались. Однако с появлением ЖК-мониторов, вес которых значительно меньше, Desktop-корпуса опять нашли свое применение. Их типичные размеры – 45 × 45 × 20 см.

Рис. 2.1. Корпус Desktop
Второй недостаток – малая «вместительность». Обычно он имеет два 5,25-дюймовых гнезда и одно или два 3,5-дюймовых. Поэтому в таких корпусах используются блоки питания небольшой мощности – порядка 200 Вт, что является серьезным ограничением для любителей разгона. Все это привело к тому, что корпус Desktop получил метку бюджетного.
Это разновидность Desktop-корпуса, его уменьшенная версия (рис. 2.2).

Рис. 2.2. Корпус Slim Desktop
Высота такого корпуса редко превышает 8 см, что однозначно сказывается на формате материнской платы и на количестве плат расширения, которые могут на ней устанавливаться. Кроме того, в таком корпусе присутствует максимум по два отсека на 3,5 и 5,25 дюйма, причем по одному из них – внешние, то есть открытые. Поскольку «начинка» компьютера с таким корпусом изначально бедна и нетребовательна к мощности блока питания, его потенциал составляет не более 200 Вт и, как правило, имеет значение порядка 150 Вт.
Такой тип корпуса предназначен для компьютеров только с законченной конфигурацией, то есть такой, которая практически не поддается изменению. Это означает, что им место только в офисах.
С другой стороны, плюсы компьютера с таким корпусом – вес (1,5–2 кг) и бесшумность, поскольку в нем, как правило, используется блок питания без вентилятора.
Это вертикальный тип корпуса (рис. 2.3). В свое время он был самым популярным, поскольку позволял разместить в себе все необходимое оборудование.

Рис. 2.3. Корпус Mini Tower
Благодаря увеличенным размерам (45 × 20 × 45 см) он имеет по два-три 3,5– и 5,25-дюймовых отсека, что вполне достаточно для подключения необходимого количества накопителей.
Обычно такой тип корпуса снабжается блоком питания мощностью 250–300 Вт, который обеспечивает стабильную работу всех устройств. Что касается разгона комплектующих, то в данном случае его можно осуществлять только при постоянном наблюдении за температурным режимом, поскольку система вентиляции в таком корпусе крайне непродуманная и неэффективная. В случае необходимости нужно заменить блок питания более мощным и использовать более эффективную систему охлаждения комплектующих либо использовать комплектующие с малым тепловыделением.
Продолжает серию системных блоков Tower. Его основное отличие – более высокий корпус (размер 50 × 20 × 45 см), что позволяет вместить на один 5,25-дюймовый отсек больше, нежели в корпусе типа Mini Tower (рис. 2.4). За счет этого увеличивается внутреннее пространство блока, что способствует лучшей вентиляции и соблюдению необходимого температурного режима.

Рис. 2.4. Корпус Midi Tower
Этот тип корпуса наиболее распространен, так как позволяет свободно разгонять комплектующие, практически не заботясь о температурном режиме в корпусе. Как правило, блок питания у него мощностью от 300 Вт, но это не предел. Корпус снабжен предусмотренными для этих целей вентиляционными решетками и креплениями для дополнительных вентиляторов.
При установке дополнительных вентиляторов часто с такими корпусами используют цифровой или аналоговый реобас, который позволяет регулировать скорость вращения вентиляторов, тем самым уменьшая уровень создаваемого ими шума.
Это еще один представитель класса Tower (рис. 2.5). Основные характеристики: от шести до восьми 5,25-дюймовых отсеков и от двух до пяти 3,5-дюймовых (размер 65 × 20 × 48 см).

Рис. 2.5. Корпус Big Tower
Компьютер с системным блоком Big Tower можно использовать в качестве сервера, мощной лаборатории для обработки видео или для других целей. Обычно на такой корпус устанавливаются дополнительные вентиляторы для охлаждения комплектующих и блок питания мощностью 400 Вт и более. Кроме того, часто имеется возможность установки дополнительного блока питания.
Обычно корпус снабжается откидной передней крышкой, за которой скрываются лицевые панели установленных устройств чтения данных и кнопки управления компьютером.
Данный тип корпуса специфичен, он применяется лишь для серверов. Его размеры зависят от его «начинки». Как правило, у такого корпуса восемь-десять отсеков для 5,25-дюймовых приводов и несколько отсеков для 3,5-дюймовых.
Часто он снабжается колесиками, позволяющими без труда его перемещать по ровной поверхности (рис. 2.6).

Рис. 2.6. Корпус File Server
На передней панели находятся различные индикаторы и другие элементы сервиса, которые отображают все изменения в работе компьютера. Кроме того, в корпусе есть несколько дополнительных вентиляторов (обычно два-три).
Для корпуса типа File Server обычно применяются блоки питания мощностью не менее 400 Вт. Часто устанавливается дополнительный блок питания, что позволяет повысить отказоустойчивость системы.
Как правило, подобные корпуса снабжены открывающейся (откидывающейся) передней крышкой с замком, которая скрывает элементы управления компьютером и утройствами хранения данных.
Выбор компьютерных корпусов поистине сложен. Можно встретить корпуса любого размера, ориентации и цвета, как строгие, так и очень оригинальные.
Как показывает практика, в большинстве случаев приобретаются корпуса с формфакторами Midi Tower и Big Tower. В первую очередь это связано с тем, что потребление энергии и количество тепла, выделяемого современными комплектующими, требуют соответствующего размера и, самое главное, внутренней организации корпуса. Что касается компьютеров, приобретаемых для офисов, то в этом случае корпус может быть абсолютно любым, что в первую очередь зависит от его будущей «начинки».
2.3. Общие сведения о блоке питания
Мощный, стабильный блок питания необходим для современного персонального компьютера так же, как воздух человеку. Без него работа компьютера невозможна в принципе.
Главное предназначение блока питания – преобразование переменного тока высокого напряжения (110–230 В) в постоянный и, самое главное, стабилизированный ток низкого напряжения (±12 и ±5 В), который питает практически все компоненты компьютера. Если какому-то устройству или компоненту требуется другое питание, оно либо само преобразует имеющееся питание, либо использует питание, переработанное стабилизаторами материнской платы.
Не будет напряжения – не будет работы. Именно поэтому к блоку питания проявляют повышенный интерес, особенно если планируется добавить новые устройства или разогнать комплектующие.
Внешне блок питания выглядит как металлическая коробка, в которой расположены необходимые электронные схемы и один-два вентилятора для охлаждения самого блока. Со стороны, выходящей на заднюю стенку корпуса, вентилятор закрыт решеткой. Это сделано, чтобы предотвратить попадание в него инородных предметов.
На задней стенке блока находится разъем для подключения кабеля, который, в свою очередь, подключается к электрической розетке с переменным напряжением 220 В. Кроме того, могут присутствовать выключатель напряжения и разъем для кабеля питания монитора.
В последнее время все большую популярность получают блоки питания, у которых есть регулятор скорости вращения вентилятора, поэтому к «обычному» набору компонентов на задней стенке блока питания прибавляется еще ручка такого регулятора (рис. 2.7).

Рис. 2.7. Блок питания
На передней стенке блока питания находится отверстие, через которое выходит пучок проводов с группами контактов[2]. На них присутствует выдаваемое блоком питания напряжение 5 и 12 В. Кроме того, встречаются блоки питания, у которых вместо пучка выходящих проводов присутствует контактная группа – к ней подключается необходимое количество проводов с соответствующими контактами.
Рядом с проводами располагаются дополнительные вентиляционные отверстия – через них из корпуса «уходит» теплый воздух. Затем он попадает на вентилятор, который вытягивает его наружу.
В дорогих блоках питания вентиляция продумана более рационально. Вентиляционная решетка или отверстия находятся не на передней стенке, а на нижней, которая повернута в сторону процессора, и нагретый воздух вытягивается прямо с радиатора процессора. Это обеспечивает более эффективное охлаждение.
Основные требования к блоку питания:
• мощность;
• стабильность вырабатываемого электропитания;
• низкий уровень шума вентилятора.
Уровень шума не влияет на стабильность работы компьютера, однако может повлиять на настроение пользователя. Чтобы такого не случилось, как уже упоминалось выше, используются специальные регуляторы скорости вращения вентилятора, а также модифицированная решетка, которая его прикрывает. Именно эта решетка в большинстве случаев является причиной шума, поскольку стоит на пути вырывающегося из блока питания воздуха. Во избежание этого часто устанавливают сеточные решетки, у которых такой эффект проявляется меньше.
Количество подключаемых устройств и возможность разгона комплектующих напрямую зависят от мощности блока питания. Ведь каждое устройство использует его запас, который не безграничен и очень быстро исчерпывается.
Ниже (табл. 2.1) приведен пример конфигурации компьютера, ориентированного на офисное использование, и подсчитана приблизительная мощность, потребляемая его комплектующими.

Если подсчитать, то получается примерно 250 Вт. Это означает, что блок питания не только должен обеспечивать такую мощность, но и иметь ее запас.
Очень удобно использовать специальные утилиты, которые рассчитывают потребляемую мощность, основываясь на реальных данных для разных комплектующих. Примером такой утилиты может быть Power Supply Calculator. Как работать с ней, вы сможете узнать, просмотрев видеоурок «Урок 2.1. Программа Power Supply Calculator».
К примеру, с помощью этой программы можно узнать, что компьютер с установленным процессором Intel Pentium 4,3 ГГц, видеокартой GeForce 6800, оперативной памятью 1 Гбайт, одним жестким диском, одним приводом компакт-дисков и одним приводом дисков DVD способен потреблять пиковую нагрузку почти 380 Вт. Кроме того, не следует забывать о подключенных USB-устройствах, которые также отнимают у блока питания часть мощности.
Как правило, в зависимости от типа корпуса используются блоки питания от 150 Вт и выше (в дешевом корпусе типа Midi Tower устанавливается блок питания 250–300 Вт). Если подходить к его выбору с умом и с учетом того, что конфигурация у компьютера «средняя», то остановиться стоит на блоках с минимальной мощностью 300 Вт.
Кроме того, разгон процессора или видеокарты почти вдвое увеличивает их энергопотребление. Поэтому лучше приобрести блок питания мощностью 350–400 Вт. Конечно, это не означает, что он будет постоянно потреблять 400 Вт, – это для запаса мощности.
Стабильность электропитания также многое значит. Не зря ведь блок питания имеет напряжения 5 и 12 В, а не 5,7 или 11,3 В. Некоторые комплектующие (например, процессор) вообще требуют питания определенной величины (например, 1,7 В). Они получают его от стабилизаторов на материнской плате, которые, в свою очередь, переделывают его из питания 5 В. Поэтому если электропитание нестабильно, то это не только приводит к лишней нагрузке на стабилизаторы материнской платы, но и к нестабильной работе других устройств.
Мощный и стабильный блок питания сегодня является обязательным требованием для персонального компьютера. Если напряжение линий блока питания будет нестабильным (или будет значительно отличаться от эталонных напряжений), то системные компоненты могут сгореть. В частности, к нестабильному питанию очень чувствительны процессоры.
Помимо стабильности, при выборе блока питания следует также учитывать его эффективность. При использовании блока питания с высокой эффективностью можно избежать ненужного расхода энергии. Ведь вы хотите питать компоненты компьютера, а не нагревать проходящий через блок питания воздух.
Таким образом, при покупке нового блока питания или модернизации старого можно дать следующие рекомендации.
• Приобретайте блок питания известной марки, что позволит чувствовать себя уверенным за безопасность компьютера и стабильность его работы.
• Покупайте блок питания с запасом по мощности, но никак не менее 300 Вт. Блоки питания с мощностью менее 300 Вт могут пригодиться лишь для корпусов типа Desktop и Slim Desktop.
• Используйте блок питания с вентиляторами, скорость вращения которых поддается регулировке.
Блоков питания, как и компьютерных корпусов, очень много. Это связано в первую очередь с тем, что мощность комплектующих с каждым днем растет, и это приводит к необходимости модернизации существующих блоков питания.
2.4. Установка и подключение блока питания
Блок питания как ответственный за стабильное и, самое главное, достаточное питание в случае необходимости должен заменяться новым. И не обязательно это делать в сервисном центре или вызывать на дом специалиста. Установить и подключить блок питания очень просто. Как это делается, демонстрируется в видеоуроке «Урок 2.2. Замена блока питания».
Глава 3
Материнская плата
• 3.1. Общие сведения
• 3.2. Установка материнской платы
Материнская плата (рис. 3.1) является главной составной частью ПК. Это его основной элемент, управляющий внутренними связями компьютера и всеми его компонентами. От ее качества, функциональности и быстродействия напрямую зависят стабильность и скорость работы всей системы.

Рис. 3.1. Материнская плата
3.1. Общие сведения
От материнской платы зависит очень многое, в частности поддерживаемые процессоры, тип оперативной памяти, тип графического адаптера и т. д.
Важный параметр материнской платы – ее форм-фактор. Именно от него зависит количество слотов расширения, слотов оперативной памяти, интегрированных контроллеров и т. п.
Размер и функциональные особенности построения материнской платы[3] определяет ее спецификация.
Существуют различные форм-факторы материнских плат, отвечающие определенным спецификациям. На сегодняшний день преобладает несколько типов: ATX, LPX, NLX, BTX. Кроме того, есть их уменьшенные варианты: mini-ATX, micro-ATX, flex-ATX, micro-NLX, micro-BTX, pico-BTX и т. д.
Нет никакой надобности знать, чем они различаются и какие имеют преимущества друг перед другом. Главное, что они самодостаточны и на них можно установить все необходимые платы расширения. Если же вы хотите приобрести материнскую плату, например, специально оптимизированную под разгон, это все-таки потребует от вас предварительно познакомиться с возможностями платы.
Как уже упоминалось выше, форм-фактор материнской платы задает не только ее геометрические размеры, но и количество слотов расширения. Например, один PCI Express и шесть PCI-слотов могут быть размещены только на платах формата ATX или Extended ATX. На платах меньшего размера количество слотов будет другим (четыре у micro-ATX и три у flex-ATX). Часто один-два PCI-слота заменяются одним или двумя слотами PCI Express.
Ниже дано описание некоторых компонентов, которые могут располагаться на материнской плате.
Процессорное гнездоПроцессорное гнездо (рис. 3.2), или, как его еще называют, слот (сокет), служит для установки на материнскую плату центрального процессора и механического соединения его с группой проводников.

Рис. 3.2. Процессорные слоты для разных процессоров
В зависимости от типа процессора сокет может иметь разные интерфейсы. Еще совсем недавно его стандартная конструкция представляла собой пластиковую площадку со множеством отверстий: в нее вставлялся процессор, который крепился с помощью небольшого сдвига верхней пластины.
Сейчас в моду начинают входить процессоры от Intel, которые не имеют металлических выводов, а содержат лишь множество металлических площадок, а в них уже упираются выводы процессорного слота (более детально об этом можно прочитать в гл. 4).
Когда дело касается модернизации материнской платы, то прежде всего необходимо подумать о ее дальнейшей «судьбе». Раньше таких вопросов не возникало, поскольку практически все процессоры устанавливались в материнскую плату, благодаря чему компьютер модернизировался достаточно легко. Сегодня же, когда процессоры появляются как грибы после дождя и каждая их новая серия влечет за собой новый интерфейс процессорного слота, неудачный выбор материнской платы может привести к тому, что при модернизации процессора может потребоваться модернизация и материнской платы. Именно поэтому прежде чем модернизировать старую или приобрести новую материнскую плату, желательно предварительно ознакомиться с тем, какие процессоры можно установить в тот или иной процессорный сокет. Более подробно об этом вы можете узнать из гл. 4.
Системная логикаСистемная логика (чипсет) – главный компонент платы, отвечающий за ее функционирование, а в конечном итоге и за работу всего компьютера. Он имеет небольшие размеры и обычно состоит из нескольких микросхем (рис. 3.3).

Рис. 3.3. Микросхема системной логики
Как правило, чипсет представляет собой «мостовую» архитектуру, то есть состоит из двух мостов – северного и южного, за каждый из которых отвечает своя отдельная микросхема (или несколько микросхем).
В северном мосте реализованы контроллеры памяти, графического порта AGP и шины PCI.
В южном мосте – контроллер ATA (IDE) для жестких дисков и IDE-устройств, порты ввода/вывода и некоторые другие контроллеры.
Южный мост соединяется с северным с помощью PCI-шины.
Функции южного моста постоянно расширяются. В настоящее время в него входят:
• контроллер АТА и IDE;
• контроллеры USB;
• звуковой контроллер AC’97 (с шестиканальным цифровым выходом SPDIF);
• сетевой Ethernet-контроллер;
• контроллер IEEE1394 (FireWire);
• контроллер WLAN;
• контроллер Bluetooth.
От модели чипсета зависят все основные характеристики платы: поддерживаемые процессоры и память, тип системной шины, порты для подключения внешних и внутренних устройств, различные дополнительные возможности (например, интегрированный звук или графическое ядро). Современные чипсеты включают в себя множество различных встроенных контроллеров (для подключения жесткого диска, шины USB, портов ввода/вывода и др.), что удешевляет компьютер и облегчает его сборку и использование. Иногда вообще можно обойтись без каких-либо плат расширения, так как все необходимое уже есть в микросхемах системной логики, что, кстати, часто случается с офисными компьютерами.
Все группы чипсетов развиваются практически параллельно и в целом обеспечивают для своих процессоров примерно равные возможности по функциональности. Наибольшую популярность приобрели чипсеты, имеющие поддержку процессоров с интерфейсом Socket АМ2 (процессоры AMD) и LGA775 (процессоры Intel), хотя до сих пор можно встретить чипсеты с поддержкой предыдущих интерфейсов.
Как и в случае с процессорным слотом, при обновлении или покупке новой материнской платы обязательно нужно узнать технические характеристики чипсета, чтобы быть уверенным, что при модернизации процессора связка «материнская плата – процессор – оперативная память» будет работать на полную катушку. Кроме того, необходимо проследить за тем, чтобы чипсет был оборудован системой охлаждения, например, на основе тепловых труб, что, во-первых, уменьшит уровень шума, а во-вторых, позволит производить разгон системных компонентов.
Микросхема BIOSBIOS (Basic Input/Output System – базовая система ввода/вывода) – первое программное обеспечение компьютера, которое начинает выполняться сразу после его включения. Кроме того, в BIOS содержатся параметры конфигурации и настройки компонентов материнской платы и практически всех установленных и подключенных к ней устройств.
BIOS хранится, как правило, в одной микросхеме, хотя достаточно часто на продвинутых материнских платах находятся две микросхемы BIOS (рис. 3.4).

Рис. 3.4. Микросхема BIOS в дублирующем исполнении
Такое сочетание микросхем позволяет загрузить компьютер, если одна из них будет повреждена, а также скопировать содержимое одной микросхемы на другую (например, после неудачной «перепрошивки» можно восстановить главную BIOS из резервной копии).
Большого значения при модернизации компьютера микросхема BIOS не имеет, поскольку ее содержимое всегда можно «перепрошить» более новой версией, увеличив тем самым функциональность материнской платы. Тем не менее вы можете выбрать материнскую плату с BIOS определенного производителя, например AMI BIOS.
Слоты оперативной памятиОни предназначены для установки модулей оперативной памяти и снабжены специальными защелками, которые эти модули удерживают.
Производители материнских плат делают разное количество слотов для памяти – как правило, не менее двух. У более серьезных материнских плат их может быть четыре (рис. 3.5) или шесть. Это связано в первую очередь с форм-фактором материнской платы, да и погоня за дешевизной также вносит свои коррективы.

Рис. 3.5. Слоты для оперативной памяти
Слоты оперативной памяти, как и в случае с процессорным слотом, также могут иметь разный интерфейс, что зависит от типа поддерживаемой оперативной памяти. На сегодняшний день существует и активно используется несколько типов памяти, однако наибольшую популярность получил стандарт DDR2. При покупке «оперативки» обязательно нужно обращать внимание на то, что материнская плата практически не способна работать с разными типами памяти. Кроме того, конструкция слотов такова, что неподходящие модули памяти попросту в них не войдут.
Слоты плат расширенийСлоты плат расширений, или просто слоты шин, используются для установки в них разных плат расширения, например видеокарты, звуковой карты, SCSI-контроллера, модема и т. п.
На сегодняшний день повсеместно используются AGP– и PCI-шины, и их слоты можно найти на материнской плате. В последнее время все чаще можно встретить чисто «графический» слот – PCI Express[4] (рис. 3.6).

Рис. 3.6. Слоты PCI Express: спецификация 16х (вверху и внизу) и 1х (в центре)
Эта шина, на сегодняшний день наиболее быстродействующая и функциональная, позволяет устанавливать, например, вместо одной две видеокарты и выводить изображение сразу на четыре монитора. Конечно, обычному пользователю пока нет смысла, да и невыгодно использовать две видеокарты, а вот заядлому геймеру они, да еще в паре с двухъядерным или четырехъядерным процессором, позволят «развернуться» на все сто процентов.
В любом случае, существуют разные версии этой шины, последняя из которых – PCI Express 16x – передает данные со скоростью до 4 Гбайт/с (по 250 Мбайт/с на каждую линию).
Хотя AGP-слот (рис. 3.7), спецификаций шины которого также существует достаточно много[5], постепенно вытесняется слотом PCIE, тем не менее продается много материнских плат, которые его содержат. Этот слот используется для установки видеокарты.

Рис. 3.7. Слот AGP
В PCI-слот (рис. 3.8) устанавливается любое устройство, включая и старые модели видеокарт, хотя найти таковые в продаже уже не получится.

Рис. 3.8. Слоты PCI
Количество слотов расширения может быть разным, что в первую очередь зависит от форм-фактора материнской платы и ее предназначения.
Если оценивать слоты с точки зрения модернизации материнской платы, то лучше приобретать плату со всеми возможными слотами, что обеспечит ее большую долговечность. И обязательно проследите, чтобы спецификация слотов была последней, что позволит в случае их использования добиться максимальной скорости работы установленных в них плат расширения.
РазъемыОни служат для подключения шлейфов данных и проводов питания устройств, например вентиляторов.
В зависимости от типа и предназначения разъемы имеют разную форму. На материнской плате изначально присутствуют разъемы для вентиляторов, для подключения питания материнской платы, IDE– или SCSI-устройств, FDD-коннектор (рис. 3.9).

Рис. 3.9. Снизу вверх: FDD-разъем и IDE-разъемы
Кроме того, присутствуют SATA-разъемы, разъем для подключения сетевого кабеля, для присоединения выхода звуковой карты, дополнительных портов, средств индикации и т. п.
Количество разъемов может быть разным, что зависит от типа материнской платы и ее применения. Например, серверные материнские платы (и вообще дорогие материнские платы) содержат большее количество IDE-, SATA-, SCSI– или USB-разъемов, нежели материнские платы для офисных компьютеров.
Локальные портыОни используются для подключения разнообразной периферии, например модема, принтера, сканера и т. п. На материнской плате изначально присутствует несколько локальных портов.
LPT. Этот тип порта, часто называемый параллельным (рис. 3.10), представляет собой полнодуплексный порт, через который сигнал передается в двух направлениях по восьми параллельным линиям. Скорость передачи данных через него составляет от 800 Кбит/с до 16 Мбит/с (зависит от выбранного режима работы порта). Как правило, параллельные порты обозначают индексами LPT1, LPT2 и т. д. Обычно к ним подключается принтер, сканер или модем.

Рис. 3.10. LPT-порт
Он уже практически не используется, поскольку на смену пришел более скоростной и функциональный USB-порт. Многие материнские платы уже даже не выводят данный порт на ATX-панель и снабжают материнскую плату лишь соответствующим разъемом для подключения дополнительной планки.
COM. Его еще называют последовательным портом. Это полудуплексный порт, через который данные передаются последовательно или сериями только в одном направлении в каждый момент времени (сначала в одну, потом в другую сторону). Максимальная скорость передачи данных – 115 Кбит/с. Как правило, последовательные порты обозначаются индексами COM1, COM2 и т. д.
К последовательному порту подключаются устройства, которые не требуют высокой скорости передачи (например, мышь, модем, джойстик и т. п.).
Материнские платы раннего выпуска имеют два COM-порта, которые отличаются количеством контактов. Современные платы содержат лишь один (или два одинаковых) 9-контактный COM-порт (рис. 3.11).

Рис. 3.11. 9-контактный COM-порт
Этот порт, как и LPT, все реже используется на практике в силу своей функциональной и, самое главное, скоростной ограниченности. Как и в случае с LPT-портом, часто на ATX-панели отсутствует COM-разъем, однако присутствует разъем на материнской плате.
USB. Наиболее универсальный и используемый на практике порт (рис. 3.12), о чем говорит даже перевод его аббревиатуры с английского – универсальная последовательная магистраль. Это один из современных интерфейсов для подключения внешних устройств. Данные могут передаваться как в асинхронном, так и в синхронном режиме. При этом теоретическая скорость передачи составляет 12–480 Мбит/с (в зависимости от спецификации порта[6]).

Рис. 3.12. USB-порт (вверху) и USB-коннекторы (внизу)
К USB-порту можно подключать разнообразные устройства, начиная с мыши и заканчивая цифровой видеокамерой. Теоретически к одному компьютеру можно подсоединить до 127 USB-устройств через цепочку концентраторов (которые используют топологию «звезда»), причем они могут быть самыми разными. На практике же подключение большого количества оборудования требует достаточного запаса мощности блока питания, поскольку USB-устройства получают питание прямо через USB-коннектор. Как правило, подсоединяются 1–2 устройства, например принтер и сканер.
Важная особенность USB-портов – они поддерживают технологию Plug and Play: все присоединенные к USB-порту устройства конфигурируются автоматически, то есть пользователю не нужно устанавливать для них драйверы, компьютер сделает это сам.
Примечание
Автоматическая установка драйверов возможна для устройств, данные о которых имеются в базе данных драйверов операционной системы. Если в системе нет нужного драйвера, то можно использовать драйвер с диска, идущего в комплект с устройством, либо скачать драйвер из Интернета.
Кроме того, USB-порты поддерживают возможность «горячего» подключения: оборудование может подсоединяться при работающем компьютере.
Обычно на материнской плате не менее двух USB-портов. На хороших материнских платах их может быть шесть-восемь.
Не стоит забывать о том, что устройство, подключенное к USB-порту компьютера, «ворует» у блока питания мощность. Поэтому злоупотреблять с подключениями к USB-порту не стоит.
PS/2. Это параллельный порт, используемый в основном для подключения мыши и клавиатуры. По функциональности он практически идентичен COM-порту, однако более быстрый и компактный (рис. 3.13).

Рис. 3.13. PS/2-порт (слева) и PS/2-коннектор (справа)
Таких портов на материнской плате ни много ни мало – два. Их больше и не нужно, поскольку подключение нескольких клавиатур и мышей в принципе не предполагается, да и невозможно на аппаратном уровне.
IEE1394. Его еще часто называют FireWire. Это последовательный порт, способный передавать данные со скоростью от 400 Мбит/с и более. Он используется в основном для цифровых видеоустройств, которые требуют максимально быстрой передачи большого объема информации. Часто также к такому порту подсоединяют беспроводные сетевые адаптеры (сетевые карты, мосты, маршрутизаторы, точки доступа и т. п.), подключение которых к обычной сетевой карте приводит к уменьшению скорости передачи данных.
Порты FireWire бывают двух типов. В большинстве настольных компьютеров используются 6-контактные порты, в ноутбуках – 4-контактные (рис. 3.14).

Рис. 3.14. Порт FireWire: 6-контактный (слева вверху), 4-контактный (справа вверху), контроллер с двумя портами FireWire (внизу)
На материнских платах обычно два, иногда четыре таких порта. Если таковых портов на материнской плате нет, используется плата расширения с FireWire-контроллером.
Ethernet-порт. Это порт для подсоединения компьютера к локальной сети. Он присутствует на всех современных материнских платах. Стандартно в материнскую плату интегрирован сетевой контроллер, рассчитанный на подключение сетевого кабеля с разъемом RJ-45. При этом контроллер способен обеспечивать функционирование сети со скоростью 10/100/1000 Мбит/с сетевого стандарта Ethernet 802.3. Некоторые материнские платы имеют два интегрированных сетевых контроллера (рис. 3.15).

Рис. 3.15. Интегрированный сетевой контроллер (два правых верхних гнезда)
В последнее время все чаще в материнскую плату интегрируется контроллер стандарта Ethernet 802.11 (Wi-Fi), что является безусловным плюсом и добавляет ей универсальности использования.
Аккумуляторная батареяОна предназначена для питания CMOS-памяти, в которой хранятся все настройки пользователя, сделанные с помощью BIOS Setup.
Батарея имеет плоскую форму и похожа на большую таблетку (рис. 3.16). Для ее установки используется специальное гнездо с защелкой.

Рис. 3.16. Аккумуляторная батарея
На рынке присутствует просто огромное количество разнообразных материнских плат для процессоров с разным интерфейсом. Выбор материнской платы, как вы уже поняли, – дело ответственное, поскольку от этого зависит ее «долголетие». В первую очередь, естественно, нужно определиться с процессорным слотом, поскольку не за горами то время, когда вам захочется модернизировать процессор. Не стоит отдавать предпочтение тем, у которых нет будущего, даже если они удовлетворяют сегодняшним потребностям. Когда вам захочется установить другой процессор, вы просто физически не сможете сделать этого. Поэтому рекомендуется выбирать материнские платы только с перспективными процессорными слотами, например Socket 775 для процессоров Intel и Socket АМ2 для процессоров от AMD. Кроме этого, не забудьте о чипсете, поскольку именно от него зависит функциональность материнской платы, в частности поддерживаемые частоты, тип оперативной памяти, качество аудиоконтроллера и т. п.
3.2. Установка материнской платы
Установка новой материнской платы – процедура довольно трудоемкая. Однако это совсем не означает, что вы сами с ней не справитесь. Главное – делать все последовательно, не спеша и знать некоторые технические особенности. Вам в этом помогут видеоуроки «Урок 3.1. Установка материнской платы» и «Урок 3.2. Подключение питания к материнской плате», которые покажут, как устанавливается и подключается материнская плата ATX-формата в корпус Middle Tower.
Примечание
Во многих корпусах крышка, на которую крепится материнская плата, снимается. Это связано, в первую очередь, с тем, что размеры материнской платы могут быть велики для выбранного корпуса, что мешает и ее свободной установке. Если у вас такой корпус, воспользуйтесь этой возможностью.
Как видите, установка материнской платы требует аккуратности, которую и необходимо проявить. В противном случае компьютер может работать со сбоями или вообще не работать. Причинами могут быть отсутствие контакта в одном из разъемов, микротрещины в структуре платы в результате ее прогибов и т. д.
• 3.1. Общие сведения
• 3.2. Установка материнской платы
Материнская плата (рис. 3.1) является главной составной частью ПК. Это его основной элемент, управляющий внутренними связями компьютера и всеми его компонентами. От ее качества, функциональности и быстродействия напрямую зависят стабильность и скорость работы всей системы.

Рис. 3.1. Материнская плата
3.1. Общие сведения
От материнской платы зависит очень многое, в частности поддерживаемые процессоры, тип оперативной памяти, тип графического адаптера и т. д.
Важный параметр материнской платы – ее форм-фактор. Именно от него зависит количество слотов расширения, слотов оперативной памяти, интегрированных контроллеров и т. п.
Размер и функциональные особенности построения материнской платы[3] определяет ее спецификация.
Существуют различные форм-факторы материнских плат, отвечающие определенным спецификациям. На сегодняшний день преобладает несколько типов: ATX, LPX, NLX, BTX. Кроме того, есть их уменьшенные варианты: mini-ATX, micro-ATX, flex-ATX, micro-NLX, micro-BTX, pico-BTX и т. д.
Нет никакой надобности знать, чем они различаются и какие имеют преимущества друг перед другом. Главное, что они самодостаточны и на них можно установить все необходимые платы расширения. Если же вы хотите приобрести материнскую плату, например, специально оптимизированную под разгон, это все-таки потребует от вас предварительно познакомиться с возможностями платы.
Как уже упоминалось выше, форм-фактор материнской платы задает не только ее геометрические размеры, но и количество слотов расширения. Например, один PCI Express и шесть PCI-слотов могут быть размещены только на платах формата ATX или Extended ATX. На платах меньшего размера количество слотов будет другим (четыре у micro-ATX и три у flex-ATX). Часто один-два PCI-слота заменяются одним или двумя слотами PCI Express.
Ниже дано описание некоторых компонентов, которые могут располагаться на материнской плате.
Процессорное гнездо (рис. 3.2), или, как его еще называют, слот (сокет), служит для установки на материнскую плату центрального процессора и механического соединения его с группой проводников.

Рис. 3.2. Процессорные слоты для разных процессоров
В зависимости от типа процессора сокет может иметь разные интерфейсы. Еще совсем недавно его стандартная конструкция представляла собой пластиковую площадку со множеством отверстий: в нее вставлялся процессор, который крепился с помощью небольшого сдвига верхней пластины.
Сейчас в моду начинают входить процессоры от Intel, которые не имеют металлических выводов, а содержат лишь множество металлических площадок, а в них уже упираются выводы процессорного слота (более детально об этом можно прочитать в гл. 4).
Когда дело касается модернизации материнской платы, то прежде всего необходимо подумать о ее дальнейшей «судьбе». Раньше таких вопросов не возникало, поскольку практически все процессоры устанавливались в материнскую плату, благодаря чему компьютер модернизировался достаточно легко. Сегодня же, когда процессоры появляются как грибы после дождя и каждая их новая серия влечет за собой новый интерфейс процессорного слота, неудачный выбор материнской платы может привести к тому, что при модернизации процессора может потребоваться модернизация и материнской платы. Именно поэтому прежде чем модернизировать старую или приобрести новую материнскую плату, желательно предварительно ознакомиться с тем, какие процессоры можно установить в тот или иной процессорный сокет. Более подробно об этом вы можете узнать из гл. 4.
Системная логика (чипсет) – главный компонент платы, отвечающий за ее функционирование, а в конечном итоге и за работу всего компьютера. Он имеет небольшие размеры и обычно состоит из нескольких микросхем (рис. 3.3).

Рис. 3.3. Микросхема системной логики
Как правило, чипсет представляет собой «мостовую» архитектуру, то есть состоит из двух мостов – северного и южного, за каждый из которых отвечает своя отдельная микросхема (или несколько микросхем).
В северном мосте реализованы контроллеры памяти, графического порта AGP и шины PCI.
В южном мосте – контроллер ATA (IDE) для жестких дисков и IDE-устройств, порты ввода/вывода и некоторые другие контроллеры.
Южный мост соединяется с северным с помощью PCI-шины.
Функции южного моста постоянно расширяются. В настоящее время в него входят:
• контроллер АТА и IDE;
• контроллеры USB;
• звуковой контроллер AC’97 (с шестиканальным цифровым выходом SPDIF);
• сетевой Ethernet-контроллер;
• контроллер IEEE1394 (FireWire);
• контроллер WLAN;
• контроллер Bluetooth.
От модели чипсета зависят все основные характеристики платы: поддерживаемые процессоры и память, тип системной шины, порты для подключения внешних и внутренних устройств, различные дополнительные возможности (например, интегрированный звук или графическое ядро). Современные чипсеты включают в себя множество различных встроенных контроллеров (для подключения жесткого диска, шины USB, портов ввода/вывода и др.), что удешевляет компьютер и облегчает его сборку и использование. Иногда вообще можно обойтись без каких-либо плат расширения, так как все необходимое уже есть в микросхемах системной логики, что, кстати, часто случается с офисными компьютерами.
Все группы чипсетов развиваются практически параллельно и в целом обеспечивают для своих процессоров примерно равные возможности по функциональности. Наибольшую популярность приобрели чипсеты, имеющие поддержку процессоров с интерфейсом Socket АМ2 (процессоры AMD) и LGA775 (процессоры Intel), хотя до сих пор можно встретить чипсеты с поддержкой предыдущих интерфейсов.
Как и в случае с процессорным слотом, при обновлении или покупке новой материнской платы обязательно нужно узнать технические характеристики чипсета, чтобы быть уверенным, что при модернизации процессора связка «материнская плата – процессор – оперативная память» будет работать на полную катушку. Кроме того, необходимо проследить за тем, чтобы чипсет был оборудован системой охлаждения, например, на основе тепловых труб, что, во-первых, уменьшит уровень шума, а во-вторых, позволит производить разгон системных компонентов.
BIOS (Basic Input/Output System – базовая система ввода/вывода) – первое программное обеспечение компьютера, которое начинает выполняться сразу после его включения. Кроме того, в BIOS содержатся параметры конфигурации и настройки компонентов материнской платы и практически всех установленных и подключенных к ней устройств.
BIOS хранится, как правило, в одной микросхеме, хотя достаточно часто на продвинутых материнских платах находятся две микросхемы BIOS (рис. 3.4).

Рис. 3.4. Микросхема BIOS в дублирующем исполнении
Такое сочетание микросхем позволяет загрузить компьютер, если одна из них будет повреждена, а также скопировать содержимое одной микросхемы на другую (например, после неудачной «перепрошивки» можно восстановить главную BIOS из резервной копии).
Большого значения при модернизации компьютера микросхема BIOS не имеет, поскольку ее содержимое всегда можно «перепрошить» более новой версией, увеличив тем самым функциональность материнской платы. Тем не менее вы можете выбрать материнскую плату с BIOS определенного производителя, например AMI BIOS.
Они предназначены для установки модулей оперативной памяти и снабжены специальными защелками, которые эти модули удерживают.
Производители материнских плат делают разное количество слотов для памяти – как правило, не менее двух. У более серьезных материнских плат их может быть четыре (рис. 3.5) или шесть. Это связано в первую очередь с форм-фактором материнской платы, да и погоня за дешевизной также вносит свои коррективы.

Рис. 3.5. Слоты для оперативной памяти
Слоты оперативной памяти, как и в случае с процессорным слотом, также могут иметь разный интерфейс, что зависит от типа поддерживаемой оперативной памяти. На сегодняшний день существует и активно используется несколько типов памяти, однако наибольшую популярность получил стандарт DDR2. При покупке «оперативки» обязательно нужно обращать внимание на то, что материнская плата практически не способна работать с разными типами памяти. Кроме того, конструкция слотов такова, что неподходящие модули памяти попросту в них не войдут.
Слоты плат расширений, или просто слоты шин, используются для установки в них разных плат расширения, например видеокарты, звуковой карты, SCSI-контроллера, модема и т. п.
На сегодняшний день повсеместно используются AGP– и PCI-шины, и их слоты можно найти на материнской плате. В последнее время все чаще можно встретить чисто «графический» слот – PCI Express[4] (рис. 3.6).

Рис. 3.6. Слоты PCI Express: спецификация 16х (вверху и внизу) и 1х (в центре)
Эта шина, на сегодняшний день наиболее быстродействующая и функциональная, позволяет устанавливать, например, вместо одной две видеокарты и выводить изображение сразу на четыре монитора. Конечно, обычному пользователю пока нет смысла, да и невыгодно использовать две видеокарты, а вот заядлому геймеру они, да еще в паре с двухъядерным или четырехъядерным процессором, позволят «развернуться» на все сто процентов.
В любом случае, существуют разные версии этой шины, последняя из которых – PCI Express 16x – передает данные со скоростью до 4 Гбайт/с (по 250 Мбайт/с на каждую линию).
Хотя AGP-слот (рис. 3.7), спецификаций шины которого также существует достаточно много[5], постепенно вытесняется слотом PCIE, тем не менее продается много материнских плат, которые его содержат. Этот слот используется для установки видеокарты.

Рис. 3.7. Слот AGP
В PCI-слот (рис. 3.8) устанавливается любое устройство, включая и старые модели видеокарт, хотя найти таковые в продаже уже не получится.

Рис. 3.8. Слоты PCI
Количество слотов расширения может быть разным, что в первую очередь зависит от форм-фактора материнской платы и ее предназначения.
Если оценивать слоты с точки зрения модернизации материнской платы, то лучше приобретать плату со всеми возможными слотами, что обеспечит ее большую долговечность. И обязательно проследите, чтобы спецификация слотов была последней, что позволит в случае их использования добиться максимальной скорости работы установленных в них плат расширения.
Они служат для подключения шлейфов данных и проводов питания устройств, например вентиляторов.
В зависимости от типа и предназначения разъемы имеют разную форму. На материнской плате изначально присутствуют разъемы для вентиляторов, для подключения питания материнской платы, IDE– или SCSI-устройств, FDD-коннектор (рис. 3.9).

Рис. 3.9. Снизу вверх: FDD-разъем и IDE-разъемы
Кроме того, присутствуют SATA-разъемы, разъем для подключения сетевого кабеля, для присоединения выхода звуковой карты, дополнительных портов, средств индикации и т. п.
Количество разъемов может быть разным, что зависит от типа материнской платы и ее применения. Например, серверные материнские платы (и вообще дорогие материнские платы) содержат большее количество IDE-, SATA-, SCSI– или USB-разъемов, нежели материнские платы для офисных компьютеров.
Они используются для подключения разнообразной периферии, например модема, принтера, сканера и т. п. На материнской плате изначально присутствует несколько локальных портов.
LPT. Этот тип порта, часто называемый параллельным (рис. 3.10), представляет собой полнодуплексный порт, через который сигнал передается в двух направлениях по восьми параллельным линиям. Скорость передачи данных через него составляет от 800 Кбит/с до 16 Мбит/с (зависит от выбранного режима работы порта). Как правило, параллельные порты обозначают индексами LPT1, LPT2 и т. д. Обычно к ним подключается принтер, сканер или модем.

Рис. 3.10. LPT-порт
Он уже практически не используется, поскольку на смену пришел более скоростной и функциональный USB-порт. Многие материнские платы уже даже не выводят данный порт на ATX-панель и снабжают материнскую плату лишь соответствующим разъемом для подключения дополнительной планки.
COM. Его еще называют последовательным портом. Это полудуплексный порт, через который данные передаются последовательно или сериями только в одном направлении в каждый момент времени (сначала в одну, потом в другую сторону). Максимальная скорость передачи данных – 115 Кбит/с. Как правило, последовательные порты обозначаются индексами COM1, COM2 и т. д.
К последовательному порту подключаются устройства, которые не требуют высокой скорости передачи (например, мышь, модем, джойстик и т. п.).
Материнские платы раннего выпуска имеют два COM-порта, которые отличаются количеством контактов. Современные платы содержат лишь один (или два одинаковых) 9-контактный COM-порт (рис. 3.11).

Рис. 3.11. 9-контактный COM-порт
Этот порт, как и LPT, все реже используется на практике в силу своей функциональной и, самое главное, скоростной ограниченности. Как и в случае с LPT-портом, часто на ATX-панели отсутствует COM-разъем, однако присутствует разъем на материнской плате.
USB. Наиболее универсальный и используемый на практике порт (рис. 3.12), о чем говорит даже перевод его аббревиатуры с английского – универсальная последовательная магистраль. Это один из современных интерфейсов для подключения внешних устройств. Данные могут передаваться как в асинхронном, так и в синхронном режиме. При этом теоретическая скорость передачи составляет 12–480 Мбит/с (в зависимости от спецификации порта[6]).

Рис. 3.12. USB-порт (вверху) и USB-коннекторы (внизу)
К USB-порту можно подключать разнообразные устройства, начиная с мыши и заканчивая цифровой видеокамерой. Теоретически к одному компьютеру можно подсоединить до 127 USB-устройств через цепочку концентраторов (которые используют топологию «звезда»), причем они могут быть самыми разными. На практике же подключение большого количества оборудования требует достаточного запаса мощности блока питания, поскольку USB-устройства получают питание прямо через USB-коннектор. Как правило, подсоединяются 1–2 устройства, например принтер и сканер.
Важная особенность USB-портов – они поддерживают технологию Plug and Play: все присоединенные к USB-порту устройства конфигурируются автоматически, то есть пользователю не нужно устанавливать для них драйверы, компьютер сделает это сам.
Примечание
Автоматическая установка драйверов возможна для устройств, данные о которых имеются в базе данных драйверов операционной системы. Если в системе нет нужного драйвера, то можно использовать драйвер с диска, идущего в комплект с устройством, либо скачать драйвер из Интернета.
Кроме того, USB-порты поддерживают возможность «горячего» подключения: оборудование может подсоединяться при работающем компьютере.
Обычно на материнской плате не менее двух USB-портов. На хороших материнских платах их может быть шесть-восемь.
Не стоит забывать о том, что устройство, подключенное к USB-порту компьютера, «ворует» у блока питания мощность. Поэтому злоупотреблять с подключениями к USB-порту не стоит.
PS/2. Это параллельный порт, используемый в основном для подключения мыши и клавиатуры. По функциональности он практически идентичен COM-порту, однако более быстрый и компактный (рис. 3.13).

Рис. 3.13. PS/2-порт (слева) и PS/2-коннектор (справа)
Таких портов на материнской плате ни много ни мало – два. Их больше и не нужно, поскольку подключение нескольких клавиатур и мышей в принципе не предполагается, да и невозможно на аппаратном уровне.
IEE1394. Его еще часто называют FireWire. Это последовательный порт, способный передавать данные со скоростью от 400 Мбит/с и более. Он используется в основном для цифровых видеоустройств, которые требуют максимально быстрой передачи большого объема информации. Часто также к такому порту подсоединяют беспроводные сетевые адаптеры (сетевые карты, мосты, маршрутизаторы, точки доступа и т. п.), подключение которых к обычной сетевой карте приводит к уменьшению скорости передачи данных.
Порты FireWire бывают двух типов. В большинстве настольных компьютеров используются 6-контактные порты, в ноутбуках – 4-контактные (рис. 3.14).

Рис. 3.14. Порт FireWire: 6-контактный (слева вверху), 4-контактный (справа вверху), контроллер с двумя портами FireWire (внизу)
На материнских платах обычно два, иногда четыре таких порта. Если таковых портов на материнской плате нет, используется плата расширения с FireWire-контроллером.
Ethernet-порт. Это порт для подсоединения компьютера к локальной сети. Он присутствует на всех современных материнских платах. Стандартно в материнскую плату интегрирован сетевой контроллер, рассчитанный на подключение сетевого кабеля с разъемом RJ-45. При этом контроллер способен обеспечивать функционирование сети со скоростью 10/100/1000 Мбит/с сетевого стандарта Ethernet 802.3. Некоторые материнские платы имеют два интегрированных сетевых контроллера (рис. 3.15).

Рис. 3.15. Интегрированный сетевой контроллер (два правых верхних гнезда)
В последнее время все чаще в материнскую плату интегрируется контроллер стандарта Ethernet 802.11 (Wi-Fi), что является безусловным плюсом и добавляет ей универсальности использования.
Она предназначена для питания CMOS-памяти, в которой хранятся все настройки пользователя, сделанные с помощью BIOS Setup.
Батарея имеет плоскую форму и похожа на большую таблетку (рис. 3.16). Для ее установки используется специальное гнездо с защелкой.

Рис. 3.16. Аккумуляторная батарея
На рынке присутствует просто огромное количество разнообразных материнских плат для процессоров с разным интерфейсом. Выбор материнской платы, как вы уже поняли, – дело ответственное, поскольку от этого зависит ее «долголетие». В первую очередь, естественно, нужно определиться с процессорным слотом, поскольку не за горами то время, когда вам захочется модернизировать процессор. Не стоит отдавать предпочтение тем, у которых нет будущего, даже если они удовлетворяют сегодняшним потребностям. Когда вам захочется установить другой процессор, вы просто физически не сможете сделать этого. Поэтому рекомендуется выбирать материнские платы только с перспективными процессорными слотами, например Socket 775 для процессоров Intel и Socket АМ2 для процессоров от AMD. Кроме этого, не забудьте о чипсете, поскольку именно от него зависит функциональность материнской платы, в частности поддерживаемые частоты, тип оперативной памяти, качество аудиоконтроллера и т. п.
3.2. Установка материнской платы
Установка новой материнской платы – процедура довольно трудоемкая. Однако это совсем не означает, что вы сами с ней не справитесь. Главное – делать все последовательно, не спеша и знать некоторые технические особенности. Вам в этом помогут видеоуроки «Урок 3.1. Установка материнской платы» и «Урок 3.2. Подключение питания к материнской плате», которые покажут, как устанавливается и подключается материнская плата ATX-формата в корпус Middle Tower.
Примечание
Во многих корпусах крышка, на которую крепится материнская плата, снимается. Это связано, в первую очередь, с тем, что размеры материнской платы могут быть велики для выбранного корпуса, что мешает и ее свободной установке. Если у вас такой корпус, воспользуйтесь этой возможностью.
Как видите, установка материнской платы требует аккуратности, которую и необходимо проявить. В противном случае компьютер может работать со сбоями или вообще не работать. Причинами могут быть отсутствие контакта в одном из разъемов, микротрещины в структуре платы в результате ее прогибов и т. д.
Глава 4
Процессор и система охлаждения
• 4.1. Общие сведения о процессоре
• 4.2. Общие сведения о системе охлаждения
Как человек не может жить без кислорода, так и компьютер не может обходиться без процессора. Поскольку процессор – это одно из самых главных устройств в компьютере, то и условия функционирования ему нужно обеспечивать соответствующие. Самое важное из них – эффективная система охлаждения. Поэтому в этой главе мы рассмотрим процессор вместе с кулером.
4.1. Общие сведения о процессоре
Процессор (Central Processing Unit, CPU) – это один из основных компонентов компьютера, который выполняет арифметические и логические операции, заданные программой.
Физически процессор представляет собой интегральную микросхему (пластина кристаллического кремния прямоугольной формы), на которой размещены электронные блоки, реализующие все его функции. Кристалл-пластинка обычно помещается в плоский керамический корпус и соединяется золотыми (медными) проводниками с металлическими штырьками (выводами, с помощью которых процессор входит в процессорное гнездо на материнской плате компьютера) или металлическими площадками (сами выводы уже содержатся в процессорном слоте).
Процессор обладает множеством характеристик, с помощью которых можно осуществлять сравнение разных моделей процессоров от разных производителей. Именно факт наличия нескольких производителей влияет на разнообразие характеристик процессора, поскольку вступают в силу патенты на технологии, которые не могут повторяться разными производителями.
На сегодняшний день на рынке присутствует только два реальных производителя процессоров, а именно, AMD и Intel. Поэтому их и рассматривают, когда речь идет о выборе процессора.
Вот некоторые представители этих типов процессоров: Intel Celeron, Intel Core 2 Duo, AMD Athlon, Athlon 64 X2 и др. Все они отличаются интерфейсом, используемыми технологиями (алгоритмами, количеством ядер) и быстродействием.
Рынок предлагает очень большой выбор процессоров разной частоты, начиная с «младших» (более дешевых) моделей и заканчивая моделями высшей категории, содержащими несколько ядер.
Стоит также упомянуть о том, что создание процессоров идет по трем направлениям: процессоры для персональных компьютеров, процессоры для серверов и процессоры для переносных устройств (ноутбуков, КПК, PDA и др.). Процессоры третьего направления характеризуются уменьшенным потреблением энергии, что особенно важно для данного типа устройств.
Когда идет речь о сравнении быстродействия процессоров от этих производителей, то возникает множество спорных вопросов и еще больше неоднозначных ответов. Однако ясно одно: быстродействие процессора зависит от очень многих факторов, основными из которых являются шины обмена информацией, частота работы ядра, наличие расширений стандартных инструкций, тип и размер кэш-памяти, пропускная способность контроллера памяти, аппаратные технологии ядра и многое другое. С некоторыми из них вы сможете познакомиться далее.
Частота ядраЧастота ядра – показатель, влияющий на скорость выполнения команд процессором. Однако это совсем не означает, что это характеризует его быстродействие. Дело в том, что, в зависимости от конструкции ядра и наполнения его различными аппаратными блоками, ядро способно выполнять за один такт разное количество команд, поэтому часто бывает так, что процессоры с разной частотой имеют одинаковую производительность.
По умолчанию единицей одного такта считается 1 Гц. Это означает, что при частоте 1 ГГц ядро процессора выполняет 1 млрд тактов. Теоретически, если считать, что за один такт ядро выполняет одну операцию, скорость работы процессора составила бы 1 млрд операций в секунду. На практике же этот показатель вычислить достаточно трудно, поскольку на него влияют количество выполняемых операций за такт, сложность операции[7], пропускная способность шин кэш-памяти и оперативной памяти и т. д.
ШиныСлово «шина» следует понимать как некоторый канал с определенными характеристиками, через который процессор обменивается данными с остальными компонентами. Примером такого канала может быть канал, по которому идет обмен данными с кэш-памятью, контроллером памяти, видеокартой, жестким диском и т. д.
Главными характеристиками шины являются ее разрядность и частота работы. Так, чем выше ее разрядность и частота, тем больше данных проходит через шину за единицу времени, а значит, больше данных будет обработано процессором или другим компонентом. К примеру, если брать процессоры AMD, то они имеют несколько подобных шин (внешних и внутренних), которые работают на разных частотах и имеют разную разрядность. Это связано с технологическими особенностями, поскольку не все компоненты способны функционировать с частотой наиболее быстрой шины.
Именно здесь и кроется первая и самая главная ошибка многих пользователей, которые считают, что частота процессора является показателем его скорости работы. На самом же деле все упирается в пропускную способность шины. Например, если предположить, что за один такт ядра передается 64 бит, или 8 байт, информации (64-битный процессор) и частота шины составляет 100 МГц, то пропускная способность шины составит 8 байт Ґ 100 000 000 тактов, что равно примерно 763 Мбайт. В то же время частота ядра процессора может быть в несколько раз выше. Это, в свою очередь, означает, что при достижении этого показателя оставшийся запас скорости процессора элементарно простаивает.
С другой стороны, существуют шины, например, между процессором и кэш-памятью первого уровня, которые позволяют им наиболее эффективно обмениваться данными, что достигается за счет их работы на одной частоте.
РазрядностьРазрядность процессора определяет то количество информации, которое он может обработать за один такт. Чем выше будет его разрядность, тем больше информации он сможет обработать. Однако это совсем не означает, что скорость процессора от этого повышается. Главным образом разрядность влияет на объем адресуемых данных (а соответственно, и объем используемой оперативной памяти), хотя, конечно, может повышаться скорость выполнения целочисленных операций. Мало того, разрядность процессора тесно связана с разрядностью модулей оперативной памяти.
Однако стоит отметить тот факт, что разрядность процессора совсем не означает, что он работает именно с ней. На самом деле это просто говорит о том, что он может выполнять, к примеру, 64-битные команды. В то же время процессор спокойно может работать с разрядностью, например, 80 или 128 бит, когда дело касается операций с плавающей точкой.
На сегодняшний день используются 32– и 64-разрядные процессоры.
Кэш-памятьКак вы уже поняли, скорость работы процессора определяется скоростью работы всех его участков. Скорость работы этих участков зависит от их аппаратных возможностей и пропускных способностей соответствующих шин данных. Предвидя такую ситуацию, производители процессоров придумали и внедрили кэш-память с целью максимально ускорить работу их аппаратных блоков.
Главное отличие кэш-памяти от оперативной памяти компьютера – скорость работы. На практике скорость работы кэш-памяти в десятки раз выше скорости работы оперативной памяти, что связано с технологическим процессом их изготовления и условий функционирования.
Чтобы не заходить в теоретические дебри, достаточно будет сказать, что существует несколько типов кэш-памяти. Так, наиболее быстрой является кэш-память первого уровня, после нее по скорости идет кэш-память второго и третьего уровней. Обычно обязательными являются только первые две позиции, хотя ничто не мешает сделать кэш-память четвертого уровня и т. д. В любом случае эта память будет быстрее оперативной памяти.
Что касается размера кэш-памяти, то он может быть разным, в зависимости от модели процессора и его производителя. Обычно размер кэш-памяти первого уровня значительно меньше размера кэш-памяти второго или третьего уровня. Кроме того, кэш-память первого уровня имеет наибольшее быстродействие, поскольку работает на частоте ядра процессора.
Стоит заметить тот факт, что размер кэш-памяти процессоров Intel заметно больше, нежели процессоров AMD. Это связано с алгоритмом работы кэш-памяти. Так, у процессоров AMD кэш-память имеет эксклюзивный тип, то есть в памяти любого уровня содержатся только уникальные данные. В то же время кэш-память у процессоров Intel может содержать повторяющиеся данные, что и объясняет ее увеличенный размер.
Кэш-память, как и обычная память, имеет разрядность. От этого напрямую зависит ее быстродействие, поскольку большая разрядность позволяет передавать за один такт больше данных. Опять-таки, процессоры разных производителей по-разному работают с кэш-памятью: одни используют большую разрядность, например 256 бит, вторые – малую разрядность, но режим одновременного чтения и записи.
Количество ядерНе так давно на рынке процессоров появились модели, содержащие несколько ядер. В отличие от виртуальных ядер, что предлагает технология HyperThreading, на процессоре действительно может располагаться несколько ядер. На сегодняшний день распространение уже получают процессоры, у которых имеются четыре независимых ядра.
Первые двухъядерные процессоры имели два абсолютно независимых ядра, то есть каждое ядро имело абсолютно одинаковое строение, включая кэш-память первого и второго уровней. Сегодня же ядра имеют общую кэш-память второго уровня, что позволяет еще больше увеличить производительность процессора.
Есть ли смысл использовать многоядерные процессоры? Ответ однозначный: есть. Использование многоядерного процессора дает заметный прирост в производительности компьютера. Кроме того, вы получаете процессор, который практически невозможно на 100 % загрузить работой, поскольку имеются некоторые технологические аспекты. Это означает, что вы больше не увидите ситуацию, когда приложение настолько заняло процессор, что компьютер не реагирует ни на какие действия и его приходится перегружать с помощью кнопки Reset.
Стоит отметить тот факт, что производительность процессора не всегда увеличивается. Дело в том, что использование нескольких ядер подразумевает соответствующее написание приложений. На сегодняшний же день достаточно мало программ, написанных с учетом многоядерности. Это означает, что обычно загружается только одно ядро. Однако время не стоит на месте и становится понятно, что многоядерность обязательно будет востребована.
Маркировка процессоровВ прежние времена процессор можно было достаточно легко идентифицировать, используя для этого лишь его название и тактовую частоту. Однако с появлением процессоров с разной архитектурой (разными ядрами) подобная маркировка оказалась малоэффективной. Кроме того, большую неразбериху добавили процессоры AMD, которые в качестве тактовой частоты используют так называемый Pentium-рейтинг, а не реальную частоту процессора.
Как бы там ни было, на сегодняшний день существует определенный способ маркировки процессоров Intel, который можно расшифровать, только видя перед собой таблицу соответствий. Что касается процессоров AMD, то подобная маркировка пока не используется, однако недалек тот час, когда это произойдет.
Интерфейс процессоровПод словом «интерфейс» стоит понимать конструкцию процессора, которая, в свою очередь, определяет особую конструкцию процессорного слота на материнской плате.
За все время существования процессоров сменилось множество процессорных слотов, что было вызвано постоянным усложнением конструкции процессора и увеличением количества контактов на пластине процессора. Кроме того, процессоры разных производителей также имеют разное количество контактов.
Что касается маркировки процессоров, то таковая несколько лет назад была введена для процессоров Intel, сменив понятный показатель частоты процессора на его номер, непонятный пользователям, зато понятный производителям. Процессоры AMD придерживаются старого способа маркировки, включающего название процессора, его Pentium-рейтинг и дополнительный код из цифр и букв, с помощью которого можно узнать о ядре, технологическом процессе, степпингах и других показателях.
Ниже в табл. 4.1–4.7 дается описание популярных процессоров для персональных компьютеров, которые характерны для используемых сегодня процессорных слотов.
Таблица 4.1. Процессоры для процессорного слота Socket 478


Таблица 4.2. Процессоры для процессорного слота Socket 775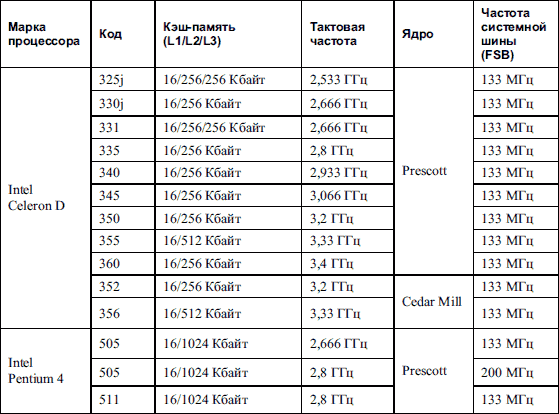


Таблица 4.3. Процессоры для процессорного слота Socket 462 (Socket A)


Таблица 4.4. Процессоры для процессорного слота Socket 754
Таблица 4.5. Процессоры для процессорного слота Socket 940
Таблица 4.6. Процессоры для процессорного слота Socket 939
Таблица 4.7. Процессоры для процессорного слота Socket AM2
4.2. Общие сведения о системе охлаждения
Зачем нужно охлаждение? Ответ простой: законы физики. При чрезмерном повышении температуры[8] любые электронные составляющие теряют работоспособность и могут выйти из строя. А если вспомнить, что таких составляющих десятки и даже сотни миллионов…
На сегодняшний день процессоры в ходе работы нагреваются достаточно сильно. При этом их тепловыделение может составлять от 30 Вт для процессоров начального уровня до 130 Вт и более для высокопроизводительных процессоров. Поэтому, чтобы погасить этот «пожар», необходим эффективный теплоотвод.
До недавнего времени существовал всего один способ охлаждения процессора – радиатор. Для его охлаждения, соответственно, использовался вентилятор.
Сегодня же имеется несколько решений этой проблемы, которые реально применяются на практике и находят все более широкое применение.
Ниже рассмотрены некоторые из способов охлаждения процессора, получившие наибольшее распространение.
Воздушное охлаждениеОно применяется в большинстве компьютеров. Для этого используются радиатор (из алюминия, меди или другого сплава) и закрепленный на нем высокооборотный вентилятор. Он охлаждает радиатор. В сборе такое устройство называется кулером (рис. 4.1).

Рис. 4.1. Обычный кулер
На сегодняшний день существует большое количество радиаторов, от формы которых зависит степень охлаждения процессора. Сам по себе радиатор его не охлаждает, а лишь увеличивает площадь рассеивания тепла и создает все условия для наиболее эффективного прохождения воздуха, поступающего от вентилятора.
В последнее время все большую популярность получают медные радиаторы. Доказано, что медь рассеивает тепло эффективнее алюминия (в среднем на 20–30 %). Именно поэтому любители экстремального разгона отдают предпочтение именно меди. Хорошо зарекомендовали себя медные радиаторы Zalman, которые отличаются своей оригинальной формой (веер с множеством граней). Их цена оправдывается высокой эффективностью (в среднем кулер Zalman стоит в 2–4 раза дороже обычного кулера).
Важен в охлаждении контакт между процессором и радиатором. Чем он лучше, тем лучше будет теплоотдача между двумя этими устройствами. Если нормального контакта нет, то ни о каком эффективном охлаждении и речи быть не может.
Чтобы обеспечить хороший контакт между радиатором и поверхностью процессора, используются разнообразные теплопроводящие пасты. При выключенном компьютере паста имеет вязкое состояние. После его включения процессор начинает нагреваться, а вместе с ним нагревается и паста, переходя из вязкого состояния в жидкое. Благодаря этому она равномерно покрывает пластину процессора и обеспечивает хороший контакт с поверхностью радиатора.
Таким образом, кулер обеспечивает эффективное охлаждение процессора при его нормальном режиме работы. Большая нагрузка на него ложится при разгоне, когда температура повышается в 2–3 раза. Если в этом режиме система работает стабильно, то вы являетесь обладателем качественного и, главное, самодостаточного кулера. Если же при работе процессора в системе происходят сбои, то стоит задуматься о замене кулера более производительным или продумать вариант перехода на другой тип охлаждения.
Воздушное охлаждение с применением тепловых трубВ последнее время все большую популярность приобретают системы охлаждения, в составе которых используются тепловые трубы. Если говорить коротко, то тепловая труба – герметичное устройство с теплоносителем, которое позволяет переносить тепло, используя для этого молекулярный механизм переноса пара.
На практике это выглядит следующим образом. Нагретый, например, радиатором процессора теплоноситель (жидкость) тепловой трубы превращается в пар и переносится в холодную ее часть на некоторое расстояние до тех пор, пока не начнет конденсироваться и охлаждаться, возвращаясь обратно к исходной точке. В результате получается замкнутый цикл и практически безупречная и вечная система.
Конструкция охлаждающей системы с применением тепловых труб может быть разной, в зависимости от количества переносимого тепла и свободного места для ее организации. Однако чем больше тепловых труб участвует в системе охлаждения и чем эффективнее будет система их охлаждения, тем больше тепла сможет рассеяться.
Такая система охлаждения для процессора напоминает обычный кулер (рис. 4.2). Тепловая труба (или трубы) берет свое начало в небольшом радиаторе, прикладывающемся к поверхности процессора и заканчивающемся в более мощном радиаторе, который, в свою очередь, охлаждается мощным вентилятором.

Рис. 4.2. Кулер на основе тепловых труб
Подобные системы охлаждения находят свое применение практически в любом месте и на любом устройстве, которому требуется охлаждение. К примеру, охлаждение на основе тепловых труб можно с одинаковым успехом использовать для охлаждения процессора, видеокарты, системного набора микросхем и т. д. Очень часто такая система настолько эффективна, что позволяет даже обходиться без охлаждающего вентилятора.
Жидкостное охлаждениеВ промышленности использование воды со специальными присадками в качестве охладителя практикуется давно, однако в компьютерах такая технология появилась сравнительно недавно.
Понятно, что окунуть процессор в воду не удастся. Как же тогда поступить? Подходов несколько. Один из них заключается в следующем. На процессор устанавливается металлический радиатор. Он представляет собой теплообменник особой конструкции (рис. 4.3), содержащий металлическую трубку, которая определенное количество раз изгибается внутри радиатора, покрывая при этом всю его площадь. К концам трубки присоединяется водяная помпа, которая перекачивает дистиллированную воду или другую жидкость. Холодная жидкость, протекая через трубку в теплообменнике, охлаждает его и одновременно сам процессор. Далее она попадает в специальный резервуар, снабженный одним-двумя вентиляторами, где охлаждается для следующего цикла. После этого процесс повторяется снова.

Рис. 4.3. Теплообменник системы водяного охлаждения
Как видите, все достаточно просто и эффективно. Подбирая скорость перекачивания воды, конструкцию теплообменника и его охлаждение, можно добиться максимальной производительности системы.
Установить водяную систему охлаждения компьютера достаточно легко, и именно этот факт привлекает большое количество оверклокеров. Мало того, таким способом параллельно можно охлаждать еще процессор и память на графическом адаптере, которые нагреваются не меньше центрального процессора. Установка водяного охлаждения облегчается тем, что на самом радиаторе или пластиковом держателе теплообменника имеется множество отверстий, пара из которых уж точно должна совпасть с отверстиями на материнской плате возле процессорного гнезда.
Внимание!
Водяное охлаждение несет в себе потенциальную угрозу, которая проявляется при нарушении целостности конструкции. Вода может попасть на электрические схемы, что приведет к замыканию. Последствия непредсказуемы.
В продаже есть достаточно много разных наборов водяного охлаждения, которые отличаются лишь своей конструкцией и эффективностью охлаждения. При этом в комплект входит подробная инструкция по сбору такого «самогонного» аппарата.
Большой минус системы жидкостного охлаждения – ее стоимость, что сдерживает ее широкое распространение среди обычных пользователей. Но для любителей игр это не должно стать препятствием.
Элементы ПельтьеЭтот вариант охлаждения процессора можно отнести к экзотическим, но действительно результативным. Его особенно полюбили те пользователи, которые любой ценой хотят заставить процессор работать на максимальных частотах и с максимальной отдачей. Этот вариант можно применять и для охлаждения других комплектующих (например, графического процессора или памяти).
Для охлаждения используются специальные элементы (рис. 4.4), которые основаны на эффекте Пельтье (назван по имени французского физика Жана Пельтье).

Рис. 4.4. Элементы Пельтье
Суть этого эффекта состоит в следующем. Если пропускать электрический ток через границу двух полупроводников p– и n-типов, изготовленных из разных материалов, то это приводит к поглощению тепла на одном проводнике и к выделению его на другом. Количество выделяемого или поглощаемого тепла зависит от материалов проводников и силы протекающего по ним тока.
Однако не все так безоблачно. Поскольку элементы Пельтье во время работы выделяют большое количество тепла, которое напрямую зависит от их мощности, для их охлаждения необходим мощный вентилятор[9].
Еще один минус – большое потребление тока, а соответственно, и мощности. Например, для поглощения 40 Вт тепла процессора требуется элемент Пельтье размером 40 × 40 мм, который будет обеспечивать перепад температур в 60°, потребляя при этом до 85 Вт мощности блока питания.
Ну и самый главный недостаток: при большой мощности элемента Пельтье он способен выделять конденсат (особенно когда температура процессора низкая и не требует особого охлаждения).
Исходя из всего сказанного выше, можно предложить следующий вариант. Для максимального эффекта при минимальном риске следует использовать готовые системы кулеров, которые оснащены термодатчиками, позволяющими повышать или понижать скорость вращения вентиляторов или вообще отключать элемент Пельтье.
В комплекте с кулером стоит использовать достаточно мощный блок питания (не менее 350 Вт), который обеспечит необходимую мощность для всех компонентов компьютера.
Использование той или иной системы охлаждения – личный выбор каждого пользователя. Однако посоветовать можно только одно: если вы не пытаетесь разгонять процессор или ваша система почти справляется с таким разгоном, то нет абсолютно никакого смысла в том, чтобы приобретать, например, дорогую жидкостную систему охлаждения. Намного проще приобрести хороший медный кулер, который отлично будет справляться с поставленной задачей.
Если же планируется экстремальный разгон, то в этом случае, конечно, скупиться не рекомендуется.
• 4.1. Общие сведения о процессоре
• 4.2. Общие сведения о системе охлаждения
Как человек не может жить без кислорода, так и компьютер не может обходиться без процессора. Поскольку процессор – это одно из самых главных устройств в компьютере, то и условия функционирования ему нужно обеспечивать соответствующие. Самое важное из них – эффективная система охлаждения. Поэтому в этой главе мы рассмотрим процессор вместе с кулером.
4.1. Общие сведения о процессоре
Процессор (Central Processing Unit, CPU) – это один из основных компонентов компьютера, который выполняет арифметические и логические операции, заданные программой.
Физически процессор представляет собой интегральную микросхему (пластина кристаллического кремния прямоугольной формы), на которой размещены электронные блоки, реализующие все его функции. Кристалл-пластинка обычно помещается в плоский керамический корпус и соединяется золотыми (медными) проводниками с металлическими штырьками (выводами, с помощью которых процессор входит в процессорное гнездо на материнской плате компьютера) или металлическими площадками (сами выводы уже содержатся в процессорном слоте).
Процессор обладает множеством характеристик, с помощью которых можно осуществлять сравнение разных моделей процессоров от разных производителей. Именно факт наличия нескольких производителей влияет на разнообразие характеристик процессора, поскольку вступают в силу патенты на технологии, которые не могут повторяться разными производителями.
На сегодняшний день на рынке присутствует только два реальных производителя процессоров, а именно, AMD и Intel. Поэтому их и рассматривают, когда речь идет о выборе процессора.
Вот некоторые представители этих типов процессоров: Intel Celeron, Intel Core 2 Duo, AMD Athlon, Athlon 64 X2 и др. Все они отличаются интерфейсом, используемыми технологиями (алгоритмами, количеством ядер) и быстродействием.
Рынок предлагает очень большой выбор процессоров разной частоты, начиная с «младших» (более дешевых) моделей и заканчивая моделями высшей категории, содержащими несколько ядер.
Стоит также упомянуть о том, что создание процессоров идет по трем направлениям: процессоры для персональных компьютеров, процессоры для серверов и процессоры для переносных устройств (ноутбуков, КПК, PDA и др.). Процессоры третьего направления характеризуются уменьшенным потреблением энергии, что особенно важно для данного типа устройств.
Когда идет речь о сравнении быстродействия процессоров от этих производителей, то возникает множество спорных вопросов и еще больше неоднозначных ответов. Однако ясно одно: быстродействие процессора зависит от очень многих факторов, основными из которых являются шины обмена информацией, частота работы ядра, наличие расширений стандартных инструкций, тип и размер кэш-памяти, пропускная способность контроллера памяти, аппаратные технологии ядра и многое другое. С некоторыми из них вы сможете познакомиться далее.
Частота ядра – показатель, влияющий на скорость выполнения команд процессором. Однако это совсем не означает, что это характеризует его быстродействие. Дело в том, что, в зависимости от конструкции ядра и наполнения его различными аппаратными блоками, ядро способно выполнять за один такт разное количество команд, поэтому часто бывает так, что процессоры с разной частотой имеют одинаковую производительность.
По умолчанию единицей одного такта считается 1 Гц. Это означает, что при частоте 1 ГГц ядро процессора выполняет 1 млрд тактов. Теоретически, если считать, что за один такт ядро выполняет одну операцию, скорость работы процессора составила бы 1 млрд операций в секунду. На практике же этот показатель вычислить достаточно трудно, поскольку на него влияют количество выполняемых операций за такт, сложность операции[7], пропускная способность шин кэш-памяти и оперативной памяти и т. д.
Слово «шина» следует понимать как некоторый канал с определенными характеристиками, через который процессор обменивается данными с остальными компонентами. Примером такого канала может быть канал, по которому идет обмен данными с кэш-памятью, контроллером памяти, видеокартой, жестким диском и т. д.
Главными характеристиками шины являются ее разрядность и частота работы. Так, чем выше ее разрядность и частота, тем больше данных проходит через шину за единицу времени, а значит, больше данных будет обработано процессором или другим компонентом. К примеру, если брать процессоры AMD, то они имеют несколько подобных шин (внешних и внутренних), которые работают на разных частотах и имеют разную разрядность. Это связано с технологическими особенностями, поскольку не все компоненты способны функционировать с частотой наиболее быстрой шины.
Именно здесь и кроется первая и самая главная ошибка многих пользователей, которые считают, что частота процессора является показателем его скорости работы. На самом же деле все упирается в пропускную способность шины. Например, если предположить, что за один такт ядра передается 64 бит, или 8 байт, информации (64-битный процессор) и частота шины составляет 100 МГц, то пропускная способность шины составит 8 байт Ґ 100 000 000 тактов, что равно примерно 763 Мбайт. В то же время частота ядра процессора может быть в несколько раз выше. Это, в свою очередь, означает, что при достижении этого показателя оставшийся запас скорости процессора элементарно простаивает.
С другой стороны, существуют шины, например, между процессором и кэш-памятью первого уровня, которые позволяют им наиболее эффективно обмениваться данными, что достигается за счет их работы на одной частоте.
Разрядность процессора определяет то количество информации, которое он может обработать за один такт. Чем выше будет его разрядность, тем больше информации он сможет обработать. Однако это совсем не означает, что скорость процессора от этого повышается. Главным образом разрядность влияет на объем адресуемых данных (а соответственно, и объем используемой оперативной памяти), хотя, конечно, может повышаться скорость выполнения целочисленных операций. Мало того, разрядность процессора тесно связана с разрядностью модулей оперативной памяти.
Однако стоит отметить тот факт, что разрядность процессора совсем не означает, что он работает именно с ней. На самом деле это просто говорит о том, что он может выполнять, к примеру, 64-битные команды. В то же время процессор спокойно может работать с разрядностью, например, 80 или 128 бит, когда дело касается операций с плавающей точкой.
На сегодняшний день используются 32– и 64-разрядные процессоры.
Как вы уже поняли, скорость работы процессора определяется скоростью работы всех его участков. Скорость работы этих участков зависит от их аппаратных возможностей и пропускных способностей соответствующих шин данных. Предвидя такую ситуацию, производители процессоров придумали и внедрили кэш-память с целью максимально ускорить работу их аппаратных блоков.
Главное отличие кэш-памяти от оперативной памяти компьютера – скорость работы. На практике скорость работы кэш-памяти в десятки раз выше скорости работы оперативной памяти, что связано с технологическим процессом их изготовления и условий функционирования.
Чтобы не заходить в теоретические дебри, достаточно будет сказать, что существует несколько типов кэш-памяти. Так, наиболее быстрой является кэш-память первого уровня, после нее по скорости идет кэш-память второго и третьего уровней. Обычно обязательными являются только первые две позиции, хотя ничто не мешает сделать кэш-память четвертого уровня и т. д. В любом случае эта память будет быстрее оперативной памяти.
Что касается размера кэш-памяти, то он может быть разным, в зависимости от модели процессора и его производителя. Обычно размер кэш-памяти первого уровня значительно меньше размера кэш-памяти второго или третьего уровня. Кроме того, кэш-память первого уровня имеет наибольшее быстродействие, поскольку работает на частоте ядра процессора.
Стоит заметить тот факт, что размер кэш-памяти процессоров Intel заметно больше, нежели процессоров AMD. Это связано с алгоритмом работы кэш-памяти. Так, у процессоров AMD кэш-память имеет эксклюзивный тип, то есть в памяти любого уровня содержатся только уникальные данные. В то же время кэш-память у процессоров Intel может содержать повторяющиеся данные, что и объясняет ее увеличенный размер.
Кэш-память, как и обычная память, имеет разрядность. От этого напрямую зависит ее быстродействие, поскольку большая разрядность позволяет передавать за один такт больше данных. Опять-таки, процессоры разных производителей по-разному работают с кэш-памятью: одни используют большую разрядность, например 256 бит, вторые – малую разрядность, но режим одновременного чтения и записи.
Не так давно на рынке процессоров появились модели, содержащие несколько ядер. В отличие от виртуальных ядер, что предлагает технология HyperThreading, на процессоре действительно может располагаться несколько ядер. На сегодняшний день распространение уже получают процессоры, у которых имеются четыре независимых ядра.
Первые двухъядерные процессоры имели два абсолютно независимых ядра, то есть каждое ядро имело абсолютно одинаковое строение, включая кэш-память первого и второго уровней. Сегодня же ядра имеют общую кэш-память второго уровня, что позволяет еще больше увеличить производительность процессора.
Есть ли смысл использовать многоядерные процессоры? Ответ однозначный: есть. Использование многоядерного процессора дает заметный прирост в производительности компьютера. Кроме того, вы получаете процессор, который практически невозможно на 100 % загрузить работой, поскольку имеются некоторые технологические аспекты. Это означает, что вы больше не увидите ситуацию, когда приложение настолько заняло процессор, что компьютер не реагирует ни на какие действия и его приходится перегружать с помощью кнопки Reset.
Стоит отметить тот факт, что производительность процессора не всегда увеличивается. Дело в том, что использование нескольких ядер подразумевает соответствующее написание приложений. На сегодняшний же день достаточно мало программ, написанных с учетом многоядерности. Это означает, что обычно загружается только одно ядро. Однако время не стоит на месте и становится понятно, что многоядерность обязательно будет востребована.
В прежние времена процессор можно было достаточно легко идентифицировать, используя для этого лишь его название и тактовую частоту. Однако с появлением процессоров с разной архитектурой (разными ядрами) подобная маркировка оказалась малоэффективной. Кроме того, большую неразбериху добавили процессоры AMD, которые в качестве тактовой частоты используют так называемый Pentium-рейтинг, а не реальную частоту процессора.
Как бы там ни было, на сегодняшний день существует определенный способ маркировки процессоров Intel, который можно расшифровать, только видя перед собой таблицу соответствий. Что касается процессоров AMD, то подобная маркировка пока не используется, однако недалек тот час, когда это произойдет.
Под словом «интерфейс» стоит понимать конструкцию процессора, которая, в свою очередь, определяет особую конструкцию процессорного слота на материнской плате.
За все время существования процессоров сменилось множество процессорных слотов, что было вызвано постоянным усложнением конструкции процессора и увеличением количества контактов на пластине процессора. Кроме того, процессоры разных производителей также имеют разное количество контактов.
Что касается маркировки процессоров, то таковая несколько лет назад была введена для процессоров Intel, сменив понятный показатель частоты процессора на его номер, непонятный пользователям, зато понятный производителям. Процессоры AMD придерживаются старого способа маркировки, включающего название процессора, его Pentium-рейтинг и дополнительный код из цифр и букв, с помощью которого можно узнать о ядре, технологическом процессе, степпингах и других показателях.
Ниже в табл. 4.1–4.7 дается описание популярных процессоров для персональных компьютеров, которые характерны для используемых сегодня процессорных слотов.



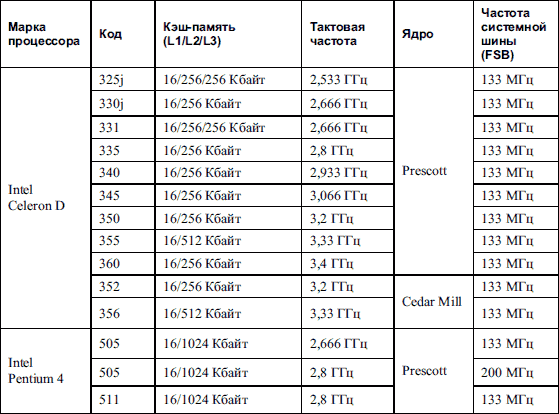









4.2. Общие сведения о системе охлаждения
Зачем нужно охлаждение? Ответ простой: законы физики. При чрезмерном повышении температуры[8] любые электронные составляющие теряют работоспособность и могут выйти из строя. А если вспомнить, что таких составляющих десятки и даже сотни миллионов…
На сегодняшний день процессоры в ходе работы нагреваются достаточно сильно. При этом их тепловыделение может составлять от 30 Вт для процессоров начального уровня до 130 Вт и более для высокопроизводительных процессоров. Поэтому, чтобы погасить этот «пожар», необходим эффективный теплоотвод.
До недавнего времени существовал всего один способ охлаждения процессора – радиатор. Для его охлаждения, соответственно, использовался вентилятор.
Сегодня же имеется несколько решений этой проблемы, которые реально применяются на практике и находят все более широкое применение.
Ниже рассмотрены некоторые из способов охлаждения процессора, получившие наибольшее распространение.
Оно применяется в большинстве компьютеров. Для этого используются радиатор (из алюминия, меди или другого сплава) и закрепленный на нем высокооборотный вентилятор. Он охлаждает радиатор. В сборе такое устройство называется кулером (рис. 4.1).

Рис. 4.1. Обычный кулер
На сегодняшний день существует большое количество радиаторов, от формы которых зависит степень охлаждения процессора. Сам по себе радиатор его не охлаждает, а лишь увеличивает площадь рассеивания тепла и создает все условия для наиболее эффективного прохождения воздуха, поступающего от вентилятора.
В последнее время все большую популярность получают медные радиаторы. Доказано, что медь рассеивает тепло эффективнее алюминия (в среднем на 20–30 %). Именно поэтому любители экстремального разгона отдают предпочтение именно меди. Хорошо зарекомендовали себя медные радиаторы Zalman, которые отличаются своей оригинальной формой (веер с множеством граней). Их цена оправдывается высокой эффективностью (в среднем кулер Zalman стоит в 2–4 раза дороже обычного кулера).
Важен в охлаждении контакт между процессором и радиатором. Чем он лучше, тем лучше будет теплоотдача между двумя этими устройствами. Если нормального контакта нет, то ни о каком эффективном охлаждении и речи быть не может.
Чтобы обеспечить хороший контакт между радиатором и поверхностью процессора, используются разнообразные теплопроводящие пасты. При выключенном компьютере паста имеет вязкое состояние. После его включения процессор начинает нагреваться, а вместе с ним нагревается и паста, переходя из вязкого состояния в жидкое. Благодаря этому она равномерно покрывает пластину процессора и обеспечивает хороший контакт с поверхностью радиатора.
Таким образом, кулер обеспечивает эффективное охлаждение процессора при его нормальном режиме работы. Большая нагрузка на него ложится при разгоне, когда температура повышается в 2–3 раза. Если в этом режиме система работает стабильно, то вы являетесь обладателем качественного и, главное, самодостаточного кулера. Если же при работе процессора в системе происходят сбои, то стоит задуматься о замене кулера более производительным или продумать вариант перехода на другой тип охлаждения.
В последнее время все большую популярность приобретают системы охлаждения, в составе которых используются тепловые трубы. Если говорить коротко, то тепловая труба – герметичное устройство с теплоносителем, которое позволяет переносить тепло, используя для этого молекулярный механизм переноса пара.
На практике это выглядит следующим образом. Нагретый, например, радиатором процессора теплоноситель (жидкость) тепловой трубы превращается в пар и переносится в холодную ее часть на некоторое расстояние до тех пор, пока не начнет конденсироваться и охлаждаться, возвращаясь обратно к исходной точке. В результате получается замкнутый цикл и практически безупречная и вечная система.
Конструкция охлаждающей системы с применением тепловых труб может быть разной, в зависимости от количества переносимого тепла и свободного места для ее организации. Однако чем больше тепловых труб участвует в системе охлаждения и чем эффективнее будет система их охлаждения, тем больше тепла сможет рассеяться.
Такая система охлаждения для процессора напоминает обычный кулер (рис. 4.2). Тепловая труба (или трубы) берет свое начало в небольшом радиаторе, прикладывающемся к поверхности процессора и заканчивающемся в более мощном радиаторе, который, в свою очередь, охлаждается мощным вентилятором.

Рис. 4.2. Кулер на основе тепловых труб
Подобные системы охлаждения находят свое применение практически в любом месте и на любом устройстве, которому требуется охлаждение. К примеру, охлаждение на основе тепловых труб можно с одинаковым успехом использовать для охлаждения процессора, видеокарты, системного набора микросхем и т. д. Очень часто такая система настолько эффективна, что позволяет даже обходиться без охлаждающего вентилятора.
В промышленности использование воды со специальными присадками в качестве охладителя практикуется давно, однако в компьютерах такая технология появилась сравнительно недавно.
Понятно, что окунуть процессор в воду не удастся. Как же тогда поступить? Подходов несколько. Один из них заключается в следующем. На процессор устанавливается металлический радиатор. Он представляет собой теплообменник особой конструкции (рис. 4.3), содержащий металлическую трубку, которая определенное количество раз изгибается внутри радиатора, покрывая при этом всю его площадь. К концам трубки присоединяется водяная помпа, которая перекачивает дистиллированную воду или другую жидкость. Холодная жидкость, протекая через трубку в теплообменнике, охлаждает его и одновременно сам процессор. Далее она попадает в специальный резервуар, снабженный одним-двумя вентиляторами, где охлаждается для следующего цикла. После этого процесс повторяется снова.

Рис. 4.3. Теплообменник системы водяного охлаждения
Как видите, все достаточно просто и эффективно. Подбирая скорость перекачивания воды, конструкцию теплообменника и его охлаждение, можно добиться максимальной производительности системы.
Установить водяную систему охлаждения компьютера достаточно легко, и именно этот факт привлекает большое количество оверклокеров. Мало того, таким способом параллельно можно охлаждать еще процессор и память на графическом адаптере, которые нагреваются не меньше центрального процессора. Установка водяного охлаждения облегчается тем, что на самом радиаторе или пластиковом держателе теплообменника имеется множество отверстий, пара из которых уж точно должна совпасть с отверстиями на материнской плате возле процессорного гнезда.
Внимание!
Водяное охлаждение несет в себе потенциальную угрозу, которая проявляется при нарушении целостности конструкции. Вода может попасть на электрические схемы, что приведет к замыканию. Последствия непредсказуемы.
В продаже есть достаточно много разных наборов водяного охлаждения, которые отличаются лишь своей конструкцией и эффективностью охлаждения. При этом в комплект входит подробная инструкция по сбору такого «самогонного» аппарата.
Большой минус системы жидкостного охлаждения – ее стоимость, что сдерживает ее широкое распространение среди обычных пользователей. Но для любителей игр это не должно стать препятствием.
Этот вариант охлаждения процессора можно отнести к экзотическим, но действительно результативным. Его особенно полюбили те пользователи, которые любой ценой хотят заставить процессор работать на максимальных частотах и с максимальной отдачей. Этот вариант можно применять и для охлаждения других комплектующих (например, графического процессора или памяти).
Для охлаждения используются специальные элементы (рис. 4.4), которые основаны на эффекте Пельтье (назван по имени французского физика Жана Пельтье).

Рис. 4.4. Элементы Пельтье
Суть этого эффекта состоит в следующем. Если пропускать электрический ток через границу двух полупроводников p– и n-типов, изготовленных из разных материалов, то это приводит к поглощению тепла на одном проводнике и к выделению его на другом. Количество выделяемого или поглощаемого тепла зависит от материалов проводников и силы протекающего по ним тока.
Однако не все так безоблачно. Поскольку элементы Пельтье во время работы выделяют большое количество тепла, которое напрямую зависит от их мощности, для их охлаждения необходим мощный вентилятор[9].
Еще один минус – большое потребление тока, а соответственно, и мощности. Например, для поглощения 40 Вт тепла процессора требуется элемент Пельтье размером 40 × 40 мм, который будет обеспечивать перепад температур в 60°, потребляя при этом до 85 Вт мощности блока питания.
Ну и самый главный недостаток: при большой мощности элемента Пельтье он способен выделять конденсат (особенно когда температура процессора низкая и не требует особого охлаждения).
Исходя из всего сказанного выше, можно предложить следующий вариант. Для максимального эффекта при минимальном риске следует использовать готовые системы кулеров, которые оснащены термодатчиками, позволяющими повышать или понижать скорость вращения вентиляторов или вообще отключать элемент Пельтье.
В комплекте с кулером стоит использовать достаточно мощный блок питания (не менее 350 Вт), который обеспечит необходимую мощность для всех компонентов компьютера.
Использование той или иной системы охлаждения – личный выбор каждого пользователя. Однако посоветовать можно только одно: если вы не пытаетесь разгонять процессор или ваша система почти справляется с таким разгоном, то нет абсолютно никакого смысла в том, чтобы приобретать, например, дорогую жидкостную систему охлаждения. Намного проще приобрести хороший медный кулер, который отлично будет справляться с поставленной задачей.
Если же планируется экстремальный разгон, то в этом случае, конечно, скупиться не рекомендуется.
Глава 5
Оперативная память
• 5.1. Общие сведения
• 5.2. Установка оперативной памяти
Оперативная память, наряду с набором системной логики (чипсетом) и центральным процессором, составляет основу любого персонального компьютера, так как в ней хранятся необходимые для решения поставленной задачи данные, которые могут быть в любой момент прочитаны либо изменены. Мало того, от типа установленной в компьютере оперативной памяти зависит быстродействие системы в целом, что в первую очередь связано со скоростью передачи данных от оперативной памяти к процессору.
5.1. Общие сведения
Оперативная память (Random Access Memory, RAM) – одно из устройств, от объема и скорости работы которого зависит быстродействие компьютера в целом.
Память в своем развитии прошла такой же долгий путь, как и процессор. За все время ее существования сменилось более десяти модификаций, начиная с EDO RAM и заканчивая DDR SDRAM. Память – это второе по быстродействию устройство после центрального процессора. Ее задачей является своевременное предоставление процессору необходимой информации, поэтому требования к скорости памяти очень высокие.
Модули памяти выпускают многие производители, основными из которых стали SEC (Samsung), Corsair, Winbond, Kingston.
Ниже описаны некоторые типы оперативной памяти, которые используются в составе компьютера.
SDRAMТип оперативной памяти SDRAM (Synchronous Dynamic RAM) (рис. 5.1) появился достаточно давно и получил широкое распространение. Операции в микросхемах памяти синхронизированы с тактовой частотой центрального процессора (память и процессор работают одновременно). Это достигается путем использования внутренней трехступенчатой конвейерной архитектуры микросхемы и чередованием адресов.

Рис. 5.1. Модуль памяти SDRAM
Технология SDRAM позволяет сократить время, затрачиваемое на выполнение команд и передачу данных, за счет исключения циклов ожидания. Существуют 168-контактные модули SDRAM, предназначенные для работы на частотах 66, 100 и 133 МГц. Поэтому память может соответствовать спецификациям РС66, РС100 или РС133. Пропускная способность модулей памяти спецификации РС133 составляет 1 Гбайт/с.
Характерной особенностью модулей памяти SDRAM стало наличие двух ключей на контактной площадке.
Данный тип памяти еще можно встретить в старых компьютерах класса Celeron 300 и выше. В новых компьютерах SDRAM не применяется, поскольку современные материнские платы работают с памятью, частота которых не менее 200 МГц.
SGRAMSGRAM (Synchronous Graphics RAM) – это вариант SDRAM, рассчитанный на графические приложения. Аппаратная структура почти идентична, поэтому в большинстве случаев они взаимозаменяемы. Разница заключается в функциях, осуществляемых регистром страницы.
SGRAM работает быстрее в графических приложениях, хотя физически ее скорость такая же, как и у SDRAM (при обычном применении). Дополнительные возможности SGRAM используются только графическими акселераторами.
Как и в случае с SDRAM, память SGRAM уже отжила свое и в современных компьютерах практически не встречается. В первую очередь это связано с удешевлением более быстрых типов памяти, которые более выгодны при использовании в современных программных приложениях.
RDRAMТип памяти RDRAM (Rambus Dynamic RAM) использует узкую (малоразрядную) магистраль данных (в отличие от SDRAM и SGRAM). Это позволяет в несколько раз повысить частоту, на которой она функционирует.
Существует три разновидности RDRAM, представляющие собой некую эволюцию развития технологии: Base, Concurrent и Direct RDRAM. Различия между первой и второй совсем незначительны: технологии Base и Concurrent настолько сильно переплетаются, что, в принципе, это одно и то же. Изменения же в последней просто революционны.
Base RDRAM (BRDRAM) и Concurrent RDRAM (CRDRAM) отличаются только рабочими частотами: для первой номинальная частота составляет 250–300 МГц, для второй – 300–350 МГц. Данные передаются по двум фронтам сигнала (то есть два пакета данных за такт), поэтому результирующая частота передачи получается в два раза больше. Память использует 8-битную шину данных, что дает пропускную способность 500–600 Мбайт/с для BRDRAM и 600–700 Мбайт/с для CRDRAM.
Особый интерес представляет Direct RDRAM (DRDRAM). Она имеет 16-битную шину и функционирует на частоте 400 МГц, что позволяет достичь пропускной способности 1,6 Гбайт/с.
Еще одна технология – Direct Rambus (память DRDRAM) – представляет собой высокоскоростную замкнутую систему, которая имеет свою адаптированную логику управления и точно рассчитанные параметры. DRDRAM позволяет достичь больших скоростей передачи данных (до 1,6 Гбайт/с на один канал и до 6,4 Гбайт/с при четырех каналах).
DDR SDRAMПамять DDR SDRAM (Double Data Rate SDRAM) (рис. 5.2) явилась следствием улучшений архитектуры SDRAM, поэтому другое название этого типа памяти SDRAM II. Лидерство в разработке DDR SDRAM принадлежит корпорации Samsung.

Рис. 5.2. Модуль памяти DDR SDRAM
Память типа DDR SDRAM за один такт может передавать два пакета данных (отсюда и аббревиатура DDR), что и позволило увеличить пропускную способность в два раза.
Большим плюсом DDR SDRAM является ее более низкая цена по сравнению с RDRAM. Кстати, у DDR SDRAM также меньшая латентность (время обновления содержимого ячеек), поэтому она очень часто превосходит RDRAM по производительности.
DDR-память, работающую на частоте 100 МГц, иногда обозначают как DDR200, подразумевая при этом, что частота шины данных памяти составляет 200 МГц. Аналогично при работе ядра памяти на частоте 133 МГц используют обозначение DDR266, при частоте 166 МГц – DDR333, а при частоте 200 МГц – DDR400.
Нетрудно рассчитать и ее пропускную способность. Учитывая, что ширина шины данных составляет 8 байт, для памяти DDR200 получим 1,6 Гбайт/с, для DDR266 – 2,1 Гбайт/с, для DDR333 – 2,7 Гбайт/с, а для DDR400 – 3,2 Гбайт/с.
Хотя обозначения типа DDR200, DDR266, DDR333 и DDR400 кажутся вполне логичными и понятными, официально принято другое обозначение. В названии используется не эффективная частота, а пиковая пропускная способность, измеряемая в мегабайтах в секунду (Мбайт/с).
Ниже приведен список соответствий частот в различных обозначениях.
• 100 МГц → PC1600 DDR SDRAM → PC100 SDRAM → PC800 RDRAM.
• 133 МГц → PC2100 DDR4DDR266 SDRAM4PC133 SDRAM → PC1066 RDRAM.
• 166 МГц → PC2700 DDR SDRAM → DDR333 SDRAM → PC166 SDRAM.
• 200 МГц → PC3200 DDR SDRAM → DDR400 SDRAM.
• 216 МГц → PC3500 DDR SDRAM → DDR433 SDRAM.
• 233 МГц → PC3700 DDR SDRAM → DDR466 SDRAM.
• 250 МГц → PC4000 DDR SDRAM → DDR500 SDRAM.
DDR2 SDRAMДанный тип памяти (рис. 5.3) на сегодняшний день является самым быстродействующим и перспективным, поскольку позволяет работать на высоких частотах, что обеспечивает большую скорость передачи данных. Эта память во многом напоминает свою предшественницу – DDR SDRAM. Данные передаются в двух направлениях параллельно, используя для этого 64-битную шину данных. Благодаря синхронности достигается удвоенная скорость передачи данных по соотношению с частотой.

Рис. 5.3. Модуль памяти DDR2 SDRAM
Кроме этого, технологические нововведения позволили уменьшить потребляемую модулями памяти мощность.
Внешне память DDR2 отличается от DDR количеством контактов, что означает их несовместимость. Поэтому если вы планируете использовать память стандарта DDR2, имейте в виду, что увеличить ее объем можно будет, лишь установив модуль такого же типа.
Самый простые модули памяти DDR2 работают на тактовой частоте 200 МГц, то есть память имеет обозначение DDR2-400. Если придерживаться приведенного ранее списка, то соответствие частот будет следующее.
• 200 МГц → PC3200 DDR SDRAM → DDR2–400 SDRAM.
• 250 МГц → PC4000 DDR SDRAM → DDR2–500 SDRAM.
• 266 МГц → PC4300 DDR SDRAM → DDR2–533 SDRAM.
• 333 МГц → PC5300 DDR SDRAM → DDR2–667 SDRAM.
• 400 МГц → PC6400 DDR SDRAM → DDR2–800 SDRAM.
• 450 МГц → PC7200 DDR SDRAM → DDR2–900 SDRAM.
• 500 МГц → PC8000 DDR SDRAM → DDR2–1000 SDRAM.
• 533 МГц → PC8500 DDR SDRAM → DDR2–1066 SDRAM.
Поскольку DDR2-память работает на высоких частотах, ее микросхемы достаточно сильно нагреваются. Еще больше они нагреваются, когда происходит разгон памяти. Поэтому очень часто чипы памяти закрываются сплошной алюминиевой пластиной, которая служит радиатором, позволяя более эффективно отводить тепло от микросхем или монтировать на них дополнительные радиаторы.
5.2. Установка оперативной памяти
Установить оперативную память в слот – достаточно простое задание. Оно облегчается еще и тем, что специальная конструкция слота и планки оперативной памяти не позволяет сделать это неправильно: у модуля в нижней части (со стороны выводов) есть смещенная в одну сторону выемка. Аналогичный ключ есть и в конструкции слота, поэтому остается только сделать так, чтобы они совместились.
Как установить модуль оперативной памяти, рассказывается и показывается в видеоуроке «Урок 5.1. Установка оперативной памяти».
Внимание!
Имейте в виду, что слишком сильный нажим в паре с внезапным перекосом модуля может привести к выходу из строя слота памяти.
Стоит сказать несколько слов о совместимости слотов памяти и режимах их работы. Материнская плата обычно ориентирована на одинаковые модули, что позволяет избежать ошибок в ее работе. Однако многие производители дают возможность использовать разные модули памяти. Они подразумевают при этом один их тип, например DDR2. Причем чипы памяти могут работать на разных частотах. Однако установив разночастотные модули памяти на материнскую плату, вы получаете ситуацию, когда память работает на минимальной для этих модулей памяти частоте. Иначе говоря, если у одного модуля частота работы равна 533 МГц, а у другого – 667 МГц, в результате память будет работать на частоте 533 МГц. Это снижает эффективность пропускной способности одного модуля, хотя, с другой стороны, все-таки позволяет увеличить объем памяти.
Совет
Если вы хотите, чтобы оперативная память работала с максимальной отдачей, то устанавливайте модули, работающие на одной частоте, например DDR2-667.
Практически все современные материнские платы позволяют достичь еще большего прироста в быстродействии подсистемы памяти благодаря использованию двухканального режима работы с оперативной памятью. Поэтому прежде чем добавлять новый модуль к уже установленному, обратитесь к документации материнской платы, чтобы определить, в какой из свободных слотов необходимо вставить новый модуль, чтобы память заработала в двухканальном режиме. В отдельных случаях это позволяет добиться 15–20 % прироста в скорости работы памяти.
• 5.1. Общие сведения
• 5.2. Установка оперативной памяти
Оперативная память, наряду с набором системной логики (чипсетом) и центральным процессором, составляет основу любого персонального компьютера, так как в ней хранятся необходимые для решения поставленной задачи данные, которые могут быть в любой момент прочитаны либо изменены. Мало того, от типа установленной в компьютере оперативной памяти зависит быстродействие системы в целом, что в первую очередь связано со скоростью передачи данных от оперативной памяти к процессору.
5.1. Общие сведения
Оперативная память (Random Access Memory, RAM) – одно из устройств, от объема и скорости работы которого зависит быстродействие компьютера в целом.
Память в своем развитии прошла такой же долгий путь, как и процессор. За все время ее существования сменилось более десяти модификаций, начиная с EDO RAM и заканчивая DDR SDRAM. Память – это второе по быстродействию устройство после центрального процессора. Ее задачей является своевременное предоставление процессору необходимой информации, поэтому требования к скорости памяти очень высокие.
Модули памяти выпускают многие производители, основными из которых стали SEC (Samsung), Corsair, Winbond, Kingston.
Ниже описаны некоторые типы оперативной памяти, которые используются в составе компьютера.
Тип оперативной памяти SDRAM (Synchronous Dynamic RAM) (рис. 5.1) появился достаточно давно и получил широкое распространение. Операции в микросхемах памяти синхронизированы с тактовой частотой центрального процессора (память и процессор работают одновременно). Это достигается путем использования внутренней трехступенчатой конвейерной архитектуры микросхемы и чередованием адресов.

Рис. 5.1. Модуль памяти SDRAM
Технология SDRAM позволяет сократить время, затрачиваемое на выполнение команд и передачу данных, за счет исключения циклов ожидания. Существуют 168-контактные модули SDRAM, предназначенные для работы на частотах 66, 100 и 133 МГц. Поэтому память может соответствовать спецификациям РС66, РС100 или РС133. Пропускная способность модулей памяти спецификации РС133 составляет 1 Гбайт/с.
Характерной особенностью модулей памяти SDRAM стало наличие двух ключей на контактной площадке.
Данный тип памяти еще можно встретить в старых компьютерах класса Celeron 300 и выше. В новых компьютерах SDRAM не применяется, поскольку современные материнские платы работают с памятью, частота которых не менее 200 МГц.
SGRAM (Synchronous Graphics RAM) – это вариант SDRAM, рассчитанный на графические приложения. Аппаратная структура почти идентична, поэтому в большинстве случаев они взаимозаменяемы. Разница заключается в функциях, осуществляемых регистром страницы.
SGRAM работает быстрее в графических приложениях, хотя физически ее скорость такая же, как и у SDRAM (при обычном применении). Дополнительные возможности SGRAM используются только графическими акселераторами.
Как и в случае с SDRAM, память SGRAM уже отжила свое и в современных компьютерах практически не встречается. В первую очередь это связано с удешевлением более быстрых типов памяти, которые более выгодны при использовании в современных программных приложениях.
Тип памяти RDRAM (Rambus Dynamic RAM) использует узкую (малоразрядную) магистраль данных (в отличие от SDRAM и SGRAM). Это позволяет в несколько раз повысить частоту, на которой она функционирует.
Существует три разновидности RDRAM, представляющие собой некую эволюцию развития технологии: Base, Concurrent и Direct RDRAM. Различия между первой и второй совсем незначительны: технологии Base и Concurrent настолько сильно переплетаются, что, в принципе, это одно и то же. Изменения же в последней просто революционны.
Base RDRAM (BRDRAM) и Concurrent RDRAM (CRDRAM) отличаются только рабочими частотами: для первой номинальная частота составляет 250–300 МГц, для второй – 300–350 МГц. Данные передаются по двум фронтам сигнала (то есть два пакета данных за такт), поэтому результирующая частота передачи получается в два раза больше. Память использует 8-битную шину данных, что дает пропускную способность 500–600 Мбайт/с для BRDRAM и 600–700 Мбайт/с для CRDRAM.
Особый интерес представляет Direct RDRAM (DRDRAM). Она имеет 16-битную шину и функционирует на частоте 400 МГц, что позволяет достичь пропускной способности 1,6 Гбайт/с.
Еще одна технология – Direct Rambus (память DRDRAM) – представляет собой высокоскоростную замкнутую систему, которая имеет свою адаптированную логику управления и точно рассчитанные параметры. DRDRAM позволяет достичь больших скоростей передачи данных (до 1,6 Гбайт/с на один канал и до 6,4 Гбайт/с при четырех каналах).
Память DDR SDRAM (Double Data Rate SDRAM) (рис. 5.2) явилась следствием улучшений архитектуры SDRAM, поэтому другое название этого типа памяти SDRAM II. Лидерство в разработке DDR SDRAM принадлежит корпорации Samsung.

Рис. 5.2. Модуль памяти DDR SDRAM
Память типа DDR SDRAM за один такт может передавать два пакета данных (отсюда и аббревиатура DDR), что и позволило увеличить пропускную способность в два раза.
Большим плюсом DDR SDRAM является ее более низкая цена по сравнению с RDRAM. Кстати, у DDR SDRAM также меньшая латентность (время обновления содержимого ячеек), поэтому она очень часто превосходит RDRAM по производительности.
DDR-память, работающую на частоте 100 МГц, иногда обозначают как DDR200, подразумевая при этом, что частота шины данных памяти составляет 200 МГц. Аналогично при работе ядра памяти на частоте 133 МГц используют обозначение DDR266, при частоте 166 МГц – DDR333, а при частоте 200 МГц – DDR400.
Нетрудно рассчитать и ее пропускную способность. Учитывая, что ширина шины данных составляет 8 байт, для памяти DDR200 получим 1,6 Гбайт/с, для DDR266 – 2,1 Гбайт/с, для DDR333 – 2,7 Гбайт/с, а для DDR400 – 3,2 Гбайт/с.
Хотя обозначения типа DDR200, DDR266, DDR333 и DDR400 кажутся вполне логичными и понятными, официально принято другое обозначение. В названии используется не эффективная частота, а пиковая пропускная способность, измеряемая в мегабайтах в секунду (Мбайт/с).
Ниже приведен список соответствий частот в различных обозначениях.
• 100 МГц → PC1600 DDR SDRAM → PC100 SDRAM → PC800 RDRAM.
• 133 МГц → PC2100 DDR4DDR266 SDRAM4PC133 SDRAM → PC1066 RDRAM.
• 166 МГц → PC2700 DDR SDRAM → DDR333 SDRAM → PC166 SDRAM.
• 200 МГц → PC3200 DDR SDRAM → DDR400 SDRAM.
• 216 МГц → PC3500 DDR SDRAM → DDR433 SDRAM.
• 233 МГц → PC3700 DDR SDRAM → DDR466 SDRAM.
• 250 МГц → PC4000 DDR SDRAM → DDR500 SDRAM.
Данный тип памяти (рис. 5.3) на сегодняшний день является самым быстродействующим и перспективным, поскольку позволяет работать на высоких частотах, что обеспечивает большую скорость передачи данных. Эта память во многом напоминает свою предшественницу – DDR SDRAM. Данные передаются в двух направлениях параллельно, используя для этого 64-битную шину данных. Благодаря синхронности достигается удвоенная скорость передачи данных по соотношению с частотой.

Рис. 5.3. Модуль памяти DDR2 SDRAM
Кроме этого, технологические нововведения позволили уменьшить потребляемую модулями памяти мощность.
Внешне память DDR2 отличается от DDR количеством контактов, что означает их несовместимость. Поэтому если вы планируете использовать память стандарта DDR2, имейте в виду, что увеличить ее объем можно будет, лишь установив модуль такого же типа.
Самый простые модули памяти DDR2 работают на тактовой частоте 200 МГц, то есть память имеет обозначение DDR2-400. Если придерживаться приведенного ранее списка, то соответствие частот будет следующее.
• 200 МГц → PC3200 DDR SDRAM → DDR2–400 SDRAM.
• 250 МГц → PC4000 DDR SDRAM → DDR2–500 SDRAM.
• 266 МГц → PC4300 DDR SDRAM → DDR2–533 SDRAM.
• 333 МГц → PC5300 DDR SDRAM → DDR2–667 SDRAM.
• 400 МГц → PC6400 DDR SDRAM → DDR2–800 SDRAM.
• 450 МГц → PC7200 DDR SDRAM → DDR2–900 SDRAM.
• 500 МГц → PC8000 DDR SDRAM → DDR2–1000 SDRAM.
• 533 МГц → PC8500 DDR SDRAM → DDR2–1066 SDRAM.
Поскольку DDR2-память работает на высоких частотах, ее микросхемы достаточно сильно нагреваются. Еще больше они нагреваются, когда происходит разгон памяти. Поэтому очень часто чипы памяти закрываются сплошной алюминиевой пластиной, которая служит радиатором, позволяя более эффективно отводить тепло от микросхем или монтировать на них дополнительные радиаторы.
5.2. Установка оперативной памяти
Установить оперативную память в слот – достаточно простое задание. Оно облегчается еще и тем, что специальная конструкция слота и планки оперативной памяти не позволяет сделать это неправильно: у модуля в нижней части (со стороны выводов) есть смещенная в одну сторону выемка. Аналогичный ключ есть и в конструкции слота, поэтому остается только сделать так, чтобы они совместились.
Как установить модуль оперативной памяти, рассказывается и показывается в видеоуроке «Урок 5.1. Установка оперативной памяти».
Внимание!
Имейте в виду, что слишком сильный нажим в паре с внезапным перекосом модуля может привести к выходу из строя слота памяти.
Стоит сказать несколько слов о совместимости слотов памяти и режимах их работы. Материнская плата обычно ориентирована на одинаковые модули, что позволяет избежать ошибок в ее работе. Однако многие производители дают возможность использовать разные модули памяти. Они подразумевают при этом один их тип, например DDR2. Причем чипы памяти могут работать на разных частотах. Однако установив разночастотные модули памяти на материнскую плату, вы получаете ситуацию, когда память работает на минимальной для этих модулей памяти частоте. Иначе говоря, если у одного модуля частота работы равна 533 МГц, а у другого – 667 МГц, в результате память будет работать на частоте 533 МГц. Это снижает эффективность пропускной способности одного модуля, хотя, с другой стороны, все-таки позволяет увеличить объем памяти.
Совет
Если вы хотите, чтобы оперативная память работала с максимальной отдачей, то устанавливайте модули, работающие на одной частоте, например DDR2-667.
Практически все современные материнские платы позволяют достичь еще большего прироста в быстродействии подсистемы памяти благодаря использованию двухканального режима работы с оперативной памятью. Поэтому прежде чем добавлять новый модуль к уже установленному, обратитесь к документации материнской платы, чтобы определить, в какой из свободных слотов необходимо вставить новый модуль, чтобы память заработала в двухканальном режиме. В отдельных случаях это позволяет добиться 15–20 % прироста в скорости работы памяти.
Глава 6
Накопители информации
• 6.1. Общие сведения
• 6.2. Установка накопителя в корпус
Во все времена информация, особенно ценная, играла очень большую роль. Однако еще важнее было сохранить ее.
На сегодняшний день существует достаточно много устройств, которые позволяют эффективно хранить информацию и обеспечивать быстрый к ней доступ. С некоторыми из них вы можете познакомиться далее.
6.1. Общие сведения
Накопители информации бывают разные, и функционируют они также по-разному. Из наиболее «ходовых» устройств можно отметить жесткий диск, DVD-привод и USB-накопитель (flash-технология).
Жесткий дискЖесткий диск (Hard Disk Drive, HDD), или винчестер, предназначен для постоянного хранения информации, используемой при работе с компьютером. Эта информация может носить различный характер: документы, базы данных, видео, аудио и многое другое.
Внешне жесткий диск выглядит как металлическая коробка высотой 1,5–4 см (рис. 6.1), которая устанавливается в свободный 3,5– или 5,25-дюймовый отсек корпуса.

Рис. 6.1. Винчестер (вид сверху и снизу)
Внутри винчестера находятся одна и более пластин (дисков) специального состава, на которые и записывается информация. Данные записываются или считываются блоком магнитных головок, которые скользят над пластинами в непосредственной близости от них. Этим блоком управляет специальный высокоточный шаговый двигатель.
В рабочем состоянии пластины постоянно вращаются. Поскольку скорость вращения достаточно высока, между магнитной поверхностью и головками образуется воздушная подушка, и получается, что они как бы «парят» над пластинами (носителями) на расстоянии 0,00005–0,0001 мм.
Чем выше скорость вращения, тем выше скорость считывания информации, однако достичь высокой скорости вращения очень сложно по разным физическим причинам. На сегодняшний день наиболее распространенными являются винчестеры со скоростью вращения дисков 7200 об/мин для IDE– и SATA-дисков и 10 000–15 000 об/мин для SCSI-дисков.
Кроме скорости вращения двигателя, жесткие диски различаются интерфейсом доступа к данным, объемом, кэш-буфером, временем доступа к информации, скоростью считывания и записи данных и т. д. При выборе винчестера в первую очередь нужно обратить внимание на интерфейс, объем и скорость записи/считывания данных.
На сегодняшний день активно используются три основных типа интерфейсов жестких дисков.
IDE. Один из самых первых интерфейсов, получивший широкое распространение благодаря своей простоте, дешевизне и достаточной эффективности. IDE-контроллер встраивается прямо в жесткий диск, что избавляет от необходимости приобретать дополнительные платы расширения. Кроме того, IDE-контроллер имеется на материнской плате.
За все время его существования было разработано множество стандартов, описывающих правила и скорость обмена данными между контроллером на жестком диске и контроллером на материнской плате. На сегодняшний день наибольшее распространение получила спецификация UltraATA/133, которая позволяет передавать данные с теоретической скоростью 133 Мбайт/с.
IDE-устройства чаще всего используются в рабочих компьютерах. На серверах такие винчестеры устанавливаются редко по нескольким причинам.
• Интерфейс не позволяет полноценно работать одновременно с устройствами, подключенными к одному шлейфу данных.
Например, если DVD-привод и винчестер подключены к одному IDE-каналу, то время копирования файлов с компакт-диска на жесткий диск увеличится в два раза (контроллер не может начать обмен данными с каким-либо устройством, пока не закончится предыдущая операция).
Особенно это неприятное явление заметно, когда невозможно быстро эту самую операцию завершить. Например, если DVD-привод упорно пытается прочитать поврежденный диск, то HDD на это время становится недоступным, и возникает впечатление, что система повисла.
К счастью, это не относится к компонентам, подключенным к разным IDE-каналам. Именно поэтому рекомендуется «разносить» часто используемые устройства по разным каналам. Если у вас только два IDE-устройства (скажем, винчестер и DVD-привод), то подключение их именно таким образом (по одному на канал, на отдельный шлейф) существенно увеличит быстродействие дисковой подсистемы.
• Нагрузка на процессор. Она сказывается на производительности компьютера в приложениях, ведущих интенсивный обмен данными с диском.
• Каждое устройство требует отдельного прерывания.
• Невозможность подключать более четырех[10] устройств (причем эффективная работа возможна только с двумя из них). Единственный выход – установка дополнительного IDE-контроллера или приобретение материнской платы с большим количеством IDE-разъемов.
Для подключения IDE-устройств используется 80-жильный шлейф. Как правило, на материнской плате присутствует два стационарных IDE-разъема (у более «продвинутых» моделей – четыре).
Serial ATA. Этот тип интерфейса на сегодняшний день является самым используемым, поскольку дает возможность достичь высоких скоростей работы с данными, позволяя в случае необходимости создавать RAID-массивы. Он появился в результате дальнейшего развития IDE-интерфейса. Работа над ним началась еще в 1999 году и завершилась созданием спецификации, которая позволяет передавать данные со скоростью до 150 Мбайт/с. Потом появилась еще одна спецификация с пропускной способностью в два раза выше. В настоящий момент разрабатывается спецификация Serial ATA-3, которая обещает повысить скоростные показатели до 600 Мбайт/с.
Однако теория – это теория, а практика – это совсем другое. Она показывает, что скорость чтения информации с физического диска винчестера еще далека от теоретически возможной, поэтому дальнейшее «теоретическое» развитие спецификации интерфейса не имеет большого смысла, пока не будет увеличена реальная физическая скорость считывания данных с магнитных дисков винчестера.
На всех современных материнских платах присутствуют разъемы для подключения SATA-винчестеров, количество которых, как правило, не меньше двух.
SCSI. Он всегда развивался параллельно с IDE-интерфейсом и изначально предназначался для серверов. Современные SCSI-контроллеры поддерживают скорость передачи данных до 320 Мбайт/с, что выше, чем у аналогичных IDE-устройств. Кроме того, SCSI-интерфейс обладает следующими неоспоримыми преимуществами.
• Низкая нагрузка на процессор.
• Высокая скорость передачи данных.
• Возможность одновременной работы со всеми устройствами, где бы они ни находились и как бы ни были подключены.
• Длина кабеля, которая может составлять 3–6 м.
• Более высокая надежность (по сравнению с IDE) как контроллеров, так и SCSI-устройств.
• Возможность использования внешних устройств.
• Максимальное количество устройств (до 15) значительно больше, чем у IDE, к тому же можно установить несколько SCSI-контроллеров (обычно не более четырех).
• Для всех SCSI-устройств нужно всего лишь одно прерывание.
• Возможность использования кэширования и технологии RAID и Hot Swap – чтобы повысить надежность и быстродействие. Правда, в последнее время стали появляться и аналогичные IDE-контроллеры, но они, безусловно, не так хороши, как у SCSI.
Однако при всех своих достоинствах SCSI – дорогой интерфейс. Кроме того, для использования SCSI-винчестера необходим SCSI-контроллер, который также стоит недешево. Однако это не должно вас останавливать, если вы, к примеру, занимаетесь кодированием видео: такой винчестер будет совсем не лишним.
От объема диска зависит, сколько он сможет хранить информации. Как правило, критическая (рабочая) информация много места не занимает (это, конечно же, не касается серверов). В основном большая часть винчестера заполнена мультимедийными данными (аудиосборники, видеофильмы, графические изображения). Этого «добра» всегда было, есть и будет много. На сегодняшний день оптимальный объем диска для домашнего компьютера составляет 200–300 Гбайт. Однако если вы занимаетесь какой-то серьезной работой (например, кодированием видео), то его можно смело увеличить в три-четыре раза, тем более что на рынке уже присутствуют модели объемом 1 Тбайт. Что касается офисных компьютеров, то для них с лихвой хватит диска объемом 80–120 Гбайт.
При модернизации компьютера жесткому диску необходимо уделять особое внимание. И дело не в том, что жесткий диск должен быть большой и красивый. Дисковая подсистема – самая медленная из всех других систем, поэтому скорость работы винчестера играет очень большую роль, особенно если в компьютере установлено не так много оперативной памяти, как хотелось бы. Если оперативной памяти недостаточно, то операционная система все чаще обращается к файлу подкачки, а он как раз находится на жестком диске. Именно поэтому скорость обработки этого файла жестким диском так значима. Приобретая жесткий диск, выбирайте модель с наименьшим временем доступа и наивысшей скоростью считывания данных.
Со скоростью работы жесткого диска мы определились: она должна быть как можно больше. Если при этом имеется еще и достаточный объем винчестера, то вы получите жесткий диск, полностью соответствующий задачам модернизации.
CD/DVD-приводСовременный компьютер не может обойтись без CD/DVD-привода, поскольку практически вся информация распространяется именно на оптических носителях, которые используются в DVD-приводах для чтения и записи.
В 1978 году две крупные фирмы Phillips и Sony объединили свои усилия для создания нового формата записи и хранения музыки. В результате в 1982 году на свет появился компакт-диск (Compact Disc, CD) с внешним диаметром 120 мм, диаметром внутреннего отверстия 15 мм и толщиной 1,2 мм. Эти размеры сохранились до сих пор.
Объем первых компакт-дисков составлял 650 Мбайт. Изначально они предназначались для любителей музыки. Чуть позже компакт-диски стали применять для записи и хранения компьютерных данных.
Теперь немного об устройствах, которые считывают/записывают информацию на оптический диск. По мере развития технологии они, как и сами диски, подвергались многочисленным изменениям. Так, еще недавно для работы с оптическими дисками использовался CD-привод (рис. 6.2).

Рис. 6.2. Привод для компакт-дисков
Сегодня же для работы с оптическими дисками используются DVD-приводы. Оптические DVD по вместительности превосходят оптические CD в несколько раз. Так, объем компакт-диска составляет всего 650–700 Мбайт, а объем DVD может доходить до 17 Гбайт[11].
Снаружи DVD-привод выглядит как обычный привод компакт-дисков (рис. 6.3). Однако возможностей у него гораздо больше.

Рис. 6.3. DVD-привод
Технология DVD стала огромным скачком в развитии носителей информации. Стандартный однослойный односторонний диск содержит до 4,7 Гбайт данных. DVD же могут изготавливаться и по двухслойному стандарту, что позволяет сохранять до 8,5 Гбайт информации. Кроме того, DVD-диски могут быть двухсторонними, что увеличивает их емкость до 17 Гбайт.
В настоящее время разрабатываются технологии, позволяющие работать с трехслойными DVD, которые, соответственно, способны хранить еще больше информации. Кроме того, сегодня существуют диски, позволяющие хранить 40 Гбайт данных, однако цены на приводы для работы с ними заоблачные, поэтому широкого распространения они пока не нашли.
Таким образом, DVD предоставляют пользователю гораздо больше возможностей по сохранению компьютерных программ, фильмов с хорошим качеством изображения и звука. Конечно, чтобы читать DVD, потребуется DVD-привод, но, поскольку технология работы с DVD является дальнейшим развитием технологии работы с CD, DVD-привод будет работать и со «старыми» компакт-дисками, причем разных форматов. Производители уже практически не выпускают CD-приводы и полностью перешли на DVD-приводы.
Важный параметр для оптических приводов – скорость, которая определяет объем данных, передаваемых за единицу времени. Этот фактор особенно важен при записи данных. Скорость измеряется в килобайтах в секунду (Кбайт/с.)
С музыкальных дисков данные считываются со скоростью 150 Кбайт/с. При этом за каждую секунду прочитывается 75 блоков, каждый из которых имеет 2048 байт полезной информации. С такой скоростью работают бытовые музыкальные центры.
Что означает надпись «52х» на корпусе? Дело в том, что привод компакт-дисков со скоростью передачи данных 150 Кбайт/с считается односкоростным и имеет обозначение 1х. Отсюда следует, что 52х – это скорость привода, равная 7800 Кбайт/с. Чтобы обеспечивать такую скорость, привод 52х вращает диск с периодичностью 7200 об/мин.
Но скорость передачи данных – это еще не все. Есть такой параметр, как время доступа. Оно равно времени задержки между получением команды и началом считывания с диска. Он принимает среднее значение, поскольку с различных областей на диске скорость считывания будет разной. Время доступа измеряется в миллисекундах и является величиной, обратно пропорциональной скорости передачи данных, то есть чем выше скорость, тем ниже время доступа (например, односкоростной привод имеет время доступа 400 мс, а 50-скоростной – 130 мс).
Совсем недавно людей, у которых в компьютере был установлен DVD-ROM, не говоря уже о DVD-RW, можно было пересчитать буквально по пальцам. Это было связано в основном с ценами на эти устройства. Кроме того, CD-ROM (CD-RW) переживал тогда свой расцвет, и всем хватало его возможностей. Ну, может, приходилось использовать немного больше дисков, чтобы смотреть качественное кино, но с этим можно было смириться.
Сегодня же, когда цены на DVD-приводы упали настолько, что его может приобрести любой пользователь, даже стесненный в деньгах, CD-привод пропал с рынка, и это вполне нормально. Однако главным фактором выхода DVD-привода в широкие массы стало то, что объемы информации для хранения или использования увеличились настолько, что привод для компакт-дисков перестал удовлетворять возросшие потребности.
Как бы там ни было, на сегодняшний день существует достаточно большое количество разнообразных моделей, которые мало чем отличаются друг от друга. Однако в серой массе всегда можно найти что-то более привлекательное.
Что касается вопроса модернизации существующего компьютера, то однозначно нужно обратить внимание на DVD-привод, поскольку его младший брат, CD-привод, уже отжил свое. Мало того, если и планируется приобрести DVD-привод, то следует покупать такой, который умеет записывать и читать диски разных форматов, включая двухслойные, и при этом делает это хорошо.
USB-накопительFlash-накопитель (рис. 6.4) – яркий представитель переносных устройств малого размера, которые позволяют переносить достаточно большой объем информации. Мало того, на такой накопитель можно установить операционную систему и использовать его для загрузки компьютера.

Рис. 6.4. Flash-накопитель в виде брелока
Flash-накопитель намного более удобен в обращении, нежели DVD и, тем более, CD. Современные модели таких накопителей позволяют переносить до 16 Гбайт информации, что практически составляет объем двухслойного двухстороннего DVD. С другой стороны, они намного более компактны и их спокойно можно подключить к любому компьютеру, у которого есть хотя бы один USB-порт.
Практически все модели flash-накопителей для своей работы не требуют установки драйверов, если используется операционная система Windows 2000 и выше[12].
Как и другой тип накопителя, USB-накопитель может иметь разные исполнение, форму и прочие параметры.
Современные скоростные модели USB-накопителей, работающие со спецификацией USB 2.0, позволяют читать данные со скоростью 30 Мбайт/с и записывать их со скоростью 20 Мбайт/с. Это означает, что вы получаете в свое распоряжение практически переносной компактный винчестер, объема которого вполне достаточно для переноса нескольких фильмов и любого количества документов.
6.2. Установка накопителя в корпус
Установка накопителя в корпус – простая задача, которую с легкостью может выполнить даже начинающий пользователь. В этом деле всего-навсего нужны аккуратность и, конечно, знание последовательности действий при добавлении/замене устройства выбранного типа.
Предположим, вам нужно заменить установленный в компьютере жесткий диск более новой и объемной моделью. Как это сделать, показывается в видеоуроке «Урок 6.1. Замена жесткого диска», который вы найдете на прилагаемом к книге компакт-диске.
• 6.1. Общие сведения
• 6.2. Установка накопителя в корпус
Во все времена информация, особенно ценная, играла очень большую роль. Однако еще важнее было сохранить ее.
На сегодняшний день существует достаточно много устройств, которые позволяют эффективно хранить информацию и обеспечивать быстрый к ней доступ. С некоторыми из них вы можете познакомиться далее.
6.1. Общие сведения
Накопители информации бывают разные, и функционируют они также по-разному. Из наиболее «ходовых» устройств можно отметить жесткий диск, DVD-привод и USB-накопитель (flash-технология).
Жесткий диск (Hard Disk Drive, HDD), или винчестер, предназначен для постоянного хранения информации, используемой при работе с компьютером. Эта информация может носить различный характер: документы, базы данных, видео, аудио и многое другое.
Внешне жесткий диск выглядит как металлическая коробка высотой 1,5–4 см (рис. 6.1), которая устанавливается в свободный 3,5– или 5,25-дюймовый отсек корпуса.

Рис. 6.1. Винчестер (вид сверху и снизу)
Внутри винчестера находятся одна и более пластин (дисков) специального состава, на которые и записывается информация. Данные записываются или считываются блоком магнитных головок, которые скользят над пластинами в непосредственной близости от них. Этим блоком управляет специальный высокоточный шаговый двигатель.
В рабочем состоянии пластины постоянно вращаются. Поскольку скорость вращения достаточно высока, между магнитной поверхностью и головками образуется воздушная подушка, и получается, что они как бы «парят» над пластинами (носителями) на расстоянии 0,00005–0,0001 мм.
Чем выше скорость вращения, тем выше скорость считывания информации, однако достичь высокой скорости вращения очень сложно по разным физическим причинам. На сегодняшний день наиболее распространенными являются винчестеры со скоростью вращения дисков 7200 об/мин для IDE– и SATA-дисков и 10 000–15 000 об/мин для SCSI-дисков.
Кроме скорости вращения двигателя, жесткие диски различаются интерфейсом доступа к данным, объемом, кэш-буфером, временем доступа к информации, скоростью считывания и записи данных и т. д. При выборе винчестера в первую очередь нужно обратить внимание на интерфейс, объем и скорость записи/считывания данных.
На сегодняшний день активно используются три основных типа интерфейсов жестких дисков.
IDE. Один из самых первых интерфейсов, получивший широкое распространение благодаря своей простоте, дешевизне и достаточной эффективности. IDE-контроллер встраивается прямо в жесткий диск, что избавляет от необходимости приобретать дополнительные платы расширения. Кроме того, IDE-контроллер имеется на материнской плате.
За все время его существования было разработано множество стандартов, описывающих правила и скорость обмена данными между контроллером на жестком диске и контроллером на материнской плате. На сегодняшний день наибольшее распространение получила спецификация UltraATA/133, которая позволяет передавать данные с теоретической скоростью 133 Мбайт/с.
IDE-устройства чаще всего используются в рабочих компьютерах. На серверах такие винчестеры устанавливаются редко по нескольким причинам.
• Интерфейс не позволяет полноценно работать одновременно с устройствами, подключенными к одному шлейфу данных.
Например, если DVD-привод и винчестер подключены к одному IDE-каналу, то время копирования файлов с компакт-диска на жесткий диск увеличится в два раза (контроллер не может начать обмен данными с каким-либо устройством, пока не закончится предыдущая операция).
Особенно это неприятное явление заметно, когда невозможно быстро эту самую операцию завершить. Например, если DVD-привод упорно пытается прочитать поврежденный диск, то HDD на это время становится недоступным, и возникает впечатление, что система повисла.
К счастью, это не относится к компонентам, подключенным к разным IDE-каналам. Именно поэтому рекомендуется «разносить» часто используемые устройства по разным каналам. Если у вас только два IDE-устройства (скажем, винчестер и DVD-привод), то подключение их именно таким образом (по одному на канал, на отдельный шлейф) существенно увеличит быстродействие дисковой подсистемы.
• Нагрузка на процессор. Она сказывается на производительности компьютера в приложениях, ведущих интенсивный обмен данными с диском.
• Каждое устройство требует отдельного прерывания.
• Невозможность подключать более четырех[10] устройств (причем эффективная работа возможна только с двумя из них). Единственный выход – установка дополнительного IDE-контроллера или приобретение материнской платы с большим количеством IDE-разъемов.
Для подключения IDE-устройств используется 80-жильный шлейф. Как правило, на материнской плате присутствует два стационарных IDE-разъема (у более «продвинутых» моделей – четыре).
Serial ATA. Этот тип интерфейса на сегодняшний день является самым используемым, поскольку дает возможность достичь высоких скоростей работы с данными, позволяя в случае необходимости создавать RAID-массивы. Он появился в результате дальнейшего развития IDE-интерфейса. Работа над ним началась еще в 1999 году и завершилась созданием спецификации, которая позволяет передавать данные со скоростью до 150 Мбайт/с. Потом появилась еще одна спецификация с пропускной способностью в два раза выше. В настоящий момент разрабатывается спецификация Serial ATA-3, которая обещает повысить скоростные показатели до 600 Мбайт/с.
Однако теория – это теория, а практика – это совсем другое. Она показывает, что скорость чтения информации с физического диска винчестера еще далека от теоретически возможной, поэтому дальнейшее «теоретическое» развитие спецификации интерфейса не имеет большого смысла, пока не будет увеличена реальная физическая скорость считывания данных с магнитных дисков винчестера.
На всех современных материнских платах присутствуют разъемы для подключения SATA-винчестеров, количество которых, как правило, не меньше двух.
SCSI. Он всегда развивался параллельно с IDE-интерфейсом и изначально предназначался для серверов. Современные SCSI-контроллеры поддерживают скорость передачи данных до 320 Мбайт/с, что выше, чем у аналогичных IDE-устройств. Кроме того, SCSI-интерфейс обладает следующими неоспоримыми преимуществами.
• Низкая нагрузка на процессор.
• Высокая скорость передачи данных.
• Возможность одновременной работы со всеми устройствами, где бы они ни находились и как бы ни были подключены.
• Длина кабеля, которая может составлять 3–6 м.
• Более высокая надежность (по сравнению с IDE) как контроллеров, так и SCSI-устройств.
• Возможность использования внешних устройств.
• Максимальное количество устройств (до 15) значительно больше, чем у IDE, к тому же можно установить несколько SCSI-контроллеров (обычно не более четырех).
• Для всех SCSI-устройств нужно всего лишь одно прерывание.
• Возможность использования кэширования и технологии RAID и Hot Swap – чтобы повысить надежность и быстродействие. Правда, в последнее время стали появляться и аналогичные IDE-контроллеры, но они, безусловно, не так хороши, как у SCSI.
Однако при всех своих достоинствах SCSI – дорогой интерфейс. Кроме того, для использования SCSI-винчестера необходим SCSI-контроллер, который также стоит недешево. Однако это не должно вас останавливать, если вы, к примеру, занимаетесь кодированием видео: такой винчестер будет совсем не лишним.
От объема диска зависит, сколько он сможет хранить информации. Как правило, критическая (рабочая) информация много места не занимает (это, конечно же, не касается серверов). В основном большая часть винчестера заполнена мультимедийными данными (аудиосборники, видеофильмы, графические изображения). Этого «добра» всегда было, есть и будет много. На сегодняшний день оптимальный объем диска для домашнего компьютера составляет 200–300 Гбайт. Однако если вы занимаетесь какой-то серьезной работой (например, кодированием видео), то его можно смело увеличить в три-четыре раза, тем более что на рынке уже присутствуют модели объемом 1 Тбайт. Что касается офисных компьютеров, то для них с лихвой хватит диска объемом 80–120 Гбайт.
При модернизации компьютера жесткому диску необходимо уделять особое внимание. И дело не в том, что жесткий диск должен быть большой и красивый. Дисковая подсистема – самая медленная из всех других систем, поэтому скорость работы винчестера играет очень большую роль, особенно если в компьютере установлено не так много оперативной памяти, как хотелось бы. Если оперативной памяти недостаточно, то операционная система все чаще обращается к файлу подкачки, а он как раз находится на жестком диске. Именно поэтому скорость обработки этого файла жестким диском так значима. Приобретая жесткий диск, выбирайте модель с наименьшим временем доступа и наивысшей скоростью считывания данных.
Со скоростью работы жесткого диска мы определились: она должна быть как можно больше. Если при этом имеется еще и достаточный объем винчестера, то вы получите жесткий диск, полностью соответствующий задачам модернизации.
Современный компьютер не может обойтись без CD/DVD-привода, поскольку практически вся информация распространяется именно на оптических носителях, которые используются в DVD-приводах для чтения и записи.
В 1978 году две крупные фирмы Phillips и Sony объединили свои усилия для создания нового формата записи и хранения музыки. В результате в 1982 году на свет появился компакт-диск (Compact Disc, CD) с внешним диаметром 120 мм, диаметром внутреннего отверстия 15 мм и толщиной 1,2 мм. Эти размеры сохранились до сих пор.
Объем первых компакт-дисков составлял 650 Мбайт. Изначально они предназначались для любителей музыки. Чуть позже компакт-диски стали применять для записи и хранения компьютерных данных.
Теперь немного об устройствах, которые считывают/записывают информацию на оптический диск. По мере развития технологии они, как и сами диски, подвергались многочисленным изменениям. Так, еще недавно для работы с оптическими дисками использовался CD-привод (рис. 6.2).

Рис. 6.2. Привод для компакт-дисков
Сегодня же для работы с оптическими дисками используются DVD-приводы. Оптические DVD по вместительности превосходят оптические CD в несколько раз. Так, объем компакт-диска составляет всего 650–700 Мбайт, а объем DVD может доходить до 17 Гбайт[11].
Снаружи DVD-привод выглядит как обычный привод компакт-дисков (рис. 6.3). Однако возможностей у него гораздо больше.

Рис. 6.3. DVD-привод
Технология DVD стала огромным скачком в развитии носителей информации. Стандартный однослойный односторонний диск содержит до 4,7 Гбайт данных. DVD же могут изготавливаться и по двухслойному стандарту, что позволяет сохранять до 8,5 Гбайт информации. Кроме того, DVD-диски могут быть двухсторонними, что увеличивает их емкость до 17 Гбайт.
В настоящее время разрабатываются технологии, позволяющие работать с трехслойными DVD, которые, соответственно, способны хранить еще больше информации. Кроме того, сегодня существуют диски, позволяющие хранить 40 Гбайт данных, однако цены на приводы для работы с ними заоблачные, поэтому широкого распространения они пока не нашли.
Таким образом, DVD предоставляют пользователю гораздо больше возможностей по сохранению компьютерных программ, фильмов с хорошим качеством изображения и звука. Конечно, чтобы читать DVD, потребуется DVD-привод, но, поскольку технология работы с DVD является дальнейшим развитием технологии работы с CD, DVD-привод будет работать и со «старыми» компакт-дисками, причем разных форматов. Производители уже практически не выпускают CD-приводы и полностью перешли на DVD-приводы.
Важный параметр для оптических приводов – скорость, которая определяет объем данных, передаваемых за единицу времени. Этот фактор особенно важен при записи данных. Скорость измеряется в килобайтах в секунду (Кбайт/с.)
С музыкальных дисков данные считываются со скоростью 150 Кбайт/с. При этом за каждую секунду прочитывается 75 блоков, каждый из которых имеет 2048 байт полезной информации. С такой скоростью работают бытовые музыкальные центры.
Что означает надпись «52х» на корпусе? Дело в том, что привод компакт-дисков со скоростью передачи данных 150 Кбайт/с считается односкоростным и имеет обозначение 1х. Отсюда следует, что 52х – это скорость привода, равная 7800 Кбайт/с. Чтобы обеспечивать такую скорость, привод 52х вращает диск с периодичностью 7200 об/мин.
Но скорость передачи данных – это еще не все. Есть такой параметр, как время доступа. Оно равно времени задержки между получением команды и началом считывания с диска. Он принимает среднее значение, поскольку с различных областей на диске скорость считывания будет разной. Время доступа измеряется в миллисекундах и является величиной, обратно пропорциональной скорости передачи данных, то есть чем выше скорость, тем ниже время доступа (например, односкоростной привод имеет время доступа 400 мс, а 50-скоростной – 130 мс).
Совсем недавно людей, у которых в компьютере был установлен DVD-ROM, не говоря уже о DVD-RW, можно было пересчитать буквально по пальцам. Это было связано в основном с ценами на эти устройства. Кроме того, CD-ROM (CD-RW) переживал тогда свой расцвет, и всем хватало его возможностей. Ну, может, приходилось использовать немного больше дисков, чтобы смотреть качественное кино, но с этим можно было смириться.
Сегодня же, когда цены на DVD-приводы упали настолько, что его может приобрести любой пользователь, даже стесненный в деньгах, CD-привод пропал с рынка, и это вполне нормально. Однако главным фактором выхода DVD-привода в широкие массы стало то, что объемы информации для хранения или использования увеличились настолько, что привод для компакт-дисков перестал удовлетворять возросшие потребности.
Как бы там ни было, на сегодняшний день существует достаточно большое количество разнообразных моделей, которые мало чем отличаются друг от друга. Однако в серой массе всегда можно найти что-то более привлекательное.
Что касается вопроса модернизации существующего компьютера, то однозначно нужно обратить внимание на DVD-привод, поскольку его младший брат, CD-привод, уже отжил свое. Мало того, если и планируется приобрести DVD-привод, то следует покупать такой, который умеет записывать и читать диски разных форматов, включая двухслойные, и при этом делает это хорошо.
Flash-накопитель (рис. 6.4) – яркий представитель переносных устройств малого размера, которые позволяют переносить достаточно большой объем информации. Мало того, на такой накопитель можно установить операционную систему и использовать его для загрузки компьютера.

Рис. 6.4. Flash-накопитель в виде брелока
Flash-накопитель намного более удобен в обращении, нежели DVD и, тем более, CD. Современные модели таких накопителей позволяют переносить до 16 Гбайт информации, что практически составляет объем двухслойного двухстороннего DVD. С другой стороны, они намного более компактны и их спокойно можно подключить к любому компьютеру, у которого есть хотя бы один USB-порт.
Практически все модели flash-накопителей для своей работы не требуют установки драйверов, если используется операционная система Windows 2000 и выше[12].
Как и другой тип накопителя, USB-накопитель может иметь разные исполнение, форму и прочие параметры.
Современные скоростные модели USB-накопителей, работающие со спецификацией USB 2.0, позволяют читать данные со скоростью 30 Мбайт/с и записывать их со скоростью 20 Мбайт/с. Это означает, что вы получаете в свое распоряжение практически переносной компактный винчестер, объема которого вполне достаточно для переноса нескольких фильмов и любого количества документов.
6.2. Установка накопителя в корпус
Установка накопителя в корпус – простая задача, которую с легкостью может выполнить даже начинающий пользователь. В этом деле всего-навсего нужны аккуратность и, конечно, знание последовательности действий при добавлении/замене устройства выбранного типа.
Предположим, вам нужно заменить установленный в компьютере жесткий диск более новой и объемной моделью. Как это сделать, показывается в видеоуроке «Урок 6.1. Замена жесткого диска», который вы найдете на прилагаемом к книге компакт-диске.
Глава 7
Видеокарта
• 7.1. Общие сведения
• 7.2. Установка видеокарты
Видеокарта – устройство, которое, можно сказать, является святая святых для любителей игр. Ведь именно от нее в 90 % случаях зависит скорость работы компьютера для современных игр, хотя многие наивно полагают, что всему голова – процессор.
7.1. Общие сведения
Видеокарта (рис. 7.1) формирует и выводит на монитор как 2D– (двухмерные, плоские), так и 3D-изображения (объемные).

Рис. 7.1. Современная видеокарта
От видеокарты зависят качество этого выводимого изображения и скорость его воспроизведения. Особо критична скорость работы с трехмерной графикой, поскольку все современные игры и графические программы для обработки сложных 3D-объектов используют именно 3D-возможности видеокарты.
На производительность графической подсистемы компьютера влияет множество показателей.
• Скорость шины данных, по которой передается видеоинформация.
• Скорость установленной на видеокарте видеопамяти.
• Объем установленной видеопамяти.
• Скорость графического процессора и сопроцессора.
• Аппаратные технологии работы с 3D-графикой.
Свою лепту в скорость работы видеокарты, естественно, вносит и центральный процессор. Однако современные графические адаптеры используют его ресурсы крайне слабо, поскольку у них на вооружении имеется свой собственный графический процессор, который по производительности ничем ему не уступает. Мало того, графический процессор по сложности электронной начинки превышает центральный процессор в несколько раз[13].
Видеокарта с графическим сопроцессором – это высокоинтеллектуальное устройство, основу которого составляет арифметико-логическая система (микропроцессор, работающий с микроинструкциями в собственной видеопамяти).
Во время работы графический процессор и память могут нагреваться, поэтому для их охлаждения используется система теплоотвода. Она может быть любого типа из описанных ранее систем (см. гл. 4), однако чаще всего встречается система воздушного охлаждения или система с применением тепловых трубок.
Скорость, с которой информация отображается на мониторе, зависит от его текущего разрешения, количества отображаемых цветов, частоты обновления экрана, объема видеопамяти и сложности выводимого объекта. Последний фактор имеет достаточно сильное влияние для 3D-графики, поскольку вывести 3D-объект, состоящий из нескольких десятков миллионов полигонов, – дело крайне непростое, и все зависит от скорости графического процессора. Для работы же с двухмерной графикой особой мощности процессора не требуется, и никто об этом даже никогда не задумывается.
В видеокарте также очень важен графический чипсет, от которого зависит тот набор технологий и инструкций, которые графический процессор использует для обработки информации. Ведь чем больше он сможет обработать информации на аппаратном уровне, тем меньше придется «отдуваться» центральному процессору, доделывая за него операции на программном уровне. Это же обязательно скажется на быстродействии видеоподсистемы компьютера.
На качество изображения, которое видеокарта выводит на экран монитора, влияет разрешение. Согласитесь, никому не понравится изображение, в котором присутствуют явные прорехи качества в связи с невозможностью сделать плавный переход между отдельными точками.
Разрешение определяется количеством точек (их еще называют пикселами, отдавая дань английскому произношению этого слова), одновременно отображающихся на экране монитора. Например, для 15-дюймовых мониторов стандартным считается разрешение 1024 × 768, для 17-дюймовых – 1280 × 1024, для 19-дюмовых – 1600 × 1200 и т. д.
Мало того, от разрешения монитора напрямую зависит количество информации, которое на нем будет отображаться. Гораздо приятнее просматривать на экране содержимое окон браузера, когда его не нужно растягивать, чтобы увидеть реальное расположение текстовых и графических объектов на странице. Опять же, реже нужно «напрягать» мышь, чтобы прокручивать это содержимое.
Единственное неудобство большого разрешения – мелкие символы, особенно если устанавливается большое нестандартное разрешение на мониторе с малым размером диагонали. Поэтому лучше не отступать от стандартных разрешений и использовать монитор с диагональю не менее 17 дюймов.
Еще один важный параметр видеокарты – частота отображения изображения. Она определяет скорость аппаратной перерисовки информации на экране. Обновление изображения вызвано аппаратной особенностью монитора, поскольку точки, из которых состоит изображение, светятся лишь тогда, когда постоянно обновляются. В основном это связано с люминофором, который используется в электронно-лучевых мониторах для формирования отдельных точек. Скоростью перерисовки изображения и «занимается» видеокарта.
Что же касается более популярных жидкокристаллических мониторов, то для них принцип отображения несколько другой и не требует столь частого обновления информации, поэтому этот параметр у них намного ниже.
Обычно частота обновления экрана у ЭЛТ-мониторов устанавливается не ниже 85 Гц (85 раз в секунду). Ее уменьшение приводит к зрительному напряжению и усталости глаз. Поэтому для комфортной работы лучше всего ставить частоту обновления не менее 85 Гц. На сегодняшний день хороший ЭЛТ-монитор позволяет устанавливать 100 Гц и выше.
Для TFT-мониторов обычная частота обновления – 60–75 Гц.
Еще один важный параметр видеокарты – глубина цвета. Это количество одновременно выводимых цветов, которые формируют изображение. Чем оно больше, тем реалистичнее изображение.
Количество цветов (глубину цвета) возможно установить практически любое, однако на практике используются показатели, созданные по конкретной формуле. Так, с помощью одного бита отображаются два цвета – черный и белый, с помощью двух битов – четыре цвета и т. д. В итоге получается арифметическая зависимость 2n, где n – количество битов.
На сегодняшний день видеокарты способны показывать цвет глубиной 32 бита, что составляет около 16 млн оттенков, а этого вполне достаточно для вывода фотореалистичных изображений.
Чтобы графический процессор мог нормально обрабатывать видеоинформацию, ему необходим некоторый объем видеопамяти. Особенно важным это становится, если дело касается формирования и обработки сложных 3D-объектов.
Подсчитать затраты памяти, которая расходуется только для отображения 2D-информации на экране, достаточно просто. Необходимо умножить текущее разрешение на глубину цвета, например: 1280 * 1024 * 32 = 41 943 040 бит, или 5120 Кбайт, или 5 Мбайт.
Получается вроде как немного, если просто смотреть на изображение Рабочего стола или рисовать кубики в «навороченном» графическом редакторе Paint. Когда же дело доходит до игр, в которых каждый простенький объект требует несколько мегабайт памяти, то эта самая память очень быстро расходуется, и в итоге получаем медленную прорисовку изображения. Отсюда вывод – чем больше памяти, тем быстрее обработка графики и быстрее ее вывод на экран монитора.
В видеоадаптерах используется динамическая память с произвольным доступом. Этот тип памяти является наиболее эффективным, поскольку передает данные в две стороны за один такт процессора. Современные видеоадаптеры оснащаются памятью, время доступа к которой составляет 1,2–4 нс.
Как уже упоминалось выше, от объема видеопамяти и скорости графического процессора зависят качество и скорость отображения изображения. В настоящее время наибольшее распространение получили видеокарты с объемом памяти 128–256 Мбайт. Любители максимальной скорости для современных игр покупают видеокарты с объемом памяти не менее 256–512 Мбайт, да еще и с возможностью разгона графического процессора и памяти.
Рынок предлагает большое количество разнообразнейших видеокарт, базирующихся на популярных графических чипсетах. Разница между видеокартами на одном чипсете, но разных производителей практически отсутствует.
На сегодняшний день основными производителями чипсетов, на основе которых выпускаются видеокарты, являются ATI и nVidia. Как и в случае с центральными процессорами, каждый представитель кланов видеокарт обладает своими достоинствами и недостатками, поэтому однозначно утверждать, какие лучше, смысла нет. Таким образом, в первую очередь, если речь идет о модернизации видеокарты, необходимо обращать внимание не на красивые наклейки и сказки продавцов о быстродействии, а на то количество денег, которое вы можете выложить за видеокарту.
Другое дело, если речь идет о видеокарте для игрового компьютера. В этом случае обязательно необходимо предварительно познакомиться с обзорами претендентов и с их тестированием на реальное быстродействие. Это однозначно определит ваш выбор в сторону оптимального варианта.
7.2. Установка видеокарты
Видеокарта и центральный процессор – наиболее критичные в плане быстродействия комплектующие, поэтому в первую очередь модернизируются именно они. Если с центральным процессором это происходит реже и не так быстро в силу его большой стоимости и возможной комплексной модернизации[14], то модернизация видеокарты, то есть установка более мощной модели – дело простое и более предвиденное.
Установка новой видеокарты никаких сложностей не вызывает. Чтобы все же сделать все правильно, просмотрите видеоурок «Урок 7.1. Замена видеокарты», который вы найдете на прилагаемом к книге компакт-диске.
• 7.1. Общие сведения
• 7.2. Установка видеокарты
Видеокарта – устройство, которое, можно сказать, является святая святых для любителей игр. Ведь именно от нее в 90 % случаях зависит скорость работы компьютера для современных игр, хотя многие наивно полагают, что всему голова – процессор.
7.1. Общие сведения
Видеокарта (рис. 7.1) формирует и выводит на монитор как 2D– (двухмерные, плоские), так и 3D-изображения (объемные).

Рис. 7.1. Современная видеокарта
От видеокарты зависят качество этого выводимого изображения и скорость его воспроизведения. Особо критична скорость работы с трехмерной графикой, поскольку все современные игры и графические программы для обработки сложных 3D-объектов используют именно 3D-возможности видеокарты.
На производительность графической подсистемы компьютера влияет множество показателей.
• Скорость шины данных, по которой передается видеоинформация.
• Скорость установленной на видеокарте видеопамяти.
• Объем установленной видеопамяти.
• Скорость графического процессора и сопроцессора.
• Аппаратные технологии работы с 3D-графикой.
Свою лепту в скорость работы видеокарты, естественно, вносит и центральный процессор. Однако современные графические адаптеры используют его ресурсы крайне слабо, поскольку у них на вооружении имеется свой собственный графический процессор, который по производительности ничем ему не уступает. Мало того, графический процессор по сложности электронной начинки превышает центральный процессор в несколько раз[13].
Видеокарта с графическим сопроцессором – это высокоинтеллектуальное устройство, основу которого составляет арифметико-логическая система (микропроцессор, работающий с микроинструкциями в собственной видеопамяти).
Во время работы графический процессор и память могут нагреваться, поэтому для их охлаждения используется система теплоотвода. Она может быть любого типа из описанных ранее систем (см. гл. 4), однако чаще всего встречается система воздушного охлаждения или система с применением тепловых трубок.
Скорость, с которой информация отображается на мониторе, зависит от его текущего разрешения, количества отображаемых цветов, частоты обновления экрана, объема видеопамяти и сложности выводимого объекта. Последний фактор имеет достаточно сильное влияние для 3D-графики, поскольку вывести 3D-объект, состоящий из нескольких десятков миллионов полигонов, – дело крайне непростое, и все зависит от скорости графического процессора. Для работы же с двухмерной графикой особой мощности процессора не требуется, и никто об этом даже никогда не задумывается.
В видеокарте также очень важен графический чипсет, от которого зависит тот набор технологий и инструкций, которые графический процессор использует для обработки информации. Ведь чем больше он сможет обработать информации на аппаратном уровне, тем меньше придется «отдуваться» центральному процессору, доделывая за него операции на программном уровне. Это же обязательно скажется на быстродействии видеоподсистемы компьютера.
На качество изображения, которое видеокарта выводит на экран монитора, влияет разрешение. Согласитесь, никому не понравится изображение, в котором присутствуют явные прорехи качества в связи с невозможностью сделать плавный переход между отдельными точками.
Разрешение определяется количеством точек (их еще называют пикселами, отдавая дань английскому произношению этого слова), одновременно отображающихся на экране монитора. Например, для 15-дюймовых мониторов стандартным считается разрешение 1024 × 768, для 17-дюймовых – 1280 × 1024, для 19-дюмовых – 1600 × 1200 и т. д.
Мало того, от разрешения монитора напрямую зависит количество информации, которое на нем будет отображаться. Гораздо приятнее просматривать на экране содержимое окон браузера, когда его не нужно растягивать, чтобы увидеть реальное расположение текстовых и графических объектов на странице. Опять же, реже нужно «напрягать» мышь, чтобы прокручивать это содержимое.
Единственное неудобство большого разрешения – мелкие символы, особенно если устанавливается большое нестандартное разрешение на мониторе с малым размером диагонали. Поэтому лучше не отступать от стандартных разрешений и использовать монитор с диагональю не менее 17 дюймов.
Еще один важный параметр видеокарты – частота отображения изображения. Она определяет скорость аппаратной перерисовки информации на экране. Обновление изображения вызвано аппаратной особенностью монитора, поскольку точки, из которых состоит изображение, светятся лишь тогда, когда постоянно обновляются. В основном это связано с люминофором, который используется в электронно-лучевых мониторах для формирования отдельных точек. Скоростью перерисовки изображения и «занимается» видеокарта.
Что же касается более популярных жидкокристаллических мониторов, то для них принцип отображения несколько другой и не требует столь частого обновления информации, поэтому этот параметр у них намного ниже.
Обычно частота обновления экрана у ЭЛТ-мониторов устанавливается не ниже 85 Гц (85 раз в секунду). Ее уменьшение приводит к зрительному напряжению и усталости глаз. Поэтому для комфортной работы лучше всего ставить частоту обновления не менее 85 Гц. На сегодняшний день хороший ЭЛТ-монитор позволяет устанавливать 100 Гц и выше.
Для TFT-мониторов обычная частота обновления – 60–75 Гц.
Еще один важный параметр видеокарты – глубина цвета. Это количество одновременно выводимых цветов, которые формируют изображение. Чем оно больше, тем реалистичнее изображение.
Количество цветов (глубину цвета) возможно установить практически любое, однако на практике используются показатели, созданные по конкретной формуле. Так, с помощью одного бита отображаются два цвета – черный и белый, с помощью двух битов – четыре цвета и т. д. В итоге получается арифметическая зависимость 2n, где n – количество битов.
На сегодняшний день видеокарты способны показывать цвет глубиной 32 бита, что составляет около 16 млн оттенков, а этого вполне достаточно для вывода фотореалистичных изображений.
Чтобы графический процессор мог нормально обрабатывать видеоинформацию, ему необходим некоторый объем видеопамяти. Особенно важным это становится, если дело касается формирования и обработки сложных 3D-объектов.
Подсчитать затраты памяти, которая расходуется только для отображения 2D-информации на экране, достаточно просто. Необходимо умножить текущее разрешение на глубину цвета, например: 1280 * 1024 * 32 = 41 943 040 бит, или 5120 Кбайт, или 5 Мбайт.
Получается вроде как немного, если просто смотреть на изображение Рабочего стола или рисовать кубики в «навороченном» графическом редакторе Paint. Когда же дело доходит до игр, в которых каждый простенький объект требует несколько мегабайт памяти, то эта самая память очень быстро расходуется, и в итоге получаем медленную прорисовку изображения. Отсюда вывод – чем больше памяти, тем быстрее обработка графики и быстрее ее вывод на экран монитора.
В видеоадаптерах используется динамическая память с произвольным доступом. Этот тип памяти является наиболее эффективным, поскольку передает данные в две стороны за один такт процессора. Современные видеоадаптеры оснащаются памятью, время доступа к которой составляет 1,2–4 нс.
Как уже упоминалось выше, от объема видеопамяти и скорости графического процессора зависят качество и скорость отображения изображения. В настоящее время наибольшее распространение получили видеокарты с объемом памяти 128–256 Мбайт. Любители максимальной скорости для современных игр покупают видеокарты с объемом памяти не менее 256–512 Мбайт, да еще и с возможностью разгона графического процессора и памяти.
Рынок предлагает большое количество разнообразнейших видеокарт, базирующихся на популярных графических чипсетах. Разница между видеокартами на одном чипсете, но разных производителей практически отсутствует.
На сегодняшний день основными производителями чипсетов, на основе которых выпускаются видеокарты, являются ATI и nVidia. Как и в случае с центральными процессорами, каждый представитель кланов видеокарт обладает своими достоинствами и недостатками, поэтому однозначно утверждать, какие лучше, смысла нет. Таким образом, в первую очередь, если речь идет о модернизации видеокарты, необходимо обращать внимание не на красивые наклейки и сказки продавцов о быстродействии, а на то количество денег, которое вы можете выложить за видеокарту.
Другое дело, если речь идет о видеокарте для игрового компьютера. В этом случае обязательно необходимо предварительно познакомиться с обзорами претендентов и с их тестированием на реальное быстродействие. Это однозначно определит ваш выбор в сторону оптимального варианта.
7.2. Установка видеокарты
Видеокарта и центральный процессор – наиболее критичные в плане быстродействия комплектующие, поэтому в первую очередь модернизируются именно они. Если с центральным процессором это происходит реже и не так быстро в силу его большой стоимости и возможной комплексной модернизации[14], то модернизация видеокарты, то есть установка более мощной модели – дело простое и более предвиденное.
Установка новой видеокарты никаких сложностей не вызывает. Чтобы все же сделать все правильно, просмотрите видеоурок «Урок 7.1. Замена видеокарты», который вы найдете на прилагаемом к книге компакт-диске.
Глава 8
Звук и акустика
• 8.1. Звуковая карта
• 8.2. Акустическая система
Любой современный компьютер оборудован средством воспроизведения звука, в качестве которого выступает интегрированный звуковой контроллер, звуковая карта в виде установленной карты расширения или внешний звуковой комплекс.
Единственное, что требуется для воспроизведения звука, – акустическая система. После этого компьютер можно считать мультимедийно оснащенным и готовым к дальнейшей работе со звуком.
Итак, рассмотрим более подробно, что такое звук, какие устройства участвуют в его воспроизведении и что нужно сделать для их модернизации, если таковая потребуется.
8.1. Звуковая карта
Звуковая карта (рис. 8.1) – устройство, в состав которого входят звуковой процессор и другие вспомогательные компоненты, с помощью которых формируется звуковой сигнал необходимого уровня и окраски.

Рис. 8.1. Звуковая плата в виде карты расширения
Звуковые карты бывают в разном исполнении. Чаще всего они интегрируются в материнскую плату либо устанавливаются в PCI-слот в виде платы расширения. Кроме того, достаточно часто встречаются внешние решения, представляющие собой профессиональные высококачественные звуковые устройства.
Поскольку с каждым днем качество интегрированных звуковых контроллеров растет, то необходимость в звуковых платах, устанавливаемых в слот, практически отпадает, и встречаются они с каждым днем все реже. Однако бытует мнение, что такие звуковые платы качественнее, нежели интегрированные решения.
Тем не менее у всех звуковых карт есть стандартный набор выходов и контактов, к которым подключается акустическая система или внешний усилитель. Однако это совсем не означает, что этими контактами дело ограничивается. Хорошая звуковая карта, кроме трех стандартных – микрофонного, акустического и линейного, – может иметь и дополнительные разъемы. В частности, если звуковая карта поддерживает спецификацию 5.1 и выше, то на ней могут присутствовать отдельные выходы для левого и правого акустического каналов, выход на фронтальные и тыльные колонки и т. д. Однако в любом случае, чтобы услышать звук, даже если вы обладаете простыми динамиками или наушниками, достаточно подключить их к акустическому выходу. Все остальное зависит от ситуации: акустическая система 5.1 или выше – подключаете все по правилам, нет – используете, как есть.
Что касается качества воспроизведения звука, то немногие могут ощутить разницу между хорошим звуком и звуком немного хуже, если звук будет воспроизводиться на качественную акустическую систему. Однако, как бы там ни было, именно на таких немногих и ориентированы более качественные (читай – дорогие) звуковые карты, особенно внешние.
8.2. Акустическая система
Акустическая система (рис. 8.2) – средство воспроизведения, сформированного звуковой картой. На практике это обычно звуковые колонки разных форматов (2.1, 3.1 и т. д.) или акустические наушники.

Рис. 8.2. Акустические системы
От качества акустической системы зависит качество звука. Если у вас дорогая профессиональная звуковая карта, но обычные колонки, то вы сведете на нет все ее старания. Поэтому даже если вы используете обычные колонки, то старайтесь выбирать те из них, которые работают в широком диапазоне и имеют сабвуфер.
Как уже упоминалось выше, колонки бывают разные, ориентированные на разный формат звучания. Для воспроизведения высококачественного звука, чтобы ощутить полную гамму звуков, желательно, конечно, использовать колонки стандарта как минимум 3.1 (две колонки и сабвуфер). В идеале – 5.1-систему: две тыльные колонки, две фронтальные и один сабвуфер.
Немалое влияние на качество воспроизводимого звука оказывает также материал, из которого изготовлен корпус колонки. Чтобы долго не говорить, скажу одно: профессионалы предпочитают деревянные корпуса.
Акустической системой также являются наушники (рис. 8.3), причем их использование иногда более удобно, нежели колонок. Не всегда получается прослушать любимую мелодию или поиграть так, чтобы не мешать окружающим. Особенно это критично для офисных компьютеров.

Рис. 8.3. Наушники
Рынок звуковых карт сегодня не такой большой, как это было ранее. Это связано с тем, что все современные материнские платы содержат высококачественные интегрированные звуковые контроллеры. Поэтому сторонние звуковые карты могут позволить себе лишь самые требовательные пользователи – геймеры и меломаны. Именно по этой причине сторонние звуковые карты достаточно дорогие, зато на уровень выше встроенных решений.
• 8.1. Звуковая карта
• 8.2. Акустическая система
Любой современный компьютер оборудован средством воспроизведения звука, в качестве которого выступает интегрированный звуковой контроллер, звуковая карта в виде установленной карты расширения или внешний звуковой комплекс.
Единственное, что требуется для воспроизведения звука, – акустическая система. После этого компьютер можно считать мультимедийно оснащенным и готовым к дальнейшей работе со звуком.
Итак, рассмотрим более подробно, что такое звук, какие устройства участвуют в его воспроизведении и что нужно сделать для их модернизации, если таковая потребуется.
8.1. Звуковая карта
Звуковая карта (рис. 8.1) – устройство, в состав которого входят звуковой процессор и другие вспомогательные компоненты, с помощью которых формируется звуковой сигнал необходимого уровня и окраски.

Рис. 8.1. Звуковая плата в виде карты расширения
Звуковые карты бывают в разном исполнении. Чаще всего они интегрируются в материнскую плату либо устанавливаются в PCI-слот в виде платы расширения. Кроме того, достаточно часто встречаются внешние решения, представляющие собой профессиональные высококачественные звуковые устройства.
Поскольку с каждым днем качество интегрированных звуковых контроллеров растет, то необходимость в звуковых платах, устанавливаемых в слот, практически отпадает, и встречаются они с каждым днем все реже. Однако бытует мнение, что такие звуковые платы качественнее, нежели интегрированные решения.
Тем не менее у всех звуковых карт есть стандартный набор выходов и контактов, к которым подключается акустическая система или внешний усилитель. Однако это совсем не означает, что этими контактами дело ограничивается. Хорошая звуковая карта, кроме трех стандартных – микрофонного, акустического и линейного, – может иметь и дополнительные разъемы. В частности, если звуковая карта поддерживает спецификацию 5.1 и выше, то на ней могут присутствовать отдельные выходы для левого и правого акустического каналов, выход на фронтальные и тыльные колонки и т. д. Однако в любом случае, чтобы услышать звук, даже если вы обладаете простыми динамиками или наушниками, достаточно подключить их к акустическому выходу. Все остальное зависит от ситуации: акустическая система 5.1 или выше – подключаете все по правилам, нет – используете, как есть.
Что касается качества воспроизведения звука, то немногие могут ощутить разницу между хорошим звуком и звуком немного хуже, если звук будет воспроизводиться на качественную акустическую систему. Однако, как бы там ни было, именно на таких немногих и ориентированы более качественные (читай – дорогие) звуковые карты, особенно внешние.
8.2. Акустическая система
Акустическая система (рис. 8.2) – средство воспроизведения, сформированного звуковой картой. На практике это обычно звуковые колонки разных форматов (2.1, 3.1 и т. д.) или акустические наушники.

Рис. 8.2. Акустические системы
От качества акустической системы зависит качество звука. Если у вас дорогая профессиональная звуковая карта, но обычные колонки, то вы сведете на нет все ее старания. Поэтому даже если вы используете обычные колонки, то старайтесь выбирать те из них, которые работают в широком диапазоне и имеют сабвуфер.
Как уже упоминалось выше, колонки бывают разные, ориентированные на разный формат звучания. Для воспроизведения высококачественного звука, чтобы ощутить полную гамму звуков, желательно, конечно, использовать колонки стандарта как минимум 3.1 (две колонки и сабвуфер). В идеале – 5.1-систему: две тыльные колонки, две фронтальные и один сабвуфер.
Немалое влияние на качество воспроизводимого звука оказывает также материал, из которого изготовлен корпус колонки. Чтобы долго не говорить, скажу одно: профессионалы предпочитают деревянные корпуса.
Акустической системой также являются наушники (рис. 8.3), причем их использование иногда более удобно, нежели колонок. Не всегда получается прослушать любимую мелодию или поиграть так, чтобы не мешать окружающим. Особенно это критично для офисных компьютеров.

Рис. 8.3. Наушники
Рынок звуковых карт сегодня не такой большой, как это было ранее. Это связано с тем, что все современные материнские платы содержат высококачественные интегрированные звуковые контроллеры. Поэтому сторонние звуковые карты могут позволить себе лишь самые требовательные пользователи – геймеры и меломаны. Именно по этой причине сторонние звуковые карты достаточно дорогие, зато на уровень выше встроенных решений.
Глава 9 Монитор
Монитор – это устройство, которое служит для отображения текстовой и графической информации. В своем развитии мониторы прошли достаточно долгий путь, начиная от больших черно-белых «ящиков» и заканчивая изящными жидкокристаллическими и плазменными дисплеями. На сегодняшний день монитор представляет собой высокотехнологичное устройство, через которое и происходит восприятие информации с компьютера.
Поскольку монитор – устройство, которое прямо влияет на комфортность работы за компьютером и на здоровье в целом, то всегда следует отдавать предпочтение как можно более качественным моделям.
В зависимости от типа и марки монитора его функциональные настройки могут существенно различаться. Поэтому при выборе убедитесь, что у монитора есть достаточный набор изменяемых параметров, которые позволят вам решать часть проблем самостоятельно, без обращения в сервисный центр.
Внимание!
Даже если при покупке у монитора отсутствовали недостатки, то они могут проявиться впоследствии. Поэтому будьте внимательны при выборе модели и, если нужно, предварительно почитайте о выбираемом мониторе в Интернете.
На текущий момент наиболее распространены два типа мониторов: мониторы с электронно-лучевой трубкой (ЭЛТ-мониторы) и жидкокристаллические мониторы (ЖК-мониторы).
Примечание
Конечно, на рынке присутствуют и другие виды мониторов, например плазменные. Однако они пока слишком дороги, чтобы использовать их как средство отображения информации для компьютера. В настоящее время они применяются в высококачественных домашних кинотеатрах, где требуются большой размер экрана, качественная цветопередача и современный внешний вид.
Мониторы с электронно-лучевой трубкой. ЭЛТ-мониторы – тип мониторов (рис. 9.1), постепенно уходящий с рынка по ряду причин, но все еще встречающийся у пользователей старых компьютеров или компьютеров, которые используются художниками, дизайнерами, архитекторами, то есть пользователями, для которых очень важно качество цветопередачи.

Рис. 9.1. ЭЛТ-монитор
В основе устройства таких мониторов лежит электронно-лучевая трубка (ЭЛТ).
Для создания изображения в ЭЛТ-мониторе используется электронная пушка. Она испускает поток электронов, которые проходят сквозь металлическую сетку и попадают на внутреннюю поверхность стеклянного экрана, покрытую люминофором. В результате энергия электронов заставляет светиться точки люминофора, которые и формируют изображение.
Примечание
Кроме всего прочего, именно лучевая пушка является источником электромагнитных излучений, от которых страдает здоровье пользователя.
Жидкокристаллические мониторы. На сегодняшний день они заполонили компьютерный рынок множеством разных моделей, и именно этому типу монитора отдают сейчас предпочтение «сознательные» пользователи.
В них не используется электронно-лучевая трубка, поэтому они не являются источником электронно-магнитных волн, которые влияют на здоровье человека. Такой монитор (рис. 9.2) занимает мало места на рабочем столе, его даже можно повесить на стену. Он потребляет гораздо меньше электроэнергии.

Рис. 9.2. ЖК-монитор
В ЖК-мониторах используется свойство жидких кристаллов упорядочиваться под действием электрического поля и изменять при этом угол поляризации проходящего через них света. Этот угол зависит от величины электрического поля.
Панель монитора состоит из двух прозрачных пластин, между которыми находятся жидкие кристаллы. Снаружи на пластины нанесены тонкие параллельные прозрачные электроды. На одной пластине они вертикальные, на другой – горизонтальные. Получается некая объемная координатная сетка. Если пропустить ток по одному вертикальному и по одному горизонтальному проводнику, то в ячейке, находящейся между ними, возникает электрическое поле, проходящее через слой жидких кристаллов. Регулируя это поле, можно частично или полностью перекрывать свет.
Для формирования одного пиксела изображения используются три ячейки, свет из которых проходит через красный, синий и зеленый светофильтры. Взависимости от интенсивности света, проходящего через каждую ячейку, пиксел экрана окрашивается в определенный цвет.
Плазменные мониторы. Цветные плоские плазменные панели (Plasma Display Panel, PDP) появились на рынке несколько лет назад и сразу вызвали огромный интерес (рис. 9.3).

Рис. 9.3. Плазменный монитор
Принцип действия плазменной панели основан на свечении специальных люминофоров при воздействии на них ультрафиолетового излучения. Это излучение возникает при электрическом разряде в среде сильно разреженного газа.
В результате разряда между электродами образуется проводящий шнур, состоящий из ионизированных молекул газа (плазмы). Поэтому газоразрядные дисплеи и называются плазменными.
Подавая сигналы на вертикальные и горизонтальные проводники, нанесенные на внутренние поверхности стекол панели, схема управления PDP осуществляет, соответственно, строчную и кадровую развертку. При этом яркость каждого элемента изображения определяется временем свечения соответствующей ячейки плазменной панели: самые яркие горят постоянно, а в наиболее темных местах они не светятся вовсе. Светлые участки изображения на плазменной панели обладают ровным светом, поэтому изображение абсолютно не мерцает, что выгодно отличает плазменные дисплеи от традиционных кинескопов.
Преимуществом плазмы по сравнению с жидкими кристаллами является отсутствие ограничений на размер экрана. Сегодня можно встретить модели с диагональю 64 дюйма, 72 дюйма и т. д. По всем параметрам они не уступают лучшим ЖК-дисплеям, а по некоторым и превосходят их.
С другой стороны, плазменные мониторы достаточно редко используются в персональных компьютерах, поскольку их стоимость пока что может отпугнуть любого пользователя, даже с деньгами.
Технические особенности. Самыми важными характеристиками монитора являются размер по диагонали и частота развертки. Первая из них отвечает за количество информации, которое можно вывести на экран. Вторая – за частоту, с которой эта информация будет обновляться при выбранном разрешении.
Чем выше частота развертки, поддерживаемая монитором, тем лучше, потому что это позволяет уменьшить вредное для глаз мерцание изображения. Человеческий глаз все время подстраивается под освещение, чтобы качество восприятия картинки было наилучшим. Это происходит благодаря специальным глазным мышцам. Представляете, какую работу им приходится проделывать, если изображение гаснет и загорается 50 раз в секунду? Неудивительно, что после долгого сидения перед некоторыми мониторами начинают уставать глаза. Из-за мерцания экрана зрение за один-два года может значительно ухудшиться.
Конечно, даже самый качественный монитор не заработает с нужным разрешением и с высокой частотой, если этого не позволяет видеокарта. Поэтому хороший монитор должен подключаться к хорошей видеокарте, хотя сегодня, впрочем, это не так актуально, потому что все более или менее приличные графические адаптеры имеют высокие значения частот синхросигналов, и внимание главным образом стоит обращать на монитор.
В настоящее время стандарты ЭЛТ-мониторов не рекомендуют использовать видеорежимы с частотой обновления менее 85 Гц. Практически все современные мониторы эту частоту поддерживают. Поскольку частота обновления экрана напрямую зависит от количества строк, то при увеличении разрешения она будет понижаться, и наоборот. Только хорошие (и поэтому дорогие) мониторы способны при своем максимальном разрешении обновлять экран 85 и более раз в секунду. У дешевых же мониторов этот показатель не превышает 72–75 Гц. Поэтому обязательно при покупке обращайте внимание, чтобы при рабочем разрешении частота кадровой развертки была не ниже 85 Гц.
Для ЖК-мониторов частота обновления изображения не имеет особого значения, поскольку у них другой принцип работы. Кроме того, у этих мониторов отсутствуют вредные для человеческих глаз излучения. Рабочими для ЖК-мониторов являются частоты 60–75 Гц.
Теперь о размере монитора. Стандартные величины кинескопа (измеряется по диагонали в дюймах) могут быть 15, 17, 19, 21 дюйм и даже больше. Размер монитора определяет количество информации, которая может поместиться на экране. Большие мониторы, соответственно, имеют высокую разрешающую способность. Для 15-дюймового монитора стандартным считается разрешение 1024 × 768, для 17-дюймового – 1280 × 1024, для 19-дюймового – 1280 × 1024 или 1600 × 1200, для 21-дюймового – 1600 × 1200 и т. д.
Высокие разрешения целесообразно использовать при работе с современными графическими программами, которые размещают на экране много информации. На мониторах с маленьким разрешением придется постоянно использовать полосы прокрутки, что очень неудобно. Сама операционная система является такой программой, поэтому, даже если вы только работаете в Интернете и печатаете документы в приложении Microsoft Word, желательно использовать мониторы с диагональю 17 дюймов или более. Ведь все большее количество веб-сайтов рассчитано на разрешение 1024 × 768 (или даже на 1280 × 1024), и только при этом разрешении удается полностью разместить по ширине лист формата А4. Поэтому покупайте монитор с диагональю не менее 17–19 дюймов.
Теперь о выборе монитора. Прежде всего стоит сказать, что на сегодняшний день наиболее оптимальное приобретение – жидкокристаллический монитор с диагональю 19 дюймов. Поэтому при модернизации существующего монитора старайтесь учитывать этот факт. К тому же, покупая такой монитор, вы выходите на оптимальный уровень качество/цена. Кроме этого, если у вас установлена видеокарта с цифровым видеовыходом DVI, обязательно воспользуйтесь этим фактом и приобретите монитор с DVI-входом. Тем самым вы сможете увеличить качество изображения монитора, поскольку из связки «видеокарта-монитор» пропадет ненужная работа по аналого-цифровому и цифро-аналоговому преобразованию сигнала, и сигнал будет передаваться чисто в цифровом виде.
Глава 10
Принтеры и сканеры
• 10.1. Принтер
• 10.2. Сканер
10.1. Принтер
Как и все остальные компьютерные элементы, печать с начала своего существования претерпела значительные изменения. Если раньше для нормальной работы хватало матричного принтера, то сегодня его уже недостаточно. Поэтому ему на смену пришли более совершенные модели – струйные, светодиодные и лазерные принтеры. Хотя каждый из них имеет определенные недостатки, есть и неоспоримые преимущества. Вот об этом мы и поговорим в данной главе.
Принтер – устройство для вывода информации на бумагу. Все современные принтеры могут выводить текстовую информацию, а также рисунки и другие изображения.
На сегодняшний день существуют матричные, струйные, светодиодные и лазерные принтеры. Каждый из них имеет свой уникальный принцип печати и, исходя из этого, область применения.
Матричные принтеры теперь можно встретить только в некоторых офисах, особенно в отделах бухгалтерии. Основной плюс матричной печати – дешевизна материалов. Основной недостаток – издаваемый принтером шум, низкое качество отпечатка и низкая скорость печати.
Примечание
Существуют специальные матричные принтеры для печати на рулонной бумаге, которые печатают с очень большой скоростью. Однако этого не скажешь о качестве печати.
Другое применение матричной печати – кассовые принтеры, которые устанавливаются на многие модели кассовых аппаратов.
Со струйными принтерами дело обстоит совсем по-другому. Они встречаются повсеместно и применяются для любых печатных работ. Качество печати самых простых моделей намного выше качества печати матричных принтеров. Если еще учесть, что на струйных принтерах можно печатать фотографии, то можно сказать одно – они задержатся надолго.
К недостаткам струйных принтеров можно отнести дороговизну картриджей и стоимость готового отпечатка. «Средний» струйный принтер на одной заправке картриджей способен напечатать 400–500 документов. Много ли это? Это зависит от самих документов. Если это обычный текст или таблицы, то это одно дело. Если же это графические изображения, то можете смело поделить этот показатель на три. Обычно, правда, использованные картриджи остаются «при деле» достаточно долго – их можно заправить чернилами и продолжать печатать. Однако качество печати будет несколько хуже.
Что касается лазерной, или светодиодной, печати, то эта технология активно «вживается» в массы. Хотя лазерная печать существует достаточно долго, все же ее стоимость была основным сдерживающим фактором, который не позволял ей основательно закрепиться. Однако со временем пользователи все-таки поняли, что за этим типом печати – будущее. По качеству лазерная печать не намного лучше струйной, но лазерный отпечаток дешевле струйного.
В последнее время лазерные и светодиодные принтеры заполонили собой офисы предприятий и учреждений. Кроме того, все чаще их можно встретить в домашнем применении.
Матричный принтер. Метод, с помощью которого матричный принтер (рис. 10.1) переносит знаки на бумагу, в принципе, очень прост: знаки формируются набором иголок, расположенных в головке принтера. Достоинства этих принтеров определяются, в первую очередь, способностью работать с любой бумагой, а также низкой стоимостью печати и возможностью одновременной печати нескольких копий (через копировальную бумагу).

Рис. 10.1. Матричный принтер
Вот по какой схеме работает матричный принтер.
1. Бумага втягивается с помощью вала.
2. Между бумагой и головкой принтера располагается красящая лента. При ударе иголки по этой ленте на бумаге остается закрашенный след.
3. Иголки, расположенные внутри головки, приводятся в действие электромагнитами.
4. Головка перемещается по горизонтальным направляющим с помощью шагового двигателя.
Благодаря горизонтальному движению головки принтера и активизации отдельных иголок, напечатанный знак образует как бы матрицу, причем отдельные буквы, цифры и знаки записаны в постоянную память принтера в виде двоичных кодов. Поэтому головка принтера «знает», какие иголки и в каких комбинациях необходимо активизировать.
В первых матричных принтерах в головке находилось девять иголок, затем появились 18-игольчатые принтеры. В настоящее время можно найти принтеры с 24 иголками, которые располагаются последовательно по 12 в два ряда. Из-за того что иголки в соседних рядах сдвинуты по вертикали, точки на распечатке перекрываются таким образом, что они мало различимы. Обычно матричные принтеры имеют размер точки при печати порядка 0,25 мм и разрешение по вертикали (вдоль листа) порядка 180 точек на дюйм (dpi). За счет метода наложения точек разрешение по горизонтали может быть чуть выше (240–360 точек на дюйм). Такой метод немного повышает качество печати.
Струйный принтер. Струйные принтеры (рис. 10.2) отличаются от матричных конструкцией и возможностями печатающей головки. Для формирования изображения в них используются специальные сопла, через которые чернила попадают на бумагу. Сопла, которые намного тоньше человеческого волоса, находятся на головке принтера, где установлен резервуар с жидкими чернилами. Эти чернила, как микрочастицы, переносятся через сопла на материал носителя. Чем больше количество сопел, тем выше качество печати. Не все сопла изначально используются для печати. Так, если некоторые рабочие сопла забиваются, принтер может использовать вместо них незадействованные, что обеспечивает постоянно высокую скорость и качество печати.

Рис. 10.2. Струйный принтер
Существует два варианта хранения чернил в принтере.
• Головка принтера является составной частью патрона с чернилами. Замена патрона с чернилами влечет за собой замену головки.
• Для хранения чернил используется отдельный сменный резервуар, который через систему капилляров обеспечивает чернилами головку принтера.
Требования к чернилам очень противоречивы и высоки, а качество изображения сильно зависит от типа бумаги.
Лазерный принтер. Лазерные принтеры (рис. 10.3) используют технологию фотокопирования, называемую еще электрофотографической. Она заключается в точном позиционировании точки на странице посредством изменения электрического заряда на специальной пленке из фотопроводящего полупроводника.

Рис. 10.3. Лазерный принтер
Важнейшим элементом лазерного принтера является вращающийся фотобарабан, с помощью которого изображение переносится на бумагу. Фотобарабан представляет собой металлический цилиндр, покрытый тонкой пленкой из фотопроводящего полупроводника (обычно оксид цинка). По поверхности барабана равномерно распределяется статический заряд. Этот заряд снимается с помощью тонкой проволоки, или сетки, называемой коронирующим проводом, на которую подается высокое напряжение, вызывающее возникновение вокруг нее светящейся ионизированной области, называемой короной.
Лазер, управляемый микроконтроллером, генерирует тонкий световой луч, отражающийся от вращающегося зеркала. Этот луч, попадая на фотобарабан, засвечивает на нем элементарные площадки (точки), и в результате фотоэлектрического эффекта в этих точках изменяется электрический заряд. Таким образом, на фотобарабане возникает копия изображения в виде потенциального рельефа.
На следующем этапе с помощью другого барабана, называемого девелопером (developer), на фотобарабан наносится тонер – мельчайшая красящая пыль на основе графита. Под действием статического заряда мелкие частицы тонера легко притягиваются к поверхности барабана в точках, подвергшихся экспозиции, и формируют на нем изображение.
Лист бумаги из подающего лотка с помощью системы валиков перемещается к барабану. Затем листу сообщается статический заряд, противоположный по знаку заряду засвеченных точек на барабане. При соприкосновении бумаги с барабаном частички тонера с барабана переносятся (притягиваются) на бумагу. Для фиксации тонера на бумаге листу вновь сообщается заряд, и он пропускается между двумя роликами, нагревающими его до температуры около 180–200 °С.
После печати барабан полностью разряжается, очищается от прилипших частиц тонера и готов для нового цикла печати. Описанная последовательность действий происходит очень быстро и обеспечивает высокое качество печати.
Особенности данного процесса заключаются в формировании точки изображения лучом света и далее – мелкодисперсным специальным порошком красителя. Это предопределяет возможность очень малых размеров точки матрицы изображения и, соответственно, большую разрешающую способность лазерных принтеров, которая на практике составляет 300–1200 точек на дюйм. Это позволяет использовать их для печати разнообразной текстовой и графической информации, вплоть до изготовления полиграфических макетов и форм.
Лазерные устройства, как правило, имеют буферную память объемом от 4 Мбайт с возможностью ее дальнейшего расширения.
Лазерные принтеры используют обычную и высококачественную бумагу, печатают текст и графику со скоростью восемь и более листов формата А4 в минуту.
Светодиодные принтеры по своему принципу действия полностью повторяют технологию лазерной печати с единственной разницей в том, что изображение формируется не одним лазером, а целой линейкой светодиодов. Это, в свою очередь, позволяет значительно повысить скорость печати и уменьшить размеры самого принтера, поскольку значительно упрощается оптическая система.
Так случилось, что компьютерная «жизнь» отсеяла и продолжает отсеивать устаревшие технологии и устройства. Она также коснулась принтеров.
В первую очередь это касается матричных принтеров, поскольку скорость их печати и низкое качество отпечатка давно перестали удовлетворять потребностям домашних и офисных пользователей. Матричные принтеры иногда еще встречаются в разного рода кассах, на предприятиях, в обменных пунктах и т. д. И то только потому, что стоимость более «продвинутого» оборудования, например термопринтера для кассы, гораздо выше, а потребность в нем практически нулевая.
Главная борьба за место под солнцем ведется между струйными и лазерными принтерами. Пока что первенство у струйного, поскольку он предоставляет пользователю качество и, самое главное, цвет. Конечно, это может предложить и лазерный принтер, однако его стоимость слишком высока для обычного пользователя. Тем не менее не за горами тот день, когда на вершину взберется дешевый и качественный цветной лазерный принтер.
Если выбор стоит между приобретением (модернизацией) струйного или лазерного принтера, то домашнему пользователю все-таки стоит отдать предпочтение струйному, поскольку его возможностей пока с избытком хватает для печати текста и рисунков любой сложности, в том числе и фотографий. Кроме всего прочего, можно подобрать многофункциональный аппарат, который совмещает в себе струйный принтер, ксерокс и сканер, что в домашних условиях будет крайне полезным.
Фотопечать. Отдельно стоит упомянуть о печати на принтерах фотоснимков. Такую возможность предоставляют как струйные, так и лазерные принтеры, хотя качество печати первых намного выше и более продуманно благодаря более длительному развитию технологий фотопечати на струйных принтерах.
Под фотопечатью подразумевается возможность печати изображения с высококачественной передачей цвета и с высоким разрешением. Под таковую категорию подпадают так называемые фотореалистичные изображения и снимки высокого качества, сделанные цифровой фотокамерой.
Практически все современные струйные принтеры позволяют печатать такие изображения. Разница между ними заключается лишь в материале, на котором осуществляется печать. Так, существуют специализированные принтеры, позволяющие печатать на фотобумаге стандартных размеров, например, 10 × 15, 13 × 18 и т. д. При этом качество печати находится на максимально возможном уровне при использовании специальной фотобумаги. Вэтом случае такие принтеры имеют приставку «фото», то есть называются фотопринтерами. Можно также печатать изображения и на стандартной бумаге высокой плотности или фотобумаге большого размера. При этом качество печати на порядок хуже, но в большинстве случаев его вполне достаточно.
При модернизации принтера необходимо проанализировать, чего вам не хватает в вашем старом принтере. Так, если не хватает скорости и качества – приобретайте современную модель, если же не хватает цветной печати – обратите свое внимание на струйный принтер с возможностью печати на фотобумаге.
Подключить принтер очень легко: для этого достаточно подключить его к компьютеру одним из предусмотренных для этого способов (USB или LPT) и установить драйвера.
10.2. Сканер
Сканер – устройство, с помощью которого можно автоматизировать перенос текстовой и графической информации в компьютер практически с любого источника. Как правило, в качестве источника выступает лист бумаги, журнал, книга, слайд, фотопленка и т. д.
За все время существования сканера сменилось много технологий и способов сканирования. На сегодняшний день наибольшее распространение среди домашних и офисных пользователей получили планшетные сканеры.
К планшетным сканерам (рис. 10.4) относятся сканеры, в которых сканирующая головка перемещается вдоль оригинала с помощью двигателя. Как и у копировальных аппаратов, у таких сканеров есть крышка с отражателем, что позволяет сканировать самые разнообразные объекты.

Рис. 10.4. Планшетный сканер
Обычно планшетный сканер предназначен для сканирования листов формата А4, но есть сканеры и больших размеров. Многие сканеры оснащаются специальным слайд-адаптером, который превращает сканер в слайд-сканер, что позволяет сканировать фотопленку.
Несмотря на обилие моделей, их классифицировать можно по нескольким признакам.
• Возможность оцифровки цветного изображения.
• Способ формирования изображения.
• Особенности использования (тип механизма или его отсутствие).
• Максимальное разрешение и способ подключения к компьютеру.
Разрешение сканирования у большинства сканеров колеблется от 100–150 до нескольких тысяч точек на дюйм. Здесь стоит различать оптическое и интерполяционное разрешение. Первое является прямым следствием аппаратных возможностей оптики сканера. Второе – результат применения программной интерполяции соседних точек, что позволяет получить разрешение на порядок выше, однако качество изображения при этом достаточно низкое. По понятным причинам наибольшую ценность имеет именно оптическое разрешение: чем оно выше, тем лучше сканер и качество сканирования.
Планшетные сканеры, как правило, имеют разрешение не менее 600 dpi, обычно около 1200. У хороших планшетных сканеров эта цифра достигает 2400, 4800 dpi и более.
Разрешение должно соответствовать задачам, для которых предназначен сканер. Чтобы сканировать фотографии и сохранять их в виде рисунков, дабы потом просматривать на мониторе, вполне достаточно и 600–1200 точек на дюйм. Для распознавания текста больше 600 тоже не нужно. Если вы хотите сканировать, чтобы потом сделать копию на принтере, то, как бы высоко ни было разрешение у сканера, все упрется в то разрешение, с каким способен печатать принтер.
Часто разрешение по горизонтали и вертикали неодинаково. Меньшая цифра, как правило, обозначает шаг двигателя, а большая – разрешение сканирующего элемента. Например, 1200 × 600 dpi означает, что датчик способен отсканировать оригинал с разрешением 1200 dpi, а шаг двигателя, который перемещает этот датчик, ограничен 1/600 дюйма.
Один из старых способов подключения сканера – параллельный порт LPT. Очень большой недостаток такого подключения – низкая скорость передачи данных от сканера к компьютеру, поэтому сканеры с интерфейсом LPT практически не встречаются.
Современный способ подключения – высокопроизводительная USB-шина спецификации 2.0. В настоящее время он является самым выигрышным, так как USB-порт имеется на всех современных материнских платах и практически все выпускаемые сейчас сканеры могут подключаться к USB.
Еще один вариант – SCSI-интерфейс. Обычно SCSI-сканеры продаются со своими контроллерами (и поэтому стоят дороже, чем сканеры с USB), но иногда можно купить и без него. Последний вариант оптимален, когда у вас уже есть SCSI-контроллер, так как второй вряд ли понадобится, и не надо платить лишние деньги. Если в комплекте идет свой контроллер, то он является упрощенной версией настоящего SCSI-контроллера и, как правило, не получится подключить к нему что-нибудь, кроме сканера (а зачастую и сканера только этой модели или, что реже, сканера только этой фирмы).
В последнее время можно встретить сканеры, подключаемые к FireWire-порту. Вэтом случае используется либо интегрированный в материнскую плату FireWire-контроллер, либо контроллер, устанавливаемый в PCI-слот.
Если вы решили модернизировать свой сканер или просто приобрести новое устройство, то выбирайте такую модель, которая обеспечит не только высокое качество сканирования, но и высокую скорость сканирования, что иногда оказывается гораздо более важно. Что касается интерфейса подключения, то лучше выбирать модели с USB-подключением, поскольку это делает его более универсальным и, в случае надобности, позволяет легко подключить его к другому компьютеру.
Подключение сканера не вызывает никаких проблем. Все, что вам нужно сделать, – подключить его к компьютеру одним из предусмотренных для этого способов и установить драйвера. В случае со SCSI-сканером вам дополнительно придется установить в свободный PCI-слот контроллер, идущий в комплекте со сканером.
• 10.1. Принтер
• 10.2. Сканер
10.1. Принтер
Как и все остальные компьютерные элементы, печать с начала своего существования претерпела значительные изменения. Если раньше для нормальной работы хватало матричного принтера, то сегодня его уже недостаточно. Поэтому ему на смену пришли более совершенные модели – струйные, светодиодные и лазерные принтеры. Хотя каждый из них имеет определенные недостатки, есть и неоспоримые преимущества. Вот об этом мы и поговорим в данной главе.
Принтер – устройство для вывода информации на бумагу. Все современные принтеры могут выводить текстовую информацию, а также рисунки и другие изображения.
На сегодняшний день существуют матричные, струйные, светодиодные и лазерные принтеры. Каждый из них имеет свой уникальный принцип печати и, исходя из этого, область применения.
Матричные принтеры теперь можно встретить только в некоторых офисах, особенно в отделах бухгалтерии. Основной плюс матричной печати – дешевизна материалов. Основной недостаток – издаваемый принтером шум, низкое качество отпечатка и низкая скорость печати.
Примечание
Существуют специальные матричные принтеры для печати на рулонной бумаге, которые печатают с очень большой скоростью. Однако этого не скажешь о качестве печати.
Другое применение матричной печати – кассовые принтеры, которые устанавливаются на многие модели кассовых аппаратов.
Со струйными принтерами дело обстоит совсем по-другому. Они встречаются повсеместно и применяются для любых печатных работ. Качество печати самых простых моделей намного выше качества печати матричных принтеров. Если еще учесть, что на струйных принтерах можно печатать фотографии, то можно сказать одно – они задержатся надолго.
К недостаткам струйных принтеров можно отнести дороговизну картриджей и стоимость готового отпечатка. «Средний» струйный принтер на одной заправке картриджей способен напечатать 400–500 документов. Много ли это? Это зависит от самих документов. Если это обычный текст или таблицы, то это одно дело. Если же это графические изображения, то можете смело поделить этот показатель на три. Обычно, правда, использованные картриджи остаются «при деле» достаточно долго – их можно заправить чернилами и продолжать печатать. Однако качество печати будет несколько хуже.
Что касается лазерной, или светодиодной, печати, то эта технология активно «вживается» в массы. Хотя лазерная печать существует достаточно долго, все же ее стоимость была основным сдерживающим фактором, который не позволял ей основательно закрепиться. Однако со временем пользователи все-таки поняли, что за этим типом печати – будущее. По качеству лазерная печать не намного лучше струйной, но лазерный отпечаток дешевле струйного.
В последнее время лазерные и светодиодные принтеры заполонили собой офисы предприятий и учреждений. Кроме того, все чаще их можно встретить в домашнем применении.
Матричный принтер. Метод, с помощью которого матричный принтер (рис. 10.1) переносит знаки на бумагу, в принципе, очень прост: знаки формируются набором иголок, расположенных в головке принтера. Достоинства этих принтеров определяются, в первую очередь, способностью работать с любой бумагой, а также низкой стоимостью печати и возможностью одновременной печати нескольких копий (через копировальную бумагу).

Рис. 10.1. Матричный принтер
Вот по какой схеме работает матричный принтер.
1. Бумага втягивается с помощью вала.
2. Между бумагой и головкой принтера располагается красящая лента. При ударе иголки по этой ленте на бумаге остается закрашенный след.
3. Иголки, расположенные внутри головки, приводятся в действие электромагнитами.
4. Головка перемещается по горизонтальным направляющим с помощью шагового двигателя.
Благодаря горизонтальному движению головки принтера и активизации отдельных иголок, напечатанный знак образует как бы матрицу, причем отдельные буквы, цифры и знаки записаны в постоянную память принтера в виде двоичных кодов. Поэтому головка принтера «знает», какие иголки и в каких комбинациях необходимо активизировать.
В первых матричных принтерах в головке находилось девять иголок, затем появились 18-игольчатые принтеры. В настоящее время можно найти принтеры с 24 иголками, которые располагаются последовательно по 12 в два ряда. Из-за того что иголки в соседних рядах сдвинуты по вертикали, точки на распечатке перекрываются таким образом, что они мало различимы. Обычно матричные принтеры имеют размер точки при печати порядка 0,25 мм и разрешение по вертикали (вдоль листа) порядка 180 точек на дюйм (dpi). За счет метода наложения точек разрешение по горизонтали может быть чуть выше (240–360 точек на дюйм). Такой метод немного повышает качество печати.
Струйный принтер. Струйные принтеры (рис. 10.2) отличаются от матричных конструкцией и возможностями печатающей головки. Для формирования изображения в них используются специальные сопла, через которые чернила попадают на бумагу. Сопла, которые намного тоньше человеческого волоса, находятся на головке принтера, где установлен резервуар с жидкими чернилами. Эти чернила, как микрочастицы, переносятся через сопла на материал носителя. Чем больше количество сопел, тем выше качество печати. Не все сопла изначально используются для печати. Так, если некоторые рабочие сопла забиваются, принтер может использовать вместо них незадействованные, что обеспечивает постоянно высокую скорость и качество печати.

Рис. 10.2. Струйный принтер
Существует два варианта хранения чернил в принтере.
• Головка принтера является составной частью патрона с чернилами. Замена патрона с чернилами влечет за собой замену головки.
• Для хранения чернил используется отдельный сменный резервуар, который через систему капилляров обеспечивает чернилами головку принтера.
Требования к чернилам очень противоречивы и высоки, а качество изображения сильно зависит от типа бумаги.
Лазерный принтер. Лазерные принтеры (рис. 10.3) используют технологию фотокопирования, называемую еще электрофотографической. Она заключается в точном позиционировании точки на странице посредством изменения электрического заряда на специальной пленке из фотопроводящего полупроводника.

Рис. 10.3. Лазерный принтер
Важнейшим элементом лазерного принтера является вращающийся фотобарабан, с помощью которого изображение переносится на бумагу. Фотобарабан представляет собой металлический цилиндр, покрытый тонкой пленкой из фотопроводящего полупроводника (обычно оксид цинка). По поверхности барабана равномерно распределяется статический заряд. Этот заряд снимается с помощью тонкой проволоки, или сетки, называемой коронирующим проводом, на которую подается высокое напряжение, вызывающее возникновение вокруг нее светящейся ионизированной области, называемой короной.
Лазер, управляемый микроконтроллером, генерирует тонкий световой луч, отражающийся от вращающегося зеркала. Этот луч, попадая на фотобарабан, засвечивает на нем элементарные площадки (точки), и в результате фотоэлектрического эффекта в этих точках изменяется электрический заряд. Таким образом, на фотобарабане возникает копия изображения в виде потенциального рельефа.
На следующем этапе с помощью другого барабана, называемого девелопером (developer), на фотобарабан наносится тонер – мельчайшая красящая пыль на основе графита. Под действием статического заряда мелкие частицы тонера легко притягиваются к поверхности барабана в точках, подвергшихся экспозиции, и формируют на нем изображение.
Лист бумаги из подающего лотка с помощью системы валиков перемещается к барабану. Затем листу сообщается статический заряд, противоположный по знаку заряду засвеченных точек на барабане. При соприкосновении бумаги с барабаном частички тонера с барабана переносятся (притягиваются) на бумагу. Для фиксации тонера на бумаге листу вновь сообщается заряд, и он пропускается между двумя роликами, нагревающими его до температуры около 180–200 °С.
После печати барабан полностью разряжается, очищается от прилипших частиц тонера и готов для нового цикла печати. Описанная последовательность действий происходит очень быстро и обеспечивает высокое качество печати.
Особенности данного процесса заключаются в формировании точки изображения лучом света и далее – мелкодисперсным специальным порошком красителя. Это предопределяет возможность очень малых размеров точки матрицы изображения и, соответственно, большую разрешающую способность лазерных принтеров, которая на практике составляет 300–1200 точек на дюйм. Это позволяет использовать их для печати разнообразной текстовой и графической информации, вплоть до изготовления полиграфических макетов и форм.
Лазерные устройства, как правило, имеют буферную память объемом от 4 Мбайт с возможностью ее дальнейшего расширения.
Лазерные принтеры используют обычную и высококачественную бумагу, печатают текст и графику со скоростью восемь и более листов формата А4 в минуту.
Светодиодные принтеры по своему принципу действия полностью повторяют технологию лазерной печати с единственной разницей в том, что изображение формируется не одним лазером, а целой линейкой светодиодов. Это, в свою очередь, позволяет значительно повысить скорость печати и уменьшить размеры самого принтера, поскольку значительно упрощается оптическая система.
Так случилось, что компьютерная «жизнь» отсеяла и продолжает отсеивать устаревшие технологии и устройства. Она также коснулась принтеров.
В первую очередь это касается матричных принтеров, поскольку скорость их печати и низкое качество отпечатка давно перестали удовлетворять потребностям домашних и офисных пользователей. Матричные принтеры иногда еще встречаются в разного рода кассах, на предприятиях, в обменных пунктах и т. д. И то только потому, что стоимость более «продвинутого» оборудования, например термопринтера для кассы, гораздо выше, а потребность в нем практически нулевая.
Главная борьба за место под солнцем ведется между струйными и лазерными принтерами. Пока что первенство у струйного, поскольку он предоставляет пользователю качество и, самое главное, цвет. Конечно, это может предложить и лазерный принтер, однако его стоимость слишком высока для обычного пользователя. Тем не менее не за горами тот день, когда на вершину взберется дешевый и качественный цветной лазерный принтер.
Если выбор стоит между приобретением (модернизацией) струйного или лазерного принтера, то домашнему пользователю все-таки стоит отдать предпочтение струйному, поскольку его возможностей пока с избытком хватает для печати текста и рисунков любой сложности, в том числе и фотографий. Кроме всего прочего, можно подобрать многофункциональный аппарат, который совмещает в себе струйный принтер, ксерокс и сканер, что в домашних условиях будет крайне полезным.
Фотопечать. Отдельно стоит упомянуть о печати на принтерах фотоснимков. Такую возможность предоставляют как струйные, так и лазерные принтеры, хотя качество печати первых намного выше и более продуманно благодаря более длительному развитию технологий фотопечати на струйных принтерах.
Под фотопечатью подразумевается возможность печати изображения с высококачественной передачей цвета и с высоким разрешением. Под таковую категорию подпадают так называемые фотореалистичные изображения и снимки высокого качества, сделанные цифровой фотокамерой.
Практически все современные струйные принтеры позволяют печатать такие изображения. Разница между ними заключается лишь в материале, на котором осуществляется печать. Так, существуют специализированные принтеры, позволяющие печатать на фотобумаге стандартных размеров, например, 10 × 15, 13 × 18 и т. д. При этом качество печати находится на максимально возможном уровне при использовании специальной фотобумаги. Вэтом случае такие принтеры имеют приставку «фото», то есть называются фотопринтерами. Можно также печатать изображения и на стандартной бумаге высокой плотности или фотобумаге большого размера. При этом качество печати на порядок хуже, но в большинстве случаев его вполне достаточно.
При модернизации принтера необходимо проанализировать, чего вам не хватает в вашем старом принтере. Так, если не хватает скорости и качества – приобретайте современную модель, если же не хватает цветной печати – обратите свое внимание на струйный принтер с возможностью печати на фотобумаге.
Подключить принтер очень легко: для этого достаточно подключить его к компьютеру одним из предусмотренных для этого способов (USB или LPT) и установить драйвера.
10.2. Сканер
Сканер – устройство, с помощью которого можно автоматизировать перенос текстовой и графической информации в компьютер практически с любого источника. Как правило, в качестве источника выступает лист бумаги, журнал, книга, слайд, фотопленка и т. д.
За все время существования сканера сменилось много технологий и способов сканирования. На сегодняшний день наибольшее распространение среди домашних и офисных пользователей получили планшетные сканеры.
К планшетным сканерам (рис. 10.4) относятся сканеры, в которых сканирующая головка перемещается вдоль оригинала с помощью двигателя. Как и у копировальных аппаратов, у таких сканеров есть крышка с отражателем, что позволяет сканировать самые разнообразные объекты.

Рис. 10.4. Планшетный сканер
Обычно планшетный сканер предназначен для сканирования листов формата А4, но есть сканеры и больших размеров. Многие сканеры оснащаются специальным слайд-адаптером, который превращает сканер в слайд-сканер, что позволяет сканировать фотопленку.
Несмотря на обилие моделей, их классифицировать можно по нескольким признакам.
• Возможность оцифровки цветного изображения.
• Способ формирования изображения.
• Особенности использования (тип механизма или его отсутствие).
• Максимальное разрешение и способ подключения к компьютеру.
Разрешение сканирования у большинства сканеров колеблется от 100–150 до нескольких тысяч точек на дюйм. Здесь стоит различать оптическое и интерполяционное разрешение. Первое является прямым следствием аппаратных возможностей оптики сканера. Второе – результат применения программной интерполяции соседних точек, что позволяет получить разрешение на порядок выше, однако качество изображения при этом достаточно низкое. По понятным причинам наибольшую ценность имеет именно оптическое разрешение: чем оно выше, тем лучше сканер и качество сканирования.
Планшетные сканеры, как правило, имеют разрешение не менее 600 dpi, обычно около 1200. У хороших планшетных сканеров эта цифра достигает 2400, 4800 dpi и более.
Разрешение должно соответствовать задачам, для которых предназначен сканер. Чтобы сканировать фотографии и сохранять их в виде рисунков, дабы потом просматривать на мониторе, вполне достаточно и 600–1200 точек на дюйм. Для распознавания текста больше 600 тоже не нужно. Если вы хотите сканировать, чтобы потом сделать копию на принтере, то, как бы высоко ни было разрешение у сканера, все упрется в то разрешение, с каким способен печатать принтер.
Часто разрешение по горизонтали и вертикали неодинаково. Меньшая цифра, как правило, обозначает шаг двигателя, а большая – разрешение сканирующего элемента. Например, 1200 × 600 dpi означает, что датчик способен отсканировать оригинал с разрешением 1200 dpi, а шаг двигателя, который перемещает этот датчик, ограничен 1/600 дюйма.
Один из старых способов подключения сканера – параллельный порт LPT. Очень большой недостаток такого подключения – низкая скорость передачи данных от сканера к компьютеру, поэтому сканеры с интерфейсом LPT практически не встречаются.
Современный способ подключения – высокопроизводительная USB-шина спецификации 2.0. В настоящее время он является самым выигрышным, так как USB-порт имеется на всех современных материнских платах и практически все выпускаемые сейчас сканеры могут подключаться к USB.
Еще один вариант – SCSI-интерфейс. Обычно SCSI-сканеры продаются со своими контроллерами (и поэтому стоят дороже, чем сканеры с USB), но иногда можно купить и без него. Последний вариант оптимален, когда у вас уже есть SCSI-контроллер, так как второй вряд ли понадобится, и не надо платить лишние деньги. Если в комплекте идет свой контроллер, то он является упрощенной версией настоящего SCSI-контроллера и, как правило, не получится подключить к нему что-нибудь, кроме сканера (а зачастую и сканера только этой модели или, что реже, сканера только этой фирмы).
В последнее время можно встретить сканеры, подключаемые к FireWire-порту. Вэтом случае используется либо интегрированный в материнскую плату FireWire-контроллер, либо контроллер, устанавливаемый в PCI-слот.
Если вы решили модернизировать свой сканер или просто приобрести новое устройство, то выбирайте такую модель, которая обеспечит не только высокое качество сканирования, но и высокую скорость сканирования, что иногда оказывается гораздо более важно. Что касается интерфейса подключения, то лучше выбирать модели с USB-подключением, поскольку это делает его более универсальным и, в случае надобности, позволяет легко подключить его к другому компьютеру.
Подключение сканера не вызывает никаких проблем. Все, что вам нужно сделать, – подключить его к компьютеру одним из предусмотренных для этого способов и установить драйвера. В случае со SCSI-сканером вам дополнительно придется установить в свободный PCI-слот контроллер, идущий в комплекте со сканером.
Глава 11 Модем
Слово «модем» является сокращением от слов «модулятор» и «демодулятор».
Модем (рис. 11.1) представляет собой устройство для обеспечения связи компьютера с другим модемом с последующим обменом информацией между ними, которая в свою очередь контролируется одной из компьютерных программ связи. Обмен информацией между модемом и компьютером происходит на цифровом уровне, в то время как соединение модемов может осуществляться как по аналоговой, так и по цифровой линии.

Рис. 11.1. Модем
Модем состоит из процессора, памяти, аналоговой части, ответственной за сопряжение модема с телефонной сетью, и контроллера, который всем управляет.
Обмен информации обычно происходит по телефонной линии (аналоговой или цифровой) в диапазоне частот 300–3400 Гц. Аналоговый сигнал преобразуется достаточно просто – с определенной частотой замеряются его характеристики и записываются в цифровой форме по определенному алгоритму. Соответственно в обратной последовательности идет преобразование цифровой информации.
Модемы можно подразделить на два типа: внутренние и внешние. Внутренние представляют собой плату расширения, которая обычно вставляется в PCI-слот. Внешние – готовое решение с необходимым набором входов и выходов для подключения к нему телефонной линии и шнура, по которому происходит обмен информации с компьютером.
Скорость современных аналоговых модемов достигает 56 Кбит/с. Это, в принципе, их теоретический предел, что в первую очередь связано с характеристиками телефонной линии.
Кроме того, существуют XDSL/ADSL-модемы, скорость передачи данных в которых гораздо выше, достигает 10 Мбит/с и более. В настоящее время все больше пользователей используют именно ADSL-модемы, поскольку они не только обеспечивают высокую скорость, но и позволяют параллельно использовать эту же телефонную линию для обычных телефонных переговоров.
Все чаще можно встретить и беспроводные модемы, которые для своей работы используют определенный диапазон радиочастот. Использование таких модемов имеет свои ограничения, главные из которых – недалеко установленная станция приема и отсутствие значительных преград (дома, деревья, мосты и т. д.), что вносит помехи в его работу. Сказывается также и достаточно высокая цена оборудования.
На сегодняшний день рынок модемов насыщен многими моделями, как внешними, так и внутренним. Если вы хотите модернизировать свой модем, то можно дать только один совет: хотите идти в ногу со временем – приобретайте современный ADSL-модем.
Что касается внутренних модемов, то здесь существует множество противоречий. Некоторые говорят, что такие модемы намного слабее их внешних аналогов, другие говорят обратное. Исходить нужно из того, какая линия у вас используется и каким количеством денег вы располагаете. Если у вас используется цифровая линия, то нет особого смысла покупать дорогой внешний модем.
Установка и подключение нового модема к компьютеру никаких сложностей не вызывает. Так, если вы приобрели внутренний модем, то необходимо просто установить его в свободный PCI-слот, подключить телефонный (или сетевой) провод и установить драйвера. Если же вы приобрели внешнюю модель, то необходимо просто соединить модем с компьютером одним из предусмотренных способов (USB, LPT, RG-45), подключить к нему телефонную линию и установить драйвера.
 ТЕЛЕГРАМ
ТЕЛЕГРАМ Книжный Вестник
Книжный Вестник Поиск книг
Поиск книг Любовные романы
Любовные романы Саморазвитие
Саморазвитие Детективы
Детективы Фантастика
Фантастика Классика
Классика ВКОНТАКТЕ
ВКОНТАКТЕ