Часть II Профилактика компьютера
Глава 12 Вентиляторы
Как вы уже поняли, задача установленных в компьютере вентиляторов – охлаждать разного рода устройства или вдувать/выдувать воздух из системного блока или блока питания. Работая в штатном режиме, они обеспечивают общий температурный баланс всей системы. Поэтому необходимо следить за тем, чтобы каждый вентилятор работал и делал это хорошо.
Когда вентилятор начинает «шалить» – появляется низкочастотный гул или вибрация, – это не только сразу сказывается на общем уровне шума, издаваемого системой, но и со временем приводит к нарушению температурного режима и даже к выходу из строя комплектующих. Особенно критичны в этом плане блок питания, процессор и видеокарта.
Чтобы этого не случилось, необходимо проводить периодическую профилактику вентиляторов.
Как и в любом устройстве, где есть механика, в вентиляторе рано или поздно появляются неисправности. Это связано как с выработкой компонентов, так и с другими факторами, например с неправильным питанием компьютера или сильной запыленностью помещения. В результате вентилятор начинает издавать разные звуки или дает сбои. Это, в свою очередь, сказывается на нормальной работе процессора. Так, при неисправном вентиляторе компьютер может «зависать», что явно указывает на нарушенный температурный режим. Если вентилятор не «критичный», например вентилятор на выдув, то его нестабильная работа может повлечь за собой повышение температуры внутри корпуса, что также сказывается на стабильности системы, но это не обязательно приведет к ее зависаниям.
Вентиляторов, установленных в компьютере, может быть разное количество. Как минимум это кулер на процессоре и видеокарте (если используется воздушная система охлаждения), вентилятор в блоке питания. Могут также использоваться и дополнительные вентиляторы, установленные в разных частях корпуса. Они могут отличаться только размером и способом подключения к проводу или разъему питания, что не имеет абсолютно никакого значения.
Как правило, все вентиляторы, установленные в компьютере, являются высокооборотными, что и является главной проблемой. Высокая скорость вращения приводит к тому, что со временем смазка вентилятора высыхает, в результате чего не только появляется звук низкой частоты, но и падает скорость вращения или вентилятор начинает нестабильно вращаться. Кроме всего прочего, свое «черное дело» делает и пыль, которая может попасть внутрь вентилятора.
Если вы уже попали в такую ситуацию, то придется сделать вентилятору «влажную уборку», которая заключается в его очистке от пыли и смазывании его оси специальным маслом.
Первым делом необходимо снять вентилятор. В зависимости от того, где он установлен, он может по-разному сниматься. Если вентилятор установлен в блоке питания, на стенке системного блока, в одном из отсеков для накопителей и т. п., то снять его – не проблема. Для этого достаточно открутить винты, которые его удерживают.
Если же вентилятор установлен на радиаторе (процессор или графический процессор), то его сначала необходимо снять с радиатора. Как правило, вентилятор крепится к нему четырьмя небольшими винтами или специальными пластмассовыми защелками. Выкрутив или отцепив их, снимите вентилятор, не забыв отключить от него провод питания.
Примечание
Может случиться так, что вентилятор крепится и другим способом, что зависит от конструкции и сложности кулера. В этом случае необходимо самостоятельно оценить реальность такого демонтажа или вообще возможность профилактики вентилятора.
Для очистки лопастей вентилятора от пыли можно воспользоваться ватной палочкой, смоченной в спирте. Если вентилятор давно не подвергался профилактике, то пыли на нем могло налипнуть много, даже в виде твердой корки. Поэтому не бойтесь применить немного силы, чтобы ее удалить.
Очищать пыль с лопастей можно и не вытягивая саму крыльчатку из гнезда. Однако чтобы смазать вентилятор, ее в любом случае придется достать.
Как правило, в нижней части вентиляторного гнезда (иногда в верхней) есть наклейка, под которой находится крепежный механизм. Чтобы крыльчатка удерживалась в вентиляторном гнезде, конец ее железной основы имеет кольцеобразную выемку. После того как она установлена в гнездо, на эту выемку надевается пластиковая, а иногда и стальная шайба, которая и удерживает крыльчатку (рис. 12.1).

Рис. 12.1. Отклеиваем наклейку и снимаем пластиковое кольцо
Ваша задача – снять эту шайбу, не повредив ее при этом. Если вентилятор уже давно работает, то эта шайба может потерять свою гибкость, что может привести к ее разрушению, поэтому действовать надо осторожно.
Дело усложняется тем, что шайба очень крепко заходит в выемку крыльчатки, поэтому придется применить немного «разумной» силы. Вооружившись пинцетом с узким захватом и, например, толстой иголкой, подденьте шайбу иголкой и вытяните пинцетом. После этого крыльчатку можно вытягивать.
Вооружившись палочкой с ваткой, смоченной в спирте, протрите внутреннюю часть гнезда. Крыльчатка устанавливается в специальное отверстие, которое и нужно смазать (рис. 12.2).

Рис. 12.2. Посадочное гнездо крыльчатки
Для смазки используется специальное масло, имеющее определенную вязкость. Перед тем как смазывать, установите крыльчатку на ее место и попробуйте легко пошатать из стороны в сторону. Если обнаружен небольшой люфт, значит, в вентиляторе появилась выработка, которую вы наверняка слышали и видели, когда компьютер включен. Она проявляет себя неравномерной вибрирующей раскруткой.
К сожалению, полностью ликвидировать выработку невозможно. Единственный выход – применение масла с большой вязкостью, что позволит убрать вибрацию. Такое масло имеет большую сопротивляемость нагреву, что позволяет держать вентилятор в максимально «комфортной» для него среде и не давать повода для возникновения вибрации. Со временем, конечно, эта смазка потеряет свои свойства, и шум появится опять, но эту процедуру можно будет повторить снова.
Таким образом, нанесите смазку на вал крыльчатки (рис. 12.3) и вставьте ее на свое место. После этого несколько раз прокрутите крыльчатку вокруг своей оси, чтобы смазка распределилась равномерно. В результате немного смазки может выйти со стороны крепления крыльчатки, и ее нужно вытереть. После этого установите крепежную шайбу и приклейте наклейку.

Рис. 12.3. Внутренняя поверхность и вал
Как весь процесс выглядит «в реальности», вы можете увидеть в видеоуроке «Урок 12.1. Очистка и смазка кулера».
На этом профилактику вентилятора можно закончить. Установив вентилятор на его родное место и подключив питание, можно включить компьютер и проверить результат работы.
Подобным образом можно поступить практически с любым вентилятором системного блока. Конечно, если подобная процедура для вас слишком сложна или вы боитесь что-то сломать или повредить, можно приобрести новый вентилятор (или кулер) и установить его на место старого.
Глава 13
Устройства ввода информации
• 13.1. Мышь
• 13.2. Клавиатура
13.1. Мышь
Мышь – активно применяемое устройство компьютера, служащее для облегчения ввода информации в компьютер посредством использования указателя мыши. С помощью мыши вы можете запускать, отмечать, перетягивать объекты и т. д.
Манипуляторы типа «мышь» бывают разного типа, однако загрязнению больше всего подвержены те из них, которые обладают механическими частями, например прижимные ролики, шарик и т. д. Мышь, лишенная механических частей, может загрязняться лишь сверху, что практически не влияет на качество ее работы, и, даже если влияет, достаточно протереть ее корпус спиртовой салфеткой, чтобы все встало на свои места.
Загрязнение механической мыши – нормальное явление, особенно если в помещении, где находится компьютер, редко делают влажную уборку и протирают пыль. Ну и, понятное дело, еще больше грязи будет скапливаться, если садиться за компьютер с грязными руками, кушать бутерброды, пить пиво и т. д.
В этом случае вся грязь собирается на коврике и постепенно перекочевывает во внутреннюю часть мыши, оседая на роликах, шарике, датчиках и других «перспективных» местах. Другое дело – оптические мыши, лишенные механических частей. Однако даже в этом случае налипшая на коврик грязь не только приводит к скачкам указателя мыши, но и может содрать пластиковые наклейки на днище.
Почистить механическую мышь можно двумя способами.
• Быстрая очистка. Этот способ предусматривает открывание посадочного гнезда, в котором находится шарик, и очистку всех доступных валиков от налипшей грязи. Плюс этого метода в том, что не надо «вскрывать» мышь. Минус – невозможно полностью очистить механизмы мыши. В частности, никак не получится очистить датчики движения.
• Основательная очистка. Данный способ предусматривает снятие крышки мыши для получения полного доступа к внутренней «начинке».
В любом случае можно начать с первого способа и, если результаты не удовлетворят, выполнить основательную очистку.
Чтобы открыть посадочное гнездо и вынуть резиновый шарик, достаточно двумя пальцами прижать кольцо, которое удерживает шарик, и провернуть его влево (рис. 13.1).

Рис. 13.1. Открываем посадочное гнездо и вынимаем шарик
После этого шарик легко можно вынуть и заняться непосредственно очисткой мыши. Поскольку шарик плотно прилегает к валикам, то накопившаяся грязь достаточно сильно пристает к ним. Таким образом, для очистки можно воспользоваться любым твердым объектом, например основанием карандаша. Пользоваться металлическими предметами, тем более острыми, крайне не рекомендуется, поскольку на валах могут появиться царапины, что проявится не только на качестве позиционирования указателя на экране, но и в еще большем налипании грязи.
Для вытягивания отставших кусочков грязи можете воспользоваться пинцетом.
Очистив по возможности всю грязь, вставьте обратно шарик, зафиксировав его защитным кольцом, и подключите мышь к компьютеру. Если указатель позиционируется нормально, значит, вы добились желаемого. В этом случае желательно также протереть коврик, очистив его от прилипшей грязи.
Если мышь двигается рывками, значит, виной тому грязь, попавшая на датчики движения или прижимной ролик. В этом случае вам придется снять с мыши верхнюю крышку и почистить ее внутреннюю часть. Как это сделать, рассказывается в видеоролике «Урок 13.1. Очистка мыши».
Поскольку крышка снята, то не торопитесь, сделайте все, как надо. Обязательно воспользуйтесь пинцетом, чтобы очистить валики и прижимной вал (рис. 13.2). Кроме того, уберите все лишнее на пути между датчиками и дисками валов.

Рис. 13.2. Очищаем валики (слева) и прижимной вал (справа) от прилипшей грязи
Может случиться и такое, что фотодатчики имеют наклон по отношению к поверхности диска. В этом случае нужно их выровнять параллельно поверхности диска. Вы увидите, что улучшится качество отслеживания движения.
Очистив механизмы мыши, соберите ее обратно и попробуйте в работе. Если она работает нормально, значит, вы достигли желаемого. Если все равно есть рывки, виной тому может быть сам резиновый шарик, который со временем мог стереться и теперь не прижимается нормально к валам. В этом случае придется смириться и купить новую мышь, благо стоимость механической мышки позволяет сделать это без проблем.
Если вы используете оптическую мышь, то ее профилактика сводится к протирке днища влажной салфеткой, можно спиртовой. Если вы заметили, что пластиковые опоры начинают съезжать с «законных» мест, то, пока непоздно, их нужно вернуть на место с помощью капли суперклея. Если этого не сделать, то скоро вы получите новую головную боль, что в большинстве случаев заканчивается покупкой новой мыши.
13.2. Клавиатура
Компьютерная клавиатура – устройство неприхотливое и имеет тенденцию работать на износ и до самого победного конца. Конечно, бывают разные непредвиденные случаи, которые усложняют ей «жизнь». Например, отломанный штырек в контакте, отказавшая клавиша, пролитый кофе и т. д. Однако это более сложные случаи, а самый простой из них – элементарное загрязнение клавиатуры.
Явный признак загрязнения – трудное нажатие клавиш или невозможность нажать некоторые из них. Это означает, что, как говаривал Андрей Малахов, «пришло время большой стирки!».
Самый простой способ немного очисть внутреннюю часть (под клавишами) – перевернуть ее вверх ногами и сильно потрясти из стороны в сторону. Это можно сопровождать легким постукиванием по клавишам снизу.
Примечание
Само собой, лучше чистить клавиатуру, например, над расстеленной газетой, поскольку будет очень много мусора.
Если после такой очистки работа клавиатуры улучшилась, значит, вы добились требуемого результата.
Более эффективным вариантом будет очистка каждой клавиши клавиатуры путем вытягивания ее из посадочного гнезда (см. видеоурок «Урок 13.2. Очистка клавиатуры»). В этом случае можно очистить не только клавиши, но и все пространство под ними, которое недоступно при первом варианте очистки. Мало того, именно так нужно поступить, если на клавиатуру пролилась жидкость – кофе, чай, пиво или другое липкое вещество.
Для вытягивания клавиш можно воспользоваться тонкой отверткой или другим достаточно тонким инструментом. Вставив отвертку под клавишу, несильным нажатием освободите клавишу из разъема и вытяните вверх.
Совет
Чтобы в дальнейшем не ошибиться с расстановкой на места вытянутых клавиш, старайтесь положить их на столе или другой поверхности точно в той же последовательности, в какой они расположены на клавиатуре.
После того как все или часть клавиш вытянуты, можно приступить к очистке внутренней поверхности клавиатуры. Для этого как нельзя лучше подходят спиртовые салфетки или, на худой конец, тряпка, смоченная в мыльном растворе.
Поскольку клавиши обычно очень грязные по бокам, то самый простой способ их очистить – хорошо потереть о салфетку, расстеленную на ровной поверхности.
При этом грязь отлично отмывается, если не спиртом, содержащимся в салфетке, то с помощью силы трения, возникающей при очистке.
После того как все клавиши очищены, не забудьте также проявить настойчивость в обработке подклавишного пространства. В противном случае очистка клавиш не даст заметного положительного эффекта.
Очистив все клавиши и внутреннюю поверхность клавиатуры, вы получите ухоженную и чистую клавиатуру, которую приятно будет использовать еще длительное время.
В дальнейшем клавиши необходимо чистить периодически, протирая их спиртовыми салфетками, не вытягивая из посадочных гнезд. При этом клавиатуру желательно отключать от компьютера. Этот процесс совсем прост, тем более что работать вы будете для себя.
• 13.1. Мышь
• 13.2. Клавиатура
13.1. Мышь
Мышь – активно применяемое устройство компьютера, служащее для облегчения ввода информации в компьютер посредством использования указателя мыши. С помощью мыши вы можете запускать, отмечать, перетягивать объекты и т. д.
Манипуляторы типа «мышь» бывают разного типа, однако загрязнению больше всего подвержены те из них, которые обладают механическими частями, например прижимные ролики, шарик и т. д. Мышь, лишенная механических частей, может загрязняться лишь сверху, что практически не влияет на качество ее работы, и, даже если влияет, достаточно протереть ее корпус спиртовой салфеткой, чтобы все встало на свои места.
Загрязнение механической мыши – нормальное явление, особенно если в помещении, где находится компьютер, редко делают влажную уборку и протирают пыль. Ну и, понятное дело, еще больше грязи будет скапливаться, если садиться за компьютер с грязными руками, кушать бутерброды, пить пиво и т. д.
В этом случае вся грязь собирается на коврике и постепенно перекочевывает во внутреннюю часть мыши, оседая на роликах, шарике, датчиках и других «перспективных» местах. Другое дело – оптические мыши, лишенные механических частей. Однако даже в этом случае налипшая на коврик грязь не только приводит к скачкам указателя мыши, но и может содрать пластиковые наклейки на днище.
Почистить механическую мышь можно двумя способами.
• Быстрая очистка. Этот способ предусматривает открывание посадочного гнезда, в котором находится шарик, и очистку всех доступных валиков от налипшей грязи. Плюс этого метода в том, что не надо «вскрывать» мышь. Минус – невозможно полностью очистить механизмы мыши. В частности, никак не получится очистить датчики движения.
• Основательная очистка. Данный способ предусматривает снятие крышки мыши для получения полного доступа к внутренней «начинке».
В любом случае можно начать с первого способа и, если результаты не удовлетворят, выполнить основательную очистку.
Чтобы открыть посадочное гнездо и вынуть резиновый шарик, достаточно двумя пальцами прижать кольцо, которое удерживает шарик, и провернуть его влево (рис. 13.1).

Рис. 13.1. Открываем посадочное гнездо и вынимаем шарик
После этого шарик легко можно вынуть и заняться непосредственно очисткой мыши. Поскольку шарик плотно прилегает к валикам, то накопившаяся грязь достаточно сильно пристает к ним. Таким образом, для очистки можно воспользоваться любым твердым объектом, например основанием карандаша. Пользоваться металлическими предметами, тем более острыми, крайне не рекомендуется, поскольку на валах могут появиться царапины, что проявится не только на качестве позиционирования указателя на экране, но и в еще большем налипании грязи.
Для вытягивания отставших кусочков грязи можете воспользоваться пинцетом.
Очистив по возможности всю грязь, вставьте обратно шарик, зафиксировав его защитным кольцом, и подключите мышь к компьютеру. Если указатель позиционируется нормально, значит, вы добились желаемого. В этом случае желательно также протереть коврик, очистив его от прилипшей грязи.
Если мышь двигается рывками, значит, виной тому грязь, попавшая на датчики движения или прижимной ролик. В этом случае вам придется снять с мыши верхнюю крышку и почистить ее внутреннюю часть. Как это сделать, рассказывается в видеоролике «Урок 13.1. Очистка мыши».
Поскольку крышка снята, то не торопитесь, сделайте все, как надо. Обязательно воспользуйтесь пинцетом, чтобы очистить валики и прижимной вал (рис. 13.2). Кроме того, уберите все лишнее на пути между датчиками и дисками валов.

Рис. 13.2. Очищаем валики (слева) и прижимной вал (справа) от прилипшей грязи
Может случиться и такое, что фотодатчики имеют наклон по отношению к поверхности диска. В этом случае нужно их выровнять параллельно поверхности диска. Вы увидите, что улучшится качество отслеживания движения.
Очистив механизмы мыши, соберите ее обратно и попробуйте в работе. Если она работает нормально, значит, вы достигли желаемого. Если все равно есть рывки, виной тому может быть сам резиновый шарик, который со временем мог стереться и теперь не прижимается нормально к валам. В этом случае придется смириться и купить новую мышь, благо стоимость механической мышки позволяет сделать это без проблем.
Если вы используете оптическую мышь, то ее профилактика сводится к протирке днища влажной салфеткой, можно спиртовой. Если вы заметили, что пластиковые опоры начинают съезжать с «законных» мест, то, пока непоздно, их нужно вернуть на место с помощью капли суперклея. Если этого не сделать, то скоро вы получите новую головную боль, что в большинстве случаев заканчивается покупкой новой мыши.
13.2. Клавиатура
Компьютерная клавиатура – устройство неприхотливое и имеет тенденцию работать на износ и до самого победного конца. Конечно, бывают разные непредвиденные случаи, которые усложняют ей «жизнь». Например, отломанный штырек в контакте, отказавшая клавиша, пролитый кофе и т. д. Однако это более сложные случаи, а самый простой из них – элементарное загрязнение клавиатуры.
Явный признак загрязнения – трудное нажатие клавиш или невозможность нажать некоторые из них. Это означает, что, как говаривал Андрей Малахов, «пришло время большой стирки!».
Самый простой способ немного очисть внутреннюю часть (под клавишами) – перевернуть ее вверх ногами и сильно потрясти из стороны в сторону. Это можно сопровождать легким постукиванием по клавишам снизу.
Примечание
Само собой, лучше чистить клавиатуру, например, над расстеленной газетой, поскольку будет очень много мусора.
Если после такой очистки работа клавиатуры улучшилась, значит, вы добились требуемого результата.
Более эффективным вариантом будет очистка каждой клавиши клавиатуры путем вытягивания ее из посадочного гнезда (см. видеоурок «Урок 13.2. Очистка клавиатуры»). В этом случае можно очистить не только клавиши, но и все пространство под ними, которое недоступно при первом варианте очистки. Мало того, именно так нужно поступить, если на клавиатуру пролилась жидкость – кофе, чай, пиво или другое липкое вещество.
Для вытягивания клавиш можно воспользоваться тонкой отверткой или другим достаточно тонким инструментом. Вставив отвертку под клавишу, несильным нажатием освободите клавишу из разъема и вытяните вверх.
Совет
Чтобы в дальнейшем не ошибиться с расстановкой на места вытянутых клавиш, старайтесь положить их на столе или другой поверхности точно в той же последовательности, в какой они расположены на клавиатуре.
После того как все или часть клавиш вытянуты, можно приступить к очистке внутренней поверхности клавиатуры. Для этого как нельзя лучше подходят спиртовые салфетки или, на худой конец, тряпка, смоченная в мыльном растворе.
Поскольку клавиши обычно очень грязные по бокам, то самый простой способ их очистить – хорошо потереть о салфетку, расстеленную на ровной поверхности.
При этом грязь отлично отмывается, если не спиртом, содержащимся в салфетке, то с помощью силы трения, возникающей при очистке.
После того как все клавиши очищены, не забудьте также проявить настойчивость в обработке подклавишного пространства. В противном случае очистка клавиш не даст заметного положительного эффекта.
Очистив все клавиши и внутреннюю поверхность клавиатуры, вы получите ухоженную и чистую клавиатуру, которую приятно будет использовать еще длительное время.
В дальнейшем клавиши необходимо чистить периодически, протирая их спиртовыми салфетками, не вытягивая из посадочных гнезд. При этом клавиатуру желательно отключать от компьютера. Этот процесс совсем прост, тем более что работать вы будете для себя.
Глава 14
Системный блок
• 14.1. Уборка пыли
• 14.2. Оптимальное размещение устройств
• 14.3. Уборка в проводах
Системный блок – хранилище практически всех комплектующих, которые отвечают за работу компьютера. Здесь находятся материнская плата, графический адаптер, накопители, блок питания, вентиляторы, куча соединительных проводов и шлейфов и т. д. Здесь же вы найдете большое количество пыли, проникающей вместе с воздухом, вдуваемым вентиляторами.
Все это создает некий микроклимат, в котором функционирует компьютер. Понятное дело, чем этот микроклимат враждебнее, тем хуже условия для нормальной работы системы. Поэтому нужно всеми доступными средствами бороться с такими условиями, дабы обеспечить долгожитие компьютера. О том, как это можно сделать, читайте ниже.
14.1. Уборка пыли
Пыль – главный враг не только человека, но и любого механического или электронного устройства. От пыли страдает и компьютер, что изменить практически невозможно.
Казалось бы, что такого может сделать обычная пыль? Оказывается, может. Мельчайшие частицы пыли могут проникать практически в любую самую маленькую щель, вызывая быстрый износ трущихся частей механизмов. Собираясь в большом количестве, пыль в паре с повышенной влажностью воздуха может привести к короткому замыканию между электронными компонентами печатных плат, не защищенных от такого воздействия специальным покрытием (лак или подобное вещество). К тому же, проникая во все разъемы, она ухудшает контакт в них, что может привести к зависаниям или перезагрузкам компьютера. Ну и самое простое – страдает внешний вид устройства, что также недопустимо. Поэтому пыли – бой!
Основными накопителями пыли являются разнообразные вентиляторы. Тяга воздуха к задней (передней, боковой) панели компьютера гораздо сильнее, чем может показаться на первый взгляд, и за сутки один вентилятор всасывает в себя значительное количество пыли, которая оседает на его стенках, проводах и деталях. Что тогда будет, если в компьютере установлено несколько вентиляторов? Подумайте!
Еще хуже ситуация с жесткими дисками. Даже одна пылинка, попавшая под считывающую головку, может нанести очень большой вред – так велика скорость, с которой вращаются диски. Конечно, производители придумывают всевозможные фильтры, которые гарантируют бесперебойную работу винчестера даже в запыленной среде, но все же у любого фильтра есть определенный ресурс, после выработки которого он становится непригодным.
Способы борьбы с пылью очень просты: периодическая профилактика компьютера и помещения, в котором он эксплуатируется, а также уборка самого компьютера. Плюс к этому необходимо соблюдать некоторые простые правила.
Во-первых, нужно регулярно мыть пол и вытирать пыль в помещении, а еще лучше – во всей квартире, если компьютер стоит дома.
Во-вторых, обязательно позаботьтесь о том, чтобы на задней стенке компьютера не было лишних открытых отверстий, которые обычно образуются после выкручивания или выламывания заглушек. Чтобы закрыть их, используйте сменные заглушки, которые должны входить в комплект корпуса. Если таковых в комплекте не было, можно пойти в любой сервисный центр или на ближайших рынок и приобрести необходимое количество таких заглушек. Ну и, в-третьих, нужно регулярно чистить вентиляторы и внутренности корпуса. Чтобы убрать пыль внутри корпуса, можно воспользоваться обычным пылесосом, применив соответствующую насадку. При этом обязательно вычищайте всю пыль с блока питания, поскольку, как уже упоминалось выше, он «всему голова» – маленькая, но важная.
Кроме всего прочего, корпус (особенно внутри), монитор, мышь, клавиатура, принтер, сканер и другие устройства со временем загрязняются и желтеют. Поэтому, в-четвертых, нужно регулярно протирать их поверхности.
Для этого можно воспользоваться обычной мыльной водой. Правда, мыльный раствор не удаляет «желтую» поверхность или остатки от клея разнообразных этикеток. В этом случае можно воспользоваться одним из спецсредств очистки, в широком ассортименте представленных на сегодняшнем рынке. Антистатики, спреи, гели, очистители, салфетки и многое другое (рис. 14.1, слева и справа) можно безопасно применять для очистки тех или иных компьютерных составляющих. Некоторым, возможно, захочется приобрести универсальный набор чистящих средств, в который входят антистатик, очиститель монитора, губка и др. (рис. 14.1, в центре).

Рис. 14.1. Салфетки для очистки оптики и мониторов (слева), универсальный набор чистящих средств (в центре) и чистящие средства разного действия (справа)
Если вы любите свой компьютер, то окажите ему услугу – делайте регулярную профилактику. Это не займет много времени, зато избавит вас от возможных неприятностей. Кроме того, за чистым компьютером приятнее работать.
На этом, пожалуй, закончим, хотя можно было бы придумать еще не один способ борьбы с пылью. Однако соблюдая только вышеописанные правила, вы сможете продлить жизнь своего компьютера как минимум вдвое.
14.2. Оптимальное размещение устройств
Каждое устройство, установленное внутри системного блока, вносит свой вклад в формирование температурного баланса. Одни устройства увеличивают температуру, другие пытаются ее сбить и установить нужный баланс. Вы также можете помочь удерживать нормальный температурный баланс, если правильно распределите место для устройств.
Это также своего рода «уборка» в системном блоке, поэтому к ней нужно отнестись серьезно.
Итак, рассмотрим, что же можно сделать, чтобы немного убраться в системном блоке.
Для начала снимите с него крышку. Первое, что бросается в глаза и с чего можно начать, – это платы расширения, установленные на материнскую плату. Если установлено достаточно много плат расширения, например видеокарта, звуковая карта, FireWire-контроллер и т. д., то нужно расставить их таким образом, чтобы просвет между ними был максимально большим. Конечно, это не всегда получается, особенно если материнская плата малого формата. Если же установлена полноценная ATX-плата, то никаких преград не должно быть.
Подход должен быть следующий. Поскольку самая «горячая» плата – видеокарта, значит, она должна стоять подальше от остальных с таким расчетом, чтобы к ней поступало максимально большое количество воздуха от процессорного кулера, вентилятора блока питания и бокового вентилятора, если таковой установлен. Ближайшей платой к видеокарте должна быть наименее греющаяся плата, например FireWire-контроллер или модем. Далее опять можно ставить более «горячую» плату или плату, чувствительную к радиопомехам, и т. д.
В идеале между установленными платами должен быть как минимум один свободный слот. Это обеспечит нормальное прохождение воздуха между платами, к тому же позволит легко убирать оседающую между ними пыль.
Далее аналогичным образом необходимо поступить с накопителями. Даже если у вас установлен только один жесткий диск и DVD-привод, их желательно развести подальше друг от друга. Ну а если в компьютере установлено несколько накопителей, то это просто необходимо сделать. Можно даже установить один из жестких дисков на самое дно корпуса, что уменьшит не только его температуру, но и производимую им вибрацию.
14.3. Уборка в проводах
Еще один радикальный способ «убраться» в системном блоке – навести порядок в проводах и шлейфах, которых в нем находится великое множество. Результатом, как и в предыдущем случае, также будет улучшение температурного режима. Да и внешне корпус станет выглядеть более упорядоченно и опрятно. Тем более это будет заметно, если он с прозрачными стенками или пластиковым окном.
Обычно в системном блоке используется всего несколько проводов разного типа, из которых основную часть составляют провода питания и шлейфы накопителей информации.
Неиспользуемые провода питания можно просто скрутить с помощью пластиковой стяжки или резинки. Еще проще спрятать их в верхней части корпуса над накопителями или в промежутке между ними.
Шлейфы данных хоть и более объемные по сравнению с проводами питания, но также поддаются трансформации. Во-первых, неиспользуемые шлейфы можно вообще отключить, поскольку никакой практической ценности они не имеют. Во-вторых, каждый из оставшихся широких 80-жильных шлейфов можно стянуть прочной ниткой практически по всей длине шлейфа, что уменьшит его объем более чем в два раза.
Если не хочется тратить усилия на такие изменения или вы просто не уверены в результате, то можно приобрести уже готовые, так называемые скругленные шлейфы (рис. 14.2), и заменить ими имеющиеся.

Рис. 14.2. Скругленные шлейфы (IDE и SerialATA)
Скругленные шлейфы проще подключать, к тому же они позволяют избавиться от беспорядка внутри системного блока и, как следствие, улучшают вентиляцию.
• 14.1. Уборка пыли
• 14.2. Оптимальное размещение устройств
• 14.3. Уборка в проводах
Системный блок – хранилище практически всех комплектующих, которые отвечают за работу компьютера. Здесь находятся материнская плата, графический адаптер, накопители, блок питания, вентиляторы, куча соединительных проводов и шлейфов и т. д. Здесь же вы найдете большое количество пыли, проникающей вместе с воздухом, вдуваемым вентиляторами.
Все это создает некий микроклимат, в котором функционирует компьютер. Понятное дело, чем этот микроклимат враждебнее, тем хуже условия для нормальной работы системы. Поэтому нужно всеми доступными средствами бороться с такими условиями, дабы обеспечить долгожитие компьютера. О том, как это можно сделать, читайте ниже.
14.1. Уборка пыли
Пыль – главный враг не только человека, но и любого механического или электронного устройства. От пыли страдает и компьютер, что изменить практически невозможно.
Казалось бы, что такого может сделать обычная пыль? Оказывается, может. Мельчайшие частицы пыли могут проникать практически в любую самую маленькую щель, вызывая быстрый износ трущихся частей механизмов. Собираясь в большом количестве, пыль в паре с повышенной влажностью воздуха может привести к короткому замыканию между электронными компонентами печатных плат, не защищенных от такого воздействия специальным покрытием (лак или подобное вещество). К тому же, проникая во все разъемы, она ухудшает контакт в них, что может привести к зависаниям или перезагрузкам компьютера. Ну и самое простое – страдает внешний вид устройства, что также недопустимо. Поэтому пыли – бой!
Основными накопителями пыли являются разнообразные вентиляторы. Тяга воздуха к задней (передней, боковой) панели компьютера гораздо сильнее, чем может показаться на первый взгляд, и за сутки один вентилятор всасывает в себя значительное количество пыли, которая оседает на его стенках, проводах и деталях. Что тогда будет, если в компьютере установлено несколько вентиляторов? Подумайте!
Еще хуже ситуация с жесткими дисками. Даже одна пылинка, попавшая под считывающую головку, может нанести очень большой вред – так велика скорость, с которой вращаются диски. Конечно, производители придумывают всевозможные фильтры, которые гарантируют бесперебойную работу винчестера даже в запыленной среде, но все же у любого фильтра есть определенный ресурс, после выработки которого он становится непригодным.
Способы борьбы с пылью очень просты: периодическая профилактика компьютера и помещения, в котором он эксплуатируется, а также уборка самого компьютера. Плюс к этому необходимо соблюдать некоторые простые правила.
Во-первых, нужно регулярно мыть пол и вытирать пыль в помещении, а еще лучше – во всей квартире, если компьютер стоит дома.
Во-вторых, обязательно позаботьтесь о том, чтобы на задней стенке компьютера не было лишних открытых отверстий, которые обычно образуются после выкручивания или выламывания заглушек. Чтобы закрыть их, используйте сменные заглушки, которые должны входить в комплект корпуса. Если таковых в комплекте не было, можно пойти в любой сервисный центр или на ближайших рынок и приобрести необходимое количество таких заглушек. Ну и, в-третьих, нужно регулярно чистить вентиляторы и внутренности корпуса. Чтобы убрать пыль внутри корпуса, можно воспользоваться обычным пылесосом, применив соответствующую насадку. При этом обязательно вычищайте всю пыль с блока питания, поскольку, как уже упоминалось выше, он «всему голова» – маленькая, но важная.
Кроме всего прочего, корпус (особенно внутри), монитор, мышь, клавиатура, принтер, сканер и другие устройства со временем загрязняются и желтеют. Поэтому, в-четвертых, нужно регулярно протирать их поверхности.
Для этого можно воспользоваться обычной мыльной водой. Правда, мыльный раствор не удаляет «желтую» поверхность или остатки от клея разнообразных этикеток. В этом случае можно воспользоваться одним из спецсредств очистки, в широком ассортименте представленных на сегодняшнем рынке. Антистатики, спреи, гели, очистители, салфетки и многое другое (рис. 14.1, слева и справа) можно безопасно применять для очистки тех или иных компьютерных составляющих. Некоторым, возможно, захочется приобрести универсальный набор чистящих средств, в который входят антистатик, очиститель монитора, губка и др. (рис. 14.1, в центре).

Рис. 14.1. Салфетки для очистки оптики и мониторов (слева), универсальный набор чистящих средств (в центре) и чистящие средства разного действия (справа)
Если вы любите свой компьютер, то окажите ему услугу – делайте регулярную профилактику. Это не займет много времени, зато избавит вас от возможных неприятностей. Кроме того, за чистым компьютером приятнее работать.
На этом, пожалуй, закончим, хотя можно было бы придумать еще не один способ борьбы с пылью. Однако соблюдая только вышеописанные правила, вы сможете продлить жизнь своего компьютера как минимум вдвое.
14.2. Оптимальное размещение устройств
Каждое устройство, установленное внутри системного блока, вносит свой вклад в формирование температурного баланса. Одни устройства увеличивают температуру, другие пытаются ее сбить и установить нужный баланс. Вы также можете помочь удерживать нормальный температурный баланс, если правильно распределите место для устройств.
Это также своего рода «уборка» в системном блоке, поэтому к ней нужно отнестись серьезно.
Итак, рассмотрим, что же можно сделать, чтобы немного убраться в системном блоке.
Для начала снимите с него крышку. Первое, что бросается в глаза и с чего можно начать, – это платы расширения, установленные на материнскую плату. Если установлено достаточно много плат расширения, например видеокарта, звуковая карта, FireWire-контроллер и т. д., то нужно расставить их таким образом, чтобы просвет между ними был максимально большим. Конечно, это не всегда получается, особенно если материнская плата малого формата. Если же установлена полноценная ATX-плата, то никаких преград не должно быть.
Подход должен быть следующий. Поскольку самая «горячая» плата – видеокарта, значит, она должна стоять подальше от остальных с таким расчетом, чтобы к ней поступало максимально большое количество воздуха от процессорного кулера, вентилятора блока питания и бокового вентилятора, если таковой установлен. Ближайшей платой к видеокарте должна быть наименее греющаяся плата, например FireWire-контроллер или модем. Далее опять можно ставить более «горячую» плату или плату, чувствительную к радиопомехам, и т. д.
В идеале между установленными платами должен быть как минимум один свободный слот. Это обеспечит нормальное прохождение воздуха между платами, к тому же позволит легко убирать оседающую между ними пыль.
Далее аналогичным образом необходимо поступить с накопителями. Даже если у вас установлен только один жесткий диск и DVD-привод, их желательно развести подальше друг от друга. Ну а если в компьютере установлено несколько накопителей, то это просто необходимо сделать. Можно даже установить один из жестких дисков на самое дно корпуса, что уменьшит не только его температуру, но и производимую им вибрацию.
14.3. Уборка в проводах
Еще один радикальный способ «убраться» в системном блоке – навести порядок в проводах и шлейфах, которых в нем находится великое множество. Результатом, как и в предыдущем случае, также будет улучшение температурного режима. Да и внешне корпус станет выглядеть более упорядоченно и опрятно. Тем более это будет заметно, если он с прозрачными стенками или пластиковым окном.
Обычно в системном блоке используется всего несколько проводов разного типа, из которых основную часть составляют провода питания и шлейфы накопителей информации.
Неиспользуемые провода питания можно просто скрутить с помощью пластиковой стяжки или резинки. Еще проще спрятать их в верхней части корпуса над накопителями или в промежутке между ними.
Шлейфы данных хоть и более объемные по сравнению с проводами питания, но также поддаются трансформации. Во-первых, неиспользуемые шлейфы можно вообще отключить, поскольку никакой практической ценности они не имеют. Во-вторых, каждый из оставшихся широких 80-жильных шлейфов можно стянуть прочной ниткой практически по всей длине шлейфа, что уменьшит его объем более чем в два раза.
Если не хочется тратить усилия на такие изменения или вы просто не уверены в результате, то можно приобрести уже готовые, так называемые скругленные шлейфы (рис. 14.2), и заменить ими имеющиеся.

Рис. 14.2. Скругленные шлейфы (IDE и SerialATA)
Скругленные шлейфы проще подключать, к тому же они позволяют избавиться от беспорядка внутри системного блока и, как следствие, улучшают вентиляцию.
Глава 15
Жесткий диск
• 15.1. Очистка
• 15.2. Дефрагментация
• 15.3. Наблюдение за дисками
Жесткий диск, как хранилище информации, содержит множество нужных и ненужных данных. Из них, если сказать правду, полезными и используемыми являются только 10–20 %. Все остальное – ненужный груз, только занимающий место. Причем для одних это операционная система и офисные программы, для других – игры, картинки, музыка, видео.
Однако как первые, так и вторые не будут спорить с тем, что все-таки на жестком диске есть информация, которая не несет никакой полезной нагрузки. Мало того, зачастую мы даже не знаем, откуда она берется и абсолютно уверены, что она не нужна. Это означает, что ее можно и нужно удалить.
Однако современные жесткие диски могут без проблем «стерпеть» лишнюю информацию. Другое дело – скорость доступа к нужной информации.
Поскольку новые файлы на винчестере появляются так же часто, как удаляются старые, и записываются они практически хаотично, по ходу вращения пластин жесткого диска, то, чтобы прочитать нужный файл, головки жесткого диска прыгают по его поверхности и собирают его по частям. Именно это снижает скорость доступа к файлам и, соответственно, скорость загрузки и работы операционной системы и прикладных программ.
Поэтому рекомендуется периодически делать профилактику жесткого диска: очищать его от ненужного мусора и производить дефрагментацию файлов. Кроме этого, чтобы винчестер функционировал исправно и не подводил в работе, совсем не лишним будет простейшая проверка его состояния. Ориентируясь на ее данные, можно делать разные выводы или осуществлять определенные действия.
15.1. Очистка
Очистка диска – первый этап в его профилактике. Это связано с тем, что дефрагментация файлов перед очисткой диска не имеет смысла: опять появляются разрывы файлов и каталогов, и опять их нужно дефрагментировать. Поэтому начнем с удаления ненужных файлов.
Существует большое количество разнообразных программ, призванных облегчить процесс поиска и очистки жесткого диска от ненужных данных. Примером такой программы может служить утилита The Mop (в переводе с английского означает «швабра»), которую можно скачать в Интернете.
Приложение имеет предельно простой и понятный интерфейс (рис. 15.1), в котором сможет разобраться даже неопытный пользователь.

Рис. 15.1. Главное окно программы The Mop
Сразу же после установки программа готова к работе, но, если вы хотите сделать кое-какие дополнительные настройки, выберите в верхнем меню Процесс → Настройки программы.
В результате откроется окно (рис. 15.2), в котором можно настроить способ удаления отмеченных объектов, расширения файлов, списки исключений, обновление программы и многое другое.

Рис. 15.2. Окно настроек программы
Прежде чем начать очистку диска, вы можете указать приложению, какие из разделов диска должны в этом процессе участвовать. Для этого достаточно установить флажки необходимых разделов в главном окне программы.
Чтобы проанализировать выбранные разделы, программе понадобится некоторое время в зависимости от размера разделов и количества информации на них. Однако будьте уверены в том, что утилита найдет все «лишние» объекты, как бы они ни прятались. Находя такой объект, программа добавляет его в список, помечает соответствующим цветом и определенным значком. Расшифровать цветовые пометки можно с помощью легенды, которая находится в нижней части окна. При этом в левой части окна выводится полная статистика по найденным объектам: количество с разбитием по файлам и папкам, занимаемое место, общее занимаемое место и т. д. Также можно увидеть производительность дисковой подсистемы, хотя этот показатель реален лишь в том случае, если обращение к диску другим программ находится на минимальном уровне.
Программа производит поиск временных файлов разных форматов, пустых папок, мертвых или ненужных объектов (объекты, которые некогда были созданы, но не используются в работе системы и программ), разнообразных мусорных файлов и т. д. При добавлении таких объектов в список они по умолчанию помечаются флажком на удаление. В дальнейшем, прежде чем удалить эти объекты, вы можете просмотреть их список и, если нужно, снять пометку на удаление.
После того как программа закончила сканировать разделы и вы просмотрели список и сделали необходимые изменения, можно переходить непосредственно к удалению отмеченных объектов. Для этого просто нажмите кнопку Далее.
Какова эта программа в действии, показывается и рассказывается в видеоуроке «Урок 15.1. Программа The Mop».
Как видите, утилита очень проста и удобна, отлично справляется с поставленной задачей и работает без сбоев. Так что пользуйтесь ею и не допускайте засорения дисков разной ненужной информацией.
15.2. Дефрагментация
Пожалуй, дефрагментация диска приносит большую пользу, нежели удаление ненужных данных, поскольку позволяет, хоть и ненадолго, поднять производительность дисковой подсистемы. Однако очистить диск совсем несложно и в любом случае полезно. Поэтому будем последовательны и теперь произведем дефрагментацию дисков.
Для дефрагментации диска также существует много программ, включая стандартную утилиту Дефрагментация диска (Пуск → Программы → Стандартные → Служебные → Дефрагментация диска). Однако в операционной системе Windows Vista эта утилита полностью лишена визуального интерфейса, который бы отображал хотя бы информацию о времени дефрагментации и проценте выполнения этой работы. Поэтому многие предпочитают продукты сторонних производителей, и это более оправданно, поскольку, кроме всего прочего, сторонние программы делают это качественнее и быстрее. Кроме того, зачастую можно сделать еще что-нибудь полезное, например проанализировать и очистить реестр.
Очень многие пользователи для дефрагментации диска используют программу Raxco PerfectDisk, поэтому рассмотрим ее более подробно.
Утилита имеет достаточно простой и продуманный интерфейс (рис. 15.3). Наиболее используемые действия сгруппированы в левой части окна программы, однако намного больше их скрыто в главном меню. В правой части окна отображаются диски компьютера и результаты анализа/дефрагментации.

Рис. 15.3. Главное окно программы Raxco PerfectDisk
Из особенностей приложения можно отметить возможность работы с Microsoft Exchange, удаленное подключение к сетевому компьютеру и планировщик заданий.
Для начала можно предварительно проанализировать диск, чтобы оценить текущее состояние файловой системы. Как это делать, вы узнаете, просмотрев видеоурок «Урок 15.2. Программа Raxco PerfectDisk».
Примечание
Кому-то может показаться интересной графическая и текстовая информация о том, какая часть данных наиболее часто (или редко) используется (рис. 15.4).

Рис. 15.4. Информация о частоте доступа к данным
Кроме того, графическое отображение состояния текущей схемы дефрагментации можно посмотреть и в главном окно программы, в его правой нижней части.
Чтобы начать дефрагментацию диска, необходимо нажать кнопку Дефрагментация в левой части окна. Теперь запаситесь терпением и ждите – утилита сделает все необходимое. Как это происходит, показывается все в том же видеоуроке «Урок 15.2. Программа Raxco PerfectDisk».
Обратите внимание, что нужно указать стратегию дефрагментации (рис. 15.5). Так приложение позволяет произвести простую дефрагментацию и «умную», которую, судя по названию, можно назвать стратегией планирования. Программа рекомендует выбрать именно ее, поскольку это позволяет оптимизировать файлы, основываясь на частоте доступа к ним, что должно заметно повысить скорость дисковой подсистемы. Так и сделаем.

Рис. 15.5. Выбор стратегии дефрагментации
В зависимости от выбранного варианта дефрагментации ее скорость изменяется. В нашем случае она примерно в два раза выше скорости простой дефрагментации.
После завершения процесса можно выполнить дефрагментацию остальных дисков или выйти из программы.
15.3. Наблюдение за дисками
Жесткий диск, как и любое активно используемое устройство компьютера, требует наблюдения и своевременного вмешательства, если что-то не так. Минимум, что может сделать пользователь, – установить контроль над температурой и отслеживать состояние параметров S.M.A.R.T. Температура, как и пыль, – главный враг любого устройства. Их не только необходимо отслеживать, но и устранять. Вслучае с температурой для охлаждения жесткого диска можно установить его в отсек пониже от других накопителей. В крайнем случае его вообще можно опустить на самое дно корпуса, положив под него любую мягкую прокладку, например кусок поролона. Еще один вариант – приобрести дополнительную систему охлаждения, которая устанавливается напротив винчестера в свободный 3,5– или 5,25-дюймовый отсек.
Что касается S.M.A.R.T., с помощью этой аппаратной технологии можно отслеживать наиболее критичные параметры жесткого диска и вовремя заметить тенденцию к ухудшению его «здоровья» и выходу из строя. Это позволит сделать все необходимые сохранения данных.
Для наблюдения за работой жестких дисков существует достаточно много специализированных программ. Далее будет рассмотрена одна из таких утилит, а именно HD Tune.
Наблюдение за температуройЛюбое устройство при работе нагревается: какое-то меньше, какое-то больше. Если температура в допустимом диапазоне, то это устройству не мешает. Как только температура поднимается выше указанной планки, оно начинает работать на износ, и при этом могут появляться сбои в работе. Таким образом, нужно уметь вовремя определить, когда устройство начинает перегреваться, и попытаться устранить причины перегрева.
Программа HD Tune имеет очень малый размер, простой интерфейс, но впечатляющую функциональность. После запуска приложения в области уведомлений появляется число, которое показывает текущую температуру жесткого диска (рис. 15.6). В нашем случае программа показала температуру 34 °С, что находится в пределах допустимого. Когда температура поднимается выше положенного (порог температур настраивается), цвет значка температуры меняется на красный или любой другой, который вы выберете.

Рис. 15.6. Отображение текущей температуры жесткого диска
У программы минимум настроек. Важные из них – выдача сообщения при нагреве жесткого диска до указанной температуры, отключение винчестера и т. д. Кроме этого, можно настраивать цвет выводимой температуры, посылать сообщение на почтовый ящик или другой компьютер и др. Как установить эти настройки, а также как в целом работать с этой программой, показывается в видеоуроке «Урок 15.3. Программа HD Tune».
Отслеживание состояния S.M.A.R.T.S.M.A.R.T. (Self Monitoring Analysis and Reporting Technology) – технология оценки состояния жесткого диска со специальным алгоритмом предсказания возможных его неисправностей.
Появлению этой технологии предшествовали многие причины, в частности несовершенство изготовления жестких дисков.
Впервые проблемой отслеживания критических параметров винчестеров занялись еще в 1995 году. Жесткие диски выходили из строя очень часто, что создавало большие проблемы для хранения важной информации. Именно тогда появилась технология PFA, которая позволяла отслеживать некоторые важные параметры винчестера. Проанализировав собранные данные и сравнив их с эталонными показателями, система могла предсказать сбои. Хотя количество контролируемых параметров было невелико, это все же позволило заметно уменьшить риск потери данных своевременной реакцией на изменение структуры диска.
PFA дала толчок для дальнейшего развития технологий прогнозирования. В итоге, объединившись в одну исследовательскую команду, производители жестких дисков создали технологию S.M.A.R.T., которая базировалась на технологиях PFA и IntelliSafe.
S.M.A.R.T. прошла в своем развитии долгий путь. Первые версии предполагали наблюдение за небольшим количеством параметров, которое велось только по специальной команде или при простое диска, что не давало точной картины состояния диска.
На сегодняшний день во всех современных жестких дисках используется технология S.M.A.R.T. третьей версии, которая ведет фоновое наблюдение за множеством критичных и не очень атрибутов.
Каждый атрибут диска имеет некоторую величину – Value, – которая отображает текущее состояние диска. Она сравнивается с эталонным показателем, запрограммированным заводом-изготовителем. Как правило, эта величина находится в диапазоне от 0 до 100 (хотя реально может быть и выше). Чем она больше, тем лучше состояние диска и выше его надежность. Если она уменьшается – начинается деградация диска, что чревато проблемами.
Кроме того, существует еще одна величина – Threshold, определяющая минимальное значение атрибута, при котором гарантируется работа жесткого диска. Если Value ниже Threshold, то в очень скором времени возможен серьезный сбой в работе диска или полный его выход из строя.
Дело немного облегчается тем, что не все атрибуты жесткого диска являются критическими, то есть не от всех зависит его работа. Все может ограничиться пониженной скоростью доступа или чтения/записи, но в основном работоспособность жесткого диска сохраняется.
Из особенностей программы HD Tune можно отметить, что она не только следит за параметрами S.M.A.R.T., но и предоставляет ряд других услуг: измеряет скорость чтения и доступа к данным, проверяет поверхность диска, отображает его текущую температуру и т. д.
Что касается состояния жесткого диска, то информацию об этом вы можете увидеть на вкладке Health (рис. 15.7). Здесь же вы увидите вердикт программы (в нашем случае это слово OK).
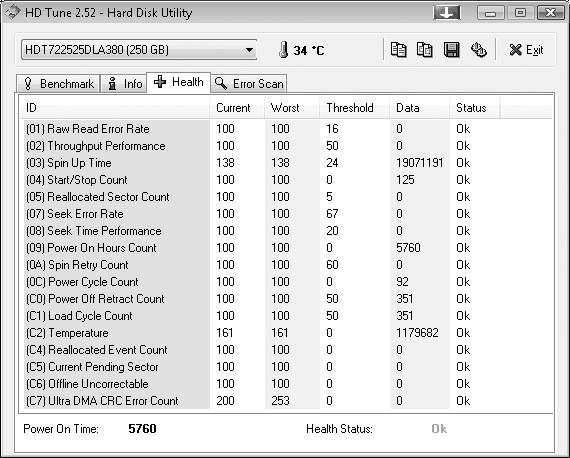
Рис. 15.7. Информация о состоянии жесткого диска
На вкладке Benchmark вы сможете протестировать жесткий диск, нажав кнопку Start. Подождав несколько минут, вы получите реальную картину, графически отображающую минимальную, максимальную и среднюю скорости передачи данных, а также скорость доступа к ней. При этом также будет подсчитана примерная загрузка центрального процессора.
Более детально об этих возможностях и их использовании вы сможете узнать, просмотрев видеоурок «Урок 15.3. Программа HD Tune».
• 15.1. Очистка
• 15.2. Дефрагментация
• 15.3. Наблюдение за дисками
Жесткий диск, как хранилище информации, содержит множество нужных и ненужных данных. Из них, если сказать правду, полезными и используемыми являются только 10–20 %. Все остальное – ненужный груз, только занимающий место. Причем для одних это операционная система и офисные программы, для других – игры, картинки, музыка, видео.
Однако как первые, так и вторые не будут спорить с тем, что все-таки на жестком диске есть информация, которая не несет никакой полезной нагрузки. Мало того, зачастую мы даже не знаем, откуда она берется и абсолютно уверены, что она не нужна. Это означает, что ее можно и нужно удалить.
Однако современные жесткие диски могут без проблем «стерпеть» лишнюю информацию. Другое дело – скорость доступа к нужной информации.
Поскольку новые файлы на винчестере появляются так же часто, как удаляются старые, и записываются они практически хаотично, по ходу вращения пластин жесткого диска, то, чтобы прочитать нужный файл, головки жесткого диска прыгают по его поверхности и собирают его по частям. Именно это снижает скорость доступа к файлам и, соответственно, скорость загрузки и работы операционной системы и прикладных программ.
Поэтому рекомендуется периодически делать профилактику жесткого диска: очищать его от ненужного мусора и производить дефрагментацию файлов. Кроме этого, чтобы винчестер функционировал исправно и не подводил в работе, совсем не лишним будет простейшая проверка его состояния. Ориентируясь на ее данные, можно делать разные выводы или осуществлять определенные действия.
15.1. Очистка
Очистка диска – первый этап в его профилактике. Это связано с тем, что дефрагментация файлов перед очисткой диска не имеет смысла: опять появляются разрывы файлов и каталогов, и опять их нужно дефрагментировать. Поэтому начнем с удаления ненужных файлов.
Существует большое количество разнообразных программ, призванных облегчить процесс поиска и очистки жесткого диска от ненужных данных. Примером такой программы может служить утилита The Mop (в переводе с английского означает «швабра»), которую можно скачать в Интернете.
Приложение имеет предельно простой и понятный интерфейс (рис. 15.1), в котором сможет разобраться даже неопытный пользователь.

Рис. 15.1. Главное окно программы The Mop
Сразу же после установки программа готова к работе, но, если вы хотите сделать кое-какие дополнительные настройки, выберите в верхнем меню Процесс → Настройки программы.
В результате откроется окно (рис. 15.2), в котором можно настроить способ удаления отмеченных объектов, расширения файлов, списки исключений, обновление программы и многое другое.

Рис. 15.2. Окно настроек программы
Прежде чем начать очистку диска, вы можете указать приложению, какие из разделов диска должны в этом процессе участвовать. Для этого достаточно установить флажки необходимых разделов в главном окне программы.
Чтобы проанализировать выбранные разделы, программе понадобится некоторое время в зависимости от размера разделов и количества информации на них. Однако будьте уверены в том, что утилита найдет все «лишние» объекты, как бы они ни прятались. Находя такой объект, программа добавляет его в список, помечает соответствующим цветом и определенным значком. Расшифровать цветовые пометки можно с помощью легенды, которая находится в нижней части окна. При этом в левой части окна выводится полная статистика по найденным объектам: количество с разбитием по файлам и папкам, занимаемое место, общее занимаемое место и т. д. Также можно увидеть производительность дисковой подсистемы, хотя этот показатель реален лишь в том случае, если обращение к диску другим программ находится на минимальном уровне.
Программа производит поиск временных файлов разных форматов, пустых папок, мертвых или ненужных объектов (объекты, которые некогда были созданы, но не используются в работе системы и программ), разнообразных мусорных файлов и т. д. При добавлении таких объектов в список они по умолчанию помечаются флажком на удаление. В дальнейшем, прежде чем удалить эти объекты, вы можете просмотреть их список и, если нужно, снять пометку на удаление.
После того как программа закончила сканировать разделы и вы просмотрели список и сделали необходимые изменения, можно переходить непосредственно к удалению отмеченных объектов. Для этого просто нажмите кнопку Далее.
Какова эта программа в действии, показывается и рассказывается в видеоуроке «Урок 15.1. Программа The Mop».
Как видите, утилита очень проста и удобна, отлично справляется с поставленной задачей и работает без сбоев. Так что пользуйтесь ею и не допускайте засорения дисков разной ненужной информацией.
15.2. Дефрагментация
Пожалуй, дефрагментация диска приносит большую пользу, нежели удаление ненужных данных, поскольку позволяет, хоть и ненадолго, поднять производительность дисковой подсистемы. Однако очистить диск совсем несложно и в любом случае полезно. Поэтому будем последовательны и теперь произведем дефрагментацию дисков.
Для дефрагментации диска также существует много программ, включая стандартную утилиту Дефрагментация диска (Пуск → Программы → Стандартные → Служебные → Дефрагментация диска). Однако в операционной системе Windows Vista эта утилита полностью лишена визуального интерфейса, который бы отображал хотя бы информацию о времени дефрагментации и проценте выполнения этой работы. Поэтому многие предпочитают продукты сторонних производителей, и это более оправданно, поскольку, кроме всего прочего, сторонние программы делают это качественнее и быстрее. Кроме того, зачастую можно сделать еще что-нибудь полезное, например проанализировать и очистить реестр.
Очень многие пользователи для дефрагментации диска используют программу Raxco PerfectDisk, поэтому рассмотрим ее более подробно.
Утилита имеет достаточно простой и продуманный интерфейс (рис. 15.3). Наиболее используемые действия сгруппированы в левой части окна программы, однако намного больше их скрыто в главном меню. В правой части окна отображаются диски компьютера и результаты анализа/дефрагментации.

Рис. 15.3. Главное окно программы Raxco PerfectDisk
Из особенностей приложения можно отметить возможность работы с Microsoft Exchange, удаленное подключение к сетевому компьютеру и планировщик заданий.
Для начала можно предварительно проанализировать диск, чтобы оценить текущее состояние файловой системы. Как это делать, вы узнаете, просмотрев видеоурок «Урок 15.2. Программа Raxco PerfectDisk».
Примечание
Кому-то может показаться интересной графическая и текстовая информация о том, какая часть данных наиболее часто (или редко) используется (рис. 15.4).

Рис. 15.4. Информация о частоте доступа к данным
Кроме того, графическое отображение состояния текущей схемы дефрагментации можно посмотреть и в главном окно программы, в его правой нижней части.
Чтобы начать дефрагментацию диска, необходимо нажать кнопку Дефрагментация в левой части окна. Теперь запаситесь терпением и ждите – утилита сделает все необходимое. Как это происходит, показывается все в том же видеоуроке «Урок 15.2. Программа Raxco PerfectDisk».
Обратите внимание, что нужно указать стратегию дефрагментации (рис. 15.5). Так приложение позволяет произвести простую дефрагментацию и «умную», которую, судя по названию, можно назвать стратегией планирования. Программа рекомендует выбрать именно ее, поскольку это позволяет оптимизировать файлы, основываясь на частоте доступа к ним, что должно заметно повысить скорость дисковой подсистемы. Так и сделаем.

Рис. 15.5. Выбор стратегии дефрагментации
В зависимости от выбранного варианта дефрагментации ее скорость изменяется. В нашем случае она примерно в два раза выше скорости простой дефрагментации.
После завершения процесса можно выполнить дефрагментацию остальных дисков или выйти из программы.
15.3. Наблюдение за дисками
Жесткий диск, как и любое активно используемое устройство компьютера, требует наблюдения и своевременного вмешательства, если что-то не так. Минимум, что может сделать пользователь, – установить контроль над температурой и отслеживать состояние параметров S.M.A.R.T. Температура, как и пыль, – главный враг любого устройства. Их не только необходимо отслеживать, но и устранять. Вслучае с температурой для охлаждения жесткого диска можно установить его в отсек пониже от других накопителей. В крайнем случае его вообще можно опустить на самое дно корпуса, положив под него любую мягкую прокладку, например кусок поролона. Еще один вариант – приобрести дополнительную систему охлаждения, которая устанавливается напротив винчестера в свободный 3,5– или 5,25-дюймовый отсек.
Что касается S.M.A.R.T., с помощью этой аппаратной технологии можно отслеживать наиболее критичные параметры жесткого диска и вовремя заметить тенденцию к ухудшению его «здоровья» и выходу из строя. Это позволит сделать все необходимые сохранения данных.
Для наблюдения за работой жестких дисков существует достаточно много специализированных программ. Далее будет рассмотрена одна из таких утилит, а именно HD Tune.
Любое устройство при работе нагревается: какое-то меньше, какое-то больше. Если температура в допустимом диапазоне, то это устройству не мешает. Как только температура поднимается выше указанной планки, оно начинает работать на износ, и при этом могут появляться сбои в работе. Таким образом, нужно уметь вовремя определить, когда устройство начинает перегреваться, и попытаться устранить причины перегрева.
Программа HD Tune имеет очень малый размер, простой интерфейс, но впечатляющую функциональность. После запуска приложения в области уведомлений появляется число, которое показывает текущую температуру жесткого диска (рис. 15.6). В нашем случае программа показала температуру 34 °С, что находится в пределах допустимого. Когда температура поднимается выше положенного (порог температур настраивается), цвет значка температуры меняется на красный или любой другой, который вы выберете.

Рис. 15.6. Отображение текущей температуры жесткого диска
У программы минимум настроек. Важные из них – выдача сообщения при нагреве жесткого диска до указанной температуры, отключение винчестера и т. д. Кроме этого, можно настраивать цвет выводимой температуры, посылать сообщение на почтовый ящик или другой компьютер и др. Как установить эти настройки, а также как в целом работать с этой программой, показывается в видеоуроке «Урок 15.3. Программа HD Tune».
S.M.A.R.T. (Self Monitoring Analysis and Reporting Technology) – технология оценки состояния жесткого диска со специальным алгоритмом предсказания возможных его неисправностей.
Появлению этой технологии предшествовали многие причины, в частности несовершенство изготовления жестких дисков.
Впервые проблемой отслеживания критических параметров винчестеров занялись еще в 1995 году. Жесткие диски выходили из строя очень часто, что создавало большие проблемы для хранения важной информации. Именно тогда появилась технология PFA, которая позволяла отслеживать некоторые важные параметры винчестера. Проанализировав собранные данные и сравнив их с эталонными показателями, система могла предсказать сбои. Хотя количество контролируемых параметров было невелико, это все же позволило заметно уменьшить риск потери данных своевременной реакцией на изменение структуры диска.
PFA дала толчок для дальнейшего развития технологий прогнозирования. В итоге, объединившись в одну исследовательскую команду, производители жестких дисков создали технологию S.M.A.R.T., которая базировалась на технологиях PFA и IntelliSafe.
S.M.A.R.T. прошла в своем развитии долгий путь. Первые версии предполагали наблюдение за небольшим количеством параметров, которое велось только по специальной команде или при простое диска, что не давало точной картины состояния диска.
На сегодняшний день во всех современных жестких дисках используется технология S.M.A.R.T. третьей версии, которая ведет фоновое наблюдение за множеством критичных и не очень атрибутов.
Каждый атрибут диска имеет некоторую величину – Value, – которая отображает текущее состояние диска. Она сравнивается с эталонным показателем, запрограммированным заводом-изготовителем. Как правило, эта величина находится в диапазоне от 0 до 100 (хотя реально может быть и выше). Чем она больше, тем лучше состояние диска и выше его надежность. Если она уменьшается – начинается деградация диска, что чревато проблемами.
Кроме того, существует еще одна величина – Threshold, определяющая минимальное значение атрибута, при котором гарантируется работа жесткого диска. Если Value ниже Threshold, то в очень скором времени возможен серьезный сбой в работе диска или полный его выход из строя.
Дело немного облегчается тем, что не все атрибуты жесткого диска являются критическими, то есть не от всех зависит его работа. Все может ограничиться пониженной скоростью доступа или чтения/записи, но в основном работоспособность жесткого диска сохраняется.
Из особенностей программы HD Tune можно отметить, что она не только следит за параметрами S.M.A.R.T., но и предоставляет ряд других услуг: измеряет скорость чтения и доступа к данным, проверяет поверхность диска, отображает его текущую температуру и т. д.
Что касается состояния жесткого диска, то информацию об этом вы можете увидеть на вкладке Health (рис. 15.7). Здесь же вы увидите вердикт программы (в нашем случае это слово OK).
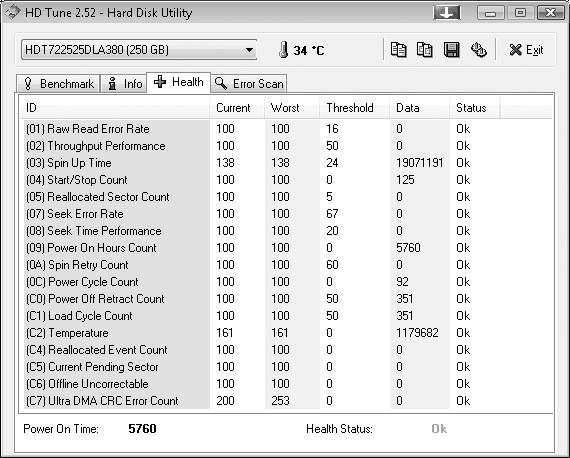
Рис. 15.7. Информация о состоянии жесткого диска
На вкладке Benchmark вы сможете протестировать жесткий диск, нажав кнопку Start. Подождав несколько минут, вы получите реальную картину, графически отображающую минимальную, максимальную и среднюю скорости передачи данных, а также скорость доступа к ней. При этом также будет подсчитана примерная загрузка центрального процессора.
Более детально об этих возможностях и их использовании вы сможете узнать, просмотрев видеоурок «Урок 15.3. Программа HD Tune».
Глава 16
Операционная система
• 16.1. Антивирусная проверка
• 16.2. Удаление «троянов» и программ-шпионов
• 16.3. Очистка реестра
• 16.4. Архивация и восстановление данных
• 16.5. Использование точек восстановления системы
Компьютер – это не только центральный процессор, оперативная память, жесткий диск и другая аппаратная начинка, но и программная часть – операционная система и приложения. Если периодической профилактики требует первая составляющая, то второй это нужно и подавно, поскольку именно программная часть в 90 случаях из 100 становится причиной сбоев компьютера. Поэтому необходима практически постоянная профилактика операционной системы и установленного программного обеспечения. Если этого не делать, то рано или поздно придется переустанавливать операционную систему, а за ней и все программы.
Профилактика же операционной системы достаточно проста и логична и состоит из следующих действий.
• Постоянное антивирусное наблюдение за всеми файлами компьютера.
• Периодический поиск и удаление вредоносных программ, в основном попадающих в компьютер из Интернета.
• Одноразовая настройка брандмауэра, который защищает компьютер от большей части вредоносных программ.
• Периодическая очистка системного реестра от программного «мусора».
• Самое главное – установка важных системных обновлений, которые можно совершенно бесплатно скачать с официального веб-сайта производителя операционной системы.
Все эти действия более или менее подробно описаны далее.
16.1. Антивирусная проверка
История вирусописания начинается практически с появления первых массовых компьютеров. В то время вирусы были чисто развлекательными и писались, чтобы можно было посмеяться над реакцией соседа или друга. Были также немногие вирусы, специально ориентированные, чтобы временно вывести компьютер из строя.
Сегодня же цели у вирусов более серьезные, поскольку они направлены в основном на намеренный вывод из строя конкретного компьютерного объекта, причем этим объектом может быть как одиночный компьютер, так и тысяча компьютеров какого-нибудь предприятия или финансового учреждения. Это делается для запугивания конкурентов, кражи ценных электронных документов, финансовых махинаций и т. д.
В общем, история достаточно запутанная и практически не имеет окончания. Поэтому для защиты от вирусов были придуманы специальные программы – антивирусные пакеты, которые позволяют проверять файлы компьютера на наличие незваных гостей. Сегодня такие программы работают в реальном времени и позволяют анализировать не только существующие на компьютере файлы, но и любые объекты, которые отсылаются или приходят на компьютер. Такая программа имеет постоянно обновляемую антивирусную базу и продуманный алгоритм поиска и определения тела вируса, поэтому способна практически полностью защитить компьютер от существующих вирусов.
Антивирусных программ сегодня большое количество. Каждая из них имеет свои плюсы и минусы: одна быстро проверяет, но редко загружает антивирусные обновления, вторая каждый день загружает обновления, но не умеет проверять исходящие и входящие электронные сообщения и т. д.
Ниже рассмотрен пример проверки компьютера с помощью антивирусного пакета ESET NOD32, который является детищем частной фирмы ESET, офисы который раскиданы по всему миру. Программа отличается продуманным механизмом проверки системы и постоянного обновления вирусной базы данных. По некоторым данным эта утилита превосходит по возможностям многие другие антивирусные пакеты.
Программа состоит из нескольких модулей, каждый из которых ориентирован на определенные условия использования. Так, например, утилита содержит файловый системный монитор, интернет-монитор для протоколов POP3 и HTTP, монитор электронной почты MAPI для Microsoft Outlook и др. Кроме того, есть модуль, отвечающий за обновление программы и вирусных баз данных.
После установки приложения в оперативную память загружается центр управления программой. При этом в области уведомлений появляется значок утиоиты, щелчок кнопкой мыши на котором активизирует окно управления (рис. 16.1).

Рис. 16.1. Окно работы с модулями программы
Третья версия антивирусного пакета имеет красиво оформленный и, что немаловажно, интуитивно понятный интерфейс.
Так, если вы хотите вызвать модуль сканирования файлов, достаточно выбрать в левой части окна программы раздел Сканирование. При этом в правой части окна появятся два способа проверки компьютера (рис. 16.2).

Рис. 16.2. Выбор способа сканирования файлов
С помощью стандартного сканирования вы можете проверить все локальные диски компьютера. При выборе этого пункта программа сразу же стартует проверку всех локальных дисков и устройств.
Кроме того, существует пользовательское сканирование, которое предусматривает явное указание проверяемых объектов и правил проверки. Этот способ наиболее приемлем, поскольку приложение постоянно находится в памяти компьютера и контролирует все файлы на жестком диске.
Как программа сканирует диски и что при этом происходит, вы сможете увидеть в видеоролике «Урок 16.1. Программа ESET NOD32».
При обнаружении вируса или любого другого вирусного кода («троян», программы-шпионы, программа дозвона и т. д.) программа выводит сообщение, содержащее информацию об опасном объекте и действии, которое утилита к нему применила. Когда же программа не уверена в выборе правильного действия, появляется соответствующее окно (рис. 16.3), которое потребует от вас указания одного из вариантов действий.

Рис. 16.3. Программа обнаружила вирус и требует вмешательства пользователя
После сканирования в журнал добавляются финальные строки, из которых можно узнать количество проверенных файлов, количество найденных вирусов, время, потраченное на проверку диска, и т. д.
Еще одна приятная особенность программы – ее автоматическое обновление, для чего достаточно лишь подключения к Интернету. Чтобы запустить внеплановое обновление антивирусных баз, если долго не было возможности обновления, нужно выбрать пункт Обновление и в правой части появившегося окна выбрать пункт Обновить базу данных вирусных сигнатур (рис. 16.4). Чтобы программа могла обновить нужную информацию, требуется наличие пароля доступа к сервису обновлений, который получает каждый, легально купивший данную программу. Этот пароль и имя пользователя можно ввести, выбрав ссылку Настройка Имени пользователя и Пароля.

Рис. 16.4. Модуль обновления антивирусного пакета
После обновления кратковременно появляется всплывающее окно, сообщающее о том, что утилита удачно обновила вирусную базу данных.
Данная антивирусная программа отлично подходит не только для домашнего, но и для корпоративного использования, позволяя защитить от вирусных атак всю локальную сеть. Только в этом случае уже необходимо использовать корпоративную версию приложения.
16.2. Удаление «троянов» и программ-шпионов
Обидно, но вирусы «ходят» не сами, а, как правило, с разного рода «троянами». Мало того, вреда от «трояна» порой намного больше, чем от вируса. Еще одно огромное «преимущество» «трояна» перед вирусом – сложность обнаружения, поскольку они плодятся с неимоверной скоростью.
Еще один вид неприятного кода – программы-шпионы, всеми правдами и неправдами собирающие разного рода информацию и отправляющие ее злоумышленникам. Конечно, это необязательно британские или американские шпионы, пытающиеся украсть у вас ваши кровно заработанные 100 долларов. В основном это компании, занимающиеся маркетинговыми исследованиями, чтобы выдвинуть на рынок продаваемый программный продукт. Частенько такими приемами также могут пользоваться спамеры для составления списка адресов при рассылке спама.
Как бы там ни было, с такими вещами нужно бороться и делать это всеми доступными способами. В противном случае в один прекрасный день вас либо обворуют, либо придется переустанавливать операционную систему.
Для этих целей существует множество утилит, работающих наподобие антивирусных программ. Имея в своем составе базу данных, они умеют вылавливать и обезвреживать «трояны» и программы-шпионы. В последнее время можно даже найти несколько веб-сайтов, которые позволяют удаленно сканировать компьютер.
Может случиться так, что используемая вами антивирусная программа также умеет отслеживать подобный код. В этом случае вам может и не потребоваться дополнительная утилита для обнаружения таких модулей. Если же антивирусная программа не умеет осуществлять соответствующее обнаружение или делает это плохо, лучше всего будет не рисковать и установить одну из программ, которая будет выполнять эту работу за антивирусную программу.
Рассмотрим подробнее работу одной из таких утилит, а именно – Ad-Aware SE (еще более подробно о ней вы сможете узнать, посмотрев видеоролик «Урок 16.2. Программа Ad-Aware SE»).
Данная программа отлично подходит для обнаружения разных модулей, через которые может происходить утечка информации с компьютера.
После запуска вы увидите окно, показанное на рис. 16.5. Интерфейс приложения очень удобен. В левой части окна находится список пунктов, за каждым из которых скрывается определенное действие по проверке компьютера. Вверхней части окна находится несколько кнопок, за которыми скрываются настройки программы, которых, кстати, очень много. В основном все они касаются сканирования компьютера, ведения журнала событий и т. п.

Рис. 16.5. Окно программы Ad-Aware SE
Чтобы начать сканирование компьютера, нужно нажать кнопку Scan now. Что происходит потом, вы можете посмотреть в видеоуроке «Урок 16.2. Программа Ad-Aware SE».
Отмечу здесь только, что происходит при выборе того или иного метода сканирования.
При выборе первых двух методов программа полностью просканирует всю систему и все диски соответственно.
При выборе третьего пункта можно указать свои параметры сканирования, которые могут отличаться от параметров сканирования по умолчанию.
Если выбрать четвертый метод, можно указать, какой из дисков необходимо сканировать.
Предположим, вы выбрали последний метод. Чтобы указать диск, который необходимо сканировать, щелкните кнопкой мыши на ссылке Select, которая находится рядом с выбранным вариантом. После выбора дисков (рис. 16.6), для чего достаточно установить соответствующие флажки, которые будут подвергаться сканированию, нажимаем кнопку Proceed.

Рис. 16.6. Выбираем диски для сканирования
Что происходит после этого, смотрите в видеоролике «Урок 16.2. Программа Ad-Aware SE».
Таким образом, сканируя диски, вы обеспечиваете более высокий уровень защиты и безопасности операционной системы и компьютера в целом. В паре с хорошим антивирусным пакетом вы сможете практически полностью защитить свой компьютер от любого типа атак. Кроме того, совсем не лишним будет использовать один из сетевых экранов, например брандмауэр Windows.
16.3. Очистка реестра
Каждый раз, когда устанавливается какая-то программа, она заносит сведения о себе в специальное хранилище – системный реестр. Кроме того, в него попадают параметры инициализации, сведения о драйверах, промежуточные и итоговые результаты – все, что может пригодиться операционной системе или прикладной программе для нормальной работы.
Однако со временем важное хранилище превращается в беспорядочную «свалку» со всяким хламом, давно забытым непрофессиональными программами, которые забывают «убирать» за собой «рабочее место». Все бы ничего, но дело в том, что из-за «разбухшего» реестра система начинает тормозить на элементарных операциях. Кроме того, реестр приходится загружать в оперативную память, и чем больше он будет, тем больше системе придется отбирать вечно не хватающей оперативной памяти. В связи с этим само собой рождается решение – реестр необходимо очищать, причем регулярно.
Чтобы его очистить, существует просто огромное количество разнообразнейших программ и утилит, одни из них написаны любителями, другие – профессионалами. Многие программы для очистки реестра могут также параллельно предлагать другие услуги – настраивать меню автозагрузки, удалять установленные программы, отключать системные службы и т. д. В основном же эти утилиты «жертвуют» всеми этими услугами, зато очищают реестр намного быстрее и качественнее, не распыляя свое внимание на другие мелочи.
Примерами программ для очистки реестра могут быть Advanced Registry Doctor Pro, Registry Defragmentation, Registry Clean Expert и др. Рассмотрим работу одной из них, к примеру TweakNow RegCleaner Standard.
Программа имеет предельно простой и понятный интерфейс (рис. 16.7). Перед началом сканирования она предлагает выбрать один из двух вариантов – быстрое или настраиваемое сканирование. По понятным причинам второй способ лучше, поскольку позволяет охватить именно ту «территорию», которая вам нужна или не попала в список быстрого сканирования.

Рис. 16.7. Окно программы TweakNow RegCleaner Standard
В любом случае, выбрав вариант сканирования, нужно нажать кнопку Clean Now. При этом содержимое окна меняется, и в нем можно увидеть три позиции результатов сканирования: ошибки, которые можно безопасно удалить, ошибки, которые не полностью безопасны для удаления, и неизвестные ошибки. Как это выглядит, а также что происходит дальше, вы можете посмотреть в видеоролике «Урок 16.3. Программа TweakNow RegCleaner».
16.4. Архивация и восстановление данных
Поскольку компьютер, как и все остальное, подвержен поломкам, очень важна проблема сохранности данных. Мало того, это – одно из основных требований, которые предъявляются, например, к серверам, базам данных и т. п. Хотя компьютер обычного пользователя – не сервер, однако это совсем не уменьшает ценность информации, которая на нем хранится. Поэтому, чтобы потом не хвататься за голову от пропажи дипломной работы, которая писалась два месяца и нигде, кроме как на жестком диске, не сохранялась, необходимо периодически делать резервное копирование.
Резервное копирование – достаточно простой процесс, который с легкостью выполнит даже самый неопытный пользователь. Мало того, не нужно искать никаких дополнительных программ, поскольку таковая уже присутствует в операционной системе.
В этом плане разработчики Windows Vista не обманули надежд пользователей и представили их вниманию компоненту Центр архивации и восстановления, использование которой мы и рассмотрим ниже.
Итак, первым дело откройте Панель управления и запустите элемент Центр архивации и восстановления.
В результате перед вами появится окно (рис. 16.8), содержащее кнопки и ссылки на некоторые действия.

Рис. 16.8. Окно Центр архивации и восстановления
Логически можно выделить три действия.
• Архивирование и восстановление файлов.
• Архивирование и восстановление компьютера.
• Создание точки восстановления системы и восстановления системы из нее.
Архивирование и восстановление файловС помощью данного механизма можно настроить автоматическое архивирование файлов операционной системы, чтобы в дальнейшем, в случае надобности, можно было их восстановить. Рассмотрим, как этот механизм действует.
Прежде всего в окне мастера можно увидеть дату последнего архивирования, периодичность архивирования и месторасположение архива. Если такая информация есть[15], значит, данный компонент уже настроен на автоматическое архивирование данных, и, если все параметры вас устраивают, просто нажмите кнопку Архивировать файлы, чтобы начать внеплановое архивирование данных. Если параметры архивирования нужно изменить, воспользуйтесь ссылкой Изменить параметры.
После этого система начнет поиск устройств, подходящих для хранения будущего архива, и вам представится возможность выбрать источник, где будет располагаться создаваемый архив файлов. На выбор предлагается раздел жесткого диска, DVD-привод и компьютеры локальной сети. Выбрав устройство, нажмите кнопку Далее.
Примечание
В зависимости от объема сохраняемых файлов выбирайте такой источник хранения, который сможет вместить создаваемый архив.
После этого появится окно, в котором можно выбрать разделы дисков, с которых будет производиться архивирование файлов (рис. 16.9). По умолчанию системный диск уже выбран и отменить архивирование его файлов вы не можете. Вам остается только добавить другие разделы. Для продолжения нажимаем кнопку Далее.

Рис. 16.9. Выбираем разделы жестких дисков, данные с которых будут сохраняться
Далее вам предложат выбрать типы сохраняемых файлов (рис. 16.10). Непонятно, почему разработчики лишили пользователей возможности выбора объектов вручную, но, как бы там ни было, на выбор предлагается восемь групп файлов.

Рис. 16.10. Выбираем тип сохраняемых файлов
• Изображения. Данная группа включает все изображения, которые находятся во всех папках указанных разделов.
• Музыка. Эта группа включает все файлы музыкального наполнения с известным на текущий момент форматом.
• Видео. Данная группа подразумевает сбор всех видеофайлов с известными форматами.
• Электронная почта. В эту группу попадают все файлы, так или иначе связанные с работой почтового клиента Windows, в том числе адресные книги.
• Документы. Данная группа включает в себя практически все созданные документы. Сюда входят документы текстовых и табличных редакторов, PDF-документы и др.
• Телепередачи. Эту группу представляют специфические документы, созданные или загруженные в Windows Media Center.
• Сжатые файлы. Сюда входят архивные файлы с известными расширениями.
• Дополнительные файлы.
При этом система вас предупреждает, что возможно архивирование лишь NTFS-разделов жесткого диска (дисков). Кроме того, в архив не будут входить системные, выполняемые и временные файлы.
Для выбора нужных групп просто установите нужные флажки и нажмите кнопку Далее.
После этого вам останется указать программе периодичность создания архивов (рис. 16.11). Здесь вы можете указать частоту (еженедельно, ежемесячно и ежедневно), выбрать день и время создания архива. Это последний шаг настройки, после которого непосредственно запускается процесс архивации. Чтобы его запустить, нажмите кнопку Сохранить параметры и начать архивацию.

Рис. 16.11. Выбираем периодичность архивирования файлов
В результате появится окно, в котором вы сможете наблюдать за процессом архивации. Длительность процесса архивации зависит от объема сохраняемых файлов и может занять значительное время, поэтому наберитесь терпения. Влюбом случае у вас есть возможность прекратить архивирование файлов, для чего достаточно нажать кнопку Прекратить архивацию.
Об окончании процесса архивации файлов сигнализирует появление соответствующего окна. Чтобы его закрыть, воспользуйтесь соответствующей кнопкой. Кроме того, на экране появится всплывающая подсказка аналогичного содержания.
На этом процесс создания архива файлов завершен. Информация об этом будет добавлена в главное окно, чтобы облегчить вам восстановление данных, если таковое потребуется.
Познакомиться с процессом архивирования на практике вам поможет видеоурок «Урок 16.4. Архивирование и восстановление данных».
Восстановление файлов используется в случае утери важной информации, произошедшей по вине операционной системы, в результате действий пользователя или действий пробравшегося на компьютер вируса или «трояна». В этом случае вам пригодятся архивные копии файлов, если таковые автоматически создавались. Еще больше вам повезет, если автоматическая архивация файлов происходила ежедневно, что сводит потери важной информации к минимуму.
Процесс восстановления файлов с резервной копии детально показан в видеоролике «Урок 16.4. Архивирование и восстановление данных».
Рассмотрим механизм восстановления файлов с архивной версии.
Для начала откройте Панель управления и запустите элемент Центр архивации и восстановления. Далее в появившемся окне нажмите кнопку Восстановить файлы в нижней части окна.
В результате откроется окно, в котором нужно будет выбрать вариант восстановления. На выбор предлагается восстановить файлы из последнего созданного архива или одного из созданных ранее.
Если вы выбрали вариант Файлы из более ранних архивов и нажали кнопку Далее, то в следующем окне (рис. 16.12) вам будет предложено из списка выбрать нужную копию, ориентируясь на дату и время создания. Для продолжения нажмите кнопку Далее.

Рис. 16.12. Указываем нужную архивную копию файлов
В следующем окне (рис. 16.13) программа позволит вам указать, какие файлы и папки нужно восстановить из архивной копии.

Рис. 16.13. Добавляем файлы и папки, которые нужно восстановить
Для добавления объектов используйте кнопки Добавить файлы и Добавить папки. При этом появится стандартное окно указания объекта, в котором нужно указать полный путь к объекту.
После нажатия кнопки Далее начнется восстановление файлов. Стоит отдать должное разработчикам операционной системы: скорость восстановления файлов достаточно высока.
После окончания процесса восстановления появится соответствующее окно.
Архивирование и восстановление компьютераВозможность архивирования данных всего компьютера с дальнейшим восстановлением операционной системой – новая в Windows Vista. Такой подход обеспечивает стопроцентное восстановление работоспособности компьютера, хотя и требует для этого дополнительных средств хранения данных.
Механизм архивирования компьютера достаточно простой: программа архивирует не только файловые данные, но и данные о разбивке диска. Это позволяет восстановить данные в таком виде, как они были сохранены.
Для начала откройте Панель управления и запустите элемент Центр архивации и восстановления.
Далее нажмите кнопку Архивировать компьютер. После этого программа произведет поиск подходящих для сохранения данных устройств. Когда поиск накопителей закончится, появится окно, в котором вам нужно будет выбрать устройство для хранения создаваемого архива. Обычно на выбор предлагается один из разделов жесткого диска или DVD-накопитель.
Если места на жестком диске недостаточно для размещения такого архива, то система выдаст предупреждение. Это предупреждение носит чисто информативный характер, поскольку точный подсчет объема занимаемого архива система знать не может, поэтому такое сообщение можно и проигнорировать, но лучше не рисковать и выбрать для хранения архива другой накопитель, к примеру DVD-накопитель.
Далее вам предстоит установить флажки возле тех дисков, которые необходимо будет сохранить в архиве. По умолчанию системный диск уже отмечен, поскольку он играет самую главную роль в этом действии. На свое усмотрение вы можете включать и другие разделы, однако не забывайте, что чем больше разделов будет участвовать в архивировании, тем больший размер архива получится и тем больше нужно будет DVD-носителей.
После того как все нужные разделы диска (дисков) выбраны, нажимаем кнопку Далее.
В следующем окне (рис. 16.14) программа выведет вам информацию о том, какие разделы дисков участвуют в архивации и сколько примерно носителей потребуется для его создания. Для продолжения нажимаем кнопку Архивировать. Если нужно вернуться назад, то воспользуйтесь стрелкой перехода назад в левом верхнем углу окна.

Рис. 16.14. Итоговая информация
После нажатия кнопки Архивировать программа начнет свою работу. По истечении достаточно короткого промежутка времени вы увидите первое сообщение программы о том, что необходимо подготовить и вставить в привод чистый DVD-носитель. Подобного рода сообщения могут появляться еще несколько раз, что зависит от размера создаваемого архива и объема DVD-носителя, который вы используете для записи архивов.
Как вы, наверное, заметили, в окне, показанном на рис. 16.8, имеется кнопка Восстановить компьютер.
Если вы ее нажмете, то увидите окно с информацией, из которой следует, что восстановить компьютер нажатием одной кнопки невозможно. Для этого потребуется перезагрузить компьютер и следовать инструкции, находящейся в меню Параметры восстановления компьютера, которое находится в меню начальной загрузки компьютера.
Кроме того, система предупреждает о том, что при восстановлении компьютера восстанавливаемые диски будут переформатированы заново, поэтому нужно позаботиться о том, чтобы сохранить важную информацию, если таковую вы сохранить не успели, когда создавали архив с помощью механизма архивирования компьютера.
Следуя инструкции (можно также почитать справку, если выбрать ссылку Как выполнить восстановление компьютера), в момент загрузки операционной системы нужно нажать и удерживать клавишу F8, что приведет к появлению меню, в котором нужно выбрать пункт Дополнительные варианты загрузки, а затем пункт Восстановление системы.
Далее вам предстоит ввести имя пользователя с правами администратора и его пароль. После этого необходимо в меню Параметры восстановления системы выбрать вариант Полное восстановление и следовать дальнейшим инструкциям.
Как видите, восстановление системы – достаточно сложный механизм, поэтому лучше ее не доводить до того состояния, когда необходимо восстановление.
Если этот вариант вам кажется слишком сложным, то лучше использовать программные продукты сторонних производителей, например приложение Acronis True Image. C его помощью вы легко создадите загрузочный диск с графическим интерфейсом, который значительно облегчает процесс восстановления системы.
16.5. Использование точек восстановления системы
Возможность использования точек восстановления существует уже достаточно давно, и ею могли похвастаться многие версии операционной системы Windows. Ничего нового в этом плане разработчики Windows Vista не придумали, да и незачем: механизм отлично работает и справляется с поставленной перед ним задачей. Единственное, что изменилось, – это способ работы с точками восстановления. Поэтому все-таки стоит рассмотреть этот механизм более детально.
Создание точки восстановленияТочка восстановления представляет собой не что иное, как копию рабочего реестра и некоторых файлов данных жесткого диска. Как и прежде, создание точки восстановления может происходить автоматически (свойства операционной системы) или по указанию пользователя.
Начнем с самого начала. Первым делом откройте Панель управления и запустите элемент Центр архивации и восстановления. Далее в левой части окна выберите ссылку Создание точки восстановления и настройка параметров.
В результате появится окно (рис. 16.15), содержащее несколько вкладок с активной вкладкой Защита системы, на которой и находятся параметры, связанные с созданием точек восстановления и восстановления системы из них.

Рис. 16.15. Настраиваем параметры
Первым делом необходимо обратить внимание на разделы жесткого диска, данные с которых будут участвовать в создании точки восстановления. По умолчанию напротив системного диска уже установлен флажок. Это сделано потому, что реестр системы находится именно на этом диске, и он сохраняется в любом случае. Вам остается установить флажки напротив тех разделов, которые также необходимо задействовать. После этого нажмите кнопку Создать.
Далее вам предстоит задать имя создаваемой точки восстановления, под которым она будет идентифицироваться в системе. При выборе имени старайтесь употреблять слова, однозначно указывающие на состояние точки восстановления. Это облегчит вам процесс восстановления операционной системы в будущем, если таковое понадобится.
После того как будет нажата кнопка Создать, программа начнет работать. О ходе создания точки восстановления вы можете наблюдать по индикатору.
Процесс создания точки восстановления достаточно быстрый, и вскоре вы увидите сообщение о том, что точка восстановления создана.
Количество точек восстановления ограничено объемом свободного места на системном разделе. Однако нет абсолютно никакого смысла хранить их большое количество. Вполне достаточно иметь три-пять точек восстановления, которые позволят вам восстановить работоспособность операционной системы после серьезного сбоя.
Более детально познакомиться с процессом создания точек восстановления вы сможете, просмотрев видеоурок «Урок 16.5. Использование точек восстановления».
Восстановление системы с помощью точки восстановленияИспользование точек восстановления для восстановления системы – очень полезная функция операционной системы. Иногда бывает, что после установки какого-то программного обеспечения начинаются сбои в работе операционной системы или на компьютер пробирается «троян» и начинает свою вредоносную деятельность. В этом случае исправить ситуацию позволяет точка восстановления.
Рассмотрим механизм восстановления операционной системы более подробно.
Сначала откройте Панель управления и запустите элемент Центр архивации и восстановления. Далее в левой части окна выберите ссылку Устранение неполадок Windows с помощью восстановления системы.
В результате откроется окно, показанное на рис. 16.16. Для продолжения нажмите кнопку Восстановление. После этого мастер предложит вам на выбор один из вариантов восстановления. По умолчанию предлагается восстановление с последней созданной точки восстановления, описание которой приводится здесь же. Если этот вариант вас не устраивает, отметьте позицию Выбрать другую точку восстановления и нажмите кнопку Далее.

Рис. 16.16. Выбираем вариант восстановления
В следующем окне вам предоставляется возможность указать, какую из точек восстановления нужно использовать для восстановления операционной системы. Ориентироваться можно как по дате ее создания, так и по описанию (помните рекомендации при создании точки восстановления?).
После того как точка восстановления выбрана, нажмите кнопку Далее.
Далее программа сообщит вам, что готова к восстановлению операционной системы. Это повлечет за собой перезагрузку компьютера, поэтому, прежде чем продолжить, не забудьте сохранить изменения в документах, если таковые в данный момент открыты.
После нажатия кнопки Готово программа перезагрузит компьютер и начнет восстановление операционной системы по состоянию на дату, указанную в точке восстановления.
Примечание
Имейте в виду, что программы, установленные после создания выбранной точки восстановления, могут не работать после восстановления системы, поскольку системный реестр будет возвращен в раннее состояние. В этом случае вам останется только переустановить все такие программы.
Более детально познакомиться с процессом восстановления состояния операционной системы с помощью точки восстановления системы вы сможете, просмотрев видеоурок «Урок 16.5. Использование точек восстановления».
• 16.1. Антивирусная проверка
• 16.2. Удаление «троянов» и программ-шпионов
• 16.3. Очистка реестра
• 16.4. Архивация и восстановление данных
• 16.5. Использование точек восстановления системы
Компьютер – это не только центральный процессор, оперативная память, жесткий диск и другая аппаратная начинка, но и программная часть – операционная система и приложения. Если периодической профилактики требует первая составляющая, то второй это нужно и подавно, поскольку именно программная часть в 90 случаях из 100 становится причиной сбоев компьютера. Поэтому необходима практически постоянная профилактика операционной системы и установленного программного обеспечения. Если этого не делать, то рано или поздно придется переустанавливать операционную систему, а за ней и все программы.
Профилактика же операционной системы достаточно проста и логична и состоит из следующих действий.
• Постоянное антивирусное наблюдение за всеми файлами компьютера.
• Периодический поиск и удаление вредоносных программ, в основном попадающих в компьютер из Интернета.
• Одноразовая настройка брандмауэра, который защищает компьютер от большей части вредоносных программ.
• Периодическая очистка системного реестра от программного «мусора».
• Самое главное – установка важных системных обновлений, которые можно совершенно бесплатно скачать с официального веб-сайта производителя операционной системы.
Все эти действия более или менее подробно описаны далее.
16.1. Антивирусная проверка
История вирусописания начинается практически с появления первых массовых компьютеров. В то время вирусы были чисто развлекательными и писались, чтобы можно было посмеяться над реакцией соседа или друга. Были также немногие вирусы, специально ориентированные, чтобы временно вывести компьютер из строя.
Сегодня же цели у вирусов более серьезные, поскольку они направлены в основном на намеренный вывод из строя конкретного компьютерного объекта, причем этим объектом может быть как одиночный компьютер, так и тысяча компьютеров какого-нибудь предприятия или финансового учреждения. Это делается для запугивания конкурентов, кражи ценных электронных документов, финансовых махинаций и т. д.
В общем, история достаточно запутанная и практически не имеет окончания. Поэтому для защиты от вирусов были придуманы специальные программы – антивирусные пакеты, которые позволяют проверять файлы компьютера на наличие незваных гостей. Сегодня такие программы работают в реальном времени и позволяют анализировать не только существующие на компьютере файлы, но и любые объекты, которые отсылаются или приходят на компьютер. Такая программа имеет постоянно обновляемую антивирусную базу и продуманный алгоритм поиска и определения тела вируса, поэтому способна практически полностью защитить компьютер от существующих вирусов.
Антивирусных программ сегодня большое количество. Каждая из них имеет свои плюсы и минусы: одна быстро проверяет, но редко загружает антивирусные обновления, вторая каждый день загружает обновления, но не умеет проверять исходящие и входящие электронные сообщения и т. д.
Ниже рассмотрен пример проверки компьютера с помощью антивирусного пакета ESET NOD32, который является детищем частной фирмы ESET, офисы который раскиданы по всему миру. Программа отличается продуманным механизмом проверки системы и постоянного обновления вирусной базы данных. По некоторым данным эта утилита превосходит по возможностям многие другие антивирусные пакеты.
Программа состоит из нескольких модулей, каждый из которых ориентирован на определенные условия использования. Так, например, утилита содержит файловый системный монитор, интернет-монитор для протоколов POP3 и HTTP, монитор электронной почты MAPI для Microsoft Outlook и др. Кроме того, есть модуль, отвечающий за обновление программы и вирусных баз данных.
После установки приложения в оперативную память загружается центр управления программой. При этом в области уведомлений появляется значок утиоиты, щелчок кнопкой мыши на котором активизирует окно управления (рис. 16.1).

Рис. 16.1. Окно работы с модулями программы
Третья версия антивирусного пакета имеет красиво оформленный и, что немаловажно, интуитивно понятный интерфейс.
Так, если вы хотите вызвать модуль сканирования файлов, достаточно выбрать в левой части окна программы раздел Сканирование. При этом в правой части окна появятся два способа проверки компьютера (рис. 16.2).

Рис. 16.2. Выбор способа сканирования файлов
С помощью стандартного сканирования вы можете проверить все локальные диски компьютера. При выборе этого пункта программа сразу же стартует проверку всех локальных дисков и устройств.
Кроме того, существует пользовательское сканирование, которое предусматривает явное указание проверяемых объектов и правил проверки. Этот способ наиболее приемлем, поскольку приложение постоянно находится в памяти компьютера и контролирует все файлы на жестком диске.
Как программа сканирует диски и что при этом происходит, вы сможете увидеть в видеоролике «Урок 16.1. Программа ESET NOD32».
При обнаружении вируса или любого другого вирусного кода («троян», программы-шпионы, программа дозвона и т. д.) программа выводит сообщение, содержащее информацию об опасном объекте и действии, которое утилита к нему применила. Когда же программа не уверена в выборе правильного действия, появляется соответствующее окно (рис. 16.3), которое потребует от вас указания одного из вариантов действий.

Рис. 16.3. Программа обнаружила вирус и требует вмешательства пользователя
После сканирования в журнал добавляются финальные строки, из которых можно узнать количество проверенных файлов, количество найденных вирусов, время, потраченное на проверку диска, и т. д.
Еще одна приятная особенность программы – ее автоматическое обновление, для чего достаточно лишь подключения к Интернету. Чтобы запустить внеплановое обновление антивирусных баз, если долго не было возможности обновления, нужно выбрать пункт Обновление и в правой части появившегося окна выбрать пункт Обновить базу данных вирусных сигнатур (рис. 16.4). Чтобы программа могла обновить нужную информацию, требуется наличие пароля доступа к сервису обновлений, который получает каждый, легально купивший данную программу. Этот пароль и имя пользователя можно ввести, выбрав ссылку Настройка Имени пользователя и Пароля.

Рис. 16.4. Модуль обновления антивирусного пакета
После обновления кратковременно появляется всплывающее окно, сообщающее о том, что утилита удачно обновила вирусную базу данных.
Данная антивирусная программа отлично подходит не только для домашнего, но и для корпоративного использования, позволяя защитить от вирусных атак всю локальную сеть. Только в этом случае уже необходимо использовать корпоративную версию приложения.
16.2. Удаление «троянов» и программ-шпионов
Обидно, но вирусы «ходят» не сами, а, как правило, с разного рода «троянами». Мало того, вреда от «трояна» порой намного больше, чем от вируса. Еще одно огромное «преимущество» «трояна» перед вирусом – сложность обнаружения, поскольку они плодятся с неимоверной скоростью.
Еще один вид неприятного кода – программы-шпионы, всеми правдами и неправдами собирающие разного рода информацию и отправляющие ее злоумышленникам. Конечно, это необязательно британские или американские шпионы, пытающиеся украсть у вас ваши кровно заработанные 100 долларов. В основном это компании, занимающиеся маркетинговыми исследованиями, чтобы выдвинуть на рынок продаваемый программный продукт. Частенько такими приемами также могут пользоваться спамеры для составления списка адресов при рассылке спама.
Как бы там ни было, с такими вещами нужно бороться и делать это всеми доступными способами. В противном случае в один прекрасный день вас либо обворуют, либо придется переустанавливать операционную систему.
Для этих целей существует множество утилит, работающих наподобие антивирусных программ. Имея в своем составе базу данных, они умеют вылавливать и обезвреживать «трояны» и программы-шпионы. В последнее время можно даже найти несколько веб-сайтов, которые позволяют удаленно сканировать компьютер.
Может случиться так, что используемая вами антивирусная программа также умеет отслеживать подобный код. В этом случае вам может и не потребоваться дополнительная утилита для обнаружения таких модулей. Если же антивирусная программа не умеет осуществлять соответствующее обнаружение или делает это плохо, лучше всего будет не рисковать и установить одну из программ, которая будет выполнять эту работу за антивирусную программу.
Рассмотрим подробнее работу одной из таких утилит, а именно – Ad-Aware SE (еще более подробно о ней вы сможете узнать, посмотрев видеоролик «Урок 16.2. Программа Ad-Aware SE»).
Данная программа отлично подходит для обнаружения разных модулей, через которые может происходить утечка информации с компьютера.
После запуска вы увидите окно, показанное на рис. 16.5. Интерфейс приложения очень удобен. В левой части окна находится список пунктов, за каждым из которых скрывается определенное действие по проверке компьютера. Вверхней части окна находится несколько кнопок, за которыми скрываются настройки программы, которых, кстати, очень много. В основном все они касаются сканирования компьютера, ведения журнала событий и т. п.

Рис. 16.5. Окно программы Ad-Aware SE
Чтобы начать сканирование компьютера, нужно нажать кнопку Scan now. Что происходит потом, вы можете посмотреть в видеоуроке «Урок 16.2. Программа Ad-Aware SE».
Отмечу здесь только, что происходит при выборе того или иного метода сканирования.
При выборе первых двух методов программа полностью просканирует всю систему и все диски соответственно.
При выборе третьего пункта можно указать свои параметры сканирования, которые могут отличаться от параметров сканирования по умолчанию.
Если выбрать четвертый метод, можно указать, какой из дисков необходимо сканировать.
Предположим, вы выбрали последний метод. Чтобы указать диск, который необходимо сканировать, щелкните кнопкой мыши на ссылке Select, которая находится рядом с выбранным вариантом. После выбора дисков (рис. 16.6), для чего достаточно установить соответствующие флажки, которые будут подвергаться сканированию, нажимаем кнопку Proceed.

Рис. 16.6. Выбираем диски для сканирования
Что происходит после этого, смотрите в видеоролике «Урок 16.2. Программа Ad-Aware SE».
Таким образом, сканируя диски, вы обеспечиваете более высокий уровень защиты и безопасности операционной системы и компьютера в целом. В паре с хорошим антивирусным пакетом вы сможете практически полностью защитить свой компьютер от любого типа атак. Кроме того, совсем не лишним будет использовать один из сетевых экранов, например брандмауэр Windows.
16.3. Очистка реестра
Каждый раз, когда устанавливается какая-то программа, она заносит сведения о себе в специальное хранилище – системный реестр. Кроме того, в него попадают параметры инициализации, сведения о драйверах, промежуточные и итоговые результаты – все, что может пригодиться операционной системе или прикладной программе для нормальной работы.
Однако со временем важное хранилище превращается в беспорядочную «свалку» со всяким хламом, давно забытым непрофессиональными программами, которые забывают «убирать» за собой «рабочее место». Все бы ничего, но дело в том, что из-за «разбухшего» реестра система начинает тормозить на элементарных операциях. Кроме того, реестр приходится загружать в оперативную память, и чем больше он будет, тем больше системе придется отбирать вечно не хватающей оперативной памяти. В связи с этим само собой рождается решение – реестр необходимо очищать, причем регулярно.
Чтобы его очистить, существует просто огромное количество разнообразнейших программ и утилит, одни из них написаны любителями, другие – профессионалами. Многие программы для очистки реестра могут также параллельно предлагать другие услуги – настраивать меню автозагрузки, удалять установленные программы, отключать системные службы и т. д. В основном же эти утилиты «жертвуют» всеми этими услугами, зато очищают реестр намного быстрее и качественнее, не распыляя свое внимание на другие мелочи.
Примерами программ для очистки реестра могут быть Advanced Registry Doctor Pro, Registry Defragmentation, Registry Clean Expert и др. Рассмотрим работу одной из них, к примеру TweakNow RegCleaner Standard.
Программа имеет предельно простой и понятный интерфейс (рис. 16.7). Перед началом сканирования она предлагает выбрать один из двух вариантов – быстрое или настраиваемое сканирование. По понятным причинам второй способ лучше, поскольку позволяет охватить именно ту «территорию», которая вам нужна или не попала в список быстрого сканирования.

Рис. 16.7. Окно программы TweakNow RegCleaner Standard
В любом случае, выбрав вариант сканирования, нужно нажать кнопку Clean Now. При этом содержимое окна меняется, и в нем можно увидеть три позиции результатов сканирования: ошибки, которые можно безопасно удалить, ошибки, которые не полностью безопасны для удаления, и неизвестные ошибки. Как это выглядит, а также что происходит дальше, вы можете посмотреть в видеоролике «Урок 16.3. Программа TweakNow RegCleaner».
16.4. Архивация и восстановление данных
Поскольку компьютер, как и все остальное, подвержен поломкам, очень важна проблема сохранности данных. Мало того, это – одно из основных требований, которые предъявляются, например, к серверам, базам данных и т. п. Хотя компьютер обычного пользователя – не сервер, однако это совсем не уменьшает ценность информации, которая на нем хранится. Поэтому, чтобы потом не хвататься за голову от пропажи дипломной работы, которая писалась два месяца и нигде, кроме как на жестком диске, не сохранялась, необходимо периодически делать резервное копирование.
Резервное копирование – достаточно простой процесс, который с легкостью выполнит даже самый неопытный пользователь. Мало того, не нужно искать никаких дополнительных программ, поскольку таковая уже присутствует в операционной системе.
В этом плане разработчики Windows Vista не обманули надежд пользователей и представили их вниманию компоненту Центр архивации и восстановления, использование которой мы и рассмотрим ниже.
Итак, первым дело откройте Панель управления и запустите элемент Центр архивации и восстановления.
В результате перед вами появится окно (рис. 16.8), содержащее кнопки и ссылки на некоторые действия.

Рис. 16.8. Окно Центр архивации и восстановления
Логически можно выделить три действия.
• Архивирование и восстановление файлов.
• Архивирование и восстановление компьютера.
• Создание точки восстановления системы и восстановления системы из нее.
С помощью данного механизма можно настроить автоматическое архивирование файлов операционной системы, чтобы в дальнейшем, в случае надобности, можно было их восстановить. Рассмотрим, как этот механизм действует.
Прежде всего в окне мастера можно увидеть дату последнего архивирования, периодичность архивирования и месторасположение архива. Если такая информация есть[15], значит, данный компонент уже настроен на автоматическое архивирование данных, и, если все параметры вас устраивают, просто нажмите кнопку Архивировать файлы, чтобы начать внеплановое архивирование данных. Если параметры архивирования нужно изменить, воспользуйтесь ссылкой Изменить параметры.
После этого система начнет поиск устройств, подходящих для хранения будущего архива, и вам представится возможность выбрать источник, где будет располагаться создаваемый архив файлов. На выбор предлагается раздел жесткого диска, DVD-привод и компьютеры локальной сети. Выбрав устройство, нажмите кнопку Далее.
Примечание
В зависимости от объема сохраняемых файлов выбирайте такой источник хранения, который сможет вместить создаваемый архив.
После этого появится окно, в котором можно выбрать разделы дисков, с которых будет производиться архивирование файлов (рис. 16.9). По умолчанию системный диск уже выбран и отменить архивирование его файлов вы не можете. Вам остается только добавить другие разделы. Для продолжения нажимаем кнопку Далее.

Рис. 16.9. Выбираем разделы жестких дисков, данные с которых будут сохраняться
Далее вам предложат выбрать типы сохраняемых файлов (рис. 16.10). Непонятно, почему разработчики лишили пользователей возможности выбора объектов вручную, но, как бы там ни было, на выбор предлагается восемь групп файлов.

Рис. 16.10. Выбираем тип сохраняемых файлов
• Изображения. Данная группа включает все изображения, которые находятся во всех папках указанных разделов.
• Музыка. Эта группа включает все файлы музыкального наполнения с известным на текущий момент форматом.
• Видео. Данная группа подразумевает сбор всех видеофайлов с известными форматами.
• Электронная почта. В эту группу попадают все файлы, так или иначе связанные с работой почтового клиента Windows, в том числе адресные книги.
• Документы. Данная группа включает в себя практически все созданные документы. Сюда входят документы текстовых и табличных редакторов, PDF-документы и др.
• Телепередачи. Эту группу представляют специфические документы, созданные или загруженные в Windows Media Center.
• Сжатые файлы. Сюда входят архивные файлы с известными расширениями.
• Дополнительные файлы.
При этом система вас предупреждает, что возможно архивирование лишь NTFS-разделов жесткого диска (дисков). Кроме того, в архив не будут входить системные, выполняемые и временные файлы.
Для выбора нужных групп просто установите нужные флажки и нажмите кнопку Далее.
После этого вам останется указать программе периодичность создания архивов (рис. 16.11). Здесь вы можете указать частоту (еженедельно, ежемесячно и ежедневно), выбрать день и время создания архива. Это последний шаг настройки, после которого непосредственно запускается процесс архивации. Чтобы его запустить, нажмите кнопку Сохранить параметры и начать архивацию.

Рис. 16.11. Выбираем периодичность архивирования файлов
В результате появится окно, в котором вы сможете наблюдать за процессом архивации. Длительность процесса архивации зависит от объема сохраняемых файлов и может занять значительное время, поэтому наберитесь терпения. Влюбом случае у вас есть возможность прекратить архивирование файлов, для чего достаточно нажать кнопку Прекратить архивацию.
Об окончании процесса архивации файлов сигнализирует появление соответствующего окна. Чтобы его закрыть, воспользуйтесь соответствующей кнопкой. Кроме того, на экране появится всплывающая подсказка аналогичного содержания.
На этом процесс создания архива файлов завершен. Информация об этом будет добавлена в главное окно, чтобы облегчить вам восстановление данных, если таковое потребуется.
Познакомиться с процессом архивирования на практике вам поможет видеоурок «Урок 16.4. Архивирование и восстановление данных».
Восстановление файлов используется в случае утери важной информации, произошедшей по вине операционной системы, в результате действий пользователя или действий пробравшегося на компьютер вируса или «трояна». В этом случае вам пригодятся архивные копии файлов, если таковые автоматически создавались. Еще больше вам повезет, если автоматическая архивация файлов происходила ежедневно, что сводит потери важной информации к минимуму.
Процесс восстановления файлов с резервной копии детально показан в видеоролике «Урок 16.4. Архивирование и восстановление данных».
Рассмотрим механизм восстановления файлов с архивной версии.
Для начала откройте Панель управления и запустите элемент Центр архивации и восстановления. Далее в появившемся окне нажмите кнопку Восстановить файлы в нижней части окна.
В результате откроется окно, в котором нужно будет выбрать вариант восстановления. На выбор предлагается восстановить файлы из последнего созданного архива или одного из созданных ранее.
Если вы выбрали вариант Файлы из более ранних архивов и нажали кнопку Далее, то в следующем окне (рис. 16.12) вам будет предложено из списка выбрать нужную копию, ориентируясь на дату и время создания. Для продолжения нажмите кнопку Далее.

Рис. 16.12. Указываем нужную архивную копию файлов
В следующем окне (рис. 16.13) программа позволит вам указать, какие файлы и папки нужно восстановить из архивной копии.

Рис. 16.13. Добавляем файлы и папки, которые нужно восстановить
Для добавления объектов используйте кнопки Добавить файлы и Добавить папки. При этом появится стандартное окно указания объекта, в котором нужно указать полный путь к объекту.
После нажатия кнопки Далее начнется восстановление файлов. Стоит отдать должное разработчикам операционной системы: скорость восстановления файлов достаточно высока.
После окончания процесса восстановления появится соответствующее окно.
Возможность архивирования данных всего компьютера с дальнейшим восстановлением операционной системой – новая в Windows Vista. Такой подход обеспечивает стопроцентное восстановление работоспособности компьютера, хотя и требует для этого дополнительных средств хранения данных.
Механизм архивирования компьютера достаточно простой: программа архивирует не только файловые данные, но и данные о разбивке диска. Это позволяет восстановить данные в таком виде, как они были сохранены.
Для начала откройте Панель управления и запустите элемент Центр архивации и восстановления.
Далее нажмите кнопку Архивировать компьютер. После этого программа произведет поиск подходящих для сохранения данных устройств. Когда поиск накопителей закончится, появится окно, в котором вам нужно будет выбрать устройство для хранения создаваемого архива. Обычно на выбор предлагается один из разделов жесткого диска или DVD-накопитель.
Если места на жестком диске недостаточно для размещения такого архива, то система выдаст предупреждение. Это предупреждение носит чисто информативный характер, поскольку точный подсчет объема занимаемого архива система знать не может, поэтому такое сообщение можно и проигнорировать, но лучше не рисковать и выбрать для хранения архива другой накопитель, к примеру DVD-накопитель.
Далее вам предстоит установить флажки возле тех дисков, которые необходимо будет сохранить в архиве. По умолчанию системный диск уже отмечен, поскольку он играет самую главную роль в этом действии. На свое усмотрение вы можете включать и другие разделы, однако не забывайте, что чем больше разделов будет участвовать в архивировании, тем больший размер архива получится и тем больше нужно будет DVD-носителей.
После того как все нужные разделы диска (дисков) выбраны, нажимаем кнопку Далее.
В следующем окне (рис. 16.14) программа выведет вам информацию о том, какие разделы дисков участвуют в архивации и сколько примерно носителей потребуется для его создания. Для продолжения нажимаем кнопку Архивировать. Если нужно вернуться назад, то воспользуйтесь стрелкой перехода назад в левом верхнем углу окна.

Рис. 16.14. Итоговая информация
После нажатия кнопки Архивировать программа начнет свою работу. По истечении достаточно короткого промежутка времени вы увидите первое сообщение программы о том, что необходимо подготовить и вставить в привод чистый DVD-носитель. Подобного рода сообщения могут появляться еще несколько раз, что зависит от размера создаваемого архива и объема DVD-носителя, который вы используете для записи архивов.
Как вы, наверное, заметили, в окне, показанном на рис. 16.8, имеется кнопка Восстановить компьютер.
Если вы ее нажмете, то увидите окно с информацией, из которой следует, что восстановить компьютер нажатием одной кнопки невозможно. Для этого потребуется перезагрузить компьютер и следовать инструкции, находящейся в меню Параметры восстановления компьютера, которое находится в меню начальной загрузки компьютера.
Кроме того, система предупреждает о том, что при восстановлении компьютера восстанавливаемые диски будут переформатированы заново, поэтому нужно позаботиться о том, чтобы сохранить важную информацию, если таковую вы сохранить не успели, когда создавали архив с помощью механизма архивирования компьютера.
Следуя инструкции (можно также почитать справку, если выбрать ссылку Как выполнить восстановление компьютера), в момент загрузки операционной системы нужно нажать и удерживать клавишу F8, что приведет к появлению меню, в котором нужно выбрать пункт Дополнительные варианты загрузки, а затем пункт Восстановление системы.
Далее вам предстоит ввести имя пользователя с правами администратора и его пароль. После этого необходимо в меню Параметры восстановления системы выбрать вариант Полное восстановление и следовать дальнейшим инструкциям.
Как видите, восстановление системы – достаточно сложный механизм, поэтому лучше ее не доводить до того состояния, когда необходимо восстановление.
Если этот вариант вам кажется слишком сложным, то лучше использовать программные продукты сторонних производителей, например приложение Acronis True Image. C его помощью вы легко создадите загрузочный диск с графическим интерфейсом, который значительно облегчает процесс восстановления системы.
16.5. Использование точек восстановления системы
Возможность использования точек восстановления существует уже достаточно давно, и ею могли похвастаться многие версии операционной системы Windows. Ничего нового в этом плане разработчики Windows Vista не придумали, да и незачем: механизм отлично работает и справляется с поставленной перед ним задачей. Единственное, что изменилось, – это способ работы с точками восстановления. Поэтому все-таки стоит рассмотреть этот механизм более детально.
Точка восстановления представляет собой не что иное, как копию рабочего реестра и некоторых файлов данных жесткого диска. Как и прежде, создание точки восстановления может происходить автоматически (свойства операционной системы) или по указанию пользователя.
Начнем с самого начала. Первым делом откройте Панель управления и запустите элемент Центр архивации и восстановления. Далее в левой части окна выберите ссылку Создание точки восстановления и настройка параметров.
В результате появится окно (рис. 16.15), содержащее несколько вкладок с активной вкладкой Защита системы, на которой и находятся параметры, связанные с созданием точек восстановления и восстановления системы из них.

Рис. 16.15. Настраиваем параметры
Первым делом необходимо обратить внимание на разделы жесткого диска, данные с которых будут участвовать в создании точки восстановления. По умолчанию напротив системного диска уже установлен флажок. Это сделано потому, что реестр системы находится именно на этом диске, и он сохраняется в любом случае. Вам остается установить флажки напротив тех разделов, которые также необходимо задействовать. После этого нажмите кнопку Создать.
Далее вам предстоит задать имя создаваемой точки восстановления, под которым она будет идентифицироваться в системе. При выборе имени старайтесь употреблять слова, однозначно указывающие на состояние точки восстановления. Это облегчит вам процесс восстановления операционной системы в будущем, если таковое понадобится.
После того как будет нажата кнопка Создать, программа начнет работать. О ходе создания точки восстановления вы можете наблюдать по индикатору.
Процесс создания точки восстановления достаточно быстрый, и вскоре вы увидите сообщение о том, что точка восстановления создана.
Количество точек восстановления ограничено объемом свободного места на системном разделе. Однако нет абсолютно никакого смысла хранить их большое количество. Вполне достаточно иметь три-пять точек восстановления, которые позволят вам восстановить работоспособность операционной системы после серьезного сбоя.
Более детально познакомиться с процессом создания точек восстановления вы сможете, просмотрев видеоурок «Урок 16.5. Использование точек восстановления».
Использование точек восстановления для восстановления системы – очень полезная функция операционной системы. Иногда бывает, что после установки какого-то программного обеспечения начинаются сбои в работе операционной системы или на компьютер пробирается «троян» и начинает свою вредоносную деятельность. В этом случае исправить ситуацию позволяет точка восстановления.
Рассмотрим механизм восстановления операционной системы более подробно.
Сначала откройте Панель управления и запустите элемент Центр архивации и восстановления. Далее в левой части окна выберите ссылку Устранение неполадок Windows с помощью восстановления системы.
В результате откроется окно, показанное на рис. 16.16. Для продолжения нажмите кнопку Восстановление. После этого мастер предложит вам на выбор один из вариантов восстановления. По умолчанию предлагается восстановление с последней созданной точки восстановления, описание которой приводится здесь же. Если этот вариант вас не устраивает, отметьте позицию Выбрать другую точку восстановления и нажмите кнопку Далее.

Рис. 16.16. Выбираем вариант восстановления
В следующем окне вам предоставляется возможность указать, какую из точек восстановления нужно использовать для восстановления операционной системы. Ориентироваться можно как по дате ее создания, так и по описанию (помните рекомендации при создании точки восстановления?).
После того как точка восстановления выбрана, нажмите кнопку Далее.
Далее программа сообщит вам, что готова к восстановлению операционной системы. Это повлечет за собой перезагрузку компьютера, поэтому, прежде чем продолжить, не забудьте сохранить изменения в документах, если таковые в данный момент открыты.
После нажатия кнопки Готово программа перезагрузит компьютер и начнет восстановление операционной системы по состоянию на дату, указанную в точке восстановления.
Примечание
Имейте в виду, что программы, установленные после создания выбранной точки восстановления, могут не работать после восстановления системы, поскольку системный реестр будет возвращен в раннее состояние. В этом случае вам останется только переустановить все такие программы.
Более детально познакомиться с процессом восстановления состояния операционной системы с помощью точки восстановления системы вы сможете, просмотрев видеоурок «Урок 16.5. Использование точек восстановления».
 ТЕЛЕГРАМ
ТЕЛЕГРАМ Книжный Вестник
Книжный Вестник Поиск книг
Поиск книг Любовные романы
Любовные романы Саморазвитие
Саморазвитие Детективы
Детективы Фантастика
Фантастика Классика
Классика ВКОНТАКТЕ
ВКОНТАКТЕ