Глава 10 Оформление чертежа
• Нанесение размеров
• Выносные надписи
• Настройка единиц измерения
Виртуальное здание позволяет создать полное впечатление о проектируемом объекте, но построить этот объект можно, только имея комплект конструкторской документации, основу которой составляют чертежи, оформленные в соответствии с принятыми стандартами. На чертежах должна быть представлена исчерпывающая информация, достаточная для изготовления составных частей объекта, определения их взаимного расположения, обеспечения необходимой последовательности действий при возведении сооружения и т. д. Для этого должны быть указаны конкретные размеры деталей и сборок, технические и технологические требования и прочая необходимая информация. Оформление чертежа – сложная и ответственная работа, от выполнения которой зависит сама возможность воплощения в жизнь разработанного проекта. Для облегчения работы конструктора по оформлению чертежей в ArchiCAD имеется необходимый инструментарий.
В этой главе будут рассмотрены инструменты ArchiCAD, предназначенные для нанесения размерных и выносных надписей.
Нанесение размеров
Одной из наиболее трудоемких работ по оформлению чертежей является нанесение размеров. В данном разделе изучим имеющиеся в ArchiCAD инструменты, помогающие облегчить нанесение линейных, угловых, радиальных размеров, создание выносных надписей, а также отметок высоты и уровней.
Линейные размеры
Для нанесения линейных размеров, в том числе размерных цепочек, предназначен инструмент Dimension (Размер)

расположенный в разделе Document Документ) палитры ToolBox (Палитра инструментов). После щелчка на этом инструменте на информационной палитре появятся параметры линейных размеров (рис. 10.1).

Рис. 10.1. Настройки линейных размеров на информационной палитре
При щелчке на кнопке Settings Dialog (Окно настроек)

открывается окно параметров линейных размеров по умолчанию (рис. 10.2).

Рис. 10.2. Окно настроек линейных размеров
Настройка параметров линейных размеровПараметры линейных размеров сгруппированы в трех областях: Type and Font Тип и шрифт), Marker and Witness Line Options (Параметры маркеров и выносных линий) и Dimension Details (Детали размеров).
В области Type and Font (Тип и шрифт) определяется вид размерных элементов верхний раздел) и размерной надписи (нижний раздел). Рассмотрим элементы этой области.
• Переключатель Dimension Type (Тип размерных элементов) определяет варианты размерных цепей. Имеется четыре варианта:
·

Linear Method (Линейная размерная цепь) – указывается размер между выносными линиями. Размерная надпись в данном случае располагается между выносными линиями. Если расстояние между выносными линиями недостаточно для размещения размерной надписи, то она выносится на свободное место. Размерная линия с двух сторон помечается маркерами;
·

Cumulative Method (Размерная цепь с общей базой) – размер, размещаемый между выносными линиями рядом с маркером, рассчитывается от общей точки (базы), которая помечается на чертеже точкой;
·

Base-line Method (Размерная цепь с базовой линией) – отличается от предыдущего варианта только видом. Базовая точка не отображается, размерная линия не сплошная;
·

Elevation Dimension (Отметка высоты) – инструмент построения отметок возвышений (уровней) на разрезах/фасадах. Он будет рассмотрен в подразделе «Отметки возвышений на разрезах/фасадах» данного раздела.
• Кнопка Arrowhead Selection (Выбор маркера)

расположенная справа от переключателя Dimension Type (Тип размерных элементов), предназначена для выбора вида маркеров на концах размерной линии. Имеет различный вид в зависимости от текущего вида маркера. При щелчке на этой кнопке появляется набор маркеров (рис. 10.3), из которых можно выбрать необходимый.

Рис. 10.3. Виды маркеров размерных линий
• Флажок Static Dimension (Статичный размер). При снятом данном флажке изменение размера объекта приводит к автоматическому пересчету значения размерной надписи. Установка флажка фиксирует значение размерной надписи, которое не изменяется при изменении размера объекта.
• Переключатель Witness Line (Выносная линия) определяет вид выносной линии. Имеет четыре положения:
·

None (Нет) – выносные линии отсутствуют. Отображается только размерная линия с маркерами, высота которых устанавливается в поле Marker Size (Размер маркера) области Marker and Witness Line Options (Параметры маркеров и выносных линий);
·

Sized Height (Фиксированная высота) – выносные линии имеют фиксированную высоту, пропорциональную размеру маркера;
·

Custom Height (Заданная высота) – размер выносных линий определяется значением, заданным в поле Custom Witness Line Length (Заданная длина выносной линии) области Marker and Witness Line Options (Параметры маркеров и выносных линий);
·

Dinamic Height (Изменяющаяся высота) – выносные линии могут иметь разный размер, причем при изменении положения размерной линии длина выносных линий изменяется динамически. Расстояние выносных линий от точек, указанных при создании размера, определяется значением поля Dynamic Witness Line Gap (Зазор динамических выносных линий) области Marker and Witness Line Options (Параметры маркеров и выносных линий).
• Раскрывающийся список Font Type (Тип шрифта) предназначен для выбора шрифта размерной надписи.
• Раскрывающийся список Font Script (Кодировка) позволяет выбрать необходимую кодировку. Рекомендуется указывать кодировку Cyrillic (Кириллица) для правильного отображения символов кириллицы (русских букв).
• Поле Font Height (Высота шрифта) дает возможность определить высоту шрифта размерной надписи.
• Флажки Bold (Полужирный), Italic (Курсив) и Underline (Подчеркнутый) предназначены для установки начертания шрифта размерной надписи.
• Переключатель Text Position (Размещение текста). Имеет три позиции, соответствующие размещению текста размерной надписи над размерной линией, в разрыве размерной линии и под ней.
В правой части области расположены настройки перьев, позволяющие выбрать тип и цвет линии для отрисовки маркеров, выносных и размерных линий, а также размерной надписи.
Настройки области Marker and Witness Line Options (Параметры маркеров и выносных линий) были рассмотрены при описании переключателя Witness Line (Выносная линия).
В области Dimension Details (Детали размеров) расположены два флажка:
• Display the Heigh of Openings as well (Показывать высоту проемов). Предназначен для показа в размерной надписи высоты проемов, в частности дверных и оконных, совместно с измеренной шириной проема. Установка флажка делает доступным переключатель, имеющий три положения:
· Always with Oversize (По габариту) – в качестве дополнительного размера отображается габаритная высота проема;
· Always without Oversize (Без габарита) – в качестве дополнительного размера отображается номинальная высота объекта;
· Determined by Width (По измерению) – если ширина объекта измерена по габариту ширины, будет показана габаритная высота, в противном случае будет показана высота объекта.
Поясню разницу между вариантами отображения размеров. В гл. 5 при рассмотрении раздела Door Size Settings (Размеры двери) было указано, что в качестве номинальных размеров двери можно выбирать размеры дверного проема, дверной коробки, прохода или дверной панели, для чего имеются соответствующие элементы управления (см. рис. 5.6). Если, например, в качестве номинальных размеров двери установкой флажка Egress Dimensions (Размеры прохода) выбрать размеры прохода, то при установке рассматриваемого переключателя в положение Always without Oversize (Без габарита) в размерной надписи будет отображена высота прохода. Если же переключатель будет установлен в положение Always with Oversize (По габариту), то в размерной надписи отобразится высота дверного проема.
• Dimension only the Core of Composite Walls (Размеры несущей части составных стен). При установке флажка будет указываться только толщина несущей части композитных стен или колонн, а не общая толщина.
Последним элементом управления окна Dimension Default Settings (Окно настроек размерных линий по умолчанию) является кнопка выбора слоя для размещения размеров.
Построение линейных размеровСуществует четыре метода построения линейных размеров, каждому из которых соответствует кнопка на информационной палитре:
•

—вертикальный размер. Размерная линия будет размещена вертикально;
•

– горизонтальный размер. Размерная линия будет расположена горизонтально;
•

– наклонный размер. Размерная линия будет построена параллельно имеющейся или воображаемой линии между точками привязки, определенными первыми двумя щелчками кнопки мыши при построении размера;
•

– размер дуги. Данный вариант предназначен для отображения линейного размера дугообразных объектов. Размерная линия отрисовывается в виде эквидистанты – линии, повторяющей форму образмериваемой дуги на определенном расстоянии от нее.
Алгоритм построения размерной цепи линейных размеров следующий.
1. Выбрать метод построения линейных размеров.
2. Последовательно щелкнуть кнопкой мыши на всех точках размерной цепи.
3. После щелчка на последней точке размерной цепи дважды щелкнуть на свободном месте чертежа или нажать клавишу Delete. Указатель мыши примет форму

4. Переместить указатель мыши в место предполагаемого расположения размерной линии и щелкнуть кнопкой мыши. Размер будет построен автоматически в соответствии с установленными параметрами.
Рассмотрим процесс построения линейных размеров на примере.
1. Постройте контур из стен в виде правильного пятиугольника с горизонтально расположенным основанием.
2. Скруглите углы, прилегающие к основанию контура.
3. Активизируйте инструмент нанесения линейных размеров и откройте окно его параметров.
4. Установите переключатель Dimension Type (Тип размерных элементов) в положение Linear Method (Линейная размерная цепь)

5. Установите переключатель Witness Line (Выносная линия) в положение Custom Height (Заданная высота)

6. Введите в поле Dynamic Witness Line Gap (Зазор динамических выносных линий) области Marker and Witness Line Options (Параметры маркеров и выносных линий) значение 0.
7. Закройте окно параметров щелчком на кнопке OK.
Сначала построим размерную цепь, определяющую длину проекций верхних сегментов пятиугольника на ось X (в сумме это даст максимальную ширину пятиугольника).
1. Щелчком на кнопке

информационной палитры выберите метод построения горизонтального размера.
2. Последовательно щелкните кнопкой мыши слева направо на нескругленных вершинах пятиугольника.
3. Дважды щелкните на свободном поле чертежа или нажмите клавишу Delete. Указатель мыши должен принять форму молотка.
4. Поместите указатель мыши над верхней вершиной пятиугольника и щелкните кнопкой мыши. Горизонтальный размер построен (рис. 10.4, а).
Теперь построим размерную цепь, определяющую высоту пятиугольника. Используем размерную цепь с общей базой. Последнее значение размерной надписи даст общую высоту пятиугольника.
1. Нажмите кнопку

на информационной палитре.
2. Щелчком на кнопке

информационной палитры выберите метод построения вертикального размера.
3. Щелкнув на кнопке

информационной палитры, откройте набор маркеров и выберите изображение маркера в виде стрелки.
4. Последовательно щелкните кнопкой мыши снизу вверх на правой точке сопряжения сегмента основания с дугой сопряжения, затем на правой вершине пятиугольника и его верхнем углу.
5. Поместите указатель мыши справа от правой вершины пятиугольника и щелкните кнопкой мыши. Вертикальный размер построен (рис. 10.4, б).

Рис. 10.4. Построение ортогональных размеров
Размерные надписи, расположенные у маркеров размерной линии, можно переместить, например, к центру размерной линии, выделив их и перетащив с помощью мыши. Можно изменить и положение размерной линии. Для этого необходимо перейти в режим выделения объекта, выделить размер щелчком кнопки мыши на размерной линии, затем установить указатель мыши на размерную линию и перетащить ее в нужное место.
Теперь построим наклонный размер и размер дуги, снова изменив вариант размерной цепи.
1. Нажмите кнопку

расположенную на информационной палитре.
2. Щелчком на кнопке

информационной палитры выберите метод построения наклонного размера.
3. Щелкните кнопкой мыши на левой вершине пятиугольника, затем щелкните на точке сопряжения левого сегмента с дугой.
4. Дважды щелкните кнопкой мыши на свободном поле чертежа или нажмите клавишу Delete. Указатель мыши должен принять форму молотка.
5. Укажите положение размерной линии. Наклонный размер построен.
6. Щелчком на кнопке

информационной палитры задайте метод построения размера дуги.
7. Щелкните кнопкой мыши на ребре дугового сегмента, сопрягающего данную сторону пятиугольника с его основанием.
8. Дважды щелкните кнопкой мыши на свободном поле чертежа или нажмите клавишу Delete.
9. Задайте положение размерной линии. Для сопряжения двух размерных линий при указании положения размерной линии дуги переместите указатель мыши к пересечению размерной линии наклонного размера со своим маркером так, чтобы указатель принял форму

Щелкните кнопкой мыши. Размер дуги построен (рис. 10.5).

Рис. 10.5. Построение наклонного размера и размера дуги
Примечание
Как видите, наклонный размер и размер дуги расположены с внутренней стороны размерной линии. Это происходит потому, что ArchiCAD отслеживает ориентацию размерной надписи и отрисовывает ее всегда таким образом, чтобы она не имела отрицательного угла наклона, то есть не изображалась «вверх ногами».
Автоматическое построение размеровНа несложных чертежах имеет смысл использовать автоматическое нанесение линейных размеров. Меню этой функции вызывается командой Document → Document Extras → Automatic Dimensioning (Документ → Дополнительные возможности → Автопроставление размеров) при выделенных объектах, на которых нужно нанести размеры. Меню содержит две команды: Exterior Dimensioning (Внешние размеры) и Interior Dimensioning (Внутренние размеры).
Настройка автоматического построения внешних размеров. При выполнении команды Document → Document Extras → Automatic Dimensioning → Exterior Dimensioning (Документ → Дополнительные возможности → Автопроставление размеров → Внешние размеры) открывается окно, в котором можно настроить автоматическое построение внешних размеров (рис. 10.6).

Рис. 10.6. Параметры автоматического построения внешних размеров
Эти параметры сгруппированы в трех областях. В верхней области расположен переключатель Window/door dimensions (Размеры окна/двери), имеющий два положения. Установка переключателя в положение Object center (Центр объекта) определяет привязку выносной линии к центру окна или двери. Установка в положение Object endpoints (Границы объекта) привяжет выносные линии размера к границам окон и дверей, что даст возможность видеть ширину измеренного объекта.
В средней области расположены четыре флажка, соответствующие четырем размерным цепям, которые могут быть построены автоматически.
• Dimensions of Openings (Размеры дверей и окон) – включает построение размерной цепи окон и дверей. Снятие флажка приведет к тому, что размерная цепь окон и дверей не будет создана. Размерная цепь окон и дверей расположена ближе всех к измеряемому объекту, по сравнению со всеми остальными автоматически построенными размерами.
Примечание
Размерная цепь окон и дверей будет построена, только если данные объекты присутствуют на чертеже и размерная линия параллельна стене, в которой расположены эти двери и окна.
• Dimensions of Structures (Размеры конструкций) – отображает размерную цепь сечений объектов, в частности толщины стен. Данная размерная цепь – вторая по счету от объекта (при наличии размерной цепи окон и дверей).
Примечание
Для построения данной размерной цепи необходимо, чтобы размерная линия была перпендикулярна ребру стены.
• Dimensions of External Geometry (Размеры фасада) – включает построение размерной цепи фасадов[7] выделенных объектов. Положение цепи – третье по счету от объекта при наличии первых двух цепей.
• Overall Dimensions (Габаритные размеры) – отображает габаритный размер выделенного объекта. Данная цепь является самой дальней от объекта в структуре автоматически построенных размеров.
Внимание!
Даже если в параметрах построения внешних размеров установлены все описанные флажки, состав размерных цепей будет зависеть от возможности их построения.
Алгоритм автопостроения внешних размеров. Чтобы автоматически создать внешние размеры, нужно сделать следующее.
1. Выделить объекты для автопостроения размеров.
2. Выбрать команду Document → Document Extras → Automatic Dimensioning → Exterior Dimensioning (Документ → Дополнительные возможности → Автопроставление размеров → Внешние размеры).
3. Установить необходимые значения параметров в открывшемся окне.
4. Закрыть окно щелчком на кнопке OK.
5. Указать направление размерной линии. При щелчке кнопкой мыши на ребре одного из объектов линия будет параллельна этому ребру. Для указания другого направления необходимо щелкнуть кнопкой мыши два раза. Размерная линия будет параллельна отрезку, мысленно проведенному между этими двумя точками.
6. Задать положение размерной линии. Размерные цепи будут построены (рис. 10.7).

Рис. 10.7. Автоматическое построение внешних размеров
Необходимо четко представлять взаимное положение размерных цепей и знать условия их отображения, чтобы результат автоматического построения размеров не явился для вас неожиданностью.
Рассмотрим пример. При автоматической простановке размеров со стороны торца выделенного сегмента стены были установлены все флажки второй области окна параметров. В результате автопостроения размер торца повторился три раза (см. рис. 10.7). Почему это произошло? Размерная цепь Dimensions of Openings (Размеры дверей и окон) не была построена, поскольку в торце нет ни дверей, ни окон. Все остальные цепи были отображены, но поскольку торец является одновременно толщиной стены, фасадом и единственным выбранным объектом, то размеры каждой из построенных цепей совпали.
В последней области окна параметров автоматического построения внешних размеров расположены следующие элементы управления:
• поле Distance between dimension lines (Расстояние между размерными линиями) – его назначение понятно из названия;
• флажок Place dimensions on four sides (Разместить размеры с четырех сторон) – при установке данного флажка автоматически создаются размеры с четырех сторон выделенных объектов.
Настройка автоматического построения внутренних размеров. При выборе команды Document → Document Extras → Automatic Dimensioning → Interior Dimensioning (Документ → Дополнительные возможности → Автопроставление размеров → Внутренние размеры) открывается соответствующее окно (рис. 10.8).

Рис. 10.8. Параметры автопостроения внутренних размеров
В этом окне всего два элемента управления.
• Переключатель Column dimensioning (Размеры колонн). Его положения – Object center (Центр объекта) и Object endpoints (Границы объекта) – имеют то же назначение, что и соответствующие положения переключателя Window/door dimensions (Размеры окна/двери).
• Флажок Composite wall layers too (Слои композитных стен). Установка этого флажка приводит к автоматическому образмериванию каждого слоя стен со сложной структурой.
Алгоритм автопостроения внутренних размеров. Для автоматического построения внутренних размеров нужно сделать следующее.
1. Выделить объекты для автопостроения размеров.
2. Выполнить команду Document → Document Extras → Automatic Dimensioning → Interior Dimensioning (Документ → Дополнительные возможности → Автопроставление размеров → Внутренние размеры).
3. Установить необходимые значения параметров в открывшемся окне и закрыть окно щелчком на кнопке OK.
4. Указать направление размерной линии, щелкнув кнопкой мыши два раза. Размерная линия должна обязательно пересекать образмериваемый контур и быть перпендикулярной одному из его ребер. В противном случае операция не будет выполнена.
5. В последней точке необходимо щелкнуть еще раз.
6. Задать четвертым щелчком кнопки мыши положение размерной линии.
7. Указать положение размерной линии. Размерные цепи будут построены (рис. 10.9).

Рис. 10.9. Автоматическое построение внутренних размеров
Радиальные размеры
Для активизации инструмента построения радиальных размеров щелкните на кнопке Radial Dimension (Радиальный размер)

расположенной в разделе More (Дополнительно) палитры Toolbox (Палитра инструментов). При этом на информационной палитре появятся параметры радиальных размеров (рис. 10.10).

Рис. 10.10. Параметры радиальных размеров на информационной палитре
Для вызова окна настройки радиальных размеров по умолчанию (рис. 10.11) щелкните на кнопке Settings Dialog (Окно настроек)

информационной палитры.

Рис. 10.11. Окно настройки радиальных размеров
Настройка параметров радиальных размеровОкно параметров радиальных размеров включает в себя всего одну область – Type and Font (Тип и шрифт). Из не рассмотренных ранее элементов управления в области имеется всего три:
• переключатель Dimension Type (Тип размерных элементов). Выбрав одно из двух положений, можно задать отрисовку размерной линии с пометкой центра окружности или дуги крестообразным маркером или без него;
• переключатель Pointer Line & Text (Размерная линия и текст). Три положения определяют вид размерной линии и расположение текста относительно ее: параллельно размерной линии, над горизонтальной выносной линией или параллельно вертикальной выноске;
• текстовое поле Prefix (Префикс). В данном поле вводится произвольная информация, которая будет помещена перед размерной надписью. Обычно это знак радиуса R.
Остальные параметры, такие как вид и размер маркера, тип пера для отрисовки элементов размеров, высота и начертание шрифта, положение размерной надписи и т. д., мы не будем рассматривать, так как они были описаны в предыдущих разделах.
Построение радиальных размеровПостроим радиальный размер правого сопряжения.
1. Активизируйте инструмент построения радиальных размеров, щелкнув на кнопке Radial Dimension (Радиальный размер)

палитры инструментов.
2. Для выбора построения радиального размера без отрисовки маркера центра дуги нажмите кнопку

на информационной палитре.
3. Нажмите кнопку

информационной палитры для выбора положения размерной надписи над горизонтальной выноской.
4. Щелкните на внешнем ребре дуги сопряжения. Из точки щелчка будет восстановлен перпендикуляр к касательной к дуге в месте щелчка кнопкой мыши. Длину этого перпендикуляра можно изменять, перемещая указатель мыши. По линии перпендикуляра будет отрисована выносная линия радиального размера.
5. Переместите указатель мыши за пределы пятиугольника в точку предполагаемого размещения выносной линии.
6. Щелкните кнопкой мыши. Радиальный размер с указанными параметрами построен (рис. 10.12).

Рис. 10.12. Построение радиального размера дуги
Редактирование радиальных размеровПосле того как радиальный размер построен, расположение его элементов можно изменять с помощью операций палитры редактирования, которая появляется при щелчке кнопкой мыши на узловых точках выносной линии радиального размера.
При щелчке на любой узловой точке выносной линии доступны операции ее перемещения и тиражирования.
Принцип изменения расположения радиального размера рассмотрим на примере тиражирования. Щелчок кнопкой мыши на кнопке Multiply (Тиражирование)

вызывает окно параметров тиражирования (см. рис. 3.61). После настройки необходимых значений, закрытия окна, указания положения копий объектов (рис. 10.13, а) и щелчка кнопкой мыши выполняется операция тиражирования. Особенность этой операции для радиального размера заключается в том, что выносная линия должна всегда быть привязана маркерным концом к измеряемой дуге и направлена к центру этой дуги. По этой причине принцип размещения радиального размера заключается в соединении маркерных концов копий выносной линии с центром измеряемой дуги (рис. 10.13, б) и отрисовкой выносной линии по этому соединению с учетом ее постоянной длины (рис. 10.13, в).

Рис. 10.13. Тиражирование радиальных размеров
При щелчке кнопкой мыши на характеристической точке маркерного конца выносной линии на панели редактирования становится доступной кнопка Move radial dimension (Перемещение радиального размера)

Щелчок на этой кнопке вызывает операцию углового перемещения радиального размера. Двигая указатель мыши, необходимо определить угол перемещения (рис. 10.14, а), а затем нужно щелкнуть кнопкой мыши для его фиксации. Радиальный размер переместится в новое место (рис. 10.14, б).

Рис. 10.14. Угловое перемещение радиального размера
Примечание
При указании угла, выходящего за пределы измеряемой дуги, радиальный размер будет привязан к середине дуги.
При щелчке кнопкой мыши на характеристической точке конца, смежного с размерной полкой, на панели редактирования появляется кнопка Stretch radial dimension (Перемещение размерной полки)

При ее нажатии запускается операция перемещения размерной полки. После щелчка кнопкой мыши на этой кнопке необходимо указать новое место размерной полки (рис. 10.15, а), а затем нужно щелкнуть кнопкой мыши для ее фиксации. Размерная полка переместится в новое место (рис. 10.15, б).
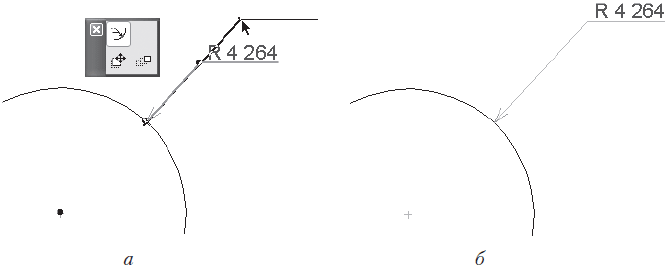
Рис. 10.15. Перемещение размерной полки
При выделении размерной надписи в ее левом нижнем углу появляется характеристическая точка. Щелчок на ней вызывает панель редактирования с операциями перемещения, поворота, зеркального отображения и тиражирования. Особенность выполнения этих операций (кроме последней) заключается в том, что при изменении положения размерной надписи изменяется длина размерной полки, которая становится такой, чтобы проекция размерной надписи не выходила за ее пределы.
Угловые размеры
Для нанесения угловых размеров предназначен инструмент Angle Dimension (Угловой размер)

который расположен в разделе More (Дополнительно) палитры Toolbox (Палитра инструментов). После щелчка на этом инструменте на информационной палитре появляются настройки угловых размеров (рис. 10.16).

Рис. 10.16. Параметры угловых размеров на информационной палитре
Щелчком на кнопке Settings Dialog (Окно настроек)

вызывается окно параметров линейных размеров по умолчанию (рис. 10.17).

Рис. 10.17. Окно настройки угловых размеров
Настройка параметров угловых размеровПрактически все настройки угловых размеров вам уже знакомы. Новыми являются положения переключателя Dimension Type (Тип размерных элементов) и переключатель Number Orientation (Ориентация размерной надписи).
Переключатель Dimension Type (Тип размерных элементов) имеет два положения – Inner Dimension (Внутренний размер) и Outer Dimension (Внешний размер). Они определяют размещение размерной линии: внутри измеряемого угла или снаружи.
Переключатель Number Orientation (Ориентация размерной надписи) имеет три положения: Horizontal (Горизонтально), Perpendicular (Перпендикулярно) и Parallel (Параллельно). При выборе первого варианта размерная надпись располагается горизонтально, при выборе второго – по биссектрисе угла, при выборе третьего – вдоль размерной линии.
Построение угловых размеровДля построения угловых размеров необходимо сделать следующее.
1. Активизировать инструмент построения угловых размеров щелчком на кнопке Angle Dimension (Угловой размер)

2. Задать значения размера, используя параметры, расположенные на информационной палитре или в окне настроек угловых размеров по умолчанию.
3. Выбрать объект(ы) для измерения. Для каждого измеряемого объекта существуют свои способы выбора:
· измерение угла дуги – щелкнуть кнопкой мыши на измеряемой дуге, ребре или базовой линии дугообразного измеряемого объекта;
· измерение угла между двумя прямолинейными объектами – щелкнуть кнопкой мыши сначала на одном, затем на другом объекте;
· измерение угла между произвольно выбранными точками – двумя щелчками кнопки мыши определить направление первого вектора, следующими двумя щелчками задать направление второго вектора. Угол будет измерен между этими двумя векторами.
После выбора измеряемых объектов указатель мыши примет форму

4. Щелчком кнопки мыши определить положение размерной линии. Размер будет построен в соответствии с настроенными параметрами.
В зависимости от положения переключателя Dimension Type (Тип размерных элементов) и размещения размерной линии возможны варианты построения углового размера. Рассмотрим следующие комбинации указанных параметров.
• Переключатель Dimension Type (Тип размерных элементов) установлен в положение Inner Dimension (Внутренний размер):
· положение размерной линии указано внутри измеряемого угла. Измеряется внутренний угол (рис. 10.18, а);
· положение размерной линии задано снаружи измеряемого угла. Строится центральный угол, размер ставится внутри его (рис. 10.18, б).
• Переключатель Dimension Type (Тип размерных элементов) установлен в положение Outer Dimension (Внешний размер):
· положение размерной линии указано снаружи измеряемого угла. Измеряется внешний угол (рис. 10.18, в);
· положение размерной линии задано внутри измеряемого угла. Строится центральный угол, размер ставится снаружи его (рис. 10.18, г).
Угловой размер дуги строится одинаково, вне зависимости от положения переключателя Dimension Type (Тип размерных элементов).

Рис. 10.18. Варианты построения угловых размеров
Отметки возвышений на разрезах/фасадах
Инструмент построения отметок возвышений (уровней) на разрезах/фасадах (кнопка

) находится в составе линейных размеров. Мы рассмотрим его в отдельном подразделе по следующим причинам.
• Во-первых, он предназначен для обозначения отметок возвышений и работает в окнах разрезов/фасадов проекта, где нельзя использовать остальные инструменты построения линейных размеров. Построение разрезов и фасадов будет рассмотрено в следующей главе.
Примечание
С помощью рассматриваемого инструмента можно строить отметки возвышений и на плане этажа. В этом случае отсчет ведется от точки начала установленной системы координат и указывается значение координаты Y. Однако построение фасадов на плане этажа противоречит концепции разработки проектов ArchiCAD и допускается только в особых случаях.
• Во-вторых, он, в силу своей специфики, изменяет состав параметров окна настройки линейных размеров и соответственно информационной палитры.
Настройка параметров отметок возвышенийПри активизации инструмента построения отметок возвышений окно параметров линейных размеров изменяется (рис. 10.19).

Рис. 10.19. Настройки отметок возвышений
Как можно видеть, в окне произошли следующие изменения:
• появился раскрывающийся список выбора уровня, относительно которого будет измеряться возвышение;
• кнопка выбора вида маркера заменилась на набор элементов выбора вида маркера;
• вместо переключателя, определяющего размещение текста относительно размерной линии, появился переключатель, задающий наличие знака перед значением уровня;
• область Dimension Details (Детали размеров) стала недоступной.
Рассмотрим по порядку эти изменения.
В списке стандартных уровней, помимо нулевого уровня проекта и двух базовых уровней, определяемых пользователем, можно выбрать возвышение относительно пользовательской системы координат. Эта возможность доступна, если положение точки отсчета стандартной системы координат изменено пользователем.
Настройки вида маркера (рис. 10.20) расположены в два ряда.

Рис. 10.20. Настройки вида маркера отметки возвышений
Щелчком кнопки мыши на элементах, расположенных в первом ряду, выбирается общий вид маркера. Вариант изображения значка выбранного маркера уточняется с помощью трех переключателей, расположенных во втором ряду. Первый переключатель определяет размещение значка маркера относительно горизонтали возвышения – сверху или снизу. С помощью второго переключателя выбирается форма значка маркера. Третий переключатель задает закраску значка маркера.
При выборе изображения маркера в виде значка отметки уровня на плане этажа (окружности, разделенной на четыре сектора) нижний ряд элементов управления изменяется (рис. 10.21).

Рис. 10.21. Элементы управления видом маркера на плане этажа
Первый переключатель определяет положение размерного текста относительно значка маркера, второй – закраску значка.
Переключатель, задающий наличие знака перед значением уровня, имеет два положения. При выборе первого знак + (плюс) при положительном возвышении не отображается. При выборе второго – показывается. При отрицательном возвышении знак – (минус) ставится вне зависимости от положения этого переключателя.
При выборе инструмента построения отметок возвышений изменяется также вид информационной палитры (рис. 10.22).

Рис. 10.22. Вид информационной палитры при активизации инструмента отметок возвышений
На информационной палитре становятся доступными рассмотренные выше параметры отметок возвышений.
Построение отметок возвышений на разрезах/фасадахОтметки возвышений на разрезах/фасадах создаются точно так же, как и линейные размерные цепи.
1. Создайте проект, подобный показанному на рис. 10.23.

Рис. 10.23. Пример построения возвышений
2. Перейдите в окно фасадов, дважды щелкнув кнопкой мыши на одном из элементов списка Elevations (Разрезы/фасады) палитры Navigator (Навигатор).
3. Активизируйте инструмент построения отметок возвышений и настройте его параметры.
4. Последовательно щелкните кнопкой мыши на точках, возвышения которых необходимо построить. Указанные точки будут помечены маркерами, представляющими собой круг с осевыми линиями.
Примечание
При щелчке кнопкой мыши на свободном поле чертежа маркеры будут иметь вид квадратов с осевыми линиями.
5. После указания последней точки дважды щелкните кнопкой мыши на свободном поле чертежа или нажмите клавишу Delete. Указатель мыши примет форму молотка (рис. 10.24, а).
6. Щелкните кнопкой мыши в точке предполагаемого размещения отметок. Указанные отметки возвышений будут построены (рис. 10.24, б).

Рис. 10.24. Создание отметок возвышений на разрезах/фасадах
Если отметки возвышений построены в процессе выполнения одной операции, то при выделении любой из отметок выделяется вся цепь. По этой причине редактирование какого-либо параметра отразится на всей цепи отметок возвышений.
Отметки возвышений на плане этажа
Для отображения отметок возвышений на планах этажей в ArchiCAD имеется отдельный инструмент, вызываемый щелчком на кнопке Level Dimension (Отметки уровня)

в разделе Document (Документ) палитры ToolBox (Палитра инструментов).
При его активизации на информационной палитре появляются соответствующие настройки (рис. 10.25).

Рис. 10.25. Настройки отметок возвышений на плане этажа
Щелчок на кнопке Settings Dialog (Окно настроек)

вызывает окно настройки данного инструмента по умолчанию (рис. 10.26).

Рис. 10.26. Окно параметров отметок возвышений на плане этажа
Настройка отметок возвышений на плане этажаПо сравнению с ранее рассмотренными инструментами изменено содержимое набора видов маркера, появилось поле установки угла поворота маркера и флажок Label Frame (Рамка отметки), установка которого обрамляет рамкой значение возвышения.
Отметки возвышений на плане этажа должны быть привязаны к одному из объектов. Объекты привязки выбираются щелчком на кнопке Gravity (Привязка)

расположенной на палитре Coordinates (Координаты) (рис. 10.27), которую можно вызвать командой Window → Palettes → Coordinates (Окно → Палитры → Координаты).

Рис. 10.27. Палитра Coordinates (Координаты)
Примечание
Кнопка выбора способа привязки доступна только при активизации инструмента Level Dimension (Отметки уровня) или в режимах построения стен, колонн, балок или вставки библиотечных объектов. Вид кнопки меняется в зависимости от установленного способа привязки.
Отметки возвышений на плане этажа могут быть привязаны к следующим объектам проекта:
•

– без привязки. В этом случае привязка осуществляется к уровню текущего этажа;
•

– к перекрытию;
•

– к скату крыши;
•

– к 3D-сетке.
Поскольку разные точки двух последних объектов могут иметь разные возвышения, привязка будет осуществляться к точке, на которой произведен щелчок кнопкой мыши при указании отметки возвышения.
Построение отметок возвышений на плане этажаДля построения отметки возвышения необходимо сделать следующее.
1. Активизировать инструмент Level Dimension (Отметки уровня).
2. Настроить параметры отметки возвышения.
3. Выбрать уровень отсчета и способ привязки точки возвышения к объекту проекта.
4. Щелкнуть кнопкой мыши в необходимой точке плана этажа (рис. 10.28).

Рис. 10.28. Построение отметок возвышений на плане этажа
Одной из наиболее трудоемких работ по оформлению чертежей является нанесение размеров. В данном разделе изучим имеющиеся в ArchiCAD инструменты, помогающие облегчить нанесение линейных, угловых, радиальных размеров, создание выносных надписей, а также отметок высоты и уровней.
Линейные размеры
Для нанесения линейных размеров, в том числе размерных цепочек, предназначен инструмент Dimension (Размер)

расположенный в разделе Document Документ) палитры ToolBox (Палитра инструментов). После щелчка на этом инструменте на информационной палитре появятся параметры линейных размеров (рис. 10.1).

Рис. 10.1. Настройки линейных размеров на информационной палитре
При щелчке на кнопке Settings Dialog (Окно настроек)

открывается окно параметров линейных размеров по умолчанию (рис. 10.2).

Рис. 10.2. Окно настроек линейных размеров
Параметры линейных размеров сгруппированы в трех областях: Type and Font Тип и шрифт), Marker and Witness Line Options (Параметры маркеров и выносных линий) и Dimension Details (Детали размеров).
В области Type and Font (Тип и шрифт) определяется вид размерных элементов верхний раздел) и размерной надписи (нижний раздел). Рассмотрим элементы этой области.
• Переключатель Dimension Type (Тип размерных элементов) определяет варианты размерных цепей. Имеется четыре варианта:
·

Linear Method (Линейная размерная цепь) – указывается размер между выносными линиями. Размерная надпись в данном случае располагается между выносными линиями. Если расстояние между выносными линиями недостаточно для размещения размерной надписи, то она выносится на свободное место. Размерная линия с двух сторон помечается маркерами;
·

Cumulative Method (Размерная цепь с общей базой) – размер, размещаемый между выносными линиями рядом с маркером, рассчитывается от общей точки (базы), которая помечается на чертеже точкой;
·

Base-line Method (Размерная цепь с базовой линией) – отличается от предыдущего варианта только видом. Базовая точка не отображается, размерная линия не сплошная;
·

Elevation Dimension (Отметка высоты) – инструмент построения отметок возвышений (уровней) на разрезах/фасадах. Он будет рассмотрен в подразделе «Отметки возвышений на разрезах/фасадах» данного раздела.
• Кнопка Arrowhead Selection (Выбор маркера)

расположенная справа от переключателя Dimension Type (Тип размерных элементов), предназначена для выбора вида маркеров на концах размерной линии. Имеет различный вид в зависимости от текущего вида маркера. При щелчке на этой кнопке появляется набор маркеров (рис. 10.3), из которых можно выбрать необходимый.

Рис. 10.3. Виды маркеров размерных линий
• Флажок Static Dimension (Статичный размер). При снятом данном флажке изменение размера объекта приводит к автоматическому пересчету значения размерной надписи. Установка флажка фиксирует значение размерной надписи, которое не изменяется при изменении размера объекта.
• Переключатель Witness Line (Выносная линия) определяет вид выносной линии. Имеет четыре положения:
·

None (Нет) – выносные линии отсутствуют. Отображается только размерная линия с маркерами, высота которых устанавливается в поле Marker Size (Размер маркера) области Marker and Witness Line Options (Параметры маркеров и выносных линий);
·

Sized Height (Фиксированная высота) – выносные линии имеют фиксированную высоту, пропорциональную размеру маркера;
·

Custom Height (Заданная высота) – размер выносных линий определяется значением, заданным в поле Custom Witness Line Length (Заданная длина выносной линии) области Marker and Witness Line Options (Параметры маркеров и выносных линий);
·

Dinamic Height (Изменяющаяся высота) – выносные линии могут иметь разный размер, причем при изменении положения размерной линии длина выносных линий изменяется динамически. Расстояние выносных линий от точек, указанных при создании размера, определяется значением поля Dynamic Witness Line Gap (Зазор динамических выносных линий) области Marker and Witness Line Options (Параметры маркеров и выносных линий).
• Раскрывающийся список Font Type (Тип шрифта) предназначен для выбора шрифта размерной надписи.
• Раскрывающийся список Font Script (Кодировка) позволяет выбрать необходимую кодировку. Рекомендуется указывать кодировку Cyrillic (Кириллица) для правильного отображения символов кириллицы (русских букв).
• Поле Font Height (Высота шрифта) дает возможность определить высоту шрифта размерной надписи.
• Флажки Bold (Полужирный), Italic (Курсив) и Underline (Подчеркнутый) предназначены для установки начертания шрифта размерной надписи.
• Переключатель Text Position (Размещение текста). Имеет три позиции, соответствующие размещению текста размерной надписи над размерной линией, в разрыве размерной линии и под ней.
В правой части области расположены настройки перьев, позволяющие выбрать тип и цвет линии для отрисовки маркеров, выносных и размерных линий, а также размерной надписи.
Настройки области Marker and Witness Line Options (Параметры маркеров и выносных линий) были рассмотрены при описании переключателя Witness Line (Выносная линия).
В области Dimension Details (Детали размеров) расположены два флажка:
• Display the Heigh of Openings as well (Показывать высоту проемов). Предназначен для показа в размерной надписи высоты проемов, в частности дверных и оконных, совместно с измеренной шириной проема. Установка флажка делает доступным переключатель, имеющий три положения:
· Always with Oversize (По габариту) – в качестве дополнительного размера отображается габаритная высота проема;
· Always without Oversize (Без габарита) – в качестве дополнительного размера отображается номинальная высота объекта;
· Determined by Width (По измерению) – если ширина объекта измерена по габариту ширины, будет показана габаритная высота, в противном случае будет показана высота объекта.
Поясню разницу между вариантами отображения размеров. В гл. 5 при рассмотрении раздела Door Size Settings (Размеры двери) было указано, что в качестве номинальных размеров двери можно выбирать размеры дверного проема, дверной коробки, прохода или дверной панели, для чего имеются соответствующие элементы управления (см. рис. 5.6). Если, например, в качестве номинальных размеров двери установкой флажка Egress Dimensions (Размеры прохода) выбрать размеры прохода, то при установке рассматриваемого переключателя в положение Always without Oversize (Без габарита) в размерной надписи будет отображена высота прохода. Если же переключатель будет установлен в положение Always with Oversize (По габариту), то в размерной надписи отобразится высота дверного проема.
• Dimension only the Core of Composite Walls (Размеры несущей части составных стен). При установке флажка будет указываться только толщина несущей части композитных стен или колонн, а не общая толщина.
Последним элементом управления окна Dimension Default Settings (Окно настроек размерных линий по умолчанию) является кнопка выбора слоя для размещения размеров.
Существует четыре метода построения линейных размеров, каждому из которых соответствует кнопка на информационной палитре:
•

—вертикальный размер. Размерная линия будет размещена вертикально;
•

– горизонтальный размер. Размерная линия будет расположена горизонтально;
•

– наклонный размер. Размерная линия будет построена параллельно имеющейся или воображаемой линии между точками привязки, определенными первыми двумя щелчками кнопки мыши при построении размера;
•

– размер дуги. Данный вариант предназначен для отображения линейного размера дугообразных объектов. Размерная линия отрисовывается в виде эквидистанты – линии, повторяющей форму образмериваемой дуги на определенном расстоянии от нее.
Алгоритм построения размерной цепи линейных размеров следующий.
1. Выбрать метод построения линейных размеров.
2. Последовательно щелкнуть кнопкой мыши на всех точках размерной цепи.
3. После щелчка на последней точке размерной цепи дважды щелкнуть на свободном месте чертежа или нажать клавишу Delete. Указатель мыши примет форму

4. Переместить указатель мыши в место предполагаемого расположения размерной линии и щелкнуть кнопкой мыши. Размер будет построен автоматически в соответствии с установленными параметрами.
Рассмотрим процесс построения линейных размеров на примере.
1. Постройте контур из стен в виде правильного пятиугольника с горизонтально расположенным основанием.
2. Скруглите углы, прилегающие к основанию контура.
3. Активизируйте инструмент нанесения линейных размеров и откройте окно его параметров.
4. Установите переключатель Dimension Type (Тип размерных элементов) в положение Linear Method (Линейная размерная цепь)

5. Установите переключатель Witness Line (Выносная линия) в положение Custom Height (Заданная высота)

6. Введите в поле Dynamic Witness Line Gap (Зазор динамических выносных линий) области Marker and Witness Line Options (Параметры маркеров и выносных линий) значение 0.
7. Закройте окно параметров щелчком на кнопке OK.
Сначала построим размерную цепь, определяющую длину проекций верхних сегментов пятиугольника на ось X (в сумме это даст максимальную ширину пятиугольника).
1. Щелчком на кнопке

информационной палитры выберите метод построения горизонтального размера.
2. Последовательно щелкните кнопкой мыши слева направо на нескругленных вершинах пятиугольника.
3. Дважды щелкните на свободном поле чертежа или нажмите клавишу Delete. Указатель мыши должен принять форму молотка.
4. Поместите указатель мыши над верхней вершиной пятиугольника и щелкните кнопкой мыши. Горизонтальный размер построен (рис. 10.4, а).
Теперь построим размерную цепь, определяющую высоту пятиугольника. Используем размерную цепь с общей базой. Последнее значение размерной надписи даст общую высоту пятиугольника.
1. Нажмите кнопку

на информационной палитре.
2. Щелчком на кнопке

информационной палитры выберите метод построения вертикального размера.
3. Щелкнув на кнопке

информационной палитры, откройте набор маркеров и выберите изображение маркера в виде стрелки.
4. Последовательно щелкните кнопкой мыши снизу вверх на правой точке сопряжения сегмента основания с дугой сопряжения, затем на правой вершине пятиугольника и его верхнем углу.
5. Поместите указатель мыши справа от правой вершины пятиугольника и щелкните кнопкой мыши. Вертикальный размер построен (рис. 10.4, б).

Рис. 10.4. Построение ортогональных размеров
Размерные надписи, расположенные у маркеров размерной линии, можно переместить, например, к центру размерной линии, выделив их и перетащив с помощью мыши. Можно изменить и положение размерной линии. Для этого необходимо перейти в режим выделения объекта, выделить размер щелчком кнопки мыши на размерной линии, затем установить указатель мыши на размерную линию и перетащить ее в нужное место.
Теперь построим наклонный размер и размер дуги, снова изменив вариант размерной цепи.
1. Нажмите кнопку

расположенную на информационной палитре.
2. Щелчком на кнопке

информационной палитры выберите метод построения наклонного размера.
3. Щелкните кнопкой мыши на левой вершине пятиугольника, затем щелкните на точке сопряжения левого сегмента с дугой.
4. Дважды щелкните кнопкой мыши на свободном поле чертежа или нажмите клавишу Delete. Указатель мыши должен принять форму молотка.
5. Укажите положение размерной линии. Наклонный размер построен.
6. Щелчком на кнопке

информационной палитры задайте метод построения размера дуги.
7. Щелкните кнопкой мыши на ребре дугового сегмента, сопрягающего данную сторону пятиугольника с его основанием.
8. Дважды щелкните кнопкой мыши на свободном поле чертежа или нажмите клавишу Delete.
9. Задайте положение размерной линии. Для сопряжения двух размерных линий при указании положения размерной линии дуги переместите указатель мыши к пересечению размерной линии наклонного размера со своим маркером так, чтобы указатель принял форму

Щелкните кнопкой мыши. Размер дуги построен (рис. 10.5).

Рис. 10.5. Построение наклонного размера и размера дуги
Примечание
Как видите, наклонный размер и размер дуги расположены с внутренней стороны размерной линии. Это происходит потому, что ArchiCAD отслеживает ориентацию размерной надписи и отрисовывает ее всегда таким образом, чтобы она не имела отрицательного угла наклона, то есть не изображалась «вверх ногами».
На несложных чертежах имеет смысл использовать автоматическое нанесение линейных размеров. Меню этой функции вызывается командой Document → Document Extras → Automatic Dimensioning (Документ → Дополнительные возможности → Автопроставление размеров) при выделенных объектах, на которых нужно нанести размеры. Меню содержит две команды: Exterior Dimensioning (Внешние размеры) и Interior Dimensioning (Внутренние размеры).
Настройка автоматического построения внешних размеров. При выполнении команды Document → Document Extras → Automatic Dimensioning → Exterior Dimensioning (Документ → Дополнительные возможности → Автопроставление размеров → Внешние размеры) открывается окно, в котором можно настроить автоматическое построение внешних размеров (рис. 10.6).

Рис. 10.6. Параметры автоматического построения внешних размеров
Эти параметры сгруппированы в трех областях. В верхней области расположен переключатель Window/door dimensions (Размеры окна/двери), имеющий два положения. Установка переключателя в положение Object center (Центр объекта) определяет привязку выносной линии к центру окна или двери. Установка в положение Object endpoints (Границы объекта) привяжет выносные линии размера к границам окон и дверей, что даст возможность видеть ширину измеренного объекта.
В средней области расположены четыре флажка, соответствующие четырем размерным цепям, которые могут быть построены автоматически.
• Dimensions of Openings (Размеры дверей и окон) – включает построение размерной цепи окон и дверей. Снятие флажка приведет к тому, что размерная цепь окон и дверей не будет создана. Размерная цепь окон и дверей расположена ближе всех к измеряемому объекту, по сравнению со всеми остальными автоматически построенными размерами.
Примечание
Размерная цепь окон и дверей будет построена, только если данные объекты присутствуют на чертеже и размерная линия параллельна стене, в которой расположены эти двери и окна.
• Dimensions of Structures (Размеры конструкций) – отображает размерную цепь сечений объектов, в частности толщины стен. Данная размерная цепь – вторая по счету от объекта (при наличии размерной цепи окон и дверей).
Примечание
Для построения данной размерной цепи необходимо, чтобы размерная линия была перпендикулярна ребру стены.
• Dimensions of External Geometry (Размеры фасада) – включает построение размерной цепи фасадов[7] выделенных объектов. Положение цепи – третье по счету от объекта при наличии первых двух цепей.
• Overall Dimensions (Габаритные размеры) – отображает габаритный размер выделенного объекта. Данная цепь является самой дальней от объекта в структуре автоматически построенных размеров.
Внимание!
Даже если в параметрах построения внешних размеров установлены все описанные флажки, состав размерных цепей будет зависеть от возможности их построения.
Алгоритм автопостроения внешних размеров. Чтобы автоматически создать внешние размеры, нужно сделать следующее.
1. Выделить объекты для автопостроения размеров.
2. Выбрать команду Document → Document Extras → Automatic Dimensioning → Exterior Dimensioning (Документ → Дополнительные возможности → Автопроставление размеров → Внешние размеры).
3. Установить необходимые значения параметров в открывшемся окне.
4. Закрыть окно щелчком на кнопке OK.
5. Указать направление размерной линии. При щелчке кнопкой мыши на ребре одного из объектов линия будет параллельна этому ребру. Для указания другого направления необходимо щелкнуть кнопкой мыши два раза. Размерная линия будет параллельна отрезку, мысленно проведенному между этими двумя точками.
6. Задать положение размерной линии. Размерные цепи будут построены (рис. 10.7).

Рис. 10.7. Автоматическое построение внешних размеров
Необходимо четко представлять взаимное положение размерных цепей и знать условия их отображения, чтобы результат автоматического построения размеров не явился для вас неожиданностью.
Рассмотрим пример. При автоматической простановке размеров со стороны торца выделенного сегмента стены были установлены все флажки второй области окна параметров. В результате автопостроения размер торца повторился три раза (см. рис. 10.7). Почему это произошло? Размерная цепь Dimensions of Openings (Размеры дверей и окон) не была построена, поскольку в торце нет ни дверей, ни окон. Все остальные цепи были отображены, но поскольку торец является одновременно толщиной стены, фасадом и единственным выбранным объектом, то размеры каждой из построенных цепей совпали.
В последней области окна параметров автоматического построения внешних размеров расположены следующие элементы управления:
• поле Distance between dimension lines (Расстояние между размерными линиями) – его назначение понятно из названия;
• флажок Place dimensions on four sides (Разместить размеры с четырех сторон) – при установке данного флажка автоматически создаются размеры с четырех сторон выделенных объектов.
Настройка автоматического построения внутренних размеров. При выборе команды Document → Document Extras → Automatic Dimensioning → Interior Dimensioning (Документ → Дополнительные возможности → Автопроставление размеров → Внутренние размеры) открывается соответствующее окно (рис. 10.8).

Рис. 10.8. Параметры автопостроения внутренних размеров
В этом окне всего два элемента управления.
• Переключатель Column dimensioning (Размеры колонн). Его положения – Object center (Центр объекта) и Object endpoints (Границы объекта) – имеют то же назначение, что и соответствующие положения переключателя Window/door dimensions (Размеры окна/двери).
• Флажок Composite wall layers too (Слои композитных стен). Установка этого флажка приводит к автоматическому образмериванию каждого слоя стен со сложной структурой.
Алгоритм автопостроения внутренних размеров. Для автоматического построения внутренних размеров нужно сделать следующее.
1. Выделить объекты для автопостроения размеров.
2. Выполнить команду Document → Document Extras → Automatic Dimensioning → Interior Dimensioning (Документ → Дополнительные возможности → Автопроставление размеров → Внутренние размеры).
3. Установить необходимые значения параметров в открывшемся окне и закрыть окно щелчком на кнопке OK.
4. Указать направление размерной линии, щелкнув кнопкой мыши два раза. Размерная линия должна обязательно пересекать образмериваемый контур и быть перпендикулярной одному из его ребер. В противном случае операция не будет выполнена.
5. В последней точке необходимо щелкнуть еще раз.
6. Задать четвертым щелчком кнопки мыши положение размерной линии.
7. Указать положение размерной линии. Размерные цепи будут построены (рис. 10.9).

Рис. 10.9. Автоматическое построение внутренних размеров
Радиальные размеры
Для активизации инструмента построения радиальных размеров щелкните на кнопке Radial Dimension (Радиальный размер)

расположенной в разделе More (Дополнительно) палитры Toolbox (Палитра инструментов). При этом на информационной палитре появятся параметры радиальных размеров (рис. 10.10).

Рис. 10.10. Параметры радиальных размеров на информационной палитре
Для вызова окна настройки радиальных размеров по умолчанию (рис. 10.11) щелкните на кнопке Settings Dialog (Окно настроек)

информационной палитры.

Рис. 10.11. Окно настройки радиальных размеров
Окно параметров радиальных размеров включает в себя всего одну область – Type and Font (Тип и шрифт). Из не рассмотренных ранее элементов управления в области имеется всего три:
• переключатель Dimension Type (Тип размерных элементов). Выбрав одно из двух положений, можно задать отрисовку размерной линии с пометкой центра окружности или дуги крестообразным маркером или без него;
• переключатель Pointer Line & Text (Размерная линия и текст). Три положения определяют вид размерной линии и расположение текста относительно ее: параллельно размерной линии, над горизонтальной выносной линией или параллельно вертикальной выноске;
• текстовое поле Prefix (Префикс). В данном поле вводится произвольная информация, которая будет помещена перед размерной надписью. Обычно это знак радиуса R.
Остальные параметры, такие как вид и размер маркера, тип пера для отрисовки элементов размеров, высота и начертание шрифта, положение размерной надписи и т. д., мы не будем рассматривать, так как они были описаны в предыдущих разделах.
Построим радиальный размер правого сопряжения.
1. Активизируйте инструмент построения радиальных размеров, щелкнув на кнопке Radial Dimension (Радиальный размер)

палитры инструментов.
2. Для выбора построения радиального размера без отрисовки маркера центра дуги нажмите кнопку

на информационной палитре.
3. Нажмите кнопку

информационной палитры для выбора положения размерной надписи над горизонтальной выноской.
4. Щелкните на внешнем ребре дуги сопряжения. Из точки щелчка будет восстановлен перпендикуляр к касательной к дуге в месте щелчка кнопкой мыши. Длину этого перпендикуляра можно изменять, перемещая указатель мыши. По линии перпендикуляра будет отрисована выносная линия радиального размера.
5. Переместите указатель мыши за пределы пятиугольника в точку предполагаемого размещения выносной линии.
6. Щелкните кнопкой мыши. Радиальный размер с указанными параметрами построен (рис. 10.12).

Рис. 10.12. Построение радиального размера дуги
После того как радиальный размер построен, расположение его элементов можно изменять с помощью операций палитры редактирования, которая появляется при щелчке кнопкой мыши на узловых точках выносной линии радиального размера.
При щелчке на любой узловой точке выносной линии доступны операции ее перемещения и тиражирования.
Принцип изменения расположения радиального размера рассмотрим на примере тиражирования. Щелчок кнопкой мыши на кнопке Multiply (Тиражирование)

вызывает окно параметров тиражирования (см. рис. 3.61). После настройки необходимых значений, закрытия окна, указания положения копий объектов (рис. 10.13, а) и щелчка кнопкой мыши выполняется операция тиражирования. Особенность этой операции для радиального размера заключается в том, что выносная линия должна всегда быть привязана маркерным концом к измеряемой дуге и направлена к центру этой дуги. По этой причине принцип размещения радиального размера заключается в соединении маркерных концов копий выносной линии с центром измеряемой дуги (рис. 10.13, б) и отрисовкой выносной линии по этому соединению с учетом ее постоянной длины (рис. 10.13, в).

Рис. 10.13. Тиражирование радиальных размеров
При щелчке кнопкой мыши на характеристической точке маркерного конца выносной линии на панели редактирования становится доступной кнопка Move radial dimension (Перемещение радиального размера)

Щелчок на этой кнопке вызывает операцию углового перемещения радиального размера. Двигая указатель мыши, необходимо определить угол перемещения (рис. 10.14, а), а затем нужно щелкнуть кнопкой мыши для его фиксации. Радиальный размер переместится в новое место (рис. 10.14, б).

Рис. 10.14. Угловое перемещение радиального размера
Примечание
При указании угла, выходящего за пределы измеряемой дуги, радиальный размер будет привязан к середине дуги.
При щелчке кнопкой мыши на характеристической точке конца, смежного с размерной полкой, на панели редактирования появляется кнопка Stretch radial dimension (Перемещение размерной полки)

При ее нажатии запускается операция перемещения размерной полки. После щелчка кнопкой мыши на этой кнопке необходимо указать новое место размерной полки (рис. 10.15, а), а затем нужно щелкнуть кнопкой мыши для ее фиксации. Размерная полка переместится в новое место (рис. 10.15, б).
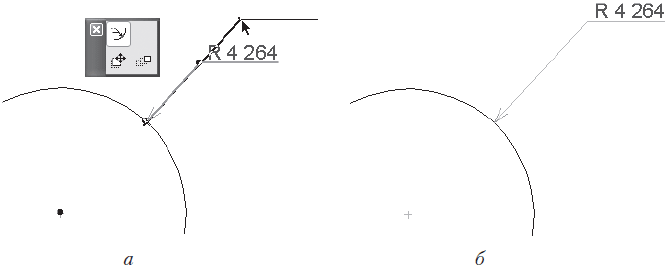
Рис. 10.15. Перемещение размерной полки
При выделении размерной надписи в ее левом нижнем углу появляется характеристическая точка. Щелчок на ней вызывает панель редактирования с операциями перемещения, поворота, зеркального отображения и тиражирования. Особенность выполнения этих операций (кроме последней) заключается в том, что при изменении положения размерной надписи изменяется длина размерной полки, которая становится такой, чтобы проекция размерной надписи не выходила за ее пределы.
Угловые размеры
Для нанесения угловых размеров предназначен инструмент Angle Dimension (Угловой размер)

который расположен в разделе More (Дополнительно) палитры Toolbox (Палитра инструментов). После щелчка на этом инструменте на информационной палитре появляются настройки угловых размеров (рис. 10.16).

Рис. 10.16. Параметры угловых размеров на информационной палитре
Щелчком на кнопке Settings Dialog (Окно настроек)

вызывается окно параметров линейных размеров по умолчанию (рис. 10.17).

Рис. 10.17. Окно настройки угловых размеров
Практически все настройки угловых размеров вам уже знакомы. Новыми являются положения переключателя Dimension Type (Тип размерных элементов) и переключатель Number Orientation (Ориентация размерной надписи).
Переключатель Dimension Type (Тип размерных элементов) имеет два положения – Inner Dimension (Внутренний размер) и Outer Dimension (Внешний размер). Они определяют размещение размерной линии: внутри измеряемого угла или снаружи.
Переключатель Number Orientation (Ориентация размерной надписи) имеет три положения: Horizontal (Горизонтально), Perpendicular (Перпендикулярно) и Parallel (Параллельно). При выборе первого варианта размерная надпись располагается горизонтально, при выборе второго – по биссектрисе угла, при выборе третьего – вдоль размерной линии.
Для построения угловых размеров необходимо сделать следующее.
1. Активизировать инструмент построения угловых размеров щелчком на кнопке Angle Dimension (Угловой размер)

2. Задать значения размера, используя параметры, расположенные на информационной палитре или в окне настроек угловых размеров по умолчанию.
3. Выбрать объект(ы) для измерения. Для каждого измеряемого объекта существуют свои способы выбора:
· измерение угла дуги – щелкнуть кнопкой мыши на измеряемой дуге, ребре или базовой линии дугообразного измеряемого объекта;
· измерение угла между двумя прямолинейными объектами – щелкнуть кнопкой мыши сначала на одном, затем на другом объекте;
· измерение угла между произвольно выбранными точками – двумя щелчками кнопки мыши определить направление первого вектора, следующими двумя щелчками задать направление второго вектора. Угол будет измерен между этими двумя векторами.
После выбора измеряемых объектов указатель мыши примет форму

4. Щелчком кнопки мыши определить положение размерной линии. Размер будет построен в соответствии с настроенными параметрами.
В зависимости от положения переключателя Dimension Type (Тип размерных элементов) и размещения размерной линии возможны варианты построения углового размера. Рассмотрим следующие комбинации указанных параметров.
• Переключатель Dimension Type (Тип размерных элементов) установлен в положение Inner Dimension (Внутренний размер):
· положение размерной линии указано внутри измеряемого угла. Измеряется внутренний угол (рис. 10.18, а);
· положение размерной линии задано снаружи измеряемого угла. Строится центральный угол, размер ставится внутри его (рис. 10.18, б).
• Переключатель Dimension Type (Тип размерных элементов) установлен в положение Outer Dimension (Внешний размер):
· положение размерной линии указано снаружи измеряемого угла. Измеряется внешний угол (рис. 10.18, в);
· положение размерной линии задано внутри измеряемого угла. Строится центральный угол, размер ставится снаружи его (рис. 10.18, г).
Угловой размер дуги строится одинаково, вне зависимости от положения переключателя Dimension Type (Тип размерных элементов).

Рис. 10.18. Варианты построения угловых размеров
Отметки возвышений на разрезах/фасадах
Инструмент построения отметок возвышений (уровней) на разрезах/фасадах (кнопка

) находится в составе линейных размеров. Мы рассмотрим его в отдельном подразделе по следующим причинам.
• Во-первых, он предназначен для обозначения отметок возвышений и работает в окнах разрезов/фасадов проекта, где нельзя использовать остальные инструменты построения линейных размеров. Построение разрезов и фасадов будет рассмотрено в следующей главе.
Примечание
С помощью рассматриваемого инструмента можно строить отметки возвышений и на плане этажа. В этом случае отсчет ведется от точки начала установленной системы координат и указывается значение координаты Y. Однако построение фасадов на плане этажа противоречит концепции разработки проектов ArchiCAD и допускается только в особых случаях.
• Во-вторых, он, в силу своей специфики, изменяет состав параметров окна настройки линейных размеров и соответственно информационной палитры.
При активизации инструмента построения отметок возвышений окно параметров линейных размеров изменяется (рис. 10.19).

Рис. 10.19. Настройки отметок возвышений
Как можно видеть, в окне произошли следующие изменения:
• появился раскрывающийся список выбора уровня, относительно которого будет измеряться возвышение;
• кнопка выбора вида маркера заменилась на набор элементов выбора вида маркера;
• вместо переключателя, определяющего размещение текста относительно размерной линии, появился переключатель, задающий наличие знака перед значением уровня;
• область Dimension Details (Детали размеров) стала недоступной.
Рассмотрим по порядку эти изменения.
В списке стандартных уровней, помимо нулевого уровня проекта и двух базовых уровней, определяемых пользователем, можно выбрать возвышение относительно пользовательской системы координат. Эта возможность доступна, если положение точки отсчета стандартной системы координат изменено пользователем.
Настройки вида маркера (рис. 10.20) расположены в два ряда.

Рис. 10.20. Настройки вида маркера отметки возвышений
Щелчком кнопки мыши на элементах, расположенных в первом ряду, выбирается общий вид маркера. Вариант изображения значка выбранного маркера уточняется с помощью трех переключателей, расположенных во втором ряду. Первый переключатель определяет размещение значка маркера относительно горизонтали возвышения – сверху или снизу. С помощью второго переключателя выбирается форма значка маркера. Третий переключатель задает закраску значка маркера.
При выборе изображения маркера в виде значка отметки уровня на плане этажа (окружности, разделенной на четыре сектора) нижний ряд элементов управления изменяется (рис. 10.21).

Рис. 10.21. Элементы управления видом маркера на плане этажа
Первый переключатель определяет положение размерного текста относительно значка маркера, второй – закраску значка.
Переключатель, задающий наличие знака перед значением уровня, имеет два положения. При выборе первого знак + (плюс) при положительном возвышении не отображается. При выборе второго – показывается. При отрицательном возвышении знак – (минус) ставится вне зависимости от положения этого переключателя.
При выборе инструмента построения отметок возвышений изменяется также вид информационной палитры (рис. 10.22).

Рис. 10.22. Вид информационной палитры при активизации инструмента отметок возвышений
На информационной палитре становятся доступными рассмотренные выше параметры отметок возвышений.
Отметки возвышений на разрезах/фасадах создаются точно так же, как и линейные размерные цепи.
1. Создайте проект, подобный показанному на рис. 10.23.

Рис. 10.23. Пример построения возвышений
2. Перейдите в окно фасадов, дважды щелкнув кнопкой мыши на одном из элементов списка Elevations (Разрезы/фасады) палитры Navigator (Навигатор).
3. Активизируйте инструмент построения отметок возвышений и настройте его параметры.
4. Последовательно щелкните кнопкой мыши на точках, возвышения которых необходимо построить. Указанные точки будут помечены маркерами, представляющими собой круг с осевыми линиями.
Примечание
При щелчке кнопкой мыши на свободном поле чертежа маркеры будут иметь вид квадратов с осевыми линиями.
5. После указания последней точки дважды щелкните кнопкой мыши на свободном поле чертежа или нажмите клавишу Delete. Указатель мыши примет форму молотка (рис. 10.24, а).
6. Щелкните кнопкой мыши в точке предполагаемого размещения отметок. Указанные отметки возвышений будут построены (рис. 10.24, б).

Рис. 10.24. Создание отметок возвышений на разрезах/фасадах
Если отметки возвышений построены в процессе выполнения одной операции, то при выделении любой из отметок выделяется вся цепь. По этой причине редактирование какого-либо параметра отразится на всей цепи отметок возвышений.
Отметки возвышений на плане этажа
Для отображения отметок возвышений на планах этажей в ArchiCAD имеется отдельный инструмент, вызываемый щелчком на кнопке Level Dimension (Отметки уровня)

в разделе Document (Документ) палитры ToolBox (Палитра инструментов).
При его активизации на информационной палитре появляются соответствующие настройки (рис. 10.25).

Рис. 10.25. Настройки отметок возвышений на плане этажа
Щелчок на кнопке Settings Dialog (Окно настроек)

вызывает окно настройки данного инструмента по умолчанию (рис. 10.26).

Рис. 10.26. Окно параметров отметок возвышений на плане этажа
По сравнению с ранее рассмотренными инструментами изменено содержимое набора видов маркера, появилось поле установки угла поворота маркера и флажок Label Frame (Рамка отметки), установка которого обрамляет рамкой значение возвышения.
Отметки возвышений на плане этажа должны быть привязаны к одному из объектов. Объекты привязки выбираются щелчком на кнопке Gravity (Привязка)

расположенной на палитре Coordinates (Координаты) (рис. 10.27), которую можно вызвать командой Window → Palettes → Coordinates (Окно → Палитры → Координаты).

Рис. 10.27. Палитра Coordinates (Координаты)
Примечание
Кнопка выбора способа привязки доступна только при активизации инструмента Level Dimension (Отметки уровня) или в режимах построения стен, колонн, балок или вставки библиотечных объектов. Вид кнопки меняется в зависимости от установленного способа привязки.
Отметки возвышений на плане этажа могут быть привязаны к следующим объектам проекта:
•

– без привязки. В этом случае привязка осуществляется к уровню текущего этажа;
•

– к перекрытию;
•

– к скату крыши;
•

– к 3D-сетке.
Поскольку разные точки двух последних объектов могут иметь разные возвышения, привязка будет осуществляться к точке, на которой произведен щелчок кнопкой мыши при указании отметки возвышения.
Для построения отметки возвышения необходимо сделать следующее.
1. Активизировать инструмент Level Dimension (Отметки уровня).
2. Настроить параметры отметки возвышения.
3. Выбрать уровень отсчета и способ привязки точки возвышения к объекту проекта.
4. Щелкнуть кнопкой мыши в необходимой точке плана этажа (рис. 10.28).

Рис. 10.28. Построение отметок возвышений на плане этажа
Выносные надписи
Выносные надписи используются для нанесения на чертежи дополнительной информации, которая может быть текстовой, графической или совместной. Для создания выносных надписей в ArchiCAD имеется инструмент Label (Выносная надпись)

который расположен в разделе Document (Документ) палитры ToolBox (Палитра инструментов). При щелчке на этой кнопке появляются настройки выносных надписей на информационной палитре (рис. 10.29).

Рис. 10.29. Настройки выносных надписей на информационной палитре
Настройка выносных надписей
Кнопка Settings Dialog (Окно настроек)

открывает окно настройки выносных надписей по умолчанию (рис. 10.30).

Рис. 10.30. Окно параметров выносных надписей
Настройки выносных надписей сгруппированы в шести областях:
• Content and Preview (Содержимое и просмотр);
• Text Style (Стиль текста);
• Pointer (Линия выносной надписи);
• Symbol Label (Символ выносной надписи);
• Custom Settings (Специальные параметры);
• Text Label (Текст выносной надписи).
Мы не будем рассматривать области Text Style (Стиль текста) и Custom Settings (Специальные параметры), так как все параметры первой вам уже знакомы, а вторая недоступна, поскольку в стандартной поставке ArchiCAD нет символов выносной надписи, параметры которых устанавливаются в этой области.
В области Content and Preview (Содержимое и просмотр) расположены три элемента управления.
• Список объектов ArchiCAD, с которыми могут быть связаны выносные надписи. С каждым из объектов можно связать выносную надпись, которая будет появляться на плане этажа при щелчке кнопкой мыши на этом объекте при активном инструменте создания выносных надписей. Кроме стандартных объектов ArchiCAD, в списке присутствует объект Independent Label (Независимая выносная надпись), который не привязан ни к одному из объектов.
• Кнопка, открывающая меню стандартных выносных надписей. Выносная надпись может быть либо просто текстом, либо библиотечным объектом. При необходимости библиотечный объект можно создать, описав его на языке GDL-сценариев. Для создания GDL-объектов используется команда File → Libraries and Objects → New Object (Файл → Библиотеки и объекты → Создать объект). При выборе связанных выносных надписей можно использовать в качестве выносной надписи появляющиеся в меню идентификаторы объектов.
• Поле предварительного просмотра, в котором отображается выносная надпись, представляющая собой библиотечный объект (если он имеет возможность предпросмотра).
В области Pointer (Линия выносной надписи) (рис. 10.31) можно настроить такие параметры выносной надписи, как вид линии и маркера, задать точку привязки линии к текстовому блоку, размер маркера, а также выбрать перья для отображения линии выносной надписи и ее маркера.

Рис. 10.31. Область Pointer (Линия выносной надписи)
Область Symbol Label (Символ выносной надписи) доступна при выборе в качестве выносной надписи библиотечного объекта и содержит его настройки. Вид и количество параметров зависят от конкретного объекта.
Примечание
При выборе в качестве выносной надписи библиотечного объекта становится недоступной область Text Label (Текст выносной надписи).
Область Text Label (Текст выносной надписи) активна при выборе в качестве выносной надписи объекта Text (Текст) (рис. 10.32). Область Symbol Label (Символ выносной надписи) в этом случае недоступна.

Рис. 10.32. Область Text Label (Текст выносной надписи)
В поле Default Text (Текст по умолчанию) вводится текст, который будет ассоциирован с выносной надписью. Переключатель Label Orientation (Ориентация выносной надписи) имеет четыре положения, причем для независимой выносной надписи доступно только последнее, определяющее угол наклона выносной надписи, который вводится в текстовом поле Set Custom Angle (Произвольный угол наклона). Установка флажка Fix Angle (Блокировать угол)защищает значение введенного угла от случайных изменений.
При выборе выносной надписи, связанной с объектом, доступны еще три положения переключателя Label Orientation (Ориентация выносной надписи). Верхняя ориентирует надпись в соответствии с углом наклона объекта, следующие две – вертикально и горизонтально.
Построение выносных надписей
Рассмотрим примеры построения зависимых и независимых выносных надписей.
Построение зависимых выносных надписейДля создания зависимых выносных надписей сделайте следующее.
1. Активизируйте инструмент построения стен.
2. Откройте окно параметров стен по умолчанию.
3. В разделе STRUCTURE (Структура) области Floor Plan and Section (Вид в плане и сечения) задайте в качестве значения параметра Cut Fill (Штриховка сечения) один из материалов группы COMPOSITE STRUCTURES (Составные структуры).
4. Закройте окно параметров стен по умолчанию щелчком на кнопке OK.
5. Создайте прямую стену.
6. Постройте в стене окно.
Объекты построены. Теперь свяжем с ними выносные надписи.
1. Активизируйте инструмент построения выносных надписей.
2. Откройте окно параметров выносных надписей по умолчанию.
3. В списке объектов области Content and Preview (Содержимое и просмотр) щелкните кнопкой мыши на объекте Wall Tool (Стена).
4. Откройте меню объектов выносных надписей щелчком на кнопке, расположенной справа от списка объектов, и выберите элемент Wall Label 11 (Выносная надпись для стен).
5. Щелкните на объекте Window Tool (Окно).
6. Выберите из меню объектов выносных надписей элемент Object Label 11 (Выносная надпись для объектов).
Теперь со стенами и окнами связаны соответствующие выносные надписи, но с окном связан параметр размеров, а нам нужно вывести тип окна.
1. Откройте область Symbol Label (Символ выносной надписи).
2. Откройте меню параметра Content Type (Тип содержания надписи) и выберите элемент Object Name (Имя объекта). В окне предварительного просмотра появится слово Name (Имя).
3. Закройте окно настройки параметров выносных надписей щелчком на кнопке OK.
Теперь все настроено. Создаем надписи.
1. Если на информационной палитре справа от кнопки активизации слоев отображена кнопка построения независимой выносной надписи, имеющая вид

то щелкните на ней и из появившихся кнопок выберите

Она переключает инструмент построения выносных надписей в режим создания зависимой надписи.
Совет
Чтобы избежать непроизводительных потерь времени, постоянно обращайте внимание на то, кнопка построения какой выносной надписи активизирована – зависимой или независимой.
2. Щелкните кнопкой мыши в любой точке стены. На экране появится значок с параметрами материалов сечения стены.
3. Щелкните на окне. Рядом с окном отобразится его наименование (рис. 10.33).

Рис. 10.33. Построение зависимых выносных надписей
Примечание
Для одного объекта может быть построена только одна зависимая надпись. При необходимости внести дополнительную информацию используйте независимые выносные надписи.
Построение независимых выносных надписейНезависимые выносные надписи не имеют ограничений по количеству размещений. В качестве независимой выносной надписи могут быть использованы любые объекты, доступные в меню объектов выносных надписей. Если для независимой надписи выбран объект Text (Текст) и поле Default Text (Текст по умолчанию) области Text Label (Текст выносной надписи) пусто, то необходимый текст будет запрошен в процессе построения надписи. Это дает возможность строить выносные надписи с произвольным текстом.
1. Активизируйте инструмент построения выносных надписей.
2. Откройте окно параметров выносных надписей по умолчанию.
3. В списке объектов области Content and Preview (Содержимое и просмотр) щелкните на объекте Independent Label (Независимая выносная надпись).
4. Откройте меню объектов выносных надписей щелчком на кнопке, расположенной справа от списка объектов, и выберите элемент Text (Текст).
5. В области Text Style (Стиль текста) установите кодировку Cyrillic (Кириллица).
6. Проверьте, чтобы поле Default Text (Текст по умолчанию) области Text Label (Текст выносной надписи) было пусто.
7. Закройте окно параметров выносных надписей щелчком на кнопке OK.
8. Активизируйте режим построения независимой надписи, щелкнув на кнопке

на информационной палитре справа от кнопки активизации слоев.
Если на информационной палитре активна кнопка

то щелкните на ней и нажмите кнопку

9. Щелкните кнопкой мыши в точке привязки выносной надписи. В этой точке будет находиться маркер линии выносной надписи. Обычно это конец стрелки, но можно выбрать и другой маркер, используя соответствующую кнопку области Pointer (Линия выносной надписи) окна настроек выносной надписи.
10. Вторым щелчком определите противоположный конец стрелки.
11. Если необходимо продолжить выносную линию горизонтальной полкой или построить дугообразную выносную линию, то переместите указатель мыши в конечную точку полки или дуги.
Примечание
Для построения дугообразной выносной линии необходимо установить в соответствующее положение переключатель вида выносной линии в области Pointer (Линия выносной надписи) окна настроек выносной надписи.
12. Щелкните кнопкой мыши. Конечная точка выносной линии является начальной точкой текстового блока.
13. Если необходимо задать конкретную ширину текстового блока, то переместите указатель мыши на необходимое расстояние.
14. Щелкните кнопкой мыши. Активизируется окно текстового редактора с панелью форматирования текста.
15. Введите необходимый текст.
16. Щелкните кнопкой мыши. Итак, независимая выносная надпись построена (рис. 10.34).

Рис. 10.34. Построение независимой выносной надписи
Редактирование выносных надписейРедактировать выносные надписи можно обычным способом, выделив их. Выносные надписи можно перемещать, копировать, зеркально отражать, изменять положение их характеристических точек и т. д.
Примечание
Конкретные изменения, которые можно производить над выносными надписями, зависят от их типа.
Выносные надписи используются для нанесения на чертежи дополнительной информации, которая может быть текстовой, графической или совместной. Для создания выносных надписей в ArchiCAD имеется инструмент Label (Выносная надпись)

который расположен в разделе Document (Документ) палитры ToolBox (Палитра инструментов). При щелчке на этой кнопке появляются настройки выносных надписей на информационной палитре (рис. 10.29).

Рис. 10.29. Настройки выносных надписей на информационной палитре
Настройка выносных надписей
Кнопка Settings Dialog (Окно настроек)

открывает окно настройки выносных надписей по умолчанию (рис. 10.30).

Рис. 10.30. Окно параметров выносных надписей
Настройки выносных надписей сгруппированы в шести областях:
• Content and Preview (Содержимое и просмотр);
• Text Style (Стиль текста);
• Pointer (Линия выносной надписи);
• Symbol Label (Символ выносной надписи);
• Custom Settings (Специальные параметры);
• Text Label (Текст выносной надписи).
Мы не будем рассматривать области Text Style (Стиль текста) и Custom Settings (Специальные параметры), так как все параметры первой вам уже знакомы, а вторая недоступна, поскольку в стандартной поставке ArchiCAD нет символов выносной надписи, параметры которых устанавливаются в этой области.
В области Content and Preview (Содержимое и просмотр) расположены три элемента управления.
• Список объектов ArchiCAD, с которыми могут быть связаны выносные надписи. С каждым из объектов можно связать выносную надпись, которая будет появляться на плане этажа при щелчке кнопкой мыши на этом объекте при активном инструменте создания выносных надписей. Кроме стандартных объектов ArchiCAD, в списке присутствует объект Independent Label (Независимая выносная надпись), который не привязан ни к одному из объектов.
• Кнопка, открывающая меню стандартных выносных надписей. Выносная надпись может быть либо просто текстом, либо библиотечным объектом. При необходимости библиотечный объект можно создать, описав его на языке GDL-сценариев. Для создания GDL-объектов используется команда File → Libraries and Objects → New Object (Файл → Библиотеки и объекты → Создать объект). При выборе связанных выносных надписей можно использовать в качестве выносной надписи появляющиеся в меню идентификаторы объектов.
• Поле предварительного просмотра, в котором отображается выносная надпись, представляющая собой библиотечный объект (если он имеет возможность предпросмотра).
В области Pointer (Линия выносной надписи) (рис. 10.31) можно настроить такие параметры выносной надписи, как вид линии и маркера, задать точку привязки линии к текстовому блоку, размер маркера, а также выбрать перья для отображения линии выносной надписи и ее маркера.

Рис. 10.31. Область Pointer (Линия выносной надписи)
Область Symbol Label (Символ выносной надписи) доступна при выборе в качестве выносной надписи библиотечного объекта и содержит его настройки. Вид и количество параметров зависят от конкретного объекта.
Примечание
При выборе в качестве выносной надписи библиотечного объекта становится недоступной область Text Label (Текст выносной надписи).
Область Text Label (Текст выносной надписи) активна при выборе в качестве выносной надписи объекта Text (Текст) (рис. 10.32). Область Symbol Label (Символ выносной надписи) в этом случае недоступна.

Рис. 10.32. Область Text Label (Текст выносной надписи)
В поле Default Text (Текст по умолчанию) вводится текст, который будет ассоциирован с выносной надписью. Переключатель Label Orientation (Ориентация выносной надписи) имеет четыре положения, причем для независимой выносной надписи доступно только последнее, определяющее угол наклона выносной надписи, который вводится в текстовом поле Set Custom Angle (Произвольный угол наклона). Установка флажка Fix Angle (Блокировать угол)защищает значение введенного угла от случайных изменений.
При выборе выносной надписи, связанной с объектом, доступны еще три положения переключателя Label Orientation (Ориентация выносной надписи). Верхняя ориентирует надпись в соответствии с углом наклона объекта, следующие две – вертикально и горизонтально.
Построение выносных надписей
Рассмотрим примеры построения зависимых и независимых выносных надписей.
Для создания зависимых выносных надписей сделайте следующее.
1. Активизируйте инструмент построения стен.
2. Откройте окно параметров стен по умолчанию.
3. В разделе STRUCTURE (Структура) области Floor Plan and Section (Вид в плане и сечения) задайте в качестве значения параметра Cut Fill (Штриховка сечения) один из материалов группы COMPOSITE STRUCTURES (Составные структуры).
4. Закройте окно параметров стен по умолчанию щелчком на кнопке OK.
5. Создайте прямую стену.
6. Постройте в стене окно.
Объекты построены. Теперь свяжем с ними выносные надписи.
1. Активизируйте инструмент построения выносных надписей.
2. Откройте окно параметров выносных надписей по умолчанию.
3. В списке объектов области Content and Preview (Содержимое и просмотр) щелкните кнопкой мыши на объекте Wall Tool (Стена).
4. Откройте меню объектов выносных надписей щелчком на кнопке, расположенной справа от списка объектов, и выберите элемент Wall Label 11 (Выносная надпись для стен).
5. Щелкните на объекте Window Tool (Окно).
6. Выберите из меню объектов выносных надписей элемент Object Label 11 (Выносная надпись для объектов).
Теперь со стенами и окнами связаны соответствующие выносные надписи, но с окном связан параметр размеров, а нам нужно вывести тип окна.
1. Откройте область Symbol Label (Символ выносной надписи).
2. Откройте меню параметра Content Type (Тип содержания надписи) и выберите элемент Object Name (Имя объекта). В окне предварительного просмотра появится слово Name (Имя).
3. Закройте окно настройки параметров выносных надписей щелчком на кнопке OK.
Теперь все настроено. Создаем надписи.
1. Если на информационной палитре справа от кнопки активизации слоев отображена кнопка построения независимой выносной надписи, имеющая вид

то щелкните на ней и из появившихся кнопок выберите

Она переключает инструмент построения выносных надписей в режим создания зависимой надписи.
Совет
Чтобы избежать непроизводительных потерь времени, постоянно обращайте внимание на то, кнопка построения какой выносной надписи активизирована – зависимой или независимой.
2. Щелкните кнопкой мыши в любой точке стены. На экране появится значок с параметрами материалов сечения стены.
3. Щелкните на окне. Рядом с окном отобразится его наименование (рис. 10.33).

Рис. 10.33. Построение зависимых выносных надписей
Примечание
Для одного объекта может быть построена только одна зависимая надпись. При необходимости внести дополнительную информацию используйте независимые выносные надписи.
Независимые выносные надписи не имеют ограничений по количеству размещений. В качестве независимой выносной надписи могут быть использованы любые объекты, доступные в меню объектов выносных надписей. Если для независимой надписи выбран объект Text (Текст) и поле Default Text (Текст по умолчанию) области Text Label (Текст выносной надписи) пусто, то необходимый текст будет запрошен в процессе построения надписи. Это дает возможность строить выносные надписи с произвольным текстом.
1. Активизируйте инструмент построения выносных надписей.
2. Откройте окно параметров выносных надписей по умолчанию.
3. В списке объектов области Content and Preview (Содержимое и просмотр) щелкните на объекте Independent Label (Независимая выносная надпись).
4. Откройте меню объектов выносных надписей щелчком на кнопке, расположенной справа от списка объектов, и выберите элемент Text (Текст).
5. В области Text Style (Стиль текста) установите кодировку Cyrillic (Кириллица).
6. Проверьте, чтобы поле Default Text (Текст по умолчанию) области Text Label (Текст выносной надписи) было пусто.
7. Закройте окно параметров выносных надписей щелчком на кнопке OK.
8. Активизируйте режим построения независимой надписи, щелкнув на кнопке

на информационной палитре справа от кнопки активизации слоев.
Если на информационной палитре активна кнопка

то щелкните на ней и нажмите кнопку

9. Щелкните кнопкой мыши в точке привязки выносной надписи. В этой точке будет находиться маркер линии выносной надписи. Обычно это конец стрелки, но можно выбрать и другой маркер, используя соответствующую кнопку области Pointer (Линия выносной надписи) окна настроек выносной надписи.
10. Вторым щелчком определите противоположный конец стрелки.
11. Если необходимо продолжить выносную линию горизонтальной полкой или построить дугообразную выносную линию, то переместите указатель мыши в конечную точку полки или дуги.
Примечание
Для построения дугообразной выносной линии необходимо установить в соответствующее положение переключатель вида выносной линии в области Pointer (Линия выносной надписи) окна настроек выносной надписи.
12. Щелкните кнопкой мыши. Конечная точка выносной линии является начальной точкой текстового блока.
13. Если необходимо задать конкретную ширину текстового блока, то переместите указатель мыши на необходимое расстояние.
14. Щелкните кнопкой мыши. Активизируется окно текстового редактора с панелью форматирования текста.
15. Введите необходимый текст.
16. Щелкните кнопкой мыши. Итак, независимая выносная надпись построена (рис. 10.34).

Рис. 10.34. Построение независимой выносной надписи
Редактировать выносные надписи можно обычным способом, выделив их. Выносные надписи можно перемещать, копировать, зеркально отражать, изменять положение их характеристических точек и т. д.
Примечание
Конкретные изменения, которые можно производить над выносными надписями, зависят от их типа.
Настройка единиц измерения
Говоря об оформлении чертежа, а особенно о простановке размеров, нельзя обойти вниманием настройку единиц измерения. Параметры единиц измерения отображаются в окне Project Preferences (Настройки проекта) (рис. 10.35), которое открывается при выполнении команды Options → Project Preferences → Dimensions (Параметры → Настройки проекта → Размеры).

Рис. 10.35. Окно настройки единиц измерения
Рассматривать элементы управления начнем с раскрывающегося списка Standard (Стандарт), из которого можно выбрать готовый набор единиц измерения, соответствующий определенному стандарту, например стандарт DIN, US Architect (Архитектурный США), US Builder (Строительный США) и т. д. Однако поскольку мы живем и работаем в России, то сначала необходимо указать набор Custom (Избранный). После того как будут настроены все необходимые единицы измерения, например в соответствии с ГОСТ, вашим корпоративным стандартом и т. п., этот набор можно сохранить щелчком на кнопке Add (Добавить). Система запросит имя, под которым эти настройки и будут сохранены в списке. Кнопка Delete (Удалить) предназначена для удаления сохраненного стандарта единиц измерения из списка стандартов.
Под раскрывающимся списком Standard (Стандарт) расположены кнопки типов размеров. Щелчок на кнопке открывает группу настроек единиц измерения, соответствующих данному типу.
Имеется восемь типов размеров:
•

Linear Dimensions (Линейные размеры);
•

Angular Dimensions (Угловые размеры);
•

Radial Dimensions (Радиальные размеры);
•

Level Dimensions (Отметки возвышений на плане этажа);
•

Elevation Dimensions (Отметки возвышений на разрезах/фасадах);
•

Window/Door Dimensions (Размеры окна/двери);
•

Sill Height Dimensions (Возвышения окон и дверей);
•

Area Calculations (Единицы измерения площади).
Справа от кнопок типов размеров расположено поле Sample (Пример), в котором отображается вид размера на чертеже в зависимости от установленных параметров.
К настройкам единиц измерения относятся следующие элементы[8]:
• Раскрывающийся список Unit (Единица измерения). Из этого списка можно выбрать такие единицы измерения, как метры, сантиметры, миллиметры, а также различные форматы отображения футов и дюймов. Для угловых размеров в качестве единиц измерения можно указать:
· decimal degrees (градусы с десятичными долями);
· degrees, minutes, seconds (градусы, минуты, секунды);
· grad (грады);
· radian (радианы);
· surveyor's unit (топографические единицы).
• Раскрывающийся список Decimals (Количество знаков после запятой). Диапазон – от 0 до 4, зависит от выбранной единицы измерения. Вид разделителя целой и дробной части зависит от региональных настроек операционной системы.
• Раскрывающийся список Extra Accuracy (Точность округления). Выбирается точность, с которой будет отображен размер: 0,01; 0,1; 0,25; 0,5; Off (Не отображать). Младшие десятичные разряды, округленные с выбранной точностью, будут отображены в виде надстрочного индекса после последнего значащего разряда.
Например, построенный объект имеет размер 20 388 мм. В качестве единиц измерения для построения размеров выбраны метры, количество знаков после запятой – 1, точность округления установлена 0,1. Тогда размер будет отображен в виде 20,39, то есть 20,39 м.
При выборе варианта Off (Не отображать) будет показываться только установленное количество знаков после запятой. Для приведенного примера размер будет выглядеть как 20,4.
Значение раскрывающегося списка Extra Accuracy (Точность округления) неприменимы для угловых размеров. Для единиц измерения площади данный список заменяется раскрывающимся списком Rounding (Округление) с диапазоном выбора значений округления 0,25; 0,5; Off (Не отображать).
• Флажок Hide Zero Wholes (Скрыть ведущие нули). Установка флажка приводит к отображению только значащих разрядов. Параметр недоступен для отметок уровней, угловых размеров и единиц измерения площадей.
• Флажок Hide Zero Decimals (Скрыть незначащие нули десятичной части). При установленном флажке крайние правые нули десятичной части размера не отображаются, даже если количество знаков после запятой достаточно для их отображения. Параметр недоступен для отметок уровней.
Внимание!
Флажки Hide Zero Wholes (Скрыть ведущие нули) и Hide Zero Decimals (Скрыть незначащие нули десятичной части) не могут быть установлены одновременно.
• Переключатель Witness Line Scalability (Масштабирование размеров). При установке данного переключателя в положение Scaled (Масштабировать) величина размерных элементов изменяется при изменении масштаба чертежа. Установка переключателя в положение Fixed (Не изменять) приводит к постоянной величине размерных элементов вне зависимости от изменения масштаба.
• Флажок Revert All Dimension Text to Automatic Position (Вернуть размерный текст в первоначальное положение). При установке этого флажка все размерные надписи, перемещенные вручную, возвращаются на стандартно определенное при создании размера место.
• Флажок Revert All Custom Text to Measured Value (Вернуть измененные размеры к измеренным значениям). Установка данного флажка возвращает установленные вручную значения размеров к реально измеренным значениям объекта.
При установленных флажках Revert All Dimension Text to Automatic Position (Вернуть размерный текст в первоначальное положение) и/или Revert All Custom Text to Measured Value (Вернуть измененные размеры к измеренным значениям) щелчок на кнопке OK окна Project Preferences (Настройки проекта) приведет к необратимым изменениям размеров во всем проекте, то есть все вручную сделанные изменения будут потеряны.
 ТЕЛЕГРАМ
ТЕЛЕГРАМ Книжный Вестник
Книжный Вестник Поиск книг
Поиск книг Любовные романы
Любовные романы Саморазвитие
Саморазвитие Детективы
Детективы Фантастика
Фантастика Классика
Классика ВКОНТАКТЕ
ВКОНТАКТЕ