Глава 4 Создание специализированных конструктивных элементов
• Настройка параметров этажей
• Формирование плана этажа
Материал этой главы является основой для понимания принципов разработки проектов в среде системы ArchiCAD. Здесь будут рассмотрены методы создания конструктивно-планировочной структуры архитектурного сооружения, включая поэтажное планирование, выполнение основных конструктивных элементов, их редактирование и настройку параметров.
Настройка параметров этажей
При проектировании в среде ArchiCAD пользователь работает с этажом. Так называется ограниченное определенной высотой пространство, в котором размещаются строительные элементы, детали конструкций, объекты интерьера и т. п. Пользователь имеет возможность переключаться между этажами, копировать и переносить объекты с этажа на этаж, видеть одновременно несколько этажей с целью определения относительного размещения объектов, то есть выполнять полноценную работу проектировщика.
Разработка проекта начинается с определения количества и взаимного расположения этажей здания. Для вызова окна настройки параметров этажей (рис. 4.1) предназначена команда Design → Story Settings (Проектирование → Параметры этажа) или сочетание клавиш Ctrl+7.

Рис. 4.1. Окно настройки параметров этажей
В верхней части окна расположен список этажей. В начале разработки проекта список состоит из трех этажей: нулевого, имеющего имя Ground Floor (Первый этаж), и двух этажей, имеющих номера 1 и 2. Нумерация этажей начинается с нуля, этажи, расположенные выше нулевого имеют положительную нумерацию, этажи, расположенные ниже, соответственно отрицательную.
Щелкнув кнопкой мыши на элементе списка этажей, можно редактировать находящуюся там информацию.
В столбце Name (Наименование) вводится имя этажа, например Первый или Фундамент и т. д. Вы можете давать произвольные имена каждому этажу, обеспечивая удобство работы с ними.
В столбце Elevation (Возвышение) указывается высота нижней точки этажа относительно нулевого уровня, за который обычно принимают уровень пола первого этажа.
Столбец Height to Next (Высота этажа) определяет разность возвышений смежных этажей, то есть фактически высоту этажа.
Столбцы Elevation (Возвышение) и Height to Next (Высота этажа) взаимосвязаны, поэтому при вводе значений в один из этих столбцов значение другого пересчитывается автоматически.
Установка флажков в последнем столбце определяет возможность автоматической отрисовки линий уровня этажа на разрезах.
Назначение кнопок Insert Above (Поместить над), Insert Below (Поместить под) и Delete Story (Удалить этаж) ясно из их названий. Новый этаж вставляется относительно текущего этажа, выделенного в списке.
В нижней части окна расположена область Edit Elements of Selected Story (Редактирование элементов выбранного этажа). Параметры этой группы дают возможность группового редактирования объектов этажей. Для этого в списке типов объектов флажками помечаются необходимые элементы текущего этажа, затем кнопками Cut All (Вырезать все), Copy All (Скопировать все) или Delete All (Удалить все) указываются необходимые операции, которые отображаются в списке Event List (Список операций). После нажатия кнопки OK операции будут выполнены в соответствии с их порядком следования в списке операций.
Внимание!
Будьте осторожны! Действие операций Delete All (Удалить все) и Cut All (Вырезать все) нельзя отменить! Перед выполнением этих операций выводится предупреждение: Deleting Stories and deleting/cutting from Story content are not undoable! (Операции удаления этажей и удаления/вырезания их объектов отменить невозможно!).
Например, вам нужно разработать проект типового многоэтажного дома. Спроектировав первый этаж и разместив там все необходимые объекты, вы можете легко скопировать все созданное на другие этажи. Для этого выполните следующее.
1. Выберите в списке первый этаж.
2. Установите флажки напротив тех типов объектов, которые вы хотите скопировать, или снимите с тех, которые копировать не надо.
Примечание
Для выполнения групповых операций должен быть помечен хотя бы один объект, поэтому снять флажки со всех объектов вам не удастся.
3. Щелкните на кнопке Copy All (Скопировать все). В списке операций должна появиться строчка Copy from 0 (Скопировать с первого этажа).
4. В верхней части окна щелкните кнопкой мыши на строке следующего этажа.
5. Щелкните на ставшей активной кнопке Paste Selected Types (Вставить выбранные типы объектов), которая расположена под списком типов объектов. В списке операций появится строка Paste to 1 (Вставить на второй этаж).
6. Последовательно выполняйте пункты 4 и 5 до тех пор, пока не укажете последний этаж.
7. Щелкните на кнопке OK. Ваш дом готов.
Конечно, это не более чем пример. Разработка проекта не сводится только к копированию объектов этажей, но сколько это может сэкономить времени разработчику, можно понять уже из этого примера.
Формирование плана этажа
Поскольку основу этажа составляют стены, методы разработки проекта начнем рассматривать именно с построения и редактирования стен.
Построение стен
Основные инструменты проектирования расположены в разделе Design (Проектирование) палитры ToolBox (Палитра инструментов). Для построения стен используется инструмент Wall (Стена)

После щелчка кнопкой мыши на этом инструменте на информационной палитре появятся элементы управления, предназначенные для настройки стены (рис. 4.2).

Рис. 4.2. Вид информационной палитры в режиме построения стен
Как мы уже делали для других объектов, рассмотрим эти элементы в окне установки параметров стены по умолчанию, где они расположены более компактно.
Настройка параметров стен по умолчаниюДля вызова окна настройки стен щелкните на кнопке Settings Dialog (Окно настроек)

– первой кнопке информационной палитры. Откроется окно Wall Default Settings (Установки параметров стен по умолчанию) (рис. 4.3).

Рис. 4.3. Окно установки параметров стен
Элементы управления настройками параметров стен сгруппированы в четырех областях. Рассмотрим их по порядку.
В области Geometry and Positioning (Форма и расположение) содержатся параметры, с помощью которых определяются положение стены, ее форма и размеры.
Первые три поля предназначены для установки высоты стены, возвышения основания стены относительно уровня текущего этажа и относительно одного из базовых уровней проекта[2]. Значения двух последних полей взаимосвязаны, при изменении одного будет меняться и другое. Если в качестве базового уровня принят Project Zero (Нулевой уровень проекта), то для первого этажа эти значения будут совпадать.
В правой части области Geometry and Positioning (Форма и расположение) находятся кнопки, определяющие форму стены. Первый ряд кнопок позволяет указать расположение базовой линии стены – линии, по которой будут сопрягаться стены. Существует три варианта: по оси стены или со смещением к одной из двух сторон. При выборе базовой линии со смещением в поле, расположенном справа от кнопок, можно указать значение смещения базовой линии от края стены.
Ниже расположен ряд кнопок, использующихся для выбора формы стены. Их тоже три:

– для выбора стены с постоянной толщиной,

– для стены с равномерно изменяющейся толщиной и

– для стены с основанием в виде многоугольника (полигональной). В полях, размещенных справа от кнопок выбора формы стены, можно изменить размеры геометрических элементов стены. Количество полей и вводимые параметры зависят от выбранной формы стены. Если указана стена с постоянным сечением, то появляется одно поле, в котором вводится ее толщина. Для стены с равномерно изменяющейся толщиной отображаются два поля, в которые заносятся толщина стены в начальной и конечной точках. При выборе полигональной стены доступен лишь флажок PolyWall Corners Can Change (Изменить угол полигональной стены), который отвечает за сопряжение полигональных стен с обычными.
Последний ряд кнопок предназначен для выбора профиля стены. Кнопка

позволяет указать стену с прямоугольным профилем. Кнопка

дает возможность построить стену с наклоном (в этом случае в поле справа необходимо ввести угол наклона). Чтобы построить стену с трапециевидным профилем, нужно использовать кнопку

Для указания углов наклона каждой из сторон применяются два поля, появляющихся справа при выборе данного варианта стены. Наконец, кнопка

позволяет построить стену с составным профилем, то есть стену, имеющую произвольное сечение или неоднородную по составу.
В области Floor Plan and Section (Вид в плане и сечения), включающей в себя четыре раздела, настраиваются параметры проекций объектов, отображаемых на плане этажа. Настраиваемые элементы каждого раздела представлены в виде списка. Чтобы активизировать элемент, щелкните на нем кнопкой мыши, после чего вы сможете настроить его параметры. Если установка какого-либо параметра требует выбора значения, то в конце строки появляется кнопка

Щелчок кнопкой мыши на ней открывает список (рис. 4.4).

Рис. 4.4. Интерфейс раздела Floor Plan and Section (Вид в плане и сечения)
В разделе FLOOR PLAN DISPLAY (Вид на плане этажа) расположены три элемента, с помощью которых можно определить параметры проекций.
• Show on Stories (Показывать на этажах) – настраивает видимость объекта на планах этажей. Может иметь два значения:
· Home Store Only (Только на этаже построения) – определяет показ объекта на плане только того этажа, на котором он был построен (даже если объект проходит сквозь несколько этажей);
· All Relevant Stories (На всех относящихся этажах) – задает показ объекта на всех этажах, в пределах которых находятся его части.
• Floor Plan Display (Вид на плане этажа) – определяет способ отрисовки проекций объектов. Включает следующие возможные значения:
· Projected (Проекция) – показывает вид объектов в плоскости сечения и под ней;
· Projected with Overhead (Проекция с невидимым контуром) – показывает вид объектов или их частей в плоскости сечения и под ней сплошной линией[3]; объекты или их части, находящиеся выше плоскости сечения, показываются пунктирной линией;
· Cut Only (Сечение) – отображает лишь сечения объектов; элементы, не попавшие в плоскость сечения, изображаются по-разному, в зависимости от типа, например стены не показываются, а балки показываются в виде осей;
· Symbolic Cut (Сечение) – доступен только для простых вертикальных стен при выборе для параметра Show on Stories (Показывать на этажах) значения Home Store Only (Только на этаже построения); проекция стены на план этажа будет показана как сечение;
· OutLines Only (Сплошной контур) – показывает контуры объектов сплошными линиями;
· Overhead All (Невидимый контур) – отображает контуры объектов пунктирными линиями.
• Show Projection (Показать проекции) – позволяет выбрать вид проекции в зависимости от глубины просмотра. Может иметь три значения:
· To Floor Plan Range (На плоскость области просмотра) – показывает проекции объектов на нижнюю плоскость области просмотра;
· To Absolute Display Limit (На плоскость абсолютного уровня) – отображает проекции объектов на плоскость абсолютного уровня (по умолчанию это плоскость нулевого уровня проекта);
· Entire Element (Весь объект) – показывает проекцию всего объекта, находящегося на текущем этаже или проходящего через текущий этаж.
Высота плоскости сечения, плоскости абсолютного уровня, верхней и нижней плоскостей области просмотра задаются в окне Floor Plan Cut Plane Settings (Настройки плоскости сечения), которое появляется при выполнении команды Document → Floor Plan Cut Plane (Документ → Плоскость сечения). Подробнее об этом см. в гл. 7.
Внимание!
Не следует увлекаться установкой различных комбинаций параметров проекций объектов на реальных проектах до тех пор, пока вы абсолютно точно не поймете механизм работы каждого из параметров. Вы можете просто «потерять» объекты, ставшие невидимыми в результате этих манипуляций.
Ниже расположен список параметров отображения объектов, разбитый на три раздела. В разделе STRUCTURE (Структура) можно установить следующие параметры.
· Cut Fill (Штриховка сечения) – щелчок кнопкой мыши на изображении области штриховки или стрелочке, расположенной справа от нее, вызывает список типов штриховки для различных материалов стены (рис. 4.5). Для стены с составным профилем заменяется параметром Profile (Профиль).

Рис. 4.5. Список типов штриховки материалов стены
· Wall Priority (Приоритет) – используется для определения приоритета видимости стены при ее пересечении с другим объектом. Для стены с составным профилем добавляется флажок Enable Skin Priorities (Индивидуальный приоритет для каждого материала).
· Profile (Профиль) – применяется вместо Cut Fill (Штриховка сечения) для стены с составным профилем. Щелчок кнопкой мыши на стрелке, расположенной в правой части строки параметра, вызывает список профилей, из которых можно выбрать необходимый.
· Enable Skin Priorities (Индивидуальный приоритет для каждого материала) – данный флажок используется вместо Wall Priority (Приоритет) для стены с составным профилем.
В разделах CUT SURFACES (Линии разрезов) и OUTLINES (Линии контуров) устанавливаются параметры перьев, в том числе и типы линий для отображения на чертеже соответственно элементов разрезов и контуров объектов. В разделе OUTLINES (Линии контуров) из списка Wall End Lines (Контур торца стены) можно выбрать способ отображения контура торца стены (рис. 4.6): Both (Оба), Start (Начало), End (Конец) и None (Не отображать).

Рис. 4.6. Выбор способа отображения контура торца стены
Три кнопки области Model (Модель) (рис. 4.7) предназначены для выбора материала облицовки внутренней, торцевой и наружной поверхностей стены. Если нажата кнопка с изображением цепи, расположенная справа от кнопок выбора материала, то материал, выбранный для любой из поверхностей, становится общим для всех поверхностей стены.

Рис. 4.7. Кнопки выбора материала облицовки стен
Кнопка Log Details (Параметры сруба) (доступна только для стен с постоянной толщиной) вызывает окно настройки параметров сруба (рис. 4.8).

Рис. 4.8. Настройка параметров сруба
Параметры сруба становятся доступными при задании значения параметра Log height (Высота бревна) не равным нулю.
При установке флажка Start with half log (Нижнее бревно в полтолщины) возведение сруба начнется с бревна, стесанного наполовину.
Переключатель Log Shape (Форма бревна) позволяет выбрать форму бревен из четырех возможных: бруса с прямоугольным сечением, бревен с односторонним скруглением внутрь здания, бревен с односторонним скруглением наружу и с двусторонним скруглением.
Переключатель Log Radius (Радиус бревна) предназначен для выбора формы радиуса скругления.
Переключатель Material of Horizontal Edges (Материал горизонтальных торцов) имеет три положения: As in Wall Setting (Как в параметрах стены), Override with Reference Side Material (В соответствии с покрытием со стороны базовой линии), Override with Opposite Side Material (В соответствии с покрытием со стороны, противоположной базовой линии).
Последний элемент рассматриваемого окна – флажок Align Texture to Wall Edges (Выровнять текстуру по торцам стены) предназначен для выравнивания рисунка текстуры материала по торцам стены.
Построение стенДля выбора геометрического метода построения стен можно воспользоваться кнопками, расположенными на информационной палитре:
•

– прямые и криволинейные стены с постоянным сечением;
Примечание
Под постоянным сечением понимается неизменяемость ширины сечения стены в плоскости, параллельной плоскости этажа.
•

– стены с основанием в виде дуги или окружности;
•

– прямолинейные стены с переменным сечением;
•

– стены с сечением произвольной формы (полигональные).
Для построения контуров прямых и криволинейных стен с постоянным сечением можно использовать разные методы. При щелчке на кнопке появятся четыре кнопки (рис. 4.9), нажав одну из них, можно выбрать необходимый метод.

Рис. 4.9. Кнопки построения стен с постоянным сечением
Кнопкой

выбирается метод построения прямолинейных стен. Кнопка

предназначена для создания сложных контуров стен с постоянным сечением, состоящих из последовательно соединенных прямолинейных и дуговых сегментов. С помощью кнопок

и

выбираются методы построения замкнутых прямоугольных контуров, ориентированных по координатной сетке, и с произвольным углом поворота относительно ее.
Стены с основанием в виде дуг и окружностей также можно создать несколькими методами. При щелчке на кнопке

появляются три кнопки, соответствующие трем методам построения (рис. 4.10).

Рис. 4.10. Кнопки построения стен с основанием в виде дуги и окружности
Кнопкой

задается метод построения стены по центру и радиусу. При методе, выбираемом с помощью кнопки

стена строится по трем точкам, а кнопка

определяет метод построения дуги по двум касательным и точке.
Построение стен любым из вышеназванных методов полностью идентично построению двумерных объектов: линий, окружностей, дуг и полилиний, поэтому мы не будем подробно рассматривать процесс их построения.
При создании прямолинейных стен с переменным сечением нужно помнить о том, что для получения эффекта необходимо установить разную ширину стены для ее концов. В противном случае получится обычная прямая стена.
Построение сплошных стен, имеющих произвольное сечение в горизонтальной плоскости, аналогично созданию стены в виде полилинии. Разница заключается в том, что при построении стены в виде полилинии она охватывает произвольно определенный контур (рис. 4.11).

Рис. 4.11. Построение стены как полилинии
Полигональная стена занимает всю площадь контура при создании (рис. 4.12).

Рис. 4.12. Построение полигональной стены
Редактирование стен
Стены в плане подобны двумерным объектам, поэтому к ним можно применять те же операции редактирования, например перемещение, копирование, поворот, зеркальное отображение и т. п. Однако, в силу определенной специфики стен, для них существуют и особые операции редактирования, неприменимые для двумерных объектов. Это касается, во-первых, изменения положения и размеров стен по третьей координате – высоте, которая не имеет смысла для двумерных объектов, расположенных на плоскости уровня этажа, во-вторых, двумерные объекты не имеют толщины.
Изменение геометрии стенЧтобы выделить стены, нужно выполнить те же действия, что и для выделения двумерных объектов. Мы не будем рассматривать редактирование стен посредством команд меню Edit (Правка), уже знакомых вам по гл. 2, а опишем другой способ выполнения тех же операций.
Постройте прямую стену с постоянным сечением. Выделите ее и щелкните кнопкой мыши на базовой линии стены. На экране появится палитра редактирования с инструментами, которые можно применить к выделенному ребру стены (рис. 4.13).

Рис. 4.13. Палитра редактирования объектов
На палитре расположены 10 кнопок, определяющих операции редактирования стены. Рассмотрим эти операции.
Drag (Перемещение)

После щелчка на этой кнопке необходимо указать точку перемещения. Стена изменит свое положение в соответствии с указанной точкой (рис. 4.14).

Рис. 4.14. Перемещение стены
Совет
В новое положение перемещенная стена встанет той точкой, на которой находилось острие указателя мыши при щелчке на базовой линии стены. Если вам нужно установить в определенную точку, например, конец или середину стены, при вызове палитры редактирования щелкайте кнопкой мыши именно в этих точках или, что настоятельно рекомендуется, используйте метод объектной привязки, рассмотренный в предыдущей главе.
Rotate (Поворот)

После выбора операции тремя последовательными щелчками кнопки мыши определите точку, относительно которой будет повернут выделенный объект, затем радиус поворота и угол поворота (рис. 4.15).

Рис. 4.15. Поворот стены
Mirror (Отражение)

После выбора операции двумя щелчками кнопки мыши укажите начальную и конечную точки линии отражения (рис. 4.16).

Рис. 4.16. Зеркальное отражение стены
Elevate (Возвышение)

Данная операция неприменима к двумерным объектам. После щелчка на этой кнопке появляется окно с полем для ввода расстояния основания стены от уровня этажа. После задания необходимого значения и щелчка на кнопке OK основание стены устанавливается на новой высоте.
Примечание
Поскольку перемещение стены происходит по координате Z, то на плане этажа никаких видимых изменений не произойдет. Увидеть действие операции можно в окне трехмерного изображения и редактирования объекта.
Multiply (Тиражирование)

После выбора этой операции на экране появится окно Multiply (Тиражирование) (см. рис. 3.61). Его подробное описание приведено в гл. 3.
Внимание!
Следующие пять операций будут доступны только при щелчке кнопкой мыши на базовой линии стены.
Insert new nodу (Вставка узла)

Данная операция позволяет разбить стену на две. После выбора этой операции необходимо щелчком кнопки мыши указать точку расположения нового узла (рис. 4.17).

Рис. 4.17. Вставка нового узла
Curve edge (Скругление сегмента)

С помощью данной операции можно преобразовать прямолинейную стену (прямолинейный сегмент сложной стены) в дугообразную. После выбора этой операции необходимо указать точку, определяющую диаметр и положение дуги (рис. 4.18).

Рис. 4.18. Скругление ребра
Edit segment using tangent (Скругление сегмента с указанием вектора)

Эта операция подобна. Отличие заключается в том, что точка, которую нужно указать после выбора операции, задает направление вектора дуги (рис. 4.19).
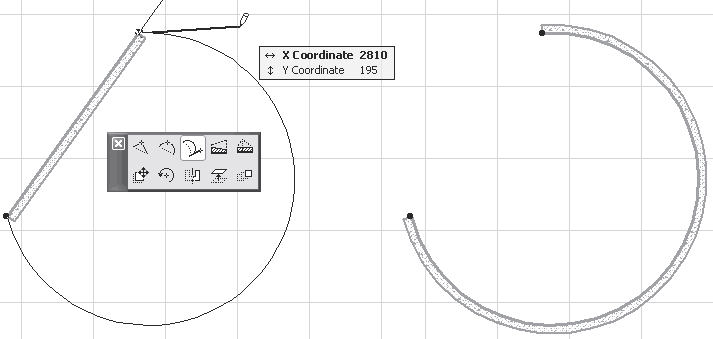
Рис. 4.19. Скругление ребра с указанием вектора направления дуги
Change outer side of Trapezoid Wall (Преобразование в трапециевидную стену)

Данная операция неприменима к двумерным объектам. После выбора этой операции необходимо указать две точки, определяющие вектор направления изменяемого ребра (рис. 4.20).

Рис. 4.20. Преобразование стены в трапециевидную
Insert new point of Trapezoid Wall (Разбиение стены на две трапециевидные)

Данная операция неприменима к двумерным объектам. Она подобна операции вставки узла. Отличие заключается в том, что стена не сохраняет свою толщину, а превращается в две трапециевидные стены, прилегающие друг к другу по линии проекции указываемой точки на базовую линию исходной стены.
Для выполнения операции необходимо указать точку нового узла, которая должна лежать со стороны, противоположной базовой линии стены и не выходить за конечные точки стены, так как в этом случае трапеции не определены (рис. 4.21). Образованные сегменты самостоятельны.

Рис. 4.21. Преобразование в две трапециевидные стены
Существует еще одна операция редактирования Stretch (Растягивание), кнопка которой —

– появляется на палитре редактирования при щелчке на начальной или конечной точке базовой линии. Эта операция позволяет переопределить положение одной из конечных точек стены, изменяя тем самым длину и положение стены. После выбора операции необходимо указать новое положение выбранной точки (рис. 4.22).

Рис. 4.22. Изменение положения конечной точки стены
Теперь рассмотрим редактирование полигональных стен.
Кнопки на палитре редактирования полигональных стен выглядят несколько по-другому. Я не буду приводить вид палитры, поскольку он зависит от тех операций, которые можно выполнить с выделенным объектом. Рассмотрим только операции, специфичные для полигональных стен.
• Offset edge (Параллельное перемещение ребра)

– операция доступна при щелчке кнопкой мыши на ребре выделенной стены. После выбора операции щелчком кнопки мыши необходимо указать новое положение ребра. Перемещать можно в обе стороны по перпендикуляру, опущенному на выбранное ребро (рис. 4.23). В процессе движения происходит динамическое изменение длины ребра, концы которого движутся по продолжениям смежных ребер.

Рис. 4.23. Параллельное перемещение ребра
• Extend neighbour edges (Пересечение смежных ребер)

– операция доступна при щелчке кнопкой мыши на ребре выделенной стены. Выбор операции сразу приводит к ее выполнению, то есть к пересечению смежных ребер.
Примечание
Операция доступна, только если продолжения ребер, смежных с выбранным ребром, имеют точку пересечения с внешней стороны выбранного ребра.
• Add to Polygon (Логическое сложение контуров)

– после выбора операции последовательными щелчками кнопки мыши строится контур, пересекающий выделенный контур. Если контур не замкнут, то после указания конечной точки он замыкается автоматически. При выполнении операции к выделенному контуру добавляется часть площади построенного контура, внешняя по отношению к выделенному (рис. 4.24).

Рис. 4.24. Логическое сложение контуров
• Subtract from Polygon (Логическое вычитание контуров)

– после выбора операции последовательными щелчками кнопки мыши строится контур, пересекающий выделенный контур. Если контур не замкнут, то после указания конечной точки он замыкается автоматически. При выполнении операции часть площади выделенного контура, находящаяся внутри построенного, отсекается от выделенного (рис. 4.25).

Рис. 4.25. Логическое вычитание контуров
• Move node (Перемещение вершины)

– операция доступна при щелчке кнопкой мыши на характеристической точке выбранной стены. После выбора операции необходимо указать новое положение выбранной точки.
• Fillet/Chamfer (Сопряжение смежных ребер или снятие фаски)

– операция доступна при щелчке кнопкой мыши на характеристической точке выбранной стены и полностью аналогична операции Fillet/Chamfer (Сопряжение/фаска), рассмотренной в гл. 3. Установка флажка Apply to all Corners (Применить ко всем углам) распространит действие операции на все углы контура.
• Offset all edges (Растяжение/сжатие контура)

– операция пропорционального изменения размеров выделенного контура. После выбора данной операции необходимо указать точку. Через эту точку будет проходить новый контур, стороны которого параллельны соответствующим сторонам выбранного (рис. 4.26). Для сжатия контура указываемая точка должна находиться внутри контура.

Рис. 4.26. Растяжение контура полигональной стены
Редактирование окончаний стеныВ ArchiCAD имеется инструмент, предназначенный для редактирования окончаний стен. Для его активизации нужно щелкнуть на кнопке Wall End (Окончание стены)

расположенной в разделе More (Прочее) палитры инструментов. На информационной палитре появятся элементы управления данного инструмента (рис. 4.27).

Рис. 4.27. Элементы управления инструментом Wall End (Окончание стены)
Чтобы познакомиться с параметрами инструмента Wall End (Окончание стены), щелкните на кнопке Settings Dialog (Окно настроек)

информационной палитры (рис. 4.28).

Рис. 4.28. Окно параметров окончаний стены
Поскольку объект «окончание стены» является библиотечным элементом, то окно его свойств имеет типичную форму, присущую всем окнам работы с библиотеками ArchiCAD. Работа с библиотечными элементами будет рассмотрена в гл. 5, сейчас мы поговорим только о свойствах окончаний стен. В нижней области левой части окна расположены элементы окончаний стен, которые можно выбрать в качестве текущего окончания стены. Таких элементов в стандартной поставке программы ArchiCAD шесть: Cased End (Окончание с обхватом), Returned End (Окончание с поворотом), Wall End Bullnose (Закругленное окончание), Wall End Chamfer (Срезанное окончание), Wall End Pointed (Заостренное окончание) и Wrapped End (Окончание с обволакиванием).
В области Preview (Просмотр) с помощью кнопок с двойными стрелками можно пролистать список окончаний стен и просмотреть их отображение в разных вариантах. Кнопки вариантов просмотра находятся в вертикальном ряду слева от окна просмотра.
В области Parameters (Параметры) можно установить различные параметры окончаний. Список настроек зависит от типа окончания. Общим является высота окончания. Если снять установленный по умолчанию флажок Fit to Wall Height (По высоте стены), то станут доступны поля, расположенные под флажком, в которых можно установить высоту окончания и его положение над основанием стены. В поле Cut Depth (Величина отсечения) задается размер части стены, который заменяется накладываемым окончанием.
Для окончаний Cased End (Окончание с обхватом) и Wrapped End (Окончание с обволакиванием) становится доступным область Thickness (Толщина), в полях которого задаются размеры элементов, охватывающих стену с трех сторон: внешней, внутренней и с торца.
Геометрические размеры окончаний можно также менять динамически в режиме редактирования окончания стены, выделив его и перетаскивая мышью элементы управления размерами, имеющие вид розовых ромбов (рис. 4.29).

Рис. 4.29. Редактирование размеров элементов окончаний стены
Для установки элемента окончания стены выполните следующие действия.
1. Выберите элемент Wall End (Конец стены) на палитре ToolBox (Палитра инструментов).
2. Укажите значения параметров инструмента в окне настройки свойств окончаний или с помощью элементов управления, расположенных на информационной палитры.
3. Щелкните кнопкой мыши на конечной точке базовой линии стены.
Редактирование свойств стеныКак было указано выше, редактирование большинства свойств стены осуществляется путем настройки ее параметров в диалоговом окне Wall Default Settings (Настройки параметров стены). В частности, используя элемент управления Cut Fill (Штриховка сечения) раздела STRUCTURE (Структура), расположенного в области Floor Plan and Section (Вид на плане и в сечении), можно выбрать материал однородной стены или стену со сложной структурой, а также изменить толщину стены, указав новое значение в соответствующем текстовом поле упомянутого диалогового окна.
Примечание
Если задана сложная структура стены путем выбора стеновых блоков, имеющих жестко заданные размеры, поле изменения толщины будет недоступно.
Кроме изменения вида и геометрических размеров, можно редактировать и другие параметры стены. Для этого в подменю, вызываемом командой Design → Modify Wall (Проектирование → Изменить стену), имеются три команды, которые становятся доступными при выделении стены.
Примечание
Рассматриваемые команды применяются только для редактирования стен с постоянным сечением.
При выборе команды Design → Modify Wall → Structure (Проектирование → Изменить стену → Структура) появляется окно Modify Wall Structure (Изменить структуру стены) (рис. 4.30).

Рис. 4.30. Окно редактирования структуры стены
Переключатель Thicken Wall from (Толщина стены от) определяет границу, относительно которой будет происходить изменение толщины стены. Он имеет пять положений: Reference Line (Базовая линия), Inner side of Core (Внутренняя граница основного слоя), Center of Core (Центр основного слоя), Outer side of Core (Внешняя граница основного слоя), Outer side of Wall (Внешняя сторона стены).
При выполнении команды Design → Modify Wall → Reference Line (Проектирование → Изменить стену → Базовая линия) появляется окно Modify Wall Reference Line (Изменение базовой линии стены) (рис. 4.31).

Рис. 4.31. Окно изменения базовой линии стены
Переключатель Reference Line Side (Положение базовой линии) позволяет изменить сторону привязки базовой линии, а переключатель Offset (Смещение) – привязать базовую линию или к одной из границ, или центру основного слоя стены, или к противоположной стене, а также указать конкретное значение ее смещения в текстовом поле By distance (На расстояние).
Команда основного меню Design → Modify Wall → Invert Direction (Проектирование → Изменить стену → Изменить направление) позволяет изменить направление базовой линии на противоположное. Чтобы увидеть эффект от выполнения команды, выберите команду основного меню View → On-Screen View Options → Clean Wall & Beam Intersections (Вид → Настройки просмотра → Очистить пересечения стен и балок). Эта команда фактически является флажком. По умолчанию она активна (флажок установлен), в результате чего пересекающиеся стены и балки показаны во взаимодействии. Деактивизация этой команды (снятие флажка) покажет каждую стену (балку) в виде самостоятельного объекта, в том числе включит отображение на объекте базовой линии с указанием ее направления с помощью стрелки.
Проектирование балок
Следующий инструмент проектирования строительных конструкций – балки. Для активизации этого инструмента щелкните на кнопке Beam (Балка)

раздела Design (Проектирование) палитры ToolBox (Палитра инструментов). Основные параметры балок отобразятся на информационной палитре (рис. 4.32).

Рис. 4.32. Вид информационной палитры в режиме создания балок
При щелчке на кнопке Settings Dialog (Окно настроек)

открывается окно Beam Default Settings (Настройка параметров балок по умолчанию) (рис. 4.33).

Рис. 4.33. Настройка параметров балок
Основные элементы управления вам уже знакомы по окну настройки параметров стен. В области Geometry and Positioning (Форма и расположение) находятся параметры, с помощью которых определяется положение балки, ее форма и размеры. В трех полях, расположенных слева, устанавливаются высота балки и возвышения ее верхней грани относительно установленных уровней (по умолчанию – уровня этажа и нулевого уровня проекта).
Внимание!
Возвышения объекта измеряются до его базовой линии, поэтому возвышение балки измеряется до ее верхней грани, так как базовая линия балки проходит по ребру или середине верхней грани, в отличие от стен, у которых базовая линия лежит в плоскости основания стены.
Щелчком кнопки мыши на соответствующем изображении можно выбрать форму сечения балки: прямоугольную

или со сложным профилем

Внимание!
Для балок с профильным сечением возвышения измеряются не до верхней грани, а до базовой оси балки. Возвышение до верхней грани можно установить в поле b, расположенном на информационной палитре.
В двух полях справа вводятся ширина балки и смещение базовой линии от ее оси. При выборе балки с профильным сечением становится доступным третье поле, в котором устанавливается угол наклона балки относительно ее поперечной оси (боковой наклон).
Внимание!
У наклонных балок возвышение измеряется до начальной точки базовой линии.
В нижней части области Geometry and Positioning (Форма и расположение), щелкнув на соответствующей кнопке, можно выбрать положение балки относительно уровня этажа: прямое или с наклоном. В последнем случае становится доступным поле для задания угла наклона относительно горизонтальной плоскости.
Область Floor Plan and Section (Вид в плане и сечения) практически идентична соответствующей области окна настройки стен. При щелчке кнопкой мыши на стрелке, расположенной в правой части строки параметра Profile (Профиль) раздела STRUCTURE (Структура), появляется список профилей балок (рис. 4.34), из которых можно выбрать необходимый. Параметр Profile (Профиль) появляется вместо Cut Fill (Штриховка сечения) при выборе балки с профильным сечением.

Рис. 4.34. Список профилей балок
Примечание
Изменить параметры стандартных профилей или создать собственные профили можно с помощью редактора профилей, вызываемого командой основного меню Design → Complex Profiles → Profile Manager (Проектирование → Сложные профили → Управление профилями).
К разделам CUT SURFACES (Линии разрезов) и OUTLINES (Линии контуров), в которых устанавливаются параметры перьев и типы линий для отображения балок на чертеже, добавлен раздел SYMBOLS (Условные обозначения). В этом разделе с помощью параметра Beam End Lines (Линии конца балки) можно выбрать способ отображения на чертеже концов балки из четырех возможных: Start (Начало), End (Конец), Both (Оба) и None (Не показывать). С помощью флажка Show Center Line (Показать осевую линию) можно управлять отображением осевой линии, в качестве которой выступает базовая линия балки. При установке флажка в разделе появляются еще два параметра для выбора типа линии и номера пера для отображения осевой линии.
Область Model (Модель) отличается от соответствующей области окна параметров стен количеством кнопок, предназначенных для выбора материала облицовки поверхностей объекта. Для балок с прямоугольным сечением таких кнопок пять, поскольку материал облицовки можно выбирать отдельно для верхней, нижней, левой, правой и торцевых поверхностей балки. Для балок с профильным сечением материал один, соответственно доступна только одна кнопка.
Область Hole (Отверстие), предназначенная для редактирования параметров отверстий балки, становится доступной, если в балке есть отверстия. Для их создания необходимо щелчком кнопки мыши на выбранной балке вызвать палитру редактирования и указать инструмент создания отверстий, щелкнув на кнопке

В появившемся окне Beam Hole Settings (Параметры отверстия балки) (рис. 4.35) есть четыре элемента управления:
• Shape (Форма) – позволяет выбрать форму отверстия: прямоугольное или круглое;
• Contours on Plan (Изображение на чертеже) – предназначен для указания способа отображения отверстия на чертеже. Имеется два способа: в виде оси или с видимыми границами отверстия;
• Size (Размер) – задает ширину и высоту отверстия в соответствующих полях. Для круглых отверстий доступно только одно поле, в которое заносится значение диаметра отверстия;
• Position (Размещение) – указывает положение оси отверстия относительно верхней грани балки.

Рис. 4.35. Параметры отверстия балки
Эти же значения параметров появляются и в области Hole (Отверстие) окна установки параметров балки по умолчанию.
Построение балок осуществляется аналогично построению стен, исключая, естественно, криволинейные сегменты.
Колонны
Следующий элемент проектирования, который мы рассмотрим, – колонны. Для отрисовки колонн предназначен инструмент Column (Колонна), кнопка вызова которого находится в разделе Design (Проектирование)

палитры ToolBox (Палитра инструментов). При щелчке на этой кнопке на информационной палитре появляются элементы управления данным инструментом (рис. 4.36).

Рис. 4.36. Информационная палитра в режиме построения колонн
Щелчок на кнопке Settings Dialog (Окно настроек)

открывает окно Column Default Settings (Настройка параметров колонн по умолчанию) (рис. 4.37).

Рис. 4.37. Настройка параметров колонн по умолчанию
В силу специфики колонн больше всего от аналогичных областей параметров объектов, описанных выше, отличается область Geometry and Positioning (Форма и расположение). С помощью кнопок, расположенных в верхнем ряду правой части области, можно выбрать форму сечения колонн: прямоугольную, круглую или профильную. В полях, размещенных справа от этих кнопок, устанавливаются размеры сечения колонны. Для колонн круглого сечения доступно только верхнее поле, в котором указывается диаметр колонны.
Если для колонны выбран прямоугольный или круглый профиль, то во втором ряду становятся доступными кнопки варианта установки колонны относительно стены.
Кнопка

задает вариант, при котором колонна устанавливается в стену без какой-либо привязки к структуре стены. В стене просто вырезается отверстие для размещения колонны. При выборе варианта

колонна встраивается в стену с учетом ее облицовки материалом стены. При установке флажка Veneer (Облицовка) размер колонны увеличивается на величину облицовки, которую можно задать в поле, расположенном напротив этого флажка.
Под флажком Veneer (Облицовка) находятся две кнопки выбора варианта установки колонны: прямо и с наклоном. При задании второго варианта справа от кнопки становится доступным поле, в котором можно установить угол наклона колонны относительно горизонтальной плоскости.
В правом нижнем углу области имеется элемент управления Anchor Point of Core (Точка привязки), с помощью которого можно выбрать элемент колонны, который будет связан с острием указателя мыши при определении места установки колонны. Для профильных колонн этот элемент управления недоступен.
В левой части области к уже знакомым вам полям установки высоты колонны и ее возвышениям добавилось поле угла поворота колонны.
В разделе CORE STRUCTURE (Структура колонны) области Floor Plan and Section (Вид в плане и сечения) можно выбрать материал колонны для колонн с круглым и прямоугольным профилями и профиль для профильной колонны. Механизм выбора идентичен описанному выше для стен и балок.
К уже описанным выше разделам CUT SURFACES (Линии разрезов) и OUTLINES (Линии контуров) добавился раздел FLOOR PLAN SYMBOL (Условное обозначение на плане), в котором можно задать вид отображения колонны на плане этажа. Имеется четыре типа отображения для колонн с круглым и прямоугольным сечением: Plain (Контур), Slash (Контур с диагональю), X (Контур с двумя диагоналями) и Crosshair (Контур c осевыми линиями). В последнем случае в разделе появляются два элемента управления (рис. 4.38), с помощью которых можно установить и параметры осевых линий: Distance from Center (Расстояние от центра) и Length outside Column (Выступ за контур). Для профильных колонн типы отображения Slash (Контур с диагональю) и X (Контур с двумя диагоналями) неприменимы.

Рис. 4.38. Установка параметров осевых линий
Для построения колонн выполните следующие действия.
1. Щелкните на кнопке Column (Колонна) палитры ToolBox (Палитра инструментов).
2. Настройте необходимые параметры колонны в окне Column Default Settings (Настройка параметров колонн по умолчанию) (см. рис. 4.37) или используя соответствующие элементы управления информационной палитры.
3. Выберите профиль колонны с помощью кнопок

,

или

информационной палитры.
4. Используя кнопки

,

или

задайте один из методов построения колонны. Вид данных кнопок зависит от выбранного профиля колонны.
5. Щелкните кнопкой мыши в месте, где должен находиться элемент колонны, связанный с острием указателя мыши установкой параметра Anchor Point of Core (Точка привязки). Если выбран первый метод построения колонны, то в указанном месте появится изображение колонны. Задача выполнена.
6. Если задан второй метод построения колонны, то после выбора места ее расположения необходимо определить ее ориентацию, указав щелчком кнопки мыши угол поворота колонны (рис. 4.39).

Рис. 4.39. Определение ориентации колонны
7. При выборе третьего метода (а он доступен только при построении наклонных колонн) первым щелчком кнопки мыши определяется место расположения колонны, вторым– ее ориентация и третьим– угол поворота вокруг продольной оси (рис. 4.40).

Рис. 4.40. Построение наклонной колонны
Примечание
Если при выборе наклонной колонны задать угол ее наклона равным 90°, то можно построить прямую колонну с использованием третьего метода.
Перекрытия
Для построения перекрытий используется инструмент Slab (Перекрытие). Под перекрытием в ArchiCAD подразумевается плоский элемент с произвольно заданным контуром, подобный полигональной стене. Для этого элемента применимы большинство операций, предназначенных для редактирования геометрии полигональных стен. Мы не будем подробно рассматривать перекрытие, так как практически все его настройки вам уже известны по другим конструктивным элементам. Опишем только основные отличия.
Информационная палитра с элементами управления перекрытием вызывается щелчком на кнопке Slab (Перекрытие)

расположенной в разделе Design (Проектирование) палитры ToolBox (Палитра инструментов) (рис. 4.41).

Рис. 4.41. Информационная палитра в режиме построения перекрытий
Щелчком на кнопке Settings Dialog (Окно настроек)

открывается окно Slab Default Settings (Настройка параметров перекрытия по умолчанию) (рис. 4.42).

Рис. 4.42. Настройка параметров перекрытий по умолчанию
В разделе FLOOR PLAN DISPLAY (Вид на плане этажа) области Floor Plan and Section (Вид в плане и сечения) имеется элемент управления Show on Stories (Показывать на этажах). Поскольку перекрытие – это объект, расположенный на границе этажей и поэтому в определенных ситуациях перекрывающий видимость объектов этажей, которые размещены выше или ниже его, то пользователю предоставляется возможность указать условия видимости перекрытия. Из списка можно выбрать одно из шести условий видимости перекрытия:
• Home Story Only (Только на этаже построения);
• Home & One Story Up (На этаже построения и этажом выше);
• Home & One Story Down (На этаже построения и этажом ниже);
• Home & One Story Up & Down (На этаже построения, этажом выше и этажом ниже);
• All Stories (На всех этажах);
• Custom (Установки пользователя).
При выборе последнего варианта открывается окно Show On Stories – Custom Settings (Показывать на этажах – установки пользователя) (рис. 4.43), в котором можно настроить условия видимости перекрытия.

Рис. 4.43. Выбор условий видимости перекрытия
Расположение элементов управления имитирует разрез дома по вертикали. В области, расположенной посередине, находится флажок Home Story (На этаже создания), при установке которого штриховка будет показываться на этаже создания перекрытия. Над этой областью находятся переключатели. Они определяют видимость перекрытия на этажах, расположенных выше того этажа, на котором создано перекрытие. Таких переключателей два: Show Outline on (Показывать контур на) и Show Fill on (Показывать штриховку на). Каждый переключатель имеет три положения: All Stories Up (На всех этажах выше), n Stories Up (На n этажах выше) и None above (Не показывать). Вместо n в поле, находящемся напротив данного положения, необходимо ввести количество этажей, на которых должно отображаться перекрытие.
В нижней области окна Show On Stories – Custom Settings (Показывать на этажах – установки пользователя) находятся идентичные переключатели, регулирующие видимость перекрытия на этажах, находящихся ниже этажа создания перекрытия.
Из области Floor Plan and Section (Вид в плане и сечения) окна Slab Default Settings (Настройка параметров перекрытия по умолчанию) рассмотрим только специфический для перекрытий раздел COVER FILLS (Штриховки перекрытия), элементы которого становятся доступными при установке соответствующего флажка. Здесь, используя параметр Cover Fill (Штриховка покрытия), можно выбрать материал верхней грани перекрытия для отображения на видах и сечениях или оставить в качестве покрытия (то есть верхнего слоя) материал самого перекрытия, установив флажок Use Fill of Surface Material (Использовать материал перекрытия).
Параметр Cover Fill Orientation (Ориентация штриховки покрытия) позволяет задать направление штриховки из трех имеющихся вариантов: Link to Project Origin (Привязка к системе координат проекта), Link to Fill Origin (Привязка к системе координат штриховки) и Distorted (Произвольный), знакомые вам по гл. 3 (см. подраздел «Штриховка» раздела «Создание двумерных графических примитивов» гл. 3).
В области Model (Модель) окна Slab Default Settings (Настройка параметров перекрытия по умолчанию) можно выбрать материал покрытия для верхней и нижней граней, а также для торцевой поверхности перекрытия.
Для построения перекрытия необходимо определить его контур, используя один из методов, который можно выбрать щелчком на соответствующей кнопке информационной палитры. Имеется три метода: построение прямоугольного контура, прямоугольного контура с поворотом и произвольного контура. Все эти методы рассматривались ранее при построении линий и полилиний.
Крыши
Крыша, пожалуй, самый сложный конструкционный элемент здания, поскольку она может иметь разнообразные формы, размеры и ее элементы чаще всего расположены в разных плоскостях. Если стена, балка или перекрытие – это обычно элементы, имеющие простое сечение, то крыша – совокупность сложных элементов, сгруппированных в единое целое не на плоскости, а в пространстве.
Основным элементом крыши являются скаты, которые могут иметь прямоугольную или многоугольную форму. Положение скатов определяется двумя параметрами: базовой линией, располагающейся на нижней грани ската или ее продолжении и параллельной плоскости этажа, и уклоном, то есть углом наклона плоскости ската к горизонтальной плоскости.
Примечание
Определить направление уклона ската крыши на плане этажа можно по риске, размещенной на базовой линии ската. Она направлена в сторону возвышения ската.
Для построения крыш в ArchiCAD предназначен инструмент Roof (Крыша)

кнопка которого находится в разделе Design (Проектирование) палитры ToolBox (Палитра инструментов). При щелчке на этой кнопке на информационной палитре отобразятся настройки крыши (рис. 4.44).

Рис. 4.44. Параметры построения крыши
При щелчке на кнопке Settings Dialog (Окно настроек)

открывается окно настройки параметров крыш по умолчанию (рис. 4.45).

Рис. 4.45. Окно настройки параметров крыш по умолчанию
Примечание
Поскольку крыша – составной объект, настройки параметров могут относиться к скату, а не ко всей крыше в целом.
Настройка параметров крышВ области Geometry and Positioning (Форма и расположение) вы сразу можете заметить отсутствие поля для ввода высоты объекта. Это естественно, поскольку высота ската крыши будет определяться его уклоном. Уклон ската задается в верхнем поле правой части области. Справа от этого поля находится кнопка, с помощью которой можно выбрать единицы измерения уклона. По умолчанию в качестве единиц измерения установлены градусы. Уклон можно выражать в процентах от текущего уклона, а также использовать в качестве единиц измерения отношение погонной длины ската к 12 футам или 12 дюймам длины его проекции на горизонтальную плоскость.
В расположенных ниже текстовых полях устанавливается толщина ската, которую можно измерить как толщину поперечного либо вертикального среза. Значения этих величин при заданном уклоне взаимосвязаны.
Примечание
Два последних поля недоступны, если в качестве профиля ската выбран многослойный профиль, имеющий заданную толщину.
Поскольку скат крыши и перекрытие по своей структуре очень схожи, то остальные элементы управления, расположенные в областях Floor Plan and Section (Вид в плане и сечения) и Model (Модель) практически идентичны соответствующим элементам настройки перекрытия. В разделе COVER FILLS (Штриховки покрытия) области Floor Plan and Section (Вид в плане и сечения), по сравнению с аналогичным разделом настройки перекрытия, добавлен флажок Align with Slope (Выровнять по скату). Если он установлен, то рисунок шаблона штриховки выравнивается по перпендикуляру к базовой линии ската. Кроме того, становится доступным флажок Distort with Slope (Изменить по скату), установка которого выравнивает по скату углы взаимного расположения элементов сложной штриховки. В правой части области Model (Модель) есть переключатель, с помощью которого можно установить форму подрезки торца ската. Имеется три положения: Perpendicular Roof Edge (Подрезка, перпендикулярная плоскости ската), Vertical Roof Edge (Подрезка по вертикальной плоскости) и Custom (Выборочный). При выборе последнего варианта параметры можно установить в окне Roof Edge Angle (Угол подрезки ската) (рис. 4.46). Это окно вызывается щелчком на кнопке

палитры редактирования ската.

Рис. 4.46. Установка формы подрезки ската
В этом окне, кроме трех вышеназванных форм подрезки ската, можно задать подрезку, параллельную плоскости этажа, а также установкой флажка Apply on All Edges (Применить ко всем краям) распространить действие команды на все края выбранного ската.
Построение крышArchiCAD предлагает несколько методов построения скатов крыш. Эти способы можно выбрать с помощью соответствующих кнопок на информационной палитре.
•

– построение многоугольных скатов. Используется для проектирования крыш с формой скатов, задаваемой пользователем.
•

– построение прямоугольных скатов. Если щелкнуть на этой кнопке и задержать на ней указатель мыши, то можно выбрать один из двух методов построения: скат с ориентацией сторон по координатной сетке и с поворотом относительно ее.
•

– полностью автоматическое построение крыши по заданному контуру ее основания.
•

– построение сводов и куполов. Если щелкнуть на этой кнопке и задержать на ней указатель мыши, то можно выбрать один из двух методов построения: купола или сводчатой крыши. При выборе метода построения свода кнопка принимает вид

Методы построения крыш начнем рассматривать с первого способа. Для создания крыши, состоящей из треугольных и четырехугольных скатов, выполните следующее.
1. Перейдите на второй этаж проекта, дважды щелкнув кнопкой мыши на его имени на палитре Navigator – Project Map (Навигатор – карта проекта).
2. На палитре инструментов щелкните на кнопке Wall (Стена). Установите высоту стены равной 3000, возвышение относительно уровня текущего этажа – 0.
3. В разделе FLOOR PLAN DISPLAY (Вид на плане этажа) области Floor Plan and Section (Вид в плане и сечения) выберите вид проекции OutLines Only (Сплошной контур) для параметра Floor Plan Display (Вид на плане этажа).
Примечание
Это необязательное действие нужно, чтобы избавиться от штриховки контура стен, которая может мешать дальнейшим построениям.
4. На информационной палитре выберите метод построения прямолинейных и криволинейных стен с постоянным прямоугольным сечением. Кнопкой

задайте построение прямолинейных стен со сложным контуром.
5. Пятью последовательными щелчками кнопки мыши укажите положение вершин пятиугольного контура, подобного показанному на рис. 4.47. Завершите построение щелчком кнопки мыши в начальной точке контура.

Рис. 4.47. Контур пятиугольной стены
6. На палитре инструментов выберите инструмент построения крыш Roof (Крыша).
7. Вызовите окно настройки параметров крыш по умолчанию щелчком на кнопке

8. Установите возвышение относительно уровня текущего этажа равным 3000. В области Model (Модель) задайте вертикальную подрезку торцов скатов.
9. Закройте окно настройки параметров крыш щелчком кнопки мыши на кнопке OK.
10. На информационной палитре выберите метод построения многоугольных скатов щелчком на кнопке

Совет
В процессе дальнейших построений обращайте внимание на изменение формы указателя мыши в зависимости от его нахождения на характеристических точках объектов.
11. Щелкните кнопкой мыши на конце верхнего левого сегмента стены, определив начальную точку базовой линии ската.
12. Щелкните кнопкой мыши на другом конце верхнего левого сегмента стены, определив конечную точку базовой линии ската. Указатель примет форму

13. Определите сторону возвышения ската, щелкнув кнопкой мыши внутри контура. Указатель примет форму

14. Определите контур ската, последовательно щелкнув кнопкой мыши на начальной точке базовой линии ската, конечной точке базовой линии ската, двух точках внутри контура и на начальной точке базовой линии ската. Построение четырехугольного ската завершено (рис. 4.48).

Рис. 4.48. Построение проекции четырехугольного ската
Примечание
Последовательность обхода контура принципиального значения не имеет. Следите только за тем, чтобы контур был замкнут.
15. Используя указанный выше принцип построения, создайте второй четырехугольный скат, связанный с правым нижним сегментом стены (рис. 4.49).

Рис. 4.49. План крыши с четырехугольными скатами
Совет
Обратите особое внимание на очень полезный механизм ArchiCAD, позволяющий сопрягать скаты крыш, который описан ниже.
16. Выделите один из скатов и при нажатой клавише Ctrl щелкните кнопкой мыши на ребре другого ската, обращенном к первому. Обратите внимание на изменение формы проекции второго ската.
17. Повторите операцию, выделив второй скат и щелкнув кнопкой мыши при нажатой клавише Ctrl на ребре первого ската, обращенном ко второму. Результатом операции станет сопряжение обращенных друг к другу ребер скатов (рис. 4.50).

Рис. 4.50. Результат сопряжения ребер скатов
Примечание
Ценность описываемого механизма в том, что при выполнении данной операции происходит сопряжение не только проекций ребер на плоскость, но и реальное сопряжение ребер скатов в пространстве.
18. Перемещая вершины (рис. 4.51), выровняйте длины ребер скатов.

Рис. 4.51. Выравнивание ребер скатов по длине
19. Используя указанный принцип построения скатов, создайте проекции треугольных скатов крыши (рис. 4.52).

Рис. 4.52. Построение проекций треугольных скатов
До сих пор мы имели дело только с плоскими изображениями, даже при построении объемных объектов, таких как стены, балки и колонны. ArchiCAD, являясь системой автоматизированного проектирования, предоставляет возможность работы с проектом не только на плане, но и в трехмерном изображении. Поскольку при решении задачи сопряжения скатов необходимо видеть трехмерное изображение, для перехода в трехмерный режим нажмите клавишу F3. Вы увидите результат выполненного построения (рис. 4.53). Для возврата в окно двумерного проектирования нажмите клавишу F2.

Рис. 4.53. Результат построения проекций крыши
Совет
Постарайтесь запомнить горячие клавиши, связанные с теми операциями, которые вы наиболее часто используете при работе в ArchiCAD. Нажать клавишу или их сочетание гораздо проще и быстрее, чем искать указателем мыши кнопку на панели или команду меню.
Поскольку все операции, которые мы выполняли до сих пор, не требовали изменения вида изображения, не было особой причины обращать внимание на элементы интерфейса, предназначенные для этого. Теперь же это необходимо.
Разговор о трехмерной визуализации впереди. Сейчас мы познакомимся только с основными инструментами управления видом объекта, которые будем использовать при построении крыш. Эти инструменты расположены в нижней части экрана (рис. 4.54).

Рис. 4.54. Инструменты управления просмотром
Рассмотрим некоторые инструменты.
• Scroll-Zoom (Динамическое изменение масштаба)

– предназначена для динамического изменения масштаба изображения. После щелчка на этой кнопке, а затем на поле экрана движение мыши будет приводить к изменению масштаба изображения.
Примечание
Масштаб изображения можно также изменять, не нажимая эту кнопку, а просто используя колесико мыши.
• Increase Zoom (Увеличить масштаб)

– позволяет увеличить выбранный фрагмент изображения. После щелчка на этой кнопке необходимо указать мышью на экране две точки, являющиеся диагональю прямоугольника, охватывающего фрагмент изображения, который необходимо увеличить. После фиксации щелчком кнопки мыши второй точки, границы прямоугольника увеличиваются до размеров границ области просмотра с соответствующим увеличением заключенного внутри них фрагмента объекта.
• Reduce Zoom (Уменьшить масштаб)

– дает возможность уменьшить выбранный фрагмент изображения. После щелчка на этой кнопке необходимо указать мышью на экране две точки, являющиеся диагональю прямоугольника, до границ которого сжимается область просмотра с соответствующим уменьшением объекта.
• Pan (Панорамирование)

– после щелчка на этой кнопке, а затем в рабочей области перемещение указателя мыши будет приводить к соответствующему перемещению отображаемой области просмотра.
Примечание
Если у вас трехкнопочная мышь (обычно третья кнопка располагается под колесом прокрутки, и чтобы нажать третью кнопку, следует нажать колесо прокрутки), то для использования функции панорамирования вы можете не нажимать кнопку Pan (Панорамирование), а применять третью кнопку. Перемещение отображаемой области просмотра будет происходить при перемещении указателя мыши с нажатой третьей кнопкой.
• Orbit (Облет)

– при переходе в этот режим движение мыши при нажатой левой кнопке приводит к динамическому изменению точки взгляда на объект. Этот режим можно также включать/выключать в процессе просмотра нажатием клавиши O.
Примечание
Если у вас трехкнопочная мышь, то для использования функции облета вы можете не нажимать кнопку Orbit (Облет), а применять третью кнопку. Перемещение отображаемой области просмотра будет происходить при перемещении указателя мыши с одновременно нажатыми клавишей Shift и третьей кнопкой.
• Fit in Window (Вписать в окно)

– позволяет отобразить все видимые объекты. Щелчок на этой кнопке приведет к установке масштаба, при котором все видимые объекты будут отображены в текущих границах окна просмотра.
• To Previous Zoom (Предыдущий масштаб)

– дает возможность вернуться к предыдущему виду (состоянию области просмотра). Щелкая на этой кнопке, можно листать последовательность видов в обратную сторону. Такая же кнопка со стрелочкой, направленной в противоположную сторону, позволяет листать в прямом направлении.
Теперь продолжим построение крыши.
1. Используя режим Orbit (Облет), разверните объект приблизительно так, как показано на рис. 4.53. Как видно из рисунка, четырехугольные скаты сопряжены правильно, а вот треугольные, несмотря на совпадение проекций их ребер на плоскость этажа с проекциями ребер четырехугольных скатов, в пространстве расположены совсем не так, как надо.
2. Прежде всего для удобства работы увеличьте с помощью кнопки Increase Zoom (Увеличить масштаб)

фрагмент изображения так, чтобы углы всех несопряженных скатов были видны в максимальном увеличении (рис. 4.55).

Рис. 4.55. Увеличение выбранной области экрана
3. Подведите к углу левого ската указатель мыши так, чтобы он принял форму

Через некоторое время ребра ската будут подсвечены.
Примечание
Если в процессе перемещения указателя мыши удерживать нажатой клавишу Shift, то объекты будут подсвечиваться при попадании указателя мыши на их характеристические элементы без временной задержки.
4. Щелкните кнопкой мыши при положении указателя мыши на углу ската или ребре верхней грани ската. Грани ската будут выделены подсветкой, на пересечении граней появятся узловые точки.
5. Щелкните кнопкой мыши на узловой точке угла ската или ребре верхней грани ската. В появившейся на экране палитре редактирования нажмите кнопку Change Roof Slope angle (Изменение угла наклона ската)

6. Переместите указатель мыши к верхнему углу сопряжения четырехугольных скатов так, чтобы он принял форму

Контуры редактируемого ската в процессе выполнения операции будет отображаться в виде «резиновых нитей», то есть положение ската будет меняться динамически (рис. 4.56).

Рис. 4.56. Изменение уклона ската
7. Щелкните кнопкой мыши. Положение левого треугольного ската изменится так, что его ребро будет полностью сопряжено со смежным ребром четырехугольного ската.
8. Повторите пункты 3–7 с правым треугольным скатом, затем поверните сооружение на 180° и тем же способом исправьте положение последнего ската. Итак, с помощью ArchiCAD вы несколькими щелчками кнопки мыши построили крышу над пятиугольной стеной с произвольно заданными углами сопряжения стен.
После такого, достаточно сложного, построения мы не будем рассматривать построение прямоугольных скатов, вы сможете справиться с этим самостоятельно. Опишем метод автоматического построения многоскатных крыш.
1. Выделите и удалите крышу, построенную ранее.
2. Кнопкой

выберите метод построения многоскатных крыш.
3. С помощью последовательных щелчков кнопкой мыши на внешних углах стен (см. рис. 4.47) постройте контур базовых линии скатов крыши.
4. После замыкания контура на экране появится окно PolyRoof Settings (Настройки многоскатной крыши) (рис. 4.57).

Рис. 4.57. Настройки параметров многоскатной крыши
В поле Levels (Ярусы) указывается количество ярусов крыши. Их может быть не больше четырех. В расположенных слева от каждого яруса полях вводится высота яруса, в таких же полях справа – уклон яруса. Под полем ввода высоты первого яруса указывается возвышение базовой линии крыши над уровнем текущего этажа.
Примечание
Количество доступных полей для ввода параметров ярусов зависит от количества ярусов, введенного в поле Level (Ярусы).
В нижней левой части окна установкой переключателя в нужное положение определяется способ подрезки торцов скатов, в нижней правой – в поле Roof Thickness (Толщина крыши) задается толщина крыши, а в поле Eave Overhang (Свес) указывается расстояние от проекции нижнего торца до проекции базовой линии.
5. Введите необходимые значения параметров и щелкните на кнопке OK. Переключившись в окно просмотра, оцените результат построения.
В заключение рассмотрим метод построения куполов и сводов.
Построение купольной крыши особых затруднений не вызывает. Этот процесс соответствует созданию дуги по центру, радиусу, начальной и конечной точкам.
Выберите метод построения куполов, нажав кнопку

Щелчком кнопки мыши укажите центр купола. Определите радиус купола вторым щелчком кнопки мыши. Одновременно указанная точка будет являться начальной точкой основания купола. Третьим щелчком кнопки мыши определите конечную точку основания купола. Если строится замкнутый купол, то конечная точка должна совпасть с начальной.
После указания конечной точки на экране появится окно (рис. 4.58), в котором необходимо установить параметры создаваемого купола.

Рис. 4.58. Окно настройки параметров купола
В поле Height (Высота) следует ввести высоту купола. По умолчанию установлена максимальная высота, которую может иметь сфера при заданном радиусе основания купола, поэтому данное значение можно только уменьшать.
В поле, расположенном под полем Height (Высота), вводится возвышение основания купола над уровнем текущего этажа или другим уровнем, который можно выбрать из списка. Данный список появляется после щелчка на кнопке со стрелкой, расположенной справа от поля. Название поля изменяется в зависимости от выбранного уровня.
В полях Horizontal Segments (Количество сегментов по горизонтали) и Vertical Segments (Количество сегментов по горизонтали) устанавливается количество трапециевидных сегментов, с помощью которых будет произведена аппроксимация сферической поверхности купола. Количество сегментов должно быть не более 90 для горизонтальных и не более 360 для вертикальных сегментов.
Примечание
Чем больше указано сегментов, тем более гладким будет купол, но следует учитывать, что на обработку значительного количества объектов уходит больше ресурсов компьютера.
В поле Roof Thickness (Толщина крыши), которое становится доступным при выборе однородного материала крыши, можно указать толщину сегментов купола.
Переключатель, расположенный в правой части окна, позволяет установить форму подрезки торцов скатов купола.
После щелчка на кнопке OK купол будет построен.
Построение сводов – задача более сложная. Рассмотрим сначала создание сводчатой крыши на плане. Для этого выполните следующее.
1. Перейдите в окно двумерного проектирования, нажав клавишу F2.
2. Щелчком на кнопке Wall (Стена) палитры инструментов активизируйте механизм построения стен.
3. Используя кнопку

постройте прямоугольную стену.
4. Щелкнув на кнопке Roof (Крыша) панели инструментов, активизируйте механизм построения крыши.
5. Задайте построение сводов, щелкнув на кнопке

6. Нарисуйте профиль крыши, используя в процессе построения появившуюся на экране палитру редактирования полилинии (рис. 4.59, а).
7. После завершения построения переместите указатель мыши до пересечения с внешней гранью ближайшей стены. Указатель должен принять форму

(рис. 4.59, б).

Рис. 4.59. Построение свода на плане
8. Щелкните кнопкой мыши в этой точке. Вы определили начальную сторону свода.
9. Переместите указатель мыши до внешней грани противоположной стены. Указатель должен принять форму

(рис. 4.59, в). Это положение конечной стороны свода.
10. Щелкните кнопкой мыши в этой точке. На экране появится окно Vaulted Roof Settings (Параметры сводчатой крыши), в уже известные вам поля которого необходимо ввести параметры крыши (рис. 4.60).

Рис. 4.60. Настройка параметров крыши
11. Щелкните на кнопке OK. Построение крыши завершено.
12. Переключитесь в окно просмотра объемного изображения объекта и оцените результат построения (рис. 4.61).

Рис. 4.61. Построение сводчатой крыши
Своды можно строить и в окне просмотра и редактирования трехмерного изображения объекта. ArchiCAD предоставляет возможность создания следующих типов крыш на прямоугольном основании:
• Rounded (Арочная) – профиль крыши является дугой;
• Symmetrical (Симметричная) – крыша строится из одинаковых сегментов, количество которых задает пользователь;
• Irregular (Несимметричная) – крыша создается из сегментов, основание и высоту каждого из которых задает пользователь.
Для построения арочной крыши выполните следующие действия.
1. Перейдите в окно трехмерного проектирования, нажав клавишу F3.
2. Щелчком на кнопке Roof (Крыша) палитры инструментов активизируйте механизм построения крыши.
3. Выберите построение сводов, щелкнув на кнопке

4. Укажите мышью две точки, являющиеся опорными точками профиля крыши.
5. На появившейся палитре редактирования выберите метод построения арочной крыши, нажав кнопку Vaulted roof (Сводчатая крыша)

6. Перемещая указатель мыши, определите высоту крыши (рис. 4.62, а).
7. Зафиксируйте высоту крыши щелчком кнопки мыши.
8. Перемещая указатель мыши, определите длину крыши (рис. 4.62, б).
9. Зафиксируйте длину крыши щелчком кнопки мыши. Крыша построена (рис. 4.62, в).

Рис. 4.62. Построение арочной крыши
Симметричная крыша создается практически так же. Разница заключается лишь в том, что после выбора метода построения щелчком на кнопке Gable roof (Коньковая крыша)

появляется окно, в котором необходимо ввести количество сегментов крыши.
Для построения несимметричной крыши выполните следующее.
1. Перейдите в окно трехмерного проектирования, нажав клавишу F3.
2. Щелчком на кнопке Roof (Крыша) палитры инструментов активизируйте механизм построения крыши.
3. Выберите построение сводов, щелкнув на кнопке

4. Укажите мышью две точки, являющиеся опорными точками профиля крыши.
5. На появившейся палитре редактирования выберите метод построения несимметричной крыши, щелкнув на кнопке Complex roof (Составная крыша)

6. Перемещая указатель мыши, определите высоту и ширину сегмента крыши (рис. 4.63, а). Зафиксируйте результат щелчком кнопки мыши.
7. Повторяя пункт 6, определите профиль крыши (рис. 4.63, б).
8. Зафиксировав высоту последнего сегмента, щелкните кнопкой мыши в этой же точке еще раз для завершения формирования профиля.
9. Перемещая указатель мыши, определите длину крыши (рис. 4.63, в).
10. Зафиксируйте длину крыши щелчком кнопки мыши. Крыша построена (рис. 4.63, г).

Рис. 4.63. Создание несимметричной крыши
Построение произвольных поверхностей
ArchiCAD, являясь программой архитектурного проектирования, не ограничивается только инструментарием для построения зданий и сооружений. Проекты создаются не на пустом месте, и для выполнения архитектурного ансамбля требуется еще как минимум привязка его объектов к ландшафту. Для решения подобных задач в ArchiCAD существует инструмент создания поверхностей произвольной конфигурации – Mesh (Сетка).
Внимание!
Не путайте термин «сетка» в данном случае с локальной вычислительной сетью – способом организации совместной работы компьютеров, для которой в английском языке применяется термин Net или Network.
Инструмент построения поверхностей Mesh (Сетка)

расположен в разделе Design (Проектирование) палитры инструментов. При нажатии этой кнопки на информационной палитре появляются элементы управления этим инструментом (рис. 4.64).

Рис. 4.64. Элементы управления параметрами построения произвольных поверхностей
Щелчок на кнопке Settings Dialog (Окно настроек)

выводит на экран окно Mesh Default Settings (Настройки параметров сетки по умолчанию) (рис. 4.65).

Рис. 4.65. Настройка параметров сеток по умолчанию
Настройка параметров сеткиВ левой части окна Mesh Default Settings (Настройки параметров сетки по умолчанию) расположены три стандартных поля для ввода толщины основания сетки, ее возвышения над уровнем текущего этажа и над нулевым уровнем.
Справа с помощью трехпозиционного переключателя выбирается вид сетки:
• Create Superficies (Создать поверхность)

– отображается только поверхность сетки;
• Create Skirted Superficies (Создать полую сетку)

– показываются поверхность и боковые грани сетки, основание отсутствует, внутри сетка полая;
• Create Solid Bodies (Создать твердотельную сетку)

– сетка отображается в полном объеме.
В области Model (Модель) окна Mesh Default Settings (Настройки параметров сетки по умолчанию) выбирается материал для отображения поверхности, граней и основания сетки. Переключатель, расположенный справа от кнопок выбора материала, позволяет задать способ сглаживания ребер сетки. Он имеет три положения:
• All Ridges Sharp (Все ребра острые) – сглаживания ребер не производится;
• User Defined Sharp (Выбранные пользователем острые) – не сглаживаются ребра, определенные пользователем, остальные сглаживаются по алгоритму, имеющемуся в ArchiCAD;
• All Ridges Smooth (Все ребра сглаженные) – все ребра между гранями создаваемой сетки будут сглаженными.
Остальные элементы управления параметрами сетки знакомы вам по настройкам предыдущих объектов.
Построение сеткиПостроение поверхностей вручную – неблагодарное занятие. При создании реальных проектов используются данные геодезических съемок, а в последнее время – данные геоинформационных систем (ГИС), которые, в принципе, можно получить и другими способами, например аэрофотосьемкой или съемками из космоса. Но знание принципов построения сложных поверхностей поможет вам на первых порах создавать хотя бы приблизительное соответствие ландшафта вашего проекта ландшафту местности и тем самым представлять результат разработки в наиболее приближенном к натуральному виде.
Примечание
Применение инструмента Mesh (Сетка) не ограничивается построением ландшафта. Вы можете использовать его везде, где нужно создать сложную пространственную структуру.
В области выбора методов построения сеток расположены четыре кнопки. Три из них хорошо вам знакомы по созданию плоских примитивов и трехмерных объектов: это построение произвольного контура, прямоугольного контура и прямоугольного контура с поворотом на заданный угол.
Для примера создадим сетку с использованием метода построения произвольного контура. Выполните следующие действия.
1. Перейдите в окно создания двумерных объектов.
2. Кнопкой Mesh (Сетка) палитры инструментов активизируйте инструмент построения сеток.
3. Щелчком на кнопке Settings Dialog (Окно настроек)

откройте окно параметров сетки.
4. Установите переключатель вида сетки в положение Create Skirted Superficies (Создать полую сетку)

5. В области Model (Модель) установите переключатель выбора способа сглаживания ребер сетки в положение All Ridges Sharp (Все ребра острые). Закройте окно.
6. На информационной палитре выберите метод построения сетки с произвольным контуром, щелкнув на кнопке

7. Используя элементы управления палитры редактирования, постройте произвольный контур (рис. 4.66, а).
8. Переключитесь в окно просмотра и редактирования трехмерных объектов и оцените, как выглядит созданный контур в объемном виде (рис. 4.66, б).

Рис. 4.66. Построение сетки
Примечание
С созданным контуром вы можете выполнять те же действия, что и с обычной полилинией или контуром стены, перекрытия, крыши, то есть изменять положение контура или его точек, скруглять прямолинейные сегменты, осуществлять логическое сложение и вычитание контуров и т. п.
9. Переключитесь в окно построения двумерных объектов и выделите созданный контур.
10. Щелкните кнопкой мыши на ребре выделенного контура. На экране появится палитра редактирования. К уже известным кнопкам редактирования контуров добавилась кнопка Elevate Mesh Point (Возвышение точки поверхности)

позволяющая изменить возвышение выделенного элемента. Щелкните на этой кнопке. На экране появится окно Mesh Point Height (Возвышение точки сетки) (рис. 4.67).

Рис. 4.67. Окно изменения возвышения ребра или точки сетки
Примечание
Можно изменить возвышение не только ребра, но и точки. Для изменения возвышения точки необходимо при выборе элемента щелкнуть кнопкой мыши на узловой точке объекта.
Возвышение элемента сетки можно установить относительно возвышения основания сетки, а также относительно уровня этажа, на котором построена сетка, относительно нулевого уровня проекта или специально заданных уровней. Выбрать нужный вариант можно из раскрывающегося списка, который появляется при щелчке на кнопке со стрелкой, расположенной в правой части окна. Установка флажка Apply to All (Применить ко всем) приведет к тому, что действие операции будет применено ко всем элементам сетки.
Совет
Чтобы получить впадину или опустить ребро ниже уровня создаваемой поверхности, введите в поле Height (Возвышение) отрицательное значение.
11. Установите новое возвышение выделенного ребра.
12. Переключитесь в окно просмотра объемного изображения объекта и оцените результат выполнения операции.
13. Проделайте эту операцию для произвольной точки контура и посмотрите результат ее выполнения.
Для добавления на имеющуюся сетку точек другой сетки или удаления части поверхности сетки выполните следующие действия.
1. Выделите контур, к которому необходимо добавить новые точки или удалить какую-либо его часть.
2. Кнопкой Mesh (Сетка) палитры инструментов активизируйте инструмент построения сеток.
3. Выберите необходимый метод построения сетки.
4. Постройте новый контур так, чтобы он находился внутри или хотя бы пересекал выделенный контур (рис. 4.68).

Рис. 4.68. Создания нового контура
5. Для завершения построения контура дважды щелкните кнопкой мыши в конечной точке контура. На экране появится окно New Mesh Points (Новые точки сетки) (рис. 4.69).

Рис. 4.69. Добавление/удаление новых точек сетки
6. Установите переключатель в положение Add New Points (Добавить новые точки). Если необходимо удалить часть старого контура, совпадающую с новым, переключатель должен быть установлен в положение Create Hole (Создать отверстие).
7. Из раскрывающегося списка выберите способ связи точек нового контура с существующими точками старого. Таких способов три:
· No Surface Fitting (Не подгонять под поверхность) – точки вновь построенного контура размещаются на высоте, введенной в свойствах строящейся сетки; ребра нового контура при пересечении с ребрами старого контура тоже сохраняют свое возвышение;
· Fit to User Ridges (Совместить с ребрами, введенными пользователем) – точки вновь созданного контура размещаются на поверхности старого; ребра контура, введенного пользователем, также сохраняют свое возвышение; ребра старого контура подгоняются под ребра нового;
· Fit to All Ridges (Совместить все ребра) – точки вновь построенного контура размещаются на поверхности старого; ребра контура, введенного пользователем, при пересечении с ребрами старого контура, подгоняются под ребра старого.
8. Щелкните на кнопке OK. Точки нового контура будут добавлены к поверхности старого в соответствии с выбранным способом связи точек.
Для добавления на созданную сетку отдельных точек, не принадлежащих другому контуру, необходимо после выделения контура, к которому нужно добавить точку, активизировать инструмент Mesh (Сетка) и дважды щелкнуть кнопкой мыши в нужном месте в пределах контура. Затем нажать кнопку OK в появившемся окне New Mesh Points (Новые точки сетки) (см. рис. 4.69).
Построение прямоугольных сеток мы рассматривать не будем, поскольку оно является упрощенным вариантом рассмотренного метода. Опишем четвертый способ создания сеток, вызываемый щелчком на кнопке

– последней в ряду кнопок, которые позволяют выбрать способ построения сеток.
После щелчка на этой кнопке необходимо указать две точки, являющиеся начальной и конечной точками диагонали проекции сетки на плоскость этажа.
После фиксации последней точки на экране появляется окно Regular Sloped Mesh (Правильная наклонная сетка) (рис. 4.70).

Рис. 4.70. Окно для построения правильной наклонной сетки
В полях окна необходимо ввести параметры сетки в следующих областях:
• Divisions (Количество линий) – содержит два поля для ввода количества горизонтальных и вертикальных линий;
• Mesh Corner Elevation (Высота углов сетки) – в полях Z1, Z2 и Z3 указываются значения общего возвышения, возвышения правого нижнего и левого верхнего углов соответственно.
После щелчка на кнопке OK строится сетка с заданными значениями параметров, причем узловые точки, которые можно редактировать обычными средствами ArchiCAD, расположены не только на пересечении линий контура, но и внутри контура, на пересечении линий сетки.
Строить и редактировать трехмерные поверхности можно и в окне просмотра объемного изображения объекта, вызываемого клавишей F3.
Поскольку основу этажа составляют стены, методы разработки проекта начнем рассматривать именно с построения и редактирования стен.
Построение стен
Основные инструменты проектирования расположены в разделе Design (Проектирование) палитры ToolBox (Палитра инструментов). Для построения стен используется инструмент Wall (Стена)

После щелчка кнопкой мыши на этом инструменте на информационной палитре появятся элементы управления, предназначенные для настройки стены (рис. 4.2).

Рис. 4.2. Вид информационной палитры в режиме построения стен
Как мы уже делали для других объектов, рассмотрим эти элементы в окне установки параметров стены по умолчанию, где они расположены более компактно.
Для вызова окна настройки стен щелкните на кнопке Settings Dialog (Окно настроек)

– первой кнопке информационной палитры. Откроется окно Wall Default Settings (Установки параметров стен по умолчанию) (рис. 4.3).

Рис. 4.3. Окно установки параметров стен
Элементы управления настройками параметров стен сгруппированы в четырех областях. Рассмотрим их по порядку.
В области Geometry and Positioning (Форма и расположение) содержатся параметры, с помощью которых определяются положение стены, ее форма и размеры.
Первые три поля предназначены для установки высоты стены, возвышения основания стены относительно уровня текущего этажа и относительно одного из базовых уровней проекта[2]. Значения двух последних полей взаимосвязаны, при изменении одного будет меняться и другое. Если в качестве базового уровня принят Project Zero (Нулевой уровень проекта), то для первого этажа эти значения будут совпадать.
В правой части области Geometry and Positioning (Форма и расположение) находятся кнопки, определяющие форму стены. Первый ряд кнопок позволяет указать расположение базовой линии стены – линии, по которой будут сопрягаться стены. Существует три варианта: по оси стены или со смещением к одной из двух сторон. При выборе базовой линии со смещением в поле, расположенном справа от кнопок, можно указать значение смещения базовой линии от края стены.
Ниже расположен ряд кнопок, использующихся для выбора формы стены. Их тоже три:

– для выбора стены с постоянной толщиной,

– для стены с равномерно изменяющейся толщиной и

– для стены с основанием в виде многоугольника (полигональной). В полях, размещенных справа от кнопок выбора формы стены, можно изменить размеры геометрических элементов стены. Количество полей и вводимые параметры зависят от выбранной формы стены. Если указана стена с постоянным сечением, то появляется одно поле, в котором вводится ее толщина. Для стены с равномерно изменяющейся толщиной отображаются два поля, в которые заносятся толщина стены в начальной и конечной точках. При выборе полигональной стены доступен лишь флажок PolyWall Corners Can Change (Изменить угол полигональной стены), который отвечает за сопряжение полигональных стен с обычными.
Последний ряд кнопок предназначен для выбора профиля стены. Кнопка

позволяет указать стену с прямоугольным профилем. Кнопка

дает возможность построить стену с наклоном (в этом случае в поле справа необходимо ввести угол наклона). Чтобы построить стену с трапециевидным профилем, нужно использовать кнопку

Для указания углов наклона каждой из сторон применяются два поля, появляющихся справа при выборе данного варианта стены. Наконец, кнопка

позволяет построить стену с составным профилем, то есть стену, имеющую произвольное сечение или неоднородную по составу.
В области Floor Plan and Section (Вид в плане и сечения), включающей в себя четыре раздела, настраиваются параметры проекций объектов, отображаемых на плане этажа. Настраиваемые элементы каждого раздела представлены в виде списка. Чтобы активизировать элемент, щелкните на нем кнопкой мыши, после чего вы сможете настроить его параметры. Если установка какого-либо параметра требует выбора значения, то в конце строки появляется кнопка

Щелчок кнопкой мыши на ней открывает список (рис. 4.4).

Рис. 4.4. Интерфейс раздела Floor Plan and Section (Вид в плане и сечения)
В разделе FLOOR PLAN DISPLAY (Вид на плане этажа) расположены три элемента, с помощью которых можно определить параметры проекций.
• Show on Stories (Показывать на этажах) – настраивает видимость объекта на планах этажей. Может иметь два значения:
· Home Store Only (Только на этаже построения) – определяет показ объекта на плане только того этажа, на котором он был построен (даже если объект проходит сквозь несколько этажей);
· All Relevant Stories (На всех относящихся этажах) – задает показ объекта на всех этажах, в пределах которых находятся его части.
• Floor Plan Display (Вид на плане этажа) – определяет способ отрисовки проекций объектов. Включает следующие возможные значения:
· Projected (Проекция) – показывает вид объектов в плоскости сечения и под ней;
· Projected with Overhead (Проекция с невидимым контуром) – показывает вид объектов или их частей в плоскости сечения и под ней сплошной линией[3]; объекты или их части, находящиеся выше плоскости сечения, показываются пунктирной линией;
· Cut Only (Сечение) – отображает лишь сечения объектов; элементы, не попавшие в плоскость сечения, изображаются по-разному, в зависимости от типа, например стены не показываются, а балки показываются в виде осей;
· Symbolic Cut (Сечение) – доступен только для простых вертикальных стен при выборе для параметра Show on Stories (Показывать на этажах) значения Home Store Only (Только на этаже построения); проекция стены на план этажа будет показана как сечение;
· OutLines Only (Сплошной контур) – показывает контуры объектов сплошными линиями;
· Overhead All (Невидимый контур) – отображает контуры объектов пунктирными линиями.
• Show Projection (Показать проекции) – позволяет выбрать вид проекции в зависимости от глубины просмотра. Может иметь три значения:
· To Floor Plan Range (На плоскость области просмотра) – показывает проекции объектов на нижнюю плоскость области просмотра;
· To Absolute Display Limit (На плоскость абсолютного уровня) – отображает проекции объектов на плоскость абсолютного уровня (по умолчанию это плоскость нулевого уровня проекта);
· Entire Element (Весь объект) – показывает проекцию всего объекта, находящегося на текущем этаже или проходящего через текущий этаж.
Высота плоскости сечения, плоскости абсолютного уровня, верхней и нижней плоскостей области просмотра задаются в окне Floor Plan Cut Plane Settings (Настройки плоскости сечения), которое появляется при выполнении команды Document → Floor Plan Cut Plane (Документ → Плоскость сечения). Подробнее об этом см. в гл. 7.
Внимание!
Не следует увлекаться установкой различных комбинаций параметров проекций объектов на реальных проектах до тех пор, пока вы абсолютно точно не поймете механизм работы каждого из параметров. Вы можете просто «потерять» объекты, ставшие невидимыми в результате этих манипуляций.
Ниже расположен список параметров отображения объектов, разбитый на три раздела. В разделе STRUCTURE (Структура) можно установить следующие параметры.
· Cut Fill (Штриховка сечения) – щелчок кнопкой мыши на изображении области штриховки или стрелочке, расположенной справа от нее, вызывает список типов штриховки для различных материалов стены (рис. 4.5). Для стены с составным профилем заменяется параметром Profile (Профиль).

Рис. 4.5. Список типов штриховки материалов стены
· Wall Priority (Приоритет) – используется для определения приоритета видимости стены при ее пересечении с другим объектом. Для стены с составным профилем добавляется флажок Enable Skin Priorities (Индивидуальный приоритет для каждого материала).
· Profile (Профиль) – применяется вместо Cut Fill (Штриховка сечения) для стены с составным профилем. Щелчок кнопкой мыши на стрелке, расположенной в правой части строки параметра, вызывает список профилей, из которых можно выбрать необходимый.
· Enable Skin Priorities (Индивидуальный приоритет для каждого материала) – данный флажок используется вместо Wall Priority (Приоритет) для стены с составным профилем.
В разделах CUT SURFACES (Линии разрезов) и OUTLINES (Линии контуров) устанавливаются параметры перьев, в том числе и типы линий для отображения на чертеже соответственно элементов разрезов и контуров объектов. В разделе OUTLINES (Линии контуров) из списка Wall End Lines (Контур торца стены) можно выбрать способ отображения контура торца стены (рис. 4.6): Both (Оба), Start (Начало), End (Конец) и None (Не отображать).

Рис. 4.6. Выбор способа отображения контура торца стены
Три кнопки области Model (Модель) (рис. 4.7) предназначены для выбора материала облицовки внутренней, торцевой и наружной поверхностей стены. Если нажата кнопка с изображением цепи, расположенная справа от кнопок выбора материала, то материал, выбранный для любой из поверхностей, становится общим для всех поверхностей стены.

Рис. 4.7. Кнопки выбора материала облицовки стен
Кнопка Log Details (Параметры сруба) (доступна только для стен с постоянной толщиной) вызывает окно настройки параметров сруба (рис. 4.8).

Рис. 4.8. Настройка параметров сруба
Параметры сруба становятся доступными при задании значения параметра Log height (Высота бревна) не равным нулю.
При установке флажка Start with half log (Нижнее бревно в полтолщины) возведение сруба начнется с бревна, стесанного наполовину.
Переключатель Log Shape (Форма бревна) позволяет выбрать форму бревен из четырех возможных: бруса с прямоугольным сечением, бревен с односторонним скруглением внутрь здания, бревен с односторонним скруглением наружу и с двусторонним скруглением.
Переключатель Log Radius (Радиус бревна) предназначен для выбора формы радиуса скругления.
Переключатель Material of Horizontal Edges (Материал горизонтальных торцов) имеет три положения: As in Wall Setting (Как в параметрах стены), Override with Reference Side Material (В соответствии с покрытием со стороны базовой линии), Override with Opposite Side Material (В соответствии с покрытием со стороны, противоположной базовой линии).
Последний элемент рассматриваемого окна – флажок Align Texture to Wall Edges (Выровнять текстуру по торцам стены) предназначен для выравнивания рисунка текстуры материала по торцам стены.
Для выбора геометрического метода построения стен можно воспользоваться кнопками, расположенными на информационной палитре:
•

– прямые и криволинейные стены с постоянным сечением;
Примечание
Под постоянным сечением понимается неизменяемость ширины сечения стены в плоскости, параллельной плоскости этажа.
•

– стены с основанием в виде дуги или окружности;
•

– прямолинейные стены с переменным сечением;
•

– стены с сечением произвольной формы (полигональные).
Для построения контуров прямых и криволинейных стен с постоянным сечением можно использовать разные методы. При щелчке на кнопке появятся четыре кнопки (рис. 4.9), нажав одну из них, можно выбрать необходимый метод.

Рис. 4.9. Кнопки построения стен с постоянным сечением
Кнопкой

выбирается метод построения прямолинейных стен. Кнопка

предназначена для создания сложных контуров стен с постоянным сечением, состоящих из последовательно соединенных прямолинейных и дуговых сегментов. С помощью кнопок

и

выбираются методы построения замкнутых прямоугольных контуров, ориентированных по координатной сетке, и с произвольным углом поворота относительно ее.
Стены с основанием в виде дуг и окружностей также можно создать несколькими методами. При щелчке на кнопке

появляются три кнопки, соответствующие трем методам построения (рис. 4.10).

Рис. 4.10. Кнопки построения стен с основанием в виде дуги и окружности
Кнопкой

задается метод построения стены по центру и радиусу. При методе, выбираемом с помощью кнопки

стена строится по трем точкам, а кнопка

определяет метод построения дуги по двум касательным и точке.
Построение стен любым из вышеназванных методов полностью идентично построению двумерных объектов: линий, окружностей, дуг и полилиний, поэтому мы не будем подробно рассматривать процесс их построения.
При создании прямолинейных стен с переменным сечением нужно помнить о том, что для получения эффекта необходимо установить разную ширину стены для ее концов. В противном случае получится обычная прямая стена.
Построение сплошных стен, имеющих произвольное сечение в горизонтальной плоскости, аналогично созданию стены в виде полилинии. Разница заключается в том, что при построении стены в виде полилинии она охватывает произвольно определенный контур (рис. 4.11).

Рис. 4.11. Построение стены как полилинии
Полигональная стена занимает всю площадь контура при создании (рис. 4.12).

Рис. 4.12. Построение полигональной стены
Редактирование стен
Стены в плане подобны двумерным объектам, поэтому к ним можно применять те же операции редактирования, например перемещение, копирование, поворот, зеркальное отображение и т. п. Однако, в силу определенной специфики стен, для них существуют и особые операции редактирования, неприменимые для двумерных объектов. Это касается, во-первых, изменения положения и размеров стен по третьей координате – высоте, которая не имеет смысла для двумерных объектов, расположенных на плоскости уровня этажа, во-вторых, двумерные объекты не имеют толщины.
Чтобы выделить стены, нужно выполнить те же действия, что и для выделения двумерных объектов. Мы не будем рассматривать редактирование стен посредством команд меню Edit (Правка), уже знакомых вам по гл. 2, а опишем другой способ выполнения тех же операций.
Постройте прямую стену с постоянным сечением. Выделите ее и щелкните кнопкой мыши на базовой линии стены. На экране появится палитра редактирования с инструментами, которые можно применить к выделенному ребру стены (рис. 4.13).

Рис. 4.13. Палитра редактирования объектов
На палитре расположены 10 кнопок, определяющих операции редактирования стены. Рассмотрим эти операции.
Drag (Перемещение)

После щелчка на этой кнопке необходимо указать точку перемещения. Стена изменит свое положение в соответствии с указанной точкой (рис. 4.14).

Рис. 4.14. Перемещение стены
Совет
В новое положение перемещенная стена встанет той точкой, на которой находилось острие указателя мыши при щелчке на базовой линии стены. Если вам нужно установить в определенную точку, например, конец или середину стены, при вызове палитры редактирования щелкайте кнопкой мыши именно в этих точках или, что настоятельно рекомендуется, используйте метод объектной привязки, рассмотренный в предыдущей главе.
Rotate (Поворот)

После выбора операции тремя последовательными щелчками кнопки мыши определите точку, относительно которой будет повернут выделенный объект, затем радиус поворота и угол поворота (рис. 4.15).

Рис. 4.15. Поворот стены
Mirror (Отражение)

После выбора операции двумя щелчками кнопки мыши укажите начальную и конечную точки линии отражения (рис. 4.16).

Рис. 4.16. Зеркальное отражение стены
Elevate (Возвышение)

Данная операция неприменима к двумерным объектам. После щелчка на этой кнопке появляется окно с полем для ввода расстояния основания стены от уровня этажа. После задания необходимого значения и щелчка на кнопке OK основание стены устанавливается на новой высоте.
Примечание
Поскольку перемещение стены происходит по координате Z, то на плане этажа никаких видимых изменений не произойдет. Увидеть действие операции можно в окне трехмерного изображения и редактирования объекта.
Multiply (Тиражирование)

После выбора этой операции на экране появится окно Multiply (Тиражирование) (см. рис. 3.61). Его подробное описание приведено в гл. 3.
Внимание!
Следующие пять операций будут доступны только при щелчке кнопкой мыши на базовой линии стены.
Insert new nodу (Вставка узла)

Данная операция позволяет разбить стену на две. После выбора этой операции необходимо щелчком кнопки мыши указать точку расположения нового узла (рис. 4.17).

Рис. 4.17. Вставка нового узла
Curve edge (Скругление сегмента)

С помощью данной операции можно преобразовать прямолинейную стену (прямолинейный сегмент сложной стены) в дугообразную. После выбора этой операции необходимо указать точку, определяющую диаметр и положение дуги (рис. 4.18).

Рис. 4.18. Скругление ребра
Edit segment using tangent (Скругление сегмента с указанием вектора)

Эта операция подобна. Отличие заключается в том, что точка, которую нужно указать после выбора операции, задает направление вектора дуги (рис. 4.19).
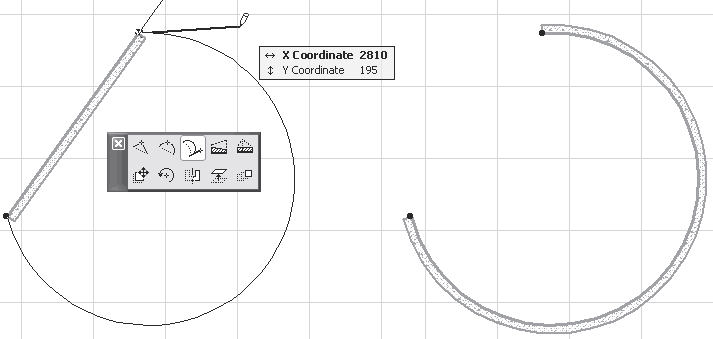
Рис. 4.19. Скругление ребра с указанием вектора направления дуги
Change outer side of Trapezoid Wall (Преобразование в трапециевидную стену)

Данная операция неприменима к двумерным объектам. После выбора этой операции необходимо указать две точки, определяющие вектор направления изменяемого ребра (рис. 4.20).

Рис. 4.20. Преобразование стены в трапециевидную
Insert new point of Trapezoid Wall (Разбиение стены на две трапециевидные)

Данная операция неприменима к двумерным объектам. Она подобна операции вставки узла. Отличие заключается в том, что стена не сохраняет свою толщину, а превращается в две трапециевидные стены, прилегающие друг к другу по линии проекции указываемой точки на базовую линию исходной стены.
Для выполнения операции необходимо указать точку нового узла, которая должна лежать со стороны, противоположной базовой линии стены и не выходить за конечные точки стены, так как в этом случае трапеции не определены (рис. 4.21). Образованные сегменты самостоятельны.

Рис. 4.21. Преобразование в две трапециевидные стены
Существует еще одна операция редактирования Stretch (Растягивание), кнопка которой —

– появляется на палитре редактирования при щелчке на начальной или конечной точке базовой линии. Эта операция позволяет переопределить положение одной из конечных точек стены, изменяя тем самым длину и положение стены. После выбора операции необходимо указать новое положение выбранной точки (рис. 4.22).

Рис. 4.22. Изменение положения конечной точки стены
Теперь рассмотрим редактирование полигональных стен.
Кнопки на палитре редактирования полигональных стен выглядят несколько по-другому. Я не буду приводить вид палитры, поскольку он зависит от тех операций, которые можно выполнить с выделенным объектом. Рассмотрим только операции, специфичные для полигональных стен.
• Offset edge (Параллельное перемещение ребра)

– операция доступна при щелчке кнопкой мыши на ребре выделенной стены. После выбора операции щелчком кнопки мыши необходимо указать новое положение ребра. Перемещать можно в обе стороны по перпендикуляру, опущенному на выбранное ребро (рис. 4.23). В процессе движения происходит динамическое изменение длины ребра, концы которого движутся по продолжениям смежных ребер.

Рис. 4.23. Параллельное перемещение ребра
• Extend neighbour edges (Пересечение смежных ребер)

– операция доступна при щелчке кнопкой мыши на ребре выделенной стены. Выбор операции сразу приводит к ее выполнению, то есть к пересечению смежных ребер.
Примечание
Операция доступна, только если продолжения ребер, смежных с выбранным ребром, имеют точку пересечения с внешней стороны выбранного ребра.
• Add to Polygon (Логическое сложение контуров)

– после выбора операции последовательными щелчками кнопки мыши строится контур, пересекающий выделенный контур. Если контур не замкнут, то после указания конечной точки он замыкается автоматически. При выполнении операции к выделенному контуру добавляется часть площади построенного контура, внешняя по отношению к выделенному (рис. 4.24).

Рис. 4.24. Логическое сложение контуров
• Subtract from Polygon (Логическое вычитание контуров)

– после выбора операции последовательными щелчками кнопки мыши строится контур, пересекающий выделенный контур. Если контур не замкнут, то после указания конечной точки он замыкается автоматически. При выполнении операции часть площади выделенного контура, находящаяся внутри построенного, отсекается от выделенного (рис. 4.25).

Рис. 4.25. Логическое вычитание контуров
• Move node (Перемещение вершины)

– операция доступна при щелчке кнопкой мыши на характеристической точке выбранной стены. После выбора операции необходимо указать новое положение выбранной точки.
• Fillet/Chamfer (Сопряжение смежных ребер или снятие фаски)

– операция доступна при щелчке кнопкой мыши на характеристической точке выбранной стены и полностью аналогична операции Fillet/Chamfer (Сопряжение/фаска), рассмотренной в гл. 3. Установка флажка Apply to all Corners (Применить ко всем углам) распространит действие операции на все углы контура.
• Offset all edges (Растяжение/сжатие контура)

– операция пропорционального изменения размеров выделенного контура. После выбора данной операции необходимо указать точку. Через эту точку будет проходить новый контур, стороны которого параллельны соответствующим сторонам выбранного (рис. 4.26). Для сжатия контура указываемая точка должна находиться внутри контура.

Рис. 4.26. Растяжение контура полигональной стены
В ArchiCAD имеется инструмент, предназначенный для редактирования окончаний стен. Для его активизации нужно щелкнуть на кнопке Wall End (Окончание стены)

расположенной в разделе More (Прочее) палитры инструментов. На информационной палитре появятся элементы управления данного инструмента (рис. 4.27).

Рис. 4.27. Элементы управления инструментом Wall End (Окончание стены)
Чтобы познакомиться с параметрами инструмента Wall End (Окончание стены), щелкните на кнопке Settings Dialog (Окно настроек)

информационной палитры (рис. 4.28).

Рис. 4.28. Окно параметров окончаний стены
Поскольку объект «окончание стены» является библиотечным элементом, то окно его свойств имеет типичную форму, присущую всем окнам работы с библиотеками ArchiCAD. Работа с библиотечными элементами будет рассмотрена в гл. 5, сейчас мы поговорим только о свойствах окончаний стен. В нижней области левой части окна расположены элементы окончаний стен, которые можно выбрать в качестве текущего окончания стены. Таких элементов в стандартной поставке программы ArchiCAD шесть: Cased End (Окончание с обхватом), Returned End (Окончание с поворотом), Wall End Bullnose (Закругленное окончание), Wall End Chamfer (Срезанное окончание), Wall End Pointed (Заостренное окончание) и Wrapped End (Окончание с обволакиванием).
В области Preview (Просмотр) с помощью кнопок с двойными стрелками можно пролистать список окончаний стен и просмотреть их отображение в разных вариантах. Кнопки вариантов просмотра находятся в вертикальном ряду слева от окна просмотра.
В области Parameters (Параметры) можно установить различные параметры окончаний. Список настроек зависит от типа окончания. Общим является высота окончания. Если снять установленный по умолчанию флажок Fit to Wall Height (По высоте стены), то станут доступны поля, расположенные под флажком, в которых можно установить высоту окончания и его положение над основанием стены. В поле Cut Depth (Величина отсечения) задается размер части стены, который заменяется накладываемым окончанием.
Для окончаний Cased End (Окончание с обхватом) и Wrapped End (Окончание с обволакиванием) становится доступным область Thickness (Толщина), в полях которого задаются размеры элементов, охватывающих стену с трех сторон: внешней, внутренней и с торца.
Геометрические размеры окончаний можно также менять динамически в режиме редактирования окончания стены, выделив его и перетаскивая мышью элементы управления размерами, имеющие вид розовых ромбов (рис. 4.29).

Рис. 4.29. Редактирование размеров элементов окончаний стены
Для установки элемента окончания стены выполните следующие действия.
1. Выберите элемент Wall End (Конец стены) на палитре ToolBox (Палитра инструментов).
2. Укажите значения параметров инструмента в окне настройки свойств окончаний или с помощью элементов управления, расположенных на информационной палитры.
3. Щелкните кнопкой мыши на конечной точке базовой линии стены.
Как было указано выше, редактирование большинства свойств стены осуществляется путем настройки ее параметров в диалоговом окне Wall Default Settings (Настройки параметров стены). В частности, используя элемент управления Cut Fill (Штриховка сечения) раздела STRUCTURE (Структура), расположенного в области Floor Plan and Section (Вид на плане и в сечении), можно выбрать материал однородной стены или стену со сложной структурой, а также изменить толщину стены, указав новое значение в соответствующем текстовом поле упомянутого диалогового окна.
Примечание
Если задана сложная структура стены путем выбора стеновых блоков, имеющих жестко заданные размеры, поле изменения толщины будет недоступно.
Кроме изменения вида и геометрических размеров, можно редактировать и другие параметры стены. Для этого в подменю, вызываемом командой Design → Modify Wall (Проектирование → Изменить стену), имеются три команды, которые становятся доступными при выделении стены.
Примечание
Рассматриваемые команды применяются только для редактирования стен с постоянным сечением.
При выборе команды Design → Modify Wall → Structure (Проектирование → Изменить стену → Структура) появляется окно Modify Wall Structure (Изменить структуру стены) (рис. 4.30).

Рис. 4.30. Окно редактирования структуры стены
Переключатель Thicken Wall from (Толщина стены от) определяет границу, относительно которой будет происходить изменение толщины стены. Он имеет пять положений: Reference Line (Базовая линия), Inner side of Core (Внутренняя граница основного слоя), Center of Core (Центр основного слоя), Outer side of Core (Внешняя граница основного слоя), Outer side of Wall (Внешняя сторона стены).
При выполнении команды Design → Modify Wall → Reference Line (Проектирование → Изменить стену → Базовая линия) появляется окно Modify Wall Reference Line (Изменение базовой линии стены) (рис. 4.31).

Рис. 4.31. Окно изменения базовой линии стены
Переключатель Reference Line Side (Положение базовой линии) позволяет изменить сторону привязки базовой линии, а переключатель Offset (Смещение) – привязать базовую линию или к одной из границ, или центру основного слоя стены, или к противоположной стене, а также указать конкретное значение ее смещения в текстовом поле By distance (На расстояние).
Команда основного меню Design → Modify Wall → Invert Direction (Проектирование → Изменить стену → Изменить направление) позволяет изменить направление базовой линии на противоположное. Чтобы увидеть эффект от выполнения команды, выберите команду основного меню View → On-Screen View Options → Clean Wall & Beam Intersections (Вид → Настройки просмотра → Очистить пересечения стен и балок). Эта команда фактически является флажком. По умолчанию она активна (флажок установлен), в результате чего пересекающиеся стены и балки показаны во взаимодействии. Деактивизация этой команды (снятие флажка) покажет каждую стену (балку) в виде самостоятельного объекта, в том числе включит отображение на объекте базовой линии с указанием ее направления с помощью стрелки.
Проектирование балок
Следующий инструмент проектирования строительных конструкций – балки. Для активизации этого инструмента щелкните на кнопке Beam (Балка)

раздела Design (Проектирование) палитры ToolBox (Палитра инструментов). Основные параметры балок отобразятся на информационной палитре (рис. 4.32).

Рис. 4.32. Вид информационной палитры в режиме создания балок
При щелчке на кнопке Settings Dialog (Окно настроек)

открывается окно Beam Default Settings (Настройка параметров балок по умолчанию) (рис. 4.33).

Рис. 4.33. Настройка параметров балок
Основные элементы управления вам уже знакомы по окну настройки параметров стен. В области Geometry and Positioning (Форма и расположение) находятся параметры, с помощью которых определяется положение балки, ее форма и размеры. В трех полях, расположенных слева, устанавливаются высота балки и возвышения ее верхней грани относительно установленных уровней (по умолчанию – уровня этажа и нулевого уровня проекта).
Внимание!
Возвышения объекта измеряются до его базовой линии, поэтому возвышение балки измеряется до ее верхней грани, так как базовая линия балки проходит по ребру или середине верхней грани, в отличие от стен, у которых базовая линия лежит в плоскости основания стены.
Щелчком кнопки мыши на соответствующем изображении можно выбрать форму сечения балки: прямоугольную

или со сложным профилем

Внимание!
Для балок с профильным сечением возвышения измеряются не до верхней грани, а до базовой оси балки. Возвышение до верхней грани можно установить в поле b, расположенном на информационной палитре.
В двух полях справа вводятся ширина балки и смещение базовой линии от ее оси. При выборе балки с профильным сечением становится доступным третье поле, в котором устанавливается угол наклона балки относительно ее поперечной оси (боковой наклон).
Внимание!
У наклонных балок возвышение измеряется до начальной точки базовой линии.
В нижней части области Geometry and Positioning (Форма и расположение), щелкнув на соответствующей кнопке, можно выбрать положение балки относительно уровня этажа: прямое или с наклоном. В последнем случае становится доступным поле для задания угла наклона относительно горизонтальной плоскости.
Область Floor Plan and Section (Вид в плане и сечения) практически идентична соответствующей области окна настройки стен. При щелчке кнопкой мыши на стрелке, расположенной в правой части строки параметра Profile (Профиль) раздела STRUCTURE (Структура), появляется список профилей балок (рис. 4.34), из которых можно выбрать необходимый. Параметр Profile (Профиль) появляется вместо Cut Fill (Штриховка сечения) при выборе балки с профильным сечением.

Рис. 4.34. Список профилей балок
Примечание
Изменить параметры стандартных профилей или создать собственные профили можно с помощью редактора профилей, вызываемого командой основного меню Design → Complex Profiles → Profile Manager (Проектирование → Сложные профили → Управление профилями).
К разделам CUT SURFACES (Линии разрезов) и OUTLINES (Линии контуров), в которых устанавливаются параметры перьев и типы линий для отображения балок на чертеже, добавлен раздел SYMBOLS (Условные обозначения). В этом разделе с помощью параметра Beam End Lines (Линии конца балки) можно выбрать способ отображения на чертеже концов балки из четырех возможных: Start (Начало), End (Конец), Both (Оба) и None (Не показывать). С помощью флажка Show Center Line (Показать осевую линию) можно управлять отображением осевой линии, в качестве которой выступает базовая линия балки. При установке флажка в разделе появляются еще два параметра для выбора типа линии и номера пера для отображения осевой линии.
Область Model (Модель) отличается от соответствующей области окна параметров стен количеством кнопок, предназначенных для выбора материала облицовки поверхностей объекта. Для балок с прямоугольным сечением таких кнопок пять, поскольку материал облицовки можно выбирать отдельно для верхней, нижней, левой, правой и торцевых поверхностей балки. Для балок с профильным сечением материал один, соответственно доступна только одна кнопка.
Область Hole (Отверстие), предназначенная для редактирования параметров отверстий балки, становится доступной, если в балке есть отверстия. Для их создания необходимо щелчком кнопки мыши на выбранной балке вызвать палитру редактирования и указать инструмент создания отверстий, щелкнув на кнопке

В появившемся окне Beam Hole Settings (Параметры отверстия балки) (рис. 4.35) есть четыре элемента управления:
• Shape (Форма) – позволяет выбрать форму отверстия: прямоугольное или круглое;
• Contours on Plan (Изображение на чертеже) – предназначен для указания способа отображения отверстия на чертеже. Имеется два способа: в виде оси или с видимыми границами отверстия;
• Size (Размер) – задает ширину и высоту отверстия в соответствующих полях. Для круглых отверстий доступно только одно поле, в которое заносится значение диаметра отверстия;
• Position (Размещение) – указывает положение оси отверстия относительно верхней грани балки.

Рис. 4.35. Параметры отверстия балки
Эти же значения параметров появляются и в области Hole (Отверстие) окна установки параметров балки по умолчанию.
Построение балок осуществляется аналогично построению стен, исключая, естественно, криволинейные сегменты.
Колонны
Следующий элемент проектирования, который мы рассмотрим, – колонны. Для отрисовки колонн предназначен инструмент Column (Колонна), кнопка вызова которого находится в разделе Design (Проектирование)

палитры ToolBox (Палитра инструментов). При щелчке на этой кнопке на информационной палитре появляются элементы управления данным инструментом (рис. 4.36).

Рис. 4.36. Информационная палитра в режиме построения колонн
Щелчок на кнопке Settings Dialog (Окно настроек)

открывает окно Column Default Settings (Настройка параметров колонн по умолчанию) (рис. 4.37).

Рис. 4.37. Настройка параметров колонн по умолчанию
В силу специфики колонн больше всего от аналогичных областей параметров объектов, описанных выше, отличается область Geometry and Positioning (Форма и расположение). С помощью кнопок, расположенных в верхнем ряду правой части области, можно выбрать форму сечения колонн: прямоугольную, круглую или профильную. В полях, размещенных справа от этих кнопок, устанавливаются размеры сечения колонны. Для колонн круглого сечения доступно только верхнее поле, в котором указывается диаметр колонны.
Если для колонны выбран прямоугольный или круглый профиль, то во втором ряду становятся доступными кнопки варианта установки колонны относительно стены.
Кнопка

задает вариант, при котором колонна устанавливается в стену без какой-либо привязки к структуре стены. В стене просто вырезается отверстие для размещения колонны. При выборе варианта

колонна встраивается в стену с учетом ее облицовки материалом стены. При установке флажка Veneer (Облицовка) размер колонны увеличивается на величину облицовки, которую можно задать в поле, расположенном напротив этого флажка.
Под флажком Veneer (Облицовка) находятся две кнопки выбора варианта установки колонны: прямо и с наклоном. При задании второго варианта справа от кнопки становится доступным поле, в котором можно установить угол наклона колонны относительно горизонтальной плоскости.
В правом нижнем углу области имеется элемент управления Anchor Point of Core (Точка привязки), с помощью которого можно выбрать элемент колонны, который будет связан с острием указателя мыши при определении места установки колонны. Для профильных колонн этот элемент управления недоступен.
В левой части области к уже знакомым вам полям установки высоты колонны и ее возвышениям добавилось поле угла поворота колонны.
В разделе CORE STRUCTURE (Структура колонны) области Floor Plan and Section (Вид в плане и сечения) можно выбрать материал колонны для колонн с круглым и прямоугольным профилями и профиль для профильной колонны. Механизм выбора идентичен описанному выше для стен и балок.
К уже описанным выше разделам CUT SURFACES (Линии разрезов) и OUTLINES (Линии контуров) добавился раздел FLOOR PLAN SYMBOL (Условное обозначение на плане), в котором можно задать вид отображения колонны на плане этажа. Имеется четыре типа отображения для колонн с круглым и прямоугольным сечением: Plain (Контур), Slash (Контур с диагональю), X (Контур с двумя диагоналями) и Crosshair (Контур c осевыми линиями). В последнем случае в разделе появляются два элемента управления (рис. 4.38), с помощью которых можно установить и параметры осевых линий: Distance from Center (Расстояние от центра) и Length outside Column (Выступ за контур). Для профильных колонн типы отображения Slash (Контур с диагональю) и X (Контур с двумя диагоналями) неприменимы.

Рис. 4.38. Установка параметров осевых линий
Для построения колонн выполните следующие действия.
1. Щелкните на кнопке Column (Колонна) палитры ToolBox (Палитра инструментов).
2. Настройте необходимые параметры колонны в окне Column Default Settings (Настройка параметров колонн по умолчанию) (см. рис. 4.37) или используя соответствующие элементы управления информационной палитры.
3. Выберите профиль колонны с помощью кнопок

,

или

информационной палитры.
4. Используя кнопки

,

или

задайте один из методов построения колонны. Вид данных кнопок зависит от выбранного профиля колонны.
5. Щелкните кнопкой мыши в месте, где должен находиться элемент колонны, связанный с острием указателя мыши установкой параметра Anchor Point of Core (Точка привязки). Если выбран первый метод построения колонны, то в указанном месте появится изображение колонны. Задача выполнена.
6. Если задан второй метод построения колонны, то после выбора места ее расположения необходимо определить ее ориентацию, указав щелчком кнопки мыши угол поворота колонны (рис. 4.39).

Рис. 4.39. Определение ориентации колонны
7. При выборе третьего метода (а он доступен только при построении наклонных колонн) первым щелчком кнопки мыши определяется место расположения колонны, вторым– ее ориентация и третьим– угол поворота вокруг продольной оси (рис. 4.40).

Рис. 4.40. Построение наклонной колонны
Примечание
Если при выборе наклонной колонны задать угол ее наклона равным 90°, то можно построить прямую колонну с использованием третьего метода.
Перекрытия
Для построения перекрытий используется инструмент Slab (Перекрытие). Под перекрытием в ArchiCAD подразумевается плоский элемент с произвольно заданным контуром, подобный полигональной стене. Для этого элемента применимы большинство операций, предназначенных для редактирования геометрии полигональных стен. Мы не будем подробно рассматривать перекрытие, так как практически все его настройки вам уже известны по другим конструктивным элементам. Опишем только основные отличия.
Информационная палитра с элементами управления перекрытием вызывается щелчком на кнопке Slab (Перекрытие)

расположенной в разделе Design (Проектирование) палитры ToolBox (Палитра инструментов) (рис. 4.41).

Рис. 4.41. Информационная палитра в режиме построения перекрытий
Щелчком на кнопке Settings Dialog (Окно настроек)

открывается окно Slab Default Settings (Настройка параметров перекрытия по умолчанию) (рис. 4.42).

Рис. 4.42. Настройка параметров перекрытий по умолчанию
В разделе FLOOR PLAN DISPLAY (Вид на плане этажа) области Floor Plan and Section (Вид в плане и сечения) имеется элемент управления Show on Stories (Показывать на этажах). Поскольку перекрытие – это объект, расположенный на границе этажей и поэтому в определенных ситуациях перекрывающий видимость объектов этажей, которые размещены выше или ниже его, то пользователю предоставляется возможность указать условия видимости перекрытия. Из списка можно выбрать одно из шести условий видимости перекрытия:
• Home Story Only (Только на этаже построения);
• Home & One Story Up (На этаже построения и этажом выше);
• Home & One Story Down (На этаже построения и этажом ниже);
• Home & One Story Up & Down (На этаже построения, этажом выше и этажом ниже);
• All Stories (На всех этажах);
• Custom (Установки пользователя).
При выборе последнего варианта открывается окно Show On Stories – Custom Settings (Показывать на этажах – установки пользователя) (рис. 4.43), в котором можно настроить условия видимости перекрытия.

Рис. 4.43. Выбор условий видимости перекрытия
Расположение элементов управления имитирует разрез дома по вертикали. В области, расположенной посередине, находится флажок Home Story (На этаже создания), при установке которого штриховка будет показываться на этаже создания перекрытия. Над этой областью находятся переключатели. Они определяют видимость перекрытия на этажах, расположенных выше того этажа, на котором создано перекрытие. Таких переключателей два: Show Outline on (Показывать контур на) и Show Fill on (Показывать штриховку на). Каждый переключатель имеет три положения: All Stories Up (На всех этажах выше), n Stories Up (На n этажах выше) и None above (Не показывать). Вместо n в поле, находящемся напротив данного положения, необходимо ввести количество этажей, на которых должно отображаться перекрытие.
В нижней области окна Show On Stories – Custom Settings (Показывать на этажах – установки пользователя) находятся идентичные переключатели, регулирующие видимость перекрытия на этажах, находящихся ниже этажа создания перекрытия.
Из области Floor Plan and Section (Вид в плане и сечения) окна Slab Default Settings (Настройка параметров перекрытия по умолчанию) рассмотрим только специфический для перекрытий раздел COVER FILLS (Штриховки перекрытия), элементы которого становятся доступными при установке соответствующего флажка. Здесь, используя параметр Cover Fill (Штриховка покрытия), можно выбрать материал верхней грани перекрытия для отображения на видах и сечениях или оставить в качестве покрытия (то есть верхнего слоя) материал самого перекрытия, установив флажок Use Fill of Surface Material (Использовать материал перекрытия).
Параметр Cover Fill Orientation (Ориентация штриховки покрытия) позволяет задать направление штриховки из трех имеющихся вариантов: Link to Project Origin (Привязка к системе координат проекта), Link to Fill Origin (Привязка к системе координат штриховки) и Distorted (Произвольный), знакомые вам по гл. 3 (см. подраздел «Штриховка» раздела «Создание двумерных графических примитивов» гл. 3).
В области Model (Модель) окна Slab Default Settings (Настройка параметров перекрытия по умолчанию) можно выбрать материал покрытия для верхней и нижней граней, а также для торцевой поверхности перекрытия.
Для построения перекрытия необходимо определить его контур, используя один из методов, который можно выбрать щелчком на соответствующей кнопке информационной палитры. Имеется три метода: построение прямоугольного контура, прямоугольного контура с поворотом и произвольного контура. Все эти методы рассматривались ранее при построении линий и полилиний.
Крыши
Крыша, пожалуй, самый сложный конструкционный элемент здания, поскольку она может иметь разнообразные формы, размеры и ее элементы чаще всего расположены в разных плоскостях. Если стена, балка или перекрытие – это обычно элементы, имеющие простое сечение, то крыша – совокупность сложных элементов, сгруппированных в единое целое не на плоскости, а в пространстве.
Основным элементом крыши являются скаты, которые могут иметь прямоугольную или многоугольную форму. Положение скатов определяется двумя параметрами: базовой линией, располагающейся на нижней грани ската или ее продолжении и параллельной плоскости этажа, и уклоном, то есть углом наклона плоскости ската к горизонтальной плоскости.
Примечание
Определить направление уклона ската крыши на плане этажа можно по риске, размещенной на базовой линии ската. Она направлена в сторону возвышения ската.
Для построения крыш в ArchiCAD предназначен инструмент Roof (Крыша)

кнопка которого находится в разделе Design (Проектирование) палитры ToolBox (Палитра инструментов). При щелчке на этой кнопке на информационной палитре отобразятся настройки крыши (рис. 4.44).

Рис. 4.44. Параметры построения крыши
При щелчке на кнопке Settings Dialog (Окно настроек)

открывается окно настройки параметров крыш по умолчанию (рис. 4.45).

Рис. 4.45. Окно настройки параметров крыш по умолчанию
Примечание
Поскольку крыша – составной объект, настройки параметров могут относиться к скату, а не ко всей крыше в целом.
В области Geometry and Positioning (Форма и расположение) вы сразу можете заметить отсутствие поля для ввода высоты объекта. Это естественно, поскольку высота ската крыши будет определяться его уклоном. Уклон ската задается в верхнем поле правой части области. Справа от этого поля находится кнопка, с помощью которой можно выбрать единицы измерения уклона. По умолчанию в качестве единиц измерения установлены градусы. Уклон можно выражать в процентах от текущего уклона, а также использовать в качестве единиц измерения отношение погонной длины ската к 12 футам или 12 дюймам длины его проекции на горизонтальную плоскость.
В расположенных ниже текстовых полях устанавливается толщина ската, которую можно измерить как толщину поперечного либо вертикального среза. Значения этих величин при заданном уклоне взаимосвязаны.
Примечание
Два последних поля недоступны, если в качестве профиля ската выбран многослойный профиль, имеющий заданную толщину.
Поскольку скат крыши и перекрытие по своей структуре очень схожи, то остальные элементы управления, расположенные в областях Floor Plan and Section (Вид в плане и сечения) и Model (Модель) практически идентичны соответствующим элементам настройки перекрытия. В разделе COVER FILLS (Штриховки покрытия) области Floor Plan and Section (Вид в плане и сечения), по сравнению с аналогичным разделом настройки перекрытия, добавлен флажок Align with Slope (Выровнять по скату). Если он установлен, то рисунок шаблона штриховки выравнивается по перпендикуляру к базовой линии ската. Кроме того, становится доступным флажок Distort with Slope (Изменить по скату), установка которого выравнивает по скату углы взаимного расположения элементов сложной штриховки. В правой части области Model (Модель) есть переключатель, с помощью которого можно установить форму подрезки торца ската. Имеется три положения: Perpendicular Roof Edge (Подрезка, перпендикулярная плоскости ската), Vertical Roof Edge (Подрезка по вертикальной плоскости) и Custom (Выборочный). При выборе последнего варианта параметры можно установить в окне Roof Edge Angle (Угол подрезки ската) (рис. 4.46). Это окно вызывается щелчком на кнопке

палитры редактирования ската.

Рис. 4.46. Установка формы подрезки ската
В этом окне, кроме трех вышеназванных форм подрезки ската, можно задать подрезку, параллельную плоскости этажа, а также установкой флажка Apply on All Edges (Применить ко всем краям) распространить действие команды на все края выбранного ската.
ArchiCAD предлагает несколько методов построения скатов крыш. Эти способы можно выбрать с помощью соответствующих кнопок на информационной палитре.
•

– построение многоугольных скатов. Используется для проектирования крыш с формой скатов, задаваемой пользователем.
•

– построение прямоугольных скатов. Если щелкнуть на этой кнопке и задержать на ней указатель мыши, то можно выбрать один из двух методов построения: скат с ориентацией сторон по координатной сетке и с поворотом относительно ее.
•

– полностью автоматическое построение крыши по заданному контуру ее основания.
•

– построение сводов и куполов. Если щелкнуть на этой кнопке и задержать на ней указатель мыши, то можно выбрать один из двух методов построения: купола или сводчатой крыши. При выборе метода построения свода кнопка принимает вид

Методы построения крыш начнем рассматривать с первого способа. Для создания крыши, состоящей из треугольных и четырехугольных скатов, выполните следующее.
1. Перейдите на второй этаж проекта, дважды щелкнув кнопкой мыши на его имени на палитре Navigator – Project Map (Навигатор – карта проекта).
2. На палитре инструментов щелкните на кнопке Wall (Стена). Установите высоту стены равной 3000, возвышение относительно уровня текущего этажа – 0.
3. В разделе FLOOR PLAN DISPLAY (Вид на плане этажа) области Floor Plan and Section (Вид в плане и сечения) выберите вид проекции OutLines Only (Сплошной контур) для параметра Floor Plan Display (Вид на плане этажа).
Примечание
Это необязательное действие нужно, чтобы избавиться от штриховки контура стен, которая может мешать дальнейшим построениям.
4. На информационной палитре выберите метод построения прямолинейных и криволинейных стен с постоянным прямоугольным сечением. Кнопкой

задайте построение прямолинейных стен со сложным контуром.
5. Пятью последовательными щелчками кнопки мыши укажите положение вершин пятиугольного контура, подобного показанному на рис. 4.47. Завершите построение щелчком кнопки мыши в начальной точке контура.

Рис. 4.47. Контур пятиугольной стены
6. На палитре инструментов выберите инструмент построения крыш Roof (Крыша).
7. Вызовите окно настройки параметров крыш по умолчанию щелчком на кнопке

8. Установите возвышение относительно уровня текущего этажа равным 3000. В области Model (Модель) задайте вертикальную подрезку торцов скатов.
9. Закройте окно настройки параметров крыш щелчком кнопки мыши на кнопке OK.
10. На информационной палитре выберите метод построения многоугольных скатов щелчком на кнопке

Совет
В процессе дальнейших построений обращайте внимание на изменение формы указателя мыши в зависимости от его нахождения на характеристических точках объектов.
11. Щелкните кнопкой мыши на конце верхнего левого сегмента стены, определив начальную точку базовой линии ската.
12. Щелкните кнопкой мыши на другом конце верхнего левого сегмента стены, определив конечную точку базовой линии ската. Указатель примет форму

13. Определите сторону возвышения ската, щелкнув кнопкой мыши внутри контура. Указатель примет форму

14. Определите контур ската, последовательно щелкнув кнопкой мыши на начальной точке базовой линии ската, конечной точке базовой линии ската, двух точках внутри контура и на начальной точке базовой линии ската. Построение четырехугольного ската завершено (рис. 4.48).

Рис. 4.48. Построение проекции четырехугольного ската
Примечание
Последовательность обхода контура принципиального значения не имеет. Следите только за тем, чтобы контур был замкнут.
15. Используя указанный выше принцип построения, создайте второй четырехугольный скат, связанный с правым нижним сегментом стены (рис. 4.49).

Рис. 4.49. План крыши с четырехугольными скатами
Совет
Обратите особое внимание на очень полезный механизм ArchiCAD, позволяющий сопрягать скаты крыш, который описан ниже.
16. Выделите один из скатов и при нажатой клавише Ctrl щелкните кнопкой мыши на ребре другого ската, обращенном к первому. Обратите внимание на изменение формы проекции второго ската.
17. Повторите операцию, выделив второй скат и щелкнув кнопкой мыши при нажатой клавише Ctrl на ребре первого ската, обращенном ко второму. Результатом операции станет сопряжение обращенных друг к другу ребер скатов (рис. 4.50).

Рис. 4.50. Результат сопряжения ребер скатов
Примечание
Ценность описываемого механизма в том, что при выполнении данной операции происходит сопряжение не только проекций ребер на плоскость, но и реальное сопряжение ребер скатов в пространстве.
18. Перемещая вершины (рис. 4.51), выровняйте длины ребер скатов.

Рис. 4.51. Выравнивание ребер скатов по длине
19. Используя указанный принцип построения скатов, создайте проекции треугольных скатов крыши (рис. 4.52).

Рис. 4.52. Построение проекций треугольных скатов
До сих пор мы имели дело только с плоскими изображениями, даже при построении объемных объектов, таких как стены, балки и колонны. ArchiCAD, являясь системой автоматизированного проектирования, предоставляет возможность работы с проектом не только на плане, но и в трехмерном изображении. Поскольку при решении задачи сопряжения скатов необходимо видеть трехмерное изображение, для перехода в трехмерный режим нажмите клавишу F3. Вы увидите результат выполненного построения (рис. 4.53). Для возврата в окно двумерного проектирования нажмите клавишу F2.

Рис. 4.53. Результат построения проекций крыши
Совет
Постарайтесь запомнить горячие клавиши, связанные с теми операциями, которые вы наиболее часто используете при работе в ArchiCAD. Нажать клавишу или их сочетание гораздо проще и быстрее, чем искать указателем мыши кнопку на панели или команду меню.
Поскольку все операции, которые мы выполняли до сих пор, не требовали изменения вида изображения, не было особой причины обращать внимание на элементы интерфейса, предназначенные для этого. Теперь же это необходимо.
Разговор о трехмерной визуализации впереди. Сейчас мы познакомимся только с основными инструментами управления видом объекта, которые будем использовать при построении крыш. Эти инструменты расположены в нижней части экрана (рис. 4.54).

Рис. 4.54. Инструменты управления просмотром
Рассмотрим некоторые инструменты.
• Scroll-Zoom (Динамическое изменение масштаба)

– предназначена для динамического изменения масштаба изображения. После щелчка на этой кнопке, а затем на поле экрана движение мыши будет приводить к изменению масштаба изображения.
Примечание
Масштаб изображения можно также изменять, не нажимая эту кнопку, а просто используя колесико мыши.
• Increase Zoom (Увеличить масштаб)

– позволяет увеличить выбранный фрагмент изображения. После щелчка на этой кнопке необходимо указать мышью на экране две точки, являющиеся диагональю прямоугольника, охватывающего фрагмент изображения, который необходимо увеличить. После фиксации щелчком кнопки мыши второй точки, границы прямоугольника увеличиваются до размеров границ области просмотра с соответствующим увеличением заключенного внутри них фрагмента объекта.
• Reduce Zoom (Уменьшить масштаб)

– дает возможность уменьшить выбранный фрагмент изображения. После щелчка на этой кнопке необходимо указать мышью на экране две точки, являющиеся диагональю прямоугольника, до границ которого сжимается область просмотра с соответствующим уменьшением объекта.
• Pan (Панорамирование)

– после щелчка на этой кнопке, а затем в рабочей области перемещение указателя мыши будет приводить к соответствующему перемещению отображаемой области просмотра.
Примечание
Если у вас трехкнопочная мышь (обычно третья кнопка располагается под колесом прокрутки, и чтобы нажать третью кнопку, следует нажать колесо прокрутки), то для использования функции панорамирования вы можете не нажимать кнопку Pan (Панорамирование), а применять третью кнопку. Перемещение отображаемой области просмотра будет происходить при перемещении указателя мыши с нажатой третьей кнопкой.
• Orbit (Облет)

– при переходе в этот режим движение мыши при нажатой левой кнопке приводит к динамическому изменению точки взгляда на объект. Этот режим можно также включать/выключать в процессе просмотра нажатием клавиши O.
Примечание
Если у вас трехкнопочная мышь, то для использования функции облета вы можете не нажимать кнопку Orbit (Облет), а применять третью кнопку. Перемещение отображаемой области просмотра будет происходить при перемещении указателя мыши с одновременно нажатыми клавишей Shift и третьей кнопкой.
• Fit in Window (Вписать в окно)

– позволяет отобразить все видимые объекты. Щелчок на этой кнопке приведет к установке масштаба, при котором все видимые объекты будут отображены в текущих границах окна просмотра.
• To Previous Zoom (Предыдущий масштаб)

– дает возможность вернуться к предыдущему виду (состоянию области просмотра). Щелкая на этой кнопке, можно листать последовательность видов в обратную сторону. Такая же кнопка со стрелочкой, направленной в противоположную сторону, позволяет листать в прямом направлении.
Теперь продолжим построение крыши.
1. Используя режим Orbit (Облет), разверните объект приблизительно так, как показано на рис. 4.53. Как видно из рисунка, четырехугольные скаты сопряжены правильно, а вот треугольные, несмотря на совпадение проекций их ребер на плоскость этажа с проекциями ребер четырехугольных скатов, в пространстве расположены совсем не так, как надо.
2. Прежде всего для удобства работы увеличьте с помощью кнопки Increase Zoom (Увеличить масштаб)

фрагмент изображения так, чтобы углы всех несопряженных скатов были видны в максимальном увеличении (рис. 4.55).

Рис. 4.55. Увеличение выбранной области экрана
3. Подведите к углу левого ската указатель мыши так, чтобы он принял форму

Через некоторое время ребра ската будут подсвечены.
Примечание
Если в процессе перемещения указателя мыши удерживать нажатой клавишу Shift, то объекты будут подсвечиваться при попадании указателя мыши на их характеристические элементы без временной задержки.
4. Щелкните кнопкой мыши при положении указателя мыши на углу ската или ребре верхней грани ската. Грани ската будут выделены подсветкой, на пересечении граней появятся узловые точки.
5. Щелкните кнопкой мыши на узловой точке угла ската или ребре верхней грани ската. В появившейся на экране палитре редактирования нажмите кнопку Change Roof Slope angle (Изменение угла наклона ската)

6. Переместите указатель мыши к верхнему углу сопряжения четырехугольных скатов так, чтобы он принял форму

Контуры редактируемого ската в процессе выполнения операции будет отображаться в виде «резиновых нитей», то есть положение ската будет меняться динамически (рис. 4.56).

Рис. 4.56. Изменение уклона ската
7. Щелкните кнопкой мыши. Положение левого треугольного ската изменится так, что его ребро будет полностью сопряжено со смежным ребром четырехугольного ската.
8. Повторите пункты 3–7 с правым треугольным скатом, затем поверните сооружение на 180° и тем же способом исправьте положение последнего ската. Итак, с помощью ArchiCAD вы несколькими щелчками кнопки мыши построили крышу над пятиугольной стеной с произвольно заданными углами сопряжения стен.
После такого, достаточно сложного, построения мы не будем рассматривать построение прямоугольных скатов, вы сможете справиться с этим самостоятельно. Опишем метод автоматического построения многоскатных крыш.
1. Выделите и удалите крышу, построенную ранее.
2. Кнопкой

выберите метод построения многоскатных крыш.
3. С помощью последовательных щелчков кнопкой мыши на внешних углах стен (см. рис. 4.47) постройте контур базовых линии скатов крыши.
4. После замыкания контура на экране появится окно PolyRoof Settings (Настройки многоскатной крыши) (рис. 4.57).

Рис. 4.57. Настройки параметров многоскатной крыши
В поле Levels (Ярусы) указывается количество ярусов крыши. Их может быть не больше четырех. В расположенных слева от каждого яруса полях вводится высота яруса, в таких же полях справа – уклон яруса. Под полем ввода высоты первого яруса указывается возвышение базовой линии крыши над уровнем текущего этажа.
Примечание
Количество доступных полей для ввода параметров ярусов зависит от количества ярусов, введенного в поле Level (Ярусы).
В нижней левой части окна установкой переключателя в нужное положение определяется способ подрезки торцов скатов, в нижней правой – в поле Roof Thickness (Толщина крыши) задается толщина крыши, а в поле Eave Overhang (Свес) указывается расстояние от проекции нижнего торца до проекции базовой линии.
5. Введите необходимые значения параметров и щелкните на кнопке OK. Переключившись в окно просмотра, оцените результат построения.
В заключение рассмотрим метод построения куполов и сводов.
Построение купольной крыши особых затруднений не вызывает. Этот процесс соответствует созданию дуги по центру, радиусу, начальной и конечной точкам.
Выберите метод построения куполов, нажав кнопку

Щелчком кнопки мыши укажите центр купола. Определите радиус купола вторым щелчком кнопки мыши. Одновременно указанная точка будет являться начальной точкой основания купола. Третьим щелчком кнопки мыши определите конечную точку основания купола. Если строится замкнутый купол, то конечная точка должна совпасть с начальной.
После указания конечной точки на экране появится окно (рис. 4.58), в котором необходимо установить параметры создаваемого купола.

Рис. 4.58. Окно настройки параметров купола
В поле Height (Высота) следует ввести высоту купола. По умолчанию установлена максимальная высота, которую может иметь сфера при заданном радиусе основания купола, поэтому данное значение можно только уменьшать.
В поле, расположенном под полем Height (Высота), вводится возвышение основания купола над уровнем текущего этажа или другим уровнем, который можно выбрать из списка. Данный список появляется после щелчка на кнопке со стрелкой, расположенной справа от поля. Название поля изменяется в зависимости от выбранного уровня.
В полях Horizontal Segments (Количество сегментов по горизонтали) и Vertical Segments (Количество сегментов по горизонтали) устанавливается количество трапециевидных сегментов, с помощью которых будет произведена аппроксимация сферической поверхности купола. Количество сегментов должно быть не более 90 для горизонтальных и не более 360 для вертикальных сегментов.
Примечание
Чем больше указано сегментов, тем более гладким будет купол, но следует учитывать, что на обработку значительного количества объектов уходит больше ресурсов компьютера.
В поле Roof Thickness (Толщина крыши), которое становится доступным при выборе однородного материала крыши, можно указать толщину сегментов купола.
Переключатель, расположенный в правой части окна, позволяет установить форму подрезки торцов скатов купола.
После щелчка на кнопке OK купол будет построен.
Построение сводов – задача более сложная. Рассмотрим сначала создание сводчатой крыши на плане. Для этого выполните следующее.
1. Перейдите в окно двумерного проектирования, нажав клавишу F2.
2. Щелчком на кнопке Wall (Стена) палитры инструментов активизируйте механизм построения стен.
3. Используя кнопку

постройте прямоугольную стену.
4. Щелкнув на кнопке Roof (Крыша) панели инструментов, активизируйте механизм построения крыши.
5. Задайте построение сводов, щелкнув на кнопке

6. Нарисуйте профиль крыши, используя в процессе построения появившуюся на экране палитру редактирования полилинии (рис. 4.59, а).
7. После завершения построения переместите указатель мыши до пересечения с внешней гранью ближайшей стены. Указатель должен принять форму

(рис. 4.59, б).

Рис. 4.59. Построение свода на плане
8. Щелкните кнопкой мыши в этой точке. Вы определили начальную сторону свода.
9. Переместите указатель мыши до внешней грани противоположной стены. Указатель должен принять форму

(рис. 4.59, в). Это положение конечной стороны свода.
10. Щелкните кнопкой мыши в этой точке. На экране появится окно Vaulted Roof Settings (Параметры сводчатой крыши), в уже известные вам поля которого необходимо ввести параметры крыши (рис. 4.60).

Рис. 4.60. Настройка параметров крыши
11. Щелкните на кнопке OK. Построение крыши завершено.
12. Переключитесь в окно просмотра объемного изображения объекта и оцените результат построения (рис. 4.61).

Рис. 4.61. Построение сводчатой крыши
Своды можно строить и в окне просмотра и редактирования трехмерного изображения объекта. ArchiCAD предоставляет возможность создания следующих типов крыш на прямоугольном основании:
• Rounded (Арочная) – профиль крыши является дугой;
• Symmetrical (Симметричная) – крыша строится из одинаковых сегментов, количество которых задает пользователь;
• Irregular (Несимметричная) – крыша создается из сегментов, основание и высоту каждого из которых задает пользователь.
Для построения арочной крыши выполните следующие действия.
1. Перейдите в окно трехмерного проектирования, нажав клавишу F3.
2. Щелчком на кнопке Roof (Крыша) палитры инструментов активизируйте механизм построения крыши.
3. Выберите построение сводов, щелкнув на кнопке

4. Укажите мышью две точки, являющиеся опорными точками профиля крыши.
5. На появившейся палитре редактирования выберите метод построения арочной крыши, нажав кнопку Vaulted roof (Сводчатая крыша)

6. Перемещая указатель мыши, определите высоту крыши (рис. 4.62, а).
7. Зафиксируйте высоту крыши щелчком кнопки мыши.
8. Перемещая указатель мыши, определите длину крыши (рис. 4.62, б).
9. Зафиксируйте длину крыши щелчком кнопки мыши. Крыша построена (рис. 4.62, в).

Рис. 4.62. Построение арочной крыши
Симметричная крыша создается практически так же. Разница заключается лишь в том, что после выбора метода построения щелчком на кнопке Gable roof (Коньковая крыша)

появляется окно, в котором необходимо ввести количество сегментов крыши.
Для построения несимметричной крыши выполните следующее.
1. Перейдите в окно трехмерного проектирования, нажав клавишу F3.
2. Щелчком на кнопке Roof (Крыша) палитры инструментов активизируйте механизм построения крыши.
3. Выберите построение сводов, щелкнув на кнопке

4. Укажите мышью две точки, являющиеся опорными точками профиля крыши.
5. На появившейся палитре редактирования выберите метод построения несимметричной крыши, щелкнув на кнопке Complex roof (Составная крыша)

6. Перемещая указатель мыши, определите высоту и ширину сегмента крыши (рис. 4.63, а). Зафиксируйте результат щелчком кнопки мыши.
7. Повторяя пункт 6, определите профиль крыши (рис. 4.63, б).
8. Зафиксировав высоту последнего сегмента, щелкните кнопкой мыши в этой же точке еще раз для завершения формирования профиля.
9. Перемещая указатель мыши, определите длину крыши (рис. 4.63, в).
10. Зафиксируйте длину крыши щелчком кнопки мыши. Крыша построена (рис. 4.63, г).

Рис. 4.63. Создание несимметричной крыши
Построение произвольных поверхностей
ArchiCAD, являясь программой архитектурного проектирования, не ограничивается только инструментарием для построения зданий и сооружений. Проекты создаются не на пустом месте, и для выполнения архитектурного ансамбля требуется еще как минимум привязка его объектов к ландшафту. Для решения подобных задач в ArchiCAD существует инструмент создания поверхностей произвольной конфигурации – Mesh (Сетка).
Внимание!
Не путайте термин «сетка» в данном случае с локальной вычислительной сетью – способом организации совместной работы компьютеров, для которой в английском языке применяется термин Net или Network.
Инструмент построения поверхностей Mesh (Сетка)

расположен в разделе Design (Проектирование) палитры инструментов. При нажатии этой кнопки на информационной палитре появляются элементы управления этим инструментом (рис. 4.64).

Рис. 4.64. Элементы управления параметрами построения произвольных поверхностей
Щелчок на кнопке Settings Dialog (Окно настроек)

выводит на экран окно Mesh Default Settings (Настройки параметров сетки по умолчанию) (рис. 4.65).

Рис. 4.65. Настройка параметров сеток по умолчанию
В левой части окна Mesh Default Settings (Настройки параметров сетки по умолчанию) расположены три стандартных поля для ввода толщины основания сетки, ее возвышения над уровнем текущего этажа и над нулевым уровнем.
Справа с помощью трехпозиционного переключателя выбирается вид сетки:
• Create Superficies (Создать поверхность)

– отображается только поверхность сетки;
• Create Skirted Superficies (Создать полую сетку)

– показываются поверхность и боковые грани сетки, основание отсутствует, внутри сетка полая;
• Create Solid Bodies (Создать твердотельную сетку)

– сетка отображается в полном объеме.
В области Model (Модель) окна Mesh Default Settings (Настройки параметров сетки по умолчанию) выбирается материал для отображения поверхности, граней и основания сетки. Переключатель, расположенный справа от кнопок выбора материала, позволяет задать способ сглаживания ребер сетки. Он имеет три положения:
• All Ridges Sharp (Все ребра острые) – сглаживания ребер не производится;
• User Defined Sharp (Выбранные пользователем острые) – не сглаживаются ребра, определенные пользователем, остальные сглаживаются по алгоритму, имеющемуся в ArchiCAD;
• All Ridges Smooth (Все ребра сглаженные) – все ребра между гранями создаваемой сетки будут сглаженными.
Остальные элементы управления параметрами сетки знакомы вам по настройкам предыдущих объектов.
Построение поверхностей вручную – неблагодарное занятие. При создании реальных проектов используются данные геодезических съемок, а в последнее время – данные геоинформационных систем (ГИС), которые, в принципе, можно получить и другими способами, например аэрофотосьемкой или съемками из космоса. Но знание принципов построения сложных поверхностей поможет вам на первых порах создавать хотя бы приблизительное соответствие ландшафта вашего проекта ландшафту местности и тем самым представлять результат разработки в наиболее приближенном к натуральному виде.
Примечание
Применение инструмента Mesh (Сетка) не ограничивается построением ландшафта. Вы можете использовать его везде, где нужно создать сложную пространственную структуру.
В области выбора методов построения сеток расположены четыре кнопки. Три из них хорошо вам знакомы по созданию плоских примитивов и трехмерных объектов: это построение произвольного контура, прямоугольного контура и прямоугольного контура с поворотом на заданный угол.
Для примера создадим сетку с использованием метода построения произвольного контура. Выполните следующие действия.
1. Перейдите в окно создания двумерных объектов.
2. Кнопкой Mesh (Сетка) палитры инструментов активизируйте инструмент построения сеток.
3. Щелчком на кнопке Settings Dialog (Окно настроек)

откройте окно параметров сетки.
4. Установите переключатель вида сетки в положение Create Skirted Superficies (Создать полую сетку)

5. В области Model (Модель) установите переключатель выбора способа сглаживания ребер сетки в положение All Ridges Sharp (Все ребра острые). Закройте окно.
6. На информационной палитре выберите метод построения сетки с произвольным контуром, щелкнув на кнопке

7. Используя элементы управления палитры редактирования, постройте произвольный контур (рис. 4.66, а).
8. Переключитесь в окно просмотра и редактирования трехмерных объектов и оцените, как выглядит созданный контур в объемном виде (рис. 4.66, б).

Рис. 4.66. Построение сетки
Примечание
С созданным контуром вы можете выполнять те же действия, что и с обычной полилинией или контуром стены, перекрытия, крыши, то есть изменять положение контура или его точек, скруглять прямолинейные сегменты, осуществлять логическое сложение и вычитание контуров и т. п.
9. Переключитесь в окно построения двумерных объектов и выделите созданный контур.
10. Щелкните кнопкой мыши на ребре выделенного контура. На экране появится палитра редактирования. К уже известным кнопкам редактирования контуров добавилась кнопка Elevate Mesh Point (Возвышение точки поверхности)

позволяющая изменить возвышение выделенного элемента. Щелкните на этой кнопке. На экране появится окно Mesh Point Height (Возвышение точки сетки) (рис. 4.67).

Рис. 4.67. Окно изменения возвышения ребра или точки сетки
Примечание
Можно изменить возвышение не только ребра, но и точки. Для изменения возвышения точки необходимо при выборе элемента щелкнуть кнопкой мыши на узловой точке объекта.
Возвышение элемента сетки можно установить относительно возвышения основания сетки, а также относительно уровня этажа, на котором построена сетка, относительно нулевого уровня проекта или специально заданных уровней. Выбрать нужный вариант можно из раскрывающегося списка, который появляется при щелчке на кнопке со стрелкой, расположенной в правой части окна. Установка флажка Apply to All (Применить ко всем) приведет к тому, что действие операции будет применено ко всем элементам сетки.
Совет
Чтобы получить впадину или опустить ребро ниже уровня создаваемой поверхности, введите в поле Height (Возвышение) отрицательное значение.
11. Установите новое возвышение выделенного ребра.
12. Переключитесь в окно просмотра объемного изображения объекта и оцените результат выполнения операции.
13. Проделайте эту операцию для произвольной точки контура и посмотрите результат ее выполнения.
Для добавления на имеющуюся сетку точек другой сетки или удаления части поверхности сетки выполните следующие действия.
1. Выделите контур, к которому необходимо добавить новые точки или удалить какую-либо его часть.
2. Кнопкой Mesh (Сетка) палитры инструментов активизируйте инструмент построения сеток.
3. Выберите необходимый метод построения сетки.
4. Постройте новый контур так, чтобы он находился внутри или хотя бы пересекал выделенный контур (рис. 4.68).

Рис. 4.68. Создания нового контура
5. Для завершения построения контура дважды щелкните кнопкой мыши в конечной точке контура. На экране появится окно New Mesh Points (Новые точки сетки) (рис. 4.69).

Рис. 4.69. Добавление/удаление новых точек сетки
6. Установите переключатель в положение Add New Points (Добавить новые точки). Если необходимо удалить часть старого контура, совпадающую с новым, переключатель должен быть установлен в положение Create Hole (Создать отверстие).
7. Из раскрывающегося списка выберите способ связи точек нового контура с существующими точками старого. Таких способов три:
· No Surface Fitting (Не подгонять под поверхность) – точки вновь построенного контура размещаются на высоте, введенной в свойствах строящейся сетки; ребра нового контура при пересечении с ребрами старого контура тоже сохраняют свое возвышение;
· Fit to User Ridges (Совместить с ребрами, введенными пользователем) – точки вновь созданного контура размещаются на поверхности старого; ребра контура, введенного пользователем, также сохраняют свое возвышение; ребра старого контура подгоняются под ребра нового;
· Fit to All Ridges (Совместить все ребра) – точки вновь построенного контура размещаются на поверхности старого; ребра контура, введенного пользователем, при пересечении с ребрами старого контура, подгоняются под ребра старого.
8. Щелкните на кнопке OK. Точки нового контура будут добавлены к поверхности старого в соответствии с выбранным способом связи точек.
Для добавления на созданную сетку отдельных точек, не принадлежащих другому контуру, необходимо после выделения контура, к которому нужно добавить точку, активизировать инструмент Mesh (Сетка) и дважды щелкнуть кнопкой мыши в нужном месте в пределах контура. Затем нажать кнопку OK в появившемся окне New Mesh Points (Новые точки сетки) (см. рис. 4.69).
Построение прямоугольных сеток мы рассматривать не будем, поскольку оно является упрощенным вариантом рассмотренного метода. Опишем четвертый способ создания сеток, вызываемый щелчком на кнопке

– последней в ряду кнопок, которые позволяют выбрать способ построения сеток.
После щелчка на этой кнопке необходимо указать две точки, являющиеся начальной и конечной точками диагонали проекции сетки на плоскость этажа.
После фиксации последней точки на экране появляется окно Regular Sloped Mesh (Правильная наклонная сетка) (рис. 4.70).

Рис. 4.70. Окно для построения правильной наклонной сетки
В полях окна необходимо ввести параметры сетки в следующих областях:
• Divisions (Количество линий) – содержит два поля для ввода количества горизонтальных и вертикальных линий;
• Mesh Corner Elevation (Высота углов сетки) – в полях Z1, Z2 и Z3 указываются значения общего возвышения, возвышения правого нижнего и левого верхнего углов соответственно.
После щелчка на кнопке OK строится сетка с заданными значениями параметров, причем узловые точки, которые можно редактировать обычными средствами ArchiCAD, расположены не только на пересечении линий контура, но и внутри контура, на пересечении линий сетки.
Строить и редактировать трехмерные поверхности можно и в окне просмотра объемного изображения объекта, вызываемого клавишей F3.
 ТЕЛЕГРАМ
ТЕЛЕГРАМ Книжный Вестник
Книжный Вестник Поиск книг
Поиск книг Любовные романы
Любовные романы Саморазвитие
Саморазвитие Детективы
Детективы Фантастика
Фантастика Классика
Классика ВКОНТАКТЕ
ВКОНТАКТЕ