Гид
Приложение Locket для Android позволяет зарабатывать деньги пользователям смартфонов Михаил Карпов
Опубликовано 19 июля 2013
Многих раздражает обилие рекламы в Интернете — в конце концов, смотрите её вы, а деньги на ней зарабатывают другие! Но приложение Locket для Android позволяет исправить эту несправедливость: оно демонстрирует на закрытом экране телефона рекламу, и деньги за это получает пользователь.
http://www.youtube.com/watch?v=zXmakRQiA9Q
Сколько на этом деле можно заработать? По-настоящему — не много, но всё же… За каждое объявление пользователь получает один цент, однако он не может заработать больше трёх центов за час. Таким образом, за сутки можно заработать 72 цента (если, конечно, постоянно помнить о необходимости просмотра рекламных баннеров). Вывести деньги можно, когда на счету пользователя скапливается более десяти долларов.
Создатели Locket также поощряют заманивание в эту сеть других пользователей: за каждую новую регистрацию рекомендовавший получает один доллар.
Как это ни странно, реклама не особо портит локскрин, так как в Locket заворачивали рекламодателей, которые предоставили недостаточно красивые баннеры. Возможно, стоит подумать о том, чтобы скачать это приложение, ведь при желании за месяц вполне можно заработать себе на оплату счетов за мобильную связь.
Популярный видеоплеер VLC теперь можно скачать в App Store для iOS Михаил Карпов
Опубликовано 18 июля 2013
В 2011 году известный многим плеер VLC, к огромному огорчению пользователей iOS, исчез из магазина приложений App Store. Это произошло из-за несовместимости лицензии GNU с правилами магазина. И вот через два года он вернулся.
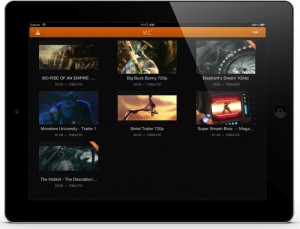
Теперь плеер поддерживает закачку контента по Wi-Fi, технологию AirPlay, обладает фильтрами для видео, возможностью контролировать скорость воспроизведения, субтитрами и другими полезными функциями.
Скачать плеер можно по этой ссылке.
Восемь надёжных способов навсегда удалить файлы с ПК, из мобильных устройств и из «облака» Олег Нечай
Опубликовано 18 июля 2013
Всем, кто хотя бы немного знаком с компьютерными технологиями, прекрасно известно, что удаление файла вовсе не означает, что он действительно удалён и его невозможно восстановить. И если в таких файлах содержится личная информация и они попадут в руки злоумышленников, это означает прямую угрозу вашей безопасности. Познакомимся с несколькими способами реального удаления файлов навсегда — с компьютера, с мобильных устройств и из «облачных» хранилищ.
Перед утилизацией или продажей персонального компьютера есть смысл избавиться от всех следов вашей деятельности, личных данных и прочей информации, хранящейся на жёстких дисках. Как правило, всё ограничивается обычным форматированием, однако существует масса общедоступных средств восстановления значительной части информации, «удалённой» таким способом. Для надёжного удаления данных нужно несколько раз перезаписать весь диск, желательно по специальным алгоритмам.
Одно из приложений, обеспечивающих надёжное стирание информации на винчестере, — это бесплатный пакет Darik’s Boot and Nuke (DBAN), предназначенный для индивидуальных пользователей. Как утверждают его создатели, DBAN учитывает все известные способы криминалистического анализа дисков, хотя и не гарантирует стопроцентного удаления данных — в отличие от коммерческих продуктов.


DBAN записывается на USB-драйв, «болванку» CD-R или DVD-R (объём образа — всего 11 Мбайт) и используется как загрузочный диск — иными словами, всё равно, какая именно операционная система до этого стояла на стираемом винчестере. После загрузки можно выбрать один из шести способов очистки диска.
Однако далеко не всегда возникает необходимость полностью очистить жёсткий диск, гораздо чаще бывает нужно просто избавиться от отдельных файлов. Для этого можно воспользоваться бесплатной программой Eraser, которая работает со всеми версиями Windows начиная с XP и заканчивая «Семёркой». Как говорится в описании, в Eraser использованы классические алгоритмы Питера Гутманна, призванные эффективно удалять остатки намагничивания на жёстких дисках.



Программа работает только с дисками под Windows и многократно перезаписывает все удалённые папки и файлы набором псевдослучайных данных на основе разных алгоритмов. Неиспользованное пространство также может стираться целым рядом различных методов, включая предусмотренный российским ГОСТом.
Нередко встречаются файлы, которые не поддаются даже обычному удалению: вместо этого на экране появляется сообщение об ошибке, где говорится, что данный файл удалить невозможно. Это происходит по разным причинам: доступ к файлу может блокировать система, запущенная программа, возможны ограничения по доступу к диску для конкретного пользователя — либо диск полностью защищён от записи.

Чтобы вновь получить возможность удалять ваши собственные файлы, можно установить бесплатную утилиту под названием Unlocker для операционных систем семейства Windows от «2000″ до «Семёрки» — как 32-, так и 64-битных версий.


Unlocker встраивается в интерфейс Windows и вызывается правым щелчком на заблокированном файле или папке.
Во всех современных браузерах есть функция сохранения паролей, которая особенно удобна, если вы следуете рекомендациям экспертов и используете сложные и длинные пароли, разные для каждого сайта. Однако такая функция одновременно выступает угрозой для безопасности: если злоумышленник получит доступ к вашему компьютеру, он сможет воспользоваться всеми вашими аккаунтами в Интернете.
В случаях, когда такая угроза реальна, либо в ситуации, когда за вашу машину может сесть случайный человек, имеет смысл очистить список сохранённых паролей.
В браузере Internet Explorer нужно зайти в меню «Сервис», выбрать «Свойства обозревателя» и закладку «Содержание». В пункте «Автозаполнение» нажимаем кнопку «Параметры», в появившемся окне убеждаемся в том, что перед пунктом «Отображать запрос перед сохранением паролей» стоит галочка, нажимаем кнопку «Удаление истории автозаполнения», ставим галочку в пункте «Пароли» и нажимаем кнопку «Удалить».

В браузере Chrome зайдите в «Настройки» и щёлкните по ссылке «Показать дополнительные настройки» в нижней части страницы. Перейдите к пункту «Пароли и формы» и нажмите ссылку «Управление сохранёнными паролями». Здесь можно выделить нужные аккаунты и пароли и удалить их.

В браузере Firefox зайдите в главное меню и выберите пункт «Настройки». Перейдите на закладку «Защита» и нажмите кнопку «Сохранённые пароли». Появится окно, в котором можно выделить и удалить пароли к определённым сайтам.

Чтобы полноценно удалить файлы с внешнего накопителя (например, USB-диска), можно использовать функцию Drive Wiper приложения CCleaner, которое существует в версиях как для Windows, так и для Mac OS X (и даже имеет русификацию).

Выбираем пункт «Стирание дисков», нужный диск и подходящий способ стирания данных — от простой однопроходной перезаписи до алгоритма Гутманна и 35 проходов.


Чтобы удалить фотографии и видео с флеш-карты фотоаппарата, достаточно подключить камеру к ПК и воспользоваться описанной во втором пункте этой статьи программой Eraser. Чтобы надёжно удалить все файлы, нужно просто отформатировать карточку средствами самой камеры.
Удаление файлов в смартфонах и планшетах обычно не составляет проблемы, причём за счёт использования флеш-памяти и оптимизированных под неё операционных систем такие файлы фактически не поддаются восстановлению, в отличие от записанных на жёстких дисках. Единственное, о чём стоит помнить, — это копии файлов, перемещённых при синхронизации на компьютер (как с этим справиться, см. выше) или находящихся на «облачных» сервисах, прежде всего, Picasa и iCloud.
В устройствах под управлением Android нужно зайти в «Настройки», выбрать пункт «Учётные записи и синхронизация» и перейти к разделу «Управление учётными записями». Здесь отключаем синхронизацию с Picasa Web Albums, а потом удаляем снимки как на устройстве, так и в онлайн-аккаунте.

В гаджетах под управлением iOS заходим в «Настройки», «iCloud», выбираем «Фотопоток» и отключаем «Мой Фотопоток». Затем открываем приложение Photos и удаляем снимки как из устройства, так и из «Фотопотока».
В Gmail все сообщения, отправленные в «Корзину», автоматически удаляются через 30 дней, но вы можете очистить «Корзину» самостоятельно в любое время. Тем не менее, поскольку в Google делают резервные копии пользовательских данных, окончательно они удаляются с серверов, как утверждают представители компании, в течение 60 дней.
Популярный файлообменный сервис Dropbox сохраняет удалённые файлы в течение 30 дней — на тот случай, если вы передумаете и захотите их вернуть. Однако если вы твёрдо решили избавиться от конкретных файлов, нужно зайти на сайт Dropbox и щёлкнуть по корзинке с надписью «Показать удалённые». Файлы и папки с серым шрифтом названий — это удалённые элементы, которые Dropbox сохраняет ещё на 30 дней.

Выделите один из них и щёлкните по кнопке «Удалить окончательно» наверху списка — либо щёлкните правой кнопкой мыши и в появившемся меню выберите тот же пункт.

10 самых полезных расширений для Google Chrome Олег Нечай
Опубликовано 16 июля 2013
Google Chrome — один из самых молодых браузеров: его первая версия увидела свет в конце 2008 года. Тем не менее на сегодня это самый популярный веб-просмотрщик в мире: его используют около 300 миллионов человек, его рыночная доля составляет более 40%. Неудивительно, что именно к этому браузеру существует масса самых разнообразных плагинов, расширений и дополнений, чаще всего разработанных сторонними компаниями, не связанными с Google. О нескольких самых полезных из них читайте в этом обзоре.
Чаще всего с Google Chrome используется бесплатный плагин для блокировки рекламы Adblock Plus, однако существует и альтернативное расширение под названием Simple Adblock.

Как и все аналогичные плагины, Simple Adblock разрешает демонстрировать рекламу на отдельных выбранных вами доменах и просматривать данные о заблокированных элементах. По умолчанию плагин собирает анонимную статистику о посещённых вами сайтах и заблокированных сетях, но при желании эту функцию можно отключить.

С закрытием RSS-агрегатора Google Reader вновь становятся актуальными приложения для чтения лент новостей. Многие наверняка воспользуются усиленно раскручиваемым онлайн-агрегатором Feedly, но и ему есть более простая альтернатива.

Slick RSS — это встраиваемый в браузер RSS-ридер, позволяющий читать потоки непосредственно из Google Chrome. Простой и понятный интерфейс понравится тем, кто не любит ничего лишнего и не нуждается в множественных вариантах отображения и сортировки новостей.

Прекрасное дополнение для продвинутых пользователей онлайн-агрегатора Feedly — плагин Reader Filter. Это очень гибкое средство для настройки самых разнообразных фильтров и «чёрных списков» на основе ключевых слов и устойчивых словосочетаний.

Можно настроить фильтры таким образом, чтобы новости, содержащие определённые слова и словосочетания, автоматически скрывались из списка или, наоборот, были перемещены на самые заметные позиции. Очень удобно для отслеживающих информацию по какому-то событию или персоне либо для тех, кто уже видеть не может никаких новостей, например, про Apple :-).


Плагин Mail Checker Plus for Google Mail — это небольшое клиентское расширение для почтовой службы Gmail, позволяющее оперативно проверять почтовый ящик, просматривать полученные письма, отвечать на них, писать новые, помечать их как прочитанные, удалять, архивировать или отправлять в папку спама, не открывая страницу с онлайн-интерфейсом Gmail или свой почтовый клиент.

В целом Mail Checker Plus for Google Mail выполняет все основные функции почтового клиента в простом, минималистичном пользовательском интерфейсе.


Замечательный плагин с легкомысленным названием Session Buddy «запоминает» страницы, которые вы посещали, и способен быстро восстановить положение закрытых табов.

На самом деле он просто считывает и систематизирует данные истории посещений, но делает это очень удобным образом. К примеру, вы случайно закрыли браузер, не успев поместить в закладки какую-то важную страницу. Достаточно нажать кнопку — и перед вами предстанет вся история открытия браузера, разделённая по сессиям.

Сессии можно запоминать и присваивать им названия, что удобно, например, если вы изучаете какие-то отдельные темы: список посещённых страниц можно вызвать одним щелчком мыши. Поддерживается и функция восстановления истории браузера при системных сбоях или внезапном отключении питания.
Иногда возникает необходимость сохранить какое-то изображение или часть просматриваемой веб-страницы. Однако в зависимости от использованной на сайте технологии не всегда возможно сохранить даже картинки штатными средствами браузера. Обойти такие ограничения поможет плагин Pixlr Grabber.

К сожалению, у Pixlr Grabber есть небольшой недостаток: несмотря на заявленную функцию сохранять скриншоты на «Рабочий стол», он частенько записывает их в папку «Загрузки», а никаких настроек в интерфейсе плагина не предусмотрено.


Непосредственно из Pixlr Grabber можно загрузить скриншот в онлайновое хранилище Imm.io или отредактировать его в онлайновом графическом редакторе на Pixlr.com.

Плагин Ghostery — одно из множества расширений, способных блокировать отслеживание истории вашего сёрфинга различными рекламными сетями, сайтами и сообществами.

В истории Ghostery вы можете узнать подробности о тех, кто за вами следит, и заблокировать отдельные сайты или сети. Однако стоит помнить о том, что далеко не все сайты будут работать правильно, если им не удастся разместить в вашем браузере свои «куки» и запомнить ваши настройки.



Более мощное средство, способное автоматически блокировать рекламные, аналитические и другие отслеживающие сети, а также запросы социальных сетей Facebook, Twitter и приложений Google — это Disconnect 2; мы уже не раз описывали его — и неизменно рекомендуем.

Помимо работы средств деперсонализации, Disconnect 2 также увеличивает скорость сёрфинга за счёт отсечения нежелательного трафика, что особенно актуально при медленном — например, дачном — соединении.

Благодаря Quick Notes, простому плагину для ведения текстовых заметок, во время веб-сёрфинга можно оперативно делать записи, не выходя из браузера, копировать в мини-блокнот адреса и текст из страниц и быстро пересылать его по электронной почте Gmail.

Все записи сохраняются до конца сессии (до есть до закрытия браузера), если только вы не удалили их нажатием кнопки Clear.

Хорошо известное «облачное» приложение Google Calendar лучше всего работает с одноимённым плагином для Chrome. Календарь-планировщик отлично интегрируется с браузерным расширением.

Вы сможете не только просматривать своё расписание, просто щёлкая по иконке в панели браузера, но и добавлять события как вручную, так и автоматически (на сайтах, поддерживающих соответствующую функцию). Кроме того, прямо на иконке демонстрируется время до вашей следующей встречи или мероприятия.

* * *
Конечно, как и любая авторская подборка, наш обзор десяти плагинов для Google Chrome субъективен. Поэтому не стесняйтесь предложить нам свои любимые плагины, и мы обязательно опишем их в будущих статьях.
Приложение Snapcat позволяет котам фотографировать самих себя Михаил Карпов
Опубликовано 15 июля 2013
Обладатели смартфонов любят фотографировать себя на переднюю камеру, как бы глупо они при этом ни выглядели. А чем хуже коты? Они тоже заслужили возможность воспользоваться достижениями современных технологий.

Приложение Snapcat предназначено именно для котов. Его создали в ходе марафона EyeEm Hack Day в Берлине. Но как заставить кота сфотографировать самого себя? Очень просто: на экране смартфона имитируется пляшущая точка лазерной указки, и животное, пытаясь поймать её, прикасается к дисплею. В момент прикосновения срабатывает затвор передней камеры устройства.
Скачать эту программу для телефонов Android можно в магазине приложений Google Play. У неё, конечно, есть недостатки (пользователи жалуются на то, что иногда смартфон не чувствует кота или преждевременно уходит в режим сна), но как ещё позволить вашему пушистому «домочадцу» приобщиться к развлечениям хозяев?
 ТЕЛЕГРАМ
ТЕЛЕГРАМ Книжный Вестник
Книжный Вестник Поиск книг
Поиск книг Любовные романы
Любовные романы Саморазвитие
Саморазвитие Детективы
Детективы Фантастика
Фантастика Классика
Классика ВКОНТАКТЕ
ВКОНТАКТЕ