Зайдя на ту же страницу через пару часов или на следующий день, вы увидите, что содержимое ее осталось прежним. Internet Explorer сам не обновляет страницу, даже если на сайте ее содержимое много раз поменялось. Но стоит щелкнуть в адресной строке браузера по кнопке обновления (t ) или нажать на клавиатуре F5, и вам тут же покажут

У реки два берега. Продолжение
фильмы, 12+
Новые возможности вашего браузера

ы Яндекса
Продолжение истории о москвичке Саше, которая закончила московский медицинский ВУЗ и приехала в деревню к отцу, о котором ничего не знала 20 лет. В деревне Голубки девушка обретает душевный покой и настоящую любовь
Хочу посмотреть
-ой неделе
Коко Шанель

^ Первый
17:10 Брак по завещанию. Возвращение Сандры 7-я серия
18:00 Вечерние новости с субтитрами
18:10 Брак по завещанию. Возвращение Сандры 8-я серия
18:50 Давай поженимся!
19:50 Поле чудес
НТВ
17:05 Большая перемена
19:00 Сегодня
19:20 Ментовские
войны-5. X чистой совестью", 1-я - 4-я серии
23:10 Сегодня. Вечер Шоу
П1-ПП Ппяимпаигпмя Fi-я и
Россия 1
17:30 Повороты судьбы. 8-я серия - "И в горе, и в радости"
18:30 Прямой эфир
19:40 Местное время. Вести-Москва
20:00 Вести
20:25 У реки два берега. Продолжение
ШЕ тнт
17:30 Универ. 157-я серия
- "Подстава"
18:00 Универ 158-я серия
- "Соседка”
18:30 Универ 159-я серия
- "Служили два товарища"
19:00 Универ. Новая
общага. 28-я серия
К © ТВ Центр
17:50 Кумиры Назад в СССР
18:35 Полярное сияние-небесный огонь
19:30 Новости культуры
19:45 Искатели. Трагедия в стиле барокко
20:30 Признание в любви. Ксения Раппопорт. _F и гоним Миронов_
Рис. 44. Сайт Яндекс.Телепрограмма в режиме просмотра текущих передач. Выдается дополнительная информация о фильме, к которому я подвел мышку

передачи, которые идут по телеку вот именно сейчас23.
Рядом с кнопкой Сейчас имеется еще несколько кнопочек, которые позволят посмотреть только утренние, дневные, вечерние передачи или всю программу на данный день. А расположенные выше кнопки с датами и днями недели покажут программу на другие дни текущей недели, а также на следующую или предыдущую.
Есть и фильтр по темам (кнопочки в строке Каналы): вместо основных каналов можно посмотреть программы только познавательных, развлекательных, информационных, музыкальных, спортивных, каналов с фильмами и сериалами и прочим содержимым.
А расставляя галочки в квадратиках строки Передачи, мы попросим Яндекса отметить в телепрограмме фильмы, сериалы, спортивные или детские передачи. Соответствующие строчки в программах будут выделены цветным фоном.
Еще одно достоинство телепрограммы на Яндексе: сайт позволяет быстро и просто сформировать свой собственный список каналов - все ненужное убрать с глаз долой, добавить каналы, изначально в списке отсутствующие, поставить все самое интересное и важное в начало списка, а менее важное отодвинуть в конец. На рисунке 44 видно, что вверху справа нажата кнопка Мои каналы, - это как раз и означает, что у меня включен такой индивидуальный режим показа телепрограммы.
■.ццщщци Чтобы сформировать свой собственный список, надо будет нажать серую кнопку с шестеренкой (может называться Настроить каналы или окажется без названия, с одной только шестерней). Уберете галочки из строк ненужных вам каналов (в столбике справа на рисунке 45), а остальные расставите мышкой в нужном вам порядке (квадратики слева).
Прокрутив список каналов вниз, сможете посмотреть, что там еще интересного. Кроме списка основных телеканалов, в котором три десятка наименований, есть еще список тематических каналов, в нем уже сотни полторы наименований. Точно так же расставите галочки в нужных вам строках, а потом мышкой отвезете квадратик канала на предназначенное ему место. Останется закрыть окно настройки, щелкнув по крестику в его правом верхнем углу, и посмотреть, что из всего этого вышло.
Ну, и всегда можно снова нажать кнопку-шестеренку - что-то убрать, что-то добавить, что-то передвинуть...
О
Настройка сетки вещаниялеретаамвайте удаляйте, добавляйте
1
X
X
1(0
Первый
Россия 1
ТВ Центр
X
XШГ:
><
,
Сас
НТВ
тнт
Карусель
ш»
X
JL
х
Культура
Домашний
РЕН ТВ
СТС
X
ВX
★
СТС
5 канал
Звезда
™(3)
X
X00
<сз
ТВЗ
2x2
ю
основные
✓ Первый
✓ Россия 1
✓ ТВ Центр
✓ НТВ
✓ Культура Россия 2
✓ ТНТ
✓ Домашний
✓ РЕН ТВ
✓ СТС
✓ 5 канал
✓ Звезда ПЕРЕЦ
✓ ТВЗ Россия 24
✓ Карусель
✓ 2x2
А
Рис. 45. Настройка телепрограммы на Яндексе
Афиша
Для людей, которые предпочитают смотреть фильмы в кино, могу порекомендовать еще один тип информационных сайтов - афиши. Причем у них там бывает не только киноафиша, но и театральная, а также расписание концертов, выставок, музейных экспозиций, детских спектаклей, так что активные люди смогут без труда выбрать, куда им самим сходить сегодня или в ближайшие выходные и куда сводить внуков.
На рисунке 46 вы видите сайт Афиша (afisha.ru), открытый на странице московских развлечений. Щелчок по ссылочке Москва (правее названия) позволит выбрать один из полутора сотен городов России. После этого в списке развлечений останутся только события вашего города. Теперь выбираете тип развлечения: Кино, Концерты и клубы, Выставки, Театр, Детям и т. п. и смотрите, что там предлагается.
Скажем, в разделе Кино вам покажут списки новых фильмов, по каждому можно будет почитать описание, посмотреть рекламный трейлер и перейти к расписанию показа этого фильма в различных кинотеатрах вашего города (вкладка Расписание, на которую на рисунке 47, указывает пальчик курсора). Щелкая там по названию кинотеатра, получите инфор-

Воздух Город Вопил Еда Мир Магазин
Войти Зарегистрироваться
афиша
▼ сегодня, ср 15 января
Главная Кино Концерты и клубы Выставки Театр Рестораны Вещи Дети Вокруг Москвы
Смотрите сериалы на «Афи
Все развлечения Москвы
Сегодня, 15 января, среда
Каталог Фильмы 51151 Сериалы 3320
Афиша-Воздух
«Арт-эксперимент» с трех точек зрения
1 час назад
Показывать У выбор редакции У выбор пользователей выбор друзей ваш выбор

МестаКинотеатры 217 Рестораны 5383 Музеи 311 Клубы 417 Театр 498 Магазины 4442 Ещё ▼
Выставка * 1025 131 *****Van Gogh AliveArtpleyПередвижной аттракцион видеопроекций
Афиша-Воздух
Путеводитель по миру Стивена Хокинга

Вышла в свет игра для айпэда Stephen Hawking's Snapshots of the Universe, объясняющая детям, как... читать дальше
Фильмы в прокате Сегодня в кино 81 Скоро в кино 180

Рис. 46. Сайт Афиша, главная страница: самые интересные события сегодня
Большая викторина
16 часов назад
Афиша-Город
Поку пки недели
мацию о кинотеатре (включая адрес, телефоны и фотографии), сможете посмотреть расписание сеансов на сегодня или любой ближайший день.
А на вкладке Рецензии сможете почитать мнения посетителей сайта, как по поводу фильмов или спектаклей, так и по поводу самих кинотеатров или театров - удобные ли стулья, хороши ли актеры, не душно ли в зале...
Иногда удобнее подойти к делу развлечений с другой стороны: не от события идти, а от места: посмотреть, что идет в кинотеатрах по соседству, узнать, какие спектакли идут в любимых теат-
Смотрим фильмы и телепередачи


Воздух Город Волна Еда Мир Магазин
Войти Зарегистрироваться
афиша Москва ▼ Расписан!
Главная Кино Концерты и клубы Выставки Театр Рестораны Вещи Дети Вокруг Москвы
▼ сегодня ср 15 января
itr.....
Смотрите сериалы на «Афина»* _
Фильм
Невероятная жизнь Уолтера Мили
The Secret Life of Walter Mitty
Приключенческие фильмы трагикомедии Режиссер Бен Стиплер
В ролях Бен Стиплер, Кристен ynr^iUoH Пенн, Джон Дейли. Кэтрин Хан, Теренс Берни Хэйнс. Адам Скотт, Ширли МакЛейн, Грейс Рекс, Пол Фиццжералд, Адриан Мартинес, Джоуи Слотник, Паттон Освальт, Олафур Дарри Олафссон. Тосико Онидзава. Барбара Винсент
США, 2013, 114 мин КШ1 www.waKermitty com
Купить билеты |
★★**•
Голосов: 852
irkikirk
Проголосовать
Я пойду!
Уже идут 816
Афиша-Г ород
Распродажи в интернете Лучшие сделки на End Clothing, Mr.Porter, The Outnet и других хороших сайтах
42 минуты назад
Афиша-Воздух
Обзор Расписание Трейлеры , Кадры i Рецензии ПойдутНаписать рецензию

ПремьерыПаранормальное явление: Метка дьявола *****Анжелика, маркиза ангелов *****Земля медведей 30 *****Хроники ломбарда ★*** *
«Арт-эксперимент» с трех точек зрения
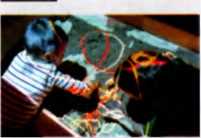
В центре «Гараж» проходит очередной «Арт-эксперимент» - собрание интерактивных работ, приобщающих к... читать
дальше 1 час нв»ад
Рис. 47. Сайт Афиша, раздел с описанием фильма, расписанием, трейлерами, фотографиями и отзывами зрителей
рах, где и какие планируются концерты. Для этого обратите свое внимание на колоночку Места (правее крупной фотографии на рисунке 46). Она позволит перейти к списку кинотеатров, театров, клубов, где идут концерты, и музеев, где есть постоянная экспозиция, но могут проводиться и интересные выставки. Найдете ближайшие заведения и посмотрите, чем в них потчуют - как в духовном, так и грубо физическом смысле: в списке мест будут не только учреждения культуры, но и рестораны с магазинами...
Списки магазинов и ресторанов можно будет фильтровать по разным важным признакам. Например, по средней цене обеда: до 500 рублей, от 500 до 1500 и далее, вплоть до бесконечности. Или по типу кухни (русская, европейская, итальянская, японская, узбекская, украинская, кавказская и т. п.), по местоположению и т. п.
Но если в списках Афиши вашего города нет, попробуйте зайти на аналогичный сервис Яндекс.Афиша (afisha.yandex.ru). В его списке найдутся не только российские, но и белорусские, украинские и казахстанские города. Сайт устроен примерно так же: вверху выбираете город, ниже получаете всю информацию о новинках, а в тематических разделах - описания, расписания, пароли, явки, адреса...
Карты
Поговорим теперь о сайтах, которые позволят быстро отыскать на карте улицу или поселок, проложить туда маршрут от своего дома, посмотреть, нет ли заторов на пути следования, а если есть, то как лучше их объехать, оценить время в пути с учетом пробок или без... Иной раз можно даже посмотреть фотографические изображения интересующих вас улиц и площадей - тогда, попав в место, где раньше бывать не доводилось, вы сможете легко на нем сориентироваться.
Свои сайты с картами есть у трех крупнейших поисковиков: у Bing, Яндекса и Google. Напишете, к примеру, в поисковой строке название интересующей вас улицы (с добавлением города - иначе можно отыскать улицу-тезку совершенно в другом регионе страны), а на странице результатов выберете тип поиска: Карты.
Самый продвинутый российский сервис этого типа - Яндекс.Карты (maps. yandex.ru) показан у нас на рисунке 48. В отличие от конкурентов, он может не
Яндекс
Поиск Почта Карты Маркет Новости Словари Блоги Видео Картинки ещё
Найти
leyinOOl Выход
® Печать Т Ссылка
карты
Россия. Москн; Маршруты Мои карты j q 1
3 балла сейчас ав прогноз
12:27 Месгени ?ЯТГуом«нип
* дорожные события
■V —J
-t. > „д
\\ЧГ“
*^тЧ4'
is Панорамы
Показать
А Дмитровское шоссе. Москва. Россия
Б Государственная Третьяковская гале| Третьяковская галерея — Выбрать из
"ОСвЛО*
геодок вняли
видеокамер*
A Q Транспортом
v с учетом пробок Проложить
Ехать 61 мин. 24 км
Дмитровское шоссе, Москва, Россия прямо
140 м. Дмитровское шоссе
Л разворот
8.2 км. Дмитровское шоссе
прямо
2.2 км. Бутырская улица прямо
1.6 км Новослободская улица
Схема ✓
Спутник
Гибрид
Народная карта J Фотографии Видеокамеры
М«100»0|К»0*
Рис. 48. Яндекс.Карты в режиме Схема с показом пробок. Проложен маршрут для проезда по Москве на машине от Дмитровского шоссе до Третьяковской галереи с учетом пробок

только показывать пробки, очень оперативно отслеживая их состояние, но и прокладывать маршруты с учетом этих пробок. Иной раз самым быстрым способом добраться до места оказывается маршрут раза в полтора длиннее!..
Все сайты этого типа умеют показывать нам карту в виде обычной схемы (как на нашем рисунке), а также в виде спутниковых снимков (кнопка-список Показать, команда Спутник). Увидите изображения улиц (вид сверху), а увеличивая масштаб, сможете рассмотреть все, вплоть до отдельных домов, деревьев и детских площадок. Конечно, это не трансляция в реальном времени, а просто однажды выполненный снимок. Автомобили на карте не двигаются, деревья, даже зимой, - зеленые, а ночи на этих спутниковых картах не бывает никогда. Зато все очень наглядно и реалистично. Одна беда: названия улиц и номера домов в этом режиме не показываются.
На этот случай предусмотрен режим Гибрид: на рисунке 48 видно, по какой строчке надо щелкнуть, чтобы его включить. Тогда спутниковое изображение будет дополнено линиями улиц, номерами домов, обозначениями остановок автобусов и троллейбусов и даже стрелочками с направлением движения на улицах с односторонним движением.
Если же щелкнуть по кнопке Пробки, то улицы будут дополнительно раскрашены в три цвета: зеленый означает, что проезд по улице свободный, желтый -что пробок нет, но движение не слишком быстрое, а красным обозначаются участки, по которым машины движутся с трудом: либо там натуральная пробка, либо по-дурацки настроены светофоры, отчего машины долго стоят, даже когда дорога впереди свободна. При достаточном увеличении вы сможете даже рассмотреть, в какую сторону проезд свободный, а в какую движение затруднено.
Предусмотрен и еще один заме-^ нательный режим просмотра -Народная карта. Тогда вам покажут на схеме едва ли не всё, что в этом месте имеется: магазины и химчистки, школы и детские сады, парикмахерские и поликлиники, кафе, рестораны, кинотеатры, спортивные площадки, стоянки автомобилей, автозаправки, места расположения камер видеофиксации и даже места, где ведутся дорожные работы. Народной карта называется потому, что в нее могут вносить свои поправки все пользователи Яндекса. Кнопочку Редактировать народную карту найдете в самом низу.
У левого края карты есть вертикальный движок масштаба и несколько управляющих кнопочек (рис. 49). Движок позволит нам увеличивать и уменьшать изображение, приближая карту к себе (кнопка с плюсом внизу) или отдаляя (кнопка с минусом). Можно также взяться за сам движок и потянуть вверх или вниз. Всплывающие сбоку подсказки показывают, куда примерно его надо притащить, чтобы стали видны отдельные дома, улица целиком, весь город или вся страна...

Рис. 49. Управление картой: движок масштаба и кнопки основных операций на сайте Яндекс.Карты
Увеличив карту, вы можете обнаружить, что интересующий вас участок уехал куда-то за край. Тогда щелкните по карте левой кнопкой мыши и, не отпуская кнопки, потащите карту туда, куда вам надо. Режим перетаскивания карты включен изначально, отвечает за него кнопка в виде руки (на нашем рисунке она как бы нажата - обведена желтоватой рамочкой). Если же вы нажмете какую-то соседнюю кнопку, включится другой режим управления.
Например, хочется вам получше рассмотреть определенный участок карты.
Нажимаете кнопку в виде лупы (вторая слева на нашем рисунке) и растягиваете рамочку вокруг нужного участка карты (левой кнопкой мыши). Сайт тут же подберет масштаб по размерам вашей рамочки и все вам покажет, как просили.
Многим людям больше нравится другой способ увеличения: двойной щелчок по карте. Старайтесь щелкать по той точке, которую хотели бы видеть в центре экрана. Масштаб увеличится на одно деление, а точка окажется точно в середине карты. Можно будет повторить операцию несколько раз, чтобы еще сильнее увеличить изображение и поточнее выбрать центр.
Но главное дело, для которого люди идут на сайты с картами, это, конечно, прокладка маршрута. Собрался человек в незнакомое место и хочет не просто отыскать его на карте, но и выстроить подробный маршрут для проезда на машине или городским транспортом, i а~ Тогда он нажимает кнопку, которую JL Iвсплывающая подсказочка называет Построить маршрут, в строке А вводит название улицы или населенного пункта, откуда начинает движение, а в строке Б -пункт назначения (левая колонка на рисунке 48). К названиям улиц полагается добавлять название города, но сайт будет нам помогать, выдавая по мере набора подсказки с правильным и полным названием улицы. Можно писать и название музея, вокзала, аэропорта, учебного заведения, магазина и т. п. И тоже необ-

ходимо смотреть на подсказки и выбирать нужное, чтобы вместо старого здания Третьяковки (с постоянной коллекцией русской живописи) не попасть в новое (где проходят актуальные выставки) или чтобы вместо главного здания МГУ на Ленинских горах не приехать на филфак МГУ на Моховой.
Останется только выбрать способ проезда, нажав кнопочку На машине или Транспортом, и нажать там же кнопку Проложить. В результате вам нарисуют весь ваш маршрут жирным фиолетовым маркером поверх схемы (как на рисунке 48), а в левой колонке детально, по пунктам, опишут, сколько ехать прямо, куда потом повернуть, сколько ехать дальше... Напишут даже примерное время в пути с учетом пробок (галочка в соответствующей строке на рис. 48 стоит) или без.
Если едете городским транспортом, вам напишут, сколько и в какую сторону идти до нужной остановки, на какие автобусы-троллейбусы садиться и сколько остановок ехать, куда пересаживаться, на какую ветку метро надо попасть, где пересадка... Все досконально, шаг за шагом.
Конечно, удобнее всего этим сервисом пользоваться с мобильного телефона или планшета - маршрут всегда с собой, да еще и ситуация с пробками отслеживается практически в реальном времени. Ноутбук, в принципе, тоже можно брать с собой в дорогу, хоть это и не так удобно. Но вполне можно напечатать текстовое описание маршрута и карту и все это взять с собой в виде пары листочков бумаги. Кнопку печати с изображением принтерчика вы найдете в самом конце описания маршрута (в левой колонке, в самом низу). Не забудьте включить принтер и вставить бумагу!
^ Если вы снова обратитесь к ри
*' сунку 48, то правее строчек А и Б увидите закругленную линию со стрелочками на обоих концах. Щелкнув по ней, вы проложите маршрут в обратную сторону. Вполне может оказаться, что, с учетом текущего состояния дорожного движения, обратно лучше ехать совсем другим путем... Да и улиц с односторонним движением никто не отменял...
Между кнопкой Пробки и кнопкой Показать на рисунке 48 притаилась еще одна кнопочка - Панорамы, которая позволит просматривать фотографии улиц. В режиме панорамы улицы, чьи изображения можно немедленно просмотреть, помечаются на схеме голубыми линиями. Щелкнув по такой линии, мы разделим окно на две части: схема останется внизу, а вверху Яндекс будет показывать нам панораму этого места (см. рис. 50). Большие белые кнопки-стрелки на панораме позволят нам как бы проехаться по улицам вперед и назад, можно будет сворачивать на другие улицы и так объехать весь район или проехаться по всему предполагаемому маршруту, поглядывая по сторонам.
Поиск Почта Карты Маркет Новости Словари Блоги Видео Картинки ещё
@ Печать 1* G
Яндекс оссия, Санкт-Петербург, Петергоф, Дворцовая площадь | х Найти карты
rift Россия, Санкт- Маршруты Мои карты
(•) Дворцовая площадь
Петергоф, Санкт-Петербург, Россия 2 дома
Сообщить об ошибке е т О проекте Помощь Блог API
s о?
| Пробки
g Панорамы
Показать ▼
«/ С воздуха
а
Петергоф
Рис. 50. Яндекс.Карты в режиме панорамы: путешествуем по Петергофу
Для «поглядывания по сторо-ьй&Лрнам>> есть еще одна управля-‘ ющая кнопка (в виде бинок-
• *■•_> М ля), она появляется прямо поверх схемы, едва только мы переходим в режим панорамы. Можно взяться мышкой за сам бинокль и поменять место, которое отображается на снимке, а взявшись за синий шарик (как на картинке в этом абзаце) и потащив его по часовой стрелке или против, сможем как бы вертеть головой, рассматривая улицу.
Чтобы убрать панораму, щелкните по крестику, расположенному в ее правом верхнем углу. А соседняя кнопка позволит, наоборот, спрятать карту и развернуть панораму на весь экран.
Улицы многих крупных городов отсняты сплошь, от и до, в других - только центр или отдельные районы. А если на карте вашего города кнопка Панорамы не показывается, значит, до него у Яндекса пока руки не дошли.
Попробуйте тогда аналогичный сервис на сайте Карты Google (maps.google. ru), у них охват заметно шире (но проложить маршрут с учетом пробок и путями их объезда нельзя). У Гугла режим панорамы включается иначе: над движком масштаба располагается оранжевая кнопочка в виде человечка. Человечка этого надо взять мышкой и оттащить в нужную вам часть карты.

Социальные сети
Социальные сети - это сайты, специально созданные для общения максимально широкого круга людей. Они позволяют быстро находить своих однокашников по школе или институту, людей со сходными вкусами и интересами. И не просто находить, а общаться, обмениваться текстовыми сообщениями, фотографиями, иногда также музыкой и видео.
Устроено это так. Вы в этой соцсети регистрируетесь, указывая о себе некоторые необходимые сведения. Получаете на сайте свою персональную страницу, на которой сможете в любой момент что-то написать, разместить фотографию, дать ссылку на какой-то другой сайт, поместить объявление о предстоящем событии и т. п. А люди, которым интересно общение с вами, получают возможность оставлять комментарии по поводу ваших сообщений и фоток, писать вам личные сообщения, что-то с вами или друг с другом обсуждать.
Самые известные в нашей стране социальные сети - это отечественные Одноклассники (сайт odnoklassniki.ru), ВКонтакте (vkontakte.ru) и Мой MHp@Mail.Ru (my.mail.ru), а также американские Живой Журнал (livejournal.com), Фэйсбук (facebook.com) и Твиттер (twitter.com). Люди старшего возраста предпочитают Одноклассников, молодежь - ВКонтакте (там хорошо организован бесплатный обмен музыкой и фильмами). Фэйсбук предпочитают люди, относящие себя к так называемому креативному классу (что бы ни означало это выражение). ЖЖ - это площадка для людей, пишущих что-то о повседневных событиях своей жизни, для поэтов и прозаиков, публицистов и политиков, а также для любителей все это почитать и обо всем этом всласть подискутировать. В Твиттер свои краткие, но льющиеся широкой рекой записи о текущей деятельности и обстоятельствах жизни заносят люди публичные, информирующие почитателей и избирателей о своих потрясающих деяниях и глубочайших мыслях на тему последних событий там, тут и еще вон там...
Одноклассники
На рисунке 51 вы видите, как устроена персональная страница пользователя в «Одноклассниках», которую вы получите, пройдя процесс регистрации на сайте odnoklassniki.ru. Надо будет указать свою фамилию, имя и отчество, дату рождения, страну и город проживания, адрес электронной почты, уникальное входное имя (логин) и пароль (дважды). Потом надо будет ввести данные о том, в какой школе и институте вы учились, когда поступили, когда окончили. Именно по этим данным будут вас находить старые знакомые, по таким же данным будете находить их вы.
Mart Ru Почта Мой Мир ■ Одноклассники Игры В Знакомства Новости Помех Все проекты
одноклассники
Александр Левин 56 лет Москва России
Основное Друзья Фото Группы Игры Заметки Еще ▼
Вы знакомы?
* терем Деда Мороза й схажн всем «спасибо'»
Раз два три четыре пять вышел зайчик погулять Вдруг охотник выбегает гордо шею вылтбает взглядом всех испепеляет и немедленно стреляет Пиф паф ой-ой-ой Страшно тут Пойду домой
все избранное новое у друзей фото вше ▼
Алла Борисова (Шммолима) добавила 3 фотографии • альбом Машинное вязание
Ирина Черняк 1 общей ДРуТ
Все возможные друзья
Рис. 51. Сайт Одноклассники, персональная страница пользователя. В средней колонке показываются самые свежие сообщения, составленные людьми из вашего списка друзей
После этого вам на электронную почту придет уведомление о регистрации, в котором будет некая весьма длинная ссылка. По ней надо будет щелкнуть, чтобы удостоверить адрес электронной почты. А то ведь некоторые товарищи при регистрации указывают чужой адрес (например, мой, вычитанный в одной из моих компьютерных книжек, - а вот фига им, а не регистрация!). На этот удостоверенный адрес и будут поступать всякие уведомления от друзей и от администрации самой социальной сети.
Щелкнув слева по ссылке Добавить фотографию, вы сможете показать программе один из своих снимков - он появится в этом квадратике. Будет работать «лицом» вашей страницы на Одноклассниках.
Зеленая кнопка Добавить фото позволит накидать еще снимков. Другие люди могут их оценивать, выставляя отметки от единицы до пяти с плюсом. Особого внимания на эти оценки обращать не стоит: их часто используют не по назначению. Например, для того чтобы предложить вниманию мужчины пылкую Алёну или страстную Вику...
Щелкнув мышкой по зеленой рамочке, в которой на рисунке 51 можно рассмотреть надпись Поделиться с друзьями, мы попадем в окошко летучего редактора записей (сообщений) - такого, как на рисунке 52, а. Вводим текст своего сооб-

б
Создать мероприятие
Название Идем на выступление Франца Кроллика эсквайра! Это будет концерт v
Начинается 23 января 2014 18 00
Указать дату; окончания
Город Москва
Адрес Тверская-Ямская 22
Подробности Квартирный концерт, в программе песни и стихи Франца Кроллика. эсквайра. Приглашаются все желающие. Вход свободный
(§> Открытое мероприятие для всех желающих О Мероприятие только для приглашенных лиц

загрузите афишу мероприятия

X
Создать
Рис. 52. Редактор сообщений (о) и редактор мероприятий (б) на сайте Одноклассники

щения. Щелкнув внизу по зеленой кнопке с символическим изображением фотоаппарата, сможем показать редактору одну или несколько фотографий, которые будут сопровождать этот текст, или щелкаем по кнопке с нотками и добавляем музыкальный файл, который также будет доступен всем зашедшим на вашу страничку на Одноклассниках. Щелкнув по самой правой из зеленых кнопок, сможем создать опрос, на который смогут ответить все желающие: ввести текст вопроса, ввести возможные варианты ответов и т. п. Все это появится на сайте, когда вы нажмете внизу кнопку Поделиться. Речь, конечно, не о том, что вы готовы тут же поделиться с первым встречным деньгами или пивом, а о том, что вы готовы поделиться своим новоиспеченным текстом, фотками или музыкой.
А если на личной странице раскрыть список ещё (на рисунке 51 на него указывает курсор), то сможете создать запись другого типа - мероприятие (рис. 52, б). Тогда вам предложат ввести данные о встрече выпускников, совместном походе на концерт, в кино, на шашлыки или на слет авторской песни. Надо будет указать название и тип мероприятия, дату и время, место встречи, вписать некоторые детали. Если заготовлена картинка с афишей мероприятия, сможете тут же показать программе один из файлов на диске своего компьютера (максимальный «вес» файла - 5 МБ), а вот карту точки встречи или места проведения мероприятия редактор добавляет сам, ориентируясь на введенный вами адрес.
Если это общедоступное, открытое мероприятие - оставляете «мячик» нижнего переключателя в первой строке, если только для приглашенных - щелкаете по второй. И нажимаете кнопку Создать.
В отличие от таких более или менее общедоступных публикаций, кнопка Сообщения (на оранжевой панели вверху) позволит отправить личное послание, доступное только вам и вашему собеседнику: щелкнете по имени или персональной картиночке знакомого, введете текст сообщения и нажмете кнопку Отправить.
Но вести такие диалоги можно только с тем, кто находится в вашем списке друзей. Как его пополнить?
Раскрыть список ещё и запустить команду Найти новых друзей. Можно написать имя и фамилию конкретного человека и посмотреть всех, кого вам найдут. Отыщете подходящего человека, ориентируясь не только на имя, но и на фотографию, возраст, страну и город проживания, а также на учебное заведение (если указано), а потом нажмете возле него кнопку Дружить.
Г) Если в результатах поиска не ^ оказывается нужного человека, это может означать, что вы ввели имя или фамилию с ошибкой (проверьте!). Но может означать и то, что разыскиваемый вами человек просто не регистрировался в Одноклассниках. Может, у него нету, нету, нету интернету... Или он с данным сайтом не знаком. Или... Ну, о плохом не будем.
Ваш старый знакомый(ая) получит сообщение о том, что вы добавили его (ее) в друзья, и если сочтет нужным, добавит и вас в свои друзья (но не сейчас же, а когда в следующий раз зайдет на Одноклассники). То же произойдет и на вашей странице, если кто-то вас добавит в друзья: придет предложение добавить в друзья, хотите - подтвердите, не хотите - откажете.
Просмотреть список друзей вы сможете, щелкнув на своей главной странице в Одноклассниках по ссылке Друзья (под вашим именем и фамилией). А подведя курсор к картинке друга (подруги), получите список возможностей: можно будет написать человеку личное сообщение (а если он(а) указал(а) номер своего телефона, то и позвонить, используя собственную программу Одноклассников для сетевого общения «голосом»), просмотреть его (ее) фотографии, посмотреть его (ее) список друзей - не исключено, что среди них есть такие, кого вы тоже знаете, пригласить человека вступить в некую группу по интересам и т. п.
Чтобы вернуться с любой * V * страницы в Одноклассниках на свою персональную страничку, щелкните вверху слева (на оранжевой кнопочной панели) по слову Одноклассники.
Затевая какие-то совместные мероприятия, вроде встречи выпускников,
заводят специальную группу в Одноклассниках: заходят в раздел Группы (есть такая ссылка вверху, но не на оранжевой панели, а ниже, на белом фоне (см., например, рис. 53) и щелкают там по квадратику Создать группу. Надо будет выбрать тип группы (По интересам или Для бизнеса), выбрать фотографию, которая послужит обложкой, ввести название и описание группы, например Встреча выпускников такого-то учебного заведения, такого-то года выпуска. Или так: институт, специальность, год выпуска -группа для общения однокашников. Надо будет также решить, будет ли группа открытая для присоединения или к ней могут подключаться только те, кого вы в нее пригласите. После того как вы подтвердите свое намерение создать группу, она появится в вашем списке - в виде квадратика с изображением назначенной вами «обложки».
Щелкнув по этому квадратику, вы сможете рассылать приглашения в нее людям из своего списка друзей. Ваши друзья увидят сообщение о создании группы у себя на основной странице. Смогут посмотреть и присоединиться.
В принципе, поводов к созданию группы или присоединению к группам, созданным другими, может быть много, главный из них, конечно, общие интересы. На рисунке 53, слева вы видите основные темы для общения, а выбрав тему, внизу (вместо группы Популярные) увидите квадратики сообществ, относящихся к данной тематике.

Рис. 53. Сайт Одноклассники, страница Группы
Блоги. Живой Журнал
Тут речь пойдет об особой разновидности социальных сетей, которые сориентированы в первую очередь не на общение, а на самовыражение. Это такая площадка для первой публикации статьи, комментария к текущим событиям, рассказа, стихотворения или фотографии. Сам термин «блог» происходит от английского «web log», что переводится как «сетевой журнал» или «интернет-дневник». Начиналось все и правда с дневников, но потом блоги стали вести журналисты, публикующие свои статьи, а там подтянулись и поэты с прозаиками, фотографы с политиками, студенты, домохозяйки, политические активисты, священники и прочие люди, которым есть что сказать о себе и мире. Впрочем, есть и такие блоги, ведущие которых сами ничего не пишут, но лазают по чужим блогам, собирают все интересное и помещают у себя - этакое избранное за сегодня...
Каждый посетитель, зашедший на персональную страницу блогера, может по-

читать все, что он там пишет, а если захочет, то оставит и свой комментарий по поводу прочитанного, сможет ответить на комментарии других посетителей сайта, ввязаться в разгорающуюся дискуссию с ними или владельцем журнала, порой мало связанную с темой данной конкретной записи, но очень уж затягивающую...
Главная страница блога - это уже не новости от друзей, как было в Одноклассниках (а также в Фэйсбуке или ВКонтакте), а перечень последних публикаций владельца этого блога. Так, на рисунке 54 показан журнал вашего покорного слуги на одном из сайтов такого рода - в Живом Журнале (livejournal.com).
Каждому зарегистрированному пользователю в ЖЖ выдается сайт с адресом имя.livejournal.com, где он и будет писать то, что захочет. Естественно, имя, введенное при регистрации, должно быть уникальным, не повторяющим другие имена, разрешены только латинские буквы, цифры и знак подчеркивания.
А вот писать свои комментарии в чужих блогах можно и без регистрации.

• frkr
о ■*) Вы читаете свой журнал
На главную Новая запись Лента друзей Аккаунт Справка Свежие комментарии Управление записями Календарь
frkr (Александр Левин)
[entries | archive | friends | userinfo]

ЩЩЩЩ. Щ
I* (Nt flЙмав ? {VS
frkr (Александр Левин)
[ website| Мой сайт [userinfojlivejournal userinfo] [ archivejjournal archive ]

[ноя. 5, 2013109:06 am]
[Tags| Новое]
ВЕРНИСЬ, МАРЧЕЛЛО!
(ариозо на два голоса)
- «О чем мычало ты, Марчелло? Кого морочить ты хотелло?
Кого ты, дерзкое, схватилло облобызалло и ушло?
О, молодое крокодилло!
Куда, куда ты укатилло!
Зачем, зачем ты улетело и растворилося в дали?»
Рис. 54. Сайт LiveJournal, журнал Французского Кролика, эсквайра: можно почитать тексты данного автора, посмотреть ленту его друзей,
подписаться на его журнал
Но в некоторых популярных блогах их владельцы запрещают «анонимам» комментирование, так что стать полноправным членом сообщества можно, только пройдя процедуру регистрации. В ЖЖ множество совершенно пустых журналов, владельцы которых занимаются только чтением и комментированием чужих журналов, ведением (а то и провоцированием) разнообразных дискуссий. Для них чужой журнал - лишь площадка для выражения своего мнения...
Чтобы оперативно следить за новыми записями интересных вам сетевых персонажей, вы должны добавлять их в свою ленту друзей («зафрендить», как тут выражаются). Перейдя в журнал любого пользователя ЖЖ, вверху вы найдете ссылочку Добавить в друзья, по которой и щелкнете.
Слово «друзья» пусть не вводит вас в заблуждение: добавлять в свой список можно и совершенно незнакомых людей, и людей, которые лично вам неприятны, но за чьими сочинениями вы по той или иной причине хотели бы следить. И спрашивать на это разрешение ни у кого не требуется.
Теперь, входя в ЖЖ со своим именем и паролем, вы увидите вверху в числе прочего ссылочку Лента друзей (на нее указывает курсор на рисунке 55), которая и покажет вам последние по времени записи ваших «френдов». Чтобы выразить свое мнение насчет той или иной записи, щелкаете по ссылке Оставить комментарий (такая имеется в конце каждой записи24), а ссылка с количеством уже поступивших комментариев позволит их почитать или даже ответить кому-то из комментаторов, затеяв дискуссию. Вся эта дискуссия будет доступна уже на отдельной странице: вверху сама запись, ниже - обсуждение.
Слишком длинные записи часто сокращают, вставляя ссылочку типа «читать дальше», щелкнув по ней, вы и сможете дочитать запись до конца. Сокращения такие делают, чтобы не загромождать ленту друзей, сделать ее более компактной и легкообозримой.
Впрочем, это необязательно. Публикуя стихи (но не поэмы!), авторы часто обходятся без такого сокращения. Но не от лени или неуважения к другим, а по эстетическим соображениям.
Еще одно отличное изобретение разработчиков Живого Журнала: автор любого сообщения может получать на свой почтовый адрес сообщения о поступивших комментариях. А если он ответит на них, то и авторы комментариев получат письма с его ответами. А если они ответят на его ответ, то он получит письма... Все это делает общение в ЖЖ действительно живым и весьма оперативным.
Лента друзей интересного нам человека - это, в принципе, тоже интересное

| frkr Бгуйти
''О в 90 Вы читаете СВОЮ ленту друзей Фильтр
На главную Новая запись Лента друзей Аккаунт Справка
Список друзей
[entries | archive | friends! userinfo]
friends

тж ш .ттттттвгттттт*
4 Мой сайт
[userlnfojlivejournal userinfo] [ archivejjournal archive ]
а дам*ка я пожалуй ссылку

на этот вот текст:
http ://sherlock- series.livejoumal.com/1104714. html#comments даже и не для фанатов Шерлока.
И, да, я заметила слово "пальтом", это, скорее всего, не баг а фича.
[яме. 11, 201*410:15 am]

2 комментария!Оставить комментарий
I Лукашка уж поди недели три ничего со стола не крал, хотя было что украсть.
Он переживает, что не он теперь главный, а что только Элка и ,главная.
| А Айзек вот не переживает, он таких эмоций и не знает вовсе. Ему все божья роса.
[янв. 10, 2014|О8:37 pm]

bobkaОставить комментарий
Ссылка
о хро бы: справочник
[янв. 10, 2014|08:37 pm]
[Тадв|стихи_март]
Рис. 55. Лента друзей: можно почитать и оставить комментарий
для нас место. В его журнале, где-нибудь вверху, найдется ссылочка Друзья или Friends, щелкнув по которой вы и увидите список новостей от друзей вашего друга. Не исключено, что таким образом вы быстро отыщете новых интересных людей,
о существовании которых еще недавно даже не подозревали.
Рядом со ссылкой Лента друзей есть ссылка Новая запись, она отправит вас в окно редактора записей (рис. 56). Для

тех, кто знает язык гипертекстовой разметки, предназначена вкладка HTML, все остальные переходят на вкладку Визуальный редактор и принимаются писать
текст своего нового сообщения и по ходу дела оформлять его.
Если нужен жирный текст, нажимаете самую левую кнопочку - В (от слова
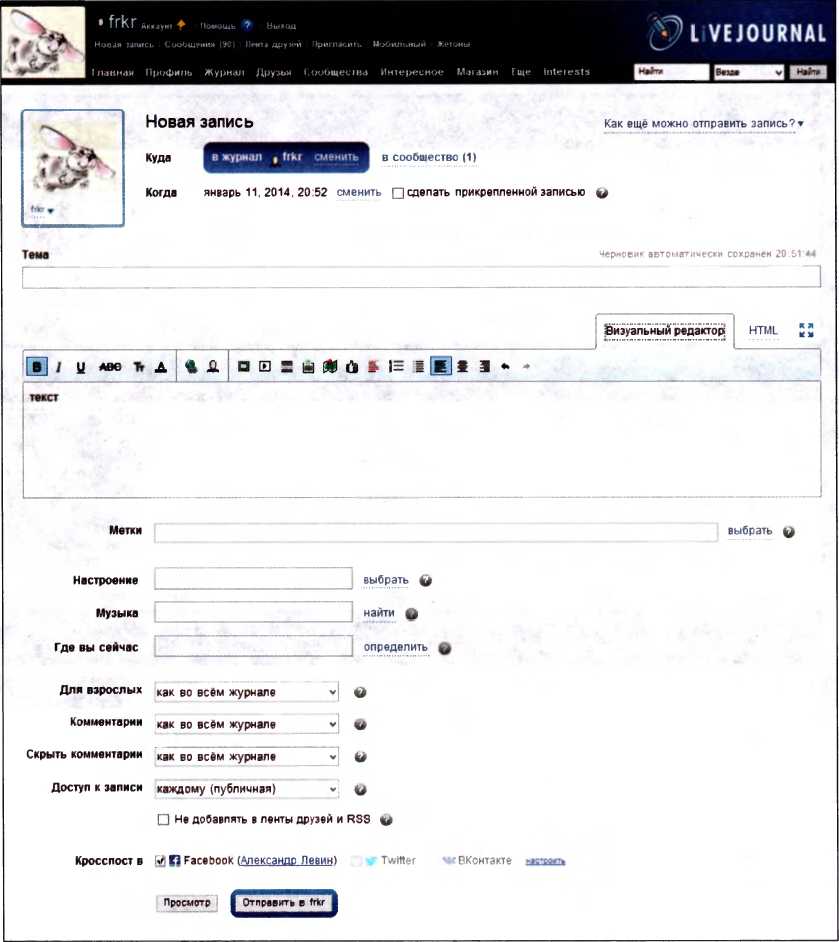
Рис. 56. Создаем новую запись на сайте LiveJournal в режиме визуального редактора
Bold - жирный) и вводите нужные слова. Если дальше должен идти уже простой текст, кнопочку отжимаете. Кнопка I позволит набирать текст наклонным шрифтом (курсивом - Italic), U -подчеркнутым, АВС - зачеркнутым (дурацкая привычка милый обычай двусмысленно пошучивать). Четвертая кнопка позволит выбрать более крупный или более мелкий размер букв, а пятая - цвет шрифта.
Впрочем, необязательно оформлять и набирать одновременно. Можно сначала только набрать, проверить ошибки, отредактировать, а потом уж оформлять. Выделите фрагмент, который хотите переоформить (нажать левую кнопку мыши в начале фрагмента и, не отпуская ее, потащить мышку в конец фрагмента), а потом будете нажимать нужные кнопочки.
Во второй группе кнопок обратите внимание на кнопочку в виде глобуса с цепочкой. Она позволит вставлять в текст ссылки на какие-нибудь другие сайты. Ссылку надо сначала скопировать - например, открыть нужную страницу на другой вкладке, щелкнуть мышкой по адресной строке браузера - адрес выделится - и скопировать его (Ctrl-C). А потом вернуться в редактор, нажать кнопку с глобусом и цепочкой (появится строка ввода) и вставить из буфера адрес (Ctrl-V).
Вторая кнопка во второй группе позволит делать ссылки на журналы пользователей ЖЖ. В строке ввода напишете имя, под которым этот сетевой персонаж в ЖЖ выступает, а все остальное сделает редактор.
В третьей группе первые две кнопки позволяют вставлять в запись изображения и видеоролики. Файлы можно будет взять со своего жесткого диска - снимок будет помещен в хранилище самого Живого Журнала. Но в сумме объем всех ваших снимков и роликов не должен превышать одного гигабайта - все, что свыше, уже за деньги. Но если нужный вам файл уже выложен на каком-то сайте в интернете, можно будет не добавлять его в свое хранилище. Например, так: щелкаете правой кнопкой мыши по нужной вам картинке и запускаете команду Копировать адрес изображения, потом переходите в редактор, нажимаете кнопочку добавления картинок и вставляете скопированный адрес. Или зайдете в Ю-Тьюбе на страницу с нужным роликом и скопируете адрес в адресной строке браузера, а потом вставите в окне добавления роликов.
Другая возможность, предоставляемая редактором записей Живого Журнала: в запись можно будет вставлять ваши снимки и ролики, если они размещены в так называемом облачном хранилище Dropbox - там еще пара бесплатных гигабайтов может храниться. Для роликов это не слишком много, а вот для хранения фотографий более чем достаточно. Конечно, сначала вы должны зайти на сайт dropbox.com, зарегистрироваться там и загрузить туда свои снимки.
Следующей идет кнопка Кат. Она вставляет обрыв записи - все, что пойдет даль-

ше, изначально не будет показано в журнале и в ленте у ваших друзей. В качестве ссылки, которая откроет продолжение, предлагается Читать дальше, но можно вписать что-то другое.
Остальные кнопки сами посмотрите: при подведении мышки над ними всплывают названия. Можно будет карту вставить (найти место на картах Яндекса -maps.yandex.ru и скопировать адрес), создать опрос, создать в тексте нумерованный или ненумерованный список и т. п.
В самом низу редактора записей есть пара кнопок: Просмотр и Отправить в (имя автора). Первой будете пользоваться, чтобы проверить, все ли на странице правильно оформили, работают ли ссылки, видны ли картинки или ролики.
Просмотр запускается на новой вкладке, посмотрев, можете ее просто закрыть.
А вторая кнопка отправит запись в журнал и сделает доступной для читателей. Кстати, вы сами можете выбрать, для кого будет доступна запись: для всех, только для людей из вашего списка друзей, только для вас. Задается это в списке Доступ записи.
Список Комментарии позволит запретить кому-либо оставлять комментарии к данной записи (строка Отключить). Есть такие серьезные темы, которые не требуют какого-либо обсуждения или для которых обсуждение прямо неуместно. Тем более, если придет какой-то человек со стороны...
А список Скрыть комментарии не отключает комментирование, а только пря-

Ответить
jiuUua
31 июля 2013 12 18 25 Local □ Выбрать
1ШШ X: ® * У -V
Стихи о раздел*?*111 тгч%да и взаимоотношениях в малых группах
1 Удалит» [
Свернуть
* J 31 июля 2013. 12.20 17 Local |~~|Выбрать ссылка Свернуть
JSL Ж1?К • — ■. ...........v ■
если бы не концовка
Ответить
* kot
31 июля 2013, 12 31 41 Local 0 Выбрать ссылка Свернуть
X Q V
Да как сказать концовка в целом стандартна для патриархального общества
Ответить

Рис. 57. Цепочка обсуждения: комментарий, ответ на комментарий, ответ на ответ... Показаны кнопки управления комментариями
чет «комменты»: все без исключения, только анонимные, только не от друзей. Например, вы просите кого-то дать вам телефоны или почтовые адреса друзей. Чтобы эта в общем-то конфиденциальная информация не попала к посторонним, комментарии скрываете.
цДаже выставленную на всеоб-V 25 щее обозрение запись можно будет потом подкорректировать, если обнаружатся ошибки, опечатки, не работающие ссылки и не отображаемые картинки. Если щелкнуть по ссылке Ссылка (извините за тавтологию) под данной записью на вашей главной странице, то вас перенесут на страницу данной записи. Вверху там имеется несколько кнопочек, из которых вам нужна кнопка в виде карандашика (всплывающая подсказка называет ее Изменить). Снова попадете в окно редактора записей. Сможете все исправить. Или даже удалить запись: рядом с кнопками просмотра и сохранения результатов правки будет у вас и кнопка Удалить.
Свои кнопки управления будут и для комментариев. Например, читая обсуждение своей записи, вы обнаружили некорректные высказывания, хамство или рекламу, вставленную программой-роботом. Тогда подведете мышку к строке этого комментария и нажмете кнопочку с крестиком - для удаления (как на рис. 57) или кнопочку с перечеркнутым кружком (для объявления комментария рекламой - спамом)26.
Другие онлайновые сервисы
Еще несколько примеров, иной раз весьма неожиданных, - из самых различных сфер нашей жизни.
• Тем, у кого нет цветного принтера для печати цифровых фотографий, может оказаться полезной возможность заказывать печать фотокарточек по интернету. В поиске набираете «печать фотографий заказ онлайн» + город. Получаете адреса сайтов, куда можно будет отправить файлы из своего фотоаппарата, чтобы их там напечатали на профессиональном фотопринтере. Обязательно почитайте инструкцию на сайте: каков может быть размер одного снимка (нет ли у них каких-нибудь ограничений), какой максимальный объем файлов в одном заказе, как правильно отправлять файлы... Инструкции обычно глубоко не прячут. 25
Авторские торты могут изготавливаться с самыми разнообразными фигурками и украшениями, разных цветов и размеров - как захочет клиент, так и сделают. Иной раз выходит очень славно. Мне, например, пару лет назад подарили заказанный по интернету торт, уставленный моими компьютерными самоучителями, только не бумажными, а сладкими. Немного непривычное дело -кушать на день рождения собственные книги... Но приятное.
• Вызов помощника по любым актуальным делам: уборщицы, мастера по ремонту и настройке компьютера, фотографа на свадьбу или юбилей, водителя с «газелью» для переезда на дачу или перевозки дивана, курьера, который привезет вам тяжелые посылки, специалиста по ремонту холодильников и стиральных машин и т. п. В качестве яркого примера назову сайт You do (youdo.com), на котором любого подобного помощника несложно будет пригласить, составив индивидуальный заказ, например: «Убрать двухкомнатную квартиру, адрес такой-то», «Ремонт пылесоса Samsung», «Забрать холодильник по адресу А, отвезти по адресу Б» и т. д., и т. п. - заказ тут же появится на главной странице сайта.
Можно будет заказать какие-то уж совсем неожиданные услуги, вроде расшифровки аудиозаписи или срочного написания реферата к завтрашнему дню...
Правда, охват сайта ограничен двумя столицами и их областями. Но поисковик вам в руки! - может быть, что-то такое отыщете и в своем городе.
• Другая удобная интернет-услуга: заказ билетов на поезд или самолет. Забронировать билет на поезд можно на официальном сайте РЖД (rzd.ru), на самолет - на сайте Аэрофлота (aeroflot.ru), Трансаэро (transaero.ru) или иной региональной или иностранной компании-перевозчика. Все эти сайты легко находятся в поиске - по своему названию. Можно идти не от перевозчика, а от пункта назначения, написав в поиске: «заказать билет москва Петербург» или «бронировать билет Новосибирск сочи», - получите множество вариантов, среди которых будут не только официальные перевозчики, но и специальные сайты, занимающиеся подбором рейсов и бронированием билетов сразу у множества транспортных компаний. Услугами таких сайтов тоже вполне можно пользоваться, часто у них все сделано проще и удобнее, чем у официальных перевозчиков, больше дополнительных услуг (например, можно будет заодно забронировать места в отеле), да и выбор там гораздо шире. В том числе и по ценам, что немаловажно...
Заказ билетов может начинаться прямо на главной странице сайта, в других местах требуется перейти в раздел бронирования. От нас требуется: выбрать дату;
исходный пункт и пункт назначения; если нужен билет в оба конца, укажете и вторую дату; купе, плацкарт или сидячий, эконом-класс или бизнес-класс и т. п. Надо будет обязательно ввести все полагающиеся сведения о пассажире27, включая паспортные данные, - паспорт будет основным документом при получении билета в кассе, при регистрации на рейс в аэропорту или при заходе в вагон поезда.
Одни сайты (вроде Аэрофлота) требуют непременно оплачивать покупку онлайн, причем только с помощью банковской карты, другие (как Трансаэро) более либеральны и позволяют также оплату через терминалы и банкоматы разных систем, через различные системы электронных платежей (список подходящих систем и терминалов вам покажут), в салонах сотовой связи или даже наличными в офисе компании - при получении билета.
Найдя подходящий рейс и забронировав себе место, вы сможете распечатать бланк заказа (со штрих-кодом) и взять его с собой на всякий пожарный, но на самом деле он чаще всего не нужен. Посадочный талон на самолет вам выдадут по одному только паспорту (общегражданскому или заграничному - смотря куда летите).
Но, скажем, на сайте РЖД предлагают распечатать посадочный купон, хотя главным документом остается все равно паспорт.

£ 1128) Впрочем, компании разные,
▼ % правила разные, да и одна и та же компания может со временем что-то у себя поменять. Во избежание ошибок стоит первым делом почитать справочный раздел сайта, посвященный заказу и оплате билетов.
• А вот еще один ценный интернетовский сервис: хранение копий наших данных на каком-то мощном компьютере с огромным запасом дискового пространства, от которого и нам отщипнут кусочек. Подобные сайты называют облачными хранилищами.
Зачем это может нам пригодиться? Для страховки от всяких неприятных событий вроде кражи ноутбука или аварии жесткого диска со всеми его данными. Все неоригинальное содержимое (игры, программы, фильмы, музыку) вы всегда можете найти в интернете и скачать еще разок, уже в свой новый компьютер. А вот цифровые фотографии собственного производства, домашние видеоролики и собственноручно написанные тексты восстановить будет неоткуда. Вот их и можно хранить в «облаке».
Есть немало таких сайтов с разным объемом хранилища, предоставляемого бесплатно, и разными ценами на добавочное место. Самые известные из них это OneDrive (в недавнем написании SkyDrive от корпорации Microsoft (onedrive.live.com), Диск Google (drive.
google.com - очень популярен у пользователей смартфонов и планшетов на системе Android), Яндекс.Диск (disk.yandex.ru), Облако@МаЦ.ги (cloud.mail.ru), Dropbox (dropbox.com) и некоторые другие. Кто-то дает бесплатно 2,7,10 ГБ, кто-то добрый -20 или 50, все что свыше - за небольшую ежегодную плату. На сегодня самый щедрый сайт - облачное хранилище на Mail.ru: сразу после регистрации он предоставляет пользователю до 100 гигабайт дискового пространства, а стоит скачать с этого сайта и установить в своем компьютере программку Облако@МаМ, как предельный объем будет увеличен еще в десять раз - до одного терабайта!
После установки программки в левой колонке проводника Windows (на панели навигации, как ее принято называть) появляется строчка для быстрого доступа в Облако@МаН.ги. Щелчок по этой строчке открывает ваш персональный раздел «облака» в виде обычной папки. Можно будет копировать файлы туда или оттуда, создавать там папки, удалять или переименовывать их, а также удалять и переименовывать файлы, - все как при обычной работе с папками в Windows. Только сама папка не в вашем компьютере, а неизвестно где - в интернете. И переправляться туда и обратно файлы будут не так быстро, как на жестком диске.
Другой облачный сервис - SkyDrive (он же OneDrive) - изначально доступен всем пользователям Windows 8. В стандартном комплекте программ присутствует и при-

ложение SkyDrive, которым предлагается пользоваться. А скачав с того же сайта классическое приложение, вы получите строчку для доступа в «облако» на панели навигации Проводника. Еще проще обстоит дело в компьютерах с обновленной версией Восьмерки - с Windows 8.1. Строчка для перехода в SkyDrive присутствует на панели навигации изначально.
А как быть в предыдущих версиях Windows? Во-первых, можно пользоваться облаком в браузере - пойти на onedrive.live.com и зарегистрироваться. А во-вторых, можно загрузить и установить программку OneDrive и получить прямой доступ к сайту в Проводнике.
Всем, кому эта тема интересна, советую заглянуть в справку по облаку, которое они себе выбрали. Например, почитать, каким способом можно отправлять друзьям и родственникам большие файлы через облачное хранилище и как давать доступ к отдельным файлам из вашей коллекции. 28 сте или раздельно», «со строчной или с заглавной» и т. п.
Там же найдете и справочники по пунктуации и орфографии, а также словари: трудностей русского языка, церковной лексики, древнеримской мифологии, латинско-русский словарь и некоторые другие.
• Другой популярный источник знаний - интернет-энциклопедия Wikipedia. В ее русскоязычном разделе (ru.wikipedia. org) можно найти сведения о любом более или менее известном человеке, научном понятии, историческом событии, природном явлении, растении, животном, стране, городе, химическом элементе, компьютерном термине, кинофильме, книге или популярном интернетовском сайте. В отличие от профессиональных энциклопедий, Википедия делается группами энтузиастов - кто в чем разбирается, о том и пишет. Любой человек может участвовать в процессе создания энциклопедии, исправлять ошибки, добавлять новые статьи и обновлять уже существующие. Но если со своей правкой лезет человек невежественный или просто хулиган, сообщество имеет все возможности подобные вещи пресекать.
• Многие музеи мирового уровня имеют свои сайты, на которых можно посмотреть фотографии картин, скульптур и других редких экспонатов. Конечно, на оригинал смотреть всяко приятнее, но можно и качественными снимками

полюбоваться, заодно почитав про историю создания произведения и про то, «что имел в виду автор». Крупнейшие отечественные музеи: Государственный Эрмитаж (адрес сайта: hermitagemuseum. org), Русский музей (rusmuseum.ru), Третьяковская галерея (tretyakovgallery.ru), Музей изобразительных искусств имени Пушкина (arts-museum.ru). 29
На сайтах иностранных музеев почитать описания удастся только тем, кто знает языки или же согласится довольствоваться компьютерным переводом. Но посмотреть есть на что: Лувр (louvre.fr), Музей Орсе (он же - Д’Орсе) (musee-orsay.fr), Галерея Уфицци (uffizi.com), Музеи Ватикана (vatican.va), Музей Гуген-хайма (guggenheim.org), Музей Прадо
/ ЭЛЕКТРОННОЕ
ПРАВИТЕЛЬСТВО
ПОСУСЛУП28
Госуслуги прозрачны ко28 никогда28
Телефоны поддержки:
в России: 8 (800) 100-70-10
за границей + 7 (499) 550-18-39
Электронные услуги
Информация об услугах
Органы власти
Личный кабинет: ВХОД РЕГИСТРАЦИЯ

Услуги для Физических лиц
По ведомствам
Только электронные услуги
Федеральная миграционная служба
Министерство внутренних дел Российской Федерации
Министерство здравоохранения • 28 Российской Федерации
Министерство труда и социальной защиты Российской Федерации
Прием заявок (записьприем к врачу Федеральное медико-биологическое агентство
Министерство иностранных дел Российской Федерации
Федеральная служба по надзору в сфере защиты прав потребителей и благополучия человека
Федеральная служба по надзору в сфере здравоохранения
Федеральный Фонд обязательного медицинского страхования
*
Министерство сельского хозяйства Российской Федерации
Федеральная служба по экологическому, технологическому и атомному надзору
№
Министерство экономического развития
Российской Федерации
0 Министерство культуры Российской Федерации
Рис. 58. Сайт Госуслуги: будем записываться на прием к врачу
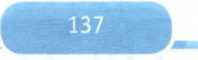
(museodelprado.es), музей Метрополитен (metmuseum.org), Нью-Йоркский Музей Современного Искусства (moma. org) и многие другие.
• На сайте Госуслуги (gosuslugi.ru)
можно оформить заявление на получение загранпаспорта, на государственную регистрацию автомобиля, посмотреть, не висят ли на вас какие неоплаченные штрафы, записаться на прием в районную поликлинику или специализированный медицинский центр. Регистрация на сайте происходит по номеру социальной карты, а в качестве подтверждения (государственные сайты подходят к делу весьма серьезно, жуликов стремятся отсечь как можно раньше) будет прислано подтверждение не по электронной, а по обычной почте, получать его вы придете на почту, со своим паспортом. И только после этого сайт будет пропускать вас к получению личной информации и услугам.
На сайте есть раздел Электронные услуги, в котором находится список министерств и ведомств, которые эти самые услуги и оказывают. Скажем, щелкнув по кнопке Министерство здравоохранения Российской Федерации, вы сможете, не выходя из дома, записаться к врачу (рис. 58): выбрать тип приема, специалиста и указать адрес.
В разделе МВД выдаются справки о штрафах (административных правонарушениях в области дорожного движения), можно поставить на учет машину, заказать справку из архива и т. п.
В разделе Федеральная миграционная служба сможете оформить заявление на загранпаспорт - там перечислены все необходимые для этого документы, а нажав кнопку Получить услугу, сможете ввести все данные прямо на сайте. Конечно, получать паспорт все равное придется в районном отделении ФМС, но куча формальностей останется позади.
Не все сервисы на момент написания этой главы работали идеально, кое-что лично у меня сделать не получилось. Но сравнивая с тем, что было еще год назад, могу отметить явное улучшение и по части общих правил и по части работоспособности сервисов.

Браузер Internet Explorer
Слово browser в примерном переводе с английского - посетитель, рассматривающий товары или пролистывающий книги в магазине. Именно в такой роли мы и оказываемся, заходя на всяческие сайты Всемирной сети: смотрим, что нам тут предлагают, читаем, листаем, покупаем, скачиваем бесплатно... Другое значение этого слова, которое вы также можете найти в словарях, - обозреватель. Так тоже порой называют этот тип программ.
Самый распространенный в мире
браузер - это Internet Explorer (в переводе «проводник по интернету»; сокращенно его называют IE, а иногда говорят даже «Ослик ИЕ», намекая на персонажа книжки про Винни-Пуха). Значок для его запуска вы найдете на рабочем столе (точнее, на панели задач -в ее левой части) практически любого компьютера, выпущенного в течение последних пятнадцати лет.
В первой половине «нулевых» компьютеры с Windows ХР оснащались браузером Internet Explorer версии 6, в 20072009 годах на компьютеры с Windows
Vista ставили седьмую версию браузера, с 2009 по 2013 в дело пошла восьмая (из комплекта Windows 7), а с новейшей системой Windows 8 поставляется десятая или одиннадцатая версия этой программы.
Как узнать версию своего бра-^ узера? Открыть меню Справка и запустить команду О программе. Если же строчка меню в вашем браузере убрана, нажмите и отпустите клавишу Alt - строчка появится, и вы сможете запустить нужную команду.
В составе Windows 8 есть еще один браузер с таким же названием - Internet Explorer. Это упрощенная версия, предназначенная в основном для мобильных устройств. Классическая версия запускается кнопкой на панели задач, а мобильная - из меню Пуск (с начального экрана Windows 8, как там это называется). Но про упрощенную версию мы в этой книжке говорить не будем.


Обновление Internet Explorer
Шестую версию браузера Internet Explorer, если у кого такая до сих пор стоит, я бы советовал поскорее обновить - она небезопасна: слишком легко с ее помощью словить компьютерный вирус на каком-нибудь привлекательном с виду, но небезопасном сайте. К тому же, многие популярные сайты не хотят иметь никаких дел с устаревшим браузером. Скажем, зайдете вы на популярнейший в мире видеосайт YouTube, желая посмотреть забавные новые ролики, а вам там говорят: дудки, уважаемый пользователь! Браузер ваш никуда не годится, скачайте себе новую версию! Но тут же - спасибо им большое! - покажут кнопочку, которая и переведет вас на страницу загрузки новой версии браузера.
Нажмете там кнопку Скачать и в появившемся окне с запросом на скачивание щелкнете по кнопке Выполнить. Установщик браузера скачается в ваш компьютер, а потом сам же и запустится. От вас требуется только одно: дождаться завершения установки новой версии браузера, по ходу дела отвечая положительно на все вопросы, запросы и ценные предложения своего нового партнера по странствиям во Всемирной сети. По завершении процесса все ограничения и запреты пропадут.
вwarn
0 Другой способ попасть на страницу обновления. Обычно Internet Explorer (если его не перенастроить) начинает свою работу с посещения новостного сайта компании Microsoft - MSN.com. Если у вас все происходит именно так, то на стартовой странице этого сайта, где-нибудь вверху справа, вы непременно обнаружите кнопочку Новый Internet Explorer 11 (как на картинке в этом абзаце)30. Ее и надо будет нажать. Тоже попадете на страницу загрузки новой версии. Правда, установится не обязательно одиннадцатая версия браузера, а та, которую можно установить в вашем компьютере. В ХР это будет восьмая версия, в Висте - десятая...
Если же ваш Ослик ИЕ начинает свою работу с другого какого-нибудь сайта, можете набрать в адресной строке msn. com и нажать клавишу Enter, чтобы попасть туда же и отправиться по ссылке на страницу загрузки.
Ну, и можно напрямую отправиться на сайт Microsoft.com, щелкнуть там по ссылке Загружаемые файлы, выбрать в списке возможных загрузок строчку Internet Explorer и нажать кнопку Скачать бесплатно.
Некоторые дополнительные подробности о скачивании файлов с помощью браузера вы сможете прочитать немного позднее - в главе «Как скачивать файлы».
На сайте Microsoft сказано, что поддержка компьютеров с Windows с апреля 2014 года будет прекращена. Книжка эта писалась в январе того же года, а поэтому я не могу вам сказать, будут ли после этого «часа Ч» раздавать Internet Explorer 8 для стареньких компьютеров с «Экспишкой». Но кроме Internet Explorer есть и другие отличные программы этого типа: Opera, Firefox, Google Chrome, Яндекс.Браузер. В некоторых отношениях они лучше и удобнее IE даже самых новых версий, не говоря уж о старенькой шестой или восьмой. Ближе к концу книги мы о двух таких браузерах поговорим - почитаете и выберете себе что-то более современное и удобное.

Как устроен Internet Explorer
С вашего позволения про все без исключения версии браузера я говорить не стану. Мы посмотрим только на старенькую восьмую (по той простой причине, что в ХР обновить его до более новой версии невозможно) и более новую одиннадцатую, которая, впрочем, мало чем отличается от десятой или девятой.
На рисунке 59 показано окно Internet Explorer 8 - примерно такое, каким оно будет у вас при первом же запуске. Корпорация Microsoft захочет вовлечь вас в дальнейшее сотрудничество, а потому отведет на заглавную страничку своего новостного сайта MSN (на ее русскоязычный раздел). А ниже, на рисунке 60 показан тот же сайт, открытый в окне новейшей (на момент написания этой книги) одиннадцатой версии IE.
Все тут довольно просто: есть адресная строка, в которой можно написать интернетовский адрес, вычитанный в какой-то книжке (хоть в этой!), подсказанный знакомым или увиденный на уличном рекламном стенде. И нажать клавишу Enter (ввод), чтобы на этот адрес перейти.
Браузер будет нам всячески помогать при вводе столь сложных и длинных конструкций, какими бывают интернетовские адреса. Едва вы наберете первую-вторую букву адреса, как увидите под строчкой список подсказок - адресов, у которых именно такое начало. Можно, не обращая на это внимания, продолжать набор. А можно выбрать нужную строку клавишами-стрелочками вверх t и вниз I. Адреса будут поочередно попадать в адресную строку, а нажав клавишу Enter, мы запустим переход по данному адресу.
Самые новые версии обозревателя будут подсказывать не только адреса, но и названия сайтов, которые вы ранее посещали, так что вместо адреса вполне можно будет ввести две-три первые буквы его русскоязычного названия, выбрать соответствующую строку и нажать на ввод.
При вводе адресов можно не писать пресловутое www (оно же «три дабл-ю», оно же «дабл-ю дабл-ю дабл-ю», оно же «вэ-вэ-вэ»), которое непременно пишут все, кто с гордостью сообщает нам свои адреса в рекламе. Эта приставка в боль-
Избранное, история
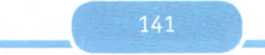
Кнопка создания новой вкладки
Вкладки
Адресная строкаПоисковая строка

Рис. 59. Internet Explorer 8: увеличиваем масштаб веб-страницы до 125 %
шинстве случаев совершенно лишняя. Не требуется писать и самую левую часть адреса (http://). А вот со всеми остальными буквами, цифрами и знаками препинания будьте очень внимательны: малейшая ошибка, и вы либо попадете не туда, куда собирались, либо вовсе никуда не попадете. Браузер призадумается, а потом скажет, что места такого на свете нету.
Не говоря уже о том, что, написав по ошибке вместо microsoft.com чуть иной адрес: micrisoft.com, mocrosoft.com, micrsoft.ru и т. д. и т. п., - вы попадете на совершенно другой сайт, где хитрые люди предложат вам какую-нибудь порнуху
Часть 2. Приложения

шэдрышр» "
Адресная и поисковая строка
Меню СервисКнопка Домой

А также Деньги Авто ЗнаменитостиПоиск по сайту I Интернет I Фото I Видеосделать домашней страницейOutlook оош | маотроАм \ *—|----щ—
Избранное, журнал, веб-каналы
msn4 НОВОСТИ
Ыпд
I®
5 Читать
СПОРТ ДЕНЬГИ ЗНАМЕНИТОСТИ ОБРАЗ ЖИЗНИ АВТО ИГРЫ НЕДВИЖИМОСТЬ с ОЧИ *>14 ПОГОДА ЕПКИЗ
0 КАК ВСТРЕЧАЮТ НОВЫЙ ГОД В РАЗНЫХ СТРАНАХ
http://video.ru.msn.com/
ВИДЕО ,
лента новостей
Премьер-министр Таиланда покинула Бангкок на время массовых акций протеста
В Хакасии посла ночного землетрясения введен режим ЧС
Ходорковский узнал о саоам помиловании из телевизионных новостей
При взрыве у военной базы на востоке Ливии погибли шесть человек
В ходе беспорядков в Гамбурге пострадали 117 полицейских
В ходе беспорядков в Гамбурге пострадали 117 полицейских
Лайнер с 28 пассажирами разбился в Нигерии из-за
*UOO% ▼
Рис. 60. Internet Explorer 11: щелкнем по ссылке и перейдем в раздел Видео
пополам с крадеными программами, нашпигованными вирусами. А вы будете долго недоумевать, где тут Windows, а где Internet Explorer...
Такими паразитами облеплены все известные в мире сайты, задействованы самые частые опечатки и варианты написания.
В версии 8 правее адресной строки располагается строка поиска (см. рис. 59). Вводите в ней ключевые слова и нажимаете Enter. Ваш запрос будет перенаправлен одной из поисковых систем, и через секунду-другую вы увидите, что на эту тему в интернете имеется.
Браузер Internet Explorer


В новых версиях отдельной строки поиска нет, поисковый запрос можно вводить прямо в адресной строке. Если программа видит, что мы ввели интернетовский адрес, то перенесет нас на соответствующий сайт, а если нами введены некие «просто слова», получим результаты поиска. Впрочем, поступать так можно и в восьмой версии Internet Explorer.
Приглядимся теперь к главной части окна, где и располагаются все тексты, которые мы будем читать, и картинки, которые мы будем разглядывать. Страницы бывают довольно длинные, все содержимое страницы на экране помещается редко. Чтобы пролистать страничку вниз, пощелкайте справа по полоске прокрутки («лифту») или нажмите на клавиатуре клавишу, которая может называться Page Down или PgDn. В обратную сторону страницу листает клавиша Page Up (PgUp). Клавиша End мгновенно отправит нас в самый конец страницы, а клавиша Ноте вернет в начало.
' * *) Те, кто пользуется в своем ' * компьютере мышкой с дополнительным колесиком, смогут, крутя это колесико, более или менее плавно прокручивать текст на веб-странице вперед и назад.
Если подвести указатель мышки (курсор) к некоторым надписям или изображениям, вид его изменится: вместо обычной белой стрелки (вот такой: С^) он станет в виде руки с выставленным указующим пальчиком (^). Если теперь щелкнуть один раз левой кнопкой мыши, то вы попадете на совсем другую страницу - ту, куда указывает спрятанная в этой строке ссылка.
Практически на каждой из сотен миллионов страничек в интернете есть ссылки на другие. Просто щелкая мышкой по ссылкам, можно преспокойно путешествовать по мировой сети, попадая в места, расположенные за тысячи километров и от вас, и от того сетевого компьютера, на котором вы только что побывали.
Ссылки на веб-страницах часто бывают как-то выделены, например подчеркиванием или цветом, чтобы мы легко могли отличить их от простого текста. Иногда подчеркивание или выделение цветом появляется лишь тогда, когда мы подводим к ссылке курсор. Например, на рисунке 60 курсор подведен к ссылке, пойдя по которой я попаду в раздел Видео. Как видите, курсор в этот судьбоносный момент принял форму руки, а ссылочка из белой на синем стала черной на белом...
Впрочем, ссылкой может работать не только текст (слово или несколько слов): все рисунки, фотографии, ползающие, вращающиеся, мигающие и подмигивающие объекты, размещенные на веб-страничках, тоже могут содержать ссылки, но они никак специально не выделены. Если над изображением или текстом курсор мыши принимает форму руки J'y то перед нами ссылка, можно по ней


немедленно щелкнуть. Если же курсор остался стрелочкой, то это просто картинка или текст.
Вверху слева имеется круглая кнопочка со стрелкой влево (Назад), предназначенная для возврата в предыдущее местоположение: щелкнули по ссылке, посмотрели новую страничку, щелкнули по кнопке Назад и вернулись. .. Понажимав эту кнопку, можно пройти по всему маршруту, начиная с данной веб-страницы и вплоть до самой первой, открытой вами на данной вкладке. Так же точно действует и комбинация клавиш Alt-стрелка влево (мы будем в таких случаях писать: Alt--*-).
Когда вы возвращаетесь назад, цвет ссылки меняется. Была, скажем, синяя, а после посещения этой страницы стала серая или лиловая. Это поможет вам не запутаться, где вы уже побывали, а где еще нет.
Кнопка со стрелкой вправо (Вперед) переносит нас на следующую страницу. Ей соответствует комбинация Alt--*-. Понятно, что команда доступна только тогда, когда вы уже откуда-то вернулись по команде Назад.
ц Встречаются такие модели мышек, у которых имеется пара дополнительных кнопок под большой палец, как раз и предназначенных для возврата назад и повторного движения вперед. Это, на мой взгляд, вообще самый удобный способ из всех. Изредка такие дополнительные кнопки встречаются и на сенсорных панелях ноутбуков (тачпадах).
Если щелкнуть по круглой кнопке со стрелкой не левой, а правой кнопкой мыши, то браузер покажет список наших переходов по сайтам (как на рисунке справа). Галочкой будет отмечена строка с нашим текущим местоположением, а голубой стрелочкой - строка, к которой мы подвели мышку. Щелкнув мышкой по строке, мы и вернемся на соответствующую веб-страницу, минуя все промежуточные остановки.

Содержимое просматриваемой вебстраницы может со временем меняться. Например, на ленте новостей появились новые сообщения информагентств, на спортивном сайте - результаты последних матчей, на вашей странице в социальной сети - новые комментарии и сообщения от друзей. Чтобы увидеть самые новые новости и почитать последние со-
или такая: С • Для обновления мож-

общения, вы должны обновить содержимое веб-страницы.
Делает это кнопка, которая расположена правее адресной строки, - такая: но также нажать клавишу F5.
Обратите теперь внимание на список Масштаб, который развернут у нас на рисунке 59. С его помощью можно будет сделать изображение покрупнее (если шрифт мелковат) или, наоборот, помельче (если увеличенный текст перестал помещаться на экране).
Если в вашем браузере самая нижняя строчка (строка состояния) спрятана, то не будет у вас и кнопочки изменения масштаба. Но увеличивать и уменьшать масштаб изображения вы все равно сможете!
Во-первых, очень удобно менять масштаб, крутя колесико мышки вперед и назад при нажатой клавише Ctrl.
Во-вторых, можно использовать клавиатурные комбинации: Ctrl-плюс (увеличение) и Ctrl-минус (уменьшение). Это на случай, если у кого нету мышки, а есть только тачпад (сенсорный экран ноутбука). Или же мышка есть, но простенькая, без колесика.
Ну, и вполне можно попросить своего «обозревателя» вытащить строку состояния оттуда, где она от нас скрывается: нажать и отпустить клавишу Alt, зайти в меню Вид, открыть подменю Панели и щелкнуть по команде Строка состояния.
Строка состояния удобна еще и тем, что в ней браузер показывает нам адрес, по которому он нас перенесет, если мы по данной ссылочке щелкнем. Подведя курсор мышки к ссылке, вы сможете понять, уйдете ли по ссылке на другой сайт или попадете в другой раздел данного сайта. Так, на рисунке 60 там можно прочитать адрес русскоязычного раздела Видео на сайте MSN.
Чтобы удобнее было пользоваться браузером - что-то читать или смотреть, вы можете развернуть его окно на всю ширину и высоту экрана. Для этого надо нажать кнопочку с таким значком: (и) в верхнем правом углу браузера (рядом с красным крестиком, который закрывает браузер). Чтобы потом вернуться в обычный режим, еще раз щелкните по той же кнопке, правда, значок у нее окажется немного иным, вот таким: g).
Еще большую площадь экрана займет браузер, если вы переведете его в полноэкранный режим, нажав клавишу F11. Тогда спрячутся даже адресная строка и все управляющие кнопочки браузера, останется одно только содержимое вебстраницы - читай не хочу... Но стоит вам подвести курсор мышки к верхней границе экрана, как строка и кнопки появятся снова. А чтобы вернуть браузер в обычный режим, можете еще разок нажать клавишу F11.
Вкладки
Очень удобная вещь - вкладки. Internet Explorer позволяет, не закрывая одного сайта, открыть другой или

несколько. Можно будет, к примеру, постоянно держать на вкладках все свои любимые странички: почитали, что новенького появилось на одном сайте, щелкаете по вкладке другого и читаете, что интересного появилось там...
Или такой вариант: увидели в статье интересную ссылку, хочется про нее не забыть. Но и данную статейку хочется все же дочитать до конца... Вот и щелкнете по ссылке при нажатой клавише Ctrl. Появится новая вкладка, на которую и примется загружаться новая страничка. А вы продолжите читать свою статью. Прочитаете эту - посмотрите ту...
Можно также щелкнуть по ссылке правой кнопкой и запустить команду Открыть в новой вкладке. Эффект будет тот же...
Кстати, иногда ссылки и сами, без всякой просьбы с нашей стороны, открываются на новых отдельных вкладках. Так устроены, к примеру, страницы с результатами поиска на сайте крупнейшего российского поисковика Яндекс: просмотрел страничку, закрыл вкладку - вернулся к списку результатов поиска...
Переходить между вкладками можно, щелкая мышкой по их названиям либо с клавиатуры - комбинацией Ctrl-Tab.
Можно создать и новую пустую вкладку, чтобы потом ввести в ней адрес. Если вы вернетесь к рисунку 59 или 60, то правее последней вкладки сможете разглядеть пустую кнопочку без какой-либо подписи или значка. Но стоит подвести к ней мышку, как значок появится, примерно такой: |Jfj. Эта кнопка и создает пустую вкладку (можно также нажать на клавиатуре комбинацию клавиш Ctrl-T). А чтобы облегчить нам переходы на наши любимые сайты, на пустой вкладке многие версии браузера (из числа самых новых) показывают кнопки самых часто нами посещаемых сайтов или их разделов. Щелчок - и мы там.
Людям свойственно увлекаться. Читают то, читают это, заглядывают туда, посматривают сюда, открывая для всего этого неимоверное количество вкладок. Криминала в этом нет, но надо помнить две вещи.
1. Чем больше сайтов одновременно открыто на вкладках, тем тяжелее вашему компьютеру с ними работать. Перегруженный вкладками браузер может и сам начать «тормозить», и другим мешать.
2. Когда вкладок открыто достаточно много, они перестают целиком помещаться на панели браузера. Программа будет уменьшать ширину каждой вкладочки, так что находить нужную станет сложнее.
Поэтому совет простой: не перегружайте программу открытыми вкладками, все ненужное закрывайте.
Как закрывать? Подведите мышку к вкладке и увидите в ее правой части маленькую кнопочку с красным крестиком
Браузер Internet Explorer
■ .......... .
(как на рисунке внизу), которая и удалит эту вкладку. Еще удобнее закрывать вкладки, щелкая по ним колесиком мыши. Колесико выступает тут в роли дополнительной мышиной кнопки - средней. При этом целиться именно в кнопку-крестик не требуется, достаточно просто попасть по нужной (точнее, уже ненужной) вкладке.

Кстати, эта же «средняя кнопка» делает и некоторые другие небесполезные вещи. Например, щелчок ею по ссылке открывает ссылку на новой вкладке, но и с данной нас не уводит! - просто заготовит нам новую вкладочку для последующего чтения. (Это называется «открыть на фоновой вкладке».)
Браузер может производить немало других более или менее полезных операций с вкладками. Щелкните из интереса правой кнопкой мыши по названию вкладки и тогда сможете разом закрыть все вкладки, кроме данной, обновить содержимое сразу всех вкладок и т. п.
Если вы случайно закрыли не ту вкладку, браузер сможет ее быстренько вернуть. Для этого надо нажать на клавиатуре специальную клавиатурную комбинацию - Shift-
Ctrl-T (нажать клавиши Ctrl и Shift и, не отпуская их, еще и клавишу Т). Понажимав эту комбинацию несколько раз подряд, вы сможете последовательно восстанавливать все вкладки, закрытые вами в данном сеансе работы. Если же выключить и снова включить Internet Explorer, то он всю эту историю вкладок забудет - начнет жизнь с чистого листа...
Есть и другой способ восстановления: во многих версиях Internet Explorer на новой пустой вкладке имеется одна интересная строчка, называется она Повторно открыть закрытые вкладки. Щелкнув по ней, вы увидите весь список закрытых в этом сеансе вкладок, по какой щелкнете, та и восстановится. Можно будет даже разом восстановить все.
Дополнительные возможности поиска
Браузер будет нам помогать не только при вводе адресов и названий сайтов, но и при поиске. На рисунке 61 видно, что произошло, когда я собрался поискать в интернете информацию о ноутбуках и ценах на них. Как видите, успел ввести только три буквы, а высокоученая программа уже практически догадалась, что именно я собираюсь искать. Стоит мне теперь щелкнуть мышкой по подходящей строке, и я сразу попаду на страницу с результатами поиска.
^ Н°у|
Р • "* || £ Учебный сай!
Журналноутбуки цены — Яндекс:... ноутбуки цены - Bing i Варианты от Bing ноутбуки ноутбукноутбуки самсунг ноутбуки asus ноутбуки hp
http://y
a ndtx... SHIFT + В В 0 ДV
Отключить варианты (прекратить отправлять нажатия клави...
\Ш 00
| Добавить
Рис. 61. Подсказки при вводе ключевых слов. Можно поменять поисковик
Если присмотреться, подсказки браузера разделены на две группы. В группе Журнал нам показывают имена или адреса сайтов (из числа ранее нами посещенных), а в группе Варианты от Bing появляются подсказки именно по поиску: список самых популярных запросов по статистике этого поискового сайта.
Если же у вас в группе Варианты от Bing никаких вариантов нет, значит, получение подсказок из интернета у вас пока запрещено. На месте голубой ссылки Отключить варианты... вы увидите другую голубую ссылку: Включить варианты... По ней вы и щелкнете.
А теперь обратите внимание на ряд кнопочек в нижней части рисунка 61. Это кнопки выбора поисковика. Скажем, щелкнув по кнопочке с буквой g, я могу вместо Бинга отсылать запросы в Google, буква Я подключает к делу отечественный поисковый сайт Яндекс, буква W - поиск по интернет-энциклопедии Wikipedia, значок в виде катушки с кинолентой позволит найти описание фильма на сайте КиноПоиск, а значок с лупой и «собакой» @ - сам фильм (поиск видео на Mail.ru). Конечно, можно просто пойти на соответствующий сайт и вписать ключевые слова в его собственную поисковую строку. Но переключаться кнопочками быстрее и проще.
Правда, во многих новых компьютерах в списке поисковиков изначально присутствует всего одна кнопка - Bing. Можно и дальше пользоваться Бингом: он вполне исправно находит многое из того, что нам надо. Но если вам хочется расширить свои возможности и ускорить поисковые операции, нажмите кнопку Добавить, самую правую в нижней строке31.
Вас тут же отправят на сайт всяких дополнительных примочек для Internet Explorer - в раздел Надстройки (см. рис. 62). Слева в оранжевом раскладном списке, который изначально называется Фильтр по типу надстроек, выберете строку Визуальный поиск, а ниже попросите показать все поиски, какие есть (строка

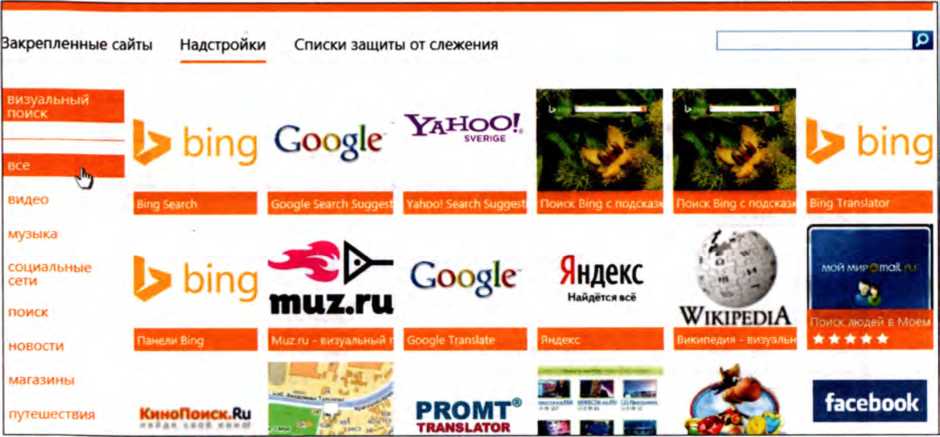
Рис. 62. Сайт надстроек Internet Explorer, раздел Визуальный поиск, показаны все поисковые надстройки
Все). Отыщете в списке плитку нужного поиска, щелкнете по ней, почитаете краткое описание и нажмете кнопку Добавить в Internet Explorer. На всякий случай браузер переспросит, действительно ли вы хотите добавить эту службу поиска, а потом в вашем распоряжении окажется новая кнопочка.
Обращайте внимание на язык, на котором написано название надстройки и ее описание! Если написано, к примеру, Википедия - визуальный поиск, это нам подходит, а если Wikipedia - Visual Search - отказываемся, иначе поиск будет идти не по русскоязычной, а по англоязычной версии энциклопедии. Кроме того, обращайте внимание на тип надстройки: на странице описания должно быть написано Поставщик Поиска
Если же новый поиск не оправдает ваших ожиданий, вы всегда сможете его удалить. Тут уже лезть на сайт не придется, все может сделать сам браузер. Откроем его меню Сервис и запустим команду Настроить надстройки (может называться просто Надстройки). В окне управления надстройками (рис. 63) щелкнем слева по названию раздела Службы поиска, а справа - по не оправдавшему надежд поиско-вичку и нажмем внизу кнопку Удалить.
И наоборот, если поиск Яндекса или Гугла понравится вам больше, чем стандартный Bing, щелкнете там по строке Яндекс или Google и нажмете другую


Рис. 63. Управление службами поиска в браузере Internet Explorer
кнопочку - По умолчанию. После этого изначально, если не задать иного, поиск будет происходить именно в этом поисковике.
Есть тут еще одна очень полез-▼ * нал настроечка, которую я советовал бы включить, - на рисунке 63 на нее указывает стрелочка курсора. Дело в том, что некоторые бесплатные программы, которые мы иногда себе ставим, могут захотеть поменять службу поиска, используемую по умолчанию. Иногда поиск по умолчанию может быть подменен даже без полагающегося в таких случаях запроса... Так вот, галочка
в строке Блокировать предложения программ об изменении службы поиска эти мелкие безобразия запретит.
А вот еще один весьма удобный способ запуска поисков. Встретив на вебстранице непонятное слово или термин, иноязычное выражение, название фильма или книги, фамилию ученого или спортсмена, вы сможете тут же получить все необходимые вам сведения об этом человеке, термине или книге, получить перевод выражения на русский и т. п. При этом вам не придется самому вводить эти слова в поисковую строку - все берет на себя браузер.
Браузер Internet Explorer
ЯВЯТ- ■ SSSC. ■ —gf-- «■«•w.-.-w-yv - *.-«»лаки:а|
Просто выделяете мышкой нужный вам фрагмент текста, щелкаете по нему правой кнопкой мыши и в появившемся контекстном меню выбираете один из установленных поисковиков. В самом контекстном меню показывается только основной поисковик (который «по умолчанию»), остальные убраны в подменю Все ускорители (на рисунке 64 оно тоже раскрыто). Щелчок по нужному поиску - и вам открывают новую вкладку, а на ней выводят результаты поиска, статью в интернет-энциклопедии или перевод на сайте интернет-переводчика.
Но некоторые дополнения умудряются давать нам нужные сведения, не открывая отдельной вкладки, прямо тут -в виде всплывающей таблички. Например, вы подвели курсор к строке Перевод с помощью Bing и, не щелкая мышкой, подержали его секунду-другую. Всплывет табличка, в которой вы и увидите перевод! Ну а если вышла ошибка - неверно определен язык, с которого (или на который) надо переводить, - сможете тут
1. КЛК НАМ ОБУСТРОИТЬ WINDOWSБыстрые переходыDirect Folder^

Рис. 64. Контекстное меню выделенного словосочетания: можно отправить слова поисковику, в интернет-энциклопедию или перевести на русский
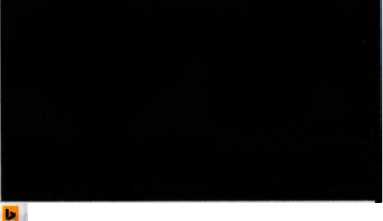
Поиск с помощью Bing Поиск с помощью Google Ф Поиск с помощью Kinopoisk.ru О? Поиск с помощью Yahool W Поиск с помощью Википедия (ги)Поиск с помощью ПоискфМаН.Ви - Поиск по видео . Я Поиск с помощью Яндекс
Вырезать Копировать Вставить Выделить все Печать...
Предварительный просмотр... 32
'if Переводчик Тranslate.Ru
Перевод с помощью Bing
Отправить по электронной почте с помощью Windows Live
Найти другие ускорители Управление ускорителями..,
же поменять язык. Переводы, конечно, машинные, довольно корявые, но смысл в общем понятен.
На самом деле, подобные всплывающие невесть откуда переводы или иные результаты поиска выдают нам надстройки особого типа - ускорители. В комплекте с браузером приходит только один ускоритель - тот самый переводчик Bing, но на сайте надстроек Internet Explorer есть еще несколько штук. Чтобы их посмотреть, в левом оранжевом списке Фильтр по типу настроек надо будет выбрать строку Ускорители.
Рекомендую попробовать ускоритель под названием PROMT Translator (он же - Переводчик Translate.Ru). Тут переводы оказываются несколько более внятными и грамотными, слова в предложениях лучше согласуются друг с другом, чем у стандартного переводчика. Но в списке языков у ПРОМТа всего четыре строки (кроме русского): английский, испанский, немецкий и французский, тогда как у Бинга их десятки. Но так ли уж часто вам хочется что-то перевести с исландского, голландского, вьетнамского или персидского?..
Те же переводчики позволят ' ' перевести веб-страницу целиком. Ничего на ней не выделяйте -просто щелкните правой кнопкой мыши по пустому месту на странице (можно щелкать и по тексту, но только не по ссылке!) и запустите соответствующий переводчик. Тогда пе
ревод вам покажут на сайте интернет-переводчика. Интересно, что переходя по ссылкам на другие страницы сайта, вы и их будете получать уже в переведенном виде. Так можно свободно гулять по всему иностранному интернету, как по русскому. Правда, с изрядным китайским акцентом...
Поиск на веб-странице
Иногда требуется выполнить поиск не в интернете или по сайту, а по одной конкретной веб-странице. Например, это длинный-предлинный роман, в котором вы хотите найти место, на котором остановились в прошлый раз. Или на странице много колоночек с мелким текстом -сходу не разберешься!..
Откроем тогда меню Правка и запустим команду Найти на этой странице или же нажмем стандартную, во множестве программ встречающуюся комбинацию Ctrl-F (от слова Find - найти). Под адресной строкой появляется новый орган управления - горизонтальная поисковая панелька, такая, как на рисунке 65. В строке Найти вводим слово или часть слова, которую хотим отыскать на текущей странице. Браузер будет на ходу выделять контрастным цветным фоном все подходящие слова или части слова, так что все это будет хорошо видно, как говорится, невооруженным глазом. Кнопки Далее и Назад переносят нас

Рис. 65. Панель поиска на текущей странице: начало слова «головоломка» на данной странице встречается 16 раз
к следующему и предыдущему подходящему слову.
Найдя то, что искали, щелкнем по крестику на панели поиска (левее слова Найти), и панелька спрячется.
Но если в правой части строки вместо Соответствий: NN написано Соответствий не найдено, значит, мы попросили найти что-то такое, чего тут нет. Либо слово написали с ошибкой (повнимательнее посмотрим на то, что у нас написалось в строке Найти, и все исправим), либо мы просто не на тот сайт зашли.
Домашние страницы.
Сохранение сеанса
Задумаемся теперь вот над каким вопросом. Как бы сделать так, чтобы попадать на свои любимые сайты как можно проще и быстрее? Скажем, я каждый день просматриваю странички одних и тех же сайтов: новости, журналы, творчество интересных мне писателей, поэтов, журналистов. Как мне сделать, чтобы не пришлось на все эти сайты каждый раз переходить вручную, вводя их подчас непростые адреса?.. Чтобы браузер при своем включении сразу же открывал вкладки и загружал на них свежие новости?..
Для этого я должен назначить все эти сайты домашними страницами моего браузера. Открываю на вкладках все нужные мне сайты, расставляю их в нужном порядке (вкладки можно перетаскивать мышкой), а потом запускаю из меню Сервис команду Свойства браузера (или Свойства обозревателя). Попадаю в многостраничное окно настроек Internet Explorer (см. рис. 66). Мне в нем нужно только одно: щелкнуть на вкладке Общие по кнопке Текущая. Адреса всех открытых веб-страниц тут же попадут в списочек, останется только подтвердить свой выбор, щелкнув в самом низу


Рис. 66. Свойства обозревателя, страница Общие. Три веб-страницы станут домашними (стартовыми) страницами браузера
страницы по кнопке ОК. Вот теперь все эти сайты будут мне доступны сразу же -при запуске браузера.
На панели инструментов Internet Explorer есть кнопка-домик (^), которая позволит в любой момент попасть на домашние страницы. Когда вы по ней щелкаете, браузер создает несколько новых вкладок и на каждую загружает одну из ваших домашних страниц.
Новые версии ИЕ предлагают и другой, тоже весьма удобный способ работы с группами любимых сайтов. Включается он настройкой Начинать с вкладок, открытых в предыдущем сеансе (в нижней части рисунка 66). Тогда перед выключением браузер будет запоминать расположение вкладок и адреса страничек,которые у нас там были открыты. И при следующем включении все это восстановит.
Как сохранять адреса сайтов
Кроме самых важных и часто посещаемых сайтов бывают и такие, которые не предполагается делать домашними страницами и держать постоянно на виду, потому что нужны они не каждый день, а время от времени. Например, вам приходится раз в месяц вводить на сайте энергетической компании показания счетчика или оплачивать интернет на месяц вперед; время от времени вы посещаете интернет-магазин, где покупаете продукты с доставкой на дом или компьютерные игры для внуков, заходите в интернет-кинотеатр или интернетбиблиотеку.
Как бы сохранить адреса этих сайтов, не записывая их на бумажку и не пытаясь судорожно вспомнить, как же все это называлось?..

Есть такой способ! Надо только занести сайт в список избранных адресов (создать закладку, как часто говорят). Тогда в любой момент вы сможете нажать клавишу Alt и открыть меню Избранное, в котором и собирается список закладок. Щелкаете по нужной строке -и вы на месте!
Но самой первой в меню Избранное стоит не закладка, а команда Добавить в избранное. Щелкнув по ней, мы и сможем внести в свою записную книжку адрес текущей веб-страницы. Можно также нажать на клавиатуре комбинацию Ctrl-D. Комбинацию легко запомнить, если представить, что D - от слова Побавить.
ЧВ новых версиях браузера в меню Избранное есть еще одна команда схожего назначения: Добавить на панель избранного. Она добавит кнопочку для перехода на этот сайт не в общий длинный список закладок, а на горизонтальную панельку, которая появится вверху, под адресной строкой. Закладки, добавленные туда по ошибке, убираются через контекстное меню (командой Удалить) *. Подобные панельки для размещения самых ценных и часто используемых закладок используются и в некоторых других браузерах (см. последний раздел этой книги).
Прежде чем добавлять новую закладку в избранное, браузер выдаст такое диалоговое окошко, как на рисунке 67. Можете сразу нажать кнопку Добавить, на этом все и закончится. Но если вы увидите, что название веб-страницы излишне длинное или недостаточно информативное, сможете сначала ввести в строке Имя что-то краткое и ясное как божий день.

Рис. 67. Добавляю раздел сайта в список избранных адресов

Адрес попадет в самый конец списка, в последнюю строку меню Избранное. Сможете тут же взять его мышкой и, не отпуская левой кнопки, перетащить на другое место в списке - на то, которое считаете правильным.
с В избранное всегда попадает ' * адрес текущей страницы. Была у вас открыта главная страница сайта - сохранится ее адрес. Просматривали какой-то раздел сайта - сохранится адрес раздела. Смотрели какой-то конкретный текст в одном из разделов - запишется адрес этого текста. Именно туда вы и будете попадать, щелкая по закладке. Так что прежде, чем добавлять адрес в избранное, подумайте, что именно вам на этом сайте нужно.
Некоторые люди сохраняют в избранном адреса множества интересных и полезных сайтов. От этого список закладок разрастается так, что пользоваться им становится трудновато. На этот случай предусмотрена возможность создавать новые папочки (Новости, Интернет-магазины, Здоровье, Фильмы, Библиотеки, Детские сайты, Игры и т. п.) и уже по ним раскладывать закладочки.
Закладку можно положить в нужную папку прямо в процессе ее занесения в списки. Посмотрите снова на рисунок 67. Там у нас имеется список Добавить в, раскрыв его, вы увидите все свои папки - как самодельные, так и те, которые при своей установке создает браузер (обычно там хранятся адреса разных сайтов компании Microsoft). Сначала щелкнете по нужной строке, а уж потом нажмете кнопку Добавить.
Ну, а если у вас пока нет своих папок, сможете немедленно их завести: нажимаете кнопку Создать папку (на рисунке 67 внизу справа) и вводите название. Потом можно будет открыть меню Избранное и мышкой перетаскать нужные закладки в эту папку.
^ Ненужную строку (и даже це-^ лую папку) можно удалить из списка, щелкнув по строке правой кнопкой и запустив команду Удалить.
• [в) Ь-йяв!
Maii.Ru: почта, пои...
0Е
Добавить в избранное
V
Избранное Веб-кана... Журнал I Игры 1 Новости£ Онлайновые сервисы Музыка и видео * Панель избранного | СофтСайт Александра Левина Александр Левин. Песни И Александр Левин Самоучитель р... 0$ Самоучитель полезных программ
Включить рекомендуемые сайты...
^Учебный сайт Александра Левина
VideoSaver - скачивание видеор... Ш Детский портал СОЛНЫШКО. [~lwm International
к. Детские сайты -
одно открывает на текущей вкладке. Вот вам первое преимущество панельки над менюшкой.
Еще одна особенность панели Избранное, которой нет у одноименного меню: все сайты из одной папки можно будет запустить разом и каждый попадет на отдельную новую вкладку. Если вы посмотрите снова на рисунок 68, то увидите там кнопку с синей стрелкой, которая появилась, когда я подвел к строке указатель мышки. Щелчок - и открываются все сайты из этой папки (если щелкать по самой строке, то произойдет нечто иное: увидите содержимое этой папки).
Заведете, скажем, папочку с детскими сайтами. Привели к вам внуков, которые, конечно же, хотят поиграть на компьютере. Заходите в избранное и запускаете разом всю папку - играйте, детки, обучайтесь читать-писать и кнопки нажимать в правильном порядке!
Как скачивать файлы
Когда мы щелкаем мышкой по ссылке, которая ведет не на другой сайт или вебстраницу, а указывает на файл картинки, программы, фильма, архива, текстового документа и т. п., реакция браузера на это наше действие может быть разной - все зависит от типа этого файла. Что-то браузер может показать сам (например, цифровые фотографии и рисунки), что-то отправит другой программе (например, в музыкальный или видеопроигрыватель для воспроизведения или в MS Word для

чтения), а если увидит архив, программу или какой-то незнакомый тип файла, предложит скачать этот файл в папку на диске вашего компьютера.
Например, я собрался скачать себе программку (/Torrent (зачем она нужна, мы говорили в первой части этой книжки, в главе «Скачиваем фильмы с тор-рентов»). Отправляюсь на сайт utorrent. com, где эту программку раздают бесплатно, и щелкаю там по кнопочке Скачать pTorrent. Через несколько секунд появляется предложение начать скачивание. В каком именно виде это предложение будет нам сделано, зависит от версии браузера.
Скажем, в компьютерах новых версиях Ослика ИЕ у нижней кромки экрана появляется горизонтальная панелька - такая, как на рисунке 69, а. Браузер пишет на ней имя файла, который будет скачиваться, и адрес сайта, откуда пойдет перекачка.
Щелкаю по кнопке Выполнить, и скачивание файла начнется. Время, которое для этого потребуется, зависит от скорости интернет-соединения и от размера файла (размер в табличке тоже сообщается). Впрочем, сидеть и дожидаться окончания не требуется - можно продолжать заниматься своими делами, читать другие сайты и т. п. А когда файл скачается полностью, браузер сразу же запустит установку программы. Сначала может появиться запрос от системы защиты Windows, которая попросит подтвердить, что мы и правда хотим установить эту программу, а потом пойдет уже процесс установки.
Если же вместо кнопки Выполнить нажать кнопку Сохранить, то файл сам запускаться не будет. Браузер просто скачает его в стандартную папку Загрузки. По окончании скачивания панелька внизу экрана примет такой вид, как на рисунке 69,6. Как видите, тут тоже можно запустить установку программы (кнопка Выполнить), а можно отправиться в папку, куда был сохранен файл (Открыть папку), и там решать, что с ней делать: запустить, удалить или перетащить в другое место, чтобы позаниматься ею позднее.
а
б
Вы хотите выполнить или сохранить irtorrent.exe (1,24 МБ} с download-new.utorrent.com’
Выполнить
Сохранить
▼
Отмена
Скачивание utorrent.ехе завершено.
Выполнить
Открыть дапку
Просмотреть за£рузки
Рис. 69. Скачивание программы: начало и окончание процесса

Если система безопасности Win-^ dows сочтет скачанный файл подозрительным, то кнопки выполнения и открытия папки вам не покажут. Покажут кнопку Удалить.
Изначально Internet Explorer скачивает файлы в одно и то же место - в папку Загрузки (или Download), расположенную в персональной папке пользователя. Как туда попадать? В Windows 7 или 8 на левой вертикальной панели Проводника Windows (в области навигации) есть строчка Загрузки, которая сразу отведет вас туда.
А вот в Windows Vista все чуть сложнее: надо будет щелкнуть по кнопке Пуск, потом - по строке со своим именем. Откроется ваша персональная папка, в которой вы и найдете вложенную папочку с загрузками.
Ну, а в старушке ХР все устроено немного иначе. Запрос на скачивание выдается не в виде панели внизу экрана, а в виде обычного диалогового окна - такого, как на рисунке 70. Щелкнете, к примеру, по кнопке Сохранить, покажете программе папку, куда хотите поместить скачиваемый файл, и процесс запустится. Если же нажать кнопочку Выполнить, то скачанный файл будет сразу запущен, программка установится, а потом установочный файл будет удален.
На некоторых сайтах система безопасности браузера усматривает в запросе на скачивание файла какую-то одной ей ведомую опасность и блокирует загрузку, сообщая об этом на горизонтальной панельке (такой, как на рисунке 71). На самом деле чаще всего никакой опасности тут нет, просто сторож предпочитает пе-ребдеть, нежели недобдеть... Чтобы снять эту блокировку и разрешить скачивание,
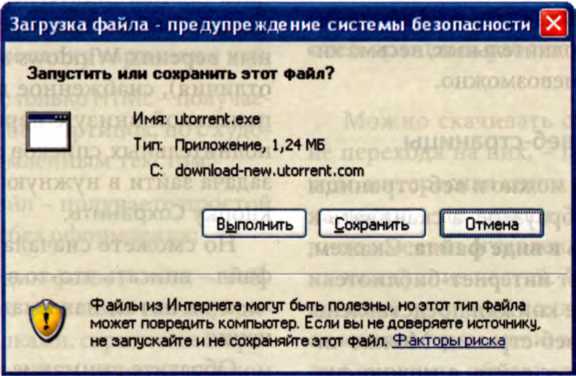
Рис. 70. Windows ХР: запрос на скачивание файла

Рис. 71. Internet Explorer 8 заблокировал скачивание файла. Но можно эту блокировку отменить
надо будет щелкнуть по панельке мышкой и запустить команду Загрузка файла.
А вообще, процесс скачивания во всех версиях браузера примерно одинаковый, просто чуть-чуть по-разному организован и со своими, как говорят дети, приколами и прибабахами.
Но скачивать фильмы и музыку таким способом удается довольно редко. На многих сайтах музыка и фильмы воспроизводятся в специальных встроенных плеерах, утащить из которых файлик без применения дополнительных, весьма хитрых программ невозможно.
Как сохранять веб-страницы
При желании можно и веб-страницы не открывать в браузере, а скачивать к себе и сохранять в виде файла. Скажем, вы пошли на сайт интернет-библиотеки (вроде Lib.ru), где книжки представлены в виде обычных веб-страниц. Можно читать книгу прямо с сайта, а можно сначала скачать ее в свой компьютер, чтобы почитать потом, отключившись от интернета. А люди, которые пользуются электронными «читалками», могут переправить эту книгу своему электронному спутнику в дороге...
Веб-страница, которая сейчас открыта на текущей вкладке, сохраняется по комбинации Ctrl-S (от слова save - сохранить) или по команде Сохранить как... в меню Файл. Вам тут же предложат выбрать папку, куда положить этот файл (рис. 72). Как видите, перед нами практически обычйое окно проводника (в разных версиях Windows могут быть свои отличия), снабженное дополнительной панелькой внизу с парой-тройкой дополнительных списков и кнопок. Наша задача зайти в нужную папку и нажать кнопку Сохранить.
Но сможете сначала переименовать файл - вписать что-то в строке Имя файла, а уж потом нажимать кнопку сохранения.
Обратите внимание также на список Тип файла (на нашем рисунке раскрыт).

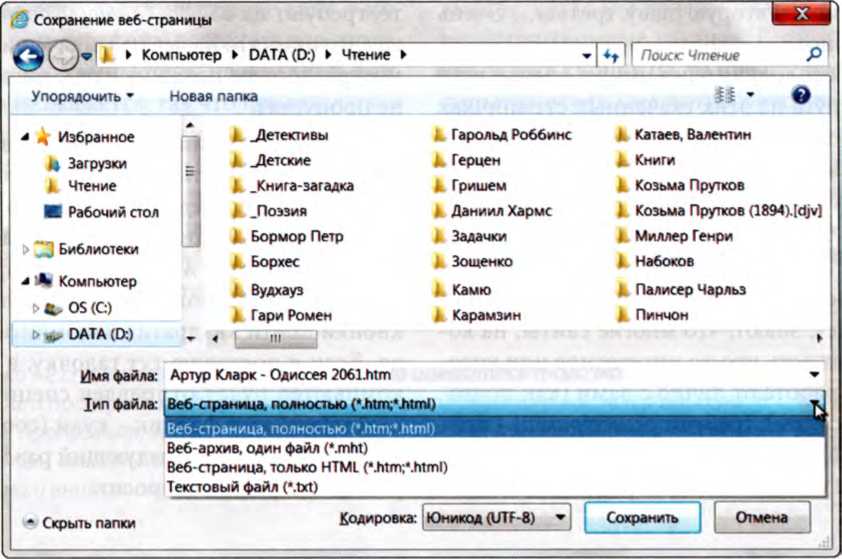
Рис. 72. Сохранение веб-страницы: выбор местоположения и выбор типа файла
Он дает нам четыре способа сохранения интернетовских страничек:
• Веб-страница, полностью - получаете веб-страницу и папку картинок к ней;
• Веб-страница, только HTML - получаете веб-страницу без картинок, но с художественно оформленным текстом;
• Текстовый файл - получаете простой текстовый файл без оформления;
• Веб-архив, один файл (*.mht) - вебстраница вместе со всеми своими рисунками, анимашками, скриптами и прочим оформлением размещается в одном файле. Очень удобный формат: не только хранить удобно, но и письмом пересылать. Жалко только, что переносные электронные «читалки», как правило, с веб-архивами работать не умеют.
Можно скачивать странички, даже не переходя на них, - по ссылкам. Скажем, интересная книга на сайте разбита на части - по главам. На первой странице имеется оглавление в виде ссылок на каждую из частей. Щелкаем правой кнопкой по первой ссылке, в появившемся контекстном меню запускаем команду Сохранить объект как... и указываем папку назначения. Потом точно так же скачиваем вторую главу, третью... Очень удобно.
Есть только один минус: ссылки друг на друга на этих скачанных страничках часто перестают работать - ведут в никуда. Или же ведут туда же, куда и вели - на продолжение, лежащее на сайте!..
Сохранение паролей
Все, кто время от времени ходит в интернет, знают, что многие сайты, на которых есть что-то интересное или которые работают лично с вами (как почтовые сайты), требуют регистр - при
думывания себе имени и пароля. А если у вас уже есть имя и пароль на этом сай
те, требуют их ввести ( ,
как это принято называть), иначе ничего интересного не покажут или к письмам не пропустят.
Для облегчения жизни нам, своим посетителям, сайты могут нас запоминать, так что в следующий раз вводить имя и пароль не приходится. Например, на рисунке 73, где я ввожу имя и пароль на некоем сайте, можно разглядеть левее кнопки Войти квадратик Запомнить меня. Если я поставлю тут галочку, в мой компьютер будет отправлен специальный маленький файлик - куки (cookie), по которому сайт в следующий раз меня узнает и пароля не спросит.

Рис. 73. Браузер предлагает запомнить пароль для входа на сайт. Сайт тоже предлагает...

Но если зайти на тот же сайт с мобильного телефона, планшета или другого своего компьютера, на нем куки-фай-лика не окажется, так что придется-таки вводить пароль. Если же и там попросить «запомнить меня», то на том компьютере сайт вас запомнит, а на этом забудет...
 ТЕЛЕГРАМ
ТЕЛЕГРАМ Книжный Вестник
Книжный Вестник Поиск книг
Поиск книг Любовные романы
Любовные романы Саморазвитие
Саморазвитие Детективы
Детективы Фантастика
Фантастика Классика
Классика ВКОНТАКТЕ
ВКОНТАКТЕ