Зато с вводом пароля может нам помогать браузер. На рисунке 73, внизу показана панелька, которую Internet Explorer выдает, когда мы вводим на сайте свои регистрационные данные. Если я сейчас нажму кнопку Да, то при следующей попытке входа мне потребуется ввести только имя и нажать Enter. Пароль браузер вставит сам.
Если у вас браузер восьмой версии, то вместо панельки получите обычное диалоговое окно, но в нем тоже будет кнопка Да, которую вы и нажмете.

Только не спешите нажимать Да/ Сначала дождитесь того момента, когда сайт проверит введенные вами данные и пропустит вас на сайт. Если же не пропустит, значит, вы ошиблись при вводе, так что нажмите Нет, а потом введите имя и пароль еще раз, шлепая по клавишам более аккуратно и внимательно.
Другие браузеры

Многие современные браузеры напоминают этакий конструктор «Сделай сам!» Устанавливая себе такую программу, мы получаем некоторый скромный набор основных возможностей, тогда как всякие дополнительные удобства можно будет получить отдельно, установив себе некие дополнения, расширения, надстройки, плагины - или как там эти штуки могут называться...
Мы посмотрим парочку примеров и попытаемся понять, есть ли у этих браузеров что-то такое, чего нет в Ослике ЙЕНЕ и из-за чего стоило бы одну из таких программ попробовать.
Google Chrome
Браузер Google Chrome по популяр-%£ ности мало уступает стандартному, а по некоторым расчетам даже и опережает (получить его вы можете с сайта chrome.google.ru). Это простая и быстрая, активно развивающаяся программа, плотно интегрированная с сервисами Google. Например, едва вы зайдете на иноязычный сайт, как браузер предложит вам перевести его на русский, показав для этого специальную кнопочную панельку (см. рис. 74). К делу будет привлечен собственный переводчик компании Google. Конечно, компьютерному переводчику до грамотного и внятного перевода еще плыть и плыть, но смысл, в общем, уловить можно.
Другая интеграция с Гуглом: если вы в этом браузере зайдете на сайт Google, то увидите в поисковой строке этого сайта (не браузера!) кнопочку-микрофон для голосового поиска: щелкнув по ней, вы сможете не вводить ключевые слова с клавиатуры, а наговаривать в микрофон своего компьютера. Впрочем, установив в браузере расширение Голосовой поиск, вы получите возможность наговаривать слова для поиска независимо от сайта (про расширения - в следующей главе).

Важный момент. При своем первом запуске браузер предложит ввести имя и пароль от вашей учетной записи Google. Если вы завели себе адрес в почте Gmail, пользуетесь облачным хранилищем Диск Google или какими-то другими сервисами этой компании, то эти имя и пароль у вас имеются. Можно и не вводить (будет там ссылочка Не сейчас,), но тогда некоторые необязательные, но приятные вещи работать у вас не будут. Например, вам не позволят устанавливать себе так называемые веб-приложения (см. далее). Но в том же стартовом окне вы найдете ссылочку Создать аккаунт, а значит, сможете зарегистрироваться в Гугле. Сделать это мож-• но будет и позднее.

Переход к списку приложений
Панель закладок
Посмотреть кнопки расширений
Всплывающая панель Продолжение перевода списка закладок
Настройки и управление Google Chrome
ffc , СлЛт Александр, Л«ммл К Учебный сайт
С
Кнопка Другие закладки
J CNN.com International
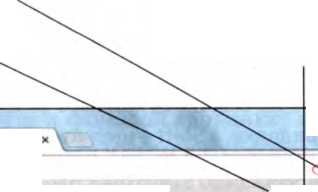
. =
ь I
» Cl) Другие закладки
| Настройки ^ | х
Приложения. editions nacomМекс.Тялвт рогря... О YouTube| Lent am Александр Левин; ц Яндекс ПонтаЯм**с зтой стра*/ць а^м/.йский *; Хотите перевести ев? Перевеет/ пет

Зтс не английский? Сообщите об сшибке О Переводчике Google■i*-q от; 4 QWT ЯЙЭа НКГТ ;• ЕМШ4 fey Sophi# вгоит in Магма: КопийMalt* CNN Your !■-- Scenes fmmmeffexf • Surprise Aleppo visit . Ukrame . Gfobai satiny comparison . Appm anniversary . Etecmc supencar . ft

жГ-l
I FOLLOW US
|{I J Follow фепм
CNN TV
Ш Royal Teleview W Newt channel о
1 r FBI
^ <
- • <
Reputed 'Goodfellas' mobsters arrested
A large explosion at the police Aging alleged members of a U.S. crime family are arrested on _
headquarters in Egypts capital kills at charges from murder to extortion -- including a $6 million Щ tv Program*
least three people and wounds T ->«* л -4 Ьм*1мй »ч1 л*- liw л гот rV« л £1от* ННННННЯП
Week nights on CNN
Рис. 74. Браузер Google Chrome: на англоязычной странице появляется панель перевода. Можно попросить переводить страницы автоматически, без запроса
_ Устройство браузера совсем лако-"*" ничное, лаконичнее некуда. Минимум кнопок, обычного классического меню нет вообще, а все управляющие и настроечные команды вы найдете в меню одной-единственной полосатой кнопки - самой правой на панели браузера. Но многие клавиатурные комбинации, применяемые в Internet Explorer, действуют и в этом браузере. Например, сочетание

клавиш Ctrl-T создаст новую пустую вкладку, Ctrl-F4 - закроет текущую, а понажимав Ctrl-Tab, мы сможем переходить по вкладкам. Клавиша F5 обновляет страницу, комбинации Ctrl-плюс и Ctrl-минус меняют масштаб. Комбинация Ttrl + щелчок мышкой по ссылке открывает ссылку на новой вкладке, a Shift + щелчок - в новом окне браузера.
☆ Щелкая по кнопке-звездочке в адресной строке (или нажимая Ctrl-D), мы сможем добавить закладку в свой список избранных сайтов. Chrome сразу предлагает добавить кнопочку на панель закладок (строка, расположенная ниже адресной на рисунке 74). Если часть закладок на панели не помещается, надо будет щелкнуть в этой строке по кнопке с двойной галочкой «, тогда вам покажут все остальное.
А сайты, которые нужны не так часто, можно добавить в обычный, не привилегированный список. Тогда, чтобы отыскать такую закладку, мы будем щелкать по кнопке Другие закладки (самая правая в строке избранного). Полный список закладок найдете также в меню полосатой кнопки - в подменю Избранное.

Браузер Google Chrome разрабатывается очень активно, часто обновляется, причем обновление происходит автоматически. Включаешь программку, через несколько секунд - бац! - все у тебя уже не совсем так, как было вчера... За то время, что я писал эту книгу, мне пришлось дважды переделывать иллюстрации к этой главе: то одно улучшили, то другое усовершенствовали, то третье переделали... Так что если у вас что-то будет выглядеть не так, как на моих картинках (а я в этом почти уверен), не сильно удивляйтесь...
Браузер может запускаться в одном из трех режимов:
• продолжать работу - открывать тот же набор вкладок, который был у вас перед закрытием браузера;
• начинать с домашних страниц (надо будет ввести адреса этих страниц или же попросить программу запомнить те, которые сейчас открыты на вкладках);
• запускаться с нуля - всего с одной пустой вкладкой. Изначально выбран именно этот вариант. Чтобы перейти на другой, щелкните по полосатой кнопке, запустите команду Настройки и пометьте нужную вам строчку в переключателе Начальная группа.
На самом деле пустая вкладка, как нынче принято у большинства браузеров, далеко не пуста. У Хрома она особенно не пуста, у нее там целых две страницы: с поисковой строкой Google, с эскизами часто посещаемых сайтов (рис. 75) и с кнопками для запуска веб-приложений (рис. 76) - специальных программок

и игр, которые запускаются и работают прямо в браузере. Переход на вторую страницу - кнопкой Приложения (самая левая на панели закладок), а обратно -кнопкой-стрелкой Назад.
На рисунке 76 в верхнем ряду располагаются стандартные веб-приложения, которые получает всякий новоиспеченный пользователь Хрома. Это приложение Магазин (попадете в интернет-магазин расширений и веб-приложений), Документы Google (редактор текстов и таблиц), облачное хранилище Диск Google, программка для работы с электронной почтой Gmail и программка для быстрого доступ к YouTube. Нас в первую очередь интересует кнопка Магазин.
В магазине Chrome вы увидите каталог всяческих дополнений и усовершенствований браузера, в котором три главные категории: Приложения (те самые веб-приложения - программки и игрушки, работающие в браузере), Темы (для смены оформления браузера - замены цвета и фоновой картинки) и Расширения. Найдя что-то интересное, щелкаете по строке, смотрите описание и нажимаете кнопку установки.
Но если расширения ставятся беспрепятственно, то веб-приложения требуют непременной регистрации и входа в Chrome - иначе никак. Тут же будет и ссылочка, которая позволит зарегистрироваться тем, кто не сделал этого раньше.



Рис. 76. Google Chrome: список веб-приложений: в первой строке - стандартные,ниже - установленные пользователем
О приложениях я тут ничего рассказывать не буду - сами посмотрите, если будет желание, а о нескольких полезных расширениях расскажу.
Расширения к Google Chrome
Итак, запускаем приложение Магазин, переходим в раздел Расширения, находим нужное расширение, читаем описание и щелкаем по кнопке + Бесплатно (то есть установить бесплатно). В Магазине есть и своя поисковая строка, но у меня с ней дела как-то не заладились: прошу ее найти конкретное расширение, которое давно знаю, которое у меня работает, ввожу название - точно ввожу, без ошибок! А вот фига!.. Ничего такого не находится почему-то отчего-то... Как я эту проблему решил? Да в общем, все тем же стандартным способом, каким решаются и все остальные вопросы, - при помощи поисковика. Только ввел название

не в поисковую строку магазина, а в сам поисковик Google - сразу все отыскалось!
Если же вы пользуетесь другими поисковиками (Яндексом или Бингом), то
прибавьте к названию расширения слова «google chrome» или «chrome web store», чтобы уж точно вверху списка оказалось то, что вам нужно.

Имейте в виду, что некоторые свежеуста расширения не заработают, пока не перезапустишь браузер. Это же касается и некоторых настроек браузера: чтобы изменения вступили в силу, может потребоваться перезапуск.

<Ь -йг р& AdBloek feu Mail.ru Checker ь Google Trenslste Fit to width Голоеоюй поиск Q Auto Refresh Plus
Многие расширения добавляют свою кнопочку в правую часть адресной строки, другие - в правую часть панели инструментов браузера. Буквально еще вчера, 23 января 2014 года все они у меня стояли рядком на этой панельке, сегодня с утра (24.01.14) браузер пошуршал, подумал, обновился - и спрятал все кнопки в выпадающий список, который выдает еще одна кнопка с двойной галочкой - такая, как на картинке справа33.
Щелкнув правой кнопкой мыши по любой из этих кнопок, вы сможете: спрятать кнопку, если она вам тут не нужна (команда Скрыть кнопку), изменить настройки данного расширения (команда Настройки) или вообще удалить его из программы, если оно надежд не оправдало (команда Удалить).
Отдельно в этом списке команд стоит строка Настроить. Она перенесет нас к полному списку установленных расширений. Любое расширение можно будет удалить (нажав кнопочку с мусорной корзинкой в его строке) или временно отключить (убрав галочку из его строки).
К списку расширений вы можете попасть и с помощью настроечной полосатой кнопки - по команде Расширения в подменю Инструменты.


Не перебарщивайте с количеством установленных расширений. Ведь каждый активный модуль работает постоянно, отнимая у других программ свой кусочек мощности компьютера. Перепробовать вы можете этих расширений сколько угодно, но оставить себе стоит только по-настоящему полезные. Все остальные либо удаляйте, либо просто отключайте на то время, пока они не нужны (временно отключить можно только из полного списка расширений).
fits]
Г5П
'Л___
Системы поиска
Google DuckDuckGo Wikipedia Google Images Google Maps Google Videos YouTube WolframlAlpha Bing Yahoo!
Я уже упоминал о расширении
тью. Расширение позволит задать для такой страницы автоматическое обновление. Вам предложат выбрать интервал обновления (5,10 или 20 секунд, 1, 5 или 15 минут) и нажать кнопочку Start (она тут же превратится в кнопку Stop). Если же обновлять страницу хочется раз в час, в два часа или раз в сутки, сможете там же ввести соответствующий интервал в секундах. Правда, чтобы его вычислить, придется, боюсь, воспользоваться калькулятором или умножать в столбик...
На случай, если это расширение вдруг куда-то пропадет (а с ними такое бывает), назову другие аналогичные программки: Easy Auto Refresh, Refresh Monkey, Auto Refresh Page Premium или Auto-Relaod.
Изо всех сил рекомендую замечательного блокировщика рекламы -раширение AdBlock. Без всяких с вашей стороны усилий количество бессмысленных рекламных картинок и скачущей туда-сюда анимации уменьшится если и не до абсолютного нуля, то весьма и весьма значительно. На рисунке 77, вверху показана главная страница сайта газеты «Коммерсант» до включения противорекламного фильтра, а внизу - после.


КАТАЛОГ СЕКРЕТ «ИРМЫ FM

Ш Спорткар- Центр
ГАЗЕТА «Ъ» ПРИЛОЖЕНИЯ ВПАСТЬ ДЕНЬГИ ОГОНЁК WEEKEND АВТОПИЛОТ
23 ЯНВАРЯ. ЧЕТВЕРГ МОСКВА. -17 19 * «
- 1 и »И - « «4 *124
■ ММВБ 1507.51
Коммерсант.ги
СТРАНА \ МИР ЭКОНОМИКА [ БИЗНЕС КУЛЬТУРА [ СПОРТ 1 |R|
коротко
подробно
Российская таможня притормозила экспрессдоставку
Международные операторы приостановили доставку посылок из-за рубежа
наглядно

23 ЯНВАРЯ, чЕТВЕРГ17 1*К •5 34 0334 - €45 *125MASC 4243
DHL Express с 27 января прекращает импорт в Россию всех грузов частным клиентам
Губернатор Львовской области Олег Сало заявил, что его вынудили написать заявление об отставке
В колонии, где находится Платон Лебедев, усилены меры безопасности
Коммерсант.ги
СТРАНА МИР ЭКОНОМИКА БИЗНЕС КУЛЬТУРА СПОРТ Q
коротко
подробно
наглядно
DHL Expre*s с 27 января прекращает импорт в Россию всех грузов частным клиентам
. Губернатор Львовской области Олег Сало заявил, что его вынудили написать заявление об отставке
В колонии, где находится Платон Лебедев, усилены меры безопасности
18:10 Украина должна погасить задолженность перед «Газпромом» до конца января 2014 года
18 00 Гезета «Московские новости» перестанет выходить в печатном формате с 1 февраля
Российская таможня притормозила экспрессдоставку
Международные операторы приостановили доставку7 посылок из-за рубежа


Дело рук самих протестующих
Задайте вопрос послу Евросоюза в России
27 января, накануне саммита Россия—
Евросоюз, на сайте *Ъ» пройдет онлайн-интервью главы представительства ЕС в России Вигаудаса Ушацкаса

Ппеыьеп-минигтп Vkimuhm
Рис. 77. Сайт газеты «Коммерсант»: до включения AdBlock и после
Эффект виден невооруженным глазом: пропал весь верхний блок с рекламой автомобилей, пропали два рекламных баннера справа, а на их место сместилась полезная информация, которая ранее на странице не помещалась.
В принципе, в большинстве случаев этой защиты оказывается вполне достаточно. Однако на некоторых сайтах автоматика не срабатывает. Если вы не согласны с этим мириться, щелкните правой кнопкой мыши по раздражающей рекламной картинке, откройте подменю AdBlock и запустите команду Блокировать эту рекламу.
Программка изучит устройство данной рекламы, способ, которым она на сайте размещена, ссылки, которые в ней имеются, и произведет блокировку, выдав такое окошко, как на рисунке 78. Если реклама пропала, а все остальное содержимое страницы в полном порядке, нажмем кнопку Выглядит хорошо, а потом (нас на всякий случай переспросят) -кнопку Блокировать. Если же реклама не удалена, потащим движок правее. И еще правее - пока не пропадет. Надо только внимательно смотреть на полезное содержимое страницы: не пропало ли там, заодно с рекламой, что-то нужное.
Если же удалить рекламу удается только вместе с изрядной частью полезного содержимого сайта, придется нажимать кнопку Отмена. Такая ситуация встречается редко, но встречается.
Еще одна горячо мною любимая 1 и ; кнопочка появляется после установки приложения Fit to width (подогнать по ширине). Она призвана поправить досадную особенность многих сайтов: когда мы слишком сильно увеличиваем масштаб изображения, правая граница текста уезжает за край экрана. Приходится уменьшать масштаб и читать мелковатый текст. Не будешь же все время пролистывать страницу вправо-влево!
Так вот, проблема решается одним щелчком по этой кнопке. Программка перестроит веб-страничку так, чтобы весь текст поместился на экране. Замысел дизайнеров сайта может от такой перестройки изрядно пострадать, но удобство важнее!
Щ/ Шаг 1: Выяснить, что нужно заблокировать
Сдвигайте ползунок до тех пор, пока реклама не будет заблокирована правильно, а заблокированный элемент выглядит пригодным.

Блокируемый элемент:<Аclass="banner-link"href-"/context/div_hotprice/?... n_tech_ekvii_200_schock" >
Выглядит хорошо I Отмена
Рис. 78. Настраиваемая блокировка рекламы

Конечно, возможности расширения не безграничны: не любую страницу можно сначала увеличить в два или три раза, а потом втиснуть в рамки экрана. Но во многих случаях метод действует вполне успешно, обеспечивая нам удобное и комфортное чтение.
f Кнопку-карандашик добавляет расширение Выделите Ключевые слова для поиска Google. Введенные нами слова для поиска будут выделены цветным фоном не только на странице результатов поиска, но и позднее - на конкретных просматриваемых страницах. Вполне удобное изобретение.
Расширение Google Dictionary, разработанное самой компанией Google, позволяет двойным щелчком по слову получить его перевод с иностранного, узнать его значение, взятое из интернетэнциклопедии. В окошке с переводом будет и две небесполезные ссылки: одна отведет вас на страницу в Википедии, где разъясняется значение слова, а другая (More ») запустит поиск Google по этому слову.
К сожалению, подобным способом нельзя обращаться с терминами и названиями, состоящими из двух и более слов. И со ссылками тоже номер не проходит: дважды по ссылке щелкнув, мы просто перейдем на какую-то другую страницу сайта. Для подобных вещей предлагается другой способ: выделим мышкой нужные слова и щелкнем по красной книжке Google Dictionary в списке расширений.
Кстати, эта кнопка-книжка выдает больше различных значений выделенного слова, больше информации из Википедии для выделенных имен и названий: не одна статья, а сразу несколько статей, где все это упоминается.
В списке кнопки-книжки будет еще одна очень важная для нас ссылка -Extension options (настройки расширения), которая позволит эти самые настройки слегка подрегулировать. Вполне вероятно, что расширение Google Dictionary поначалу примется переводить не на русский, а на английский и лазить за значениями слова не в русский, а в английский раздел Википедии. Вот и зайдете в его настройки, раскроете там список Му language (мой язык) и выберете строчку Russian. Останется нажать там кнопку Save, чтобы изменения вступили в силу.
А если в настройках поставить галочку в строке Display pop-up when I select a word or phrase (показывать перевод, когда я выделяю слово или фразу), то включится именно такой режим работы программки - с автоматической выдачей перевода для выделенного фрагмента. Но тут стоит заодно выбрать в списочке Trigger key одну из управляющих клавиш (Alt, Ctrl или Shift), которая будет включать этот режим. Сначала будете нажимать, к примеру, Ctrl, а уж потом выделять фрагмент. Если же этого не сделать, выдача перевода может мешать вам в других ситуациях - например, когда вы хотите просто выделить фрагмент





и скопировать его для каких-то своих надобностей.
Те, кто пользуется почтой Gmail, могут попробовать еще одно расширение от Гугла: Google mail Checker. Кнопка этой программки будет показывать вам на своей кнопке циферку с количеством писем, пришедших в ваш почтовый ящик. Щелкнув по кнопке, попадете на страницу с письмами.
Аналогичные расширения разработаны также для почты Mai.ru (Mail.ru Checker)
и для почты Яндекса (расширение Yandex Mail Notifier). Они могут не только циферку писать, но и выдавать звуковое оповещение о приходе письма, а яндексовский «почтовый уведомитель» позволит, не читая, только по отправителю и заголовку письма помечать его как спам или удалять.
Можно будет также перейти на страницу соответствующего почтового сайта, введя имя и пароль и позволив браузеру сохранить эти сведения для последующего свободного перехода к письмам.
Jtffc Расширение Smooth Gestures до-vlsL бавляет новый способ управления браузером, очень удобный, но поначалу довольно неожиданный и требующий привыкания. Зато когда привыкнешь, обходиться без него становится непросто. Речь идет о жестах мышкой, а точнее, о вычерчивании правой кнопкой мышки на экране неких линий. Скажем, нажав правую кнопку и вычертив на веб-странице линию справа налево, мы вернемся назад, на предыдущую посещенную страницу (как при нажатии в браузере кнопки Назад), а линия вправо отправит нас снова вперед. Если же мы вычертим линию вверх-вниз, браузер поймет это как приказание обновить страничку.
Или такая удобная штука: щелкнуть правой кнопкой по ссылке и потащить вверх - ссылка будет открыта на новой вкладке. Если же потащить ссылку вниз и вверх, то ссылка откроется на фоновой вкладке.
Закругленная линия, вычерченная вниз и вправо, закрывает текущую вкладку, а прочертив ее в противоположном направлении (влево и вверх) - мы восстановим последнюю удаленную...
На самом деле, жестов всяких заготовлено полно, в настройках расширения (напоминаю: щелчок правой кнопкой по его кнопке ► команда Настройки) есть полный их список, даже с картиночками. Оттуда же можно будет распечатать себе памятку с перечислением всех этих жестов. На первое время.
Яндекс.Браузер
Браузер компании Яндекс (см. рис. 79) построен на той же основе - на том же «движке», как выражаются разработчики, что и гугловский, но со своими особенностями. Переводчик страниц тут свой собственный, иной раз дает более внятные переводы, чем гугловский. Но той или иной степенью невнятности страдают все интернет-переводчики.
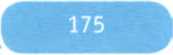
Кнопка настроек Кнопки расширений

Рис. 79. Яндекс.Браузер
Предусмотрен тут и свой, вполне удобный способ и для перевода отдельных слов или предложений. Выделяете слово или фразу - и тут же правее появляется кнопочка-треугольничек, щелчок по которой и выдает табличку с переводом и кнопочкой смены языка. На момент написания этой книжки в списке было три десятка европейских языков, но, скажем, латыни не было, так что всякие там cogito ergo sum или dura lex, sed lex, проскакивающие у некоторых хоро
шо образованных писателей и публицистов, придется искать, например, в списке крылатых выражений Википедии.
Благодаря тому, что «движок» тот же, что и у Google Chrome, в Яндекс.Браузере можно устанавливать те же самые расширения и приложения - из того же самого источника. Правда, кнопки для перехода в Магазин тут нет. Попасть туда можно, например, из списка установленных расширений (команда Настройки

в меню кнопки-шестеренки ► раздел Расширения): найти ссылку Посмотреть в галерее и щелкнуть по ней. А если знаете названия расширений (см. предыдущую главу), то сможете отыскивать их через поисковик.
Как и в Хроме, расширения устанавливаются без лишних вопросов, а приложения - только после ввода имени и пароля. Но учетная запись тут нужна уже не гугловская, а яндексовская. Соответственно, вам будет предложено зарегистрироваться, после чего получите заодно доступ к почте Яндекса и к облачному хранилищу Яндекс.Диск. А если не станете возражать, то вам установят еще и программку, облегчающую доступ к этому хранилищу: строка для попадания в него появится в Проводнике, а в области уведомлений Windows появится значок этой программы, щелкая по которому вы сможете этим хранилищем управлять.
На рисунке 80 вы видите новую пустую вкладку, как она выглядит в этом браузере. Есть плитки нескольких изначально там прописанных сайтов. Ссылка Настройка позволит ненужные плитки убрать, недостающие добавить (из числа самых популярных сайтов по статистике Яндекса либо введя адрес или название сайта). Можно также вернуть одну из недавно закрытых вкладок или просмотреть Историю посещенных сай-

Рис. 80. Яндекс.Браузер: новая пустая вкладка
тов - с возможностью немедленно на любой из них вернуться, запустить любое из установленных Приложений или же выбрать сайт из числа внесенных вами в Закладки.
Хочу упомянуть еще об одной ценной возможности Яндекс.Баузера, которая была импортирована из другого популярного браузера - Opera. Я имею в виду режим Турбо, который автоматически включается при падении скорости интернет-соединения. Суть этого Турбо в том, что все файлы просматриваемого сайта отправляются сначала на некий промежуточный сайт, где их запаковывают в архив и в таком компактном виде передают в ваш компьютер. Браузер все это распаковывает и как ни в чем не бывало показывает вам сайт.
Что это нам дает? Увеличивается скорость перекачки данных, а заодно уменьшается объем этих данных (трафик). Так что радоваться могут не только те, у кого медленный интернет, но и те, кому приходится платить за каждый перекачанный мегабайт.
И еще одно неожиданное применение турбо-режиму нашли неугомонные интернетчики: он позволяет обходить блокировку сайтов, которую время от времени применяет правительство в отношении пиратских сайтов. Если напрямую доступ к сайту закрыт - появляется сообщение о блокировке, то в турбо-режиме этой блокировки нет как нет!
Правда, чтобы не дразнить начальство, ручное включение/отключение турбо-режима разработчики упрятали поглубже. Находится оно так: кнопка-шестеренка ► команда Настройки ► строка Показать дополнительные настройки ► переключатель Турбо ► строка Всегда включен. Выключать потом - там же, переведя в режим Автоматически включать на медленном соединении.

Skype
Хорошая штука Skype! Вроде гостей принимаешь, а кормить их не надо!
Одна бабушка сказала

Почтовая связь штука хорошая, но ответы поступают с задержкой - через час, на следующее утро, через пару дней, а иной раз могут и вообще не прийти, если получатель не заметил письма, случайно удалил его или оно по какой-то причине попало у него в спам (такое изредка случается - все зависит от почтового сайта или от настроек почтовой программы, которой пользуется адресат). Есть и другие системы общения, позволяющие общаться напрямую - в реальном времени.
Устроено это так. Человек идет на сайт этой системы общения, регистрируется на нем и скачивает себе соответствующую программку. При первом запуске программы сообщает ей свои имя и пароль. Программа эти данные запомнит и при каждом своем запуске будет сообщать сайту: мол, мой владелец тут и готов общаться! А в результате против его имени в некоем списке появится пометка: человек на связи! Теперь один (одна) из его знакомых может с ним связаться и, если он этого захочет, побеседовать.
Беседы могут происходить: в текстовом режиме, «голосом» (как по телефону) и с трансляцией видео. Понятно, что общение голосом и тем более с передачей видео требует намного более быстрой связи, чем при посылке одних только буковок - мелких и почти невесомых. Во всяком случае, при связи через модем устаревшего стандарта или же вполне нового, но расположенного в зоне неуверенного приема, попытки передавать и принимать видео вряд ли будут иметь какой-то смысл. А общение голосом, хоть и возможно, будет не слишком приятным: звук может оказаться не очень качественный.
Системой номер один в мире для прямого общения через интернет сегодня является Skype. Поддерживаются все популярные способы общения: обмен коротенькими «записочками» - текстовыми сообщениями, голосовые звонки с компьютера на компьютер, звонки с передачей изображения. Кроме того, с помощью Скайпа можно будет звонить с компьютера на обычный городской или мобильный телефон. Но если разговоры с компьютера на компьютер бесплатные, то на телефон звонить разрешается только за деньги. Впрочем, обходятся такие звонки значительно дешевле, чем разговоры по обычному телефону - стационарному или мобильному. Не зря фирмы, работающие с заграничными клиентами и коллегами, в массовом порядке переходят с обычных телефонов на так называемую IP-телефонию - звонки по Скайпу. Уж что-что, а экономить деньги они умеют!..
Имеется два варианта программы Skype: классическая программа, которой можно пользоваться во всех версиях Windows, и упрощенное «мобильное» приложение, доступное только пользователям Windows 8. Про «упрощенку» говорить не будем, обсудим работу именно с классическим вариантом.

Должен сразу предупредить: программа Skype достаточно часто обновляется, отчего внешний вид программы в той или иной степени меняется. Скажем, была кнопочка вверху, стала внизу. Или была кнопочка слева, стала списочком справа... Меняется и устройство скайповского сайта, откуда нам предстоит скачать самую новую версию программки. Может поменяться и последовательность действий при регистрации, при первом запуске и т. п. Все это неугомонное творчество продолжается уже много лет, писателю компьютерных книжек угнаться за ним совершенно нереально. Наша с вами задача - разобраться с тем, что именно мы хотим получить и как примерно это бывает устроено. Остальное приложится...
Чтобы мы могли общаться голосом, в компьютере должен быть микрофон. А чтобы можно было еще и видео передавать, должна быть камера. В ноутбуках с этим проблем нет: практически у любого «ноута» имеется встроенный микрофон и встроенная камера. А вот в настольном компьютере камеры и микрофона может и не оказаться. В таком случае надо купить себе одно небольшое внешнее устройство - веб-камеру. Цены на эти устройства очень скромные. Я сейчас посмотрел на Яндекс. Маркете -начинаются от 150 рублей. Кроме собственно камеры, там, как правило, имеется и встроенный микрофон.
Веб-камера подключается к компьютеру на стандартный разъем USB, система тут же попросит у вас разрешения установить управляющую программу для нового устройства - драйвер. Без драйвера ни одно устройство в компьютере работать не будет. Если система сумеет, она сама установит драйвер, но если в ее запасниках такого нет, вы должны будете установить его сами.
В комплекте с веб-камерой обычно приходит компакт-диск с драйвером, вот оттуда и надо будет запустить установку. Она может запуститься автоматически, когда диск раскрутится, а если у вас автоматический запуск программ с внешних носителей запрещен (в целях безопасности), можно будет запустить вручную: двойной щелчок по значку компакт-диска в Проводнике Windows может сразу запустить установку. А если у вас и это запрещено, то увидите все файлы и папки, которые на этом диске лежат. Тогда отыщите среди них файлик под названием setup.exe или install.exe и запустите.
Установка Skype и регистрация
Тем, у кого пока нет Скайпа, надо будет отправиться за ним на сайт skype. com. На его главной странице в самом верху вы увидите ссылку или кнопку Загрузка - ее и нажмете (по крайней мере, в январе 2014 года она там была!). Далее нужно будет выбрать правильную разновидность программы: сайт предлагает варианты Скайпа под самые разные варианты компьютеров, включая планшеты и мобильные телефоны. Нам нужен вариант для рабочего стола Windows. Почитаем там описание возможностей программки или пропустим описание и сразу нажмем кнопочку, которая позволит ее скачать и установить. Название скачиваемого файла будет SkypeSetup. ехе, размер - около 1,5 МБ.
Установщик Скайпа сначала попросит вас подтвердить, что вы хотите получить именно русскоязычную версию программы, а также предложит разрешить ему запускаться автоматически при включении компьютера. Если не хотите, уберете галочку из соответствующей строки.
В январе 14-го года мне тут же сделали еще два необязательных предложения: поменять домашнюю страницу моего Internet Explorer - вернуть снова MSN (не знаю, что вы решите на этот счет, а я категорически отказался), а также поменять основную поисковую систему браузера - перейти с Bing на Яндекс. Это сделать вполне можно, хотя и тоже необязательно. Могут поступать и другие необязательные предложения, и любые из них можно будет блокировать, убирая галочки из соответствующих строк.
Далее запускается процесс установки программы, а потом появляется окно входа в систему связи Skype (см. рис. 81). Если вы раньше пользовались Скайпом и завели там свою учетную запись, то щелкнете по кнопке Логин Skype и введете свое входное имя и пароль от этой учетной записи34. Skype тут же вас опознает, и вы получите в свое распоряжение свой старый список контактов - друзья и родные будут на связи, как и прежде.
Если вы регистрировались на одном из сервисов Microsoft и создали себе там учетную запись, можете нажать вторую кнопку (Учетная запись Microsoft) и ввести тамошние имя и пароль. Дело в том, что система связи Skype пару лет назад была приобретена корпорацией
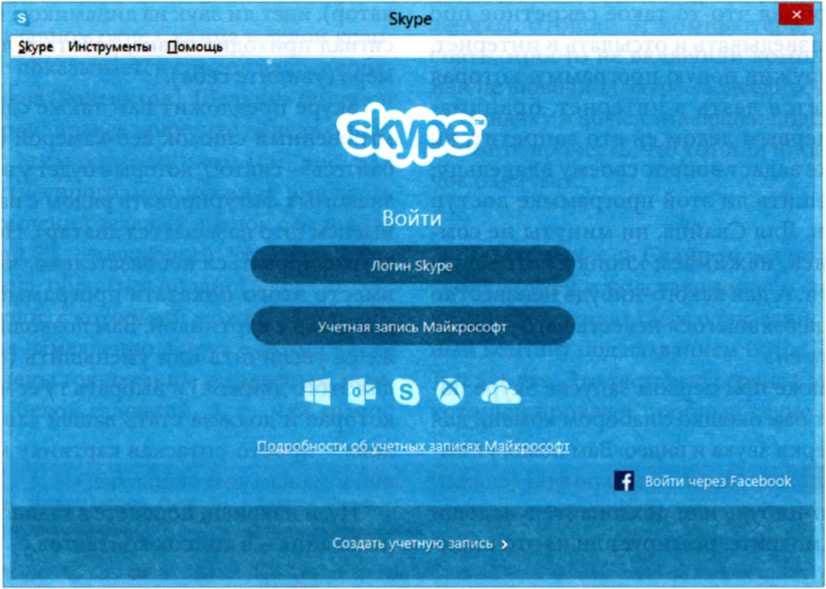
Рис. 81. Окно входа в Skype
Microsoft, так что они теперь все свои возможности объединяют.
Третий вариант упрощенного входа дает кнопочка с буквой f - Войти через Facebook. Подойдет тем, кто в этом Фэйсбуке регистрировался.
Ну, а тем, кто пока не обзавелся ни тем, ни другим, ни третьим, предложат щелкнуть внизу по ссылке Создать учетную запись > и пошлют снова на сайт Скайпа - регистрироваться. Надо будет ввести имя, фамилию, адрес электронной почты (дважды), страну проживания, язык, на котором говорите и пишете, дату рождения... В качестве имени и фамилии можете вводить все что угодно, да и возраст можете убавить лет на сорок... Но учтите, что именно по этим данным вас будут искать в Скайпе ваши знакомые и родственники. Так что честность - лучшая политика...
При самом первом запуске Скайпа может «выстрелить» виндоузовская система безопасности - ее брандмауэр (см. рис. 82). Предназначение этого противопожарного устройства - блокировать распространение огня, под которым в данном случае понимается какая-нибудь опасная программа-вирус, способная что-то такое секретное про нас разведывать и отсылать в интернет. Обнаружив новую программу, которая пытается лезть в интернет, брандмауэр первым делом ей это запретит, но тут же задаст вопрос своему владельцу: разрешить ли этой программке доступ в сеть. Для Скайпа, ни минуты не сомневаясь, нажимаем кнопку Разрешить доступ. А для какого-нибудь неизвестно откуда взявшегося невесть чего - кнопку Отмена.
Также при первом запуске Skype покажет вам окошко с набором команд для проверки звука и видео. Вам помогут выяснить, исправен ли микрофон (скажите что-нибудь или похлопайте в ладоши и посмотрите, реагирует ли на это индикатор), идет ли звук из динамиков, когда сигнал приходит извне, работает ли камера (увидите себя).
Skype предложит вам также сделать мгновенный снимок веб-камерой (улыбайтесь! - снято!), который будет у ваших знакомых фигурировать рядом с вашим именем (это называется аватар). Но фотографироваться необязательно, можно вместо этого показать программе любой файл с картинкой. Вам позволят тут же ее увеличить или уменьшить (будет для этого движок) и выбрать ту ее часть, которая и должна стать вашей «аватар-кой» - просто потаскав картинку мышкой в маленьком окошечке.
Ну, и наконец, попадете в главное окно Скайпа - в список контактов.
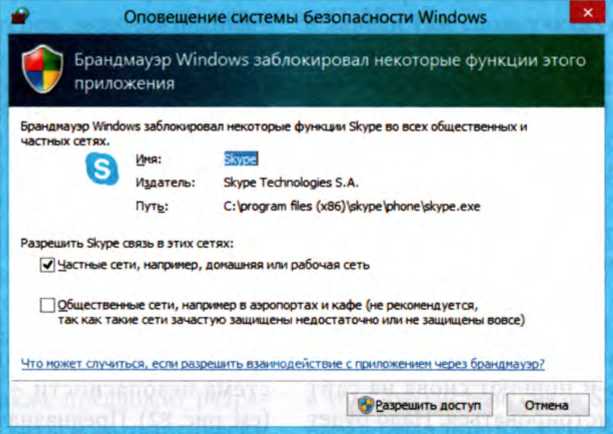
Рис. 82. Брандмауэр Windows заблокировал доступ в интернет для вновь установленной программы. Можно отменить блокировку или оставить
Список контактов
В главном окне Скайпа в левой коло-ночке показывается список ваших собеседников (контактов). Щелкнув по одной из строк, правее получите панель общения с этим собеседником (см. рис. 83). Попутно программа посадит в область уведомлений зеленый значок с белой галочкой ф, означающий, что связь установлена, общаться подано!
Люди, с которыми можно начать общение немедленно, будут в этом списке помечены точно таким же зеленым значком с белой галочкой. А те, чей значок выглядит как-то иначе, сейчас сильно заняты, отошли от компьютера, легли спать, просто не включили компьютер или не включили Skype. Подведите мышку к значку и во всплывающей подсказке сможете прочесть, что тот или иной значок означает.
Те, кто ранее со Скайпом дел не имел, своих друзей и родственников в списки не заносил, увидят слева один-единствен-ный контакт под названием Echo / Sound Test Service. Это тестовый сервис Скайпа, который проведет пробный сеанс связи
Skype™ - frkrOOl
Инструменты Помощь & Франц Кроллик, эсквайр
Skype Контакты Разговоры Звонки Вид Ф * Александр Левин
А V.
Q Поиск Д Контакты Избранное
Перетащите контакты сюда
: U Все ▼
А+
Последние О
№ -
Ck В сети
21:33 Россия
л
C33SEB
+
ь
О alexkogan2004-1 Cl Bons М. Gordon tk Echo / Sound Test ServiceЛ * Valentin Chernyak1 Оя Статус шмат у с,..

О «lex.itrochkov M Ш DN PARIS
V
Франц Кроллик, привет, как дела ?
Александр Нормально, ивы пока. А у вас ?
Франц Кроллик, купил вчера клаву и мышку Александр Беспроводные’
Франц Кроллик, ага
Александр Ну и как?
Франц Кроллик, фигня полная1 мышка плохо слушается, клавиатура тупит, блин..
Александр А ты обменяй Франц Кроллик, ну нет! пойду просто сдам назад!
Тоже дело!|
через Skype ▼
21:30
21:30
21:30
21:31
21:31
21:32
21:32
(g) ! Отправить )
Рис. 83. Главное окно Skype: слева список контактов, справа страница общения с тем человеком, чье имя выбрано в списке
Часть 2. Приложения
шшшшшшяшяшяшяшшшкшяшшввт
и позволит проверить прием и передачу звука. Вас попросят поговорить секунд десять, и если все в порядке, услышите свой собственный голос. Сможете оценить качество связи.
Все ОК? Тогда займемся добавлением людей в свой список контактов, ф ^ Вверху, над списком контактов •• (в некоторых версиях - внизу, под ним), есть кнопка с человечком и плюсиком, предназначенная для добавления контактов. Нажмем ее и на месте списка контактов увидим поисковую строку (рис. 84). В ней мы должны написать то, что нам известно о разыскиваемом человеке: адрес его электронной почты, телефон (если человек при регистрации указал номер телефона), имя в Скайпе (Логин Skype), настоящие имя и фамилию.
Как видно из нашего рисунка (да это и без рисунка понятно), в последнем случае частенько находится множество однофамильцев и полных тезок: весь длинный список слева - сплошь Иваны Ивановы. Посмотрите на страну проживания и город, а также на картинку-аватар-ку, которую этот человек себе назначил. Нашли того, кого искали? Щелкните по кнопочке Добавить в список контактов.
Но тут видно и другое: многие однофамильцы не указали город проживания и не выбрали картинку. И как среди этой безликой толпы найти своего человека? Да никак. Надо бы все же
. D
Skype™ Ш • frkrOOl
Skype Контакты Разговоры Зденки Вид Инструменты Помощь й » Александр Левин Иван Иванов
Л V.
Q. Иванов ивам
д+
Ф Вдето человека нет - вашем списке контактов, ■в России
«[О
Иванов Им*
ИВАН ИВАНОВ
■"молям, д(н,.
СЕ
Иван Иванов
Пользователь Иван Иванов не включен в ваш список контактов
Иванов Иван
»*уаим*
Т
Иван Иванов
Пермь, России
Иван Иванов Россия
Иван Иванов
•м-к-ква, Россия
а
Иван Иванов
ОТГЧЧЛПИТЙ сообшриир
через Skype ▼
Рис. 84. Skype: поиск контактов
получить некоторые дополнительные данные о нем - лучше всего скайпов-ский логин или адрес электронной почты, который он (она) указывал(а) при регистрации.
Повторив операцию несколько раз, вы и заполните свой список контактов. Правда, добавить человека в свой список недостаточно, надо, чтобы и он вас добавил. Во всяком случае, ему будет направлено уведомление. Если он (она) добавит, будет общение. Откажет - не судьба...
Такие же запросы будут приходить и к вам. Добавлять - не добавлять ваше дело.
Если человек редко пользует' * ся Скайпом, ответ на ваше предложение может поступить очень нескоро... Может быть, имеет смысл продублировать его телефонным звонком или электронным письмом.
Иногда требуется сделать нечто противоположное - не добавить человека в список контактов, а исключить. Щелкаете правой кнопкой по его строке в списке и запускаете команду Удалить из списка контактов.
В том же контекстном меню найдете и множество других команд для общения с данным человеком: отправить ему SMS, послать видеосообщение или начать чат (обмен короткими текстовыми сообщениями).
Обмен текстовыми сообщениями (чат)
Когда слева, в списке контактов, выбрана строчка одного из друзей, справа мы видим панель со всеми необходимыми средствами для общения с данным человеком: кнопка с телефонной трубкой запускает голосовое общение, кнопка с видеокамерой - видеозвонок, а строка ввода текста позволит отправить другу короткое письменное сообщение.
Щелкаете по этой строке, пишете нужные слова и тут же отправляете, нажав клавишу Enter. Текст перескакивает в верхнюю часть окна общения; там же будут появляться и ответы вашего собеседника (как на рисунке 83). Таким вот незамысловатым способом и происходит быстрая переписка. Никакого шрифтового оформления тут нет, есть только возможность добавлять так называемых смайлики (кнопка-список с улыбающейся рожицей в правой части строки ввода): если фразу не стоит слишком уж принимать всерьез, поставите в конце улыбающуюся мордочку а если все серьезно и даже грустно - огорченную:
Или еще какую-нибудь из десятков имеющихся...
Когда кто-то отправляет сообщение вам, то Skype дает об этом знать, причем разными способами. Вверху, над списком контактов есть кнопка Последние (посмотрите снова на рисунок 83 или запустите Skype в своем компьютере). Когда к вам приходят

новые сообщения, кнопка становится оранжевой и на ней вам пишется количество этих новых непросмотренных сообщений. Кроме того, люди, отправившие вам новые сообщения, окажутся помечены в списке контактов оранжевым кружком. А значок Скайпа на панели задач из обычного голубого станет оранжевым, и на нем тоже появится оранжевый кружок с количеством сообщений (как на картинке в этом абзаце). Вдобавок Windows будет выдавать еще и всплывающие уведомления о поступивших вызовах. .. В общем, ничего важного вы не пропустите - был бы только Skype включен.
Интересно, что письменные сообщения можно отправлять даже тем людям, которых сейчас нет на связи - в строке нет зеленого значка с белой галочкой. Когда человек зайдет в интернет и подключит Skype, тогда и прочитает и вам ответит. Даже если вас в этот момент тоже нет на связи...
Вот так и происходит обмен короткими текстовыми сообщениями, никаких других хитростей тут нет.
го меленького шрифтика размером 8 пунктов задать 10,12,14 - хоть 20, а вместо обычного начертания выбрать полужирное, что тоже небесполезно для людей с ослабленным зрением.
Пересылка файлов
. Некоторые дополнительные возможности дает кнопка с плюсом, на которую указывает стрелка на рисунке 83. У нее этих возможностей целый список, в котором есть команды для отправки файла, для пересылки контактов (дать собеседнику возможность общаться с некоторыми из своих друзей), для подключения к разговору еще нескольких людей из своего списка контактов (выйдет совместная беседа в теплом дружеском кругу - команда Добавить людей). При разговорах голосом или по видео тоже можно будет устроить общую беседу -и тоже при помощи кнопки с плюсом.
Взять, к примеру, команду Отправить файл. Она позволит, не прерывая беседы, посылать знакомому фотографии, тексты, музыку, программы... Вам предложат найти на диске нужную папку и показать программе файл, который хотите отправить: можно щелкнуть по одному или же (держа нажатой клавишу Ctrl) по нескольким. Ограничений на размеры файлов тут нет - хоть терабайт высылайте! Но ограничения на скорость пересылки, конечно, будут...
Вашему собеседнику поступит сообщение о поступившей посылочке. Если он согласится ее принять (а он не обязан!), то файлы начнут перекачиваться.
Когда такая посылочка приходит к вам, сообщение об этом появляется прямо на странице переписки с этим человеком. Там будет сказано, как называется файл и какого он размера, а рядом увидите пару кнопок: Сохранить как (принять файл) и Отменить.
Если же прислано несколько файлов, будет в вашем распоряжении кнопка Сохранить все и отдельные кнопочки для сохранения файлов по одному.
Голосовой звонок
Голосовую связь запускает зеленая кнопка с телефонной трубкой. Обращайте внимание на надпись на этой кнопке. Если там написано Позвонить, значит, человек на связи, можно начинать беседу «компьютер-компьютер». Если же на кнопке написано Телефонный звонок или Позвонить на мобильный, значит, пообщаться на халяву не удастся: ваш «контакт» сейчас не сидит за компьютером или у него (у нее) просто выключен Skype. В такой ситуации можно только позвонить на телефон - стационарный или мобильный. Но не всем можно, а лишь тем,
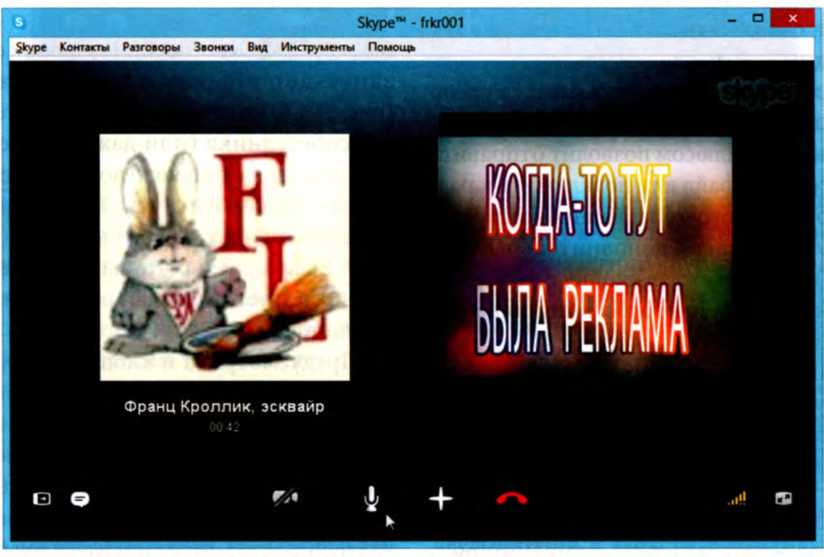
Рис. 85. Голосовой звонок по Скайпу. В качестве картинки показывается аватарсобеседника и немного рекламы
Часть 2. Приложения
Звонит Франц Кроллик, эсквайр...


Ответить •« Ответить с видео ^ Отказаться ©
Рис. 86. Пришло предложение пообщаться
кто внес деньги на свой счет в Скайпе. Или за кого необходимую сумму внесли заботливые родственники.
Итак, нажимаете кнопку Позвонить. Ваш собеседник получает предложение поболтать. Если он его примет, нажав соответствующую кнопочку, то разговор немедленно начнется (рис. 85).
Во время разговора можно будет на время отключить звук («Погоди, мы тут обсудим...»), нажав кнопочку с микрофончиком, на которую указывает курсор на нашем рисунке.
Кнопка с плюсом позволит отправить собеседнику файл или подключить к разговору еще кого-то из ваших контактов (получите список дополнительных команд). А если нажать кнопку с перечеркнутой камерой, то к голосовому общению добавится видео.
Закончив разговор, нажимаете кнопочку в виде красной трубки, чтобы отключиться. Или такую кнопочку раньше вас нажмет ваш собеседник.
Когда звонят вам, окошко запроса всплывает поверх всех окон Windows, выглядит оно примерно так, как показано на рисунке 86. Если вы нажмете зеленую кнопку Ответить, то беседа начнется, если нажмете красную кнопку Отказаться - закончится, даже не начавшись. А кнопка Ответить с видео заодно включает и веб-камеру и начинает передачу изображения вместе со звуком.
Видеозвонок
Кнопка Видеозвонок сразу запускает общение в видеорежиме (рис. 87). В большом окне вы увидите своего собеседника (или даже собеседников - смотря сколько человек пожелают одновременно втиснуться в поле зрения камеры), а внизу, в маленьком окошке -себя. Если же у кого-то из двоих нет камеры, соответствующая область экрана останется пустой.
Предусмотрена и кнопочка, которая позволит временно отключить передачу своего изображения собеседнику («Ах, я не одета!..») - на нее у нас указывает стрелка курсора. Рядом расположены уже знакомые нам кнопки для временного отключения звука, пересылки файлов и разрыва связи (красная телефонная трубка).

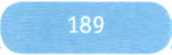

Рис. 87. Видеозвонок по Скайпу: «Здравствуй, дедушка, мы тут!» - «И мы тут!»
* * стоит обращать внимание на вид и цвет кнопочки Видеозвонок. Если человека нет на связи, цвет у кнопки будет не жизнерадостнозеленый, а этакий чахло-бледно-салатовый. И нажать ее не удастся. Не удастся запустить видеозвонок и с компьютера, в котором нет камеры.
Закончив сеанс связи, можете выключить Skype. Но для этого недостаточно
будет просто закрыть его окно, щелкнув по крестику в верхнем углу, как мы поступаем со многими другими программами. Так вы только спрячете окно Скайпа, но сам он работать не перестанет, на панели задач и в области уведомлений значок его останется (может быть, в скрытой части этой области - проверьте). Чтобы действительно выключить Skype, щелкните правой кнопкой мыши по его значку на панели задач или в области уведомлений и запустите команду Выйти из Skype.

На этом разрешите закончить наш разговор о современных интернет-технологиях. Еще раз скажу: среда это живая, переменчивая, развивающаяся. Многое может перемениться с момента, когда эта книга ушла в печать, до момента, когда вы возьмете ее в руки, но хочется верить, что перемены будут к лучшему, все будет становиться лучше, проще, удобнее.
Если вы считаете, что в книгу стоило бы включить еще какие-то интересные темы, пишите письма на адрес levin@ rinet.ru или оставляйте сообщения на моем учебном сайте levin.piter.com. И если что-то в книге непонятно изложено или какие-то опечатки проскочили мимо бдительных корректоров и редакторов, тоже расскажите - непременно все поправим!
Всего доброго!
уважением, Александр Левин
скан, обработка, формат:

НепШгё
Александр Левин
Интернет для людей старшего возраста. Самоучитель Левина в цвете
А. Юрченко А. Кривцов Ю. Сергиенко Л. Адуевская С. Беляева, В. Листова Л. Родионова
Заведующий редакцией Руководитель проекта Ведущий редактор Художественный редактор Корректоры Верстка
ООО «Питер Пресс», 192102, Санкт-Петербург, ул. Андреевская (д. Волкова), д. 3, литер А, пом. 7Н. Налоговая льгота — общероссийский классификатор продукции ОК 005-93, том 2; 95 3005 — литература учебная. Подписано в печать 28.03.14. Формат 84x108/16. Уел. п. л. 20,160. Тираж 5000. Заказ 8610/14.
Отпечатано в соответствии с предоставленными материалами в ООО «ИПК Парето-Принт».
170546, Тверская область, Промышленная зона Боровлево-1, комплекс №ЗА, www.pareto-print.
слппоучитель

ЕВИНуЯ
По книгам Александра Левина учатся миллионы
сят
/
Ноутбук для людей старшего возраста
Windows 8 и 8.1
Формат: 195 х 252 мм Объем: 216 с.
Обл.
Ноутбук для людей старшего возраста. Самоучитель Левина в цвете
Эта цветная книга Александра Левина — автора самых известных самоучителей работы на компьютере — адресована людям старшего возраста, которые хотят научиться работать на ноутбуке. Без лишних сложностей и ненужных подробностей, безо всей этой пугающе непонятной компьютерной терминологии в ней рассказывается о том, для чего нужен компьютер в повседневной жизни, как использовать его для общения, покупок, обработки фотографий, просмотра фильмов и прослушивания музыки.
Мы надеемся, что прочитавший эту книгу человек перестанет бояться своего компьютера, сделает его полезным помощником, каким уже сделал телевизор, холодильник или микроволновую печку.
В книге описывается работа в операционных системах Windows 8 и 8.1.
12+ (Для детей старше 12 лет. В соответствии с Федеральным законом от 29 декабря 2010 г. № 436-ФЗ.)
w _ w
новый музыкальный альбом
АЛЕКСАНДРА ЛЕВИНА
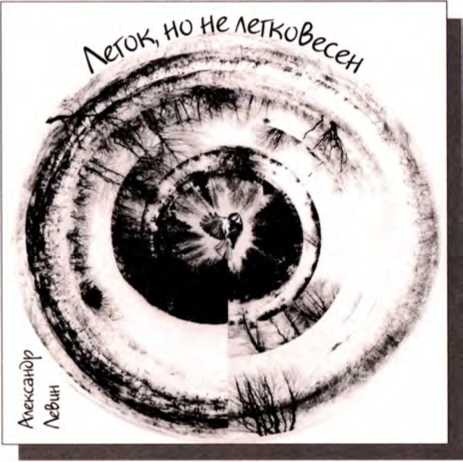
В конце 2010 года вышел пятый альбом Александра Левина
«Легок,
но не легковесен»
Семнадцать
новых песен, не похожих
на предыдущие

Левин постоянно переименовывает окружающую действительность. Русский язык у Левина оживает, и устоявшиеся обороты дичают, взбрыкивают и превращаются в самостоятельные и совершенно непредсказуемые живые существа.
Левин словно бы делает из языка мультфильм, подобный битловской Yellow Submarine с ее детски-сюрреалистическими существами.
Илья Кукулин,

журнал «Знамя»
послушать —► levin.rinet.ru/Songs
levin@rinet.ru <_ заказать диск www.piter.com
/
слтоучитЕль

ЦВЕТНОЕ ИЗДАНИЕ
По книгам Александра Левина учатся миллионы
Эта цветная книга Александра Левина — автора самых известных самоучителей работы на компьютере — адресована людям старшего возраста, желающим овладеть всеми возможностями, которые предоставляет сегодня интернет. Без лишних сложностей и ненужных подробностей, безо всей этой пугающе непонятной компьютерной терминологии в ней рассказывается о способах подключения к интернету, работе с популярными интернет-браузерами Internet Explorer, Google Chrome и Яндекс.Браузер и общению с помощью Skype и электронной почты. Основная часть книги посвящена обзору сайтов разного назначения: для поиска в Сети, чтения новостей и книг, просмотра и загрузки фильмов, прослушивания и скачивания музыки, покупок в интернет-магазинах и по частным объявлениям, а также общения в социальных сетях.
Спрашивайте в магазинах другие самоучители Александра Левина:
postbook@piter.com www.piter.com — каталог книг и интернет-магазин
notes
1
Компании, которые занимаются стационарной телефонной связью, развивают и другие способы скоростного подключения к интернету. Например, в моем доме городская телефонная сеть взяла да и проложила (сама, мы ее не просили!) оптоволоконный кабель для скоростного подключения к интернету по технологии GPON. У входа в каждую квартиру прикрутили по устройству для беспроводного подключения к этому кабелю (такие беспроводные устройства называют точками доступа, роутерами или маршрутизаторами). И все это было сделано совершенно бесплатно (для жильцов). И чтобы подключиться к интернету че
2
А теперь о способах беспроводного подключения. Степень надежности и скорость работы тут также зависят от используемой технологии связи. Есть старые и медленные технологии - вроде GPRS или Edge, по качеству очень напоминающие работу со стареньким телефонным модемом. Есть технологии поновее и побыстрее - второго, третьего и четвертого поколения (пишут 2G, 3G и 4G, от слова generation - поколение).
3
Dial-up переводится как «вызов по телефону», «набор номера».
4
Про вкладки читайте в приложении, глава так и называется: «Вкладки».
5
Где он, этот комсомолец?!. А газета - вот она, живет и здравствует!
6
Можно этак мило пошутить насчет того, что тут перед нами не просто старейшая русская интернет-библиотека, но и старейший программный «глюк» русского интернета, не устраняемый в течение рекордных двадцати лет со все увеличивающимся хвостиком.
7
Другой способ размещения книг на сайте - в виде алфавитного каталога, как на сайте Большая бесплатная библиотека (tululu.org). На рисунке 12 вы видите ее главную страницу, с которой (стара
8
Любителям детективов предлагаю наведаться на сайт Библиотека детективов и триллеров (detektivi.net), где есть возможность бесплатно почитать книжки в браузере и скачать себе. При этом вам позволят выбрать формат файла. Можно скачивать в файлах стандартного формата RTF (текст со шрифтовым оформлением, читать его можно будет в MS Word или в программе WordPad из комплекта Windows) или в формате электронных книг FB2 (полностью оформленные книги с оглавлением и иллюстрациями).
9
Тем, кого интересует мемуарная литература, адресованы сайты Русские мемуары (memoirs.ru), Военная литература -военные мемуары (militera.lib.ru/memo), а также разделы Биографии и мемуары на сайте Большая электронная библиотека (big-library.info) и Мемуары, воспоминания, жизнеописания, события на сайте
10
Формат СНМ первоначально предназначался для создания справочных руководств по программам, но оказался вполне годен и для электронных книжек. Для чтения такой книги не требуется никаких посторонних программ: двойной щелчок по файлу - и читай на здоровье.
11
И конечно, надо упомянуть о сайтах с детской литературой. Хорошие наборы книжек вы найдете в детских разделах обычных электронных библиотек, вроде Lib.ru, Фантаста и некоторых дру
12
Иногда позволяется также оплачивать покупки банковским переводом. Платежки для этого дела со всеми необходимыми реквизитами сайт вам с готовностью предъявит. Можно будет распечатать платежку на принтере и отнести в банк. А если принтера у вас нет, сможете получить счет по обычной, не электронной почте. Как вы понимаете, задержки по времени тут могут быть изрядными.
13
Работает только по Москве.
14
Сделать это, кстати, можно будет позднее, уже при окончательной проверке содержимого корзины. По крайней мере, в описываемом магазине дело обстоит именно так.
15
Читается как «ибэй», а не так, как подумали некоторые горячие головы!
16
Для желающих что-то отдать или получить даром есть и другие места - группа Отдам даром в Живом Журнале (адрес ее otdam-darom.livejournal.com) или сайт otdamdarom.
ru. Вот там одними только котятками дело не ограничивается. Там и холодильники отдают (старые, но крепкие), и стиральные машины (полуживые), и детскую одежду (детки выросли) и книжки с компакт-дисками, шкафы, стулья и еще много чего...
17
отражатель света LASTОИТЕ в Москве
Рис. 24. Барахолка.ру, раздел Продам
18
Фотографии стоит сделать четкие и красивые, - чтобы покупатель заинтересовался.
19
Словом «хостинг» в интернете называют сайты, где людям разрешается размещать свои данные: на видеохостинге можно хранить и показывать другим свои видеоролики, на фотохостинге - фотографии, на музыкальном - аудиозаписи. Обычно денег за такое размещение не берут. За все платит рекламодатель.
20
См. в приложении главу «Как скачивать файлы».
21
В принципе, можно влезть в настройки pTorrent (меню Настройки ► команда Настройки программы) и на странице Скорость задать ограничение для скорости приема данных (введя число килобайтов в секунду) - такое, чтобы скачивание не мешало другим операциям в интернете. Если будет такое желание, поэкспериментируете с этой настройкой.
22
А если значок ее попал в скрытую часть области уведомлений, надо будет эту скрытую часть открыть, щелкнув по галочке левее области уведомлений.
23
Кстати, некоторые браузеры можно настроить так, чтобы страничка с таким постоянно меняющимся содержимым обновлялась сама через определенный промежуток времени. Хорошая возможность, подробнее я расскажу о ней, когда речь у нас пойдет о других браузерах.
24
Если владелец журнала запретил комментарии к данной записи, то ссылки не будет.
25
Появившаяся сравнительно недавно, но уже достаточно популярная услуга: заказ праздничных тортов на юбилеи, свадьбы и прочие торжества. Сайты ищутся в поиске по словам «заказать праздничный торт» или «авторский праздничный торт» (+ город, конечно). Иногда, кстати, это не отдельные сайты, а странички или группы в социальных сетях, вроде Одноклассников или ВКонтакте. Тогда заказать уникальный торт можно будет, отправляя личное сообщение или по электронной почте, которую там указывают.
26
Комментарии г-на Толстого Серого Кота на рисунке 57 не являются ни спамом, ни рекламой. И удалять их я совершенно не собирался. Просто использовал в качестве иллюстра-
27
А если есть несовершеннолетние дети, то и о них.
28
На сайте Грамота.ру (gramota.ru) есть строка ввода, куда можно вписать слово, в котором вы сомневаетесь, заменив сомнительные буквы звездочками. Когда вы нажмете Enter, вам напишут, как правильно это слово писать и где поставить ударение.
В другой строчке на главной странице можно будет задать вопрос специалистам по русскому языку насчет всяких сложных случаев, связанных с орфографией, пунктуацией, ударениями, насчет «вме
29
^ (о 9 Ваше местоположение Российская Федерацияi _-
30
Со временем появится и следующая версия браузера, двенадцатая, а то и четырнадцатая (числа 13 они избегают). Тогда надпись на кнопочке будет какой-то иной. Но смысл останется прежним - перейти на некий сайт, чтобы обновиться.
31
В Internet Explorer 8 кнопки такой нет (на ее месте располагается кнопочка поиска на текущей странице). Тут надо действовать иначе: щелкнуть по галочке вершиной вниз, которая расположена правее поисковой строки, и запустить команду Найти другие службы
поиска
32
Отправить по электронной почте с помощью Windows Live . Перевод с помощью Bing 1> Поиск с помощью Bing
33
Голосовой поиск, с него и начну. Оно помещает в список свою кнопочку-микрофончик, щелчок по которой вызывает на экран окошко голосового поиска (как на картинке справа). Можно сразу щелкнуть тут по серой кнопке-микрофончику и сказать своему компьютеру несколько слов (разборчиво и четко!). Тогда система распознавания речи Google расшифрует ваши слова и запустит поиск - обычный поиск по ключевым сло
вам. Но можно сначала раскрыть список на кнопке с треугольничком и уточнить тип поиска: поиск картинок (строка Google Images), поиск места на карте (Google Maps), поиск видео (Google Videos), поиск по интернет-энциклопедии Wikipedia и т. п.
0 Расширение Auto Refresh Plus пригодится вам при общении с каким-нибудь часто обновляемым сайтом - новостным, спортивным, социальной се
34
Слово логин происходит от английского log-in - войти.
 ТЕЛЕГРАМ
ТЕЛЕГРАМ Книжный Вестник
Книжный Вестник Поиск книг
Поиск книг Любовные романы
Любовные романы Саморазвитие
Саморазвитие Детективы
Детективы Фантастика
Фантастика Классика
Классика ВКОНТАКТЕ
ВКОНТАКТЕ