Глава 3. Обслуживание информационной базы
Прежде чем приступить к ведению учета в программе «1С: Управление небольшой фирмой 8.2», рассмотрим вопросы сохранности информационной базы программы. Этому важному моменту использования программы зачастую уделяется слишком мало внимания со стороны пользователей, но такое отношение может привести к плачевным последствиям: искажению или потере важной информации, необходимости повторного ввода данных или даже необходимости начинать ведение учета в программе заново.
Основными причинами потери или искажения информации в базе данных программы «1С: Управление небольшой фирмой 8.2» являются как проблемы технического характера (например, выход из строя оборудования или сбой при обновлении конфигурации), так и преднамеренное или случайное искажение информации в базе самими пользователями программы.
Основными средствами обеспечения сохранности информации в базе данных программы «1С: Управление небольшой фирмой 8.2» являются сохранение архивной копии информационной базы, управление доступом к информации пользователей, работающих с базой, а также регистрация основных действий пользователей в информационной базе.
3.1. Сохранение и восстановление информационной базы
Как известно, одним из самых надежных способов сохранения информации является создание резервной копии данных, или архивной копии.
В процессе работы с программой «1С: Управление небольшой фирмой 8.2» в информационную базу ежедневно вводятся первичные данные: создаются новые документы, элементы справочников и многое другое. Размер информационной базы при этом постепенно увеличивается.
К сожалению, имеют место ситуации сбоя оборудования: на жестких дисках появляются ошибки вследствие различных сбоев или перепадов напряжения в электросети. Бывают случаи сбоя, после которых восстановление данных невозможно. Вместе с прочими данными может быть потеряна и рабочая база.
Смысл создания архивной копии заключается в следующем. Данные, которые пользователь хочет защитить, сохраняются в отдельном файле. Если в дальнейшем произойдет какой-либо сбой, сопровождающийся потерей информации, можно просто продолжить работу с заранее сохраненными данными. Разумеется, ту часть работы, которая была сделана после создания архивной копии, придется переделывать заново. Но и этот риск можно свести к минимуму, если делать архивные копии регулярно и достаточно часто.
Всегда следует помнить, что архивные копии необходимо создавать не только на регулярной основе по расписанию, но и перед каждым нетривиальным действием с компьютером, на котором ведется работа, или непосредственно с информационной базой. В число таких действий могут входить: обновление информационной базы, добавление новых отчетов или обработок, установка драйверов или сервисного пакета для операционной системы, замена комплектующих и другие подобные случаи.
Для создания архивных копий существует несколько методов. Простейший из них – обычное копирование файла с данными, которое производится средствами операционной системы, такими как Проводник Windows, либо с помощью стороннего файлового менеджера, например, такого, как Total Commander.
Еще один популярный способ – использование специальных программ, которые называются менеджерами резервного копирования. В числе подобных программ можно назвать, например, программу Acronis Backup Manager, широко используемую многими предприятиями.
Третий способ создания архивной копии данных – использование штатных средств той программы, которая, собственно, и работает с этими данными. Мы остановимся на создании архивной копии информационной базы, а затем восстановлении данных именно этим способом.
3.1.1. Сохранение архивной копии информационной базы
Перед созданием архивной копии следует обеспечить целостность данных во время копирования. Для этого обязательно необходимо убедиться, что все пользователи завершили работу с информационной базой. Во время создания архивной копии с базой не следует производить каких-либо иных операций.
Время, которое будет затрачено на создание архивной копии, зависит от размера базы и может быть весьма длительным. Поэтому график копирования следует продумать заранее, с таким расчетом, чтобы не парализовать деятельность предприятия.
Перед копированием необходимо определиться, на какой носитель будет сохранена архивная копия. Если у вас есть дополнительный жесткий диск, помимо того, на котором сейчас размещена информационная база, имеет смысл сохранять архивную копию на этом диске. Это позволит снизить риск потери одновременно и информационной базы, и самой архивной копии в результате отказа оборудования. Еще лучшим вариантом является выделение под архивные копии отдельного жесткого диска. В определенных случаях, когда информационная база относительно невелика и при этом архивные копии делаются достаточно часто, возможно, имеет смысл хранить часть архивных копий, например, на DVD-диске.
Размер информационной базы может быть велик, и поэтому архивные копии могут занимать на диске значительное пространство. Чтобы уменьшить размер архивной копии, иногда бывает целесообразно воспользоваться архиватором, например, программы WinRAR или бесплатной программы 7Zip. Преимущество программы WinRAR в возможности добавить к архиву информацию для восстановления, позволяющую распаковать сжатый файл, даже если архив был незначительно поврежден. Конечно, в случае серьезных проблем с архивным файлом эта информация мало поможет. Преимущества же программы 7Zip – несколько большая эффективность сжатия и возможность бесплатного использования.
Рассмотрим создание архивной копии информационной базы с помощью встроенных средств программы «1С: Управление небольшой фирмой 8.2».
• Запустите программу «1С: Управление небольшой фирмой 8.2». Откроется окно запуска программы.
• Выберите мышью строку с названием базы, для которой необходимо создать архивную копию.
• Нажмите кнопку Конфигуратор. Откроется окно конфигуратора.
• Выберите команду меню Администрирование\Выгрузить информационную базу. Откроется стандартный диалог операционной системы Сохранить как (рис. 3.1).

Рис. 3.1. Диалог Сохранить как
• Выберите путь для сохранения архивной копии информационной базы, в поле Имя файла введите имя файла. Рекомендуется название сохраняемой копии задавать как можно информативнее и включать в него дату создания резервной копии.
• Нажмите кнопку Сохранить диалога Сохранить как. В строке состояния появится сообщение программы Выгрузка информационной базы, и после некоторой паузы, во время которой и происходит сохранение копии информационной базы, появится диалог с сообщением о завершении выгрузки информационной базы в файл (рис. 3.2).

Рис. 3.2. Диалог Конфигуратор с сообщением о завершении выгрузки информационной базы в файл
• Нажмите кнопку OK диалога с сообщением о завершении выгрузки информационной базы в файл. Диалог закроется.
Описанная процедура позволяет создавать архивные копии информационной базы, которые можно сохранять как на локальных дисках компьютера, так и на серверах компьютерной сети или съемных носителях информации. Можно также создавать резервные копии сохраненной архивной копии информационной базы, скопировав архивную копию средствами операционной системы.
На следующем этапе мы рассмотрим, как восстановить информационную базу из сделанной нами архивной копии.
3.1.2. Восстановление базы из архивной копии
Перед тем как восстанавливать информационную базу из архивной копии, следует убедиться, что с базой не проводится никаких других операций и все пользователи завершили работу с данной базой.
• Запустите программу «1С: Управление небольшой фирмой 8.2» в режиме «Конфигуратор».
• Выберите команду меню Администрирование\Загрузить информационную базу. Откроется стандартный для операционной системы Windows диалог Открыть. Структура этого диалога аналогична структуре диалога Сохранить как.
• С помощью диалога Открыть выберите папку, в которой находится архивная копия информационной базы. Обратите внимание, что в данном диалоге Открыть отображаются только файлы с расширением dt.
• Выберите файл с архивной копией, щелкнув на нем мышью, и нажмите кнопку Открыть. На экране появится предупреждение о возможной потере данных при загрузке, которое вы можете видеть на рис. 3.3.

Рис. 3.3. Предупреждение о возможной потере данных
• Нажмите на кнопку Да. Предупреждение закроется, и на экране появится диалог, который вы видите на рис. 3.4.

Рис. 3.4. Диалог с сообщением об успешной загрузке информационной базы
• Нажмите кнопку Да также и в этом диалоге. Конфигуратор программы «1С: Управление небольшой фирмой 8.2» будет перезапущен.
Как вы заметили, процесс архивирования и восстановления информационных баз не представляет собой никаких трудностей. Но именно этот простой процесс позволит избежать многих проблем.
Всегда следует помнить, что архивация должна выполняться регулярно. Как правило, архивы создаются ежемесячно, еженедельно и ежедневно. Ежемесячные и еженедельные архивы желательно хранить на надежном носителе в безопасном месте. Они помогут уберечь предприятие от тотальной потери данных в случае серьезных проблем с компьютерной техникой. Однако перспектива восстанавливать вручную все документы, которые были изменены или созданы за такое длительное время, – малоприятная процедура.
Поэтому рекомендуется выполнять ежедневную архивацию данных. Таким образом, имея свежий архив, в самом худшем случае данные будут потеряны за один рабочий день, восстановить которые не составит большого труда.
Как известно, одним из самых надежных способов сохранения информации является создание резервной копии данных, или архивной копии.
В процессе работы с программой «1С: Управление небольшой фирмой 8.2» в информационную базу ежедневно вводятся первичные данные: создаются новые документы, элементы справочников и многое другое. Размер информационной базы при этом постепенно увеличивается.
К сожалению, имеют место ситуации сбоя оборудования: на жестких дисках появляются ошибки вследствие различных сбоев или перепадов напряжения в электросети. Бывают случаи сбоя, после которых восстановление данных невозможно. Вместе с прочими данными может быть потеряна и рабочая база.
Смысл создания архивной копии заключается в следующем. Данные, которые пользователь хочет защитить, сохраняются в отдельном файле. Если в дальнейшем произойдет какой-либо сбой, сопровождающийся потерей информации, можно просто продолжить работу с заранее сохраненными данными. Разумеется, ту часть работы, которая была сделана после создания архивной копии, придется переделывать заново. Но и этот риск можно свести к минимуму, если делать архивные копии регулярно и достаточно часто.
Всегда следует помнить, что архивные копии необходимо создавать не только на регулярной основе по расписанию, но и перед каждым нетривиальным действием с компьютером, на котором ведется работа, или непосредственно с информационной базой. В число таких действий могут входить: обновление информационной базы, добавление новых отчетов или обработок, установка драйверов или сервисного пакета для операционной системы, замена комплектующих и другие подобные случаи.
Для создания архивных копий существует несколько методов. Простейший из них – обычное копирование файла с данными, которое производится средствами операционной системы, такими как Проводник Windows, либо с помощью стороннего файлового менеджера, например, такого, как Total Commander.
Еще один популярный способ – использование специальных программ, которые называются менеджерами резервного копирования. В числе подобных программ можно назвать, например, программу Acronis Backup Manager, широко используемую многими предприятиями.
Третий способ создания архивной копии данных – использование штатных средств той программы, которая, собственно, и работает с этими данными. Мы остановимся на создании архивной копии информационной базы, а затем восстановлении данных именно этим способом.
3.1.1. Сохранение архивной копии информационной базы
Перед созданием архивной копии следует обеспечить целостность данных во время копирования. Для этого обязательно необходимо убедиться, что все пользователи завершили работу с информационной базой. Во время создания архивной копии с базой не следует производить каких-либо иных операций.
Время, которое будет затрачено на создание архивной копии, зависит от размера базы и может быть весьма длительным. Поэтому график копирования следует продумать заранее, с таким расчетом, чтобы не парализовать деятельность предприятия.
Перед копированием необходимо определиться, на какой носитель будет сохранена архивная копия. Если у вас есть дополнительный жесткий диск, помимо того, на котором сейчас размещена информационная база, имеет смысл сохранять архивную копию на этом диске. Это позволит снизить риск потери одновременно и информационной базы, и самой архивной копии в результате отказа оборудования. Еще лучшим вариантом является выделение под архивные копии отдельного жесткого диска. В определенных случаях, когда информационная база относительно невелика и при этом архивные копии делаются достаточно часто, возможно, имеет смысл хранить часть архивных копий, например, на DVD-диске.
Размер информационной базы может быть велик, и поэтому архивные копии могут занимать на диске значительное пространство. Чтобы уменьшить размер архивной копии, иногда бывает целесообразно воспользоваться архиватором, например, программы WinRAR или бесплатной программы 7Zip. Преимущество программы WinRAR в возможности добавить к архиву информацию для восстановления, позволяющую распаковать сжатый файл, даже если архив был незначительно поврежден. Конечно, в случае серьезных проблем с архивным файлом эта информация мало поможет. Преимущества же программы 7Zip – несколько большая эффективность сжатия и возможность бесплатного использования.
Рассмотрим создание архивной копии информационной базы с помощью встроенных средств программы «1С: Управление небольшой фирмой 8.2».
• Запустите программу «1С: Управление небольшой фирмой 8.2». Откроется окно запуска программы.
• Выберите мышью строку с названием базы, для которой необходимо создать архивную копию.
• Нажмите кнопку Конфигуратор. Откроется окно конфигуратора.
• Выберите команду меню Администрирование\Выгрузить информационную базу. Откроется стандартный диалог операционной системы Сохранить как (рис. 3.1).

Рис. 3.1. Диалог Сохранить как
• Выберите путь для сохранения архивной копии информационной базы, в поле Имя файла введите имя файла. Рекомендуется название сохраняемой копии задавать как можно информативнее и включать в него дату создания резервной копии.
• Нажмите кнопку Сохранить диалога Сохранить как. В строке состояния появится сообщение программы Выгрузка информационной базы, и после некоторой паузы, во время которой и происходит сохранение копии информационной базы, появится диалог с сообщением о завершении выгрузки информационной базы в файл (рис. 3.2).

Рис. 3.2. Диалог Конфигуратор с сообщением о завершении выгрузки информационной базы в файл
• Нажмите кнопку OK диалога с сообщением о завершении выгрузки информационной базы в файл. Диалог закроется.
Описанная процедура позволяет создавать архивные копии информационной базы, которые можно сохранять как на локальных дисках компьютера, так и на серверах компьютерной сети или съемных носителях информации. Можно также создавать резервные копии сохраненной архивной копии информационной базы, скопировав архивную копию средствами операционной системы.
На следующем этапе мы рассмотрим, как восстановить информационную базу из сделанной нами архивной копии.
3.1.2. Восстановление базы из архивной копии
Перед тем как восстанавливать информационную базу из архивной копии, следует убедиться, что с базой не проводится никаких других операций и все пользователи завершили работу с данной базой.
• Запустите программу «1С: Управление небольшой фирмой 8.2» в режиме «Конфигуратор».
• Выберите команду меню Администрирование\Загрузить информационную базу. Откроется стандартный для операционной системы Windows диалог Открыть. Структура этого диалога аналогична структуре диалога Сохранить как.
• С помощью диалога Открыть выберите папку, в которой находится архивная копия информационной базы. Обратите внимание, что в данном диалоге Открыть отображаются только файлы с расширением dt.
• Выберите файл с архивной копией, щелкнув на нем мышью, и нажмите кнопку Открыть. На экране появится предупреждение о возможной потере данных при загрузке, которое вы можете видеть на рис. 3.3.

Рис. 3.3. Предупреждение о возможной потере данных
• Нажмите на кнопку Да. Предупреждение закроется, и на экране появится диалог, который вы видите на рис. 3.4.

Рис. 3.4. Диалог с сообщением об успешной загрузке информационной базы
• Нажмите кнопку Да также и в этом диалоге. Конфигуратор программы «1С: Управление небольшой фирмой 8.2» будет перезапущен.
Как вы заметили, процесс архивирования и восстановления информационных баз не представляет собой никаких трудностей. Но именно этот простой процесс позволит избежать многих проблем.
Всегда следует помнить, что архивация должна выполняться регулярно. Как правило, архивы создаются ежемесячно, еженедельно и ежедневно. Ежемесячные и еженедельные архивы желательно хранить на надежном носителе в безопасном месте. Они помогут уберечь предприятие от тотальной потери данных в случае серьезных проблем с компьютерной техникой. Однако перспектива восстанавливать вручную все документы, которые были изменены или созданы за такое длительное время, – малоприятная процедура.
Поэтому рекомендуется выполнять ежедневную архивацию данных. Таким образом, имея свежий архив, в самом худшем случае данные будут потеряны за один рабочий день, восстановить которые не составит большого труда.
3.2. Управление доступом к информации
Если наличие архивной копии позволяет восстановить информационную базу после утраты или повреждения, то грамотное разграничение доступа к базе – это один из самых эффективных способов предупредить внештатную ситуацию.
Смысл ограничения доступа состоит в том, чтобы у пользователей были лишь те возможности, которые требуются им для работы в соответствии с их обязанностями. Таким образом, уменьшается вероятность повреждения информационной базы в результате неквалифицированных действий пользователя, а также снижается риск попадания информации в чужие руки, например к конкурентам.
Ограничить доступ к базе можно в два этапа.
• На первом этапе администратор «1С: Управление небольшой фирмой 8.2» создает список пользователей, допущенных к работе с информационной базой.
• На втором этапе администратор с помощью списка пользователей определяет, какими правами на доступ к базе обладает тот или иной пользователь.
3.2.1. Создание списка пользователей
Для создания списка пользователей выполните следующие шаги:
• Запустите программу «1С: Управление небольшой фирмой 8.2» в режиме конфигуратора.
• Выберите команду меню Администрирование\Пользователи. Откроется окно Список пользователей (рис. 3.5).

Рис. 3.5. Окно Список пользователей
В верхней части окна Список пользователей, как и в любом другом окне программы, располагается панель действий и меню Действия. Команды данного меню дублируют кнопки, но, кроме того, в меню находятся команды Вывести список и Настройка списка. В нижней части окна Список пользователей расположены строки Отбор, где указывается, по какому признаку фильтруется список, и Количество, с указанием числа пользователей, имеющих доступ к информационной базе.
Основную часть окна занимает непосредственно список пользователей, организованный в виде таблицы. По умолчанию данная таблица содержит только две колонки: Имя и Полное имя. В колонке Имя содержатся имена, под которыми пользователи входят в программу, а колонка Полное имя предназначена для расшифровки данных имен. Например, Имя пользователя может быть Борисова (секретарь), а Полное имя – Борисова Мария Андреевна.
Разумеется, есть возможность включить отображение и других колонок таблицы. В качестве примера рассмотрим добавление в список пользователей колонки Запрещено изменять пароль. После того как эта колонка будет добавлена в таблицу, администратору будет сразу видно, кому из пользователей было запрещено изменять пароли на вход в программу.
Итак, добавляем в таблицу со списком пользователей колонку Запрещено изменять пароль.
• Выполните команду меню Действия\Настройка списка. Откроется окно Настройка списка (рис. 3.6).

Рис. 3.6. Окно Настройка списка
Как видно из рисунка, данное окно содержит две вкладки: Колонки и Прочее. Основную часть вкладки Колонки занимает список из десяти возможных колонок. Для отображения колонки в списке пользователей нужно установить флажок рядом с названием нужной колонки. Две кнопки, расположенные у правого верхнего угла списка колонок, позволяют отметить все возможные колонки или, наоборот, отменить выбор всех уже отмеченных. Также в правой части вкладки Колонки находится группа элементов управления Колонка, позволяющая настроить внешний вид таблицы со списком пользователей.
Другая вкладка окна Настройка списка, которая называется Прочие, позволяет настроить режим просмотра данного списка. С помощью открывающегося списка на этой вкладке можно выбрать, на какую позицию списка пользователей попадет пользователь при открытии окна Список пользователей.
Вернемся к добавлению колонки Запрещено изменять пароль.
• На вкладке Колонки установите флажок Запрещено изменять пароль.
• Нажмите кнопку Применить в нижней части окна Настройка списка. В таблице со списком пользователей, которая находится в окне Список пользователей, появится колонка Запрещено изменять пароль.
• Закройте окно Настройка списка, нажав кнопку OK. Обратите внимание, что вы можете нажать кнопку OK вместо кнопки Применить, если хотите, применив внесенные вами изменения, сразу закрыть окно.
• В любой момент времени внесенные изменения можно отменить. Для этого вновь откройте окно Настройка списка и нажмите кнопку Стандартная настройка. При этом все внесенные вами изменения будут отменены. В частности, в списке пользователей будут отображаться только две колонки: Имя и Полное имя.
Теперь рассмотрим, как добавить в список нового пользователя.
• Нажмите кнопку Добавить  в окне Список пользователей. Откроется окно Пользователь (рис. 3.7).
в окне Список пользователей. Откроется окно Пользователь (рис. 3.7).

Рис. 3.7. Окно Пользователь
Для открытия окна Пользователь можно также выполнить команду меню Действия\Добавить.
• В поле ввода Пользователь укажите имя, под которым пользователь будет идентифицироваться в системе.
• В поле ввода Полное имя можно указать настоящие фамилию, имя, отчество данного пользователя.
Обратите внимание, что элементы управления, расположенные в диалоге Пользователь между полем Полное имя и кнопками OK, Отмена и Справка, образуют две группы. Это означает, что на выбор предлагается два способа аутентификации пользователя в программе «1С: Управление небольшой фирмой 8.2». Мы можем воспользоваться одним из них или обоими сразу. Первый способ, предлагаемый по умолчанию, – это аутентификация средствами самой программы «1С: Управление небольшой фирмой 8.2». Второй – аутентификация средствами операционной системы Windows. Так как второй способ менее безопасен, по умолчанию данный способ отключен. Мы будем использовать первый способ.
• В поле Пароль введите пароль для пользователя. На экране введенный вами пароль отображается символами «*». Поэтому следующим шагом в поле Подтверждение пароля введите пароль еще раз.
По мере ввода программа оценивает вводимый пароль на безопасность и выводит справа от поля результат проверки, например «простой». А справа от поля Подтверждение пароля указывается, совпал ли пароль, который указали в данном поле, с тем, что вы ввели в поле Пароль.
• Если в целях безопасности необходимо, чтобы пользователь не мог менять свой пароль, установите флажок Пользователю запрещено изменять пароль.
• Если вы хотите, чтобы имя данного пользователя не отображалось при входе пользователей в программу «1С: Управление небольшой фирмой 8.2», сбросьте флажок Показывать в списке выбора.
• Перейдите на вкладку Прочие диалога Пользователь (рис. 3.8).

Рис. 3.8. Вкладка Прочие диалога Пользователь
• Установите флажок у одного или нескольких элементов списка Доступные роли. Обратите внимание, что если список пользователей пуст, то первым следует создать пользователя с полномочиями администратора.
• В поле ввода Язык укажите язык, на котором будет запускаться для данного пользователя программа «1С: Управление небольшой фирмой 8.2».
• В открывающемся списке Режим запуска выберите режим запуска программы для данного пользователя. По умолчанию выбран вариант Авто, когда для пользователя устанавливается тот режим запуска, что выбран в свойстве Основной режим запуска данной конфигурации.
• Нажмите кнопку OK. Диалог Пользователь закроется, а в списке пользователей (см. рис. 3.5) появится запись о созданном нами пользователе.
Теперь давайте посмотрим, как можно отфильтровать список пользователей, чтобы отображались только пользователи, отвечающие выбранному нами критерию. Это поможет при работе с длинными списками, включающими большое количество пользователей.
• Нажмите кнопку  или выберите команду меню Действия\Установить отбор. На экране появится диалог Отбор (рис. 3.9).
или выберите команду меню Действия\Установить отбор. На экране появится диалог Отбор (рис. 3.9).
• В диалоге Отбор укажите один или несколько критериев, по которым должна осуществляться фильтрация.

Рис. 3.9. Диалог Отбор
• Нажмите кнопку OK. Диалог Отбор закроется, а в списке пользователей отобразятся лишь пользователи, отвечающие выбранным критериям.
• Чтобы отменить фильтрацию и отобразить в списке всех пользователей, нажмите кнопку  или выберите команду меню Действия\Отключить отбор.
или выберите команду меню Действия\Отключить отбор.
Готовый список пользователей можно вывести в отдельный документ, текстовый или табличный. Для этого выполните следующие шаги:
• Выберите команду меню Действия\Вывести список. Откроется диалог Вывести список (рис. 3.10).

Рис. 3.10. Диалог Вывести список
• В списке Выводить в выберите, в каком формате должен быть сохранен список пользователей. Для выбора предлагается два варианта: Текстовый документ и Табличный документ.
• В списке Выводить колонки установите флажки рядом с названиями тех колонок списка пользователей, информацию о которых вы хотите вывести в файл.
• Нажмите кнопку OK в правой части диалога Вывести список. Вместо диалога Вывести список откроется документ, в который вы только что вывели список.
3.2.2. Определение прав пользователей и ограничение доступа к информационной базе
Как уже было сказано выше, смысл разграничения полномочий состоит в предоставлении пользователю лишь тех возможностей, что требуются для работы.
В программе «1С: Управление небольшой фирмой 8.2» ограничение доступа выполнено на основе системы ролей. Роли – это наборы функций программы, доступных тому или иному пользователю. Администратор назначает роли пользователям, исходя из политики безопасности, принятой в компании.
Чуть выше мы уже видели, как можно назначить роль при создании пользователя. Давайте посмотрим, как изменить роль, назначенную пользователю, то есть назначить новую или убрать старую.
• Выберите команду меню Администрирование\Пользователи. Откроется окно Список пользователей (см. рис. 3.5).
• Дважды щелкните мышью на строке с именем пользователя, права которого вы хотите изменить. Откроется диалог Пользователь.
• Прейдите на вкладку Прочие диалога Пользователь.
• В списке Доступные роли установите флажки возле названий тех ролей, которые вы хотите назначить данному пользователю, или сбросьте флажки у названий тех ролей, которых вы хотите лишить пользователя.
• Нажмите кнопку OK в нижней части диалога Пользователь. Диалог закроется, роли пользователя будут переназначены.
Если наличие архивной копии позволяет восстановить информационную базу после утраты или повреждения, то грамотное разграничение доступа к базе – это один из самых эффективных способов предупредить внештатную ситуацию.
Смысл ограничения доступа состоит в том, чтобы у пользователей были лишь те возможности, которые требуются им для работы в соответствии с их обязанностями. Таким образом, уменьшается вероятность повреждения информационной базы в результате неквалифицированных действий пользователя, а также снижается риск попадания информации в чужие руки, например к конкурентам.
Ограничить доступ к базе можно в два этапа.
• На первом этапе администратор «1С: Управление небольшой фирмой 8.2» создает список пользователей, допущенных к работе с информационной базой.
• На втором этапе администратор с помощью списка пользователей определяет, какими правами на доступ к базе обладает тот или иной пользователь.
3.2.1. Создание списка пользователей
Для создания списка пользователей выполните следующие шаги:
• Запустите программу «1С: Управление небольшой фирмой 8.2» в режиме конфигуратора.
• Выберите команду меню Администрирование\Пользователи. Откроется окно Список пользователей (рис. 3.5).

Рис. 3.5. Окно Список пользователей
В верхней части окна Список пользователей, как и в любом другом окне программы, располагается панель действий и меню Действия. Команды данного меню дублируют кнопки, но, кроме того, в меню находятся команды Вывести список и Настройка списка. В нижней части окна Список пользователей расположены строки Отбор, где указывается, по какому признаку фильтруется список, и Количество, с указанием числа пользователей, имеющих доступ к информационной базе.
Основную часть окна занимает непосредственно список пользователей, организованный в виде таблицы. По умолчанию данная таблица содержит только две колонки: Имя и Полное имя. В колонке Имя содержатся имена, под которыми пользователи входят в программу, а колонка Полное имя предназначена для расшифровки данных имен. Например, Имя пользователя может быть Борисова (секретарь), а Полное имя – Борисова Мария Андреевна.
Разумеется, есть возможность включить отображение и других колонок таблицы. В качестве примера рассмотрим добавление в список пользователей колонки Запрещено изменять пароль. После того как эта колонка будет добавлена в таблицу, администратору будет сразу видно, кому из пользователей было запрещено изменять пароли на вход в программу.
Итак, добавляем в таблицу со списком пользователей колонку Запрещено изменять пароль.
• Выполните команду меню Действия\Настройка списка. Откроется окно Настройка списка (рис. 3.6).

Рис. 3.6. Окно Настройка списка
Как видно из рисунка, данное окно содержит две вкладки: Колонки и Прочее. Основную часть вкладки Колонки занимает список из десяти возможных колонок. Для отображения колонки в списке пользователей нужно установить флажок рядом с названием нужной колонки. Две кнопки, расположенные у правого верхнего угла списка колонок, позволяют отметить все возможные колонки или, наоборот, отменить выбор всех уже отмеченных. Также в правой части вкладки Колонки находится группа элементов управления Колонка, позволяющая настроить внешний вид таблицы со списком пользователей.
Другая вкладка окна Настройка списка, которая называется Прочие, позволяет настроить режим просмотра данного списка. С помощью открывающегося списка на этой вкладке можно выбрать, на какую позицию списка пользователей попадет пользователь при открытии окна Список пользователей.
Вернемся к добавлению колонки Запрещено изменять пароль.
• На вкладке Колонки установите флажок Запрещено изменять пароль.
• Нажмите кнопку Применить в нижней части окна Настройка списка. В таблице со списком пользователей, которая находится в окне Список пользователей, появится колонка Запрещено изменять пароль.
• Закройте окно Настройка списка, нажав кнопку OK. Обратите внимание, что вы можете нажать кнопку OK вместо кнопки Применить, если хотите, применив внесенные вами изменения, сразу закрыть окно.
• В любой момент времени внесенные изменения можно отменить. Для этого вновь откройте окно Настройка списка и нажмите кнопку Стандартная настройка. При этом все внесенные вами изменения будут отменены. В частности, в списке пользователей будут отображаться только две колонки: Имя и Полное имя.
Теперь рассмотрим, как добавить в список нового пользователя.
• Нажмите кнопку Добавить  в окне Список пользователей. Откроется окно Пользователь (рис. 3.7).
в окне Список пользователей. Откроется окно Пользователь (рис. 3.7).

Рис. 3.7. Окно Пользователь
Для открытия окна Пользователь можно также выполнить команду меню Действия\Добавить.
• В поле ввода Пользователь укажите имя, под которым пользователь будет идентифицироваться в системе.
• В поле ввода Полное имя можно указать настоящие фамилию, имя, отчество данного пользователя.
Обратите внимание, что элементы управления, расположенные в диалоге Пользователь между полем Полное имя и кнопками OK, Отмена и Справка, образуют две группы. Это означает, что на выбор предлагается два способа аутентификации пользователя в программе «1С: Управление небольшой фирмой 8.2». Мы можем воспользоваться одним из них или обоими сразу. Первый способ, предлагаемый по умолчанию, – это аутентификация средствами самой программы «1С: Управление небольшой фирмой 8.2». Второй – аутентификация средствами операционной системы Windows. Так как второй способ менее безопасен, по умолчанию данный способ отключен. Мы будем использовать первый способ.
• В поле Пароль введите пароль для пользователя. На экране введенный вами пароль отображается символами «*». Поэтому следующим шагом в поле Подтверждение пароля введите пароль еще раз.
По мере ввода программа оценивает вводимый пароль на безопасность и выводит справа от поля результат проверки, например «простой». А справа от поля Подтверждение пароля указывается, совпал ли пароль, который указали в данном поле, с тем, что вы ввели в поле Пароль.
• Если в целях безопасности необходимо, чтобы пользователь не мог менять свой пароль, установите флажок Пользователю запрещено изменять пароль.
• Если вы хотите, чтобы имя данного пользователя не отображалось при входе пользователей в программу «1С: Управление небольшой фирмой 8.2», сбросьте флажок Показывать в списке выбора.
• Перейдите на вкладку Прочие диалога Пользователь (рис. 3.8).

Рис. 3.8. Вкладка Прочие диалога Пользователь
• Установите флажок у одного или нескольких элементов списка Доступные роли. Обратите внимание, что если список пользователей пуст, то первым следует создать пользователя с полномочиями администратора.
• В поле ввода Язык укажите язык, на котором будет запускаться для данного пользователя программа «1С: Управление небольшой фирмой 8.2».
• В открывающемся списке Режим запуска выберите режим запуска программы для данного пользователя. По умолчанию выбран вариант Авто, когда для пользователя устанавливается тот режим запуска, что выбран в свойстве Основной режим запуска данной конфигурации.
• Нажмите кнопку OK. Диалог Пользователь закроется, а в списке пользователей (см. рис. 3.5) появится запись о созданном нами пользователе.
Теперь давайте посмотрим, как можно отфильтровать список пользователей, чтобы отображались только пользователи, отвечающие выбранному нами критерию. Это поможет при работе с длинными списками, включающими большое количество пользователей.
• Нажмите кнопку  или выберите команду меню Действия\Установить отбор. На экране появится диалог Отбор (рис. 3.9).
или выберите команду меню Действия\Установить отбор. На экране появится диалог Отбор (рис. 3.9).
• В диалоге Отбор укажите один или несколько критериев, по которым должна осуществляться фильтрация.

Рис. 3.9. Диалог Отбор
• Нажмите кнопку OK. Диалог Отбор закроется, а в списке пользователей отобразятся лишь пользователи, отвечающие выбранным критериям.
• Чтобы отменить фильтрацию и отобразить в списке всех пользователей, нажмите кнопку  или выберите команду меню Действия\Отключить отбор.
или выберите команду меню Действия\Отключить отбор.
Готовый список пользователей можно вывести в отдельный документ, текстовый или табличный. Для этого выполните следующие шаги:
• Выберите команду меню Действия\Вывести список. Откроется диалог Вывести список (рис. 3.10).

Рис. 3.10. Диалог Вывести список
• В списке Выводить в выберите, в каком формате должен быть сохранен список пользователей. Для выбора предлагается два варианта: Текстовый документ и Табличный документ.
• В списке Выводить колонки установите флажки рядом с названиями тех колонок списка пользователей, информацию о которых вы хотите вывести в файл.
• Нажмите кнопку OK в правой части диалога Вывести список. Вместо диалога Вывести список откроется документ, в который вы только что вывели список.
3.2.2. Определение прав пользователей и ограничение доступа к информационной базе
Как уже было сказано выше, смысл разграничения полномочий состоит в предоставлении пользователю лишь тех возможностей, что требуются для работы.
В программе «1С: Управление небольшой фирмой 8.2» ограничение доступа выполнено на основе системы ролей. Роли – это наборы функций программы, доступных тому или иному пользователю. Администратор назначает роли пользователям, исходя из политики безопасности, принятой в компании.
Чуть выше мы уже видели, как можно назначить роль при создании пользователя. Давайте посмотрим, как изменить роль, назначенную пользователю, то есть назначить новую или убрать старую.
• Выберите команду меню Администрирование\Пользователи. Откроется окно Список пользователей (см. рис. 3.5).
• Дважды щелкните мышью на строке с именем пользователя, права которого вы хотите изменить. Откроется диалог Пользователь.
• Прейдите на вкладку Прочие диалога Пользователь.
• В списке Доступные роли установите флажки возле названий тех ролей, которые вы хотите назначить данному пользователю, или сбросьте флажки у названий тех ролей, которых вы хотите лишить пользователя.
• Нажмите кнопку OK в нижней части диалога Пользователь. Диалог закроется, роли пользователя будут переназначены.
3.3. Сервис и администрирование
Чтобы облегчить труд администратора по поддержанию информационной базы в рабочем состоянии, в программу «1С: Управление небольшой фирмой 8.2» добавлен ряд сервисных функций.
3.3.1. Журнал регистрации
Журнал регистрации позволяет фиксировать действия, которые производятся с информационной базой, и вообще любые изменения данных в базе. Это может оказаться полезным для контроля действий пользователей или при анализе причины сбоя.
Чтобы открыть Журнал регистрации, выполните следующие шаги:
• Запустите программу «1С: Управление небольшой фирмой 8.2» в режиме «Конфигуратор».
• Выберите команду меню Администрирование\Журнал регистрации. На экране появится окно Журнал регистрации (рис. 3.11).

Рис. 3.11. Окно Журнал регистрации
Журнал регистрации также может быть открыт в режиме «1С: Предприятие». Для этого на Панели разделов следует выбрать раздел Настройка и администрирование, а затем на Панели навигации выполнить команду Журнал регистрации.
В верхней части окна Журнал регистрации расположен набор стандартных для программы «1С: Управление небольшой фирмой 8.2» элементов управления: меню Действия и восемь кнопок, дублирующих команды данного меню. В центральной части окна расположена таблица со списком событий информационной базы. С помощью колонок Дата, время и Пользователь данной таблицы можно узнать, когда и кем производились изменения в информационной базе. Колонка Событие предоставит информацию о том, какой характер носили данные изменения. Колонка Транзакция сообщает, завершено ли было данное действие с базой. Если дважды щелкнуть мышью на записи в таблице, откроется окно Событие, в котором содержится более полная информация о выбранном событии базы.
Со временем Журнал регистрации может достигнуть значительных размеров и пользоваться журналом станет не очень удобно. Исправить положение можно несколькими способами:
• Настроить Журнал регистрации таким образом, чтобы в него попадали только события определенного типа.
• Удалить из Журнала регистрации устаревшие записи.
• Воспользоваться средствами фильтрации, чтобы отобразить только те события, которые вас интересуют.
Сначала посмотрим, как настроить Журнал регистрации.
• Выберите команду меню Администрирование\Настройка журнала регистрации. На экране появится диалог Настройка журнала регистрации (рис. 3.12).

Рис. 3.12. Диалог Настройка журнала регистрации
• С помощью переключателя Регистрировать в журнале события выберите тип событий, которые вы хотите регистрировать.
• В списке Регистрировать хранение журнала по периодам выберите, с какой периодичностью журнал будет разделен на файлы.
• Нажмите кнопку OK. Диалог Настройка журнала регистрации закроется.
Теперь удалим из Журнала регистрации устаревшие записи.
• Выберите команду меню Администрирование\Настройка журнала регистрации. На экране появится диалог Настройка журнала регистрации (см. рис. 3.12).
• Нажмите кнопку Сократить. На экране появится диалог Сократить журнал регистрации (рис. 3.13).

Рис. 3.13. Диалог Сократить журнал регистрации
• Нажмите кнопку выбора  в поле Удалить события до. Откроется Календарь.
в поле Удалить события до. Откроется Календарь.
• В Календаре выберите интересующую вас дату. Все события, зафиксированные в Журнале регистрации за более ранний период, будут удалены.
Если вы хотите не безвозвратно удалить данные о событиях из Журнала регистрации, а сохранить для дальнейшего анализа, выполните следующие дополнительные шаги:
• Установите флажок Записать удаляемые события в файл. Вам станет доступна группа элементов управления Сохранение.
• Флажок Сохранять разделение хранения журнала по периодам и объединять с сохраненным ранее журналом позволит вам сокращать журнал с выбранной вами периодичностью, вынося старые записи в файл, и при этом иметь возможность просматривать данные записи.
• Нажмите кнопку выбора  , расположенную справа от текстового поля. Откроется диалог Сохранить как.
, расположенную справа от текстового поля. Откроется диалог Сохранить как.
• С помощью диалога Сохранить как выберите папку для сохранения файла журнала.
• В поле Имя файла диалога Сохранить как укажите имя для файла журнала.
• Нажмите кнопку Сохранить. Диалог Сохранить как закроется. Файл журнала будет сохранен на диск.
• Нажмите кнопку OK в диалоге Сократить журнал регистрации. Диалог закроется. Журнал будет сокращен.
И наконец, посмотрим, как отфильтровать информацию в Журнале регистрации.

Рис. 3.14. Окно Отбор
• Выберите команду меню Действия\Отбор. На экране появится окно Отбор. Как вы можете видеть на рис. 3.14, данное окно состоит из трех вкладок.
• Чтобы указать начало периода, данные за который вы хотите просмотреть, нажмите кнопку выбора  в поле Период с, расположенного на вкладке Основные. Откроется Календарь.
в поле Период с, расположенного на вкладке Основные. Откроется Календарь.
• Чтобы указать окончание периода, данные за который вы хотите просмотреть, нажмите кнопку выбора  справа в поле до.
справа в поле до.
Чтобы выбрать фильтрацию по пользователям, работавшим с информационной базой, компьютерам и приложениям, с помощью которых производились действия с базой, выбрать важность внесенных в базу изменений, воспользуйтесь списками Пользователи, Компьютеры, Приложения и Важность соответственно. Обратите внимание, что над каждым списком вы видите кнопку  , позволяющую выбрать все элементы списка, и кнопку
, позволяющую выбрать все элементы списка, и кнопку  , отменяющую выбор отмеченных элементов.
, отменяющую выбор отмеченных элементов.
• Чтобы выбрать фильтрацию по типу событий, выберите список События. Обратите внимание, что данный список имеет древовидную структуру, то есть выбор, например, пункта Сеанс влечет за собой и выбор всех подчиненных пункту Сеанс элементов – Аутентификация, Завершение, Начало.
• Установите переключатель Способ отбора событий в положение Отобрать сразу, если вы хотите отфильтровать только уже имеющиеся данные, или в положение Фильтровать динамически, если вам требуется, чтобы программа фильтровала и вновь появляющиеся данные.
• Чтобы отфильтровать информацию в журнале по завершенности транзакций, перейдите на вкладку Прочие и воспользуйтесь списком Статус транзакции.
• Если вы хотите сохранить условия фильтрации, чтобы можно было воспользоваться ими в дальнейшем, нажмите кнопку Отборы. Откроется диалог Список отборов, с помощью которого можно сохранять и вновь загружать наборы условий для фильтрации данных в Журнале регистрации.
• После установки всех условий отбора информации в журнале нажмите кнопку OK в нижней части окна Отбор. Данное окно закроется, а данные в окне Журнал регистрации окажутся отфильтрованы в соответствии с указанными вами условиями.
Чтобы отключить фильтрацию и вновь отобразить все данные в Журнале регистрации, выберите команду меню Действия\Отключить отбор.
3.3.2. Удаление помеченных объектов
При работе с информационной базой пользователи иногда ошибочно создают новые объекты. Ненужные объекты следует помечать на удаление. Предположим, был неправильно создан документ Приходная накладная. Рассмотрим, как пометить на удаление этот документ.
• На Панели разделов перейдите на вкладку Снабжение и закупки.
• На Панели навигации выполните команду Документы по закупкам. Откроется окно журнала документов Документы по закупкам (рис. 3.15).
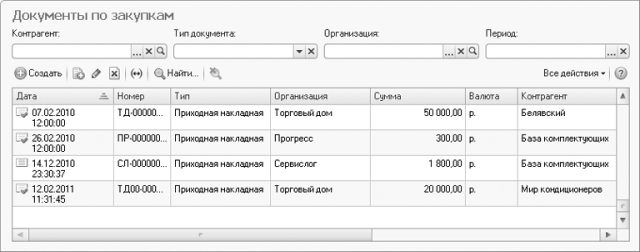
Рис. 3.15. Окно журнала документов Документы по закупкам
•команду меню журнала документов Все действия\Пометить на удаление/Снять пометку либо щелкните мышью на кнопке  панели инструментов журнала. Появится окно для подтверждения действия (рис. 3.16).
панели инструментов журнала. Появится окно для подтверждения действия (рис. 3.16).

Рис. 3.16. Окно с запросом на подтверждение удаления
• В окне сообщения нажмите кнопку Да. Документ будет помечен на удаление (рис. 3.17).

Рис. 3.17. Окно журнала документов с документом, помеченным на удаление
Со временем объектов, помеченных на удаление, может накопиться достаточно много. Для удаления таких объектов служит обработка Удаление помеченных объектов.
• Для вызова обработки удаления помеченных объектов на Панели разделов перейдите на вкладку Настройка и администрирование.
• На Панели действий выполните команду Удаление помеченных объектов, расположенную в группе команд Сервис. Появится окно обработки Удаление помеченных объектов (рис. 3.18).

Рис. 3.18. Окно обработки Удаление помеченных объектов
Если команда Удаление помеченных объектов отсутствует в группе Сервис, то это означает, что для ее отображения не хватило места. В этом случае следует расширить меню группы команд Сервис с помощью кнопки  и в появившемся меню выбрать команду Удаление помеченных объектов.
и в появившемся меню выбрать команду Удаление помеченных объектов.
• Для контроля за процессом удаления установите переключатель в положение Выборочное удаление объектов и нажмите кнопку Далее. Через некоторое время в окне обработки появится список объектов информационной базы, помеченных на удаление (рис. 3.19).

Рис. 3.19. Окно обработки Удаление помеченных объектов со списком объектов, помеченных на удаление
• Сбросьте флажки рядом с названиями тех объектов, которые пока удалять не следует.
• Нажмите кнопку Удалить. Через некоторое время появится сообщение о результатах выполнения обработки.
Если на удаляемый объект существуют ссылки из других объектов информационной базы, то такой объект не будет удален, и по окончании выполнения обработки появится сообщение, примерный вид которого представлен на рис. 3.20.

Рис. 3.20. Окно сообщения о наличии объектов, которые не удалось удалить
• Для просмотра списка объектов, которые не удалось удалить, нажмите кнопку OK. Появится окно обработки Удаление помеченных объектов со списком объектов, которые не удалось удалить.
• Для просмотра списка объектов, которые ссылаются на тот объект, который не удалось удалить, нажмите кнопку  (рис. 3.21).
(рис. 3.21).
• Закройте окно обработки, нажав на кнопку Закрыть.

Рис. 3.21. Окно обработки Удаление помеченных объектов с развернутым списком объектов, связанных с объектом, который не удалось удалить
3.3.3. Управление регламентными операциями
Регламентными заданиями, или регламентными операциями в программе «1С: Управление небольшой фирмой 8.2» называются операции, которые выполняются по расписанию в фоновом режиме. Это позволяет автоматизировать многие рутинные операции, производя их всегда вовремя и без ошибок, вызванных человеческим фактором.
Давайте посмотрим, как настроить регламентное задание Загрузка курсов валют таким образом, чтобы оно выполнялось каждый день в 10 часов 00 минут.
• На Панели разделов перейдите на вкладку Настройки и администрирование.
• На Панели навигации нажмите на Регламентные и фоновые задания. Появится окно Регламентные и фоновые задания (рис. 3.22).
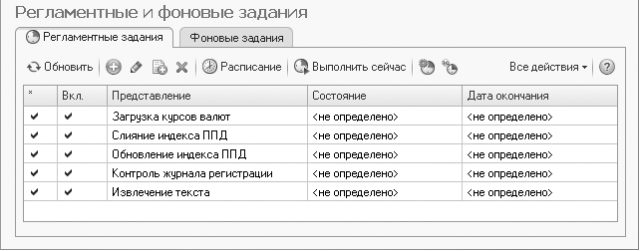
Рис. 3.22. Окно Регламентные и фоновые задания
• Откройте регламентное задание Загрузка курсов валют, дважды щелкнув на нем мышью. Появится окно, представленное на рис. 3.23.

Рис. 3.23. Окно регламентного задания Загрузка курсов валют
• В окне регламентного задания нажмите кнопку Расписание.
• В появившемся окне Расписание перейдите на вкладку Дневное. Это необходимо для установки времени ежедневно повторяющегося действия.
• Установите в поле Время начала значение 10:00:00 (рис. 3.24).
• В окне Загрузка курсов валют нажмите кнопку Записать и закрыть.

Рис. 3.24. Вкладка Дневное окна Расписание регламентного задания Загрузка курсов валют
Для отключения какого-либо задания в окне Регламентные и фоновые задания (см. рис. 3.23) сбросьте флажок Использование.
В заключение раздела отметим, что для более детального знакомства с настройкой регламентных заданий вы можете обратиться к справочной службе системы «1С».
Чтобы облегчить труд администратора по поддержанию информационной базы в рабочем состоянии, в программу «1С: Управление небольшой фирмой 8.2» добавлен ряд сервисных функций.
3.3.1. Журнал регистрации
Журнал регистрации позволяет фиксировать действия, которые производятся с информационной базой, и вообще любые изменения данных в базе. Это может оказаться полезным для контроля действий пользователей или при анализе причины сбоя.
Чтобы открыть Журнал регистрации, выполните следующие шаги:
• Запустите программу «1С: Управление небольшой фирмой 8.2» в режиме «Конфигуратор».
• Выберите команду меню Администрирование\Журнал регистрации. На экране появится окно Журнал регистрации (рис. 3.11).

Рис. 3.11. Окно Журнал регистрации
Журнал регистрации также может быть открыт в режиме «1С: Предприятие». Для этого на Панели разделов следует выбрать раздел Настройка и администрирование, а затем на Панели навигации выполнить команду Журнал регистрации.
В верхней части окна Журнал регистрации расположен набор стандартных для программы «1С: Управление небольшой фирмой 8.2» элементов управления: меню Действия и восемь кнопок, дублирующих команды данного меню. В центральной части окна расположена таблица со списком событий информационной базы. С помощью колонок Дата, время и Пользователь данной таблицы можно узнать, когда и кем производились изменения в информационной базе. Колонка Событие предоставит информацию о том, какой характер носили данные изменения. Колонка Транзакция сообщает, завершено ли было данное действие с базой. Если дважды щелкнуть мышью на записи в таблице, откроется окно Событие, в котором содержится более полная информация о выбранном событии базы.
Со временем Журнал регистрации может достигнуть значительных размеров и пользоваться журналом станет не очень удобно. Исправить положение можно несколькими способами:
• Настроить Журнал регистрации таким образом, чтобы в него попадали только события определенного типа.
• Удалить из Журнала регистрации устаревшие записи.
• Воспользоваться средствами фильтрации, чтобы отобразить только те события, которые вас интересуют.
Сначала посмотрим, как настроить Журнал регистрации.
• Выберите команду меню Администрирование\Настройка журнала регистрации. На экране появится диалог Настройка журнала регистрации (рис. 3.12).

Рис. 3.12. Диалог Настройка журнала регистрации
• С помощью переключателя Регистрировать в журнале события выберите тип событий, которые вы хотите регистрировать.
• В списке Регистрировать хранение журнала по периодам выберите, с какой периодичностью журнал будет разделен на файлы.
• Нажмите кнопку OK. Диалог Настройка журнала регистрации закроется.
Теперь удалим из Журнала регистрации устаревшие записи.
• Выберите команду меню Администрирование\Настройка журнала регистрации. На экране появится диалог Настройка журнала регистрации (см. рис. 3.12).
• Нажмите кнопку Сократить. На экране появится диалог Сократить журнал регистрации (рис. 3.13).

Рис. 3.13. Диалог Сократить журнал регистрации
• Нажмите кнопку выбора  в поле Удалить события до. Откроется Календарь.
в поле Удалить события до. Откроется Календарь.
• В Календаре выберите интересующую вас дату. Все события, зафиксированные в Журнале регистрации за более ранний период, будут удалены.
Если вы хотите не безвозвратно удалить данные о событиях из Журнала регистрации, а сохранить для дальнейшего анализа, выполните следующие дополнительные шаги:
• Установите флажок Записать удаляемые события в файл. Вам станет доступна группа элементов управления Сохранение.
• Флажок Сохранять разделение хранения журнала по периодам и объединять с сохраненным ранее журналом позволит вам сокращать журнал с выбранной вами периодичностью, вынося старые записи в файл, и при этом иметь возможность просматривать данные записи.
• Нажмите кнопку выбора  , расположенную справа от текстового поля. Откроется диалог Сохранить как.
, расположенную справа от текстового поля. Откроется диалог Сохранить как.
• С помощью диалога Сохранить как выберите папку для сохранения файла журнала.
• В поле Имя файла диалога Сохранить как укажите имя для файла журнала.
• Нажмите кнопку Сохранить. Диалог Сохранить как закроется. Файл журнала будет сохранен на диск.
• Нажмите кнопку OK в диалоге Сократить журнал регистрации. Диалог закроется. Журнал будет сокращен.
И наконец, посмотрим, как отфильтровать информацию в Журнале регистрации.

Рис. 3.14. Окно Отбор
• Выберите команду меню Действия\Отбор. На экране появится окно Отбор. Как вы можете видеть на рис. 3.14, данное окно состоит из трех вкладок.
• Чтобы указать начало периода, данные за который вы хотите просмотреть, нажмите кнопку выбора  в поле Период с, расположенного на вкладке Основные. Откроется Календарь.
в поле Период с, расположенного на вкладке Основные. Откроется Календарь.
• Чтобы указать окончание периода, данные за который вы хотите просмотреть, нажмите кнопку выбора  справа в поле до.
справа в поле до.
Чтобы выбрать фильтрацию по пользователям, работавшим с информационной базой, компьютерам и приложениям, с помощью которых производились действия с базой, выбрать важность внесенных в базу изменений, воспользуйтесь списками Пользователи, Компьютеры, Приложения и Важность соответственно. Обратите внимание, что над каждым списком вы видите кнопку  , позволяющую выбрать все элементы списка, и кнопку
, позволяющую выбрать все элементы списка, и кнопку  , отменяющую выбор отмеченных элементов.
, отменяющую выбор отмеченных элементов.
• Чтобы выбрать фильтрацию по типу событий, выберите список События. Обратите внимание, что данный список имеет древовидную структуру, то есть выбор, например, пункта Сеанс влечет за собой и выбор всех подчиненных пункту Сеанс элементов – Аутентификация, Завершение, Начало.
• Установите переключатель Способ отбора событий в положение Отобрать сразу, если вы хотите отфильтровать только уже имеющиеся данные, или в положение Фильтровать динамически, если вам требуется, чтобы программа фильтровала и вновь появляющиеся данные.
• Чтобы отфильтровать информацию в журнале по завершенности транзакций, перейдите на вкладку Прочие и воспользуйтесь списком Статус транзакции.
• Если вы хотите сохранить условия фильтрации, чтобы можно было воспользоваться ими в дальнейшем, нажмите кнопку Отборы. Откроется диалог Список отборов, с помощью которого можно сохранять и вновь загружать наборы условий для фильтрации данных в Журнале регистрации.
• После установки всех условий отбора информации в журнале нажмите кнопку OK в нижней части окна Отбор. Данное окно закроется, а данные в окне Журнал регистрации окажутся отфильтрованы в соответствии с указанными вами условиями.
Чтобы отключить фильтрацию и вновь отобразить все данные в Журнале регистрации, выберите команду меню Действия\Отключить отбор.
3.3.2. Удаление помеченных объектов
При работе с информационной базой пользователи иногда ошибочно создают новые объекты. Ненужные объекты следует помечать на удаление. Предположим, был неправильно создан документ Приходная накладная. Рассмотрим, как пометить на удаление этот документ.
• На Панели разделов перейдите на вкладку Снабжение и закупки.
• На Панели навигации выполните команду Документы по закупкам. Откроется окно журнала документов Документы по закупкам (рис. 3.15).
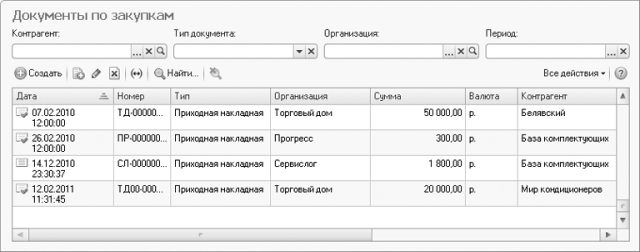
Рис. 3.15. Окно журнала документов Документы по закупкам
•команду меню журнала документов Все действия\Пометить на удаление/Снять пометку либо щелкните мышью на кнопке  панели инструментов журнала. Появится окно для подтверждения действия (рис. 3.16).
панели инструментов журнала. Появится окно для подтверждения действия (рис. 3.16).

Рис. 3.16. Окно с запросом на подтверждение удаления
• В окне сообщения нажмите кнопку Да. Документ будет помечен на удаление (рис. 3.17).

Рис. 3.17. Окно журнала документов с документом, помеченным на удаление
Со временем объектов, помеченных на удаление, может накопиться достаточно много. Для удаления таких объектов служит обработка Удаление помеченных объектов.
• Для вызова обработки удаления помеченных объектов на Панели разделов перейдите на вкладку Настройка и администрирование.
• На Панели действий выполните команду Удаление помеченных объектов, расположенную в группе команд Сервис. Появится окно обработки Удаление помеченных объектов (рис. 3.18).

Рис. 3.18. Окно обработки Удаление помеченных объектов
Если команда Удаление помеченных объектов отсутствует в группе Сервис, то это означает, что для ее отображения не хватило места. В этом случае следует расширить меню группы команд Сервис с помощью кнопки  и в появившемся меню выбрать команду Удаление помеченных объектов.
и в появившемся меню выбрать команду Удаление помеченных объектов.
• Для контроля за процессом удаления установите переключатель в положение Выборочное удаление объектов и нажмите кнопку Далее. Через некоторое время в окне обработки появится список объектов информационной базы, помеченных на удаление (рис. 3.19).

Рис. 3.19. Окно обработки Удаление помеченных объектов со списком объектов, помеченных на удаление
• Сбросьте флажки рядом с названиями тех объектов, которые пока удалять не следует.
• Нажмите кнопку Удалить. Через некоторое время появится сообщение о результатах выполнения обработки.
Если на удаляемый объект существуют ссылки из других объектов информационной базы, то такой объект не будет удален, и по окончании выполнения обработки появится сообщение, примерный вид которого представлен на рис. 3.20.

Рис. 3.20. Окно сообщения о наличии объектов, которые не удалось удалить
• Для просмотра списка объектов, которые не удалось удалить, нажмите кнопку OK. Появится окно обработки Удаление помеченных объектов со списком объектов, которые не удалось удалить.
• Для просмотра списка объектов, которые ссылаются на тот объект, который не удалось удалить, нажмите кнопку  (рис. 3.21).
(рис. 3.21).
• Закройте окно обработки, нажав на кнопку Закрыть.

Рис. 3.21. Окно обработки Удаление помеченных объектов с развернутым списком объектов, связанных с объектом, который не удалось удалить
3.3.3. Управление регламентными операциями
Регламентными заданиями, или регламентными операциями в программе «1С: Управление небольшой фирмой 8.2» называются операции, которые выполняются по расписанию в фоновом режиме. Это позволяет автоматизировать многие рутинные операции, производя их всегда вовремя и без ошибок, вызванных человеческим фактором.
Давайте посмотрим, как настроить регламентное задание Загрузка курсов валют таким образом, чтобы оно выполнялось каждый день в 10 часов 00 минут.
• На Панели разделов перейдите на вкладку Настройки и администрирование.
• На Панели навигации нажмите на Регламентные и фоновые задания. Появится окно Регламентные и фоновые задания (рис. 3.22).
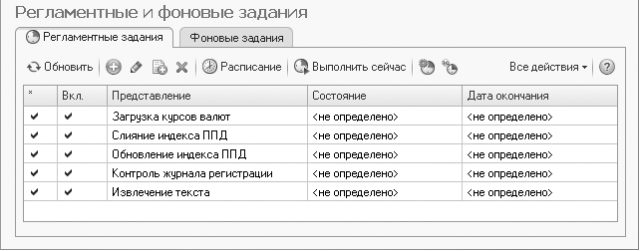
Рис. 3.22. Окно Регламентные и фоновые задания
• Откройте регламентное задание Загрузка курсов валют, дважды щелкнув на нем мышью. Появится окно, представленное на рис. 3.23.

Рис. 3.23. Окно регламентного задания Загрузка курсов валют
• В окне регламентного задания нажмите кнопку Расписание.
• В появившемся окне Расписание перейдите на вкладку Дневное. Это необходимо для установки времени ежедневно повторяющегося действия.
• Установите в поле Время начала значение 10:00:00 (рис. 3.24).
• В окне Загрузка курсов валют нажмите кнопку Записать и закрыть.

Рис. 3.24. Вкладка Дневное окна Расписание регламентного задания Загрузка курсов валют
Для отключения какого-либо задания в окне Регламентные и фоновые задания (см. рис. 3.23) сбросьте флажок Использование.
В заключение раздела отметим, что для более детального знакомства с настройкой регламентных заданий вы можете обратиться к справочной службе системы «1С».
3.4. Работа с классификаторами
Одним из средств, облегчающих ввод информации в программе «1С: Управление небольшой фирмой 8.2», являются классификаторы. Классификатор – это упорядоченная информация о тех или иных возможных объектах информационной базы. Примерами классификаторов являются Классификатор единиц измерения, Адресный классификатор и др. Классификаторы периодически обновляются фирмой «1С».
3.4.1. Классификатор единиц измерения
Удобство использования классификаторов покажем на примере добавления новой единицы измерения в справочник.
• На Панели разделов перейдите на вкладку Склад и производство.
• На Панели навигации нажмите на ссылку Классификатор единиц измерения, которая расположена в группе См. также. На экране появится окно справочника Классификатор единиц измерения (рис. 3.25).

Рис. 3.25. Окно справочника Классификатор единиц измерения
• Для добавления нового элемента в справочник Классификатор единиц измерения нажмите кнопку Подбор из классификатора (ОКЕИ). Откроется окно Общероссийский классификатор единиц измерения (рис. 3.26).

Рис. 3.26. Окно выбора единицы измерения из общероссийского классификатора единиц измерения
• Для добавления нового элемента в справочник дважды щелкните мышью на строке, содержащей информацию о нужной единице измерения. Появится окно нового элемента справочника Классификатор единиц измерения (рис. 3.27).

Рис. 3.27. Новый элемент справочника Классификатор единиц измерения
• Для записи элемента нажмите кнопку OK.
Если в общероссийском классификаторе единиц измерения отсутствует нужная информация, следует ввести новую единицу измерения вручную.
• В справочнике Классификатор единиц измерения выберите команду меню Действия\Добавить. В нижней части таблицы появится новая пустая строка.
• Заполните поле ввода Код и нажмите клавишу «. Курсор переместится в поле Наименование.
• Заполните поле ввода Наименование и нажмите клавишу «. Курсор переместится в поле Полное наименование.
Заполните поле ввода Полное наименование. Закончите ввод новой единицы измерения клавишей «.
3.4.2. Адресный классификатор
Важным является адресный классификатор. Этот классификатор используется при заполнении справочников, содержащих информацию об адресах, например при заполнении справочника Контрагенты. Адрес контрагента вводится на вкладке Адреса, телефоны элемента справочника. Например, поле Юридический адрес может быть заполнено с помощью клавиатуры. Однако более эффективной будет обработка ввода адреса, окно которой открывается с помощью кнопки выбора поля.
Для добавления адреса с использованием адресного классификатора выполните следующие действия.
• Перейдите на вкладку Маркетинг и продажи.
• Нажмите на ссылку Контрагенты, расположенную на Панели навигации. Появится окно справочника Контрагенты.
• Нажмите на кнопку Создать в меню окна справочника. Откроется окно нового элемента справочника Контрагенты.
• Перейдите на вкладку Адреса, телефоны.
• Нажмите на кнопку выбора поля Юридический адрес. Появится окно обработки ввода адреса (рис. 3.28).

Рис. 3.28. Окно обработки ввода адреса
Поля в окне обработки ввода адреса можно заполнить с помощью клавиатуры. Более удобным является использование адресного классификатора.
• Для заполнения адреса с использованием адресного классификатора нажмите на кнопку Все действия и в появившемся меню выберите Загрузить адресный классификатор. Появится окно загрузки адресного классификатора (рис. 3.29).

Рис. 3.29. Окно загрузки адресного классификатора
• Установите флажки напротив регионов, адреса которых нужно загрузить. Это может быть, например, 77 – Москва г. Нажмите на кнопку Далее. Окно обработки изменится: появится переключатель Подготовка параметров загрузки.
Загрузка информации об адресах может быть осуществлена с сайта компании «1С», с диска Информационно-технологического сопровождения (ИТС) либо из файлов на компьютере пользователя. Отметим, что для загрузки с сайта компании «1С» необходимо зарегистрироваться на сайте.
• Если на компьютере пользователя уже есть загруженный адресный классификатор, то установите переключатель в положение У меня есть файлы адресного классификатора и укажите путь к файлам классификатора в поле Путь к файлам данных на диске.
• Нажмите на кнопку Далее. Вид окна обработки изменится: появится предупреждение о том, что для загрузки классификатора может потребоваться довольно длительное время.
• Нажмите кнопку Загрузить адресный классификатор. Начнется загрузка информации, сопровождаемая комментариями. По окончании загрузки окно обработки автоматически будет закрыто.
• Для добавления московского адреса в окне обработки ввода адреса (см. рис. 3.28) заполните поля Регион, Улица из соответствующих списков с использованием кнопки выбора. С использованием клавиатуры внесите сведения о доме, корпусе, квартире. Поле Индекс будет заполнено автоматически. В информационной строке, расположенной в нижней части окна, появится адрес в том виде, как он будет отображаться в печатных формах документов и отчетов.
• Нажмите на кнопку OK. Окно ввода адреса будет закрыто, а в поле Юридический адрес окна Контрагент появится адрес.
3.4.3. Классификатор банков
Помимо классификаторов единиц измерения и адресного классификатора для удобства ввода сведений о банковских счетах используется классификатор банков. Для этого нужно заполнить справочник банков с использованием классификатора.
• На Панели разделов перейдите на вкладку Денежные средства.
• На Панели навигации нажмите Банки. Откроется окно справочника Банки.
• В меню справочника нажмите кнопку Добавить из классификатора. Откроется окно Добавление банков из классификатора.
• Если известны значения полей БИК, Корреспондентский счет, Наименование или Город, то заполните их. Например, введем в поле Корреспондентский счет символы, с которых начинается номер счета: 30101810.
• Нажмите кнопку Подобрать банки. Табличная часть обработки будет заполнена списком банков с номерами корреспондентского счета, номер которого начинается с символов 30101810 (рис. 3.30).
• Установить флажки рядом с названиями банков, которые собираетесь использовать.
Отметим, что при установке флажков можно осуществить поиск по наименованию или любой другой колонке. Для этого установите курсор в колонку и наберите символы для поиска. При этом автоматически вызывается окно обработки Найти.
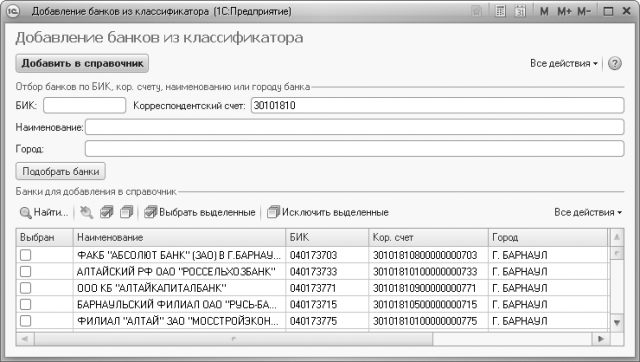
Рис. 3.30. Окно Добавление банков из классификатора
• Нажмите кнопку Добавить в справочник. Окно обработки будет закрыто, а в справочник банков будут добавлены новые элементы.
В программе «1С: Управление небольшой фирмой 8.2» используется также классификатор валют, который вызывается из справочника Валюты. Вы можете познакомиться с классификатором валют самостоятельно.
Итак, в данной главе мы рассмотрели:
• работу с резервными копиями, позволяющую защитить базу при сбое;
• разграничение полномочий пользователей, предотвращающее доступ к базе неквалифицированного пользователя;
• работу с Журналом событий, позволяющим отследить происходящее с базой;
• удаление ненужных объектов;
• автоматизацию рутинных задач, делающую выполнение данных задач более быстрым и корректным.
• автоматизацию ввода информации с использованием классификаторов.
Таким образом, знания, полученные вами из данной главы, позволят повысить защищенность и работоспособность базы, с которой вы ведете работу.
Одним из средств, облегчающих ввод информации в программе «1С: Управление небольшой фирмой 8.2», являются классификаторы. Классификатор – это упорядоченная информация о тех или иных возможных объектах информационной базы. Примерами классификаторов являются Классификатор единиц измерения, Адресный классификатор и др. Классификаторы периодически обновляются фирмой «1С».
3.4.1. Классификатор единиц измерения
Удобство использования классификаторов покажем на примере добавления новой единицы измерения в справочник.
• На Панели разделов перейдите на вкладку Склад и производство.
• На Панели навигации нажмите на ссылку Классификатор единиц измерения, которая расположена в группе См. также. На экране появится окно справочника Классификатор единиц измерения (рис. 3.25).

Рис. 3.25. Окно справочника Классификатор единиц измерения
• Для добавления нового элемента в справочник Классификатор единиц измерения нажмите кнопку Подбор из классификатора (ОКЕИ). Откроется окно Общероссийский классификатор единиц измерения (рис. 3.26).

Рис. 3.26. Окно выбора единицы измерения из общероссийского классификатора единиц измерения
• Для добавления нового элемента в справочник дважды щелкните мышью на строке, содержащей информацию о нужной единице измерения. Появится окно нового элемента справочника Классификатор единиц измерения (рис. 3.27).

Рис. 3.27. Новый элемент справочника Классификатор единиц измерения
• Для записи элемента нажмите кнопку OK.
Если в общероссийском классификаторе единиц измерения отсутствует нужная информация, следует ввести новую единицу измерения вручную.
• В справочнике Классификатор единиц измерения выберите команду меню Действия\Добавить. В нижней части таблицы появится новая пустая строка.
• Заполните поле ввода Код и нажмите клавишу «. Курсор переместится в поле Наименование.
• Заполните поле ввода Наименование и нажмите клавишу «. Курсор переместится в поле Полное наименование.
Заполните поле ввода Полное наименование. Закончите ввод новой единицы измерения клавишей «.
3.4.2. Адресный классификатор
Важным является адресный классификатор. Этот классификатор используется при заполнении справочников, содержащих информацию об адресах, например при заполнении справочника Контрагенты. Адрес контрагента вводится на вкладке Адреса, телефоны элемента справочника. Например, поле Юридический адрес может быть заполнено с помощью клавиатуры. Однако более эффективной будет обработка ввода адреса, окно которой открывается с помощью кнопки выбора поля.
Для добавления адреса с использованием адресного классификатора выполните следующие действия.
• Перейдите на вкладку Маркетинг и продажи.
• Нажмите на ссылку Контрагенты, расположенную на Панели навигации. Появится окно справочника Контрагенты.
• Нажмите на кнопку Создать в меню окна справочника. Откроется окно нового элемента справочника Контрагенты.
• Перейдите на вкладку Адреса, телефоны.
• Нажмите на кнопку выбора поля Юридический адрес. Появится окно обработки ввода адреса (рис. 3.28).

Рис. 3.28. Окно обработки ввода адреса
Поля в окне обработки ввода адреса можно заполнить с помощью клавиатуры. Более удобным является использование адресного классификатора.
• Для заполнения адреса с использованием адресного классификатора нажмите на кнопку Все действия и в появившемся меню выберите Загрузить адресный классификатор. Появится окно загрузки адресного классификатора (рис. 3.29).

Рис. 3.29. Окно загрузки адресного классификатора
• Установите флажки напротив регионов, адреса которых нужно загрузить. Это может быть, например, 77 – Москва г. Нажмите на кнопку Далее. Окно обработки изменится: появится переключатель Подготовка параметров загрузки.
Загрузка информации об адресах может быть осуществлена с сайта компании «1С», с диска Информационно-технологического сопровождения (ИТС) либо из файлов на компьютере пользователя. Отметим, что для загрузки с сайта компании «1С» необходимо зарегистрироваться на сайте.
• Если на компьютере пользователя уже есть загруженный адресный классификатор, то установите переключатель в положение У меня есть файлы адресного классификатора и укажите путь к файлам классификатора в поле Путь к файлам данных на диске.
• Нажмите на кнопку Далее. Вид окна обработки изменится: появится предупреждение о том, что для загрузки классификатора может потребоваться довольно длительное время.
• Нажмите кнопку Загрузить адресный классификатор. Начнется загрузка информации, сопровождаемая комментариями. По окончании загрузки окно обработки автоматически будет закрыто.
• Для добавления московского адреса в окне обработки ввода адреса (см. рис. 3.28) заполните поля Регион, Улица из соответствующих списков с использованием кнопки выбора. С использованием клавиатуры внесите сведения о доме, корпусе, квартире. Поле Индекс будет заполнено автоматически. В информационной строке, расположенной в нижней части окна, появится адрес в том виде, как он будет отображаться в печатных формах документов и отчетов.
• Нажмите на кнопку OK. Окно ввода адреса будет закрыто, а в поле Юридический адрес окна Контрагент появится адрес.
3.4.3. Классификатор банков
Помимо классификаторов единиц измерения и адресного классификатора для удобства ввода сведений о банковских счетах используется классификатор банков. Для этого нужно заполнить справочник банков с использованием классификатора.
• На Панели разделов перейдите на вкладку Денежные средства.
• На Панели навигации нажмите Банки. Откроется окно справочника Банки.
• В меню справочника нажмите кнопку Добавить из классификатора. Откроется окно Добавление банков из классификатора.
• Если известны значения полей БИК, Корреспондентский счет, Наименование или Город, то заполните их. Например, введем в поле Корреспондентский счет символы, с которых начинается номер счета: 30101810.
• Нажмите кнопку Подобрать банки. Табличная часть обработки будет заполнена списком банков с номерами корреспондентского счета, номер которого начинается с символов 30101810 (рис. 3.30).
• Установить флажки рядом с названиями банков, которые собираетесь использовать.
Отметим, что при установке флажков можно осуществить поиск по наименованию или любой другой колонке. Для этого установите курсор в колонку и наберите символы для поиска. При этом автоматически вызывается окно обработки Найти.
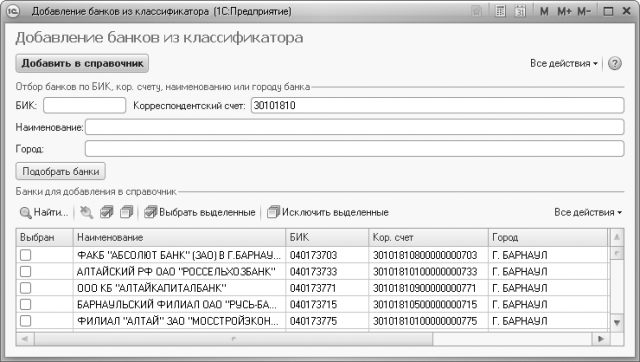
Рис. 3.30. Окно Добавление банков из классификатора
• Нажмите кнопку Добавить в справочник. Окно обработки будет закрыто, а в справочник банков будут добавлены новые элементы.
В программе «1С: Управление небольшой фирмой 8.2» используется также классификатор валют, который вызывается из справочника Валюты. Вы можете познакомиться с классификатором валют самостоятельно.
Итак, в данной главе мы рассмотрели:
• работу с резервными копиями, позволяющую защитить базу при сбое;
• разграничение полномочий пользователей, предотвращающее доступ к базе неквалифицированного пользователя;
• работу с Журналом событий, позволяющим отследить происходящее с базой;
• удаление ненужных объектов;
• автоматизацию рутинных задач, делающую выполнение данных задач более быстрым и корректным.
• автоматизацию ввода информации с использованием классификаторов.
Таким образом, знания, полученные вами из данной главы, позволят повысить защищенность и работоспособность базы, с которой вы ведете работу.
 ТЕЛЕГРАМ
ТЕЛЕГРАМ Книжный Вестник
Книжный Вестник Поиск книг
Поиск книг Любовные романы
Любовные романы Саморазвитие
Саморазвитие Детективы
Детективы Фантастика
Фантастика Классика
Классика ВКОНТАКТЕ
ВКОНТАКТЕ