Глава 4. Маркетинг и продажи
Программа «1С: Управление небольшой фирмой 8.2» поддерживает ведение товарного ассортимента в виде справочника Номенклатуры, цен и скидок на товары и продукцию, планирование продаж, а также работу с потенциальными потребителями и текущими клиентами.
В программе автоматизированы следующие операции с товарным ассортиментом:
• регистрация и хранение номенклатуры товаров и услуг предприятия,
• формирование и печать прайс-листов,
• регистрация видов скидок и наценок.
Планы продаж могут формироваться в количественном и стоимостном выражении и составляться как по предприятию в целом, так и по подразделениям, менеджерам, отдельным товарным позициям.
Для анализа эффективности продаж в программе реализован план-фактный анализ по отдельным подразделениям, номенклатурным группам и отдельным товарам.
В программе «1С: Управление небольшой фирмой 8.2» реализованы наиболее часто востребованные элементы технологии CRM (Customer Relationship Management – управление взаимоотношений с клиентами).
Подготовка продаж и работа с клиентами в «1С: Управление небольшой фирмой 8.2» осуществляются операциями:
• регистрация и хранение контактной информации клиентов;
• ведение истории взаимоотношений с имеющимися и потенциальными клиентами – фиксация телефонных звонков, писем, встреч, переговоров, заказов, обещаний, пожеланий и пр.;
• планирование контактов и взаимодействий с клиентами;
• ввод коммерческих предложений на основании заявок клиентов;
• регистрация договоров с покупателями;
• регистрация заказов покупателей (заказ фактически является спецификацией к договору, в котором отражены виды товаров, работ, сроки поставки/выполнения, а также стоимость и график расчетов);
• формирование графика отгрузки и графика расчетов с покупателями;
• обеспечение потребности в товарах, работах, услугах, образуемой заказами покупателей, путем резервирования свободных остатков товаров на складах, размещения в заказах поставщикам и/или заказах на производство;
• отслеживание обеспечения заказа покупателя товарами, продукцией, работами и услугами.
Программа «1С: Управление небольшой фирмой 8.2» обеспечивает сквозную автоматизацию процесса продаж при различных схемах торговли:
• продажи со склада и под заказ,
• отгрузка в кредит или по предоплате,
• реализация товаров, принятых на комиссию,
• передача товаров на реализацию комиссионеру,
• розничные продажи.
Документальное оформление продаж товаров, продукции, работ и услуг осуществляется товарными накладными или актами выполненных работ. На основании документов продаж формируются счета-фактуры.
Руководители и менеджеры могут в наглядной форме получать информацию о состоянии заказов покупателей, произведенных и запланированных отгрузках, о выполненных и просроченных заказах и пр.
Для перехода к разделу Маркетинг и продажи необходимо на Панели разделов щелкнуть мышью на кнопке Маркетинг и продажи.
Раздел состоит из трех подразделов:
• Продажи.
• Цены и скидки.
• Дополнительно.
Команды, реализующие функции каждого из подразделов, расположены на Панели навигации и на Панели действий.
4.1. Ценообразование
В программе необходимо настроить правила, по которым будут рассчитаны цены и скидки (наценки) при оформлении продаж. Необходимо ввести в программу список всех используемых видов цен и всех видов предоставляемых скидок (наценок).
Для каждого вида цены необходимо определить правила расчета: способ расчета, правила округления, валюту цены. Правила расчета могут быть назначены общими для всех товаров или детализированы до ценовых групп товаров.
В программу вводится перечень всех возможных скидок (наценок), которые могут применяться при продаже товаров. Для скидок (наценок) определяется правило совместного действия (выбор максимальной или минимальной скидки, указание приоритетной скидки и т. д.). Для каждой группы партнеров (сегмента партнеров) можно назначить тот список скидок (наценок), который будет для них действовать. Скидки (наценки) указываются в типовом или индивидуальном соглашении (договоре) с клиентом. Срок действия скидки (наценки) в этом случае определяется сроком действия соглашения.
Скидки (наценки) могут быть назначены при соблюдении различных условий. Скидки (наценки) могут быть назначены как по конкретным позициям номенклатуры, так и в целом по документу.
Установка видов цен, расчет скидок (наценок) в документах реализации производится при нажатии на кнопку Редактировать цены и валюту.
Настройку правил ценообразования и правил назначения скидок (наценок) обычно производит пользователь, который обладает правами администратора.
4.1.1. Виды цен и ценовые группы
Справочник Виды цен номенклатуры предназначен для хранения только видов отпускных цен компании.
В разрезе видов отпускных цен строится прайс-лист. Каждая колонка задает цены определенного типа. Цены разных типов можно сравнивать между собой. В итоге каждая позиция номенклатуры может иметь столько цен, сколько в системе зарегистрировано типов цен.
Отпускные цены используются для подстановки по умолчанию в документах отгрузки, в заказах покупателей. Один из типов отпускных цен в системе имеет особое назначение. Это тип цен, который устанавливает цены не для покупателей, а используется для учетной, или базовой, цены номенклатуры. В качестве учетной цены может выступать, например, плановая себестоимость.
Учетная цена рассчитывается пользователем вручную для каждой позиции номенклатуры и вводится в систему с помощью документа Формирование цен, либо непосредственно добавлением информации в регистр сведений Цены.
Отпускные цены всегда назначаются за базовую единицу измерения позиции номенклатуры. Возможность вести учет номенклатуры в различных единицах измерения определяется в Настройке параметров учета.
Чтобы перейти к списку видов цен номенклатуры необходимо на Панели разделов выбрать Маркетинг и продажи и на Панели навигации щелкнуть мышью на Цены и Скидки\Виды цен (рис. 4.1).

Рис. 4.1. Справочник Виды цен номенклатуры
Для просмотра и редактирования существующей записи справочника необходимо нажать на кнопку  , для ввода нового вида цен – нажать на кнопку Создать. На экране появится окно элемента справочника Виды цен номенклатуры (рис. 4.2).
, для ввода нового вида цен – нажать на кнопку Создать. На экране появится окно элемента справочника Виды цен номенклатуры (рис. 4.2).

Рис. 4.2. Элемент справочника Виды цен номенклатуры
Все отпускные цены с точки зрения способов формирования и хранения делятся на три категории:
• Базовые цены. Эти цены задаются для каждой номенклатуры только вручную. Эти цены определяются пользователем и хранятся в системе. При обращении к этим ценам в системе берется последнее по времени значение. Для этих типов цен в поле Способ расчета цены указывается значение Вручную.
• Расчетные цены. Так же как и базовые цены, расчетные цены задаются пользователем и хранятся в системе. Отличие заключается в том, что для этих цен существует автоматический способ расчета на основании базовых цен. То есть расчетные цены получаются из базовых путем некоторой процедуры, например увеличением значений базовой цены на определенный процент наценки. Не зависимо от того, каким способом в итоге получена расчетная цена – в системе хранится только само результирующее значение цены и тип базовых цен, на основе которых производился расчет. Расчетными ценами могут быть оптовые и розничные цены, полученные на основании заводских цен или на основании плановой себестоимости продукции. Для этих цен в поле Способ расчета цены указывается значение Рассчитывается, а также задается значение базовой цены и наценки.
• Динамические цены. Значения этих цен в системе не хранятся, хранится только способ вычисления цен. Эти цены, как и расчетные, получаются из базовых цен с помощью определенных механизмов. Однако результаты расчета в системе не хранятся, вычисление производится непосредственно в момент обращения к этим ценам. Для этих цен в поле Способ расчета цены указывается значение Рассчитывается динамически, а также задается значение базовой цены и наценки. Использование динамических цен позволяет использовать цены в том случае, если отпускные цены жестко связаны с базовой ценой, которая достаточно часто меняется.
Для вида цены задается валюта вида цены, метод и порядок округления, формат представления цены.
Для вида цены может быть задана любая валюта, определенная в справочнике валют, задание валюты не зависит от способа формирования цены.
Предусмотрена возможность хранения цен, включающих в себя налог на добавленную стоимость (НДС). Для этого в диалоге предусмотрен флажок Цена включает НДС.
Порядок округления может быть задан произвольным образом для каждого вида цены. Округление цен может производиться в большую сторону или по арифметическим правилам.
Например, если в окне элемента справочника Виды цен номенклатуры (см. рис. 4.2) установлен флажок Округлять в большую сторону, то при точности округления 5 цена товара 16 рублей будет округлена до 20 рублей. Если же флажок Округлять в большую сторону сброшен, то это означает, что выбран метод округления по арифметическим правилам, то цена товара 16 рублей при точности округления 5 будет округлена до 15 рублей.
Для установки или изменения формата представления цены необходимо в группе элементов Формат цены нажать на кнопку Изменить. Откроется окно Конструктор форматной строки (рис. 4.3).

Рис. 4.3. Окно Конструктор форматной строки
Формат представления задается с помощью элементов управления окна Конструктора форматной строки. Для записи настройки следует нажать кнопку OK.
Результат выбора настройки можно посмотреть в разделе Пример окна элемента справочника Виды цен номенклатуры (см. рис. 4.2). В нижней части окна расположена область, где выводится форматная строка, сформированная с использованием заданных настроек.
Если какое-либо значение в окне Конструктора форматной строки не выбрано, то оно выбирается из настроек, устанавливаемых по умолчанию.
Вид отпускной цены, подставляемый по умолчанию в документы реализации, определяется в Настройках пользователя.
Вид цены для конкретного контрагента может быть также указан в договоре с контрагентом.
Для дополнительной классификации номенклатуры служат Ценовые группы.
Каждую номенклатурную позицию можно отнести к одной ценовой группе. Для этого в справочнике Номенклатура необходимо выбрать нужную ценовую группу в поле Ценовая группа.
По ценовым группам можно задавать различные виды цен продажи.
Чтобы перейти к списку ценовых групп номенклатуры, необходимо на Панели разделов выбрать Маркетинг и продажи и на Панели навигации щелкнуть мышью на Цены и Скидки\Ценовые группы (рис. 4.4).

Рис. 4.4. Справочник Ценовые группы
Для просмотра и редактирования существующей записи справочника необходимо нажать на кнопку  , для ввода новой ценовой группы – нажать на кнопку Создать.
, для ввода новой ценовой группы – нажать на кнопку Создать.
Ценовые группы можно использовать для группировки, сортировки и отбора позиций номенклатуры в отчетах. Сортировку по ценовым группам в отчетах можно выполнять как по наименованию ценовых групп, так и по порядку сортировки. Порядок сортировки определяется для каждой ценовой группы в справочнике Ценовые группы в поле Порядок. При вводе новой ценовой группы в справочник этой ценовой группе автоматически присваивается порядок. Если элементы в справочнике объединены в группы, то свой порядок соблюдается внутри каждой группы. Автоматически присвоенный порядок можно изменить с помощью кнопок  и
и  в командной панели справочника.
в командной панели справочника.
4.1.2. Виды скидок и наценок
Справочник Виды скидок и наценок предназначен для хранения списка видов скидок и наценок, например «за наличную оплату», «распродажа товаров» и т. д.
Чтобы перейти к списку видов скидок и наценок, необходимо на Панели разделов выбрать Маркетинг и продажи и на Панели навигации щелкнуть мышью на Цены и Скидки\Виды скидок, наценок (рис. 4.5).
Для просмотра и редактирования существующей записи справочника необходимо нажать на кнопку  , для ввода нового варианта скидки или наценки – нажать на кнопку Создать.
, для ввода нового варианта скидки или наценки – нажать на кнопку Создать.

Рис. 4.5. Список и элемент справочника Виды скидок, наценок
Редактирование информации о скидке (наценке) производится в отдельном диалоговом окне:
• Величина скидки (наценки) задается в процентах.
• Скидка в справочник вводится со знаком плюс, а наценка – со знаком минус.
• Наименование – название типа скидки.
• Процент – величина скидки (наценки), выраженная в процентах. Этот процент будет по умолчанию устанавливаться в документе продажи при выборе данного типа скидок.
• Комментарий – указывается любой произвольный комментарий, например условия предоставления скидки.
Возможность использования скидок и наценок в документах продаж определяется в Настройке параметров учета. В документах продажи вид скидки (наценки) проставляется в диалоговом окне Цены и валюта.
Вид скидок, наценок для конкретного контрагента может быть также указан в договоре с контрагентом.
4.1.3. Прайс-лист
Обработка Прайс-лист компании предназначена для просмотра и редактирования цен компании.
Чтобы перейти к обработке, необходимо на Панели разделов выбрать Маркетинг и продажи и на Панели навигации щелкнуть мышью на Цены и Скидки\Прайс-лист (рис. 4.6).

Рис. 4.6. Обработка Прайс-лист компании
Для эффективной работы с обработкой Прайс-лист компании возможен быстрый отбор цен номенклатуры по:
• виду цен;
• ценовой группе;
• номенклатуре;
• активности.
Также есть возможность получить цены номенклатуры на любую заданную дату.
Значение вида цен для отбора выбирается из справочника Виды цен, при нажатии на кнопку  справа от поля Вид цен. Для очистки поля, чтобы отменить отбор по виду цен, необходимо нажать на кнопку
справа от поля Вид цен. Для очистки поля, чтобы отменить отбор по виду цен, необходимо нажать на кнопку  . Для просмотра выбранного для отбора элемента справочника необходимо нажать на кнопку
. Для просмотра выбранного для отбора элемента справочника необходимо нажать на кнопку  справа от поля Вид цен. Если Вид цен не выбран для отбора, то прайс-лист формируется по всем отпускным ценам, по которым заданы значения хотя бы по одному элементу номенклатуры, удовлетворяющему другим критериям отбора, что очень удобно для визуального сравнения цен.
справа от поля Вид цен. Если Вид цен не выбран для отбора, то прайс-лист формируется по всем отпускным ценам, по которым заданы значения хотя бы по одному элементу номенклатуры, удовлетворяющему другим критериям отбора, что очень удобно для визуального сравнения цен.
Значение ценовой группы для отбора выбирается из справочника Ценовые группы, при нажатии на кнопку  справа от поля Ценовая группа. Для очистки поля необходимо нажать на кнопку
справа от поля Ценовая группа. Для очистки поля необходимо нажать на кнопку  . Для просмотра выбранного для отбора элемента справочника необходимо нажать на кнопку
. Для просмотра выбранного для отбора элемента справочника необходимо нажать на кнопку  справа от поля Ценовая группа. При выборе ценовой группы в прайс-лист попадают только те позиции номенклатуры, которые относятся к заданной ценовой группе.
справа от поля Ценовая группа. При выборе ценовой группы в прайс-лист попадают только те позиции номенклатуры, которые относятся к заданной ценовой группе.
Значение номенклатуры для отбора выбирается из справочника Номенклатура, при нажатии на кнопку  справа от поля Номенклатура. Для очистки поля необходимо нажать на кнопку
справа от поля Номенклатура. Для очистки поля необходимо нажать на кнопку  . Для просмотра выбранного для отбора элемента справочника необходимо нажать на кнопку
. Для просмотра выбранного для отбора элемента справочника необходимо нажать на кнопку  справа от поля Номенклатура. Следует отметить, что выбирать можно только элемент справочника. Группу элементов выбирать нельзя.
справа от поля Номенклатура. Следует отметить, что выбирать можно только элемент справочника. Группу элементов выбирать нельзя.
В поле На дату указывается дата, на которую необходимо получить значения цен. Поскольку цены хранятся в периодическом регистре сведений с периодичностью один день, на любой день существует только одно значение цены.
У каждой записи регистра сведений Цены номенклатуры существует признак актуальности. По этому признаку осуществляется отбор при установке флажка А.
Для просмотра и редактирования существующего значения цены необходимо дважды щелкнуть мышью на изменяемом значении либо установить курсор на строку с изменяемым значением и щелкнуть мышью на кнопку  Изменить на панели инструментов.
Изменить на панели инструментов.
Чтобы установить значение цены для элемента справочника Номенклатура (независимо от того, присутствует элемент в прайс-листе либо нет), необходимо щелкнуть мышью на кнопку Добавить. Откроется окно новой записи регистра сведений Цены номенклатуры (рис. 4.7).

Рис. 4.7. Новый элемент регистра сведений Цены номенклатуры
Необходимо заполнить поля в окне Цена номенклатуры (см. рис. 4.7) и нажать на кнопку Записать и закрыть.
Нажатием на кнопку  панели инструментов обработки Прайс-лист можно создать новый элемент цен номенклатуры копированием существующего элемента (курсор в этом случае должен стоять на копируемом значении). В этом случае все данные копируемого документа кроме даты будут перенесены в новый элемент справочника Цены номенклатуры.
панели инструментов обработки Прайс-лист можно создать новый элемент цен номенклатуры копированием существующего элемента (курсор в этом случае должен стоять на копируемом значении). В этом случае все данные копируемого документа кроме даты будут перенесены в новый элемент справочника Цены номенклатуры.
Для удаления значения цены необходимо установить курсор на удаляемый элемент и щелкнуть мышью на кнопку  на панели инструментов.
на панели инструментов.
Кнопка Отображать заголовок управляет выводом заголовка над таблицей с ценами.
Для вывода сформированного прайс-листа на печать необходимо щелкнуть мышью на кнопку  . Откроется стандартное окно Windows выбора принтера.
. Откроется стандартное окно Windows выбора принтера.
Для просмотра истории изменения цен конкретной номенклатурной позиции необходимо установить курсор на позицию и нажать на кнопку  . Откроется окно История изменения цен номенклатуры, в котором также можно создать, изменить или удалить значения цен.
. Откроется окно История изменения цен номенклатуры, в котором также можно создать, изменить или удалить значения цен.
Для настройки содержания и оформления внешнего вида формы Прайс-лист компании необходимо нажать на кнопку  (рис. 4.8).
(рис. 4.8).

Рис. 4.8. Окно Настройка формы
С помощью настроек можно:
• скрыть ненужные поля, сняв флажки рядом с названиями элементов (исключение – корневой элемент формы и кнопка настройки формы);
• добавить новые поля – кнопка Добавить поля;
• изменить взаиморасположение полей – кнопки  и
и  ;
;
• объединить поля в группы – кнопка Добавить группу;
• изменить различные свойства элементов формы.
4.1.4. Установка цен номенклатуры
Для удобства расчета и установки цен номенклатуры предназначена обработка Формирование цен, которая вызывается при нажатии на кнопку Формирование цен.
При нажатии на кнопку Формирование цен в окне прайс-листа компании открывается обработка Формирование цен (рис. 4.9). Обработка предназначена для массового расчета, изменения и удаления цен номенклатуры.

Рис. 4.9. Обработка Формирование цен
Для групповой установки цен номенклатуры необходимо:
• выбрать вид цен из справочника Виды цен с помощью кнопки  , расположенной справа от поля Вид цен. Для просмотра выбранного для отбора элемента справочника необходимо нажать на кнопку
, расположенной справа от поля Вид цен. Для просмотра выбранного для отбора элемента справочника необходимо нажать на кнопку  ;
;
• заполнить список элементов номенклатуры, для которых будут устанавливаться цены. Если в прайс-листе был выбран вид цен, обработка откроется сразу с текущими значениями выбранного вида цен номенклатуры. Заполнить список элементов номенклатуры можно, нажав на кнопку Заполнить номенклатуру и выбрав значение из открывающегося списка:
• Заполнить по ценовым группам;
• Добавить по ценовым группам;
• Заполнить по группам номенклатуры;
• Добавить по группам номенклатуры;
• Заполнить по виду цен;
• Заполнить по приходной накладной;
• Добавить по приходной накладной.
Если выбран вариант, начинающийся со слова Заполнить, то список предварительно будет очищен. Если выбран вариант заполнения, начинающийся со слова Добавить, то информация будет добавлена в список.
Чтобы вручную добавить элемент номенклатуры в список, необходимо нажать на кнопку Добавить и из справочника Номенклатура выбрать требуемую позицию.
Нажатием на кнопку  можно создать новый элемент списка копированием существующего элемента.
можно создать новый элемент списка копированием существующего элемента.
Чтобы удалить элемент списка, необходимо установить курсор на удаляемый элемент и щелкнуть мышью на кнопку  на панели инструментов.
на панели инструментов.
С помощью кнопок  и
и  можно переместить выбранную строку списка выше или ниже.
можно переместить выбранную строку списка выше или ниже.
• Установите флажки рядом с наименованиями тех позиций номенклатуры, цены которых требуется изменить. Можно сбросить или установить все флажки с помощью соответствующих кнопок панели инструментов табличной части обработки.
Значение цены, которое необходимо установить, можно ввести непосредственно в таблицу, дважды щелкнув мышью на изменяемом значении. Либо воспользоваться одним из вариантов группового изменения цены в разделе Изменить цены обработки. В зависимости от варианта изменения вид окна обработки Формирование цен может изменяться, будут появляться те или иные поля для заполнения.
• По ценам. При выборе этого варианта формирования цен будет выполнено заполнение актуальными ценами по выбранному виду цен на указанную дату. Окно обработки будет иметь вид, представленный на рис. 4.9.
• По ценам контрагента. При выборе варианта По ценам контрагента в окне обработки появляется дополнительное поле – Контрагент. Будет выполнено заполнение актуальными ценами, указанными для выбранного контрагента, по выбранному виду цен на указанную дату.
• По документу. В случае выбора этого варианта формирования цен в окне обработки появляется поле Приходная накладная. Если номенклатура присутствует в документе, указанном в поле Приходная накладная, то будет установлена цена, указанная в документе.
• Рассчитать. В окне обработки появляются поля База и %. В этом случае будет выполнено заполнение цен по базовому виду цен на указанную дату и увеличение на заданный процент.
• Изменить на %. В окне обработки появляется поле со списком для выбора знака изменения цены (в большую сторону «+», в меньшую сторону «–») и поле ввода процента. Цены будут увеличены или уменьшены на указанный процент.
• Изменить на сумму. В окне обработки появляется поле со списком для выбора знака изменения цены (в большую сторону «+», в меньшую сторону «–») и поле Сумма. Цены будут увеличены или уменьшены на указанную сумму в валюте выбранного вида цены.
• Округлить. При указании этого варианта формирования цены появляется поле Порядок округления и флажок Округлять в большую сторону. Отмеченные в таблице цены будут округлены по указанным правилам (порядку и варианту округления).
• Удалить. Для помеченной номенклатуры в таблице будет удалена цена на указанную дату по выбранному виду цен. Таким образом, на дату, указанную в окне обработки, будет действовать предпоследняя цена.
• Снять актуальность. С указанной даты для отмеченной номенклатуры будут отсутствовать цены по выбранному виду цен.
• Для изменения цен примените настройки, нажав на кнопку Выполнить в группе элементов Шаг 3: Изменить цены. В колонке Цена изменятся значения для номенклатурных позиций, рядом с которыми установлен флажок.
• Запишите цены: в поле На дату группы элементов Шаг 4: Записать цены установите дату и нажмите на кнопку Установить. Будут установлены отмеченные цены номенклатуры по выбранному виду цен на указанную дату.
4.1.5. Регистрация цен контрагентов
Информация о ценах на товары и услуги поставщиков или конкурентов, история изменений цен хранится в регистре сведений Цены номенклатуры контрагентов.
Регистр сведений вызывается для ввода и редактирования информации на Панели навигации элемента справочника Номенклатура. Для открытия списка История изменения цен номенклатуры контрагентов номенклатурной единицы необходимо:
• на Панели разделов выбрать Склад и производство;
• на Панели навигации выбрать Номенклатура;
• в списке Номенклатура найти требуемую номенклатурную позицию и открыть окно этой позиции для просмотра и редактирования, щелкнув мышью на кнопку  ;
;
• на Панели навигации элемента справочника выбрать Цены контрагентов. Откроется список История изменения цен номенклатуры контрагентов.
Для просмотра и редактирования существующей позиции необходимо нажать на кнопку  , для ввода нового значения цены – нажать на кнопку Создать. Откроется окно Цена номенклатуры контрагентов (рис. 4.10).
, для ввода нового значения цены – нажать на кнопку Создать. Откроется окно Цена номенклатуры контрагентов (рис. 4.10).
Для формирования нового значения цены необходимо ввести либо скорректировать значения полей:
• Период – дата, начиная с которой будет действовать вновь устанавливаемая цена.
• Контрагент, для которого устанавливается цена. Выбирается из справочника контрагентов, при нажатии на кнопку  , справа от названия поля.
, справа от названия поля.
• Вид цен контрагента. Одна позиция номенклатуры может иметь несколько видов цен контрагента.
• Номенклатура – выбирается из справочника номенклатуры, при нажатии на кнопку  , справа от названия поля. По умолчанию поле принимает значение текущего элемента справочника Номенклатура.
, справа от названия поля. По умолчанию поле принимает значение текущего элемента справочника Номенклатура.
• Характеристика – характеристика номенклатуры.
• Цена – вводится новое значение цены.

Рис. 4.10. Окно Цена номенклатуры контрагентов
Для сохранения введенной информации необходимо нажать на кнопку Записать и закрыть.
Цены номенклатуры контрагентов могут использоваться для формирования отпускных цен в обработке Формирование цен.
В программе необходимо настроить правила, по которым будут рассчитаны цены и скидки (наценки) при оформлении продаж. Необходимо ввести в программу список всех используемых видов цен и всех видов предоставляемых скидок (наценок).
Для каждого вида цены необходимо определить правила расчета: способ расчета, правила округления, валюту цены. Правила расчета могут быть назначены общими для всех товаров или детализированы до ценовых групп товаров.
В программу вводится перечень всех возможных скидок (наценок), которые могут применяться при продаже товаров. Для скидок (наценок) определяется правило совместного действия (выбор максимальной или минимальной скидки, указание приоритетной скидки и т. д.). Для каждой группы партнеров (сегмента партнеров) можно назначить тот список скидок (наценок), который будет для них действовать. Скидки (наценки) указываются в типовом или индивидуальном соглашении (договоре) с клиентом. Срок действия скидки (наценки) в этом случае определяется сроком действия соглашения.
Скидки (наценки) могут быть назначены при соблюдении различных условий. Скидки (наценки) могут быть назначены как по конкретным позициям номенклатуры, так и в целом по документу.
Установка видов цен, расчет скидок (наценок) в документах реализации производится при нажатии на кнопку Редактировать цены и валюту.
Настройку правил ценообразования и правил назначения скидок (наценок) обычно производит пользователь, который обладает правами администратора.
4.1.1. Виды цен и ценовые группы
Справочник Виды цен номенклатуры предназначен для хранения только видов отпускных цен компании.
В разрезе видов отпускных цен строится прайс-лист. Каждая колонка задает цены определенного типа. Цены разных типов можно сравнивать между собой. В итоге каждая позиция номенклатуры может иметь столько цен, сколько в системе зарегистрировано типов цен.
Отпускные цены используются для подстановки по умолчанию в документах отгрузки, в заказах покупателей. Один из типов отпускных цен в системе имеет особое назначение. Это тип цен, который устанавливает цены не для покупателей, а используется для учетной, или базовой, цены номенклатуры. В качестве учетной цены может выступать, например, плановая себестоимость.
Учетная цена рассчитывается пользователем вручную для каждой позиции номенклатуры и вводится в систему с помощью документа Формирование цен, либо непосредственно добавлением информации в регистр сведений Цены.
Отпускные цены всегда назначаются за базовую единицу измерения позиции номенклатуры. Возможность вести учет номенклатуры в различных единицах измерения определяется в Настройке параметров учета.
Чтобы перейти к списку видов цен номенклатуры необходимо на Панели разделов выбрать Маркетинг и продажи и на Панели навигации щелкнуть мышью на Цены и Скидки\Виды цен (рис. 4.1).

Рис. 4.1. Справочник Виды цен номенклатуры
Для просмотра и редактирования существующей записи справочника необходимо нажать на кнопку  , для ввода нового вида цен – нажать на кнопку Создать. На экране появится окно элемента справочника Виды цен номенклатуры (рис. 4.2).
, для ввода нового вида цен – нажать на кнопку Создать. На экране появится окно элемента справочника Виды цен номенклатуры (рис. 4.2).

Рис. 4.2. Элемент справочника Виды цен номенклатуры
Все отпускные цены с точки зрения способов формирования и хранения делятся на три категории:
• Базовые цены. Эти цены задаются для каждой номенклатуры только вручную. Эти цены определяются пользователем и хранятся в системе. При обращении к этим ценам в системе берется последнее по времени значение. Для этих типов цен в поле Способ расчета цены указывается значение Вручную.
• Расчетные цены. Так же как и базовые цены, расчетные цены задаются пользователем и хранятся в системе. Отличие заключается в том, что для этих цен существует автоматический способ расчета на основании базовых цен. То есть расчетные цены получаются из базовых путем некоторой процедуры, например увеличением значений базовой цены на определенный процент наценки. Не зависимо от того, каким способом в итоге получена расчетная цена – в системе хранится только само результирующее значение цены и тип базовых цен, на основе которых производился расчет. Расчетными ценами могут быть оптовые и розничные цены, полученные на основании заводских цен или на основании плановой себестоимости продукции. Для этих цен в поле Способ расчета цены указывается значение Рассчитывается, а также задается значение базовой цены и наценки.
• Динамические цены. Значения этих цен в системе не хранятся, хранится только способ вычисления цен. Эти цены, как и расчетные, получаются из базовых цен с помощью определенных механизмов. Однако результаты расчета в системе не хранятся, вычисление производится непосредственно в момент обращения к этим ценам. Для этих цен в поле Способ расчета цены указывается значение Рассчитывается динамически, а также задается значение базовой цены и наценки. Использование динамических цен позволяет использовать цены в том случае, если отпускные цены жестко связаны с базовой ценой, которая достаточно часто меняется.
Для вида цены задается валюта вида цены, метод и порядок округления, формат представления цены.
Для вида цены может быть задана любая валюта, определенная в справочнике валют, задание валюты не зависит от способа формирования цены.
Предусмотрена возможность хранения цен, включающих в себя налог на добавленную стоимость (НДС). Для этого в диалоге предусмотрен флажок Цена включает НДС.
Порядок округления может быть задан произвольным образом для каждого вида цены. Округление цен может производиться в большую сторону или по арифметическим правилам.
Например, если в окне элемента справочника Виды цен номенклатуры (см. рис. 4.2) установлен флажок Округлять в большую сторону, то при точности округления 5 цена товара 16 рублей будет округлена до 20 рублей. Если же флажок Округлять в большую сторону сброшен, то это означает, что выбран метод округления по арифметическим правилам, то цена товара 16 рублей при точности округления 5 будет округлена до 15 рублей.
Для установки или изменения формата представления цены необходимо в группе элементов Формат цены нажать на кнопку Изменить. Откроется окно Конструктор форматной строки (рис. 4.3).

Рис. 4.3. Окно Конструктор форматной строки
Формат представления задается с помощью элементов управления окна Конструктора форматной строки. Для записи настройки следует нажать кнопку OK.
Результат выбора настройки можно посмотреть в разделе Пример окна элемента справочника Виды цен номенклатуры (см. рис. 4.2). В нижней части окна расположена область, где выводится форматная строка, сформированная с использованием заданных настроек.
Если какое-либо значение в окне Конструктора форматной строки не выбрано, то оно выбирается из настроек, устанавливаемых по умолчанию.
Вид отпускной цены, подставляемый по умолчанию в документы реализации, определяется в Настройках пользователя.
Вид цены для конкретного контрагента может быть также указан в договоре с контрагентом.
Для дополнительной классификации номенклатуры служат Ценовые группы.
Каждую номенклатурную позицию можно отнести к одной ценовой группе. Для этого в справочнике Номенклатура необходимо выбрать нужную ценовую группу в поле Ценовая группа.
По ценовым группам можно задавать различные виды цен продажи.
Чтобы перейти к списку ценовых групп номенклатуры, необходимо на Панели разделов выбрать Маркетинг и продажи и на Панели навигации щелкнуть мышью на Цены и Скидки\Ценовые группы (рис. 4.4).

Рис. 4.4. Справочник Ценовые группы
Для просмотра и редактирования существующей записи справочника необходимо нажать на кнопку  , для ввода новой ценовой группы – нажать на кнопку Создать.
, для ввода новой ценовой группы – нажать на кнопку Создать.
Ценовые группы можно использовать для группировки, сортировки и отбора позиций номенклатуры в отчетах. Сортировку по ценовым группам в отчетах можно выполнять как по наименованию ценовых групп, так и по порядку сортировки. Порядок сортировки определяется для каждой ценовой группы в справочнике Ценовые группы в поле Порядок. При вводе новой ценовой группы в справочник этой ценовой группе автоматически присваивается порядок. Если элементы в справочнике объединены в группы, то свой порядок соблюдается внутри каждой группы. Автоматически присвоенный порядок можно изменить с помощью кнопок  и
и  в командной панели справочника.
в командной панели справочника.
4.1.2. Виды скидок и наценок
Справочник Виды скидок и наценок предназначен для хранения списка видов скидок и наценок, например «за наличную оплату», «распродажа товаров» и т. д.
Чтобы перейти к списку видов скидок и наценок, необходимо на Панели разделов выбрать Маркетинг и продажи и на Панели навигации щелкнуть мышью на Цены и Скидки\Виды скидок, наценок (рис. 4.5).
Для просмотра и редактирования существующей записи справочника необходимо нажать на кнопку  , для ввода нового варианта скидки или наценки – нажать на кнопку Создать.
, для ввода нового варианта скидки или наценки – нажать на кнопку Создать.

Рис. 4.5. Список и элемент справочника Виды скидок, наценок
Редактирование информации о скидке (наценке) производится в отдельном диалоговом окне:
• Величина скидки (наценки) задается в процентах.
• Скидка в справочник вводится со знаком плюс, а наценка – со знаком минус.
• Наименование – название типа скидки.
• Процент – величина скидки (наценки), выраженная в процентах. Этот процент будет по умолчанию устанавливаться в документе продажи при выборе данного типа скидок.
• Комментарий – указывается любой произвольный комментарий, например условия предоставления скидки.
Возможность использования скидок и наценок в документах продаж определяется в Настройке параметров учета. В документах продажи вид скидки (наценки) проставляется в диалоговом окне Цены и валюта.
Вид скидок, наценок для конкретного контрагента может быть также указан в договоре с контрагентом.
4.1.3. Прайс-лист
Обработка Прайс-лист компании предназначена для просмотра и редактирования цен компании.
Чтобы перейти к обработке, необходимо на Панели разделов выбрать Маркетинг и продажи и на Панели навигации щелкнуть мышью на Цены и Скидки\Прайс-лист (рис. 4.6).

Рис. 4.6. Обработка Прайс-лист компании
Для эффективной работы с обработкой Прайс-лист компании возможен быстрый отбор цен номенклатуры по:
• виду цен;
• ценовой группе;
• номенклатуре;
• активности.
Также есть возможность получить цены номенклатуры на любую заданную дату.
Значение вида цен для отбора выбирается из справочника Виды цен, при нажатии на кнопку  справа от поля Вид цен. Для очистки поля, чтобы отменить отбор по виду цен, необходимо нажать на кнопку
справа от поля Вид цен. Для очистки поля, чтобы отменить отбор по виду цен, необходимо нажать на кнопку  . Для просмотра выбранного для отбора элемента справочника необходимо нажать на кнопку
. Для просмотра выбранного для отбора элемента справочника необходимо нажать на кнопку  справа от поля Вид цен. Если Вид цен не выбран для отбора, то прайс-лист формируется по всем отпускным ценам, по которым заданы значения хотя бы по одному элементу номенклатуры, удовлетворяющему другим критериям отбора, что очень удобно для визуального сравнения цен.
справа от поля Вид цен. Если Вид цен не выбран для отбора, то прайс-лист формируется по всем отпускным ценам, по которым заданы значения хотя бы по одному элементу номенклатуры, удовлетворяющему другим критериям отбора, что очень удобно для визуального сравнения цен.
Значение ценовой группы для отбора выбирается из справочника Ценовые группы, при нажатии на кнопку  справа от поля Ценовая группа. Для очистки поля необходимо нажать на кнопку
справа от поля Ценовая группа. Для очистки поля необходимо нажать на кнопку  . Для просмотра выбранного для отбора элемента справочника необходимо нажать на кнопку
. Для просмотра выбранного для отбора элемента справочника необходимо нажать на кнопку  справа от поля Ценовая группа. При выборе ценовой группы в прайс-лист попадают только те позиции номенклатуры, которые относятся к заданной ценовой группе.
справа от поля Ценовая группа. При выборе ценовой группы в прайс-лист попадают только те позиции номенклатуры, которые относятся к заданной ценовой группе.
Значение номенклатуры для отбора выбирается из справочника Номенклатура, при нажатии на кнопку  справа от поля Номенклатура. Для очистки поля необходимо нажать на кнопку
справа от поля Номенклатура. Для очистки поля необходимо нажать на кнопку  . Для просмотра выбранного для отбора элемента справочника необходимо нажать на кнопку
. Для просмотра выбранного для отбора элемента справочника необходимо нажать на кнопку  справа от поля Номенклатура. Следует отметить, что выбирать можно только элемент справочника. Группу элементов выбирать нельзя.
справа от поля Номенклатура. Следует отметить, что выбирать можно только элемент справочника. Группу элементов выбирать нельзя.
В поле На дату указывается дата, на которую необходимо получить значения цен. Поскольку цены хранятся в периодическом регистре сведений с периодичностью один день, на любой день существует только одно значение цены.
У каждой записи регистра сведений Цены номенклатуры существует признак актуальности. По этому признаку осуществляется отбор при установке флажка А.
Для просмотра и редактирования существующего значения цены необходимо дважды щелкнуть мышью на изменяемом значении либо установить курсор на строку с изменяемым значением и щелкнуть мышью на кнопку  Изменить на панели инструментов.
Изменить на панели инструментов.
Чтобы установить значение цены для элемента справочника Номенклатура (независимо от того, присутствует элемент в прайс-листе либо нет), необходимо щелкнуть мышью на кнопку Добавить. Откроется окно новой записи регистра сведений Цены номенклатуры (рис. 4.7).

Рис. 4.7. Новый элемент регистра сведений Цены номенклатуры
Необходимо заполнить поля в окне Цена номенклатуры (см. рис. 4.7) и нажать на кнопку Записать и закрыть.
Нажатием на кнопку  панели инструментов обработки Прайс-лист можно создать новый элемент цен номенклатуры копированием существующего элемента (курсор в этом случае должен стоять на копируемом значении). В этом случае все данные копируемого документа кроме даты будут перенесены в новый элемент справочника Цены номенклатуры.
панели инструментов обработки Прайс-лист можно создать новый элемент цен номенклатуры копированием существующего элемента (курсор в этом случае должен стоять на копируемом значении). В этом случае все данные копируемого документа кроме даты будут перенесены в новый элемент справочника Цены номенклатуры.
Для удаления значения цены необходимо установить курсор на удаляемый элемент и щелкнуть мышью на кнопку  на панели инструментов.
на панели инструментов.
Кнопка Отображать заголовок управляет выводом заголовка над таблицей с ценами.
Для вывода сформированного прайс-листа на печать необходимо щелкнуть мышью на кнопку  . Откроется стандартное окно Windows выбора принтера.
. Откроется стандартное окно Windows выбора принтера.
Для просмотра истории изменения цен конкретной номенклатурной позиции необходимо установить курсор на позицию и нажать на кнопку  . Откроется окно История изменения цен номенклатуры, в котором также можно создать, изменить или удалить значения цен.
. Откроется окно История изменения цен номенклатуры, в котором также можно создать, изменить или удалить значения цен.
Для настройки содержания и оформления внешнего вида формы Прайс-лист компании необходимо нажать на кнопку  (рис. 4.8).
(рис. 4.8).

Рис. 4.8. Окно Настройка формы
С помощью настроек можно:
• скрыть ненужные поля, сняв флажки рядом с названиями элементов (исключение – корневой элемент формы и кнопка настройки формы);
• добавить новые поля – кнопка Добавить поля;
• изменить взаиморасположение полей – кнопки  и
и  ;
;
• объединить поля в группы – кнопка Добавить группу;
• изменить различные свойства элементов формы.
4.1.4. Установка цен номенклатуры
Для удобства расчета и установки цен номенклатуры предназначена обработка Формирование цен, которая вызывается при нажатии на кнопку Формирование цен.
При нажатии на кнопку Формирование цен в окне прайс-листа компании открывается обработка Формирование цен (рис. 4.9). Обработка предназначена для массового расчета, изменения и удаления цен номенклатуры.

Рис. 4.9. Обработка Формирование цен
Для групповой установки цен номенклатуры необходимо:
• выбрать вид цен из справочника Виды цен с помощью кнопки  , расположенной справа от поля Вид цен. Для просмотра выбранного для отбора элемента справочника необходимо нажать на кнопку
, расположенной справа от поля Вид цен. Для просмотра выбранного для отбора элемента справочника необходимо нажать на кнопку  ;
;
• заполнить список элементов номенклатуры, для которых будут устанавливаться цены. Если в прайс-листе был выбран вид цен, обработка откроется сразу с текущими значениями выбранного вида цен номенклатуры. Заполнить список элементов номенклатуры можно, нажав на кнопку Заполнить номенклатуру и выбрав значение из открывающегося списка:
• Заполнить по ценовым группам;
• Добавить по ценовым группам;
• Заполнить по группам номенклатуры;
• Добавить по группам номенклатуры;
• Заполнить по виду цен;
• Заполнить по приходной накладной;
• Добавить по приходной накладной.
Если выбран вариант, начинающийся со слова Заполнить, то список предварительно будет очищен. Если выбран вариант заполнения, начинающийся со слова Добавить, то информация будет добавлена в список.
Чтобы вручную добавить элемент номенклатуры в список, необходимо нажать на кнопку Добавить и из справочника Номенклатура выбрать требуемую позицию.
Нажатием на кнопку  можно создать новый элемент списка копированием существующего элемента.
можно создать новый элемент списка копированием существующего элемента.
Чтобы удалить элемент списка, необходимо установить курсор на удаляемый элемент и щелкнуть мышью на кнопку  на панели инструментов.
на панели инструментов.
С помощью кнопок  и
и  можно переместить выбранную строку списка выше или ниже.
можно переместить выбранную строку списка выше или ниже.
• Установите флажки рядом с наименованиями тех позиций номенклатуры, цены которых требуется изменить. Можно сбросить или установить все флажки с помощью соответствующих кнопок панели инструментов табличной части обработки.
Значение цены, которое необходимо установить, можно ввести непосредственно в таблицу, дважды щелкнув мышью на изменяемом значении. Либо воспользоваться одним из вариантов группового изменения цены в разделе Изменить цены обработки. В зависимости от варианта изменения вид окна обработки Формирование цен может изменяться, будут появляться те или иные поля для заполнения.
• По ценам. При выборе этого варианта формирования цен будет выполнено заполнение актуальными ценами по выбранному виду цен на указанную дату. Окно обработки будет иметь вид, представленный на рис. 4.9.
• По ценам контрагента. При выборе варианта По ценам контрагента в окне обработки появляется дополнительное поле – Контрагент. Будет выполнено заполнение актуальными ценами, указанными для выбранного контрагента, по выбранному виду цен на указанную дату.
• По документу. В случае выбора этого варианта формирования цен в окне обработки появляется поле Приходная накладная. Если номенклатура присутствует в документе, указанном в поле Приходная накладная, то будет установлена цена, указанная в документе.
• Рассчитать. В окне обработки появляются поля База и %. В этом случае будет выполнено заполнение цен по базовому виду цен на указанную дату и увеличение на заданный процент.
• Изменить на %. В окне обработки появляется поле со списком для выбора знака изменения цены (в большую сторону «+», в меньшую сторону «–») и поле ввода процента. Цены будут увеличены или уменьшены на указанный процент.
• Изменить на сумму. В окне обработки появляется поле со списком для выбора знака изменения цены (в большую сторону «+», в меньшую сторону «–») и поле Сумма. Цены будут увеличены или уменьшены на указанную сумму в валюте выбранного вида цены.
• Округлить. При указании этого варианта формирования цены появляется поле Порядок округления и флажок Округлять в большую сторону. Отмеченные в таблице цены будут округлены по указанным правилам (порядку и варианту округления).
• Удалить. Для помеченной номенклатуры в таблице будет удалена цена на указанную дату по выбранному виду цен. Таким образом, на дату, указанную в окне обработки, будет действовать предпоследняя цена.
• Снять актуальность. С указанной даты для отмеченной номенклатуры будут отсутствовать цены по выбранному виду цен.
• Для изменения цен примените настройки, нажав на кнопку Выполнить в группе элементов Шаг 3: Изменить цены. В колонке Цена изменятся значения для номенклатурных позиций, рядом с которыми установлен флажок.
• Запишите цены: в поле На дату группы элементов Шаг 4: Записать цены установите дату и нажмите на кнопку Установить. Будут установлены отмеченные цены номенклатуры по выбранному виду цен на указанную дату.
4.1.5. Регистрация цен контрагентов
Информация о ценах на товары и услуги поставщиков или конкурентов, история изменений цен хранится в регистре сведений Цены номенклатуры контрагентов.
Регистр сведений вызывается для ввода и редактирования информации на Панели навигации элемента справочника Номенклатура. Для открытия списка История изменения цен номенклатуры контрагентов номенклатурной единицы необходимо:
• на Панели разделов выбрать Склад и производство;
• на Панели навигации выбрать Номенклатура;
• в списке Номенклатура найти требуемую номенклатурную позицию и открыть окно этой позиции для просмотра и редактирования, щелкнув мышью на кнопку  ;
;
• на Панели навигации элемента справочника выбрать Цены контрагентов. Откроется список История изменения цен номенклатуры контрагентов.
Для просмотра и редактирования существующей позиции необходимо нажать на кнопку  , для ввода нового значения цены – нажать на кнопку Создать. Откроется окно Цена номенклатуры контрагентов (рис. 4.10).
, для ввода нового значения цены – нажать на кнопку Создать. Откроется окно Цена номенклатуры контрагентов (рис. 4.10).
Для формирования нового значения цены необходимо ввести либо скорректировать значения полей:
• Период – дата, начиная с которой будет действовать вновь устанавливаемая цена.
• Контрагент, для которого устанавливается цена. Выбирается из справочника контрагентов, при нажатии на кнопку  , справа от названия поля.
, справа от названия поля.
• Вид цен контрагента. Одна позиция номенклатуры может иметь несколько видов цен контрагента.
• Номенклатура – выбирается из справочника номенклатуры, при нажатии на кнопку  , справа от названия поля. По умолчанию поле принимает значение текущего элемента справочника Номенклатура.
, справа от названия поля. По умолчанию поле принимает значение текущего элемента справочника Номенклатура.
• Характеристика – характеристика номенклатуры.
• Цена – вводится новое значение цены.

Рис. 4.10. Окно Цена номенклатуры контрагентов
Для сохранения введенной информации необходимо нажать на кнопку Записать и закрыть.
Цены номенклатуры контрагентов могут использоваться для формирования отпускных цен в обработке Формирование цен.
4.2. Регистрация событий
Для эффективной работы с контрагентами необходимо отражение всех этапов взаимодействия с клиентом в программе.
Документ Событие предназначен для регистрации запланированных событий пользователем и хранения уже совершившихся событий.
Это могут быть запланированные телефонные звонки, поездки, отправка писем, проведение встреч и другие события, требующие планирования времени.
Документ Событие может быть введен в журнале документов События или в окне Рабочий календарь.
4.2.1. Создание события
Чтобы перейти к журналу документов События, необходимо на Панели разделов выбрать Маркетинг и продажи и на Панели навигации щелкнуть мышью на Продажи\События (рис. 4.11).

Рис. 4.11. Журнал документов События
Значение интервала дат для отбора документов можно задать, щелкнув мышью на кнопку  на панели инструментов. В качестве интервала можно выбрать вариант стандартного периода в параметре Период дат. Или установите вручную требующиеся дату начала и дату конца периода.
на панели инструментов. В качестве интервала можно выбрать вариант стандартного периода в параметре Период дат. Или установите вручную требующиеся дату начала и дату конца периода.
Для поиска документов в списке документов по значениям полей необходимо щелкнуть мышью на кнопку Найти на панели инструментов и задать требуемое значение.
Для просмотра и редактирования существующего документа необходимо установить курсор на документ и дважды щелкнуть на нем мышью либо щелкнуть мышью на кнопке  на панели инструментов журнала документов.
на панели инструментов журнала документов.
Для создания нового документа Событие:
• На панели журнала документов нажмите на кнопку Создать либо на панели действий выберите Создать\Событие. Будет создан новый документ Событие (рис. 4.12).
Для возможности отбора событий все события делятся по своему назначению на группы:
• телефонный звонок;
• личная встреча;
• электронное письмо;
• почтовое письмо;
• прочее.
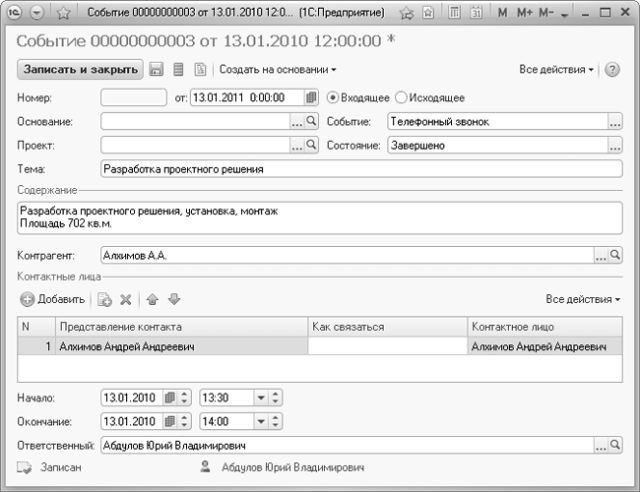
Рис. 4.12. Документ Событие
Событие каждой группы дополнительно рассматривается как Входящее или как Исходящее.
Исходящие события – это события, определяющие действия менеджера, которые менеджер сам должен провести, например написать письмо, позвонить, организовать встречу.
Входящие события – это события, которые со стороны менеджера требуют простого контроля, например проверить, что пришло письмо по электронной почте, проверить, что клиент, обещавший перезвонить, действительно перезвонил.
Событие можно классифицировать на три категории:
• событие Запланировано;
• событие Завершено;
• событие Отменено.
Такая классификация ведется пользователем вручную.
В событии следует указать, с каким видом объектов оно будет связано – с контрагентами и контактными лицами контрагентов либо с прочими контактными лицами. Поле Контрагент не обязательно, а таблица Контактные лица обязательна для заполнения.
В таблице контактных лиц поля Представление контакта и Как связаться заполняются произвольным образом, а Контактное лицо выбирается из справочника контактных лиц. Для добавления новой строки в список контактных лиц необходимо нажать на кнопку Создать. Чтобы удалить элемент списка, необходимо установить курсор на удаляемый элемент и щелкнуть мышью на кнопку  на панели инструментов.
на панели инструментов.
С помощью кнопок  и
и  можно переместить выбранную строку списка выше или ниже.
можно переместить выбранную строку списка выше или ниже.
Для каждого события можно указать Тему, Содержание события, интервал времени, отведенный на проведение события (Начало и Окончание события) и Ответственного за проведение события.
Для сохранения и закрытия окна документа необходимо нажать на кнопку Провести и закрыть. Чтобы просто сохранить введенную информацию, не закрывая окно документа, необходимо нажать на кнопку  .
.
На основании существующего документа Событие можно сформировать документы:
• Задание на работу;
• Заказ покупателя;
• Заказ поставщику;
• Заказ-наряд;
• Событие;
• Счет на оплату поставщика;
• Счет на оплату.
Для создания документа на основании документа Событие необходимо нажать на кнопку Создать на основании в журнале документов либо в окне документа и выбрать вид создаваемого документа.
4.2.2. Рабочий календарь
Обработка Рабочий календарь предназначена для анализа запланированных событий, графика производства, загрузки сотрудников и ключевых ресурсов.
Чтобы открыть Рабочий календарь, необходимо на Панели разделов выбрать Маркетинг и продажи и на Панели навигации щелкнуть мышью на Рабочий календарь (рис. 4.13).
Календарь имеет три варианта отображения информации: Менеджер контактов, График производства и Загрузка ресурсов. Данные выводятся списком, по дням, по неделе или по месяцу. С использованием календаря можно вводить новые документы:
• Событие, если вариантом отображения Рабочего календаря является Менеджер контактов;
• Заказ-наряд и Заказ на производство – для варианта отображения информации График производства;
• Задание на работу – для варианта Загрузка ресурсов.

Рис. 4.13. Вариант Менеджер контактов, режим По дням обработки Рабочий календарь
Исходные данные и внешний вид календаря могут быть настроены с помощью кнопки  и кнопки Настройка панели окна. В окне Настройка можно установить следующие параметры:
и кнопки Настройка панели окна. В окне Настройка можно установить следующие параметры:
• Выводить в режиме День один или два дня.
• Выводить в режиме Неделя 5, 6 или 7 дней.
• Какие из документов Событие, Заказ покупателя, Заказ поставщику выводить в календаре в варианте Менеджер контактов.
• Какие из документов Заказ-наряд, Заказ на производство выводить в календаре в варианте График производства и работ.
За какой день, неделю или месяц будет отображаться информация в Рабочем календаре, определяется выбором даты, которая должна находиться внутри требуемого периода.
Для эффективной работы с контрагентами необходимо отражение всех этапов взаимодействия с клиентом в программе.
Документ Событие предназначен для регистрации запланированных событий пользователем и хранения уже совершившихся событий.
Это могут быть запланированные телефонные звонки, поездки, отправка писем, проведение встреч и другие события, требующие планирования времени.
Документ Событие может быть введен в журнале документов События или в окне Рабочий календарь.
4.2.1. Создание события
Чтобы перейти к журналу документов События, необходимо на Панели разделов выбрать Маркетинг и продажи и на Панели навигации щелкнуть мышью на Продажи\События (рис. 4.11).

Рис. 4.11. Журнал документов События
Значение интервала дат для отбора документов можно задать, щелкнув мышью на кнопку  на панели инструментов. В качестве интервала можно выбрать вариант стандартного периода в параметре Период дат. Или установите вручную требующиеся дату начала и дату конца периода.
на панели инструментов. В качестве интервала можно выбрать вариант стандартного периода в параметре Период дат. Или установите вручную требующиеся дату начала и дату конца периода.
Для поиска документов в списке документов по значениям полей необходимо щелкнуть мышью на кнопку Найти на панели инструментов и задать требуемое значение.
Для просмотра и редактирования существующего документа необходимо установить курсор на документ и дважды щелкнуть на нем мышью либо щелкнуть мышью на кнопке  на панели инструментов журнала документов.
на панели инструментов журнала документов.
Для создания нового документа Событие:
• На панели журнала документов нажмите на кнопку Создать либо на панели действий выберите Создать\Событие. Будет создан новый документ Событие (рис. 4.12).
Для возможности отбора событий все события делятся по своему назначению на группы:
• телефонный звонок;
• личная встреча;
• электронное письмо;
• почтовое письмо;
• прочее.
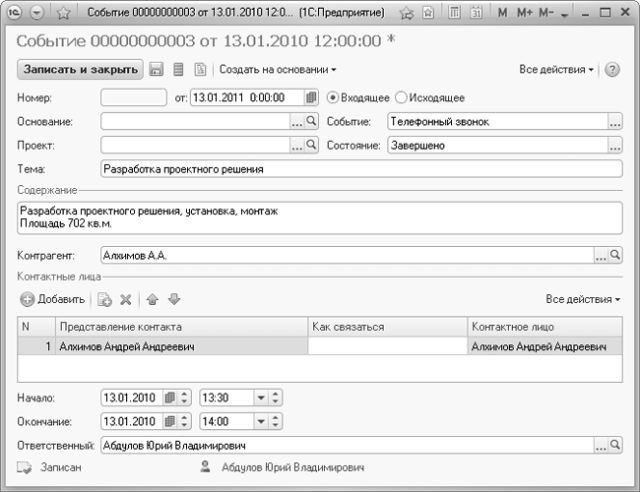
Рис. 4.12. Документ Событие
Событие каждой группы дополнительно рассматривается как Входящее или как Исходящее.
Исходящие события – это события, определяющие действия менеджера, которые менеджер сам должен провести, например написать письмо, позвонить, организовать встречу.
Входящие события – это события, которые со стороны менеджера требуют простого контроля, например проверить, что пришло письмо по электронной почте, проверить, что клиент, обещавший перезвонить, действительно перезвонил.
Событие можно классифицировать на три категории:
• событие Запланировано;
• событие Завершено;
• событие Отменено.
Такая классификация ведется пользователем вручную.
В событии следует указать, с каким видом объектов оно будет связано – с контрагентами и контактными лицами контрагентов либо с прочими контактными лицами. Поле Контрагент не обязательно, а таблица Контактные лица обязательна для заполнения.
В таблице контактных лиц поля Представление контакта и Как связаться заполняются произвольным образом, а Контактное лицо выбирается из справочника контактных лиц. Для добавления новой строки в список контактных лиц необходимо нажать на кнопку Создать. Чтобы удалить элемент списка, необходимо установить курсор на удаляемый элемент и щелкнуть мышью на кнопку  на панели инструментов.
на панели инструментов.
С помощью кнопок  и
и  можно переместить выбранную строку списка выше или ниже.
можно переместить выбранную строку списка выше или ниже.
Для каждого события можно указать Тему, Содержание события, интервал времени, отведенный на проведение события (Начало и Окончание события) и Ответственного за проведение события.
Для сохранения и закрытия окна документа необходимо нажать на кнопку Провести и закрыть. Чтобы просто сохранить введенную информацию, не закрывая окно документа, необходимо нажать на кнопку  .
.
На основании существующего документа Событие можно сформировать документы:
• Задание на работу;
• Заказ покупателя;
• Заказ поставщику;
• Заказ-наряд;
• Событие;
• Счет на оплату поставщика;
• Счет на оплату.
Для создания документа на основании документа Событие необходимо нажать на кнопку Создать на основании в журнале документов либо в окне документа и выбрать вид создаваемого документа.
4.2.2. Рабочий календарь
Обработка Рабочий календарь предназначена для анализа запланированных событий, графика производства, загрузки сотрудников и ключевых ресурсов.
Чтобы открыть Рабочий календарь, необходимо на Панели разделов выбрать Маркетинг и продажи и на Панели навигации щелкнуть мышью на Рабочий календарь (рис. 4.13).
Календарь имеет три варианта отображения информации: Менеджер контактов, График производства и Загрузка ресурсов. Данные выводятся списком, по дням, по неделе или по месяцу. С использованием календаря можно вводить новые документы:
• Событие, если вариантом отображения Рабочего календаря является Менеджер контактов;
• Заказ-наряд и Заказ на производство – для варианта отображения информации График производства;
• Задание на работу – для варианта Загрузка ресурсов.

Рис. 4.13. Вариант Менеджер контактов, режим По дням обработки Рабочий календарь
Исходные данные и внешний вид календаря могут быть настроены с помощью кнопки  и кнопки Настройка панели окна. В окне Настройка можно установить следующие параметры:
и кнопки Настройка панели окна. В окне Настройка можно установить следующие параметры:
• Выводить в режиме День один или два дня.
• Выводить в режиме Неделя 5, 6 или 7 дней.
• Какие из документов Событие, Заказ покупателя, Заказ поставщику выводить в календаре в варианте Менеджер контактов.
• Какие из документов Заказ-наряд, Заказ на производство выводить в календаре в варианте График производства и работ.
За какой день, неделю или месяц будет отображаться информация в Рабочем календаре, определяется выбором даты, которая должна находиться внутри требуемого периода.
4.3. Выполнение заказов покупателей
Документ Заказ покупателя предназначен для оформления предварительной договоренности с покупателем о намерении приобрести товары.
Параметры, по которым происходит контроль отгрузки и оплаты по заказу, устанавливаются в договоре с контрагентом.
В заказе можно указать способ, предполагаемую дату оплаты и банк или кассу, куда должны поступить денежные средства по оплате заказа. Эта информация используется для планирования входящих платежей.
Заказ может быть оформлен от покупателя или от комиссионера. Для кого оформляется заказ – для покупателя или для комиссионера – определяется видом договора, который выбран в документе.
Оформление заказов покупателей по торговым операциям не является обязательным. Торговые операции могут оформляться и в том случае, когда учет заказов не ведется.
Заказ будет считаться исполненным, если все количество товара, указанное в документе, будет отгружено заказчику.
4.3.1. Оформление заказа
Документ Заказ покупателя предназначен для оформления намерений покупателя приобрести товары, работы, услуги.
Для открытия журнала документов Заказы покупателей необходимо на Панели разделов выбрать Маркетинг и продажи и на Панели навигации щелкнуть мышью на Продажи\Заказы покупателей (рис. 4.14).

Рис. 4.14. Журнал документов Заказы покупателей
Для эффективной работы в журнале документов возможен быстрый отбор документов по:
• контрагенту;
• ответственному;
• состоянию;
• организации;
• актуальности.
Значение контрагента для отбора выбирается из справочника Контрагенты при нажатии на кнопку  справа от поля Контрагент.
справа от поля Контрагент.
Значение ответственного для отбора выбирается из справочника Сотрудники при нажатии на кнопку  справа от поля Ответственный.
справа от поля Ответственный.
Значение состояния для отбора выбирается из списка состояний при нажатии на кнопку  справа от поля Состояние.
справа от поля Состояние.
Значение организации для отбора выбирается из справочника Организации при нажатии на кнопку  справа от поля Организация.
справа от поля Организация.
Значение актуальности для отбора выбирается из открывающегося списка Актуальность.
Для очистки поля, по которому установлен отбор в журнале документов, необходимо нажать на кнопку  , которая находится рядом с этим полем.
, которая находится рядом с этим полем.
Значение интервала дат для отбора документов можно задать, щелкнув мышью на кнопку  на панели инструментов. В качестве интервала можно выбрать вариант стандартного периода в параметре Период дат. Даты начала и конца периода могут быть установлены вводом с клавиатуры или с использованием Календаря.
на панели инструментов. В качестве интервала можно выбрать вариант стандартного периода в параметре Период дат. Даты начала и конца периода могут быть установлены вводом с клавиатуры или с использованием Календаря.
Для создания нового Заказа покупателя:
• В журнале документов нажмите на кнопку Создать либо на панели действий выберите Создать\Заказ покупателя. Будет создан новый документ Заказ покупателя (рис. 4.15).

Рис. 4.15. Вкладка Товары, услуги документа Заказ покупателя с видом операции Заказ на продажу
В шапке нового документа необходимо заполнить поля:
• Организация. В данном поле указывается собственная организация, от имени которой оформляется документ. Выбирается из справочника организаций.
• Вид операции. Указывается вид операции документа. В новом документе по умолчанию Вид операции принимает значение Заказ на продажу. Также Вид операции может принимать значение Заказ на переработку.
• Контрагент. В данном поле указывается информация о контрагенте-заказчике. Выбирается из справочника Контрагенты.
• Договор. В данном поле указывается договор контрагента, в рамках которого оформляется документ. Выбирается из справочника Договоры контрагентов.
• Состояние заказа. Может принимать одно из значений: Заявка, В работе, Выполнен. В новом документе по умолчанию устанавливается значение Заявка.
• В окне документа расположена кнопка  для редактирования цен и валюты, при нажатии на которую открывается диалог редактирования видов цен, скидок и валюты данного документа.
для редактирования цен и валюты, при нажатии на которую открывается диалог редактирования видов цен, скидок и валюты данного документа.
На вкладке Товары, услуги:
• Для добавления новой строки нажмите на кнопку Добавить панели инструментов табличной части.
• Заполните поля:
• В поле Номенклатура введите элемент справочника Номенклатура.
• В поле Характеристика укажите характеристику номенклатурной позиции, выбрав ее из справочника Характеристики номенклатуры. Поле доступно только в том случае, если при настройке параметров учета указано ведение учета по характеристикам номенклатуры и если в окне элемента справочника Номенклатура на вкладке Параметры хранения и закупки установлен флажок Характеристики.
• В поле Количество введите количество заказанного товара в единицах измерения, указанных в поле Ед.
• В поле Цена введите значение цены.
• В поле % Скидки укажите процент скидки (наценки). Задается непосредственно для конкретной позиции документа.
• Для удаления ошибочно введенной строки нажмите на кнопку  на панели инструментов табличной части.
на панели инструментов табличной части.
• Для осуществления подбора запасов в табличную часть по справочнику Номенклатура нажмите на кнопку Подбор на панели инструментов табличной части. В открывшемся окне подбора выберите требуемые номенклатурные единицы запасов, дважды щелкнув мышью на строке с номенклатурной позицией. Укажите количество. Для удобства в окне подбора по каждой номенклатурной позиции указывается общий и свободный остаток по складу. После окончания подбора для переноса подобранной номенклатуры в документ необходимо нажать на кнопку OK.
С помощью кнопок  и
и  можно поменять местами строки табличной части.
можно поменять местами строки табличной части.
Если состояние заказа В работе или Выполнен, то можно установить флажок Запланировать оплату. При этом в табличной части появится вкладка Платежный календарь (рис. 4.16).
На вкладке указываются способ и этапы оплаты. Если этапов оплаты более одного, то, щелкнув мышью на кнопку Список, можно задать отображение этапов оплаты в виде списка.

Рис. 4.16. Вкладка Платежный календарь документа Заказ покупателя
На вкладке Дополнительно документа Заказ покупателя можно заполнить поля Проект, Склад, Подразделение и Ответственный.
Если Вид операции документа Заказ на переработку, то в табличной части появится еще одна вкладка – Материалы заказчика. На этой вкладке указывается список материалов, поступивших от заказчика.
• Для сохранения и проведения документа нажмите на кнопку Провести и закрыть.
Чтобы просто сохранить введенную информацию, не закрывая окно документа, необходимо нажать на кнопку  .
.
Нажатием на кнопку  в журнале документов можно создать новый документ копированием существующего документа.
в журнале документов можно создать новый документ копированием существующего документа.
Чтобы пометить документ на удаление, необходимо установить курсор на удаляемый документ и щелкнуть мышью на кнопку  на панели инструментов.
на панели инструментов.
Распечатать Заказ покупателя можно либо из журнала документов, либо из самого документа, щелкнув мышью на кнопку Печать. Раскроется список всех печатных форм документа. Для документа Заказ покупателя существуют следующие печатные формы:
• Акт об оказании услуг.
• Заказ покупателя.
• Расходная накладная.
• Счет на оплату.
• Товарная накладная (ТОРГ-12).
• Бланк товарного наполнения.
Чтобы сформировать и посмотреть отчет по движениям документа по регистрам, необходимо щелкнуть мышью на кнопке  на панели инструментов журнала документов Заказ покупателя либо в окне документа.
на панели инструментов журнала документов Заказ покупателя либо в окне документа.
На основании существующего документа Заказ покупателя можно сформировать документы:
• Акт выполненных работ;
• Задание на работу;
• Заказ на производство;
• Заказ поставщику;
• Поступление в кассу;
• Поступление на счет;
• Приходная накладная;
• Резервирование запасов;
• Расходная накладная;
• Событие;
• Счет на оплату.
Для создания документа на основании заказа покупателя необходимо нажать на кнопку Создать на основании в окне журнала документов либо в окне документа и выбрать вид создаваемого документа.
Чтобы открыть журнал документов Заказы покупателей с видом операции Заказ-наряд, необходимо на Панели разделов выбрать Маркетинг и продажи и на Панели навигации щелкнуть мышью на Продажи\Заказ-наряды.
Работа с журналом документов Заказ-наряды производится так же, как и с журналом документов Заказы покупателей.
Для создания нового Заказа покупателя с видом операции Заказ-наряд:
• В журнале документов нажмите на кнопку Создать. Будет создан новый документ Заказ покупателя с видом операции Заказ-наряд (рис. 4.17).
Документ Заказ покупателя с видом операции Заказ-наряд, в отличие от документов с видом операции Заказ на продажу или Заказ на переработку, имеет дополнительную вкладку Работы.
На вкладке Работы необходимо заполнить поля:
• Выбрать Вид работ из справочника Номенклатура.
• Для добавления новой строки необходимо нажать на кнопку Добавить на панели инструментов табличной части.

Рис. 4.17. Вкладка Работы документа Заказ покупателя с видом операции Заказ-наряд
• В поле Работа, услуга вводится элемент справочника Номенклатура (выполняемая работа, оказываемая услуга).
• В поле Характеристика указывается характеристика работы, услуги, выбираемая из справочника Характеристики номенклатуры. Поле доступно только в том случае, если при настройке параметров учета указано ведение учета по характеристикам номенклатуры.
• В поле Время вводится норма выполнения работы.
• Кратность – количество работ, норма которого указана.
• В поле Цена вводится значение цены работы, услуги.
• % Скидки – процент скидки (наценки). Задается непосредственно для конкретной позиции документа.
• Ставка НДС – ставка налога на добавленную стоимость. Выбирается из справочника Ставки НДС.
• Спецификация. Определяет вариант выполнения работы. По спецификации можно автоматически заполнить использованные материалы.
• Материалы – затраченные материалы.
• Исполнители – сотрудники, выполняющие работы с указанием тарифа.
• Содержание – представление работы в печатной форме. Чтобы поле стало видимым, необходимо нажать на кнопку Все действия в шапке документа, выбрать Изменить форму и установить флажок напротив поля.
• Для удаления ошибочно введенной строки необходимо нажать на кнопку  на панели инструментов табличной части.
на панели инструментов табличной части.
• Для осуществления подбора запасов в табличную часть по справочнику Номенклатура необходимо нажать на кнопку Подбор на панели инструментов табличной части. В открывшемся окне подбора необходимо выбрать требуемые номенклатурные единицы запасов, дважды щелкнув мышью на строке с товаром, указать количество. В окне подбора по каждой номенклатурной позиции указывается общий и имеющийся на складе остаток. После окончания подбора для переноса подобранной номенклатуры в документ необходимо нажать на кнопку OK.
• С помощью кнопок  и
и  можно поменять местами строки табличной части.
можно поменять местами строки табличной части.
Заказ-наряд может считаться фактически выполненным после того, как для него будет установлено состояние Выполнен. При этом на дату выполнения будут совершены фактические движения – списание со склада, реализация. Для закрытия Заказ-наряда не требуется оформления расходных накладных и актов выполненных работ, которыми закрывается обычный Заказ покупателя.
4.3.2. Акт выполненных работ
Документ Акт выполненных работ предназначен для хранения информации по отражению в учете реализации работ и услуг сторонним контрагентам.
Чтобы перейти к журналу документов Акты выполненных работ, необходимо на Панели разделов выбрать Маркетинг и продажи и на Панели навигации щелкнуть мышью на Продажи\Акты выполненных работ.
Работа с журналом документов Акты выполненных работ производится так же, как и с журналом документов Заказы покупателей.
Для создания нового документа Акт выполненных работ:
• В списке документов нажмите на кнопку Создать. Будет создан новый документ Акт выполненных работ (рис. 4.18).
• Заполните поля шапки документа:
• Организация. В данном поле указывается собственная организация, от имени которой оформляется документ. Выбирается из справочника организаций.
• Основание. В данном поле указывается документ Счет на оплату, на основании которого сформирован данный документ. Поле заполнять не обязательно. После выбора документа основания можно заполнить Акт выполненных работ на основании выбранного документа, нажав на кнопку  .
.
• Заказ покупателя. Выбирается документ Заказ покупателя. Поле отображается в окне, если в Настройках параметров учета включена опция Заказ в документах отгрузки устанавливается для всего документа. Поле заполнять не обязательно.
• Контрагент. В данном поле указывается информация о контрагенте-заказчике. Выбирается из справочника Контрагенты.

Рис. 4.18. Новый документ Акт выполненных работ
• Договор. В данном поле указывается договор контрагента, в рамках которого оформляется документ. Выбирается из справочника Договоры контрагентов.
• Подразделение. Выбирается из справочника Структурные единицы компании с типом Подразделение.
• С помощью кнопки  вызывается диалог редактирования видов цен, скидок и валюты данного документа.
вызывается диалог редактирования видов цен, скидок и валюты данного документа.
• На вкладке Работы и услуги заполните поля:
• Для добавления новой строки необходимо нажать на кнопку Добавить на панели инструментов табличной части.
• В поле Номенклатура вводится элемент справочника Номенклатура с типом Услуга или Работа.
• В поле Характеристика указывается характеристика номенклатурной позиции, выбираемая из справочника Характеристики номенклатуры. Поле доступно только в том случае, если при настройке параметров учета указано ведение учета по характеристикам номенклатуры.
• В поле Количество вводится количество реализуемой номенклатурной единицы в единицах измерения, указанных в поле Ед.
• В поле Цена вводится значение цены.
• % Скидки – процент скидки (наценки). Задается непосредственно для конкретной позиции документа.
• Ставка НДС – ставка налога на добавленную стоимость. Выбирается из справочника Ставки НДС.
• Заказ покупателя. Выбирается документ Заказ покупателя. Поле отображается в окне, если в настройках параметров учета включена опция Заказ в документах отгрузки устанавливается для каждой строки отдельно. Поле не обязательно заполнять.
• Содержание – представление работы в печатной форме. Чтобы поле стало видимым, необходимо нажать на кнопку Все действия в шапке документа, выбрать Изменить форму и установить флажок напротив поля.
• Для удаления ошибочно введенной строки необходимо нажать на кнопку  на панели инструментов табличной части.
на панели инструментов табличной части.
• Для осуществления подбора запасов в табличную часть по справочнику Номенклатура необходимо нажать на кнопку Подбор на панели инструментов табличной части. В открывшемся окне подбора необходимо выбрать требуемые номенклатурные единицы, дважды щелкнув мышью на строке с товаром, указать количество. В окне подбора по каждой номенклатурной позиции указывается общий и свободный остаток по складу. После окончания подбора для переноса подобранной номенклатуры в документ необходимо нажать на кнопку OK.
• С помощью кнопок  и
и  можно поменять местами строки табличной части.
можно поменять местами строки табличной части.
С помощью кнопки  Редактировать зачет предоплаты вызывается диалог Зачет предоплаты. В диалоге заносятся сведения по зачету авансов, полученных ранее от покупателя.
Редактировать зачет предоплаты вызывается диалог Зачет предоплаты. В диалоге заносятся сведения по зачету авансов, полученных ранее от покупателя.
• Для сохранения и проведения документа нажмите на кнопку Провести и закрыть.
Нажатием на кнопку  в журнале документов можно создать новый документ копированием существующего.
в журнале документов можно создать новый документ копированием существующего.
Акт выполненных работ может быть введен на основании документов:
• Заказ покупателя;
• Счет на оплату.
Чтобы пометить документ на удаление, необходимо установить курсор на удаляемый документ и щелкнуть мышью на кнопку  на панели инструментов.
на панели инструментов.
Распечатать Акт выполненных работ можно либо из журнала документов, либо из окна документа, щелкнув мышью на кнопке Печать.
Чтобы сформировать и посмотреть отчет по движениям документа по регистрам, необходимо щелкнуть мышью на кнопке  на панели инструментов журнала документов Акты выполненных работ либо в окне документа.
на панели инструментов журнала документов Акты выполненных работ либо в окне документа.
На основании существующего документа Акт выполненных работ можно сформировать документы:
• Поступление в кассу;
• Поступление на счет;
• Счет-фактура;
• Событие;
• Счет на оплату.
Для создания документа на основании акта выполненных работ необходимо нажать на кнопку Создать на основании в журнале документов либо в окне документа и выбрать вид создаваемого документа.
4.3.3. Регистрация счета-фактуры
Документ Счет фактура предназначен для выписки счета-фактуры при реализации товаров, работ и услуг или при получении аванса от покупателей, а также для учета номеров грузовых таможенных деклараций.
Для создания документа Счет-фактура необходимо в окне документа Акт выполненных работ или Расходная накладная нажать на гиперссылку Ввести Счет-фактуру. На экране откроется новый документ Счет-фактура с заполненными данными из документа-основания (рис. 4.19).

Рис. 4.19. Документ Счет-фактура, созданный на основании Акта выполненных работ
Создать новый документ Счет-фактура, а также отредактировать или удалить существующий можно в журнале документов Счета-фактуры (рис. 4.20), для перехода к которому необходимо на Панели разделов выбрать Маркетинг и продажи и на Панели навигации щелкнуть мышью на Продажи\Счета-фактуры.
Для просмотра и редактирования существующего документа необходимо сделать активным документ и дважды щелкнуть на нем мышью либо щелкнуть мышью на кнопке  панели инструментов.
панели инструментов.

Рис. 4.20. Журнал документов Счета-фактуры
Для создания нового документа Счет-фактура необходимо нажать на кнопку Создать.
В зависимости от установленного вида операции с помощью данного документа может быть выписан счет-фактура:
• на продажу;
• на аванс;
• на суммовые разницы.
В шапке нового документа необходимо заполнить поля:
• Организация. В данном поле указывается организация, от имени которой оформляется документ. Выбирается из справочника организаций.
• Вид операции. Указывается вид операции документа. В новом документе по умолчанию Вид операции принимает значение На продажу. Также Вид операции может принимать значение Аванс и Суммовые разницы.
• Контрагент. В данном поле указывается информация о контрагенте-заказчике, для которого формируется счет-фактура. Выбирается из справочника Контрагенты.
• Договор. В данном поле указывается договор контрагента, по которому формируется счет-фактура. Выбирается из справочника Договоры контрагентов.
• № документа. Указывается номер платежно-расчетного документа.
• от. Указывается дата платежно-расчетного документа.
На вкладке Запасы необходимо заполнить поля.
• Для добавления новой строки необходимо нажать на кнопку Добавить на панели инструментов табличной части.
• В поле Номенклатура вводится элемент справочника Номенклатура.
• В поле Характеристика указывается характеристика номенклатурной позиции, выбираемая из справочника Характеристики номенклатуры.
• Партия. В данном поле указывается партия номенклатуры. Выбирается из справочника Партии номенклатуры. Поле отображается в окне документа, если в настройках параметров учета включено ведение партионного учета.
• В поле Количество вводится количество номенклатурной позиции в единицах измерения, указанных в поле Ед.
• В поле Цена вводится значение цены.
• Ставка НДС – ставка налога на добавленную стоимость. Выбирается из справочника Ставки НДС.
• Страна происхождения номенклатурной позиции. Выбирается из справочника Страны мира.
• Номер ГТД. Указывается номер грузовой таможенной декларации. Выбирается из справочника Номера ГТД.
• Для удаления ошибочно введенной строки необходимо нажать на кнопку  на панели инструментов табличной части.
на панели инструментов табличной части.
• Для осуществления подбора запасов в табличную часть по справочнику Номенклатура необходимо нажать на кнопку Подобрать на панели инструментов табличной части. В открывшемся окне подбора необходимо выбрать требуемые номенклатурные единицы, дважды щелкнув мышью на строке с товаром указать количество. После окончания подбора для переноса подобранной номенклатуры в документ необходимо нажать на кнопку OK.
• Для заполнения полей Номер ГТД и Страна происхождения необходимо нажать на кнопку Заполнить номера ГТД на панели инструментов табличной части.
• С помощью кнопок  и
и  можно поменять местами строки табличной части.
можно поменять местами строки табличной части.
Для сохранения и проведения документа необходимо нажать на кнопку Провести и закрыть. Чтобы просто сохранить введенную информацию, не закрывая окно документа, необходимо нажать на кнопку  .
.
Документ Счет-фактура может быть введен на основании документов:
• Акт выполненных работ;
• Отчет комиссионера;
• Отчет комитенту;
• Отчет о переработке;
• Расходная накладная;
• Счет на оплату.
Распечатать Счет-фактуру можно либо из журнала документов, либо из самого документа, щелкнув мышью на кнопку Печать.
Чтобы сформировать и посмотреть отчет по движениям документа по регистрам, необходимо щелкнуть мышью на кнопку  на панели инструментов журнала документов Счета-фактуры либо в окне самого документа.
на панели инструментов журнала документов Счета-фактуры либо в окне самого документа.
Чтобы посмотреть структуру подчиненности документа Счет-фактура, необходимо дважды щелкнуть мышью на кнопку  на панели инструментов (рис. 4.21).
на панели инструментов (рис. 4.21).

Рис. 4.21. Окно Структура подчиненности
4.3.4. Выписка счета
Документ Счет на оплату предназначен для получения печатной формы счета на оплату покупателю.
Чтобы перейти к журналу документов Счета на оплату, необходимо на Панели разделов выбрать Маркетинг и продажи и на Панели навигации щелкнуть мышью на Продажи\Счета на оплату.
Для создания нового документа Счет на оплату:
• В журнале документов нажмите на кнопку Создать. Будет создан новый документ Счет на оплату (рис. 4.22).

Рис. 4.22. Документ Счет на оплату
В шапке нового документа необходимо заполнить поля:
• Организация. В данном поле указывается собственная организация, от имени которой оформляется документ. Выбирается из справочника организаций.
• Основание – документ, на основании которого выписывается счет на оплату.
• Контрагент. В данном поле указывается информация о контрагенте-заказчике. Выбирается из справочника Контрагенты.
• Договор. В данном поле указывается договор контрагента, в рамках которого оформляется документ. Выбирается из справочника Договоры контрагентов.
На вкладке Запасы необходимо заполнить поля:
• Для добавления новой строки необходимо нажать на кнопку Добавить на панели инструментов табличной части.
• В поле Номенклатура вводится элемент справочника Номенклатура, требование оплаты которой отражается данным документом.
• В поле Характеристика указывается характеристика номенклатурной позиции, выбираемая из справочника Характеристики номенклатуры. Поле доступно только в том случае, если при настройке параметров учета указано ведение учета по характеристикам номенклатуры.
• Партия. В данном поле указывается партия номенклатуры. Выбирается из справочника Партии номенклатуры. Поле отображается в окне документа, если в настройках параметров учета включено ведение партионного учета.
• В поле Количество вводится количество товара, требующее оплаты, в единицах измерения, указанных в поле Ед.
• В поле Цена вводится значение цены.
• % Скидки. Процент скидки (наценки). Задается непосредственно для конкретной позиции документа.
• Ставка НДС – ставка налога на добавленную стоимость.
• Для удаления ошибочно введенной строки необходимо нажать на кнопку  на панели инструментов табличной части.
на панели инструментов табличной части.
Если установлен флажок Запланировать оплату, то в табличной части присутствует вкладка Платежный календарь (см. рис. 4.16).
На вкладке указываются:
• Способ оплаты. Указывается один из вариантов: безналичные, наличные или не определен.
• Банковский счет организации для оплаты. Становится доступным для указания при выбранном способе оплаты Безналичные. Выбирается из справочника Банковские счета.
• Касса организации, в которую планируется приход. Становится доступной для указания при выбранном способе оплаты Наличные. Выбирается из справочника Кассы.
• Процент, Сумма и НДС оплаты.
Если этапов оплаты более одного, то щелкнув мышью на кнопку Список можно задать отображение этапов оплаты в виде списка.
Для сохранения и проведения документа необходимо нажать на кнопку Провести и закрыть. Чтобы просто сохранить введенную информацию, не закрывая окно документа, необходимо нажать на кнопку  .
.
Распечатать Счет на оплату можно либо из журнала документов, либо из самого документа, щелкнув мышью на кнопку Печать.
На основании существующего документа Счет на оплату можно сформировать документы:
• Акт выполненных работ;
• Поступление в кассу;
• Поступление на счет;
• Расходная накладная;
• Событие;
• Счет-фактура.
Для создания документа на основании счета на оплату необходимо нажать на кнопку Создать на основании в журнале документов либо в окне документа и выбрать вид создаваемого документа.
4.3.5. Отчеты по выполнению заказов
Программа «1С: Управление небольшой фирмой 8.2» содержит целый ряд отчетов, позволяющих анализировать эффективность и динамику работы с заказами.
4.3.5.1. Заказы покупателей
Отчет Заказы покупателей отображает состояние и динамику работы с заказами за выбранный период. Отчет показывает движение номенклатуры в количественном выражении по каждому заказу.
Данные группируются по заказам покупателей и номенклатуре.
Для открытия отчета Заказы покупателей необходимо на Панели разделов выбрать Маркетинг и продажи и на Панели действий в группе Отчеты щелкнуть мышью на Заказы покупателей. Появится окно отчета Заказы покупателей, в котором расположены команды управления отчетом и поля ввода «быстрых» пользовательских настроек.
Отчет может формироваться в двух вариантах – Ведомость и Остатки.
Для получения отчета необходимо указать вид отчета в поле Вариант отчета, установить параметры отбора и нажать на кнопку Сформировать. В нижней части окна отчета Заказы покупателей появится сводная информация, полученная для выбранных настроек (рис. 4.23).
В колонке Заказано указывается количество каждой номенклатурной позиции по документу Заказ покупателя, в колонке Выполнено – количество номенклатурных позиций в документах Расходная накладная или Акт выполненных работ, сформированных на основании заказа. В колонках Нач. ост. (начальный остаток) и Кон. ост. (конечный остаток) отображается количество номенклатурных позиций по еще не выполненному Заказу покупателя.

Рис. 4.23. Отчет Заказы покупателей
Для редактирования полного перечня текущих настроек нажмите на кнопку Настройка. На экране появится диалог Настройки отчета, в котором можно указать дополнительные настройки отбора, сортировки, группировки данных и отображения информации в отчете.
Если в окне отчета Заказы покупателей в поле Вариант отчета выбрать значение Остатки, в отчет будут выводиться остатки по заказам на выбранную дату.
4.3.5.2. Анализ выполнения заказов покупателей
Отчет Анализ выполнения заказов покупателей позволяет оценить и проанализировать ход выполнения заказов.
Для открытия отчета Анализ выполнения заказов покупателей необходимо на Панели разделов выбрать Маркетинг и продажи и на Панели действий в группе Отчеты щелкнуть мышью на Анализ выполнения заказов покупателей. Появится окно отчета Анализ выполнения заказов покупателей.
Вариант отчета существует только один – Основной.
Для получения отчета необходимо настроить фильтр, в соответствии с которым данные будут отбираться в отчет, и нажать на кнопку Сформировать. В нижней части окна отчета Анализ выполнения заказов покупателей появятся данные (рис. 4.24).

Рис. 4.24. Отчет Анализ выполнения заказов покупателей
Данные в отчете сгруппированы по заказам. Для каждого заказа рассчитывается недостающее, то есть не обеспеченное источниками количество позиций номенклатуры. Таким образом, с помощью отчета можно определить потребность в закупке или изготовлении позиции номенклатуры, необходимой для выполнения заказа.
Потребность в номенклатуре может быть удовлетворена:
• резервированием на складах,
• размещением в заказе поставщику,
• размещением в заказе на комплектацию, производство.
Факт резервирования регистрируется самим заказом покупателя. Факт размещения регистрируется документами, сформированными на основании документа Заказ покупателя.
4.3.5.3. Анализ счетов на оплату
В отчет выводятся сведения об оплате контрагентами выставленных счетов.
Для открытия отчета Анализ счетов на оплату необходимо на Панели разделов выбрать Маркетинг и продажи и на Панели действий в группе Отчеты щелкнуть мышью на Анализ счетов на оплату. Появится окно отчета Анализ счетов на оплату.
Для получения отчета необходимо установить параметры отбора и нажать на кнопку Сформировать. В нижней части окна отчета Анализ счетов на оплату появятся данные, полученные с учетом установленного фильтра отбора (рис. 4.25).

Рис. 4.25. Отчет Анализ счетов на оплату
Данные отчета группируются по покупателям и договорам. Информация в графах Запланировано и Осталось оплатить появляется, если в документе Счет на оплату установлен флажок Запланировать оплату и заполнена вкладка Платежный календарь.
Документ Заказ покупателя предназначен для оформления предварительной договоренности с покупателем о намерении приобрести товары.
Параметры, по которым происходит контроль отгрузки и оплаты по заказу, устанавливаются в договоре с контрагентом.
В заказе можно указать способ, предполагаемую дату оплаты и банк или кассу, куда должны поступить денежные средства по оплате заказа. Эта информация используется для планирования входящих платежей.
Заказ может быть оформлен от покупателя или от комиссионера. Для кого оформляется заказ – для покупателя или для комиссионера – определяется видом договора, который выбран в документе.
Оформление заказов покупателей по торговым операциям не является обязательным. Торговые операции могут оформляться и в том случае, когда учет заказов не ведется.
Заказ будет считаться исполненным, если все количество товара, указанное в документе, будет отгружено заказчику.
4.3.1. Оформление заказа
Документ Заказ покупателя предназначен для оформления намерений покупателя приобрести товары, работы, услуги.
Для открытия журнала документов Заказы покупателей необходимо на Панели разделов выбрать Маркетинг и продажи и на Панели навигации щелкнуть мышью на Продажи\Заказы покупателей (рис. 4.14).

Рис. 4.14. Журнал документов Заказы покупателей
Для эффективной работы в журнале документов возможен быстрый отбор документов по:
• контрагенту;
• ответственному;
• состоянию;
• организации;
• актуальности.
Значение контрагента для отбора выбирается из справочника Контрагенты при нажатии на кнопку  справа от поля Контрагент.
справа от поля Контрагент.
Значение ответственного для отбора выбирается из справочника Сотрудники при нажатии на кнопку  справа от поля Ответственный.
справа от поля Ответственный.
Значение состояния для отбора выбирается из списка состояний при нажатии на кнопку  справа от поля Состояние.
справа от поля Состояние.
Значение организации для отбора выбирается из справочника Организации при нажатии на кнопку  справа от поля Организация.
справа от поля Организация.
Значение актуальности для отбора выбирается из открывающегося списка Актуальность.
Для очистки поля, по которому установлен отбор в журнале документов, необходимо нажать на кнопку  , которая находится рядом с этим полем.
, которая находится рядом с этим полем.
Значение интервала дат для отбора документов можно задать, щелкнув мышью на кнопку  на панели инструментов. В качестве интервала можно выбрать вариант стандартного периода в параметре Период дат. Даты начала и конца периода могут быть установлены вводом с клавиатуры или с использованием Календаря.
на панели инструментов. В качестве интервала можно выбрать вариант стандартного периода в параметре Период дат. Даты начала и конца периода могут быть установлены вводом с клавиатуры или с использованием Календаря.
Для создания нового Заказа покупателя:
• В журнале документов нажмите на кнопку Создать либо на панели действий выберите Создать\Заказ покупателя. Будет создан новый документ Заказ покупателя (рис. 4.15).

Рис. 4.15. Вкладка Товары, услуги документа Заказ покупателя с видом операции Заказ на продажу
В шапке нового документа необходимо заполнить поля:
• Организация. В данном поле указывается собственная организация, от имени которой оформляется документ. Выбирается из справочника организаций.
• Вид операции. Указывается вид операции документа. В новом документе по умолчанию Вид операции принимает значение Заказ на продажу. Также Вид операции может принимать значение Заказ на переработку.
• Контрагент. В данном поле указывается информация о контрагенте-заказчике. Выбирается из справочника Контрагенты.
• Договор. В данном поле указывается договор контрагента, в рамках которого оформляется документ. Выбирается из справочника Договоры контрагентов.
• Состояние заказа. Может принимать одно из значений: Заявка, В работе, Выполнен. В новом документе по умолчанию устанавливается значение Заявка.
• В окне документа расположена кнопка  для редактирования цен и валюты, при нажатии на которую открывается диалог редактирования видов цен, скидок и валюты данного документа.
для редактирования цен и валюты, при нажатии на которую открывается диалог редактирования видов цен, скидок и валюты данного документа.
На вкладке Товары, услуги:
• Для добавления новой строки нажмите на кнопку Добавить панели инструментов табличной части.
• Заполните поля:
• В поле Номенклатура введите элемент справочника Номенклатура.
• В поле Характеристика укажите характеристику номенклатурной позиции, выбрав ее из справочника Характеристики номенклатуры. Поле доступно только в том случае, если при настройке параметров учета указано ведение учета по характеристикам номенклатуры и если в окне элемента справочника Номенклатура на вкладке Параметры хранения и закупки установлен флажок Характеристики.
• В поле Количество введите количество заказанного товара в единицах измерения, указанных в поле Ед.
• В поле Цена введите значение цены.
• В поле % Скидки укажите процент скидки (наценки). Задается непосредственно для конкретной позиции документа.
• Для удаления ошибочно введенной строки нажмите на кнопку  на панели инструментов табличной части.
на панели инструментов табличной части.
• Для осуществления подбора запасов в табличную часть по справочнику Номенклатура нажмите на кнопку Подбор на панели инструментов табличной части. В открывшемся окне подбора выберите требуемые номенклатурные единицы запасов, дважды щелкнув мышью на строке с номенклатурной позицией. Укажите количество. Для удобства в окне подбора по каждой номенклатурной позиции указывается общий и свободный остаток по складу. После окончания подбора для переноса подобранной номенклатуры в документ необходимо нажать на кнопку OK.
С помощью кнопок  и
и  можно поменять местами строки табличной части.
можно поменять местами строки табличной части.
Если состояние заказа В работе или Выполнен, то можно установить флажок Запланировать оплату. При этом в табличной части появится вкладка Платежный календарь (рис. 4.16).
На вкладке указываются способ и этапы оплаты. Если этапов оплаты более одного, то, щелкнув мышью на кнопку Список, можно задать отображение этапов оплаты в виде списка.

Рис. 4.16. Вкладка Платежный календарь документа Заказ покупателя
На вкладке Дополнительно документа Заказ покупателя можно заполнить поля Проект, Склад, Подразделение и Ответственный.
Если Вид операции документа Заказ на переработку, то в табличной части появится еще одна вкладка – Материалы заказчика. На этой вкладке указывается список материалов, поступивших от заказчика.
• Для сохранения и проведения документа нажмите на кнопку Провести и закрыть.
Чтобы просто сохранить введенную информацию, не закрывая окно документа, необходимо нажать на кнопку  .
.
Нажатием на кнопку  в журнале документов можно создать новый документ копированием существующего документа.
в журнале документов можно создать новый документ копированием существующего документа.
Чтобы пометить документ на удаление, необходимо установить курсор на удаляемый документ и щелкнуть мышью на кнопку  на панели инструментов.
на панели инструментов.
Распечатать Заказ покупателя можно либо из журнала документов, либо из самого документа, щелкнув мышью на кнопку Печать. Раскроется список всех печатных форм документа. Для документа Заказ покупателя существуют следующие печатные формы:
• Акт об оказании услуг.
• Заказ покупателя.
• Расходная накладная.
• Счет на оплату.
• Товарная накладная (ТОРГ-12).
• Бланк товарного наполнения.
Чтобы сформировать и посмотреть отчет по движениям документа по регистрам, необходимо щелкнуть мышью на кнопке  на панели инструментов журнала документов Заказ покупателя либо в окне документа.
на панели инструментов журнала документов Заказ покупателя либо в окне документа.
На основании существующего документа Заказ покупателя можно сформировать документы:
• Акт выполненных работ;
• Задание на работу;
• Заказ на производство;
• Заказ поставщику;
• Поступление в кассу;
• Поступление на счет;
• Приходная накладная;
• Резервирование запасов;
• Расходная накладная;
• Событие;
• Счет на оплату.
Для создания документа на основании заказа покупателя необходимо нажать на кнопку Создать на основании в окне журнала документов либо в окне документа и выбрать вид создаваемого документа.
Чтобы открыть журнал документов Заказы покупателей с видом операции Заказ-наряд, необходимо на Панели разделов выбрать Маркетинг и продажи и на Панели навигации щелкнуть мышью на Продажи\Заказ-наряды.
Работа с журналом документов Заказ-наряды производится так же, как и с журналом документов Заказы покупателей.
Для создания нового Заказа покупателя с видом операции Заказ-наряд:
• В журнале документов нажмите на кнопку Создать. Будет создан новый документ Заказ покупателя с видом операции Заказ-наряд (рис. 4.17).
Документ Заказ покупателя с видом операции Заказ-наряд, в отличие от документов с видом операции Заказ на продажу или Заказ на переработку, имеет дополнительную вкладку Работы.
На вкладке Работы необходимо заполнить поля:
• Выбрать Вид работ из справочника Номенклатура.
• Для добавления новой строки необходимо нажать на кнопку Добавить на панели инструментов табличной части.

Рис. 4.17. Вкладка Работы документа Заказ покупателя с видом операции Заказ-наряд
• В поле Работа, услуга вводится элемент справочника Номенклатура (выполняемая работа, оказываемая услуга).
• В поле Характеристика указывается характеристика работы, услуги, выбираемая из справочника Характеристики номенклатуры. Поле доступно только в том случае, если при настройке параметров учета указано ведение учета по характеристикам номенклатуры.
• В поле Время вводится норма выполнения работы.
• Кратность – количество работ, норма которого указана.
• В поле Цена вводится значение цены работы, услуги.
• % Скидки – процент скидки (наценки). Задается непосредственно для конкретной позиции документа.
• Ставка НДС – ставка налога на добавленную стоимость. Выбирается из справочника Ставки НДС.
• Спецификация. Определяет вариант выполнения работы. По спецификации можно автоматически заполнить использованные материалы.
• Материалы – затраченные материалы.
• Исполнители – сотрудники, выполняющие работы с указанием тарифа.
• Содержание – представление работы в печатной форме. Чтобы поле стало видимым, необходимо нажать на кнопку Все действия в шапке документа, выбрать Изменить форму и установить флажок напротив поля.
• Для удаления ошибочно введенной строки необходимо нажать на кнопку  на панели инструментов табличной части.
на панели инструментов табличной части.
• Для осуществления подбора запасов в табличную часть по справочнику Номенклатура необходимо нажать на кнопку Подбор на панели инструментов табличной части. В открывшемся окне подбора необходимо выбрать требуемые номенклатурные единицы запасов, дважды щелкнув мышью на строке с товаром, указать количество. В окне подбора по каждой номенклатурной позиции указывается общий и имеющийся на складе остаток. После окончания подбора для переноса подобранной номенклатуры в документ необходимо нажать на кнопку OK.
• С помощью кнопок  и
и  можно поменять местами строки табличной части.
можно поменять местами строки табличной части.
Заказ-наряд может считаться фактически выполненным после того, как для него будет установлено состояние Выполнен. При этом на дату выполнения будут совершены фактические движения – списание со склада, реализация. Для закрытия Заказ-наряда не требуется оформления расходных накладных и актов выполненных работ, которыми закрывается обычный Заказ покупателя.
4.3.2. Акт выполненных работ
Документ Акт выполненных работ предназначен для хранения информации по отражению в учете реализации работ и услуг сторонним контрагентам.
Чтобы перейти к журналу документов Акты выполненных работ, необходимо на Панели разделов выбрать Маркетинг и продажи и на Панели навигации щелкнуть мышью на Продажи\Акты выполненных работ.
Работа с журналом документов Акты выполненных работ производится так же, как и с журналом документов Заказы покупателей.
Для создания нового документа Акт выполненных работ:
• В списке документов нажмите на кнопку Создать. Будет создан новый документ Акт выполненных работ (рис. 4.18).
• Заполните поля шапки документа:
• Организация. В данном поле указывается собственная организация, от имени которой оформляется документ. Выбирается из справочника организаций.
• Основание. В данном поле указывается документ Счет на оплату, на основании которого сформирован данный документ. Поле заполнять не обязательно. После выбора документа основания можно заполнить Акт выполненных работ на основании выбранного документа, нажав на кнопку  .
.
• Заказ покупателя. Выбирается документ Заказ покупателя. Поле отображается в окне, если в Настройках параметров учета включена опция Заказ в документах отгрузки устанавливается для всего документа. Поле заполнять не обязательно.
• Контрагент. В данном поле указывается информация о контрагенте-заказчике. Выбирается из справочника Контрагенты.

Рис. 4.18. Новый документ Акт выполненных работ
• Договор. В данном поле указывается договор контрагента, в рамках которого оформляется документ. Выбирается из справочника Договоры контрагентов.
• Подразделение. Выбирается из справочника Структурные единицы компании с типом Подразделение.
• С помощью кнопки  вызывается диалог редактирования видов цен, скидок и валюты данного документа.
вызывается диалог редактирования видов цен, скидок и валюты данного документа.
• На вкладке Работы и услуги заполните поля:
• Для добавления новой строки необходимо нажать на кнопку Добавить на панели инструментов табличной части.
• В поле Номенклатура вводится элемент справочника Номенклатура с типом Услуга или Работа.
• В поле Характеристика указывается характеристика номенклатурной позиции, выбираемая из справочника Характеристики номенклатуры. Поле доступно только в том случае, если при настройке параметров учета указано ведение учета по характеристикам номенклатуры.
• В поле Количество вводится количество реализуемой номенклатурной единицы в единицах измерения, указанных в поле Ед.
• В поле Цена вводится значение цены.
• % Скидки – процент скидки (наценки). Задается непосредственно для конкретной позиции документа.
• Ставка НДС – ставка налога на добавленную стоимость. Выбирается из справочника Ставки НДС.
• Заказ покупателя. Выбирается документ Заказ покупателя. Поле отображается в окне, если в настройках параметров учета включена опция Заказ в документах отгрузки устанавливается для каждой строки отдельно. Поле не обязательно заполнять.
• Содержание – представление работы в печатной форме. Чтобы поле стало видимым, необходимо нажать на кнопку Все действия в шапке документа, выбрать Изменить форму и установить флажок напротив поля.
• Для удаления ошибочно введенной строки необходимо нажать на кнопку  на панели инструментов табличной части.
на панели инструментов табличной части.
• Для осуществления подбора запасов в табличную часть по справочнику Номенклатура необходимо нажать на кнопку Подбор на панели инструментов табличной части. В открывшемся окне подбора необходимо выбрать требуемые номенклатурные единицы, дважды щелкнув мышью на строке с товаром, указать количество. В окне подбора по каждой номенклатурной позиции указывается общий и свободный остаток по складу. После окончания подбора для переноса подобранной номенклатуры в документ необходимо нажать на кнопку OK.
• С помощью кнопок  и
и  можно поменять местами строки табличной части.
можно поменять местами строки табличной части.
С помощью кнопки  Редактировать зачет предоплаты вызывается диалог Зачет предоплаты. В диалоге заносятся сведения по зачету авансов, полученных ранее от покупателя.
Редактировать зачет предоплаты вызывается диалог Зачет предоплаты. В диалоге заносятся сведения по зачету авансов, полученных ранее от покупателя.
• Для сохранения и проведения документа нажмите на кнопку Провести и закрыть.
Нажатием на кнопку  в журнале документов можно создать новый документ копированием существующего.
в журнале документов можно создать новый документ копированием существующего.
Акт выполненных работ может быть введен на основании документов:
• Заказ покупателя;
• Счет на оплату.
Чтобы пометить документ на удаление, необходимо установить курсор на удаляемый документ и щелкнуть мышью на кнопку  на панели инструментов.
на панели инструментов.
Распечатать Акт выполненных работ можно либо из журнала документов, либо из окна документа, щелкнув мышью на кнопке Печать.
Чтобы сформировать и посмотреть отчет по движениям документа по регистрам, необходимо щелкнуть мышью на кнопке  на панели инструментов журнала документов Акты выполненных работ либо в окне документа.
на панели инструментов журнала документов Акты выполненных работ либо в окне документа.
На основании существующего документа Акт выполненных работ можно сформировать документы:
• Поступление в кассу;
• Поступление на счет;
• Счет-фактура;
• Событие;
• Счет на оплату.
Для создания документа на основании акта выполненных работ необходимо нажать на кнопку Создать на основании в журнале документов либо в окне документа и выбрать вид создаваемого документа.
4.3.3. Регистрация счета-фактуры
Документ Счет фактура предназначен для выписки счета-фактуры при реализации товаров, работ и услуг или при получении аванса от покупателей, а также для учета номеров грузовых таможенных деклараций.
Для создания документа Счет-фактура необходимо в окне документа Акт выполненных работ или Расходная накладная нажать на гиперссылку Ввести Счет-фактуру. На экране откроется новый документ Счет-фактура с заполненными данными из документа-основания (рис. 4.19).

Рис. 4.19. Документ Счет-фактура, созданный на основании Акта выполненных работ
Создать новый документ Счет-фактура, а также отредактировать или удалить существующий можно в журнале документов Счета-фактуры (рис. 4.20), для перехода к которому необходимо на Панели разделов выбрать Маркетинг и продажи и на Панели навигации щелкнуть мышью на Продажи\Счета-фактуры.
Для просмотра и редактирования существующего документа необходимо сделать активным документ и дважды щелкнуть на нем мышью либо щелкнуть мышью на кнопке  панели инструментов.
панели инструментов.

Рис. 4.20. Журнал документов Счета-фактуры
Для создания нового документа Счет-фактура необходимо нажать на кнопку Создать.
В зависимости от установленного вида операции с помощью данного документа может быть выписан счет-фактура:
• на продажу;
• на аванс;
• на суммовые разницы.
В шапке нового документа необходимо заполнить поля:
• Организация. В данном поле указывается организация, от имени которой оформляется документ. Выбирается из справочника организаций.
• Вид операции. Указывается вид операции документа. В новом документе по умолчанию Вид операции принимает значение На продажу. Также Вид операции может принимать значение Аванс и Суммовые разницы.
• Контрагент. В данном поле указывается информация о контрагенте-заказчике, для которого формируется счет-фактура. Выбирается из справочника Контрагенты.
• Договор. В данном поле указывается договор контрагента, по которому формируется счет-фактура. Выбирается из справочника Договоры контрагентов.
• № документа. Указывается номер платежно-расчетного документа.
• от. Указывается дата платежно-расчетного документа.
На вкладке Запасы необходимо заполнить поля.
• Для добавления новой строки необходимо нажать на кнопку Добавить на панели инструментов табличной части.
• В поле Номенклатура вводится элемент справочника Номенклатура.
• В поле Характеристика указывается характеристика номенклатурной позиции, выбираемая из справочника Характеристики номенклатуры.
• Партия. В данном поле указывается партия номенклатуры. Выбирается из справочника Партии номенклатуры. Поле отображается в окне документа, если в настройках параметров учета включено ведение партионного учета.
• В поле Количество вводится количество номенклатурной позиции в единицах измерения, указанных в поле Ед.
• В поле Цена вводится значение цены.
• Ставка НДС – ставка налога на добавленную стоимость. Выбирается из справочника Ставки НДС.
• Страна происхождения номенклатурной позиции. Выбирается из справочника Страны мира.
• Номер ГТД. Указывается номер грузовой таможенной декларации. Выбирается из справочника Номера ГТД.
• Для удаления ошибочно введенной строки необходимо нажать на кнопку  на панели инструментов табличной части.
на панели инструментов табличной части.
• Для осуществления подбора запасов в табличную часть по справочнику Номенклатура необходимо нажать на кнопку Подобрать на панели инструментов табличной части. В открывшемся окне подбора необходимо выбрать требуемые номенклатурные единицы, дважды щелкнув мышью на строке с товаром указать количество. После окончания подбора для переноса подобранной номенклатуры в документ необходимо нажать на кнопку OK.
• Для заполнения полей Номер ГТД и Страна происхождения необходимо нажать на кнопку Заполнить номера ГТД на панели инструментов табличной части.
• С помощью кнопок  и
и  можно поменять местами строки табличной части.
можно поменять местами строки табличной части.
Для сохранения и проведения документа необходимо нажать на кнопку Провести и закрыть. Чтобы просто сохранить введенную информацию, не закрывая окно документа, необходимо нажать на кнопку  .
.
Документ Счет-фактура может быть введен на основании документов:
• Акт выполненных работ;
• Отчет комиссионера;
• Отчет комитенту;
• Отчет о переработке;
• Расходная накладная;
• Счет на оплату.
Распечатать Счет-фактуру можно либо из журнала документов, либо из самого документа, щелкнув мышью на кнопку Печать.
Чтобы сформировать и посмотреть отчет по движениям документа по регистрам, необходимо щелкнуть мышью на кнопку  на панели инструментов журнала документов Счета-фактуры либо в окне самого документа.
на панели инструментов журнала документов Счета-фактуры либо в окне самого документа.
Чтобы посмотреть структуру подчиненности документа Счет-фактура, необходимо дважды щелкнуть мышью на кнопку  на панели инструментов (рис. 4.21).
на панели инструментов (рис. 4.21).

Рис. 4.21. Окно Структура подчиненности
4.3.4. Выписка счета
Документ Счет на оплату предназначен для получения печатной формы счета на оплату покупателю.
Чтобы перейти к журналу документов Счета на оплату, необходимо на Панели разделов выбрать Маркетинг и продажи и на Панели навигации щелкнуть мышью на Продажи\Счета на оплату.
Для создания нового документа Счет на оплату:
• В журнале документов нажмите на кнопку Создать. Будет создан новый документ Счет на оплату (рис. 4.22).

Рис. 4.22. Документ Счет на оплату
В шапке нового документа необходимо заполнить поля:
• Организация. В данном поле указывается собственная организация, от имени которой оформляется документ. Выбирается из справочника организаций.
• Основание – документ, на основании которого выписывается счет на оплату.
• Контрагент. В данном поле указывается информация о контрагенте-заказчике. Выбирается из справочника Контрагенты.
• Договор. В данном поле указывается договор контрагента, в рамках которого оформляется документ. Выбирается из справочника Договоры контрагентов.
На вкладке Запасы необходимо заполнить поля:
• Для добавления новой строки необходимо нажать на кнопку Добавить на панели инструментов табличной части.
• В поле Номенклатура вводится элемент справочника Номенклатура, требование оплаты которой отражается данным документом.
• В поле Характеристика указывается характеристика номенклатурной позиции, выбираемая из справочника Характеристики номенклатуры. Поле доступно только в том случае, если при настройке параметров учета указано ведение учета по характеристикам номенклатуры.
• Партия. В данном поле указывается партия номенклатуры. Выбирается из справочника Партии номенклатуры. Поле отображается в окне документа, если в настройках параметров учета включено ведение партионного учета.
• В поле Количество вводится количество товара, требующее оплаты, в единицах измерения, указанных в поле Ед.
• В поле Цена вводится значение цены.
• % Скидки. Процент скидки (наценки). Задается непосредственно для конкретной позиции документа.
• Ставка НДС – ставка налога на добавленную стоимость.
• Для удаления ошибочно введенной строки необходимо нажать на кнопку  на панели инструментов табличной части.
на панели инструментов табличной части.
Если установлен флажок Запланировать оплату, то в табличной части присутствует вкладка Платежный календарь (см. рис. 4.16).
На вкладке указываются:
• Способ оплаты. Указывается один из вариантов: безналичные, наличные или не определен.
• Банковский счет организации для оплаты. Становится доступным для указания при выбранном способе оплаты Безналичные. Выбирается из справочника Банковские счета.
• Касса организации, в которую планируется приход. Становится доступной для указания при выбранном способе оплаты Наличные. Выбирается из справочника Кассы.
• Процент, Сумма и НДС оплаты.
Если этапов оплаты более одного, то щелкнув мышью на кнопку Список можно задать отображение этапов оплаты в виде списка.
Для сохранения и проведения документа необходимо нажать на кнопку Провести и закрыть. Чтобы просто сохранить введенную информацию, не закрывая окно документа, необходимо нажать на кнопку  .
.
Распечатать Счет на оплату можно либо из журнала документов, либо из самого документа, щелкнув мышью на кнопку Печать.
На основании существующего документа Счет на оплату можно сформировать документы:
• Акт выполненных работ;
• Поступление в кассу;
• Поступление на счет;
• Расходная накладная;
• Событие;
• Счет-фактура.
Для создания документа на основании счета на оплату необходимо нажать на кнопку Создать на основании в журнале документов либо в окне документа и выбрать вид создаваемого документа.
4.3.5. Отчеты по выполнению заказов
Программа «1С: Управление небольшой фирмой 8.2» содержит целый ряд отчетов, позволяющих анализировать эффективность и динамику работы с заказами.
Отчет Заказы покупателей отображает состояние и динамику работы с заказами за выбранный период. Отчет показывает движение номенклатуры в количественном выражении по каждому заказу.
Данные группируются по заказам покупателей и номенклатуре.
Для открытия отчета Заказы покупателей необходимо на Панели разделов выбрать Маркетинг и продажи и на Панели действий в группе Отчеты щелкнуть мышью на Заказы покупателей. Появится окно отчета Заказы покупателей, в котором расположены команды управления отчетом и поля ввода «быстрых» пользовательских настроек.
Отчет может формироваться в двух вариантах – Ведомость и Остатки.
Для получения отчета необходимо указать вид отчета в поле Вариант отчета, установить параметры отбора и нажать на кнопку Сформировать. В нижней части окна отчета Заказы покупателей появится сводная информация, полученная для выбранных настроек (рис. 4.23).
В колонке Заказано указывается количество каждой номенклатурной позиции по документу Заказ покупателя, в колонке Выполнено – количество номенклатурных позиций в документах Расходная накладная или Акт выполненных работ, сформированных на основании заказа. В колонках Нач. ост. (начальный остаток) и Кон. ост. (конечный остаток) отображается количество номенклатурных позиций по еще не выполненному Заказу покупателя.

Рис. 4.23. Отчет Заказы покупателей
Для редактирования полного перечня текущих настроек нажмите на кнопку Настройка. На экране появится диалог Настройки отчета, в котором можно указать дополнительные настройки отбора, сортировки, группировки данных и отображения информации в отчете.
Если в окне отчета Заказы покупателей в поле Вариант отчета выбрать значение Остатки, в отчет будут выводиться остатки по заказам на выбранную дату.
Отчет Анализ выполнения заказов покупателей позволяет оценить и проанализировать ход выполнения заказов.
Для открытия отчета Анализ выполнения заказов покупателей необходимо на Панели разделов выбрать Маркетинг и продажи и на Панели действий в группе Отчеты щелкнуть мышью на Анализ выполнения заказов покупателей. Появится окно отчета Анализ выполнения заказов покупателей.
Вариант отчета существует только один – Основной.
Для получения отчета необходимо настроить фильтр, в соответствии с которым данные будут отбираться в отчет, и нажать на кнопку Сформировать. В нижней части окна отчета Анализ выполнения заказов покупателей появятся данные (рис. 4.24).

Рис. 4.24. Отчет Анализ выполнения заказов покупателей
Данные в отчете сгруппированы по заказам. Для каждого заказа рассчитывается недостающее, то есть не обеспеченное источниками количество позиций номенклатуры. Таким образом, с помощью отчета можно определить потребность в закупке или изготовлении позиции номенклатуры, необходимой для выполнения заказа.
Потребность в номенклатуре может быть удовлетворена:
• резервированием на складах,
• размещением в заказе поставщику,
• размещением в заказе на комплектацию, производство.
Факт резервирования регистрируется самим заказом покупателя. Факт размещения регистрируется документами, сформированными на основании документа Заказ покупателя.
В отчет выводятся сведения об оплате контрагентами выставленных счетов.
Для открытия отчета Анализ счетов на оплату необходимо на Панели разделов выбрать Маркетинг и продажи и на Панели действий в группе Отчеты щелкнуть мышью на Анализ счетов на оплату. Появится окно отчета Анализ счетов на оплату.
Для получения отчета необходимо установить параметры отбора и нажать на кнопку Сформировать. В нижней части окна отчета Анализ счетов на оплату появятся данные, полученные с учетом установленного фильтра отбора (рис. 4.25).

Рис. 4.25. Отчет Анализ счетов на оплату
Данные отчета группируются по покупателям и договорам. Информация в графах Запланировано и Осталось оплатить появляется, если в документе Счет на оплату установлен флажок Запланировать оплату и заполнена вкладка Платежный календарь.
4.4. Планирование продаж и расходная накладная
Программа «1С: Управление небольшой фирмой 8.2» включает в себя средства контроля продаж, начиная с планирования продаж, которое фиксируется документом План продаж, и заканчивая отчетами, благодаря которым можно контролировать выполнение плана по продажам, взаиморасчеты с покупателями, задолженность по срокам и многое другое.
Рассмотрим процедуру оформления продажи.
4.4.1. План продаж
Документ План продаж предназначен для хранения информации по предполагаемому объему продаж за определенный период, называемый периодом планирования. Планирование происходит по суммовым и количественным показателям.
Чтобы открыть журнал документов Планы продаж, необходимо на Панели разделов выбрать Маркетинг и продажи и на Панели навигации щелкнуть мышью на Дополнительно\Планы продаж (рис. 4.26).

Рис. 4.26. Журнал документов Планы продаж
Значение интервала дат для отбора документов можно задать, щелкнув мышью на кнопку  на панели инструментов. В качестве интервала можно выбрать вариант стандартного периода в параметре Период дат. Или установите вручную требующиеся дату начала и дату конца периода.
на панели инструментов. В качестве интервала можно выбрать вариант стандартного периода в параметре Период дат. Или установите вручную требующиеся дату начала и дату конца периода.
Для поиска документов в журнале документов по значениям полей необходимо щелкнуть мышью на кнопку Найти на панели инструментов и задать требуемое значение.
Для просмотра и редактирования существующего документа необходимо сделать активным требуемый документ и дважды щелкнуть на нем мышью либо щелкнуть мышью на кнопку  на панели инструментов.
на панели инструментов.
Для создания нового документа План продаж:
• На панели списка документов нажмите на кнопку. Будет создан новый документ План продаж (рис. 4.27).
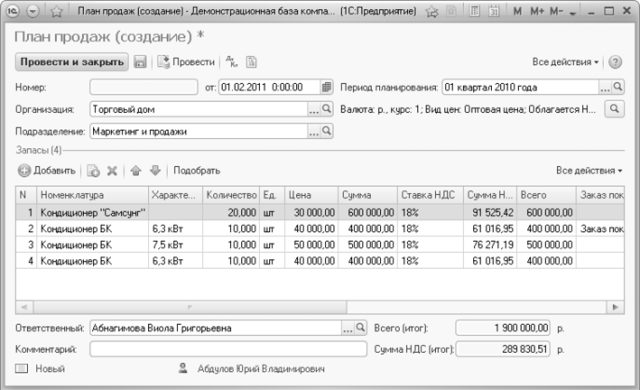
Рис. 4.27. Документ План продаж
• Заполните поля шапки документа:
• Организация. В данном поле указывается организация, от имени которой оформляется документ. Выбирается из справочника организаций.
• Подразделение. Указывается собственное подразделение, для которого производится планирование продаж. Выбирается из справочника Структурные единицы компании. Выбор значения производится среди элементов справочника с типом Административно-управленческое подразделение. Поле необязательно для заполнения.
• Период планирования. В данном поле указывается период планирования, который определяет периодичность, начало и окончание планового периода продаж. Выбирается из справочника Периоды планирования (рис. 4.28). Справочник предназначен для хранения периодов планирования, например продаж, а также реализации различных сценариев планирования, например: оптимистичный, реалистичный и пессимистичный. Непосредственно переход к списку элементов справочника Периодов планирования производится из Панели навигации. Необходимо щелкнуть мышью на См. Также\Периоды планирования (рис. 4.28). Элемент справочника содержит следующие поля:
• Дата начала. Дата начала периода планирования.
• Дата окончания. Дата окончания периода планирования.
• Периодичность. Используется для указания периодичности планирования: день, неделя, декада, месяц, квартал, полугодие, год. Таким образом можно, например, реализовать период планирования на год с разбивкой по кварталам.
• В справочнике находится предопределенный элемент для регистрации в системе фактических данных – Фактический. Элемент справочника Фактический недоступен для редактирования.
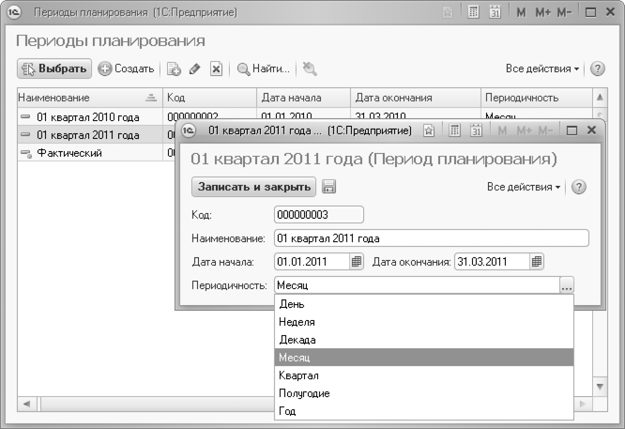
Рис. 4.28. Справочник Периоды планирования
• В окне документа План продаж расположена кнопка  для редактирования цены и валюты. Эта кнопка вызывает диалог редактирования видов цен и валюты данного документа.
для редактирования цены и валюты. Эта кнопка вызывает диалог редактирования видов цен и валюты данного документа.
• Заполните поля вкладки Запасы. Для добавления новой строки нажмите кнопку Добавить на панели инструментов табличной части.
• В поле Номенклатура вводится элемент справочника Номенклатура.
• В поле Характеристика указывается характеристика номенклатурной позиции, выбираемая из справочника Характеристики номенклатуры. Поле доступно только в том случае, если при настройке параметров учета указано ведение учета по характеристикам номенклатуры.
• В поле Количество вводится количество запланированного товара в единицах измерения, указанных в поле Ед.
• В поле Цена вводится значение цены.
• Заказ покупателя – источник потребности. Выбирается документ Заказ покупателя. Поле заполнять не обязательно.
• Дата планирования – начало планового периода. При вводе данных значение этого поля автоматически устанавливается на начало планового периода, определенного периодом планирования.
• Для осуществления подбора запасов в табличную часть по справочнику Номенклатура необходимо нажать на кнопку Подобрать на панели инструментов табличной части. В открывшемся окне подбора необходимо выбрать требуемые номенклатурные единицы запасов, дважды щелкнув мышью на строке с товаром указать количество. После окончания подбора для переноса подобранной номенклатуры в документ необходимо нажать на кнопку OK.
• С помощью кнопок  и
и  можно поменять местами строки табличной части.
можно поменять местами строки табличной части.
• Для сохранения и проведения документа необходимо нажать на кнопку Провести и закрыть. Чтобы просто сохранить введенную информацию, не закрывая окно документа, нажмите на кнопку  .
.
Нажатием на кнопку  в списке документов можно создать новый документ копированием существующего документа.
в списке документов можно создать новый документ копированием существующего документа.
Чтобы пометить документ на удаление, необходимо установить курсор на удаляемый документ и щелкнуть мышью на кнопку  на панели инструментов.
на панели инструментов.
Чтобы сформировать и посмотреть отчет по движениям документа по регистрам, необходимо щелкнуть мышью на кнопке  на панели инструментов журнала документов Планы продаж либо в окне документа.
на панели инструментов журнала документов Планы продаж либо в окне документа.
4.4.2. Расходная накладная
Для отражения в учете различных операций по реализации (отгрузке) запасов стороннему контрагенту предназначен документ Расходная накладная.
Чтобы перейти к журналу документов, необходимо на Панели разделов выбрать Маркетинг и продажи и на Панели навигации щелкнуть мышью на Продажи\Расходные накладные (рис. 4.29).

Рис. 4.29. Журнал документов Расходные накладные
Для эффективной работы в журнале документов возможен быстрый отбор документов по следующим полям:
• Контрагент;
• Склад;
• Ответственный;
• Организация.
Значение для отбора выбирается из соответствующего справочника при нажатии на кнопку  справа от поля.
справа от поля.
Для очистки поля необходимо нажать на кнопку  , расположенную рядом с полем.
, расположенную рядом с полем.
Значение интервала дат для отбора документов можно задать, щелкнув мышью на кнопку  на панели инструментов. В качестве интервала можно выбрать вариант стандартного периода в параметре Период дат. Период можно задать вручную.
на панели инструментов. В качестве интервала можно выбрать вариант стандартного периода в параметре Период дат. Период можно задать вручную.
Для поиска документов в журнале документов по значениям полей необходимо щелкнуть мышью на кнопку Найти на панели инструментов и задать требуемое значение.
Для просмотра и редактирования существующего документа необходимо сделать активным требуемый документ и дважды щелкнуть на нем мышью либо щелкнуть мышью на кнопку  на панели инструментов.
на панели инструментов.
Для создания нового документа Расходная накладная:
• В журнале документов нажмите на кнопку Создать либо на панели действий выберите Создать\Расходная накладная. Будет создан новый документ Расходная накладная (рис. 4.30).

Рис. 4.30. Документ Расходная накладная
В зависимости от установленного вида операции с помощью данного документа может быть зафиксирована реализация (отгрузка) запасов по различным операциям:
• Продажа покупателю,
• Передача на комиссию,
• Передача в переработку,
• Передача на ответственное хранение,
• Возврат поставщику,
• Возврат комитенту,
• Возврат из переработки,
• Возврат с ответственного хранения.
Документ может быть сформирован на основании Заказа покупателя. По форме эти два документа очень похожи. В Расходной накладной, в отличие от Заказа покупателя, отсутствует поле Проект и колонка Дата отгрузки, но добавлено поле Основание для указания Счета на оплату или Приходной накладной, на основании которой создана Расходная накладная.
Если в параметрах учета переключатель Указывать заказ покупателя в документах отгрузки установлен в положение В шапке, то в окне документа появляется поле Заказ для указания документа Заказ покупателя.
Документ Расходная накладная может быть введен на основании документов:
• Проходная накладная,
• Счет на оплату,
• Заказ покупателя,
• Заказ Поставщику.
Распечатать Расходную накладную можно либо из журнала документов, либо из окна документа, щелкнув мышью на кнопку Печать и выбрав значение из открывающегося списка. Для документа Расходная накладная существуют печатные формы:
• Расходная накладная.
• Расходная накладная с услугами.
• Товарная накладная (ТОРГ-12).
• Товарная накладная (ТОРГ-12) с услугами.
• Акт об оказании услуг.
• Товарно-транспортная накладная.
• Накладная на отпуск материалов на сторону.
• Бланк товарного наполнения.
Чтобы сформировать и посмотреть отчет по движениям документа по регистрам, необходимо щелкнуть мышью на кнопке  на панели инструментов журнала документов Расходная накладная либо в окне документа.
на панели инструментов журнала документов Расходная накладная либо в окне документа.
На основании существующего документа Расходная накладная можно сформировать документы:
• Поступление в кассу;
• Поступление на счет;
• Приходная накладная;
• Расходный ордер;
• Расходная накладная;
• Счет-фактура;
• Поступление денег (план);
• Счет на оплату;
• Событие.
Для создания документа на основании расходной накладной необходимо нажать на кнопку Создать на основании в журнале документов либо в окне документа и выбрать вид создаваемого документа.
Для создания документа Счет-фактура необходимо в окне документа Расходная накладная нажать на гиперссылку Ввести Счет-фактуру. На экране откроется новый документ Счет-фактура с заполненными данными из документа основания (см. рис. 4.19), который необходимо записать, нажав на кнопку Провести и Закрыть.
4.4.3. Отчеты по продажам и расчетам
Программа «1С: Управление небольшой фирмой 8.2» содержит целый ряд отчетов, позволяющих анализировать эффективность торговой деятельности.
4.4.3.1. Планы продаж
В отчете Планы продаж отображаются данные о планируемых продажах номенклатуры, сгруппированные по подразделениям. Отчет формируется на основании регистра Планы продаж, данные в который попадают при проведении документа План продаж. Для каждой позиции номенклатуры, планируемой к продаже, в отчет выведено количество и сумма.
Для открытия отчета Планы продаж необходимо на Панели разделов выбрать Маркетинг и продажи и на Панели действий в группе Отчеты щелкнуть мышью на Планы продаж. Появится окно отчета (рис. 4.31). В окне расположены команды управления отчетом, средства настройки отчета.
Вариант отчета существует только один – Основной.
Для получения отчета необходимо установить параметры отбора и нажать на кнопку Сформировать. На экране появится окно отчета Планы продаж со сформированными по заданным параметрам данными (см. рис. 4.31).
В отчет попадают позиции номенклатуры, у которых в документах План продаж поле Дата планирования попадает в заданный интервал, независимо от периода планирования.

Рис. 4.31. Отчет Планы продаж
Для редактирования полного перечня текущих настроек нажмите на кнопку Настройка. На экране появится диалог Настройки отчета.
В диалоге настройки отчета есть возможность, помимо «быстрых» пользовательских настроек, указать дополнительно выводимые поля, отбор, сортировку и группировку отчета и надо ли выводить в табличный документ заголовок и параметры отчета.
4.4.3.2. Продажи
Отчет отображает сведения о проданных позициях номенклатуры в количественном и суммовом выражении за определенный период времени. В варианте отчета Валовая прибыль отображается также себестоимость проданной продукции, валовая прибыль и рентабельность продаж.
В отчете предусмотрена группировка информации по заказам.
Для открытия отчета Продажи необходимо на Панели разделов выбрать Маркетинг и продажи и на Панели действий в группе Отчеты щелкнуть мышью на Продажи. Появится окно отчета. В окне отчета расположены команды управления отчетом и средства «быстрой» настройки.
Отчет может формироваться в двух вариантах – Валовая прибыль и Основной.
Для получения отчета необходимо в поле Вариант отчета указать нужное значение, установить параметры отбора и нажать на кнопку Сформировать. В нижней части окна отчета Продажи появятся результаты отчета (рис. 4.32).

Рис. 4.32. Вариант Валовая прибыль отчета Продажи
Для редактирования полного перечня текущих настроек нажмите на кнопку Настройка. На экране появится диалог Настройки отчета.
При выборе варианта Основной в отчет будут выводиться только колонки Количество и Сумма.
4.4.3.3. План-фактный анализ продаж
Отчет План-фактный анализ продаж предназначен для анализа соотношения планируемых и фактических продаж. В отчете отражается разница между количеством и суммой планируемого к продаже и проданного товара с указанием величины процентного отклонения, которое эта разница составляет по сравнению с плановыми данными.
Для открытия отчета План-фактный анализ продаж необходимо на Панели разделов выбрать Маркетинг и продажи и на Панели действий в группе Отчеты щелкнуть мышью на План-фактный анализ продаж. В окне отчета расположены команды управления отчетом поле и поля «быстрых» пользовательских настроек.
Вариант формирования отчета только один – Основной.
Для получения отчета необходимо установить параметры отбора и нажать на кнопку Сформировать. В нижней части окна появится отчет План-фактный анализ продаж со сформированными по заданным параметрам данными (рис. 4.33).

Рис. 4.33. Отчет План-фактный анализ продаж
4.4.3.4. Отчет по взаиморасчетам
Отчет Взаиморасчеты отображает состояние и динамику взаиморасчетов с контрагентами (покупателями, поставщиками) за выбранный период времени.
Данные группируются по контрагентам и договорам.
Для открытия отчета Взаиморасчеты необходимо на Панели разделов выбрать Маркетинг и продажи и на Панели действий в группе Отчеты щелкнуть мышью на Взаиморасчеты. В окне отчета расположены команды управления и средства «быстрых» пользовательских настроек.
Отчет можно сформировать в двух вариантах – Ведомость и Остатки.
Для получения отчета необходимо выбрать вариант отчета, установить параметры отбора и нажать на кнопку Сформировать. В нижней части окна отчета Взаиморасчеты появятся результаты (рис. 4.34).

Рис. 4.34. Вариант Ведомость отчета Взаиморасчеты
В варианте Остатки в отчет выводятся только данные об остатках взаиморасчетов на выбранную дату.
4.4.3.5. Расчеты с покупателями
Отчет Расчеты с покупателями отображает состояние и динамику расчетов с покупателями за выбранный период времени. Данные группируются по контрагентам и договорам.
Для открытия отчета Расчеты с покупателями необходимо на Панели разделов выбрать Маркетинг и продажи и на Панели действий в группе Отчеты щелкнуть мышью на Расчеты с покупателями.
Отчет может формироваться в двух вариантах – Ведомость и Остатки.
Для получения отчета необходимо выбрать вариант отчета, установить параметры отбора и нажать на кнопку Сформировать. В нижней части окна отчета появятся результаты (рис. 4.35).

Рис. 4.35. Вариант Ведомость отчета Расчеты с покупателями
В режиме Остатки в отчет выводятся только данные об остатках взаиморасчетов на выбранную дату.
4.4.3.6. Дебиторская задолженность по срокам
Отчет Дебиторская задолженность по срокам отображает суммы задолженностей контрагентов перед компанией с указанием сроков задолженности:
• менее недели,
• от 1 до 2 недель,
• 2 недели – месяц,
• от 1 до 2 месяцев,
• более двух месяцев.
Для открытия отчета Дебиторская задолженность по срокам необходимо на Панели разделов выбрать Маркетинг и продажи и на Панели действий в группе Отчеты щелкнуть мышью на Дебиторская задолженность по срокам.
Отчет формируется в разрезе контрагентов на определенную дату. Вариант формирования отчета только один – Основной.
Для получения отчета необходимо установить параметры отбора и нажать на кнопку Сформировать. В нижней части окна отчета появятся результаты (рис. 4.36).

Рис. 4.36. Отчет Дебиторская задолженность по срокам
Программа «1С: Управление небольшой фирмой 8.2» включает в себя средства контроля продаж, начиная с планирования продаж, которое фиксируется документом План продаж, и заканчивая отчетами, благодаря которым можно контролировать выполнение плана по продажам, взаиморасчеты с покупателями, задолженность по срокам и многое другое.
Рассмотрим процедуру оформления продажи.
4.4.1. План продаж
Документ План продаж предназначен для хранения информации по предполагаемому объему продаж за определенный период, называемый периодом планирования. Планирование происходит по суммовым и количественным показателям.
Чтобы открыть журнал документов Планы продаж, необходимо на Панели разделов выбрать Маркетинг и продажи и на Панели навигации щелкнуть мышью на Дополнительно\Планы продаж (рис. 4.26).

Рис. 4.26. Журнал документов Планы продаж
Значение интервала дат для отбора документов можно задать, щелкнув мышью на кнопку  на панели инструментов. В качестве интервала можно выбрать вариант стандартного периода в параметре Период дат. Или установите вручную требующиеся дату начала и дату конца периода.
на панели инструментов. В качестве интервала можно выбрать вариант стандартного периода в параметре Период дат. Или установите вручную требующиеся дату начала и дату конца периода.
Для поиска документов в журнале документов по значениям полей необходимо щелкнуть мышью на кнопку Найти на панели инструментов и задать требуемое значение.
Для просмотра и редактирования существующего документа необходимо сделать активным требуемый документ и дважды щелкнуть на нем мышью либо щелкнуть мышью на кнопку  на панели инструментов.
на панели инструментов.
Для создания нового документа План продаж:
• На панели списка документов нажмите на кнопку. Будет создан новый документ План продаж (рис. 4.27).
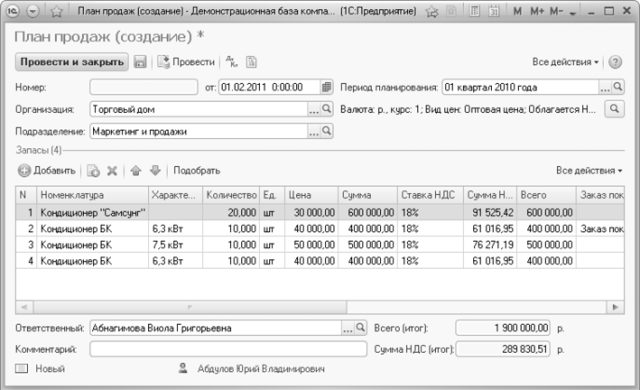
Рис. 4.27. Документ План продаж
• Заполните поля шапки документа:
• Организация. В данном поле указывается организация, от имени которой оформляется документ. Выбирается из справочника организаций.
• Подразделение. Указывается собственное подразделение, для которого производится планирование продаж. Выбирается из справочника Структурные единицы компании. Выбор значения производится среди элементов справочника с типом Административно-управленческое подразделение. Поле необязательно для заполнения.
• Период планирования. В данном поле указывается период планирования, который определяет периодичность, начало и окончание планового периода продаж. Выбирается из справочника Периоды планирования (рис. 4.28). Справочник предназначен для хранения периодов планирования, например продаж, а также реализации различных сценариев планирования, например: оптимистичный, реалистичный и пессимистичный. Непосредственно переход к списку элементов справочника Периодов планирования производится из Панели навигации. Необходимо щелкнуть мышью на См. Также\Периоды планирования (рис. 4.28). Элемент справочника содержит следующие поля:
• Дата начала. Дата начала периода планирования.
• Дата окончания. Дата окончания периода планирования.
• Периодичность. Используется для указания периодичности планирования: день, неделя, декада, месяц, квартал, полугодие, год. Таким образом можно, например, реализовать период планирования на год с разбивкой по кварталам.
• В справочнике находится предопределенный элемент для регистрации в системе фактических данных – Фактический. Элемент справочника Фактический недоступен для редактирования.
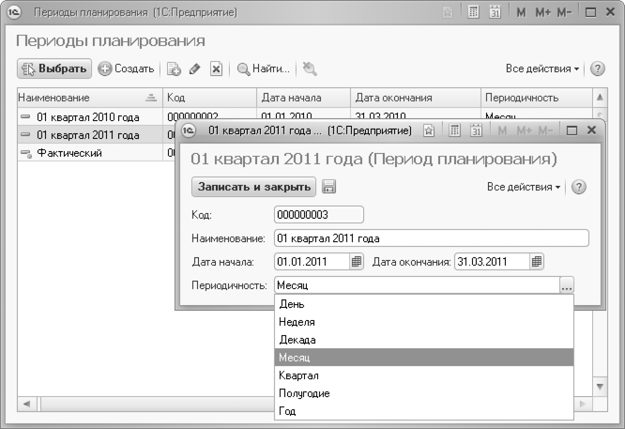
Рис. 4.28. Справочник Периоды планирования
• В окне документа План продаж расположена кнопка  для редактирования цены и валюты. Эта кнопка вызывает диалог редактирования видов цен и валюты данного документа.
для редактирования цены и валюты. Эта кнопка вызывает диалог редактирования видов цен и валюты данного документа.
• Заполните поля вкладки Запасы. Для добавления новой строки нажмите кнопку Добавить на панели инструментов табличной части.
• В поле Номенклатура вводится элемент справочника Номенклатура.
• В поле Характеристика указывается характеристика номенклатурной позиции, выбираемая из справочника Характеристики номенклатуры. Поле доступно только в том случае, если при настройке параметров учета указано ведение учета по характеристикам номенклатуры.
• В поле Количество вводится количество запланированного товара в единицах измерения, указанных в поле Ед.
• В поле Цена вводится значение цены.
• Заказ покупателя – источник потребности. Выбирается документ Заказ покупателя. Поле заполнять не обязательно.
• Дата планирования – начало планового периода. При вводе данных значение этого поля автоматически устанавливается на начало планового периода, определенного периодом планирования.
• Для осуществления подбора запасов в табличную часть по справочнику Номенклатура необходимо нажать на кнопку Подобрать на панели инструментов табличной части. В открывшемся окне подбора необходимо выбрать требуемые номенклатурные единицы запасов, дважды щелкнув мышью на строке с товаром указать количество. После окончания подбора для переноса подобранной номенклатуры в документ необходимо нажать на кнопку OK.
• С помощью кнопок  и
и  можно поменять местами строки табличной части.
можно поменять местами строки табличной части.
• Для сохранения и проведения документа необходимо нажать на кнопку Провести и закрыть. Чтобы просто сохранить введенную информацию, не закрывая окно документа, нажмите на кнопку  .
.
Нажатием на кнопку  в списке документов можно создать новый документ копированием существующего документа.
в списке документов можно создать новый документ копированием существующего документа.
Чтобы пометить документ на удаление, необходимо установить курсор на удаляемый документ и щелкнуть мышью на кнопку  на панели инструментов.
на панели инструментов.
Чтобы сформировать и посмотреть отчет по движениям документа по регистрам, необходимо щелкнуть мышью на кнопке  на панели инструментов журнала документов Планы продаж либо в окне документа.
на панели инструментов журнала документов Планы продаж либо в окне документа.
4.4.2. Расходная накладная
Для отражения в учете различных операций по реализации (отгрузке) запасов стороннему контрагенту предназначен документ Расходная накладная.
Чтобы перейти к журналу документов, необходимо на Панели разделов выбрать Маркетинг и продажи и на Панели навигации щелкнуть мышью на Продажи\Расходные накладные (рис. 4.29).

Рис. 4.29. Журнал документов Расходные накладные
Для эффективной работы в журнале документов возможен быстрый отбор документов по следующим полям:
• Контрагент;
• Склад;
• Ответственный;
• Организация.
Значение для отбора выбирается из соответствующего справочника при нажатии на кнопку  справа от поля.
справа от поля.
Для очистки поля необходимо нажать на кнопку  , расположенную рядом с полем.
, расположенную рядом с полем.
Значение интервала дат для отбора документов можно задать, щелкнув мышью на кнопку  на панели инструментов. В качестве интервала можно выбрать вариант стандартного периода в параметре Период дат. Период можно задать вручную.
на панели инструментов. В качестве интервала можно выбрать вариант стандартного периода в параметре Период дат. Период можно задать вручную.
Для поиска документов в журнале документов по значениям полей необходимо щелкнуть мышью на кнопку Найти на панели инструментов и задать требуемое значение.
Для просмотра и редактирования существующего документа необходимо сделать активным требуемый документ и дважды щелкнуть на нем мышью либо щелкнуть мышью на кнопку  на панели инструментов.
на панели инструментов.
Для создания нового документа Расходная накладная:
• В журнале документов нажмите на кнопку Создать либо на панели действий выберите Создать\Расходная накладная. Будет создан новый документ Расходная накладная (рис. 4.30).

Рис. 4.30. Документ Расходная накладная
В зависимости от установленного вида операции с помощью данного документа может быть зафиксирована реализация (отгрузка) запасов по различным операциям:
• Продажа покупателю,
• Передача на комиссию,
• Передача в переработку,
• Передача на ответственное хранение,
• Возврат поставщику,
• Возврат комитенту,
• Возврат из переработки,
• Возврат с ответственного хранения.
Документ может быть сформирован на основании Заказа покупателя. По форме эти два документа очень похожи. В Расходной накладной, в отличие от Заказа покупателя, отсутствует поле Проект и колонка Дата отгрузки, но добавлено поле Основание для указания Счета на оплату или Приходной накладной, на основании которой создана Расходная накладная.
Если в параметрах учета переключатель Указывать заказ покупателя в документах отгрузки установлен в положение В шапке, то в окне документа появляется поле Заказ для указания документа Заказ покупателя.
Документ Расходная накладная может быть введен на основании документов:
• Проходная накладная,
• Счет на оплату,
• Заказ покупателя,
• Заказ Поставщику.
Распечатать Расходную накладную можно либо из журнала документов, либо из окна документа, щелкнув мышью на кнопку Печать и выбрав значение из открывающегося списка. Для документа Расходная накладная существуют печатные формы:
• Расходная накладная.
• Расходная накладная с услугами.
• Товарная накладная (ТОРГ-12).
• Товарная накладная (ТОРГ-12) с услугами.
• Акт об оказании услуг.
• Товарно-транспортная накладная.
• Накладная на отпуск материалов на сторону.
• Бланк товарного наполнения.
Чтобы сформировать и посмотреть отчет по движениям документа по регистрам, необходимо щелкнуть мышью на кнопке  на панели инструментов журнала документов Расходная накладная либо в окне документа.
на панели инструментов журнала документов Расходная накладная либо в окне документа.
На основании существующего документа Расходная накладная можно сформировать документы:
• Поступление в кассу;
• Поступление на счет;
• Приходная накладная;
• Расходный ордер;
• Расходная накладная;
• Счет-фактура;
• Поступление денег (план);
• Счет на оплату;
• Событие.
Для создания документа на основании расходной накладной необходимо нажать на кнопку Создать на основании в журнале документов либо в окне документа и выбрать вид создаваемого документа.
Для создания документа Счет-фактура необходимо в окне документа Расходная накладная нажать на гиперссылку Ввести Счет-фактуру. На экране откроется новый документ Счет-фактура с заполненными данными из документа основания (см. рис. 4.19), который необходимо записать, нажав на кнопку Провести и Закрыть.
4.4.3. Отчеты по продажам и расчетам
Программа «1С: Управление небольшой фирмой 8.2» содержит целый ряд отчетов, позволяющих анализировать эффективность торговой деятельности.
В отчете Планы продаж отображаются данные о планируемых продажах номенклатуры, сгруппированные по подразделениям. Отчет формируется на основании регистра Планы продаж, данные в который попадают при проведении документа План продаж. Для каждой позиции номенклатуры, планируемой к продаже, в отчет выведено количество и сумма.
Для открытия отчета Планы продаж необходимо на Панели разделов выбрать Маркетинг и продажи и на Панели действий в группе Отчеты щелкнуть мышью на Планы продаж. Появится окно отчета (рис. 4.31). В окне расположены команды управления отчетом, средства настройки отчета.
Вариант отчета существует только один – Основной.
Для получения отчета необходимо установить параметры отбора и нажать на кнопку Сформировать. На экране появится окно отчета Планы продаж со сформированными по заданным параметрам данными (см. рис. 4.31).
В отчет попадают позиции номенклатуры, у которых в документах План продаж поле Дата планирования попадает в заданный интервал, независимо от периода планирования.

Рис. 4.31. Отчет Планы продаж
Для редактирования полного перечня текущих настроек нажмите на кнопку Настройка. На экране появится диалог Настройки отчета.
В диалоге настройки отчета есть возможность, помимо «быстрых» пользовательских настроек, указать дополнительно выводимые поля, отбор, сортировку и группировку отчета и надо ли выводить в табличный документ заголовок и параметры отчета.
Отчет отображает сведения о проданных позициях номенклатуры в количественном и суммовом выражении за определенный период времени. В варианте отчета Валовая прибыль отображается также себестоимость проданной продукции, валовая прибыль и рентабельность продаж.
В отчете предусмотрена группировка информации по заказам.
Для открытия отчета Продажи необходимо на Панели разделов выбрать Маркетинг и продажи и на Панели действий в группе Отчеты щелкнуть мышью на Продажи. Появится окно отчета. В окне отчета расположены команды управления отчетом и средства «быстрой» настройки.
Отчет может формироваться в двух вариантах – Валовая прибыль и Основной.
Для получения отчета необходимо в поле Вариант отчета указать нужное значение, установить параметры отбора и нажать на кнопку Сформировать. В нижней части окна отчета Продажи появятся результаты отчета (рис. 4.32).

Рис. 4.32. Вариант Валовая прибыль отчета Продажи
Для редактирования полного перечня текущих настроек нажмите на кнопку Настройка. На экране появится диалог Настройки отчета.
При выборе варианта Основной в отчет будут выводиться только колонки Количество и Сумма.
Отчет План-фактный анализ продаж предназначен для анализа соотношения планируемых и фактических продаж. В отчете отражается разница между количеством и суммой планируемого к продаже и проданного товара с указанием величины процентного отклонения, которое эта разница составляет по сравнению с плановыми данными.
Для открытия отчета План-фактный анализ продаж необходимо на Панели разделов выбрать Маркетинг и продажи и на Панели действий в группе Отчеты щелкнуть мышью на План-фактный анализ продаж. В окне отчета расположены команды управления отчетом поле и поля «быстрых» пользовательских настроек.
Вариант формирования отчета только один – Основной.
Для получения отчета необходимо установить параметры отбора и нажать на кнопку Сформировать. В нижней части окна появится отчет План-фактный анализ продаж со сформированными по заданным параметрам данными (рис. 4.33).

Рис. 4.33. Отчет План-фактный анализ продаж
Отчет Взаиморасчеты отображает состояние и динамику взаиморасчетов с контрагентами (покупателями, поставщиками) за выбранный период времени.
Данные группируются по контрагентам и договорам.
Для открытия отчета Взаиморасчеты необходимо на Панели разделов выбрать Маркетинг и продажи и на Панели действий в группе Отчеты щелкнуть мышью на Взаиморасчеты. В окне отчета расположены команды управления и средства «быстрых» пользовательских настроек.
Отчет можно сформировать в двух вариантах – Ведомость и Остатки.
Для получения отчета необходимо выбрать вариант отчета, установить параметры отбора и нажать на кнопку Сформировать. В нижней части окна отчета Взаиморасчеты появятся результаты (рис. 4.34).

Рис. 4.34. Вариант Ведомость отчета Взаиморасчеты
В варианте Остатки в отчет выводятся только данные об остатках взаиморасчетов на выбранную дату.
Отчет Расчеты с покупателями отображает состояние и динамику расчетов с покупателями за выбранный период времени. Данные группируются по контрагентам и договорам.
Для открытия отчета Расчеты с покупателями необходимо на Панели разделов выбрать Маркетинг и продажи и на Панели действий в группе Отчеты щелкнуть мышью на Расчеты с покупателями.
Отчет может формироваться в двух вариантах – Ведомость и Остатки.
Для получения отчета необходимо выбрать вариант отчета, установить параметры отбора и нажать на кнопку Сформировать. В нижней части окна отчета появятся результаты (рис. 4.35).

Рис. 4.35. Вариант Ведомость отчета Расчеты с покупателями
В режиме Остатки в отчет выводятся только данные об остатках взаиморасчетов на выбранную дату.
Отчет Дебиторская задолженность по срокам отображает суммы задолженностей контрагентов перед компанией с указанием сроков задолженности:
• менее недели,
• от 1 до 2 недель,
• 2 недели – месяц,
• от 1 до 2 месяцев,
• более двух месяцев.
Для открытия отчета Дебиторская задолженность по срокам необходимо на Панели разделов выбрать Маркетинг и продажи и на Панели действий в группе Отчеты щелкнуть мышью на Дебиторская задолженность по срокам.
Отчет формируется в разрезе контрагентов на определенную дату. Вариант формирования отчета только один – Основной.
Для получения отчета необходимо установить параметры отбора и нажать на кнопку Сформировать. В нижней части окна отчета появятся результаты (рис. 4.36).

Рис. 4.36. Отчет Дебиторская задолженность по срокам
4.5. Передача товара на комиссию
Для оформления передачи товара нашей организацией (комитентом) на комиссию контрагенту (комиссионеру) необходимо, чтобы в настройках учетной политики в разделе Маркетинг и продажи был установлен флажок Использовать передачу товаров на реализацию по договору комиссии.
4.5.1. Расходная накладная
Передача товаров на комиссию осуществляется с помощью документа Расходная накладная с видом операции Передача на комиссию (рис. 4.37).
Порядок оформления документа в этом случае такой же, как и при оформлении документа Расходная накладная с видом операции Продажа покупателю (см. выше).
При проведении документа регистрируется факт передачи товаров контрагенту на комиссию. На вкладке Запасы и услуги указывается перечень передаваемых товаров и документ заказа, в рамках которого производится передача.

Рис. 4.37. Документ Расходная накладная с видом операции Передача на комиссию
4.5.2. Оформление отчета комиссионера
Документ Отчет комиссионера предназначен для регистрации факта продажи комиссионером запасов, которые организация передала на комиссию.
Чтобы перейти к журналу документов Отчеты комиссионера, необходимо на Панели разделов выбрать Маркетинг и продажи и на Панели навигации щелкнуть мышью на Дополнительно\Отчеты комиссионера.
Для создания нового документа Отчет комиссионера:
• В журнале документов нажмите на кнопку Создать. Будет создан новый документ Отчет комиссионера (рис. 4.38).
В шапке нового документа необходимо заполнить поля:
• Организация. В данном поле указывается организация, от имени которой оформляется документ. Выбирается из справочника организаций.
• Контрагент. В данном поле указывается информация о комиссионере. Выбирается из справочника Контрагенты.
• Договор. В данном поле указывается договор контрагента, в рамках которого оформляется документ. Выбирается из справочника Договоры контрагентов.
• В нижней части окна документа находится кнопка  , при нажатии на которую может быть вызван диалог редактирования видов цен, валюты способа налогообложения данного документа.
, при нажатии на которую может быть вызван диалог редактирования видов цен, валюты способа налогообложения данного документа.
• На вкладке Запасы для добавления новой строки необходимо нажать на кнопку Добавить на панели инструментов табличной части.

Рис. 4.38. Документ Отчет комиссионера
• В новой строке заполните следующие поля:
• В поле Номенклатура введите позицию номенклатуры, за реализацию которой комиссионер отчитывается перед организацией. Отметим, что для таких номенклатурных позиций в справочнике Номенклатура следует в поле Тип выбрать значение Запас.
• В поле Характеристика укажите характеристику номенклатурной позиции, выбрав значение из справочника Характеристики номенклатуры. Поле доступно только в том случае, если при настройке параметров учета указано ведение учета по характеристикам номенклатуры.
• В поле Количество введите количество реализованной номенклатуры, за которую отчитывается комиссионер, в единицах измерения, указанных в поле Ед.
• В поле Цена введите цену, по которой номенклатурная позиция была реализована комиссионером.
• Ставка НДС – ставка налога на добавленную стоимость. Выбирается из справочника Ставки НДС.
• Цена передачи – цена, по которой номенклатурная позиция была передана комиссионеру.
• Сумма вознаграждения – сумма комиссионного вознаграждения, рассчитанная исходя из условий договора с комиссионером и с учетом параметров вкладки Дополнительно.
• Заказ покупателя – заказ покупателя, в рамках которого передавались запасы комиссионеру. Выбирается из журнала документов Заказ покупателя. Это поле заполнять необязательно.
Для удаления ошибочно введенной строки используется кнопка  панели инструментов табличной части.
панели инструментов табличной части.
Для осуществления подбора запасов в табличную часть по справочнику Номенклатура необходимо нажать на кнопку Подобрать на панели инструментов табличной части.
С помощью кнопок  и
и  можно поменять местами строки табличной части.
можно поменять местами строки табличной части.
• Заполните поля на вкладке Дополнительно:
• Способ расчета комиссионного вознаграждения. Указывается способ расчета комиссионного вознаграждения. Можно выбрать один из следующих вариантов:
• Не рассчитывается (такой способ расчета означает, что сумма комиссионного вознаграждения указывается индивидуально).
• Процент от суммы продажи (под суммой продаж понимается та сумма, по которой комиссионер продал запасы).
• Процент от разности сумм продажи и поступления (под суммой продаж понимается та сумма, по которой комиссионер продал запасы, а под суммой поступления понимается та сумма, по которой запасы были переданы комиссионеру на реализацию).
• Процент комиссионного вознаграждения. Указывается процент для расчета комиссионного вознаграждения.
• Ставка НДС с комиссионного вознаграждения. Указывается ставка налога на добавленную стоимость с комиссионного вознаграждения.
• Удержать комиссионное вознаграждение. Указывается признак удержания комиссионного вознаграждения.
• Сохраните и проведите документ с помощью кнопки Провести и закрыть.
Чтобы просто сохранить введенную информацию, не закрывая окно документа, необходимо нажать на кнопку  .
.
Нажатием на кнопку  в журнале документов можно создать новый документ копированием существующего документа. В этом случае поля нового документа будут автоматически заполнены значениями из существующего документа.
в журнале документов можно создать новый документ копированием существующего документа. В этом случае поля нового документа будут автоматически заполнены значениями из существующего документа.
Чтобы пометить документ на удаление, необходимо установить курсор на удаляемый документ и щелкнуть мышью на кнопку  на панели инструментов.
на панели инструментов.
Чтобы сформировать и посмотреть отчет по движениям проведенного документа по регистрам, необходимо щелкнуть мышью на кнопке  на панели инструментов журнала документов Отчеты комиссионера, либо в окне самого документа.
на панели инструментов журнала документов Отчеты комиссионера, либо в окне самого документа.
На основании существующего документа Отчет комиссионера можно сформировать документы:
• Расход из кассы.
• Расход со счета.
• Счет-фактура.
• Счет-фактура (полученный).
• Поступление денег (план).
• Событие.
Для создания документа на основании Отчета комиссионера необходимо нажать на кнопку Создать на основании в журнале документов либо в окне документа и выбрать вид создаваемого документа.
4.5.3. Получение информации по запасам, переданным на комиссию
Отчет Запасы переданные позволяет получить полную информацию о запасах, переданных на комиссию. Для получения отчета:
• На Панели разделов выберите Склад и производство и на Панели действий в группе Отчеты щелкните мышью на Запасы переданные. Появится окно отчета Запасы переданные. Появится окно отчета с командами управления отчетом, поля быстрых пользовательских настроек отбора и поле для вывода результата отчета.
• Выберите вариант отчета. Отчет может формироваться в двух вариантах – Ведомость и Остатки.
• Нажмите на кнопку Настройка. На экране появится диалог Настройки отчета.
• В строке Отбор, нажатием на кнопку  в колонке Значение, откройте диалог Редактирование отбора (рис. 4.39).
в колонке Значение, откройте диалог Редактирование отбора (рис. 4.39).
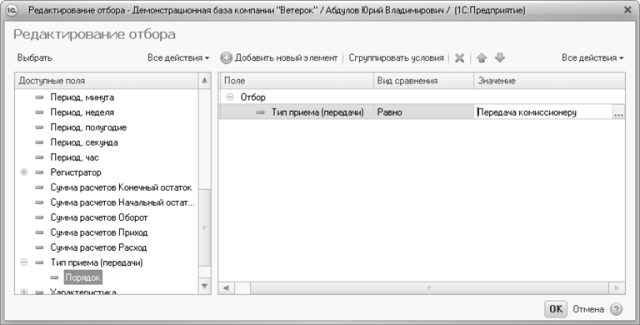
Рис. 4.39. Диалог Редактирование отбора
• Установите, например, значение поля Тип приема (передачи) равным Передача комиссионеру и нажмите на кнопку OK.
• Выполните другие необходимые настройки.
• Нажмите на кнопку Завершить редактирование в диалоге Настройки отчета.
• Нажмите на кнопку Сформировать в окне отчета. Появятся результаты выполнения отчета (рис. 4.40).

Рис. 4.40. Отчет Запасы переданные
В отчете отображается информация о начальных и конечных остатках переданных запасов у комиссионеров. Данные представлены в количественном и суммовом выражении.
В варианте Остатки в отчете не отображается информация по приходу и расходу, выводятся только конечные остатки.
Для оформления передачи товара нашей организацией (комитентом) на комиссию контрагенту (комиссионеру) необходимо, чтобы в настройках учетной политики в разделе Маркетинг и продажи был установлен флажок Использовать передачу товаров на реализацию по договору комиссии.
4.5.1. Расходная накладная
Передача товаров на комиссию осуществляется с помощью документа Расходная накладная с видом операции Передача на комиссию (рис. 4.37).
Порядок оформления документа в этом случае такой же, как и при оформлении документа Расходная накладная с видом операции Продажа покупателю (см. выше).
При проведении документа регистрируется факт передачи товаров контрагенту на комиссию. На вкладке Запасы и услуги указывается перечень передаваемых товаров и документ заказа, в рамках которого производится передача.

Рис. 4.37. Документ Расходная накладная с видом операции Передача на комиссию
4.5.2. Оформление отчета комиссионера
Документ Отчет комиссионера предназначен для регистрации факта продажи комиссионером запасов, которые организация передала на комиссию.
Чтобы перейти к журналу документов Отчеты комиссионера, необходимо на Панели разделов выбрать Маркетинг и продажи и на Панели навигации щелкнуть мышью на Дополнительно\Отчеты комиссионера.
Для создания нового документа Отчет комиссионера:
• В журнале документов нажмите на кнопку Создать. Будет создан новый документ Отчет комиссионера (рис. 4.38).
В шапке нового документа необходимо заполнить поля:
• Организация. В данном поле указывается организация, от имени которой оформляется документ. Выбирается из справочника организаций.
• Контрагент. В данном поле указывается информация о комиссионере. Выбирается из справочника Контрагенты.
• Договор. В данном поле указывается договор контрагента, в рамках которого оформляется документ. Выбирается из справочника Договоры контрагентов.
• В нижней части окна документа находится кнопка  , при нажатии на которую может быть вызван диалог редактирования видов цен, валюты способа налогообложения данного документа.
, при нажатии на которую может быть вызван диалог редактирования видов цен, валюты способа налогообложения данного документа.
• На вкладке Запасы для добавления новой строки необходимо нажать на кнопку Добавить на панели инструментов табличной части.

Рис. 4.38. Документ Отчет комиссионера
• В новой строке заполните следующие поля:
• В поле Номенклатура введите позицию номенклатуры, за реализацию которой комиссионер отчитывается перед организацией. Отметим, что для таких номенклатурных позиций в справочнике Номенклатура следует в поле Тип выбрать значение Запас.
• В поле Характеристика укажите характеристику номенклатурной позиции, выбрав значение из справочника Характеристики номенклатуры. Поле доступно только в том случае, если при настройке параметров учета указано ведение учета по характеристикам номенклатуры.
• В поле Количество введите количество реализованной номенклатуры, за которую отчитывается комиссионер, в единицах измерения, указанных в поле Ед.
• В поле Цена введите цену, по которой номенклатурная позиция была реализована комиссионером.
• Ставка НДС – ставка налога на добавленную стоимость. Выбирается из справочника Ставки НДС.
• Цена передачи – цена, по которой номенклатурная позиция была передана комиссионеру.
• Сумма вознаграждения – сумма комиссионного вознаграждения, рассчитанная исходя из условий договора с комиссионером и с учетом параметров вкладки Дополнительно.
• Заказ покупателя – заказ покупателя, в рамках которого передавались запасы комиссионеру. Выбирается из журнала документов Заказ покупателя. Это поле заполнять необязательно.
Для удаления ошибочно введенной строки используется кнопка  панели инструментов табличной части.
панели инструментов табличной части.
Для осуществления подбора запасов в табличную часть по справочнику Номенклатура необходимо нажать на кнопку Подобрать на панели инструментов табличной части.
С помощью кнопок  и
и  можно поменять местами строки табличной части.
можно поменять местами строки табличной части.
• Заполните поля на вкладке Дополнительно:
• Способ расчета комиссионного вознаграждения. Указывается способ расчета комиссионного вознаграждения. Можно выбрать один из следующих вариантов:
• Не рассчитывается (такой способ расчета означает, что сумма комиссионного вознаграждения указывается индивидуально).
• Процент от суммы продажи (под суммой продаж понимается та сумма, по которой комиссионер продал запасы).
• Процент от разности сумм продажи и поступления (под суммой продаж понимается та сумма, по которой комиссионер продал запасы, а под суммой поступления понимается та сумма, по которой запасы были переданы комиссионеру на реализацию).
• Процент комиссионного вознаграждения. Указывается процент для расчета комиссионного вознаграждения.
• Ставка НДС с комиссионного вознаграждения. Указывается ставка налога на добавленную стоимость с комиссионного вознаграждения.
• Удержать комиссионное вознаграждение. Указывается признак удержания комиссионного вознаграждения.
• Сохраните и проведите документ с помощью кнопки Провести и закрыть.
Чтобы просто сохранить введенную информацию, не закрывая окно документа, необходимо нажать на кнопку  .
.
Нажатием на кнопку  в журнале документов можно создать новый документ копированием существующего документа. В этом случае поля нового документа будут автоматически заполнены значениями из существующего документа.
в журнале документов можно создать новый документ копированием существующего документа. В этом случае поля нового документа будут автоматически заполнены значениями из существующего документа.
Чтобы пометить документ на удаление, необходимо установить курсор на удаляемый документ и щелкнуть мышью на кнопку  на панели инструментов.
на панели инструментов.
Чтобы сформировать и посмотреть отчет по движениям проведенного документа по регистрам, необходимо щелкнуть мышью на кнопке  на панели инструментов журнала документов Отчеты комиссионера, либо в окне самого документа.
на панели инструментов журнала документов Отчеты комиссионера, либо в окне самого документа.
На основании существующего документа Отчет комиссионера можно сформировать документы:
• Расход из кассы.
• Расход со счета.
• Счет-фактура.
• Счет-фактура (полученный).
• Поступление денег (план).
• Событие.
Для создания документа на основании Отчета комиссионера необходимо нажать на кнопку Создать на основании в журнале документов либо в окне документа и выбрать вид создаваемого документа.
4.5.3. Получение информации по запасам, переданным на комиссию
Отчет Запасы переданные позволяет получить полную информацию о запасах, переданных на комиссию. Для получения отчета:
• На Панели разделов выберите Склад и производство и на Панели действий в группе Отчеты щелкните мышью на Запасы переданные. Появится окно отчета Запасы переданные. Появится окно отчета с командами управления отчетом, поля быстрых пользовательских настроек отбора и поле для вывода результата отчета.
• Выберите вариант отчета. Отчет может формироваться в двух вариантах – Ведомость и Остатки.
• Нажмите на кнопку Настройка. На экране появится диалог Настройки отчета.
• В строке Отбор, нажатием на кнопку  в колонке Значение, откройте диалог Редактирование отбора (рис. 4.39).
в колонке Значение, откройте диалог Редактирование отбора (рис. 4.39).
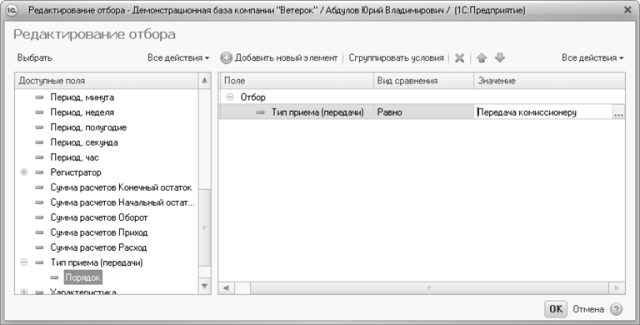
Рис. 4.39. Диалог Редактирование отбора
• Установите, например, значение поля Тип приема (передачи) равным Передача комиссионеру и нажмите на кнопку OK.
• Выполните другие необходимые настройки.
• Нажмите на кнопку Завершить редактирование в диалоге Настройки отчета.
• Нажмите на кнопку Сформировать в окне отчета. Появятся результаты выполнения отчета (рис. 4.40).

Рис. 4.40. Отчет Запасы переданные
В отчете отображается информация о начальных и конечных остатках переданных запасов у комиссионеров. Данные представлены в количественном и суммовом выражении.
В варианте Остатки в отчете не отображается информация по приходу и расходу, выводятся только конечные остатки.
4.6. Последовательность документов
В ходе работы вы уже сталкивались с созданием одного документа на основании другого. При выборе документа-основания происходит автоматическое заполнение некоторых полей данными из выбранного документа. Иногда в каком-либо поле документа указывается созданный ранее документ. И в том и в другом случае эти объекты оказываются связанными между собой и образуют так называемую последовательность документов.
Чтобы посмотреть структуру подчиненности (последовательность формирования) любого документа, необходимо дважды щелкнуть мышью на кнопке  на панели инструментов в журнале документов или в окне документа. Структура подчиненности документа отображается в виде дерева. Пример представлен на рис. 4.41.
на панели инструментов в журнале документов или в окне документа. Структура подчиненности документа отображается в виде дерева. Пример представлен на рис. 4.41.
В окне отчета Структура подчиненности предусмотрено выполнение следующих действий:
• открыть окно текущего документа в журнале (кнопка Открыть),
• провести документ (кнопка  ),
),
• отменить проведение документа (кнопка  ),
),
• пометить документ на удаление (кнопка  ),
),
• обновить список документов (кнопка Обновить),
• сформировать новое дерево относительно текущего документа (кнопка Вывести для текущего).

Рис. 4.41. Структура подчиненности документа Акт выполненных работ СЛ-00000001
При формировании дерева журнал документов, которым подчинен искомый документ, в некоторых случаях может выводиться не полностью. Это происходит, когда документы более высокого уровня сами являются подчиненными и при этом подчинены одному и тому же документу. В этом случае построение структуры «вверх» ограничивается этими документами.
В данной главе мы рассмотрели основные возможности и функционал программы, представленный на вкладке Маркетинг и продажи. Были подробно рассмотрены инструменты для описания ценообразования, регистрации событий, работы с покупателями и комиссионерами.
 ТЕЛЕГРАМ
ТЕЛЕГРАМ Книжный Вестник
Книжный Вестник Поиск книг
Поиск книг Любовные романы
Любовные романы Саморазвитие
Саморазвитие Детективы
Детективы Фантастика
Фантастика Классика
Классика ВКОНТАКТЕ
ВКОНТАКТЕ