MICROSOFT OUTLOOK
…Наша жизнь, хаотичная, как броуновское движение молекул, все время нуждается в надзоре и контроле – иначе она в мгновение ока превратится в бестолковый компот из обрывков событий. И что бы ни говорили по сему поводу сторонники полной демократии – контроль нужен. И прежде всего – со стороны самого себя. Школьнику необходимо расписание, деловому человеку – график встреч. А еще более деловому – и собственный секретарь, который и о назначенной встрече напомнит, и переписку рассортирует, и с нужным человеком свяжет... Ну да, безусловно, собственная мисс Манипенни – это идеальный вариант. Но пока мы не занимаем кресло начальника британской разведки и в наших подчиненных не числится Бонд, Джеймс Бонд, о таком идеале трудно даже мечтать. Но завести собственного домашнего секретаря мы все-таки можем – в виде умелой и толковой, хотя и несколько громоздкой программы. Итак, на арене – Microsoft Outlook. Прошу любить и жаловать. В офисах Outlook любят и лелеют – в корпоративной среде ему и в самом деле равных нет. А вот в домашней атмосфере программа приживается редко. Новички, открыв программу в первый раз, приходят в уныние от ее слонопотамного облика и неспешности – и тут же делают выбор в пользу чего-то другого. Например, младшего братика по имени Outlook Express, который, хотя и может выполнять лишь одну из многочисленных функций Outlook, делает это гораздо быстрее... Но тот, кто не поленится потратить пару-тройку часов для знакомства с Outlook, окажется в выигрыше. Поскольку с этой минуты жить вам станет гораздо проще и удобнее, а опасность опоздать на нужную встречу или потерять телефон нужного человека сократится до минимума.
Возможности Outlook
Для начала кратко опишем все те таланты, которыми обладает эта программа. Ну хорошо, не все, а только самые необходимые каждому из нас. А потом вы уже решите, что именно вам лучше всего изучить в первую очередь.

Вот перед вами – главное окно программы.
На первом плане – панель Outlook сегодня. Именно она уведомит вас, есть ли в вашем ящике новые письма, какие мероприятия и встречи запланированы на сегодняшний день... Словом – настоящий утренний отчет хорошего секретаря.
Слева перед вами – Панель задач (именно с нее «списана» Область задач во всех остальных программах семейства Microsoft Office). Верхняя ее часть может меняться, в зависимости от того, в каком режиме Outlook работает в данный момент. А нижняя, кнопочная панель остается неизменной постоянно.
Благодаря ей вы сможете переключаться между различными режимами работы Outlook:
■ Электронная почта
■ Календарь
■ Контакты
■ Задачи
Стоит нажать на одну из этих кнопок – и основная панель Outlook тут же изменится! Кажется даже, что мы работаем не с одной, а сразу с несколькими самостоятельными программами. Но как раз это-то в корне неверно – основная ценность Outlook как раз и состоит в том, что ВСЕ его модули работают в связке и используют общую базу данных!
Ну а теперь – начинаем работу.
Электронная почта
Как простой почтовый клиент, Outlook имеет ряд преимуществ перед «народным» Outlook Express. Во-первых, как и любое приложение Microsoft Office, Outlook можно усовершенствовать с помощью модулей перевода текстов (Promt), проверки орфографии (ОРФО), а также специальных программ для сортировки почты. Outlook Express же – вещь в себе, программа максимально закрытая, и ничего полезного прицепить к ней нельзя. Далее… Почтовые базы Outlook можно хранить не только на вашей персоналке, но и на карманном компьютере – при этом обе базы автоматически синхронизируются с помощью программы ActiveSync (она есть в комплекте поставки любого «наладонника»). А это значит, что, приняв почту дома, вы можете читать письма и составлять ответы на КПК по дороге в институт и на работу. А если вы умеете пользоваться беспроводным доступом в Интернет – то и отправлять письма с вашей карманной крохи. Есть, правда, и целый ряд минусов – так, Outlook Express умеет работать с «серверами новостей» и читать письма из специализированных конференций. Outlook этих возможностей лишен – впрочем, это не страшно, поскольку место «конференций» сегодня заняли обычные почтовые рассылки. А с ними Outlook работает без всяких проблем.
Окно почтового режима Outlook выглядит так…

В верхней части Панели задач появились ваши почтовые папки – Входящие, Отправленные, Удаленные... Чуть правее вы видите окно заголовков – щелкнув по выбранной папке, вы сможете просмотреть все письма, которые в ней лежат. Текст писем выводится в последнем вертикальном окне. Впрочем, вы легко можете перенести его под окно заголовков, как в Outlook Express – так привычнее. Делается это с помощью меню Вид/Область чтения/Снизу. В самом верху, под кнопочной панелью, находится панель Быстрого поиска – с ее помощью вы легко сможете отыскать нужные сообщения по ключевым словам.
При первом запуске Outlook сразу же попросит вас создать учетную запись электронной почты. Если вы уже используете для работы с почтой Outlook Express и там уже есть настроенная учетная запись, Outlook может просто перенести в свой загашник все необходимое – и почтовые базы, и адресную книгу, и настройки. Если же нет – можно настроить Outlook самостоятельно, с помощью все того же Мастера. Если вы отказались от настройки в первый раз, вы можете запустить ее позднее, в ручном режиме – для этого зайдите в меню Сервис/Учетные записи. Прежде всего Outlook спросит вас, какой тип доступа к почте вы предпочитаете? Поскольку, вероятнее всего, вы будете работать не с корпоративной почтой в локальной сети, а дома, через Интернет, то выберите доступ по протоколу POP. А затем заполните небольшую «анкету» на следующей странице:

Все необходимое – адрес электронной почты, логин и пароль, имя почтового сервера – у вас уже должно быть. Если же еще не удосужились завести почтовый ящик, зайдите на любой бесплатный почтовый сервер (Yandex.Ru, Mail.Ru) и зарегистрируйтесь на нем. Правда, придется повозиться с выбором имени (все короткие и запоминающиеся разобраны уже давно) – но подобрать вариант вроде vasya1973@mail.ru вы сможете. Кстати, даю подсказку: имена и «входящего», и «исходящего» сервера у обоих почтовиков совпадают, только имя сервера «входящей» почты начинается с POP, а имя «исходящего» сервера – с SMTP
Например, для Mail.Ru:
■ pop.mail.ru
■ smtp.mail.ru
Закончив настройку, нажмите кнопку Проверка учетной записи. Если все в порядке – вам в ящик упадет тестовое письмо. И вы можете спокойно отправлять и получать письма!
Работа с Outlook практически не отличается от Outlook Express, за одним исключением – сортировки сообщений. Как вы помните, в Outlook Express мы могли автоматически разбрасывать письма по папкам с помощью фильтров. В Outlook это делается иначе. Нет, конечно, никто не мешает вам по-прежнему перемещать письма из папки в папку. Их в Outlook довольно много – к тому же вы всегда сможете добавить новые. Для этого достаточно щелкнуть правой кнопкой мышки по папке, внутри которой вы захотите поселить «новичка», а затем выбрать меню Создать папку.


Но гораздо удобнее присваивать письму разные «флаги», относя их к той или иной категории. А потом легко отсортировывать нужные с помощью поискового механизма. «Флаги» – это своего рода марки на почтовом конверте. А ставятся они так: щелкните правой кнопкой мышки по любому письму и выберите пункт Категории. Перед вами откроется такое типовое меню, в котором вы можете поставить галочку напротив одной или нескольких выбранных категорий. Если вам не хватает типовых, вы можете легко создать новую. Если вы не будете лениться присваивать категорию каждому письму, то в дальнейшем сможете одним щелчком вывести на экран архив, к примеру, личных или деловых писем – это делается с помощью меню Вид/ Упорядочить по/Категории. Можно указывать категорию писем и при поиске сообщений – это здорово облегчит вам работу! Создавать сообщения вы можете не только во встроенном редакторе программы, как это сделано в Outlook Express: теперь вашим «письменным столом» может стать любой пакет Microsoft Office. Создав таблицу в Excel или текстовый документ в Word, вы можете, не покидая программы, отправить его нужному адресату с помощью меню Файл/Отправить.
Не забывайте время от времени создавать архив почтовых сообщений с помощью меню Файл/ Архивировать. Архив сообщений вы можете поместить куда-нибудь в надежное место – например, записать на диск CD-RW или DVD. В этом случае даже при «падении» компьютера ваши сообщения останутся при вас.
Календарь
Закончив работать с почтой, нажимаем следующую кнопку – Календарь... И вновь любуемся способностью Outlook менять свое обличье – никакому хамелеону такое и не приснится!
Как видите, изменилось все. Верхушка Панели задач приняла вид Календаря, а в основном окне мы видим «раскладку» каждого выбранного нами в Календаре дня. Впрочем, это окно может выдавать календарь не только на День, но и на Неделю и даже на Месяц! Переключать режимы панели можно с помощью незаметного кнопочного меню, расположившегося в верхней части окна.


Итак, перед нами – подробный ежедневник с возможностью составления почасового расписания хоть на целый год вперед! Делается это просто: выбираем нужный вид нашего календаря (день, неделя, месяц), щелкаем мышкой по нужной клеточке и выбираем один из двух пунктов – Новая встреча или Создать событие на целый день. Разница понятна: «встречу» вы можете привязать к конкретному часу и даже к минутам, а «событие» ляжет на весь день целиком. При этом Outlook зорко следит за тем, чтобы «встречи» не накладывались одна на другую. А вот «событие» встрече не помеха: ради дня рождения любимой тещи вы вряд ли отмените встречу с бизнес-партнером. А набрать телефонный номер и сказать в трубку несколько ласковых слов вы всегда успеете (забыть же о такой необходимости вам Outlook все равно не даст).
Итак, создаем событие или встречу – окна для этих операций выглядят примерно одинаково…
Вам нужно озаглавить ваше событие или встречу, указать, где и во сколько она будет проходить, а также настроить режим оповещения (меню внизу окна). За указанный вами промежуток времени перед началом события Outlook начнет изводить вас напоминаниями, выкидывая на экран предупреждение за предупреждением.
Обратите внимание на знакомый вам раздел Категории – благодаря ему все мероприятия и встречи, запланированные на каждый день, можно разбить по категориям. И в дальнейшем отобразить на экране расписание по каждой из них раздельно. Получится отдельный календарь для «деловых встреч», «совещаний», «обедов» и «планерок»... и может быть, даже «любовных свиданий». Такой категории в Outlook, конечно же, нет, но ничто не помешает пользователю создать ее самостоятельно. Наконец, меню Контакты позволит «привязать» к вашему событию людей, внесенных в вашу адресную книгу (о ней разговор пойдет чуть позже).

Помимо обычных встреч и событий можно создать еще и повторяющиеся. Допустим, вы точно знаете, что по вторникам после работы вы идете в свой любимый фитнес-центр или в ночной клуб, – и Outlook добросовестно зарезервирует время за этим важным мероприятием на целый год вперед.
Ну а теперь вы можете не просто сохранить ваш календарь в компьютере, но и распечатать его и повесить на стенку. Вид распечатки (день, неделя, месяц) можно настроить прямо в меню печати. Пусть все вокруг видят, какой вы дисциплинированный работник. Да и самому лишний раз на календарь не мешает поглядеть – а вдруг забудете?
Хотя бояться нечего – Outlook, в памяти которого хранится график вашей жизнедеятельности, не забывает ничего и никогда. И за определенное, заданное заранее время до назначенной встречи напомнит вам о ваших собственных планах. Словом, единственное, что осталось добавить разработчикам в Outlook, так это способность делать все ваши дела самостоятельно, по расписанию...
Контакты
Если Outlook является «сердцем» Microsoft Office, то сердцем самого Outlook, вне всякого сомнения, является Менеджер контактов (папка Контакты на Панели ярлыков в левой части экрана). Ведь данными из адресной книги Outlook будет пользоваться не только он сам, но и все программы семейства Microsoft Office!
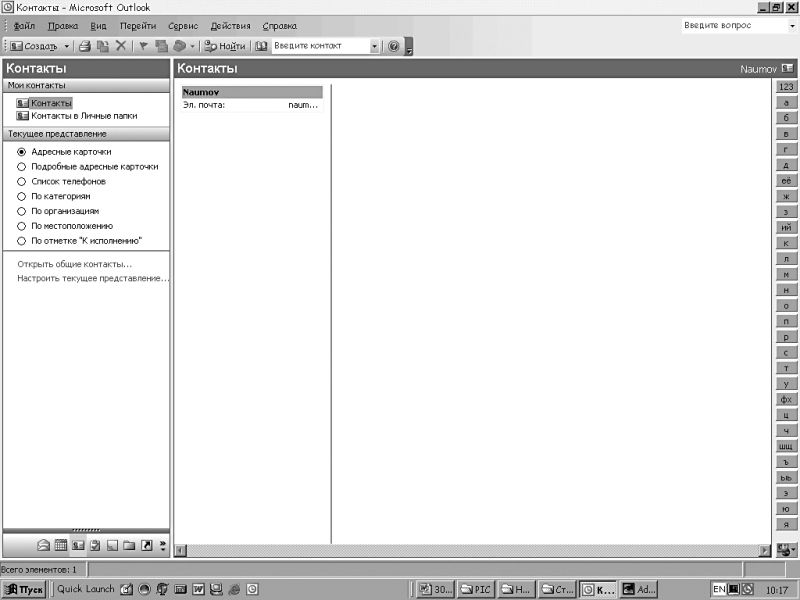
В режиме «адресной книги» Outlook выглядит так: слева – режим сортировки записей, в основном окне – список адресатов с краткими и самыми необходимыми сведениями о каждом. Если карточек у вас набралось много, удобно использовать для перехода к нужному имени Панель навигации – она расположена справа и соответствует закладкам с буквами в обычной телефонной книге. В основном экране мы можем увидеть рядом с именем человека всего лишь один (или два) номера телефона. Но не думайте, что эта крохотная карточка содержит всю информацию о вашем адресате. О нет! Карточка Outlook содержит в себе такое громадное количество информации, что такому досье позавидовал бы и сам папаша Мюллер. Если, конечно, вы сможете заполнить его от начала и до конца. Нажмите кнопку Создать на кнопочной панели – и начинайте собирать компромат!

Карточка Outlook содержит несколько разделов. В первом из них содержатся все необходимые контактные данные (адрес, телефон, e-mail, номер ICQ). Здесь же можно сохранить фотографию объекта и даже написать на него краткое резюме. В разделе Подробности можно указать день рождения данного гражданина (и не удивляйтесь, если за день-другой до указанной даты Outlook напомнит вам об этом), сведения о его руководстве и даже о его супруге. Не думайте, зачем это программе понадобилось справляться о таких личных подробностях – просто заполните бланк адресной книги. В дальнейшем мы увидим, насколько полно использует Outlook всю введенную вами информацию. В частности, она будет использоваться для сортировки записей в вашей телефонной книге – помните окно режимов отображения на Панели задач? Вот вам простой пример: бывает так, что вы помните номер телефона, но не помните, кому именно он принадлежит. Достаточно одним щелчком мышки упорядочить список не по именам-фамилиям, как обычно, а по телефонам, чтобы все сразу встало на свои места.
Кстати, не забывайте про возможности поиска и про поисковую строку в верхней части окна! Искать нужную карточку вы можете практически по любому известному вам полю – имени, фамилии, номеру телефона или ICQ, электронному адресу...

Контакты в Outlook можно объединять в группы, создавая так называемые Списки рассылки. Эта возможность пригодится вам, когда необходимо будет отправить одно и то же сообщение или файл нескольким вашим знакомым. Список рассылки можно сотворить с помощью все того же меню Создать, с помощью которого мы заполняли наши карточки.
А теперь вернемся на минутку в основное окно программы... И щелкнем по любой записи правой кнопкой мышки. Откроется Контекстное меню, в котором мы сможем найти еще кое-что интересное.

В том случае, если компьютер вашего адресата (а заодно и ваш собственный) оснащены хотя бы самой простой веб-камерой, вы в любой момент можете устроить «видеоконференцию» в реальном времени с помощью установленной на вашем компьютере программы NetMeeting (она входит в комплект поставки Internet Explorer). А вызвать вашего будущего визави на виртуальное «свидание» можно, конечно же, с помощью Outlook! Жаль только, что в практике отечественного бизнеса видеоконференции в рамках офиса еще сравнительно мало распространены, а ценные указания своим подчиненным начальство предпочитает раздавать, так сказать, в реальном режиме... Точно так же, щелкнув правой кнопкой по имени абонента в адресной книге и выбрав Установить связь с помощью NetMeeting, можно вызвать искомую персону на сеанс голосовой связи. А вот возможность создать задачу для каждого человека или «привязать» к его анкете сообщения из вашего почтового ящика – это уже интереснее. Хотя, конечно, наивно рассчитывать на то, что вы тут же броситесь делать все это. Все-таки записная книжка должна быть прежде всего записной книжкой...
Задачи
Только мы закончили разбираться с календарем, как вдруг оказывается, что в Outlook встроен еще и второй планировщик! А именно – список задач.
Зачем это сделано? Прежде всего, для нашего удобства. Не все события можно привязать к конкретной дате, а некоторые дела и вовсе нужно держать в уме постоянно. Задачку вам может задать и начальство, прислав ее по каналам того же Outlook. Словом, список ваших задач – вещь отдельная, и работать с ним надо индивидуально.

Хотя, в принципе, ничего особого тут нет: вы все так же щелкаете по кнопке Создать, а затем – заполняете карточку задачи. В ней вы можете не просто подробно расписать, что именно и когда надлежит сделать, но и указать, в какой срок вы планируете уложиться, каков объем работ, во сколько обойдется их выполнение... Уйма работы! И как хорошо, что эти задачи вовсе не обязательно делать самому – их можно «перекинуть» с помощью того же Outlook своим коллегам или подчиненным. Другое дело, согласятся ли они выполнить эту работу за вас...

Заметки
Вот, наконец, и последняя кнопка! …Редко в какой организации не увидишь компьютер или стену, густо облепленную приметными желтыми листочка-ми-стикерами «для заметок». Конечно, эти милые бумажки приятны и удобны, да вот только стен они все-таки не украшают. А некоторые еще и наклеивают их на экран монитора, нещадно портя нежное экранное покрытие. Да и бумагу жалко, в конце концов...

Как хорошо, что теперь, благодаря Outlook, вы можете заменить бумажные стикеры их электронными копиями! Они и монитору не повредят, и леса на них изводить не надо. Пишите, запечатлевайте убегающие прочь мысли – Outlook их с удовольствием сохранит!
На первый взгляд, все до крайности просто: щелкнул по кнопке Создать либо вызвал Контекстное меню Стола заметок, набрал быстренько текст... Но не торопитесь с выводами – Outlook не был бы Outlook’ом, если бы не предложил нам какие-то новые возможности. И они есть!
Щелкните по значку блокнота в левом верхнем углу вашей «бумажки». Так и есть – открылось меню, в котором предусмотрена целая куча операций для этого несчастного клочка пикселей. Во-первых, его можно раскрасить в разные цвета (как вы догадываетесь, с помощью меню сортировки на Панели задач вы сможете потом рассортировать ваши записки по цвету). Далее – к листочку можно «приколоть» задачу из вашего календаря или контакт из адресной книги. А можно отнести листочек к особой категории – точно так же, как раньше мы поступали с контактами, сообщениями электронной почты и задачами!

Наконец, последнее. Кто вам сказал, что ваши заметки могут жить только на своей собственной панели в Outlook? Так вот – вы можете перетащить их копии прямо на Рабочий стол Windows, чтобы они всегда были перед глазами. Сделать это можно обычным способом, точно так, как мы создаем ярлыки: подцепите нужную заметку мышкой, нажмите правую клавишу мышки и, не отпуская ее, перетяните листочек на Рабочий стол. Отпустите кнопку – перед вами появится симпатичный желтенький значок с копией «стикера». Удобно – и все же нельзя не признать, что работать с обычными бумажками намного проще...


 ТЕЛЕГРАМ
ТЕЛЕГРАМ Книжный Вестник
Книжный Вестник Поиск книг
Поиск книг Любовные романы
Любовные романы Саморазвитие
Саморазвитие Детективы
Детективы Фантастика
Фантастика Классика
Классика ВКОНТАКТЕ
ВКОНТАКТЕ