Глава 6 Копирование CD и DVD
• Копирование диска средствами Nero Express
• Копирование диска в Nero Burning ROM
• Создание образа диска в Nero Express
• Создание образа диска в Nero Burning ROM
• Запись образа диска в Nero Express
• Запись образа диска в Nero Burning ROM
• Резюме
Часто у пользователя возникает необходимость в создании полной и точной копии диска, то есть нужно записать его без какого-либо изменения содержимого, один к одному. В Nero 8 такая возможность предусмотрена. Для этого нужно воспользоваться инструментом Copy Disc (Копирование диска). Он позволяет выполнить копирование двумя способами: упрощенным – с помощью программы Nero Express, и более «продвинутым» – с помощью Nero Burning ROM. Сейчас мы рассмотрим оба этих способа, каждый из которых вы сможете выбирать в зависимости от своих намерений и требований к качеству записи диска.
Примечание
При помощи инструмента Copy Disc (Копирование диска) вы можете сделать точную копию CD или DVD, при этом содержащаяся на копируемом диске информация может быть любой – данные, кино, музыка, компьютерные игры.
6.1. Копирование диска средствами Nero Express
Рассмотрим алгоритм работы с программой при копировании диска на носитель. Последовательность действий при копировании CD и DVD одинакова.
1. Вставьте в привод диск, который хотите скопировать.
Совет
Напоминаем, что обращаться с дисками нужно осторожно, не подвергая их поверхность механическому воздействию. Для этого диски нужно брать за торцевую поверхность, не оставляя отпечатков на считываемой поверхности.
2. Запустите программу Nero StartSmart, перейдите на вкладку Rip and Burn (Перенос и запись), щелкнув на ней кнопкой мыши.
3. Щелкните кнопкой мыши на задании Copy Disc (Копирование диска). На экране отобразится окно программы Nero Express, входящей в состав пакета Nero 8. Здесь нужно выбрать тип копируемого диска (рис. 6.1).
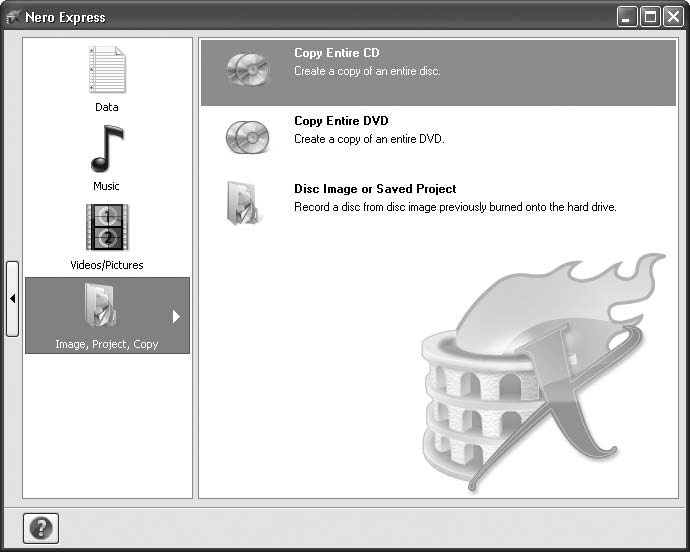
Рис. 6.1. Выбор типа копируемого диска
4. В списке доступных заданий выберите Copy Entire CD (Копия всего CD). Появится окно для определения настроек копирования (рис. 6.2).

Рис. 6.2. Настройки копирования
5. В раскрывающемся списке Source drive (Привод-источник) выберите тот привод, в который установлен копируемый диск. В раскрывающемся списке Destination drive (Привод-приемник) укажите привод, в котором будет находиться чистый компакт-диск.
Примечание
Раскрывающийся список предлагает на выбор установленные в системе приводы или виртуальный привод Image Recorder. Если у вас несколько приводов, то задача решается просто: в один вы устанавливаете компакт-диск, с которого будет производиться копирование, а другой привод используете для записи информации. Если у вас на компьютере установлен один привод, то можно прибегнуть к услугам виртуального привода или использовать для записи жесткий диск компьютера. Если выбрать в качестве источника и приемника один и тот же привод, то данные будут копироваться на жесткий диск компьютера.
6. В раскрывающемся списке Writing speed (Скорость записи) установите желаемую скорость записи.
Совет
Список содержит все доступные для вашего привода и носителя скорости. Не рекомендуется устанавливать максимальную скорость записи, так как с увеличением скорости растет и количество и ошибок записи.
7. В поле Number of copies (Число копий) укажите количество необходимых экземпляров копируемого диска. Если копирование происходит с участием двух приводов, то можно установить флажок Quick Copy (Быстрая копия), чтобы копирование происходило напрямую без использования жесткого диска.
8. Внеся коррективы и настроив программу, нажмите кнопку Copy (Копирование), после чего начнется процесс копирования. Если в качестве привода-приемника используется жесткий диск компьютера, то по окончании процесса автоматически откроется привод, в котором находится источник копирования, и программа предложит вставить туда чистый компакт-диск. Выполните требование программы и закройте привод. После того как программа обнаружит в приводе чистый диск, запись начнется автоматически. В окне программы отображается ход записи и указывается затраченное на данную операцию время.
9. Когда данные будут записаны на диск, появится информационное окно с сообщением Burn process completed successfully (Прожиг диска успешно завершен), после чего привод для компакт-дисков откроется. Итак, копирование диска завершено, копия готова.
10. Нажмите кнопку OK, чтобы убрать информационное окно с экрана. Затем нажмите кнопку Next (Далее). Откроется окно для выбора дальнейших действий по работе с диском (сделать еще одну копию этого диска, создать обложку для диска, начать новый проект).
Вы познакомились с алгоритмом работы с программой при копировании диска на носитель CD. Для копирования дисков DVD следует в окне выбора типа диска (см. рис. 6.1) выбрать Copy Entire DVD (Копия всего DVD). Остальные шаги и последовательность действий аналогичны рассмотренным выше.
6.2. Копирование диска в Nero Burning ROM
Рассмотрим процесс копирования дисков при помощи приложения Nero Burning ROM, которое располагает гораздо большим количеством настроек, чем облегченное приложение Nero Express.
1. Вставьте копируемый диск в привод. Запустите программу Nero StartSmart, перейдите на вкладку Rip and Burn (Перенос и запись), щелкнув на ней кнопкой мыши. После этого отобразится меню данного раздела.
2. Щелкните правой кнопкой мыши на задании Copy Disc (Копирование диска). Появится контекстное меню выбора приложения для копирования диска.
3. Щелкните кнопкой мыши на пункте меню Nero Burning ROM. Откроется главное окно программы Nero Burning ROM и окно настроек нового проекта (рис. 6.3).
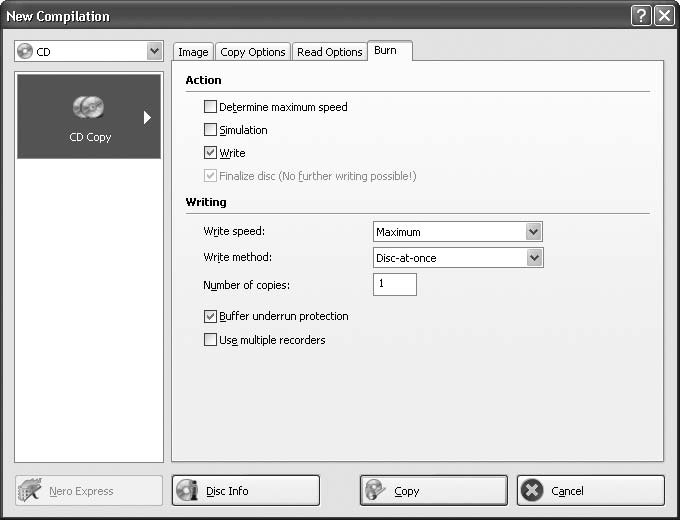
Рис. 6.3. Окно настроек нового проекта
4. На вкладке Burn (Запись) вы можете видеть области Action (Действие) и Write (Запись). В области Action (Действие) можно выбрать режим Write (Запись) либо Simulation (Имитация), установив соответствующий флажок. Область настроек Write (Запись) содержит возможность выбора в раскрывающихся списках Write speed (Скорость записи), Write method (Метод записи), Number of copies (Число копий) соответствующих настроек. Следите, чтобы обязательно был установлен флажок Buffer underrun protection (Защита опустошения буфера).
5. Перейдите на вкладку Read Options (Опции чтения), щелкнув на ней кнопкой мыши. Эта вкладка содержит настройки чтения диска. В области Profile (Профиль) раскрывающийся список Profile selection (Выбор профиля) дает возможность выбора типа носителя и считываемой информации, например Data CD, Audio CD, Karaoke CD или Video CD. В области Data tracks (Дорожки данных) установите флажки Ignore read errors (Игнорировать ошибки чтения) и Write defect sectors (Записать дефектные сектора).
6. Перейдите на вкладку Copy options (Опции копирования), щелкнув на ней кнопкой мыши. Здесь вы можете видеть настройки копирования. В области General (Общий) установите флажок On the fly (На лету), если вы используете два привода. В противном случае снимите флажок. В области Source (Источник) в раскрывающемся списке Drive (Привод) выберите тот привод, с которого копируете информацию.
7. Нажмите кнопку Copy (Копирование), после чего копирование начнется. Если в качестве привода-приемника используется жесткий диск компьютера, то по окончании процесса привод, в котором находится источник копирования, автоматически откроется и программа предложит вставить в него чистый компакт-диск. Выполните требование программы и закройте привод. После того как программа обнаружит в приводе чистый диск, запись начнется автоматически. В окне программы отображается ход записи и указывается затраченное на данную операцию время.
8. Когда запись на диск будет завершена, появится информационное окно с сообщением Burn process completed successfully (Прожиг успешно завершен). Нажмите кнопку OK, чтобы закрыть его. Затем закройте окно программы Nero Burning ROM. Копия диска готова.
Видеокурс
Вы узнали, как создавать копию диска с использованием приложения Nero Burning ROM. Более детально и наглядно эта процедура показана в видеоуроке «Урок 6.1. Копирование CD и DVD».
6.3. Создание образа диска в Nero Express
Не всегда у пользователя есть возможность сразу выполнить копирование дисков, например, ввиду отсутствия чистых дисков для записи. На помощь может прийти программа Nero 8. В ней есть специальная функция, позволяющая записать на жесткий диск компьютера образ диска. Это файл, который является точной копией диска. Из такого файла можно впоследствии записать информацию на чистый диск.
Рассмотрим последовательность действий, которые нужно выполнить для создания файла образа диска.
1. Вставьте в привод компакт-диск, образ которого вы хотите создать. Загрузите программу Nero StartSmart знакомым вам способом.
Примечание
Напоминаем, что вызвать программу можно, выполнив команду Пуск → Все программы → Nero 8 → Nero StartSmart.
2. Перейдите на вкладку Rip and Burn (Перенос и запись), щелкнув на ней кнопкой мыши.
3. Щелкните кнопкой мыши на задании Copy Disc (Копирование диска). На экране появится окно программы Nero Express, входящей в состав пакета Nero 8, в котором надо выбрать тип копируемого диска.
4. В списке доступных заданий выберите Copy Entire CD (Копия всего CD). Откроется окно для определения настроек копирования.
5. В раскрывающемся списке Destination drive (Привод-приемник) появившегося окна выберите Image Recorder в качестве привода для приема данных.
6. Теперь нажмите кнопку Copy (Копирование). Откроется окно, в котором нужно указать папку для сохранения файла образа и его название.
Примечание
В поле Folder (Папка) укажите название папки, куда будет сохранен образ диска. В поле File name (Имя файла) введите название, которое позволит вам отличить этот образ среди других и будет ярким и запоминающимся.
7. Нажмите кнопку Save (Сохранить). Файл образа будет сохранен, после чего начнется процесс создания образа диска, который выглядит так же, как и процесс записи диска.
8. По окончании процесса создания образа на экране отобразится информационное окно с надписью Burn process completed successfully (Прожиг успешно завершен). Закройте окно, нажав кнопку OK, а затем кнопку Next (Далее). Процесс создания образа завершен. В папке, которую вы указали для сохранения образа диска, появится новый файл. Это и есть образ диска.
Образ диска создается с использованием виртуального дискового устройства. Это дает возможность копировать диски, используя только один привод. Сохраненный образ можно записать на диск в любое время.
6.4. Создание образа диска в Nero Burning ROM
Мы рассмотрели создание образа диска средствами утилиты Nero Express, входящей в новый пакет Nero 8. Выполнить процедуру создания образа диска можно и средствами приложения Nero Burning ROM, имеющего расширенные настройки. Чтобы выбрать и использовать для копирования диска это приложение, нужно выполнить такую последовательность действий.
1. Откройте Nero StartSmart. Перейдите на вкладку Rip and Burn (Перенос и запись), щелкнув на ней кнопкой мыши.
2. Щелкните правой кнопкой мыши на задании Copy Disc (Копирование диска). Появится контекстное меню выбора приложения для копирования диска.
3. Щелкните кнопкой мыши на пункте меню Nero Burning ROM. Откроется главное окно программы Nero Burning ROM и окно настроек нового проекта.
4. На вкладке Burn (Запись) вы можете видеть области Action (Действие) и Write (Запись). В области Action (Действие) можно выбрать режим Write (Запись) либо Simulation (Имитация), установив соответствующий флажок. Область настроек Write (Запись) содержит возможность выбора в раскрывающихся списках Write speed (Скорость записи), Write method (Метод записи), Number of copies (Число копий) соответствующих настроек. Следите, чтобы обязательно был установлен флажок Buffer underrun protection (Защита опустошения буфера).
Примечание
Режим имитации нужен для того, чтобы проверить правильность заданных параметров записи. Программа имитирует процесс записи. Тем самым можно обнаружить возможные неполадки и дефекты.
5. Перейдите на вкладку Read Options (Опции чтения), щелкнув на ней кнопкой мыши. Эта вкладка содержит настройки чтения диска (рис. 6.4). Раскрывающийся список Profile selection (Выбор профиля) в области Profile (Профиль) дает возможность выбора типа носителя и считываемой информации, например Data CD, Audio CD, Karaoke CD или Video CD. В области Data tracks (Дорожки данных) установите флажки Ignore read errors (Игнорировать ошибки чтения) и Write defect sectors (Записать дефектные сектора).

Рис. 6.4. Настройки вкладки Read Options (Опции чтения)
6. Перейдите на вкладку Copy options (Опции копирования), щелкнув на ней кнопкой мыши (рис. 6.5). В области General (Общий) снимите флажок On the fly (На лету). В области Source (Источник) в раскрывающемся списке Drive (Привод) выберите тот привод, с которого происходит копирование.

Рис. 6.5. Настройки вкладки Copy options (Опции копирования)
7. Перейдите на вкладку Image (Образ), щелкнув на ней кнопкой мыши (рис. 6.6). В области Image file (Файл образа) можно выбрать место, куда будет помещаться файл образа. Для этого нажмите кнопку Browse (Обзор) и в открывшемся окне укажите папку.

Рис. 6.6. Настройки вкладки Image (Образ)
Примечание
Установка флажка Delete image file after disc copy (Удалить файл образа после копирования) приводит к автоматическому удалению файла образа сразу после копирования. Во избежание случайного удаления советуем снять этот флажок, а файлы образов удалять позже самостоятельно.
8. Выполнив все настройки, нажмите кнопку Copy (Копирование). Начнется процесс создания файла образа диска (рис. 6.7).

Рис. 6.7. Создание образа диска
9. По окончании создания образа диска сохраните файл в выбранной папке. После этого автоматически откроется привод компакт-дисков и программа выдаст окно с информацией об окончании работы, которое нужно закрыть, нажав кнопку OK. Закройте окно приложения Nero Burning ROM.
Образ копируемого диска создан и сохранен. Теперь в любое время сохраненный образ можно записать на диск.
Видеокурс
Более подробно процедура создания образа дисков различного профиля рассматривается в видеоуроке «Урок 6.2. Создание файла образа диска с данными».
6.5. Запись образа диска в Nero Express
Вы создали и сохранили образ диска, но вся расположенная на нем информация хранится в одном файле, недоступном для просмотра. Чтобы вся сохраненная в образе информация предстала перед вами в своем первоначальном виде и соответствовала оригиналу, нужно записать образ диска на CD или DVD. Рассмотрим подробно алгоритм записи информации из образа диска. Сначала рассмотрим упрощенный метод записи с помощью программы Nero Express.
1. Вставьте в привод чистый компакт-диск. Перейдите на вкладку Rip and Burn (Перенос и запись), щелкнув на ней кнопкой мыши.
2. Щелкните кнопкой мыши на задании Copy Disc (Копирование диска). Откроется окно утилиты Nero Express, входящей в комплект Nero 8, где нужно выбрать тип копируемого диска.
3. В списке доступных заданий выберите Disc Image or Saved Project (Образ диска или сохр. проект). Откроется окно Open (Открыть), в котором необходимо указать программе путь к образу диска.
4. Укажите месторасположение файла образа диска и нажмите кнопку Open (Открыть).
5. В новом окне в раскрывающемся списке Current Recorder (Текущий рекордер) выберите пишущий привод, в который вставлен чистый диск, укажите количество нужных копий диска и тип носителя, на который будет осуществляться запись: CD или DVD. После этого нажмите кнопку Burn (Запись) (рис. 6.8).

Рис. 6.8. Окно с финальными установками записи
6. Далее начнется уже знакомый вам процесс записи на диск. По окончании записи появится сообщение Burn process completed successfully (Прожиг успешно завершен). Нажмите кнопку OK для его закрытия, а затем кнопку Next (Далее). Образ диска записан на носитель.
Диск, записанный из образа, является точной копией того диска, который послужил источником для создания образа.
Совет
Со временем на жестком диске накапливается множество созданных и сохраненных ранее образов, которые занимают свободное место. Систематизируйте свои файлы образов, не забывая удалять те, которые уже записаны на носители. Тем самым вы будете экономить место на жестком диске.
6.6. Запись образа диска в Nero Burning ROM
Мы рассмотрели запись на диск из файла образа при использовании приложения Nero Express. Теперь рассмотрим алгоритм записи образа на диск посредством приложения Nero Burning ROM, которое предоставляет множество тонких настроек процесса записи.
1. Вставьте в привод чистый компакт-диск и запустите программу Nero StartSmart.
2. Нажмите кнопку Launch Nero Applications and Tools (Запуск приложений и средств Nero) в левом нижнем углу окна программы Nero StartSmart. Появится список всех доступных приложений пакета Nero 8 (рис. 6.9).

Рис. 6.9. Список приложений пакета Nero 8
3. Из списка выберите программу Nero Burning ROM. Откроется рабочее окно этой программы и одновременно окно New Compilation (Новый проект).
4. Закройте окно New Compilation (Новый проект), нажав кнопку Cancel (Отмена).
5. Выберите в меню команду Recorder → Burn Image (Рекордер → Записать образ). Появится окно выбора образа диска.
6. Укажите путь к файлу образа и нажмите кнопку Open (Открыть).
7. В открывшемся окне Burn Compilation (Проект записи) выберите настройки записи (рис. 6.10).

Рис. 6.10. Настройки записи образа
8. На вкладке Burn (Запись) в области Action (Действие) установите флажок Write (Запись). В раскрывающемся списке Write speed (Скорость записи) выберите скорость, с которой пишущий привод будет осуществлять запись на диск. Для перезаписываемых дисков средняя скорость 10х, а для так называемых «болванок» – 12х. Установите требуемое количество копий в поле Number of copies (Число копий). Теперь нажмите кнопку Burn (Запись).
9. Начнется запись из образа на компакт-диск. По окончании процесса записи программа выдаст информационное окно, в котором нужно нажать кнопку OK, чтобы закрыть его. Привод с записанным диском автоматически откроется.
Копия, записанная из образа диска посредством приложения Nero Burning ROM, готова.
Видеокурс
Более подробно процедура записи образа диска на заготовку рассматривается в видеоуроке «Урок 6.3. Запись файла образа на заготовку».
Резюме
Итак, подведем итог. Копирование дисков может осуществляться при помощи двух приводов, либо виртуального устройства. Копирование либо с помощью двух приводов осуществляется «на лету» с привода-источника на привод-приемник. А копирование посредством виртуального устройства создает образ копируемого диска. Этот образ можно записать на носитель в любое время.
Из этой главы вы узнали, как можно копировать диски «один к одному» при помощи программы Nero 8, используя при этом приложения Nero Express и Nero Burning ROM. Вы увидели, что настройки приложения Nero Express несколько проще, а Nero Burning ROM обладает более обширным арсеналом свойств и удовлетворит даже самого взыскательного любителя настраивать все самостоятельно и на свой вкус.
 ТЕЛЕГРАМ
ТЕЛЕГРАМ Книжный Вестник
Книжный Вестник Поиск книг
Поиск книг Любовные романы
Любовные романы Саморазвитие
Саморазвитие Детективы
Детективы Фантастика
Фантастика Классика
Классика ВКОНТАКТЕ
ВКОНТАКТЕ