Глава 7 Создание DVD-Video
• Создание DVD-Video с помощью Nero Vision
• Создание титров, меню, эффектов, закадровых комментариев
• Копирование фильмов DVD-Video
• Копирование DVD-Video
• Резюме
Прочитав эту главу, вы научитесь создавать собственные видеодиски, снабженные всеми атрибутами профессионального DVD, предназначенного для просмотра на домашних проигрывателях. Для этого в пакете Nero 8 Premium имеется приложение Nero Vision, которое включает в себя все основные ин струменты для создания авторских DVD из подготовленных видеоматериалов. С помощью Nero Vision вы сможете:
• захватить видеоданные из различных источников и перенести на компьютер;
• вырезать из своих видеозаписей нужные фрагменты;
• смонтировать новый фильм, в котором видеозаписи будут расположены в требуемой последовательности;
• снабдить «стыки» между видеозаписями эффектными видеопереходами;
• добавить к создаваемому фильму фоновые рисунки и текст;
• разделить фильм на части, чтобы при просмотре можно было быстро перемещаться в нужное место;
• создать меню для перемещения между разными частями фильма.
Кроме этого, вы научитесь копировать диски формата DVD-Video, создавая дубликаты DVD с фильмами, и даже использовать несколько DVD для извлечения из них понравившихся фильмов с последующим помещением на один диск формата DVD-Video для создания набора любимых фильмов.
7.1. Создание DVD-Video с помощью Nero Vision
Чтобы создать собственный диск формата DVD-Video, вам прежде всего необходимы исходные видеоматериалы. Вы можете взять их из разных источников – извлечь с других CD/DVD, загрузить из Интернета, захватить с видеокамеры, подключенной к разъему FireWire компьютера, или с какой-либо карты, поддерживающей функции видеозахвата, например ТВ-тюнера или DVB-карты для спутникового телевидения.
Независимо от способа получения видеоматериалов, с помощью Nero Vision вы сможете превратить их в настоящий фильм и записать его на диск формата DVD-Video. Для выполнения таких задач программа Nero Vision предоставляет мощный и удобный интерфейс, а также множество шаблонов, фоновых рисунков, анимированных кнопок, впечатляющих видеопереходов и прочих элементов, необходимых для создания профессионального видеодиска формата DVD-Video.
Кроме дисков DVD-Video, программа Nero Vision может создавать диски других форматов: DVD-VR, DVD-VFR, DVD+VR. Это диски специального типа, с некоторыми дополнительными свойствами, которые приближают их по характеристикам к видеокассетам VHS. Например, диски VR предназначены для записи видео с устройства захвата (скажем, с видеокамеры) прямо на диск, в режиме реального времени. Совместимость этих дисков с домашними проигрывателями DVD в должной мере не обеспечена. По популярности они не идут ни в какое сравнение с DVD-Video, поэтому мы сконцентрируем свое внимание на последнем типе.
Прежде чем описывать технику создания DVD-Video, напомним приведенные в гл. 1 сведения об их структуре и формате. DVD-Video содержат файлы с видеоданными, упакованными в формате MPEG-2. Этот формат позволяет записать 135-минутный фильм на DVD объемом 4,38 Гбайт с качеством, не уступающим общеизвестным видеокассетам VHS. Для записи DVD-Video могут быть использованы заготовки формата DVD-R, DVD-RW, DVD-RAM, DVD+R, DVD+RW. Кроме того, можно использовать двухслойные DVD-DL, которые удваивают объем пространства для записи фильмов. Получившийся в результате диск формата DVD-Video вы сможете проигрывать на большинстве домашних проигрывателей DVD, а также на компьютерах, снабженных приводами DVD-ROM.
Создание проекта фильма
Сначала следует создать проект диска. Для этого выполните следующие действия.
1. Запустите программу Nero StartSmart, откройте категорию Create and Edit (Создание и изменение) и выберите задание Author, Edit and Capture Video (Создание, редактирование и захват видео). Откроется окно программы Nero Vision.
2. В меню What would you like to do? (Что Вы хотите сделать?) выберите команду Make DVD → DVD-Video (Сделать DVD → DVD-Video). На экране появятся окна Content (Содержание) и окно Tips (Советы). Если вы не хотите, чтобы окно с подсказками отображалось каждый раз при переходе к следующему шагу, то в раскрывающемся списке окна Tips (Советы) выберите Never (Никогда) и нажмите кнопку Close (Закрыть).
3. Нажмите кнопку Save (Сохранить) и сохраните пустой проект под каким-либо именем, например MyProject, в определенной папке. Теперь вы всегда сможете открыть его, чтобы продолжить работу по созданию диска.
Внимание!
Не забывайте время от времени сохранять свой проект – этим вы обезопасите себя от последствий возможных сбоев работы компьютера или зависаний программы.
Меню окна Content (Содержание) позволяет выполнить все основные операции по созданию диска DVD:
• Capture Video (Захват видео) – предоставляет инструменты для захвата видеоданных с устройств, подключенных к компьютеру, например видео– или веб-камеры;
• Add Video Files (Добавить видеофайлы) – дает возможность включить в проект видеофайлы;
• Make Movie (Создать фильм) и Make Slide Show (Создать слайд-шоу) – предоставляют инструменты для монтажа фильма или слайд-шоу из видеоматериалов проекта;
• Import AVCHD from hard disk (Импорт AVCHD с жесткого диска) – позволяет импортировать видеофайлы из AVCHD-проектов, сохраненных на жестком диске;
• Import from Web (Импорт из Интернета) – дает возможность импорта видеофайлов из Интернета и включения их в проект;
• Import Disc (Импорт диска) – отображает окно с инструментами для извлечения фильмов с уже готовых дисков формата DVD-Video;
• Edit Movie (Редактировать фильм) – отображает окно видеоредактора Nero 8;
• Create Chapters (Создать разделы) – обеспечивает средства для разделения фильма на части, в которые можно переходить из меню DVD-Video.
Как видите, расположение пунктов меню соответствует последовательности действий, выполняемых при подготовке DVD-Video: захват видеоданных или их загрузка из компьютера, монтаж фильма в видеоредакторе. На последнем этапе вы сможете разделить подготовленный фильм на части (называемые главами, или разделами) и снабдить диск меню для перехода к просмотру этих частей. При необходимости вы сможете импортировать в свой проект порции видеоданных с других DVD-Video и создать из них новый DVD – очень заманчивая возможность для любителей кино.
В левой части окна Content (Содержание) отображаются компоненты проекта, то есть те видеоматериалы, которые вы хотите использовать в своем фильме. Внизу находится строка, отображающая заполнение диска создаваемым фильмом, – с ее помощью вы сможете проконтролировать наличие свободного места на диске. В самом низу окна расположены кнопки для навигации по программе Nero Vision и создаваемому проекту.
Теперь все готово для создания проекта DVD-Video. Запаситесь чистым диском формата DVD-R/+R или, что еще лучше, RW и решите для себя, что вы будете записывать на DVD, после чего приступайте к чтению следующего раздела.
Добавление видеофайлов
Сначала нужно загрузить в проект видеоматериалы. Можно пополнить проект DVD-Video медиафайлами, полученными из самых различных источников. Для этого нужно щелкнуть кнопкой мыши на пункте Add Video Files (Добавить видеофайлы) и в отобразившемся стандартном окне открытия файлов выбрать нужный файл. Он сразу же появится в списке добавленных медиафайлов проекта (рис. 7.1).

Рис. 7.1. Добавление новых видеофайлов в проект
Чтобы удалить медиафайл, щелкните правой кнопкой мыши на его названии в списке файлов и в контекстном меню выберите команду Delete (Удалить).
Завершив добавление файлов, вы можете приступить к видеомонтажу фильма из собранных медиафайлов.
Знакомство с видеоредактором
Создание фильма в программе Nero Vision выполняется с помощью достаточно эффективного видеоредактора, для перехода в который следует щелкнуть кнопкой мыши на пункте Make Movie (Создать фильм) в меню What would you like to do? (Что Вы хотите сделать?). Откроется окно видеоредактора, которое состоит из трех областей:
• Playback Window (Окно воспроизведения) – используется для просмотра результатов редактирования фильма;
• Asset View (Вид активов) – для выбора медиафайлов проекта – видео– и аудиозаписей, рисунков;
• Contents (Содержимое) – служит для сборки воедино всех компонентов фильма.
Примечание
Расширенное окно, отображаемое нажатием кнопки More >> (Еще >>), содержит кнопки для обращения к дополнительным возможностям программы. Мы пока не будем с ними работать, поэтому оставим первоначально откройте окно видеоредактора без изменений.
Назначение Playback Window (Окно воспроизведения) достаточно понятно, как и его структура, – это обычный медиапроигрыватель со стандартным набором кнопок управления воспроизведением. Вы уже работали с ним при захвате видеоданных. Наибольший интерес представляет окно, расположенное внизу, – это монтажный стол, хорошо известный всем, кто хоть когда-либо занимался видеомонтажом. Как с ним работать, будет описано чуть позже, а пока, поскольку создание фильма начинается с подготовки видеоматериалов, наибольший интерес представляет окно Asset View (Вид активов). Познакомимся с ним поближе.
В окне Asset View (Вид активов) отображается набор видеоматериалов, которые мы будем использовать при создании фильма, а также те медиафайлы, которые устанавливаются вместе с пакетом Nero 8 Premium. Они предназначены для демонстрационных целей, а также для применения в процессе создания собственных видеофильмов. При желании в набор активов можно добавить новые файлы, нажав кнопку Browse for media (Поиск медиа) и выбрав в открывшемся меню команду Browse and Add to Project (Просмотр и добавление в проект). Откроется окно Open (Открыть), которое позволит выбрать нужный медиафайл для включения в набор активов.
Все разновидности активов программы собраны в подгруппы, название которых отображается в раскрывающемся списке Select Subgroup (Выбрать подгруппу) в верхней части области. Содержимое каждой подгруппы отображается на следующих четырех вкладках окна Asset View (Вид активов):
• Display Media (Показать Медиа) – отображает набор медиафайлов подгруппы;
• Display Video Effects (Показать видеоэффекты) – показывает набор видеоэффектов;
• Display Text Effects (Показать текст. эффекты) – отображает набор видеоэффектов для текста, введенного в фильм;
• Display Transitions (Показать перемещения) – показывает набор переходов между компонентами фильма, то есть специальных клипов, позволяющих плавно перейти от одной части фильма к другой.
Чтобы просмотреть имеющиеся группы активов, перейдите на вкладку Display Media (Показать Медиа), в раскрывающемся списке Select Subgroup (Выбрать подгруппу) выберите нужную подгруппу. Далее просмотрите активы подгруппы, щелкая кнопкой мыши на вкладках окна Asset View (Вид активов).
По умолчанию в списке Select Subgroup (Выбрать подгруппу) содержится пункт (<Создать новую группу>), выбрав который вы сможете создать собственную группу. Кроме того, в списке имеется группа Sample Video (Образцы видео) с активами, которые можно использовать при построении собственного фильма.
Кнопки внизу окна Asset View (Вид активов) предназначены для добавления медиафайлов в группу, запуска видеозахвата с определенного устройства, удаления выделенного элемента из списка ресурсов группы, удаления всех элементов списка ресурсов, правки выделенного ресурса и добавления ресурса в проект.
Перед началом работы над фильмом нужно загрузить видеофайл в свои активы.
1. Выберите вкладку Display Media (Показать Медиа).
2. Нажмите кнопку Browse for media (Поиск медиа), в открывшемся меню выберите команду Browse (Просмотр).
3. В стандартном окне открытия файлов перейдите в нужную папку и загрузите видеофайл. Как видите, файл немедленно отобразится в группе My Media files (Мои медиафайлы).
4. Сохраните проект.
Теперь можно приступать к созданию фильма. Мы будем использовать активы из группы образцов видео, но можно использовать и собственные видеоматериалы, создав личную подгруппу активов.
Вырезка частей видеозаписи
Вначале рассмотрим устройство монтажного стола, так как вся работа над фильмом выполняется на нем. Это окно состоит из двух вкладок: Show Timeline (Показать временную шкалу) и Show Storyboard (Показать Storyboard).
• Show Timeline (Показать временную шкалу) – содержит набор инструментов для добавления в фильм его компонентов в определенной последовательности, в которой они будут воспроизводиться при просмотре. Эта вкладка содержит окна с аудио– и видеодорожками, а также окна для текста и эффектов. Дорожками эти окна названы потому, что при проигрывании фильма находящиеся на них медиаданные отображаются на экране в той последовательности, в которой они содержатся на дорожках. Порядок проигрывания – слева направо. Чтобы определить время проигрывания медиаданных, на этой вкладке имеется Scrolling Ruler (Линейка), расположенная внизу дорожек, с начальной точкой на левой границе всех дорожек.
• Show Storyboard (Показать Storyboard) – предназначена для раскадровки фильма и отображает только видеозаписи, входящие в фильм, и переходы между ними. Напоминаем, переходы – это специальные вставки, позволяющие плавно перейти от одной записи к другой, например, с помощью постепенного замещения кадров из одной видеозаписи кадрами из следующей за ней записи.
Приступим к редакции фильма. Вначале выполним основную операцию видеомонтажа – вырезку ненужных частей записи.
1. Перейдите на вкладку Show Timeline (Показать временную шкалу) монтажного стола. Щелкните кнопкой мыши на значке видеофайла в окне Asset View (Вид активов) и перетащите этот файл на монтажный стол в раздел Video Track (Видеодорожка) (рис. 7.2).

Рис. 7.2. Видеофайл помещен на видеодорожку
2. Нажмите кнопку Play (Воспроизведение) проигрывателя – и фильм начнет проигрываться. Обратите внимание на движущуюся поверх дорожек вертикальную линию – она отмечает на элементе управления Scrolling Ruler (Линейка) внизу монтажного стола время воспроизведения медиаданных на дорожках, например каждого кадра видеозаписи. Эта линия представляет собой некий эквивалент читающей головки реальных проигрывателей. Поэтому ее иногда называют линией головки воспроизведения, или линией воспроизведения. Но мы будем называть ее маркером позиции (Position Marker), следуя терминологии Nero 8.
3. Нажмите кнопку Воспроизведение и остановите проигрывание записи на 36 секунде.
4. Щелкните кнопкой мыши на маркере позиции и, не отпуская кнопку, протащите его вправо до конца. Можно заметить, что этот фрагмент окончания видеозаписи не слишком удачен. Поэтому его можно отрезать.
5. Нажмите кнопку Cut Mode (Вырезать) проигрывателя и перейдите в режим вырезки, в котором можно вырезать части видеозаписи.
6. Перетащите левый ползунок Start Of Cut Range (Начало диапазона вырезки) на полосе Cut (Вырезать), расположенной над кнопками управления воспроизведением в проигрывателе, на текущую позицию воспроизведения, то есть на 36 секунду видеозаписи (рис. 7.3).

Рис. 7.3. Обрезка конца записи
7. Еще раз нажмите кнопку Cut Mode (Вырезать) и подтвердите свое намерение вырезать часть записи в отобразившемся окне запроса. Часть видеозаписи, начиная с 36 секунды и до конца фильма, будет вырезана.
Аналогичным образом вырежем фрагмент видеозаписи от начала до седьмой секунды.
Примечание
Учтите, что после вырезки сделанные изменения не сохраняются автоматически в файле видеозаписи. Поэтому если с первой попытки вам не удалась процедура вырезки, то можете щелкнуть правой кнопкой мыши на редактируемой записи, выбрать в контекстном меню команду Delete (Удалить) и удалить запись. Затем вы можете повторить обрезку, перенеся на видеодорожку тот же видеофайл.
Итак, видеофайл теперь содержит только нужные части. Можно заняться его оформлением, чтобы превратить в настоящий видеофильм. Но сначала сохраните проект, нажав кнопку Save (Сохранить).
Чтобы создать собственный диск формата DVD-Video, вам прежде всего необходимы исходные видеоматериалы. Вы можете взять их из разных источников – извлечь с других CD/DVD, загрузить из Интернета, захватить с видеокамеры, подключенной к разъему FireWire компьютера, или с какой-либо карты, поддерживающей функции видеозахвата, например ТВ-тюнера или DVB-карты для спутникового телевидения.
Независимо от способа получения видеоматериалов, с помощью Nero Vision вы сможете превратить их в настоящий фильм и записать его на диск формата DVD-Video. Для выполнения таких задач программа Nero Vision предоставляет мощный и удобный интерфейс, а также множество шаблонов, фоновых рисунков, анимированных кнопок, впечатляющих видеопереходов и прочих элементов, необходимых для создания профессионального видеодиска формата DVD-Video.
Кроме дисков DVD-Video, программа Nero Vision может создавать диски других форматов: DVD-VR, DVD-VFR, DVD+VR. Это диски специального типа, с некоторыми дополнительными свойствами, которые приближают их по характеристикам к видеокассетам VHS. Например, диски VR предназначены для записи видео с устройства захвата (скажем, с видеокамеры) прямо на диск, в режиме реального времени. Совместимость этих дисков с домашними проигрывателями DVD в должной мере не обеспечена. По популярности они не идут ни в какое сравнение с DVD-Video, поэтому мы сконцентрируем свое внимание на последнем типе.
Прежде чем описывать технику создания DVD-Video, напомним приведенные в гл. 1 сведения об их структуре и формате. DVD-Video содержат файлы с видеоданными, упакованными в формате MPEG-2. Этот формат позволяет записать 135-минутный фильм на DVD объемом 4,38 Гбайт с качеством, не уступающим общеизвестным видеокассетам VHS. Для записи DVD-Video могут быть использованы заготовки формата DVD-R, DVD-RW, DVD-RAM, DVD+R, DVD+RW. Кроме того, можно использовать двухслойные DVD-DL, которые удваивают объем пространства для записи фильмов. Получившийся в результате диск формата DVD-Video вы сможете проигрывать на большинстве домашних проигрывателей DVD, а также на компьютерах, снабженных приводами DVD-ROM.
Создание проекта фильма
Сначала следует создать проект диска. Для этого выполните следующие действия.
1. Запустите программу Nero StartSmart, откройте категорию Create and Edit (Создание и изменение) и выберите задание Author, Edit and Capture Video (Создание, редактирование и захват видео). Откроется окно программы Nero Vision.
2. В меню What would you like to do? (Что Вы хотите сделать?) выберите команду Make DVD → DVD-Video (Сделать DVD → DVD-Video). На экране появятся окна Content (Содержание) и окно Tips (Советы). Если вы не хотите, чтобы окно с подсказками отображалось каждый раз при переходе к следующему шагу, то в раскрывающемся списке окна Tips (Советы) выберите Never (Никогда) и нажмите кнопку Close (Закрыть).
3. Нажмите кнопку Save (Сохранить) и сохраните пустой проект под каким-либо именем, например MyProject, в определенной папке. Теперь вы всегда сможете открыть его, чтобы продолжить работу по созданию диска.
Внимание!
Не забывайте время от времени сохранять свой проект – этим вы обезопасите себя от последствий возможных сбоев работы компьютера или зависаний программы.
Меню окна Content (Содержание) позволяет выполнить все основные операции по созданию диска DVD:
• Capture Video (Захват видео) – предоставляет инструменты для захвата видеоданных с устройств, подключенных к компьютеру, например видео– или веб-камеры;
• Add Video Files (Добавить видеофайлы) – дает возможность включить в проект видеофайлы;
• Make Movie (Создать фильм) и Make Slide Show (Создать слайд-шоу) – предоставляют инструменты для монтажа фильма или слайд-шоу из видеоматериалов проекта;
• Import AVCHD from hard disk (Импорт AVCHD с жесткого диска) – позволяет импортировать видеофайлы из AVCHD-проектов, сохраненных на жестком диске;
• Import from Web (Импорт из Интернета) – дает возможность импорта видеофайлов из Интернета и включения их в проект;
• Import Disc (Импорт диска) – отображает окно с инструментами для извлечения фильмов с уже готовых дисков формата DVD-Video;
• Edit Movie (Редактировать фильм) – отображает окно видеоредактора Nero 8;
• Create Chapters (Создать разделы) – обеспечивает средства для разделения фильма на части, в которые можно переходить из меню DVD-Video.
Как видите, расположение пунктов меню соответствует последовательности действий, выполняемых при подготовке DVD-Video: захват видеоданных или их загрузка из компьютера, монтаж фильма в видеоредакторе. На последнем этапе вы сможете разделить подготовленный фильм на части (называемые главами, или разделами) и снабдить диск меню для перехода к просмотру этих частей. При необходимости вы сможете импортировать в свой проект порции видеоданных с других DVD-Video и создать из них новый DVD – очень заманчивая возможность для любителей кино.
В левой части окна Content (Содержание) отображаются компоненты проекта, то есть те видеоматериалы, которые вы хотите использовать в своем фильме. Внизу находится строка, отображающая заполнение диска создаваемым фильмом, – с ее помощью вы сможете проконтролировать наличие свободного места на диске. В самом низу окна расположены кнопки для навигации по программе Nero Vision и создаваемому проекту.
Теперь все готово для создания проекта DVD-Video. Запаситесь чистым диском формата DVD-R/+R или, что еще лучше, RW и решите для себя, что вы будете записывать на DVD, после чего приступайте к чтению следующего раздела.
Добавление видеофайлов
Сначала нужно загрузить в проект видеоматериалы. Можно пополнить проект DVD-Video медиафайлами, полученными из самых различных источников. Для этого нужно щелкнуть кнопкой мыши на пункте Add Video Files (Добавить видеофайлы) и в отобразившемся стандартном окне открытия файлов выбрать нужный файл. Он сразу же появится в списке добавленных медиафайлов проекта (рис. 7.1).

Рис. 7.1. Добавление новых видеофайлов в проект
Чтобы удалить медиафайл, щелкните правой кнопкой мыши на его названии в списке файлов и в контекстном меню выберите команду Delete (Удалить).
Завершив добавление файлов, вы можете приступить к видеомонтажу фильма из собранных медиафайлов.
Знакомство с видеоредактором
Создание фильма в программе Nero Vision выполняется с помощью достаточно эффективного видеоредактора, для перехода в который следует щелкнуть кнопкой мыши на пункте Make Movie (Создать фильм) в меню What would you like to do? (Что Вы хотите сделать?). Откроется окно видеоредактора, которое состоит из трех областей:
• Playback Window (Окно воспроизведения) – используется для просмотра результатов редактирования фильма;
• Asset View (Вид активов) – для выбора медиафайлов проекта – видео– и аудиозаписей, рисунков;
• Contents (Содержимое) – служит для сборки воедино всех компонентов фильма.
Примечание
Расширенное окно, отображаемое нажатием кнопки More >> (Еще >>), содержит кнопки для обращения к дополнительным возможностям программы. Мы пока не будем с ними работать, поэтому оставим первоначально откройте окно видеоредактора без изменений.
Назначение Playback Window (Окно воспроизведения) достаточно понятно, как и его структура, – это обычный медиапроигрыватель со стандартным набором кнопок управления воспроизведением. Вы уже работали с ним при захвате видеоданных. Наибольший интерес представляет окно, расположенное внизу, – это монтажный стол, хорошо известный всем, кто хоть когда-либо занимался видеомонтажом. Как с ним работать, будет описано чуть позже, а пока, поскольку создание фильма начинается с подготовки видеоматериалов, наибольший интерес представляет окно Asset View (Вид активов). Познакомимся с ним поближе.
В окне Asset View (Вид активов) отображается набор видеоматериалов, которые мы будем использовать при создании фильма, а также те медиафайлы, которые устанавливаются вместе с пакетом Nero 8 Premium. Они предназначены для демонстрационных целей, а также для применения в процессе создания собственных видеофильмов. При желании в набор активов можно добавить новые файлы, нажав кнопку Browse for media (Поиск медиа) и выбрав в открывшемся меню команду Browse and Add to Project (Просмотр и добавление в проект). Откроется окно Open (Открыть), которое позволит выбрать нужный медиафайл для включения в набор активов.
Все разновидности активов программы собраны в подгруппы, название которых отображается в раскрывающемся списке Select Subgroup (Выбрать подгруппу) в верхней части области. Содержимое каждой подгруппы отображается на следующих четырех вкладках окна Asset View (Вид активов):
• Display Media (Показать Медиа) – отображает набор медиафайлов подгруппы;
• Display Video Effects (Показать видеоэффекты) – показывает набор видеоэффектов;
• Display Text Effects (Показать текст. эффекты) – отображает набор видеоэффектов для текста, введенного в фильм;
• Display Transitions (Показать перемещения) – показывает набор переходов между компонентами фильма, то есть специальных клипов, позволяющих плавно перейти от одной части фильма к другой.
Чтобы просмотреть имеющиеся группы активов, перейдите на вкладку Display Media (Показать Медиа), в раскрывающемся списке Select Subgroup (Выбрать подгруппу) выберите нужную подгруппу. Далее просмотрите активы подгруппы, щелкая кнопкой мыши на вкладках окна Asset View (Вид активов).
По умолчанию в списке Select Subgroup (Выбрать подгруппу) содержится пункт
Кнопки внизу окна Asset View (Вид активов) предназначены для добавления медиафайлов в группу, запуска видеозахвата с определенного устройства, удаления выделенного элемента из списка ресурсов группы, удаления всех элементов списка ресурсов, правки выделенного ресурса и добавления ресурса в проект.
Перед началом работы над фильмом нужно загрузить видеофайл в свои активы.
1. Выберите вкладку Display Media (Показать Медиа).
2. Нажмите кнопку Browse for media (Поиск медиа), в открывшемся меню выберите команду Browse (Просмотр).
3. В стандартном окне открытия файлов перейдите в нужную папку и загрузите видеофайл. Как видите, файл немедленно отобразится в группе My Media files (Мои медиафайлы).
4. Сохраните проект.
Теперь можно приступать к созданию фильма. Мы будем использовать активы из группы образцов видео, но можно использовать и собственные видеоматериалы, создав личную подгруппу активов.
Вырезка частей видеозаписи
Вначале рассмотрим устройство монтажного стола, так как вся работа над фильмом выполняется на нем. Это окно состоит из двух вкладок: Show Timeline (Показать временную шкалу) и Show Storyboard (Показать Storyboard).
• Show Timeline (Показать временную шкалу) – содержит набор инструментов для добавления в фильм его компонентов в определенной последовательности, в которой они будут воспроизводиться при просмотре. Эта вкладка содержит окна с аудио– и видеодорожками, а также окна для текста и эффектов. Дорожками эти окна названы потому, что при проигрывании фильма находящиеся на них медиаданные отображаются на экране в той последовательности, в которой они содержатся на дорожках. Порядок проигрывания – слева направо. Чтобы определить время проигрывания медиаданных, на этой вкладке имеется Scrolling Ruler (Линейка), расположенная внизу дорожек, с начальной точкой на левой границе всех дорожек.
• Show Storyboard (Показать Storyboard) – предназначена для раскадровки фильма и отображает только видеозаписи, входящие в фильм, и переходы между ними. Напоминаем, переходы – это специальные вставки, позволяющие плавно перейти от одной записи к другой, например, с помощью постепенного замещения кадров из одной видеозаписи кадрами из следующей за ней записи.
Приступим к редакции фильма. Вначале выполним основную операцию видеомонтажа – вырезку ненужных частей записи.
1. Перейдите на вкладку Show Timeline (Показать временную шкалу) монтажного стола. Щелкните кнопкой мыши на значке видеофайла в окне Asset View (Вид активов) и перетащите этот файл на монтажный стол в раздел Video Track (Видеодорожка) (рис. 7.2).

Рис. 7.2. Видеофайл помещен на видеодорожку
2. Нажмите кнопку Play (Воспроизведение) проигрывателя – и фильм начнет проигрываться. Обратите внимание на движущуюся поверх дорожек вертикальную линию – она отмечает на элементе управления Scrolling Ruler (Линейка) внизу монтажного стола время воспроизведения медиаданных на дорожках, например каждого кадра видеозаписи. Эта линия представляет собой некий эквивалент читающей головки реальных проигрывателей. Поэтому ее иногда называют линией головки воспроизведения, или линией воспроизведения. Но мы будем называть ее маркером позиции (Position Marker), следуя терминологии Nero 8.
3. Нажмите кнопку Воспроизведение и остановите проигрывание записи на 36 секунде.
4. Щелкните кнопкой мыши на маркере позиции и, не отпуская кнопку, протащите его вправо до конца. Можно заметить, что этот фрагмент окончания видеозаписи не слишком удачен. Поэтому его можно отрезать.
5. Нажмите кнопку Cut Mode (Вырезать) проигрывателя и перейдите в режим вырезки, в котором можно вырезать части видеозаписи.
6. Перетащите левый ползунок Start Of Cut Range (Начало диапазона вырезки) на полосе Cut (Вырезать), расположенной над кнопками управления воспроизведением в проигрывателе, на текущую позицию воспроизведения, то есть на 36 секунду видеозаписи (рис. 7.3).

Рис. 7.3. Обрезка конца записи
7. Еще раз нажмите кнопку Cut Mode (Вырезать) и подтвердите свое намерение вырезать часть записи в отобразившемся окне запроса. Часть видеозаписи, начиная с 36 секунды и до конца фильма, будет вырезана.
Аналогичным образом вырежем фрагмент видеозаписи от начала до седьмой секунды.
Примечание
Учтите, что после вырезки сделанные изменения не сохраняются автоматически в файле видеозаписи. Поэтому если с первой попытки вам не удалась процедура вырезки, то можете щелкнуть правой кнопкой мыши на редактируемой записи, выбрать в контекстном меню команду Delete (Удалить) и удалить запись. Затем вы можете повторить обрезку, перенеся на видеодорожку тот же видеофайл.
Итак, видеофайл теперь содержит только нужные части. Можно заняться его оформлением, чтобы превратить в настоящий видеофильм. Но сначала сохраните проект, нажав кнопку Save (Сохранить).
7.2. Создание титров, меню, эффектов, закадровых комментариев
Сначала нужно создать вступление и завершение фильма, пользуясь видеоэффектами редактора.
1. В окне Asset View (Вид активов) щелкните кнопкой мыши на вкладке Display Transitions (Показать перемещения) и просмотрите список переходов. В подгруппе Others (Другие) он невелик, всего два пункта – Move In (Приблизить) и Move Out (Удалить).
Примечание
Вы можете открыть список подгрупп активов данного типа, устанавливаемых вместе с программой Nero 8, и выбрать себе подходящий переход. В этих подгруппах содержится множество эффектов, доступных для применения, и наилучший способ выбора – это проверка на практике.
2. В подгруппе Wipes (Очищает) щелкните кнопкой мыши на переходе Star (Звезда) и перетащите его в позицию начала фильма. Теперь щелкните кнопкой мыши на переходе Zoom Fade (Затухание с размытостью) в подгруппе Fades (Затухает) и перетащите его в конец фильма.
3. Перетащите линию воспроизведения в позицию момента времени 2,5 секунды и просмотрите результат в окне проигрывателя (рис. 7.4).

Рис. 7.4. Благодаря переходу в начале первые кадры фильма появляются в форме звезды
4. Как видите, в окне проигрывателя первые кадры фильма отображаются в форме постепенно растущей звезды.
5. Перетащите с помощью мыши маркер позиции в момент времени около 26 секунд в точку, где начинается переход, и немного сдвиньте маркер вправо. Заметьте, что изображение в конце записи начинает постепенно темнеть и в конце угасает окончательно, оставляя после себя пустое место (рис. 7.5).

Рис. 7.5. Благодаря переходу в конце последние кадры фильма постепенно угасают
Итак, вы создали переходы, которые начинают и завершают отображение фильма подобно слайдам в проекционном аппарате. Осталось только создать титры, которые будут отображаться во время проигрывания фильма. Титры предназначены для донесения до зрителей какой-то информации, дополняющей видео.
1. Откройте в окне Asset View (Вид активов) вкладку Display Text Effects (Показать текст. эффекты), прокрутите список вниз, пока не увидите пункт Dance (Танец). Перетащите его с помощью мыши на дорожку Text (Текст) редактора (рис. 7.6).

Рис. 7.6. Текстовый эффект установлен на дорожку редактора
2. Обратите внимание на окно Properties (Свойства), открывшееся поверх окна редактора. В нем отображаются параметры настройки эффекта (если оно у вас не открылось, дважды щелкните кнопкой мыши на значке эффекта, расположенном на дорожке редактора).
3. Перетащите мышью маркер позиции на начало текстового эффекта так, чтобы в окне проигрывателя отобразился титр. В поле Text (Текст) введите содержимое титра, например Первые шаги. Обратите внимание, что одновременно с вводом текста изменяется и титр в окне проигрывателя.
4. Установите флажок Auto size (Авторазмер), чтобы размер шрифта был подобран программой автоматически.
5. Установите в нужное место мышью прямоугольник в поле Color (Цвет), чтобы задать цвет букв.
6. В поле Duration (Длительность) установите продолжительность показа текста.
7. Теперь нажмите кнопку Play (Воспроизведение) и просмотрите фильм (рис. 7.7). Если работа эффекта не устраивает, то можно дополнительно настроить его остальные параметры.

Рис. 7.7. Фильм с титром более информативен
Итак, титры введены. На этом можно и остановиться, но, если хочется придать своему видео более красочный вид, можно прибегнуть к видеоэффектам.
1. Откройте в окне Asset View (Вид активов) вкладку Display Video Effects (Показать видеоэффекты) и в раскрывающемся списке Select Subgroups (Выбрать подгруппу) выберите пункт Filters (Фильтры).
2. Прокрутите список фильтров, найдите и перетащите на левый край дорожки Others (Другие) фильтр Colorize (Расцветить). Перетащите правый край полосы эффекта Colorize (Расцвечивание) так, чтобы его длительность была чуть больше, чем у начального перехода.
3. Выберите в списке фильтров эффект Crystallize (Кристаллизация) и перетащите его на позицию в конец фильма. Перетащите правый край эффекта Crystallize (Кристаллизация) в конечную точку фильма, а левый край – чуть левее начала перехода. Если нужно, можно щелкнуть кнопкой мыши на полосе, отмечающей позицию эффекта на дорожке, и перетащить его целиком на новое место.
4. Теперь запустите фильм и посмотрите, что у вас получилось (рис. 7.8).

Рис. 7.8. После применения фильтра в конце фильма изображение выводится в виде множества кристаллов
В начале фильма изображение будет черно-белым, а в конце оно скроется из поля зрения, заменившись множеством кристаллов. Вы можете сами подобрать себе подходящие эффекты, разместить на дорожке редактора и настроить работу, добиваясь нужного результата. Их количество достаточно велико, но учтите, что тут важно соблюсти меру.
Теперь можно заняться озвучиванием фильма. Подключите к компьютеру микрофон, затем, если это еще не сделано, напишите текст выступления и можете начинать.
1. Нажмите кнопку Record Audio (Записать звук), расположенную на проигрывателе. Отобразится окно настройки звукозаписи.
2. В списке Record to file (Запись в файл) укажите место хранения и имя файла, в который будет записываться звук. Выберите звуковое устройство и нажмите кнопку ОK. Откроется окно записи звука, и одновременно начнется проигрывание фильма.
3. Проговорите какой-либо текст, например: «Малыш делает первые попытки ходить».
4. Завершив запись речи, нажмите кнопку Stop Recording (Остановка записи) внизу окна записи звука – остановите запись. На дорожке Audio 1 появится полоса, отмечающая положение записанных аудиоданных.
5. Перетащите мышью аудиозапись немного вправо, чтобы воспроизведение звука началось одновременно с завершением начального перехода (рис. 7.9).

Рис. 7.9. Записанный звук помещен на аудиодорожку редактора
При желании можно с помощью кнопки добавления медиафайлов пополнить активы проекта каким-либо звуковым файлом и поместить его на дорожку Audio 2, чтобы во время показа, например, звучала музыка.
Завершив создание фильма, можно экспортировать его в результирующий файл, чтобы не потерять проделанную работу. Для этого выполните следующие действия.
1. Нажмите кнопку Export (Экспорт), после чего откроется окно Export Video (Экспортировать видео). Здесь можно выбрать шаблон для экспорта файла и сконфигурировать устройство захвата. Но вам нужно только выбрать место хранения и имя файла с именем MyFilm.avi в поле Output file (Выходной файл) стандартными средствами Windows.
2. Сделав это, нажмите кнопку Export (Экспорт), после чего файл будет экспортирован. Обратите внимание, что в какой-то момент в окне проигрывателя начнется воспроизведение фильма.
3. После завершения экспорта отобразится окно с сообщением о завершении операции. Нажмите кнопку ОK.
Итак, фильм отредактирован и сохранен в виде файла формата AVI. Осталось только записать отредактированный фильм на DVD-Video. Сейчас нажмите кнопку Next (Далее) и вернитесь в окно Contents (Содержание) проекта.
Создание разделов и меню DVD-Video. Чтобы придать создаваемому DVDVideo профессиональный вид, нужно снабдить его меню, а сам фильм разбить на части – разделы, или главы, к которым можно будет переходить из созданного меню. Программа Nero Vision позволяет создавать разделы как вручную, так и автоматически. Автоматический режим заключается в обнаружении каких-то значительных изменений в видеоданных, свидетельствующих о смене сцены съемки. Например, это может быть перерыв в съемке, смена освещенности кадра и т. д. Порог чувствительности программы на изменения в видео можно регулировать так же, как и минимальную длительность сцен.
1. Выберите пункт Create Chapters (Создать разделы) из меню What would you like to do? (Что Вы хотите сделать?). Откроется окно Create Chapters (Создать разделы) (рис. 7.10). Как видите, оно содержит проигрыватель фильма, а справа расположены создаваемые разделы.

Рис. 7.10. Окно для создания разделов фильма
2. Для автоопределения разделов нажмите кнопку Auto Detect Chapters (Автоопределить разделы), после чего откроется окно Chapter Detection (Обнаружение раздела). При первом запуске инструмента процесс автоопределения начнется сразу после нажатия кнопки Auto Detect Chapters (Автоопределить разделы). Вы всегда можете остановить его, нажав кнопку Cancel (Отмена).
3. Ползунки Sensitivity (Чувствительность) и Minimum chapter length (Минимальная длина раздела) позволяют регулировать чувствительность программы к изменениям видеоданных и минимальную длину кадров. Передвиньте ползунок Sensitivity (Чувствительность) вправо до конца и нажмите кнопку Generate (Создать). Откроется окно с индикатором выполнения, и после некоторого промежутка времени будут созданы новые разделы (рис. 7.11).

Рис. 7.11. В окне отображается автоматически найденный раздел
4. Допустим, найденный раздел вас не устраивает – он фиксирует точку в конце фильма, которая не соответствует никакой отдельной сцене фильма. Щелкните кнопкой мыши на значке раздела в списке справа и, выбрав пункт Delete (Удалить), удалите раздел.
5. Разделы можно создать вручную. Перетащите мышью ползунок проигрывателя в позицию момента времени около 4 секунд и нажмите кнопку Add Chapter (Добавить раздел). Этим самым вы создадите маркер раздела.
6. Нажмите кнопку Rename Chapter (Переименовать раздел) и в открывшемся окне введите название раздела Улыбка. Нажмите ОK и переименуйте раздел.
7. Завершив создание разделов, нажмите кнопку Next (Далее) и перейдите в окно Contents (Содержание).
Теперь у вас имеется готовый фильм, и вы можете записать его на диск формата DVD-Video или пополнить список фильмов для записи, повторив описанные выше процедуры редактирования видео. Видеофайлы, добавленные таким образом в проект, называются титулами, их количество ограничено только объемом диска. Проконтролировать наличие свободного места вы можете на полосе внизу окна.
Теперь можно приступить к созданию меню и записи DVD-Video. Для этого нажмите кнопку Next (Далее) и перейдите в окно Edit Menu (Редактировать меню) (рис. 7.12).

Рис. 7.12. Окно выбора меню DVD-Video
В этом окне предоставляются инструменты формирования меню диска. Можно выбрать различные типы меню: Main menu (Главное меню) и Chapter menu (Меню разделов). Как видите, все созданные вами разделы фильма уже отображаются в виде пунктов меню, реализованных с помощью кнопок. Все, что вам требуется, – выбрать шаблон меню из списка справа и настроить компоненты оформления и структуру меню.
1. Выберите тип меню Chapter menu (Меню разделов). Отобразятся созданные разделы фильма в виде кнопок.
2. Щелкните кнопкой мыши на значке Chapter 1, а справа перейдите на вкладку Customize (Настроить), где можно задать настройки кнопки (рис. 7.13). Не забудьте установить флажок Advanced Editing (Расширенное редактирование).

Рис. 7.13. Настройка вида кнопки
3. В группе Buttons (Кнопки) выберите шаблон для изображения кнопки. Нажмите кнопку Apply (Применить), чтобы применить эффект к кнопке (рис. 7.14).
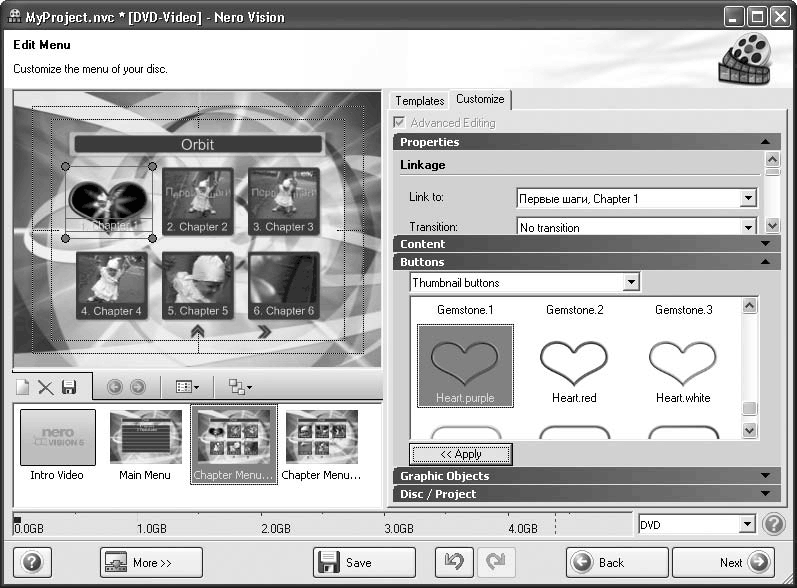
Рис. 7.14. Вид кнопки изменен
4. Дважды щелкните кнопкой мыши на значке кнопки и введите название раздела Начало.
5. Теперь нажмите кнопку Next (Далее) и перейдите в окно Preview (Просмотр).
Примечание
Вы можете самостоятельно освоить редактирование меню диска, пользуясь справочной системой Nero Vision. Интерфейс редактора меню достаточно прост, и его освоение не вызывает затруднений – главное здесь не переборщить в украшательстве меню диска.
6. В окне Preview (Просмотр) вы можете испытать работу меню с помощью имитации пульта дистанционного управления проигрывателем диска. Кнопки пульта по своим функциям совпадают со стандартными кнопками «настоящего» пульта, так что работа с ним не должна вызвать проблем.
7. Нажмите кнопку Next (Далее) и перейдите в окно Burn Option (Опции записи).
8. Обратите внимание на запись в области Current destination (Текущий приемник), которая указывает выбранное на данный момент устройство для записи фильма (в данном случае это привод Optiarc DVD RW AD-7173A). Вы можете в меню сверху выбрать запись на виртуальное устройство Image Recorder или жесткий диск компьютера, уточнив параметры записи.
9. Поместите в привод пустую заготовку DVD и нажмите кнопку Burn (Запись). Начнется запись. По ее завершении вы получите готовый диск формата DVD-Video, который сможете просмотреть на обычном проигрывателе.
7.3. Копирование фильмов DVD-Video
Если вы располагаете сборником фильмов на диске формата DVD-Video, то с него на жесткий диск компьютера можно скопировать один или несколько фильмов с помощью программы Nero Recode пакета Nero 8 Premium. С ее помощью вы сможете составить из фильмов, расположенных на нескольких DVD-Video, сборник своих любимых фильмов и далее создать собственный DVD-Video.
Сейчас мы рассмотрим процедуру извлечения фильмов с диска формата DVDVideo со сборником фильмов. Примите во внимание, что Nero Recode не позволяет копировать диски, защищенные от пиратского копирования.
1. Откройте панель Nero StartSmart и в списке приложений выберите Nero Recode. Откроется главное окно этой программы.
2. Щелкните кнопкой мыши на задании Recod DVDs and Videos to Nero Digital (Перекодир. DVD и видео в Nero Digital). Откроется окно My Nero Digital Disc (Мой диск Nero Digital) программы Nero Recode.
3. Вставьте в привод диск формата DVD-Video с набором фильмов и нажмите кнопку Import Files (Импорт. файлы), после чего откроется окно Import Title (Импорт фрагмента) с перечнем дисков компьютера (рис. 7.15).

Рис. 7.15. Окно выбора фильмов на DVD-Video
4. Прокрутите список и дважды щелкните кнопкой мыши на названии привода DVD. Откроется окно с содержимым DVD-Video (рис. 7.16). Щелкните кнопкой мыши на каком-либо фрагменте диска.

Рис. 7.16. DVD-Video содержит множество фрагментов
Все фрагменты, имеющиеся на диске, перечислены вверху окна, а внизу расположены средства предварительного просмотра выбранного фрагмента, в данном случае Title 3. В нижней части окна Import Title (Импорт фрагмента) есть четыре вкладки:
• Video (Видео) – позволяет проигрывать выбранный фрагмент, пользуясь обычными кнопками управления воспроизведением;
• Audio (Звук) – позволяет просмотреть параметры аудиозаписи;
• Subtitle (Субтитры) – отображает информацию о субтитрах фрагмента, если они имеются;
• Info (Инфо) – содержит общие сведения о фрагменте – разрешение, формат сжатия видеоданных, частоту кадров, размер экрана.
Вернемся к описанию процедуры копирования фильмов с DVD-Video.
1. В окне Import Title (Импорт фрагмента) нажмите кнопку Add Title (Добавить клип). Откроется окно Analyzing (Анализ), в котором вы увидите индикатор извлечения видео– и аудиоданных (рис. 7.17). В результате фрагмент будет добавлен в набор извлеченных фильмов.

Рис. 7.17. Анализ и добавление фильма
2. Повторите описанную выше процедуру с нужными фрагментами DVD-Video и сформируйте свой набор извлеченных фильмов. По завершении нажмите кнопку Close (Закрыть) и вернитесь в окно My Nero Digital Disc (Мой диск Nero Digital).
Как видите, окно My Nero Digital Disc (Мой диск Nero Digital) содержит список извлеченных с диска фрагментов, а индикатор заполнения диска показывает наличие свободного места. В этом окне вы можете сделать следующее:
• переименовать вставленный фрагмент, два раза щелкнув кнопкой мыши на его названии;
• удалить выделенный фрагмент, нажав кнопку Delete (Удалить);
• обрезать фрагмент, нажав кнопку Trim Movie (Обрезка фильма).
Предположим, вам хочется скопировать из какого-либо фильма только одну небольшую часть, а остальное содержимое обрезать. Выполните следующее.
1. В правой части окна программы нажмите кнопку Trim movie (Обрезка фильма). Откроется одноименное окно, в котором вы можете выбрать начальный и конечный кадр вырезаемой части фильма с помощью инструментов соответственно в левой и правой части окна (рис. 7.18).

Рис. 7.18. Обрезка фильма выбором начального и конечного кадра
2. В раскрывающемся списке Chapter (Раздел) в левой половине окна выберите начальный раздел 2. Для уточнения начального кадра передвиньте ползунок под окном просмотра так, чтобы отобразился нужный начальный кадр.
3. Точно так же в раскрывающемся списке справа выберите конечный раздел 3 и уточните конечный кадр.
4. Нажмите кнопку ОK. Фильм будет обрезан.
Просмотрев и подкорректировав фильмы, вы должны сохранить их. Для этого нажмите кнопку Next (Далее) и в открывшемся окне Burn Settings (Установки записи) укажите папку для хранения фильмов (рис. 7.19). В этом окне можно выбрать место для сохранения файла, пользуясь обычными средствами Windows.
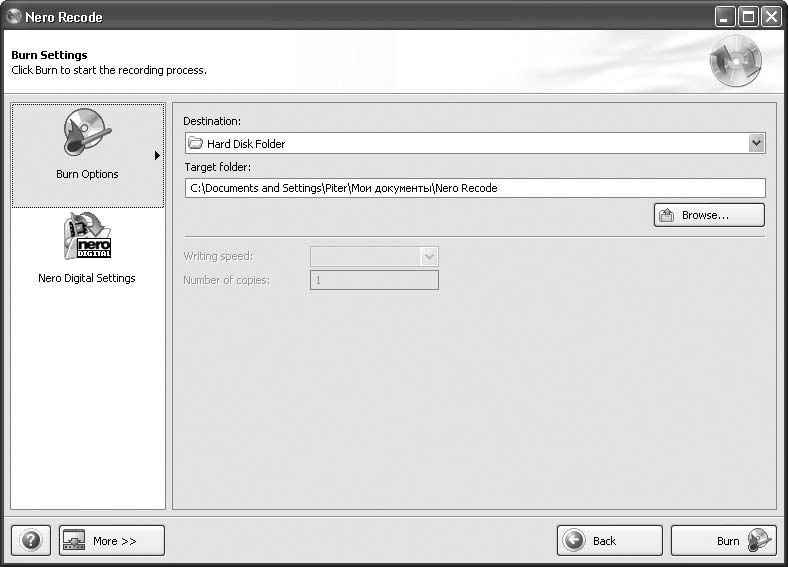
Рис. 7.19. Сохранение фрагментов, извлеченных с диска DVD-Video
Нажмите кнопку Burn (Запись), чтобы записать фильмы в выбранную по умолчанию папку жесткого диска. Откроется окно Recoding and Burning (Перекодирование и запись), в котором будет отображаться процесс записи фильмов (рис. 7.20).

Рис. 7.20. Отображение процесса кодирования фильма
По завершении записи отобразится окно запроса о сохранении файла протокола записи. Нажмите кнопку No (Нет), и окно закроется. Теперь можно нажать кнопку Next (Далее) и вернуться в главное окно программы Nero Recode. Извлечение фильмов с DVD-Video завершено. Нажмите кнопку Exit (Выход), после чего вернетесь к панели Nero StartSmart.
Таким образом, с помощью приложения Nero Recode можно легко и быстро копировать отдельные фильмы из сборников на DVD, накапливая их в папке на жестком диске. Затем на основе этих фильмов можно скомпоновать и записать собственный диск, воспользовавшись приложением Nero Vision, после чего просматривать полученное видео на экране телевизора с помощью проигрывателя.
Видеокурс
Подробнее узнать о способах копирования видеофильмов вы сможете из видеоурока «Урок 5.2. Копирование видеофильмов с DVD».
7.4. Копирование DVD-Video
Если вы хотите просто скопировать DVD-Video, не прибегая к извлечению его фрагментов и их обрезке, можно также воспользоваться программой Nero Recode. Для этого щелкните кнопкой мыши на задании Recod Main Movie to Nero Digital (Перекодир. гл. фильм в Nero Digital) в рабочем окне программы Nero Recode. Откроется окно My Nero Digital Movie Backup (Рез. копия моего фильма Nero Digital).
Нажмите кнопку Import DVD (Импорт DVD) и в открывшемся окне выберите привод с установленным диском формата DVD-Video. После некоторой обработки, ход которой отображается в окне с индикатором, содержимое диска будет показано в поле вверху окна My Nero Digital Movie Backup (Рез. копия моего фильма Nero Digital) (рис. 7.21).

Рис. 7.21. Содержимое копируемого DVD-Video
Осталось только нажать кнопку Next (Далее) и повторить все шаги записи содержимого диска либо в папку жесткого диска, либо на пустую заготовку DVD.
Резюме
В этой главе мы рассмотрели две очень интересные программы пакета Nero 8 Premium – Nero Vision и Nero Recode, которые позволяют создавать DVD-Video либо из собственных видеоматериалов, либо из уже имеющихся дисков DVD-Video. Теперь вы знаете, как можно, пользуясь Nero Vision, получить медиаданные и включить их в создаваемый диск формата DVD-Video, снабдив его всеми атрибутами настоящего видео-DVD – меню, титрами, закадровым голосом. Вы сумеете, получив в свое распоряжение DVD с набором фильмов, отобрать заинтересовавшие вас фильмы, сохранить их на жестком диске, чтобы потом создать собственный диск формата DVD-Video, на котором будут записаны фильмы с любимыми актерами или определенного жанра, просматривать его вместе с друзьями в любое время.
 ТЕЛЕГРАМ
ТЕЛЕГРАМ Книжный Вестник
Книжный Вестник Поиск книг
Поиск книг Любовные романы
Любовные романы Саморазвитие
Саморазвитие Детективы
Детективы Фантастика
Фантастика Классика
Классика ВКОНТАКТЕ
ВКОНТАКТЕ