Часть I Получение копии дистрибутива и установка Ubuntu
Глава 2
Получение дистрибутива Ubuntu
Ubuntu распространяется абсолютно бесплатно, поэтому проще всего получить свою копию этой системы через интернет. Подробнее об этом чуть ниже. Однако если по каким-либо причинам у вас нет возможности загрузить Ubuntu из сети, вы можете, например, зайти в специальный раздел (http://forum.ubuntu.ru/index.php?board=19.0) на нашем форуме и поискать кого-нибудь в своём городе, кто готов поделиться дистрибутивом с вами[6].
2.1 Выбор версии Ubuntu
Прежде всего, вам потребуется выбрать версию дистрибутива, которую вы хотите использовать. Тут надо заметить, что кроме непосредственно номера версии, который говорит о времени выхода дистрибутива, у Ubuntu существует огромное количество модификаций, выпускаемых одновременно. Все модификации одной версии совместимы между собой, а отличаются только предустановленными программами и настройками.
Скажу сразу, нам потребуется Ubuntu 10.04 «Lucid Lynx» Desktop, т. е. базовая версия Ubuntu для домашних компьютеров. Кроме самой Ubuntu существуют: Kubuntu, основанная на рабочем столе KDE; Xubuntu, основанная на рабочем столе XFCE; Ubuntu Netbook Remix, лучше настроенная для работы на нетбуках, и другие. Мало того, кроме Desktop существует ещё несколько различных по предназначению сборок: DVD, Alternate и Server[7].
На самом деле, если у вас есть возможность скачать и использовать DVD, я рекомендую вам именно его, а не Desktop CD, поскольку на DVD гораздо лучше изначальная локализация. С точки зрения установки DVD версия практически ничем не отличается от Desktop CD, поэтому в дальнейшем я буду рассматривать более распространённую версию дистрибутива на CD.

Возможно вы уже обратили внимание, что у каждой версии Ubuntu кроме номера есть также кодовое имя. Все кодовые имена состоят из двух начинающихся на одну и ту же букву английских слов: прилагательного и названия животного. Например описываемая в этом руководстве версия Ubuntu 10.04 LTS носит имя «Lucid Lynx». Начиная с Ubuntu 6.06 «Dapper Drake» первые буквы слов кодового имени меняются в более новых релизах в соответствии с алфавитом.
Приставка LTS означает Long Term Support, т. е. релиз с долгосрочной поддержкой. Ubuntu 10.04 Desktop будет получать все обновления безопасности до апреля 2013 года.
Теперь самое важное. Ubuntu работает на большинстве современных компьютеров, поэтому существуют сборки Ubuntu для различных архитектур ПК. Самыми распространёнными являются i386 и amd64. Версия amd64 предназначена для компьютеров, поддерживающих 64-битные вычисления. Все современные компьютеры с многоядерными процессорами их поддерживают (и не только продукты AMD, но также и процессоры Intel). Архитектура i386 является гораздо более старой, однако 64-битные процессоры полностью с ней совместимы. Поэтому версия Ubuntu для неё будет работать практически на всех компьютерах, включая современные многоядерные, но не будет поддерживать все возможности новых процессоров. В общем на самом деле всё просто: если у вас новый компьютер, то рекомендуется использовать версию amd64, если же старый, то вам ничего кроме i386 не остаётся.
Итак, надеюсь вы разобрались с тем, что нам нужно, и не испугаетесь, увидев весь зоопарк Ubuntu. Ну и напоследок. Минимальными системными требованиями для Ubuntu являются 384Mb оперативной памяти и хоть какой-нибудь процессор, однако я бы не рискнул запускать Ubuntu на 384Mb. Для более-менее комфортной работы надо минимум 512Mb. Если у вас мало оперативной памяти, посмотрите в сторону более «лёгких» дистрибутивов, например, в сторону Xubuntu.
2.2 Загрузка Ubuntu из сети
Теперь, когда мы определились с выбором, пора посетить http://ubuntu.ru/get и скачать нужную вам версию.

Рис. 2.1: Список torrent-файлов на странице загрузки.
Распространены два типа скачивания: один — прямой, вы просто заходите через ваш браузер на сервер, выбираете нужный файл и начинаете его загрузку. Это универсальный способ, однако более предпочтительным и удобным является скачивание диска через торренты. На сайте вам в первую очередь как раз и предлагают загрузить Ubuntu с помощью торрентов, поэтому если вы умеете пользоваться этой технологией, просто выберите нужный torrent-файл из списка, добавьте в свой торрент-клиент и дождитесь окончания загрузки. Не забудьте, вам нужна либо Desktop, либо DVD версия для вашей архитектуры (Рис. 2.1).
Если же вы не умеете пользоваться торрентами, ничего страшного. Посмотрите на секцию «Скачать CD или DVD», в ней содержаться ссылки на архивы с дисками. Вам нужна либо первая группа ссылок, если вы решили скачивать Desktop-версию, либо вторая, если вы решили загружать DVD:

Рис. 2.2: Ссылки для прямого скачивания образа диска.
Итак, заходим по первой ссылке в группе и видим список каталогов (если у вас не получается зайти по первой ссылке, заходите по второй):

Рис. 2.3: Содержимое ftp архива.
Нам нужна папка lucid (если вы загружаете DVD, то сначала перейдите в папку releases), в ней находится огромное количество файлов:

Рис. 2.4: Файлы образов на сайте ftp-архива.
Помните разговор про версии? Вам нужен один из файлов с расширением .iso, который является образом установочного диска, надеюсь вы ещё помните, как выбрать нужный. Нажмите на название выбранного файла, и начнётся его загрузка на ваш компьютер.

Обратите внимание, исторически сложилось так, что различные версии Ubuntu принято идентифицировать не столько по номеру, сколько по первому слову кодового имени. Для Ubuntu 10.04 «Lucid Lynx» это слово — lucid. Чаще всего вы будете встречать именно такой способ указания версии дистрибутива Ubuntu.
Итак, вы получили из интернета образ установочного диска с Ubuntu, что же с ним делать дальше?
2.3 Запись образа диска с Ubuntu
ISO файл — это некоторого рода архив, который содержит все файлы установочного диска. Для того, чтобы получить установочный диск Ubuntu, необходимо записать содержимое ISO на болванку. В принципе, это давно умеют делать все программы записи дисков, так что описывать этот процесс я не буду.

Хочу лишь заметить: надо записывать не целиком ISO файл на диск, а его содержимое. Причём доставать содержимое из ISO должна именно программа записи, а не вы вручную с помощью архиватора.
Однако иногда требуется установить Ubuntu на компьютер, у которого отсутствует CD-привод. Существует огромное количество способов это сделать, но самым распространённым и удобным является установка с USB флешки. Для того, чтобы воспользоваться таким способом установки, вам нужна флешка минимум на 1Gb для Desktop CD версии, или на 4Gb для DVD, и, кроме того, ваш компьютер должен поддерживать загрузку по USB.
Создать загрузочную флешку из ISO образа можно с помощью программы usb-creator. В Ubuntu она включена по умолчанию с версии 8.10 и найти её можно в меню Система→Администрирование→Создание загрузочного USB-диска. Для создания загрузочной флешки вставьте подходящую флешку в USB порт вашего компьютера, запустите usb-creator, выберите в первом окне ваш ISO образ нажав на кнопку «Обзор…», а во втором — флешку, по необходимости также сотрите с неё все данные. Затем нажмите на «Создать загрузочный диск»:
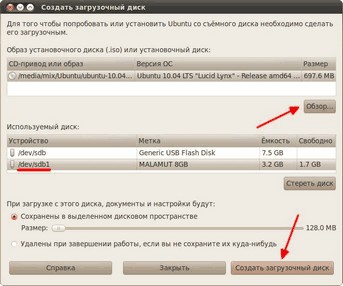
Рис. 2.5: Интерфейс программы usb-creator.
Дождитесь окончания копирования и не забудьте безопасно извлечь флешку из компьютера. Для Windows также существует подобная программа, которая называется Unetbootin, но про неё я подробно рассказывать не буду. Кроме того есть Windows-версия usb-creator, найти её можно на установочном диске Ubuntu Netbook Remix.
Надеюсь, вы разобрались с чего устанавливать новую систему, в следующей же главе вас поджидает небольшой сюрприз.
Ubuntu распространяется абсолютно бесплатно, поэтому проще всего получить свою копию этой системы через интернет. Подробнее об этом чуть ниже. Однако если по каким-либо причинам у вас нет возможности загрузить Ubuntu из сети, вы можете, например, зайти в специальный раздел (http://forum.ubuntu.ru/index.php?board=19.0) на нашем форуме и поискать кого-нибудь в своём городе, кто готов поделиться дистрибутивом с вами[6].
2.1 Выбор версии Ubuntu
Прежде всего, вам потребуется выбрать версию дистрибутива, которую вы хотите использовать. Тут надо заметить, что кроме непосредственно номера версии, который говорит о времени выхода дистрибутива, у Ubuntu существует огромное количество модификаций, выпускаемых одновременно. Все модификации одной версии совместимы между собой, а отличаются только предустановленными программами и настройками.
Скажу сразу, нам потребуется Ubuntu 10.04 «Lucid Lynx» Desktop, т. е. базовая версия Ubuntu для домашних компьютеров. Кроме самой Ubuntu существуют: Kubuntu, основанная на рабочем столе KDE; Xubuntu, основанная на рабочем столе XFCE; Ubuntu Netbook Remix, лучше настроенная для работы на нетбуках, и другие. Мало того, кроме Desktop существует ещё несколько различных по предназначению сборок: DVD, Alternate и Server[7].
На самом деле, если у вас есть возможность скачать и использовать DVD, я рекомендую вам именно его, а не Desktop CD, поскольку на DVD гораздо лучше изначальная локализация. С точки зрения установки DVD версия практически ничем не отличается от Desktop CD, поэтому в дальнейшем я буду рассматривать более распространённую версию дистрибутива на CD.

Возможно вы уже обратили внимание, что у каждой версии Ubuntu кроме номера есть также кодовое имя. Все кодовые имена состоят из двух начинающихся на одну и ту же букву английских слов: прилагательного и названия животного. Например описываемая в этом руководстве версия Ubuntu 10.04 LTS носит имя «Lucid Lynx». Начиная с Ubuntu 6.06 «Dapper Drake» первые буквы слов кодового имени меняются в более новых релизах в соответствии с алфавитом.
Приставка LTS означает Long Term Support, т. е. релиз с долгосрочной поддержкой. Ubuntu 10.04 Desktop будет получать все обновления безопасности до апреля 2013 года.
Теперь самое важное. Ubuntu работает на большинстве современных компьютеров, поэтому существуют сборки Ubuntu для различных архитектур ПК. Самыми распространёнными являются i386 и amd64. Версия amd64 предназначена для компьютеров, поддерживающих 64-битные вычисления. Все современные компьютеры с многоядерными процессорами их поддерживают (и не только продукты AMD, но также и процессоры Intel). Архитектура i386 является гораздо более старой, однако 64-битные процессоры полностью с ней совместимы. Поэтому версия Ubuntu для неё будет работать практически на всех компьютерах, включая современные многоядерные, но не будет поддерживать все возможности новых процессоров. В общем на самом деле всё просто: если у вас новый компьютер, то рекомендуется использовать версию amd64, если же старый, то вам ничего кроме i386 не остаётся.
Итак, надеюсь вы разобрались с тем, что нам нужно, и не испугаетесь, увидев весь зоопарк Ubuntu. Ну и напоследок. Минимальными системными требованиями для Ubuntu являются 384Mb оперативной памяти и хоть какой-нибудь процессор, однако я бы не рискнул запускать Ubuntu на 384Mb. Для более-менее комфортной работы надо минимум 512Mb. Если у вас мало оперативной памяти, посмотрите в сторону более «лёгких» дистрибутивов, например, в сторону Xubuntu.
2.2 Загрузка Ubuntu из сети
Теперь, когда мы определились с выбором, пора посетить http://ubuntu.ru/get и скачать нужную вам версию.

Рис. 2.1: Список torrent-файлов на странице загрузки.
Распространены два типа скачивания: один — прямой, вы просто заходите через ваш браузер на сервер, выбираете нужный файл и начинаете его загрузку. Это универсальный способ, однако более предпочтительным и удобным является скачивание диска через торренты. На сайте вам в первую очередь как раз и предлагают загрузить Ubuntu с помощью торрентов, поэтому если вы умеете пользоваться этой технологией, просто выберите нужный torrent-файл из списка, добавьте в свой торрент-клиент и дождитесь окончания загрузки. Не забудьте, вам нужна либо Desktop, либо DVD версия для вашей архитектуры (Рис. 2.1).
Если же вы не умеете пользоваться торрентами, ничего страшного. Посмотрите на секцию «Скачать CD или DVD», в ней содержаться ссылки на архивы с дисками. Вам нужна либо первая группа ссылок, если вы решили скачивать Desktop-версию, либо вторая, если вы решили загружать DVD:

Рис. 2.2: Ссылки для прямого скачивания образа диска.
Итак, заходим по первой ссылке в группе и видим список каталогов (если у вас не получается зайти по первой ссылке, заходите по второй):

Рис. 2.3: Содержимое ftp архива.
Нам нужна папка lucid (если вы загружаете DVD, то сначала перейдите в папку releases), в ней находится огромное количество файлов:

Рис. 2.4: Файлы образов на сайте ftp-архива.
Помните разговор про версии? Вам нужен один из файлов с расширением .iso, который является образом установочного диска, надеюсь вы ещё помните, как выбрать нужный. Нажмите на название выбранного файла, и начнётся его загрузка на ваш компьютер.

Обратите внимание, исторически сложилось так, что различные версии Ubuntu принято идентифицировать не столько по номеру, сколько по первому слову кодового имени. Для Ubuntu 10.04 «Lucid Lynx» это слово — lucid. Чаще всего вы будете встречать именно такой способ указания версии дистрибутива Ubuntu.
Итак, вы получили из интернета образ установочного диска с Ubuntu, что же с ним делать дальше?
2.3 Запись образа диска с Ubuntu
ISO файл — это некоторого рода архив, который содержит все файлы установочного диска. Для того, чтобы получить установочный диск Ubuntu, необходимо записать содержимое ISO на болванку. В принципе, это давно умеют делать все программы записи дисков, так что описывать этот процесс я не буду.

Хочу лишь заметить: надо записывать не целиком ISO файл на диск, а его содержимое. Причём доставать содержимое из ISO должна именно программа записи, а не вы вручную с помощью архиватора.
Однако иногда требуется установить Ubuntu на компьютер, у которого отсутствует CD-привод. Существует огромное количество способов это сделать, но самым распространённым и удобным является установка с USB флешки. Для того, чтобы воспользоваться таким способом установки, вам нужна флешка минимум на 1Gb для Desktop CD версии, или на 4Gb для DVD, и, кроме того, ваш компьютер должен поддерживать загрузку по USB.
Создать загрузочную флешку из ISO образа можно с помощью программы usb-creator. В Ubuntu она включена по умолчанию с версии 8.10 и найти её можно в меню Система→Администрирование→Создание загрузочного USB-диска. Для создания загрузочной флешки вставьте подходящую флешку в USB порт вашего компьютера, запустите usb-creator, выберите в первом окне ваш ISO образ нажав на кнопку «Обзор…», а во втором — флешку, по необходимости также сотрите с неё все данные. Затем нажмите на «Создать загрузочный диск»:
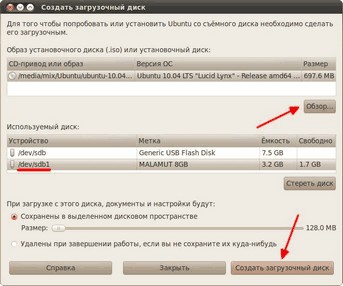
Рис. 2.5: Интерфейс программы usb-creator.
Дождитесь окончания копирования и не забудьте безопасно извлечь флешку из компьютера. Для Windows также существует подобная программа, которая называется Unetbootin, но про неё я подробно рассказывать не буду. Кроме того есть Windows-версия usb-creator, найти её можно на установочном диске Ubuntu Netbook Remix.
Надеюсь, вы разобрались с чего устанавливать новую систему, в следующей же главе вас поджидает небольшой сюрприз.
Глава 3
Загрузка Ubuntu с LiveCD
Одной из интереснейших особенностей Ubuntu является то, что вы можете оценить систему в первом приближении, не устанавливая её на компьютер. Итак, у вас уже есть установочный диск (или флешка), давайте запустим с него систему.
3.1 Запуск компьютера с CD или флешки
Для начала вставьте диск в привод компьютера или флешку в USB порт. Теперь вам надо будет настроить компьютер на загрузку не с винчестера, а с одного из этих носителей. Это делается в настройках BIOS. К сожалению, различных вариантов BIOS огромное количество, поэтому я расскажу лишь общий алгоритм действий.
Попасть в BIOS можно при загрузке компьютера до запуска операционной системы, когда у вас появляется картинка с логотипом вашей материнской платы. Под ней обычно написано «Press to enter Setup». Это означает, что для того, чтобы попасть в настройку BIOS, надо нажать клавишу Del пока на экране висит это сообщение. В некоторых компьютерах вместо Del используется F10, F2, F12 или какая-нибудь другая клавиша. В любом случае способ попадания в настройки BIOS описан в документации к вашему компьютеру.
Нам надо попасть в BIOS чтобы выбрать загрузку с CD, а не с винчестера, однако на некоторых компьютерах (в основном, на ноутбуках) это можно сделать не заходя в настройку BIOS. В этом случае у вас при загрузке будет написано что-то вроде «Press F12 to select boot device». Это значит, что вам надо нажать на F12 чтобы выбрать с какого устройства в этот раз загружать компьютер. Если же ваш компьютер не поддерживает выбор загрузочных устройств при включении, вам всё-таки придётся изменять настройки BIOS.
Итак, попав в настройку BIOS вы скорее всего увидите текстовое меню на синем фоне. Перемещаться по нему можно с помощью клавиш-стрелок на клавиатуре, выбирать пункты с помощью клавиши Enter, возвращаться обратно с помощью клавиши Esc. Вам нужно найти в одном из подменю пункт, называющийся примерно как «Boot device priority». Возможно он содержит список из четырёх строчек, названных «1st device», «2nd device», «3rd device» и «4th device» или подобным образом. Обычно первым загрузочным устройством стоит ваш винчестер, а вторым — CD-привод. Вам нужно поменять их местами и нажать F10, чтобы сохранить изменения и выйти из настройки BIOS.

Будьте осторожны! Случайное изменение некоторых настроек BIOS может привести к неработоспособности компьютера.

Если вы изменили первое загрузочное устройство на CD-привод, не забудьте после установки системы поменять его обратно на винчестер, иначе каждый раз при загрузке компьютер будет пытаться загрузиться с CD диска.
3.2 Загрузка с LiveCD
Надеюсь, вы смогли правильно указать компьютеру грузиться с CD диска или с флешки. И если у вас подключён ваш носитель с Ubuntu, то при запуске компьютер начнёт загружаться с него, а не с винчестера. Вначале появится небольшая заставка:

Рис. 3.1: Начальная заставка при запуске с LiveCD.
Пиктограммы внизу означают, что если вы хотите выбрать дополнительные опции загрузки, то нужно нажать любую клавишу. В принципе, ничего особенного менять в процессе запуска системы с LiveCD обычно не нужно. Однако при автоматической загрузке будет использоваться английский язык, и поэтому лучше всё-таки нажмите на любую клавишу. Появится меню выбора языка:

Рис. 3.2: Выбор языка установщика Ubuntu.
Выбираем Русский, после видим основное меню установщика:

Рис. 3.3: Основное меню LiveCD Ubuntu.
Устанавливать мы пока не хотим, а хотим посмотреть, что же за зверь эта Ubuntu. Поэтому выбираем пункт «Запустить Ubuntu без установки» и нажимаем Enter. Поскольку Ubuntu ещё не установлена на ваш компьютер, то загружаться она будет достаточно долго:

Рис. 3.4: Процесс загрузки Ubuntu с LiveCD.
После пары-тройки минут ожидания вы будете награждены за терпение и увидите рабочий стол Ubuntu. Что ж, добро пожаловать!

Рис. 3.5: Рабочий стол Ubuntu после запуска с LiveCD.
3.3 Краткий обзор интерфейса
Если вы работали с другими операционными системами, полагаю, вы легко разберётесь в интерфейсе Ubuntu. Подробное знакомство с ним мы проведём после установки, а пока обратите внимание на главное меню системы в левом верхнем углу:

Рис. 3.6: Главное меню Ubuntu.
В нём в частности можно найти отсортированный по типам список приложений, одно из которых нам вскоре понадобится. Вы можете поизучать систему, и, надеюсь, вам захочется поскорей поставить её на свой компьютер, а для это надо подготовить место, о чём я расскажу в следующей главе. На всякий случай скажу: чтобы выйти из Ubuntu нажмите на кнопку с иконкой выключения в правом верхнем углу и выберите в раскрывшемся меню пункт «Shut Down…»:

Рис. 3.7: Пункт меню, отвечающий за выключение компьютера.
Появится окошко с запросом подтверждения выключения, просто нажмите кнопку «Shut Down» или клавишу Enter на клавиатуре:

Рис. 3.8: Окно подтверждения выхода из системы и выключения компьютера.

Рис. 3.9: Предложение извлечь диск из привода.
Скорее всего через несколько секунд после этого вы увидите заставку Ubuntu с предложением извлечь CD из дисковода и нажать Enter[8] (Рис. 3.9). После того, как вы это сделаете, ваш компьютер выключится.
Однако не спешите выходить из запущенной системы. Она понадобится вам для выделения места для установки Ubuntu на ваш компьютер. Но об этом в следующей главе.
Одной из интереснейших особенностей Ubuntu является то, что вы можете оценить систему в первом приближении, не устанавливая её на компьютер. Итак, у вас уже есть установочный диск (или флешка), давайте запустим с него систему.
3.1 Запуск компьютера с CD или флешки
Для начала вставьте диск в привод компьютера или флешку в USB порт. Теперь вам надо будет настроить компьютер на загрузку не с винчестера, а с одного из этих носителей. Это делается в настройках BIOS. К сожалению, различных вариантов BIOS огромное количество, поэтому я расскажу лишь общий алгоритм действий.
Попасть в BIOS можно при загрузке компьютера до запуска операционной системы, когда у вас появляется картинка с логотипом вашей материнской платы. Под ней обычно написано «Press to enter Setup». Это означает, что для того, чтобы попасть в настройку BIOS, надо нажать клавишу Del пока на экране висит это сообщение. В некоторых компьютерах вместо Del используется F10, F2, F12 или какая-нибудь другая клавиша. В любом случае способ попадания в настройки BIOS описан в документации к вашему компьютеру.
Нам надо попасть в BIOS чтобы выбрать загрузку с CD, а не с винчестера, однако на некоторых компьютерах (в основном, на ноутбуках) это можно сделать не заходя в настройку BIOS. В этом случае у вас при загрузке будет написано что-то вроде «Press F12 to select boot device». Это значит, что вам надо нажать на F12 чтобы выбрать с какого устройства в этот раз загружать компьютер. Если же ваш компьютер не поддерживает выбор загрузочных устройств при включении, вам всё-таки придётся изменять настройки BIOS.
Итак, попав в настройку BIOS вы скорее всего увидите текстовое меню на синем фоне. Перемещаться по нему можно с помощью клавиш-стрелок на клавиатуре, выбирать пункты с помощью клавиши Enter, возвращаться обратно с помощью клавиши Esc. Вам нужно найти в одном из подменю пункт, называющийся примерно как «Boot device priority». Возможно он содержит список из четырёх строчек, названных «1st device», «2nd device», «3rd device» и «4th device» или подобным образом. Обычно первым загрузочным устройством стоит ваш винчестер, а вторым — CD-привод. Вам нужно поменять их местами и нажать F10, чтобы сохранить изменения и выйти из настройки BIOS.

Будьте осторожны! Случайное изменение некоторых настроек BIOS может привести к неработоспособности компьютера.

Если вы изменили первое загрузочное устройство на CD-привод, не забудьте после установки системы поменять его обратно на винчестер, иначе каждый раз при загрузке компьютер будет пытаться загрузиться с CD диска.
3.2 Загрузка с LiveCD
Надеюсь, вы смогли правильно указать компьютеру грузиться с CD диска или с флешки. И если у вас подключён ваш носитель с Ubuntu, то при запуске компьютер начнёт загружаться с него, а не с винчестера. Вначале появится небольшая заставка:

Рис. 3.1: Начальная заставка при запуске с LiveCD.
Пиктограммы внизу означают, что если вы хотите выбрать дополнительные опции загрузки, то нужно нажать любую клавишу. В принципе, ничего особенного менять в процессе запуска системы с LiveCD обычно не нужно. Однако при автоматической загрузке будет использоваться английский язык, и поэтому лучше всё-таки нажмите на любую клавишу. Появится меню выбора языка:

Рис. 3.2: Выбор языка установщика Ubuntu.
Выбираем Русский, после видим основное меню установщика:

Рис. 3.3: Основное меню LiveCD Ubuntu.
Устанавливать мы пока не хотим, а хотим посмотреть, что же за зверь эта Ubuntu. Поэтому выбираем пункт «Запустить Ubuntu без установки» и нажимаем Enter. Поскольку Ubuntu ещё не установлена на ваш компьютер, то загружаться она будет достаточно долго:

Рис. 3.4: Процесс загрузки Ubuntu с LiveCD.
После пары-тройки минут ожидания вы будете награждены за терпение и увидите рабочий стол Ubuntu. Что ж, добро пожаловать!

Рис. 3.5: Рабочий стол Ubuntu после запуска с LiveCD.
3.3 Краткий обзор интерфейса
Если вы работали с другими операционными системами, полагаю, вы легко разберётесь в интерфейсе Ubuntu. Подробное знакомство с ним мы проведём после установки, а пока обратите внимание на главное меню системы в левом верхнем углу:

Рис. 3.6: Главное меню Ubuntu.
В нём в частности можно найти отсортированный по типам список приложений, одно из которых нам вскоре понадобится. Вы можете поизучать систему, и, надеюсь, вам захочется поскорей поставить её на свой компьютер, а для это надо подготовить место, о чём я расскажу в следующей главе. На всякий случай скажу: чтобы выйти из Ubuntu нажмите на кнопку с иконкой выключения в правом верхнем углу и выберите в раскрывшемся меню пункт «Shut Down…»:

Рис. 3.7: Пункт меню, отвечающий за выключение компьютера.
Появится окошко с запросом подтверждения выключения, просто нажмите кнопку «Shut Down» или клавишу Enter на клавиатуре:

Рис. 3.8: Окно подтверждения выхода из системы и выключения компьютера.

Рис. 3.9: Предложение извлечь диск из привода.
Скорее всего через несколько секунд после этого вы увидите заставку Ubuntu с предложением извлечь CD из дисковода и нажать Enter[8] (Рис. 3.9). После того, как вы это сделаете, ваш компьютер выключится.
Однако не спешите выходить из запущенной системы. Она понадобится вам для выделения места для установки Ubuntu на ваш компьютер. Но об этом в следующей главе.
Глава 4
Разметка диска для Ubuntu
Итак, пора найти на вашем компьютере место для Ubuntu. Скажу сразу: на самом деле можно особенно не озадачиваться этим, а поставить Ubuntu из-под Windows и на раздел с Windows с помощью Wubi. Однако я крайне не рекомендую такой способ, поскольку он не является «родным» для Ubuntu и ведёт к возникновению совершенно непонятных проблем.
Для установки Ubuntu, вообще говоря, вполне достаточно 7 гигабайт свободного места. Однако я бы рекомендовал выделить хотя бы 15, чтобы было место для сохранения различных документов и других пользовательских файлов.
Если у вас есть целый раздел, который вы полностью готовы отдать под Ubuntu — очень хорошо. Иначе видимо придётся отрезать кусочек от какого-то диска с данными. Не бойтесь, в этом нет ничего страшного, однако я сразу хочу предупредить: изменение разметки винчестера — опасная операция, чреватая потерей всего нажитого непосильным трудом. Поэтому крайне рекомендуется сохранить все важные данные в каком-нибудь укромном месте перед внесением изменений в разметку винчестера.
Надо сразу заметить, что Ubuntu абсолютно без проблем поддерживает диски Windows, поэтому если вы решили оставить Windows на своём компьютере, то вы спокойно сможете обращаться из Ubuntu к файлам, хранящимся на разделах Windows. А вот обратное, к сожалению, не верно. Windows не умеет работать ни с одной из файловых систем Linux (хотя все они являются полностью открытыми), поэтому Windows не увидит ни одного раздела Linux, Windows их просто игнорирует и считает, что их не существует.
4.1 О разметке винчестера
Сначала немного скучной теории о разметке дисков. К сожалению, без неё никак. Итак, разделы винчестера бывают трёх типов: основные, расширенные и логические. Связаны они так: непосредственно винчестер делится на основные разделы, один из основных разделов может быть назначен расширенным и разделён на логические. При этом основных разделов может быть максимум четыре (с учётом расширенного), расширенный, если есть, то всегда один, а логических может быть сколько угодно. То есть если по-русски: вы можете разрезать винчестер максимум на 4 части, но одну из них вы можете спокойно поделить на сколько угодно кусков.
Учитывайте вышесказанное при разметке. Некоторые программы, например, спокойно позволят вам создать не один расширенный раздел, а несколько. Однако ни Ubuntu, ни уж тем более Windows не увидят логические диски на таких разделах.
4.2 Об отношении Linux к разделам винчестера
Linux очень забавно работает с различными устройствами и источниками данных. Для каждого такого объекта создаётся специальный файл, через который происходит «общение» этого объекта с системой. В частности, подобные файлы есть для винчестеров и разделов на них. И обычно при описании работы с винчестерами и разделами в качестве названий используются как раз имена этих файлов.
Винчестеры называются sda, sdb, sdc и т. д. (sda — первый винчестер, sdb — второй и далее по аналогии). Кстати, подключаемые флешки и другие USB устройства также идентифицируются как винчестеры и тоже получают имена вида sd*.
Разделы на винчестерах называются так: sda1, sda2, sda3 и т. д. Т. е. название раздела состоит из названия винчестера и цифры-номера раздела после него. Но тут есть некая хитрая особенность. Первые четыре цифры зарезервированы для основных разделов, а нумерация логических начинается всегда с пяти. Например, рассмотрим такое разбиение винчестера:
• sda1 — основной
• sda2 — расширенный
— sda5 — логический
— sda6 — логический
— sda7 — логический
• sda3 — основной
Как видно, у нас имеется 2 основных и 3 логических раздела, то есть в операционной системе у нас будет доступно 5 дисков на этом винчестере. При этом четвёртого основного раздела нет, соответственно, нет и специального файла sda4 в системе.

Обратите внимание, расширенный раздел — это всего лишь контейнер для логических, поэтому из ОС он недоступен и никакие данные на него записать нельзя.
На этом теория временно заканчивается, пора приступить непосредственно к разметке вашего винчестера.
4.3 Запуск программы разметки
Вообще говоря, вы можете использовать любую программу разметки, например, Partition Magic или Acronis Disk Director Suite, однако я буду рассказывать про входящую в состав Ubuntu утилиту Gparted.
Надеюсь, вы ещё не вышли из запущенной с LiveCD Ubuntu. Если это не так, то снова загрузите систему с LiveCD. Я уже упоминал про главное меню системы, теперь-то оно нам и понадобится. Зайдите в меню System→Administration и запустите программу Gparted (Рис. 4.1). После запуска вы увидите главное окно программы с вашей текущей конфигурацией винчестера (Рис. 4.2). Итак, пора приступить к разметке[9].

Рис. 4.1: Программа Gparted в главном меню системы.

Рис. 4.2: Интерфейс Gparted.
4.4 Разметка диска для установки Ubuntu
Сначала ещё немного полезных знаний. Возможно, вам известно, что зачастую существующего объёма оперативной памяти для нормальной работы всех приложений не хватает. В этом случае включается так называемый механизм подкачки, использующий свободное место на винчестере для увеличения объёма доступной оперативной памяти. Windows для этих целей использует обычные файлы, которые она размещает на доступных ей разделах. Linux тоже умеет так делать, однако из-за неэффективности подобного подхода обычно в Linux всё организовано немного по-другому. Для целей подкачки в Linux используется отдельный раздел со специальной файловой системой, называемый свопом (swap по-английски).
Вы ничего не сможете записать на этот раздел, собственно, из системы вы его вообще не увидите, Linux сам управляет работой с ним. Обычно размер свопа выбирается равным объёму оперативной памяти или чуть больше, поскольку swap используется для сохранения состояния компьютера (то есть содержимого оперативной памяти) при использовании спящего режима (он же hibernate).
В принципе, если у вас много оперативной памяти и вам не нужно использовать спящий режим, вы можете отказаться от использования свопа, однако я настоятельно рекомендую не жалеть лишнего гигабайта-двух на вашем винчестере и создать своп раздел. Правда увлекаться тоже не стоит, выделять под своп слишком много места абсолютно бесполезно.
Итак, мы разобрались с первым необходимым для установки Ubuntu разделом. Но кроме свопа вам понадобится как минимум раздел собственно для файлов самой системы. Однако, если вы готовы выделить для Ubuntu хотя бы 15Гб места, то кроме системного раздела рекомендуется создать ещё и раздел для пользовательских документов и настроек. Дело в том, что Ubuntu устроена так, что все пользовательские данные, включая все настройки, полностью отделены от системных файлов и могут быть вынесены на отдельный раздел. Смысл так делать весьма прост: если вы что-то испортите, то всегда сможете переустановить Ubuntu просто отформатировав системный раздел и заново поставив туда систему, при этом вам не придётся особенно мучиться с сохранением настроек и данных, поскольку все они останутся на отдельном разделе.
Я буду описывать стандартную разметку, то есть один раздел под систему, один под пользовательские данные и один под своп. При этом для системного раздела нам потребуется 7 гигабайт, для свопа — столько, сколько у вас оперативной памяти, а для оставшегося раздела под пользовательские данные всё оставшееся свободное место[10].

На самом деле Ubuntu занимает на винчестере чуть меньше 4 гигабайт, однако чтобы не возникало проблем с переполнением после установки дополнительных программ я рекомендую выделять под системный раздел около 7Gb.
Собственно, я рассказал уже всю необходимую для разметки информацию, дальше всё зависит от вашей текущей конфигурации винчестера и от ваших планов. Теперь я лишь покажу, как применить все полученные знания на практике на примере достаточно типичной ситуации, и можно будет перейти к установке Ubuntu на ваш компьютер.
4.5 Пример использования GParted для переразбивки винчестера
В качестве подопытного кролика я буду использовать такую вот конфигурацию:

Рис. 4.3: Пример начальной разметки винчестера.
Допустим, на первом диске стоит Windows а на втором лежит какое-то количество данных, поэтому второй диск хочется уменьшить, а на освободившееся место поставить Ubuntu. Хочу сразу предупредить: перед изменением размера или перемещением Windows-раздела с данными крайне рекомендуется провести дефрагментацию этого раздела из-под самой Windows (Linux за ненадобностью такого делать не умеет), особенно если на этом разделе хранится много файлов. Как видно, у меня на разделе нет практически ничего, но если бы что-нибудь было, я бы обязательно предварительно его дефрагментировал.
Вы не сможете ничего сделать с разделом, пока он подключён к системе (в терминах Linux это называется примонтирован, но об этом позже), то есть в каждый момент времени вы можете либо изменять размер раздела, либо просматривать его содержимое и как-то работать с файлами на нём. Подключённые разделы помечены в списке ключиком:

Рис. 4.4: Подключённый раздел.
Чтобы отключить раздел и сделать его доступным для изменения просто нажмите правой кнопкой мыши на нём в списке или на графическом изображении винчестера и выберите в появившемся меню пункт «Unmount»:

Рис. 4.5: Отключение раздела через контекстное меню.
После этого вы сможете делать с этим разделом всё, что угодно. Практически все необходимые операции доступны из уже использовавшегося нами контекстного меню:

Рис. 4.6: Операции над разделами винчестера.
Вас могут заинтересовать следующие пункты:
• Delete — полностью удалить раздел с винчестера.
• Resize/Move — изменить размер или переместить раздел.
• Format to — отформатировать раздел в указанную ФС, уничтожив таким образом его содержимое.
• Label — назначить текстовую метку диска.
Мне сейчас нужно уменьшить раздел, поэтому я выбрал пункт «Resize/Move». При выборе этого пункта появляется такое вот окошко:

Рис. 4.7: Изменение размера раздела винчестера.
В нём вы можете с помощью мыши изменить размер и подвинуть раздел или ввести нужные значения с помощью текстовых полей. Я хочу освободить для Ubuntu около 40 гигабайт:

Рис. 4.8: После изменения размера до сорока гигабайт.
Нажимаем кнопку «Resize/Move», попадаем обратно в главное окно и видим внесённые изменения:

Рис. 4.9: Окно Gparted после внесения изменений.

Все изменения, сделанные с помощью GParted, не применяются сразу же, а просто устанавливаются в очередь на выполнение. Чтобы запустить реальные операции изменения разделов винчестера необходимо выбрать в меню «Edit» пункт «Apply all operations» или же нажать на зелёную галочку на панели инструментов (Рис. 4.10). После выбора этого пункта вы уже не сможете что-то отменить, вам останется только дождаться конца выполнения всех операций, на что может потребоваться, в зависимости от сложности, не один час. Самыми трудоёмкими операциями являются перемещение и изменение размеров разделов, особенно, сильно фрагментированных. Прерывание процесса на середине гарантированно приведёт к утере как минимум всех данных с изменяемых разделов.

Рис. 4.10: Кнопка применения всех внесённых изменений.
Итак, на самом деле мы пока что не внесли никаких изменений в разметку диска, GParted просто показывает что будет после выполнения всех операций. Что ж, место под Ubuntu мы освободили, осталось разбить его нужным нам образом. Для этого я создам расширенный раздел и разобью его на три логических. Делается это очень просто. Нажмите правой кнопкой мыши на свободное место, выберите в открывшемся меню пункт «New», в открывшемся окне убедитесь, что создаваемый раздел занимает всю доступную область и выберите в поле типа значение «Extended partition»:
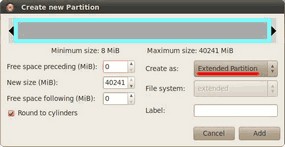
Рис. 4.11: Создание расширенного раздела.
Снова жмём правой кнопкой мыши на созданный только что расширенный раздел, снова выбираем «New», однако на этот раз создаём раздел для системы размером около 7Gb (7168Mb вообще говоря, не забывайте, в одном гигабайте 1024 мегабайта, но я люблю круглые числа) и указываем для него файловую систему ext4:

Рис. 4.12: Создание логического раздела под систему.
После этого на оставшемся свободном месте на расширенном разделе создаём swap-диск. У меня 2Gb оперативной памяти, поэтому такой же размер я выбрал для свопа:
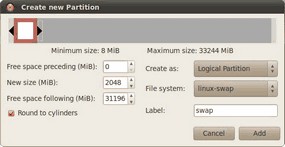
Рис. 4.13: Создание swap-раздела.
Ну и наконец всё оставшееся место отдаём под раздел для пользовательских данных. Файловая система снова ext4. В итоге получим примерно такую картину:

Рис. 4.14: Итоговая картина предполагаемых изменений.
Что ж, меня всё устраивает, а у вас есть последний шанс что-то поменять или отменить. Теперь осталось только выполнить все запланированные операции, для этого идём в меню «Edit» и выбираем пункт «Apply all operations» или просто нажимаем на зелёненькую галочку на панели инструментов. Появится окошко, показывающее текущий прогресс выполнения, а вы можете пока сходить попить чаю:

Рис. 4.15: Ход выполнения необходимых операций.
Если вы успешно дождётесь завершения процесса, то увидите сообщение об окончании выполнения всех операций:

Рис. 4.16: Успешное завершение изменения разметки винчестера.
Закрыв его, вы увидите результат применения всех наших шаманств. Помните, как называются и нумеруются разделы винчестера в Linux? Вот что у нас получилось:

Рис. 4.17: Результат переразбивки винчестера.
Всё, разметка диска закончена. Теперь, вообще говоря, можно спокойно переходить к установке, однако предварительно я расскажу про устройство файловой системы, дабы вы окончательно разобрались в том, как Ubuntu работает с разделами винчестера и файлами на них. А то ведь место-то мы для Ubuntu подготовили, но вот установив Ubuntu и при этом не прочитав следующую главу вы будете очень удивлены, не обнаружив дисков C: и D: в вашей новой системе. Поэтому придётся осилить ещё немного теории.
Итак, пора найти на вашем компьютере место для Ubuntu. Скажу сразу: на самом деле можно особенно не озадачиваться этим, а поставить Ubuntu из-под Windows и на раздел с Windows с помощью Wubi. Однако я крайне не рекомендую такой способ, поскольку он не является «родным» для Ubuntu и ведёт к возникновению совершенно непонятных проблем.
Для установки Ubuntu, вообще говоря, вполне достаточно 7 гигабайт свободного места. Однако я бы рекомендовал выделить хотя бы 15, чтобы было место для сохранения различных документов и других пользовательских файлов.
Если у вас есть целый раздел, который вы полностью готовы отдать под Ubuntu — очень хорошо. Иначе видимо придётся отрезать кусочек от какого-то диска с данными. Не бойтесь, в этом нет ничего страшного, однако я сразу хочу предупредить: изменение разметки винчестера — опасная операция, чреватая потерей всего нажитого непосильным трудом. Поэтому крайне рекомендуется сохранить все важные данные в каком-нибудь укромном месте перед внесением изменений в разметку винчестера.
Надо сразу заметить, что Ubuntu абсолютно без проблем поддерживает диски Windows, поэтому если вы решили оставить Windows на своём компьютере, то вы спокойно сможете обращаться из Ubuntu к файлам, хранящимся на разделах Windows. А вот обратное, к сожалению, не верно. Windows не умеет работать ни с одной из файловых систем Linux (хотя все они являются полностью открытыми), поэтому Windows не увидит ни одного раздела Linux, Windows их просто игнорирует и считает, что их не существует.
4.1 О разметке винчестера
Сначала немного скучной теории о разметке дисков. К сожалению, без неё никак. Итак, разделы винчестера бывают трёх типов: основные, расширенные и логические. Связаны они так: непосредственно винчестер делится на основные разделы, один из основных разделов может быть назначен расширенным и разделён на логические. При этом основных разделов может быть максимум четыре (с учётом расширенного), расширенный, если есть, то всегда один, а логических может быть сколько угодно. То есть если по-русски: вы можете разрезать винчестер максимум на 4 части, но одну из них вы можете спокойно поделить на сколько угодно кусков.
Учитывайте вышесказанное при разметке. Некоторые программы, например, спокойно позволят вам создать не один расширенный раздел, а несколько. Однако ни Ubuntu, ни уж тем более Windows не увидят логические диски на таких разделах.
4.2 Об отношении Linux к разделам винчестера
Linux очень забавно работает с различными устройствами и источниками данных. Для каждого такого объекта создаётся специальный файл, через который происходит «общение» этого объекта с системой. В частности, подобные файлы есть для винчестеров и разделов на них. И обычно при описании работы с винчестерами и разделами в качестве названий используются как раз имена этих файлов.
Винчестеры называются sda, sdb, sdc и т. д. (sda — первый винчестер, sdb — второй и далее по аналогии). Кстати, подключаемые флешки и другие USB устройства также идентифицируются как винчестеры и тоже получают имена вида sd*.
Разделы на винчестерах называются так: sda1, sda2, sda3 и т. д. Т. е. название раздела состоит из названия винчестера и цифры-номера раздела после него. Но тут есть некая хитрая особенность. Первые четыре цифры зарезервированы для основных разделов, а нумерация логических начинается всегда с пяти. Например, рассмотрим такое разбиение винчестера:
• sda1 — основной
• sda2 — расширенный
— sda5 — логический
— sda6 — логический
— sda7 — логический
• sda3 — основной
Как видно, у нас имеется 2 основных и 3 логических раздела, то есть в операционной системе у нас будет доступно 5 дисков на этом винчестере. При этом четвёртого основного раздела нет, соответственно, нет и специального файла sda4 в системе.

Обратите внимание, расширенный раздел — это всего лишь контейнер для логических, поэтому из ОС он недоступен и никакие данные на него записать нельзя.
На этом теория временно заканчивается, пора приступить непосредственно к разметке вашего винчестера.
4.3 Запуск программы разметки
Вообще говоря, вы можете использовать любую программу разметки, например, Partition Magic или Acronis Disk Director Suite, однако я буду рассказывать про входящую в состав Ubuntu утилиту Gparted.
Надеюсь, вы ещё не вышли из запущенной с LiveCD Ubuntu. Если это не так, то снова загрузите систему с LiveCD. Я уже упоминал про главное меню системы, теперь-то оно нам и понадобится. Зайдите в меню System→Administration и запустите программу Gparted (Рис. 4.1). После запуска вы увидите главное окно программы с вашей текущей конфигурацией винчестера (Рис. 4.2). Итак, пора приступить к разметке[9].

Рис. 4.1: Программа Gparted в главном меню системы.

Рис. 4.2: Интерфейс Gparted.
4.4 Разметка диска для установки Ubuntu
Сначала ещё немного полезных знаний. Возможно, вам известно, что зачастую существующего объёма оперативной памяти для нормальной работы всех приложений не хватает. В этом случае включается так называемый механизм подкачки, использующий свободное место на винчестере для увеличения объёма доступной оперативной памяти. Windows для этих целей использует обычные файлы, которые она размещает на доступных ей разделах. Linux тоже умеет так делать, однако из-за неэффективности подобного подхода обычно в Linux всё организовано немного по-другому. Для целей подкачки в Linux используется отдельный раздел со специальной файловой системой, называемый свопом (swap по-английски).
Вы ничего не сможете записать на этот раздел, собственно, из системы вы его вообще не увидите, Linux сам управляет работой с ним. Обычно размер свопа выбирается равным объёму оперативной памяти или чуть больше, поскольку swap используется для сохранения состояния компьютера (то есть содержимого оперативной памяти) при использовании спящего режима (он же hibernate).
В принципе, если у вас много оперативной памяти и вам не нужно использовать спящий режим, вы можете отказаться от использования свопа, однако я настоятельно рекомендую не жалеть лишнего гигабайта-двух на вашем винчестере и создать своп раздел. Правда увлекаться тоже не стоит, выделять под своп слишком много места абсолютно бесполезно.
Итак, мы разобрались с первым необходимым для установки Ubuntu разделом. Но кроме свопа вам понадобится как минимум раздел собственно для файлов самой системы. Однако, если вы готовы выделить для Ubuntu хотя бы 15Гб места, то кроме системного раздела рекомендуется создать ещё и раздел для пользовательских документов и настроек. Дело в том, что Ubuntu устроена так, что все пользовательские данные, включая все настройки, полностью отделены от системных файлов и могут быть вынесены на отдельный раздел. Смысл так делать весьма прост: если вы что-то испортите, то всегда сможете переустановить Ubuntu просто отформатировав системный раздел и заново поставив туда систему, при этом вам не придётся особенно мучиться с сохранением настроек и данных, поскольку все они останутся на отдельном разделе.
Я буду описывать стандартную разметку, то есть один раздел под систему, один под пользовательские данные и один под своп. При этом для системного раздела нам потребуется 7 гигабайт, для свопа — столько, сколько у вас оперативной памяти, а для оставшегося раздела под пользовательские данные всё оставшееся свободное место[10].

На самом деле Ubuntu занимает на винчестере чуть меньше 4 гигабайт, однако чтобы не возникало проблем с переполнением после установки дополнительных программ я рекомендую выделять под системный раздел около 7Gb.
Собственно, я рассказал уже всю необходимую для разметки информацию, дальше всё зависит от вашей текущей конфигурации винчестера и от ваших планов. Теперь я лишь покажу, как применить все полученные знания на практике на примере достаточно типичной ситуации, и можно будет перейти к установке Ubuntu на ваш компьютер.
4.5 Пример использования GParted для переразбивки винчестера
В качестве подопытного кролика я буду использовать такую вот конфигурацию:

Рис. 4.3: Пример начальной разметки винчестера.
Допустим, на первом диске стоит Windows а на втором лежит какое-то количество данных, поэтому второй диск хочется уменьшить, а на освободившееся место поставить Ubuntu. Хочу сразу предупредить: перед изменением размера или перемещением Windows-раздела с данными крайне рекомендуется провести дефрагментацию этого раздела из-под самой Windows (Linux за ненадобностью такого делать не умеет), особенно если на этом разделе хранится много файлов. Как видно, у меня на разделе нет практически ничего, но если бы что-нибудь было, я бы обязательно предварительно его дефрагментировал.
Вы не сможете ничего сделать с разделом, пока он подключён к системе (в терминах Linux это называется примонтирован, но об этом позже), то есть в каждый момент времени вы можете либо изменять размер раздела, либо просматривать его содержимое и как-то работать с файлами на нём. Подключённые разделы помечены в списке ключиком:

Рис. 4.4: Подключённый раздел.
Чтобы отключить раздел и сделать его доступным для изменения просто нажмите правой кнопкой мыши на нём в списке или на графическом изображении винчестера и выберите в появившемся меню пункт «Unmount»:

Рис. 4.5: Отключение раздела через контекстное меню.
После этого вы сможете делать с этим разделом всё, что угодно. Практически все необходимые операции доступны из уже использовавшегося нами контекстного меню:

Рис. 4.6: Операции над разделами винчестера.
Вас могут заинтересовать следующие пункты:
• Delete — полностью удалить раздел с винчестера.
• Resize/Move — изменить размер или переместить раздел.
• Format to — отформатировать раздел в указанную ФС, уничтожив таким образом его содержимое.
• Label — назначить текстовую метку диска.
Мне сейчас нужно уменьшить раздел, поэтому я выбрал пункт «Resize/Move». При выборе этого пункта появляется такое вот окошко:

Рис. 4.7: Изменение размера раздела винчестера.
В нём вы можете с помощью мыши изменить размер и подвинуть раздел или ввести нужные значения с помощью текстовых полей. Я хочу освободить для Ubuntu около 40 гигабайт:

Рис. 4.8: После изменения размера до сорока гигабайт.
Нажимаем кнопку «Resize/Move», попадаем обратно в главное окно и видим внесённые изменения:

Рис. 4.9: Окно Gparted после внесения изменений.

Все изменения, сделанные с помощью GParted, не применяются сразу же, а просто устанавливаются в очередь на выполнение. Чтобы запустить реальные операции изменения разделов винчестера необходимо выбрать в меню «Edit» пункт «Apply all operations» или же нажать на зелёную галочку на панели инструментов (Рис. 4.10). После выбора этого пункта вы уже не сможете что-то отменить, вам останется только дождаться конца выполнения всех операций, на что может потребоваться, в зависимости от сложности, не один час. Самыми трудоёмкими операциями являются перемещение и изменение размеров разделов, особенно, сильно фрагментированных. Прерывание процесса на середине гарантированно приведёт к утере как минимум всех данных с изменяемых разделов.

Рис. 4.10: Кнопка применения всех внесённых изменений.
Итак, на самом деле мы пока что не внесли никаких изменений в разметку диска, GParted просто показывает что будет после выполнения всех операций. Что ж, место под Ubuntu мы освободили, осталось разбить его нужным нам образом. Для этого я создам расширенный раздел и разобью его на три логических. Делается это очень просто. Нажмите правой кнопкой мыши на свободное место, выберите в открывшемся меню пункт «New», в открывшемся окне убедитесь, что создаваемый раздел занимает всю доступную область и выберите в поле типа значение «Extended partition»:
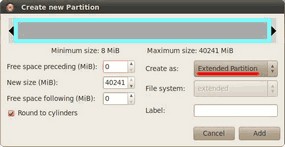
Рис. 4.11: Создание расширенного раздела.
Снова жмём правой кнопкой мыши на созданный только что расширенный раздел, снова выбираем «New», однако на этот раз создаём раздел для системы размером около 7Gb (7168Mb вообще говоря, не забывайте, в одном гигабайте 1024 мегабайта, но я люблю круглые числа) и указываем для него файловую систему ext4:

Рис. 4.12: Создание логического раздела под систему.
После этого на оставшемся свободном месте на расширенном разделе создаём swap-диск. У меня 2Gb оперативной памяти, поэтому такой же размер я выбрал для свопа:
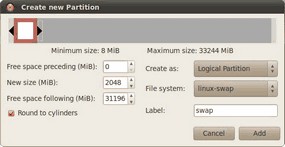
Рис. 4.13: Создание swap-раздела.
Ну и наконец всё оставшееся место отдаём под раздел для пользовательских данных. Файловая система снова ext4. В итоге получим примерно такую картину:

Рис. 4.14: Итоговая картина предполагаемых изменений.
Что ж, меня всё устраивает, а у вас есть последний шанс что-то поменять или отменить. Теперь осталось только выполнить все запланированные операции, для этого идём в меню «Edit» и выбираем пункт «Apply all operations» или просто нажимаем на зелёненькую галочку на панели инструментов. Появится окошко, показывающее текущий прогресс выполнения, а вы можете пока сходить попить чаю:

Рис. 4.15: Ход выполнения необходимых операций.
Если вы успешно дождётесь завершения процесса, то увидите сообщение об окончании выполнения всех операций:

Рис. 4.16: Успешное завершение изменения разметки винчестера.
Закрыв его, вы увидите результат применения всех наших шаманств. Помните, как называются и нумеруются разделы винчестера в Linux? Вот что у нас получилось:

Рис. 4.17: Результат переразбивки винчестера.
Всё, разметка диска закончена. Теперь, вообще говоря, можно спокойно переходить к установке, однако предварительно я расскажу про устройство файловой системы, дабы вы окончательно разобрались в том, как Ubuntu работает с разделами винчестера и файлами на них. А то ведь место-то мы для Ubuntu подготовили, но вот установив Ubuntu и при этом не прочитав следующую главу вы будете очень удивлены, не обнаружив дисков C: и D: в вашей новой системе. Поэтому придётся осилить ещё немного теории.
Глава 5
Файловая система Ubuntu
Вполне возможно, вы хотя бы раз слышали словосочетание «дерево каталогов» применительно к организации расположения файлов на компьютере. Действительно, если представить файлы листьями, а директории — узлами веток, то файловая система похожа на дерево. Все современные операционные системы используют подобную систему организации файлов. Отличия есть только в местоположении корня этого дерева. Если вы использовали операционные системы Windows, то вы должно быть привыкли к так называемым логическим дискам: C:, D:, A: и т. д. В Windows именно они и являются корнями, и все пути к файлам отсчитываются от одного из этих дисков. В Linux всё немного по-другому, в нём всегда есть только один корень, который так и называется — root (то есть корень по-английски), а обозначается «/», и путь к любому файлу на компьютере отсчитывается относительно этого корня. Например, /etc/passwd — это путь до файла, в котором хранятся данные обо всех пользователях компьютера.
5.1 Монтирование
У вас должен возникнуть вполне резонный вопрос: в Windows логические диски присутствуют не просто так, каждый из них соответствует своему разделу винчестера, диску, флешке или любому другому устройству хранения данных, как же получить доступ ко всем этим данным в Linux без логических дисков? Ответ на этот вопрос весьма прост: содержимому любых устройств с данными в Linux отводится определённое место в существующем дереве каталогов. Операция присоединения устройства хранения данных к дереву каталогов называется монтированием, возможно, вы уже слышали этот термин, а место присоединения — точкой монтирования.
Давайте я попробую пояснить это на примере. Допустим, у вас на винчестере есть два раздела: один для системы и один для различных пользовательских данных. Если бы у вас была Windows, то она стояла бы на первом разделе, который обозначался бы буквой C:, а второй раздел обозначался бы как D: и на него вы бы могли складывать свои любимые фильмы с Жаном Рено[11]. Linux же распределил бы всё по-своему: первый раздел был бы корнем («/»), а второй мог бы стать, например, /media/movies. С практической точки зрения всё это означает, что всё содержимое второго раздела будет доступно внутри каталога /media/movies и все файлы, сохраняемые в этот каталог, будут записываться на второй раздел жёсткого диска. При этом сам каталог /media и всё его содержимое находятся на первом разделе (на самом деле на первом разделе находится даже каталог /media/movies, но он пустой, а вот всё его содержимое уже находится на втором разделе). Всё на самом деле очень просто, к этому надо просто привыкнуть.
Чуть выше я написал про именование диска «мог бы стать» потому что обычно не Ubuntu назначает точки монтирования разделов, а вы, при установке системы. А вот подключаемые устройства, например, флешки, Ubuntu монтирует автоматически, не спрашивая ни про какие точки монтирования. При этом автоматически создаётся каталог внутри /media, в который собственно происходит монтирование, а после отключения устройства этот каталог автоматически же удаляется.
В любом случае, сколько бы у вас не было разделов на жёстком диске и сколько бы вы не подключили внешних устройств, выглядеть в Linux это всё всегда будет единообразно: единый корень, с которого начинаются пути ко всем файлам. Собственно, обычно об этом даже не надо задумываться потому как все ваши разделы винчестера и все подключаемые устройства будут доступны из системного меню «Переход», и, кроме того, все они будут отображаться в виде иконок на рабочем столе.

В Ubuntu, так же как и в Windows, перед извлечением флешек и других внешних устройств из компьютера, их необходимо отключить от системы, иначе есть риск потерять записанные данные. Делается это через значок устройства на рабочем столе. Нажмите на него правой кнопкой мыши и выберите пункт «Безопасно отключить носитель» (Рис. 5.1).
Однако я забегаю немного вперёд, мы же ещё не установили систему, но рекомендую вам запомнить описанную особенность современных компьютеров и иметь её ввиду.

Рис. 5.1: Безопасное извлечение устройства.
5.2 Немного о файлах и каталогах
Чуть подробней я остановлюсь на вопросах работы с файлами и каталогами в Ubuntu после установки. Пока же хочу лишь упомянуть о двух немаловажных особенностях этой системы: во-первых, как вы может быть уже догадались, разделителем каталогов в путях до файлов в Linux всегда является символ «/». Ну а во-вторых, вы спокойно можете использовать в названиях файлов все символы всех алфавитов мира, кроме «/». Лично мне очень не хватало двоеточия в именах файлов при работе в Windows, зато теперь я могу не опасаясь называть свой файл, например, «Jean Reno: Road to Leon». Кроме того имейте ввиду, что имена файлов в Linux регистрозависимы, то есть «Leon.avi» и «leon.avi» — это два совершенно разных файла и они могут спокойно находится в одной директории.
Надеюсь, вы поняли в общих чертах механизм работы Linux с разделами винчестера и подключаемыми устройствами. Теперь вы знаете всё необходимое для осознанной установки Ubuntu на свой компьютер. Однако перед тем, как поставить Ubuntu, желательно наладить соединение с интернетом. Зачем это нужно и как это сделать, я расскажу в следующей главе.
Вполне возможно, вы хотя бы раз слышали словосочетание «дерево каталогов» применительно к организации расположения файлов на компьютере. Действительно, если представить файлы листьями, а директории — узлами веток, то файловая система похожа на дерево. Все современные операционные системы используют подобную систему организации файлов. Отличия есть только в местоположении корня этого дерева. Если вы использовали операционные системы Windows, то вы должно быть привыкли к так называемым логическим дискам: C:, D:, A: и т. д. В Windows именно они и являются корнями, и все пути к файлам отсчитываются от одного из этих дисков. В Linux всё немного по-другому, в нём всегда есть только один корень, который так и называется — root (то есть корень по-английски), а обозначается «/», и путь к любому файлу на компьютере отсчитывается относительно этого корня. Например, /etc/passwd — это путь до файла, в котором хранятся данные обо всех пользователях компьютера.
5.1 Монтирование
У вас должен возникнуть вполне резонный вопрос: в Windows логические диски присутствуют не просто так, каждый из них соответствует своему разделу винчестера, диску, флешке или любому другому устройству хранения данных, как же получить доступ ко всем этим данным в Linux без логических дисков? Ответ на этот вопрос весьма прост: содержимому любых устройств с данными в Linux отводится определённое место в существующем дереве каталогов. Операция присоединения устройства хранения данных к дереву каталогов называется монтированием, возможно, вы уже слышали этот термин, а место присоединения — точкой монтирования.
Давайте я попробую пояснить это на примере. Допустим, у вас на винчестере есть два раздела: один для системы и один для различных пользовательских данных. Если бы у вас была Windows, то она стояла бы на первом разделе, который обозначался бы буквой C:, а второй раздел обозначался бы как D: и на него вы бы могли складывать свои любимые фильмы с Жаном Рено[11]. Linux же распределил бы всё по-своему: первый раздел был бы корнем («/»), а второй мог бы стать, например, /media/movies. С практической точки зрения всё это означает, что всё содержимое второго раздела будет доступно внутри каталога /media/movies и все файлы, сохраняемые в этот каталог, будут записываться на второй раздел жёсткого диска. При этом сам каталог /media и всё его содержимое находятся на первом разделе (на самом деле на первом разделе находится даже каталог /media/movies, но он пустой, а вот всё его содержимое уже находится на втором разделе). Всё на самом деле очень просто, к этому надо просто привыкнуть.
Чуть выше я написал про именование диска «мог бы стать» потому что обычно не Ubuntu назначает точки монтирования разделов, а вы, при установке системы. А вот подключаемые устройства, например, флешки, Ubuntu монтирует автоматически, не спрашивая ни про какие точки монтирования. При этом автоматически создаётся каталог внутри /media, в который собственно происходит монтирование, а после отключения устройства этот каталог автоматически же удаляется.
В любом случае, сколько бы у вас не было разделов на жёстком диске и сколько бы вы не подключили внешних устройств, выглядеть в Linux это всё всегда будет единообразно: единый корень, с которого начинаются пути ко всем файлам. Собственно, обычно об этом даже не надо задумываться потому как все ваши разделы винчестера и все подключаемые устройства будут доступны из системного меню «Переход», и, кроме того, все они будут отображаться в виде иконок на рабочем столе.

В Ubuntu, так же как и в Windows, перед извлечением флешек и других внешних устройств из компьютера, их необходимо отключить от системы, иначе есть риск потерять записанные данные. Делается это через значок устройства на рабочем столе. Нажмите на него правой кнопкой мыши и выберите пункт «Безопасно отключить носитель» (Рис. 5.1).
Однако я забегаю немного вперёд, мы же ещё не установили систему, но рекомендую вам запомнить описанную особенность современных компьютеров и иметь её ввиду.

Рис. 5.1: Безопасное извлечение устройства.
5.2 Немного о файлах и каталогах
Чуть подробней я остановлюсь на вопросах работы с файлами и каталогами в Ubuntu после установки. Пока же хочу лишь упомянуть о двух немаловажных особенностях этой системы: во-первых, как вы может быть уже догадались, разделителем каталогов в путях до файлов в Linux всегда является символ «/». Ну а во-вторых, вы спокойно можете использовать в названиях файлов все символы всех алфавитов мира, кроме «/». Лично мне очень не хватало двоеточия в именах файлов при работе в Windows, зато теперь я могу не опасаясь называть свой файл, например, «Jean Reno: Road to Leon». Кроме того имейте ввиду, что имена файлов в Linux регистрозависимы, то есть «Leon.avi» и «leon.avi» — это два совершенно разных файла и они могут спокойно находится в одной директории.
Надеюсь, вы поняли в общих чертах механизм работы Linux с разделами винчестера и подключаемыми устройствами. Теперь вы знаете всё необходимое для осознанной установки Ubuntu на свой компьютер. Однако перед тем, как поставить Ubuntu, желательно наладить соединение с интернетом. Зачем это нужно и как это сделать, я расскажу в следующей главе.
Глава 6
Настройка подключения к интернету
Многие функции Ubuntu достаточно сильно зависят от интернета. Конечно вы можете спокойно использовать систему вообще без подключения к Всемирной Паутине, но тогда вам придётся чуть больше времени тратить на некоторые операции. Например, Ubuntu по запросу автоматически скачивает, устанавливает и настраивает новые приложения через простой и понятный интерфейс Центра приложений. Вы просто выбираете желаемую программу из списка, а Ubuntu делает всю дальнейшую работу по её установке за вас. Всё то же самое можно сделать и вручную, но для этого потребуется выполнить куда как больше операций.
Кроме того, Ubuntu автоматически получает из интернета информацию о новых версиях программ, о доступных обновлениях безопасности, драйверах, пакетах локализации и много о чём ещё. Поэтому очень желательно, чтобы компьютер с Ubuntu хотя бы иногда получал доступ к интернету. Хотя это и не обязательно, поскольку и без обновлений у вас вряд ли что-то сломается, а новые программы можно поставить вручную.
Вы наверно спросите, почему я ещё до установки заговорил о подключении к интернету? Дело в том, что размер LiveCD диска Ubuntu слишком мал, и из-за этого поместить на него локализацию для всех языков мира не представляется возможным. Поэтому при установке система автоматически попытается скачать необходимые языковые пакеты, но только если вы настроите подключение к интернету прямо в LiveCD.
Ну и наконец из-за крайне неадекватного законодательства некоторых стран после установки в Ubuntu отсутствуют различные необходимые программы, например, кодеки для некоторых популярных медиаформатов[12]. Поэтому соединение с интернетом пригодится вам и сразу после установки.
Хочу сразу заострить ваше внимание на том, что иметь рабочее подключение к сети при установке Ubuntu абсолютно не обязательно! Если вы не дадите установщику доступа к Всемирной Паутине, вы всего лишь получите систему на английском и только. В дальнейшем вы в любой момент сможете легко доустановить локализацию, я даже расскажу через пару глав о том, как это сделать. Поэтому вы смело можете прямо сейчас переходить непосредственно к установке Ubuntu, а к прочтению этой главы вернуться позже. Однако поскольку учиться настраивать соединение с интернетом вам всё равно скорее всего придётся, то лучше по возможности это сделать сейчас и заодно предоставить Ubuntu возможность выполнить за вас всю работу по загрузке и установке переводов.
6.1 Общая информация
В Ubuntu для управления соединениями с интернетом используется программа NetworkManager. Она поддерживает практически все существующие типы подключений. Но в этой главе я опишу только самые распространённые из них, поскольку охватить вниманием всё просто нереально.
NetworkManager представляет собой маленькую иконку в области уведомлений[13] (справа сверху экрана), в неподключённом состоянии она выглядит так:

Рис. 6.1: Иконка NetworkManager в трее в неподключённом состоянии.
После подключения к проводной сети:

Рис. 6.2: Иконка NetworkManager в трее в подключённом состоянии.
Если нажать левой кнопкой мыши на иконке, появится меню со списком доступных и активных подключений:

Рис. 6.3: Контекстное меню NetworkManager.
По умолчанию, в этом меню отображаются только найденные беспроводные сети, плюс текущие активные подключения (если хоть одно установлено). Вы можете активировать любое подключение, просто выбрав его из списка, или же наоборот прервать любое активное соединение, нажав на «Disconnect» под его названием соединения.
Для настройки подключений надо нажать на иконку NetworkManager правой кнопкой мыши и выбрать пункт «Edit Connections…»:

Рис. 6.4: Пункт меню для изменения соединений.
Откроется окно редактора соединений:

Рис. 6.5: Главное окно редактора соединений.

Попасть в редактор соединений можно также через меню System→Preferences→Network Connections, оно же Система→Параметры→Сетевые соединения в русском варианте системы.
Основное окно редактора сетевых подключений содержит 5 вкладок для настройки различных типов соединений и позволяет добавлять новые и управлять существующими подключениями.
• Wired — обычные соединения через кабель.
• Wireless — соединения через WiFi адаптер.
• Mobile Broadband — соединения через сети GSM/3G с использованием мобильных телефонов в качестве модемов.
• VPN — зашифрованные соединения через VPN-туннели.
• DSL — PPPoE и модемные соединения.
В принципе, настройки для каждого конкретного типа различаются не сильно, поэтому я подробно рассмотрю лишь самые распространённые подключения — обычные проводные. Кроме того, я немного расскажу про популярные в России подключения через PPPoE и VPN.
6.2 Прямое подключение к сети
Итак, откройте редактор соединений на вкладке «Wired»:
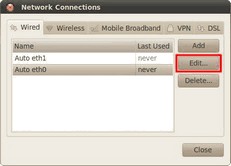
Рис. 6.6: Вкладка проводных соединений.
В списке по умолчанию содержаться автоматически созданные подключения, по одному для каждого сетевого адаптера. Тут надо сразу сказать, что сетевые адаптеры, так же как и разделы винчестера, имеют в Linux вполне определённые имена: eth0, eth1 и т. д. Как видно, на моём компьютере установлено две сетевых платы.
По умолчанию эти соединения настроены на самый распространённый случай, т. е. на получение IP-адреса и адресов DNS автоматически при подключении кабеля. Поэтому если вы используете именно такой способ подключения, то вам вообще ничего не надо изменять, интернет у вас уже должен быть.

Чаще всего такие соединения используются при выходе в сеть через различные роутеры и прочее сетевое оборудование.
Если же требуется какая-либо настройка подключения, например, ручное указание IP-адреса, то вам всего лишь нужно выбрать нужное подключение из списка и нажать кнопку «Edit». Откроется окно редактирования соединения:

Рис. 6.7: Окно редактирования проводного соединения.
Первая вкладка содержит технические параметры, которые менять обычно не нужно. Для настройки IP-адресов перейдите на вкладку «IPv4 Settings»:

Рис. 6.8: Вкладка настроек IP-адресов.
Тут вы можете выбрать из списка способ своего подключения, чаще всего используются «Automatic (DHCP)» и «Manual»:

Рис. 6.9: Типы задания IP.
Первый подразумевает автоматическое получение IP и DNS, он выбран по умолчанию. Второй — ручное задание этих параметров. При выборе второго способа разблокируются поля настроек.
Необходимые значения настроек можно узнать у провайдера или же у системного администратора. Для ввода IP нажмите кнопку «Add», в списке появится новая пустая строчка, введите в каждое поле этой строчки свои параметры. Адреса DNS можно задать в одной из нижних строчек, через запятую:

Рис. 6.10: Добавление новых IP.
Не забудьте после ввода всех необходимых настроек нажать на кнопку «Apply…» для их сохранения. Обратите внимание, пока вы не введёте корректные настройки это кнопка будет заблокирована. Кстати, при конфигурировании интернета в уже установленной Ubuntu для применения настроек у вас возможно попросят ваш пароль, и только после его ввода вы сможете использовать изменённое соединение. Имейте это ввиду и не пугайтесь.
Хочу сразу обратить внимание на переключатель «Connect automatically» в настройках любого соединения:

Рис. 6.11: Переключатель автоматической активации подключения.
Если он отмечен галочкой, то Ubuntu будет автоматически активировать это соединение при каждой возможности. Поясню на примере WiFi соединений. При подключении к любой WiFi сети Ubuntu добавляет новое подключение и сохраняет его в системе и при этом делает его подключаемым автоматически. Поэтому каждый раз, когда ваш компьютер будет попадать в действие этой сети, Ubuntu будет пытаться устанавливать с ней соединение, ничего у вас не спрашивая. Если вас не устраивает такое поведение, просто отключите автоподключение у нужных соединений из списка.
Всё очень просто и больше, пожалуй, мне и нечего сказать про настройку сети в общем. Однако есть два специфических типа подключений, про которые нужно упомянуть. Если вы используете один из них, то прочитайте соответствующий раздел ниже, в противном случае можете сразу переходить к следующей главе и смело начинать установку.
6.3 Подключение к интернету с использованием PPPoE
Собственно, тут и говорить было бы нечего, если бы не одна досадная особенность. Вообще говоря настроить PPPoE подключение можно на вкладке «DSL» программы NetworkManager:
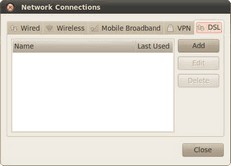
Рис. 6.12: Вкладка «DSL» менеджера настройки сети.
Просто нажмите кнопку «Add», в появившемся окне введите свои логин и пароль, другие поля оставьте пустыми, по необходимости измените параметры IPv4:

Рис. 6.13: Настройка DSL соединения.
Не забудьте сохранить настройки.
Однако иногда по не совсем понятным причинам созданное таким способом подключение отказывается работать. В этом случае приходится использовать консольную утилиту pppoeconf.
Для её запуска откройте терминал (меню System→Accesories→Terminal или же Система→Стандартные→Терминал в русской версии Ubuntu):

Рис. 6.14: Терминал в главном меню.
В появившемся окне введите команду
sudo pppoeconf
Система попросит ваш пароль (от Ubuntu, а не от PPPoE соединения!), введите его и нажмите Enter. Обратите внимание, пароль при вводе никак не отображается, ни звёздочками, ни чёрточками, никак. Это нормально и так и должно быть.
Вам придётся ответить на несколько вопросов, обычно ничего менять не надо, достаточно просто ввести свои логин и пароль, предоставленные вам провайдером, после этого установится подключение к интернету. Кстати, повторно вводить эту команду вам не потребуется, все настройки автоматически сохранятся и восстановятся после отключения или перезагрузки. Однако всё же лучше настраивать соединение через NetworkManager, поскольку в этом случае у вас будет простой и понятный графический интерфейс управления, которого лишена утилита pppoeconf.
6.4 Подключение к интернету с использованием VPN
Во-первых сразу скажу, что под VPN[14] на территории СНГ обычно подразумевается PPTP[15], хотя на самом деле второе — это подмножество первого[16]. Мало того, даже PPPoE — это тоже один из видов VPN. Но я в дальнейшем буду следовать устоявшейся терминологии и под VPN иметь ввиду PPTP, дабы не запутывать вас, хотя конечно такое обобщение в корне не верно.
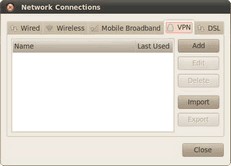
Рис. 6.15: Вкладка «VPN» менеджера настройки сети.
На этом странности с VPN не заканчиваются. По непонятной причине VPN подключения[17] к интернету очень популярны среди провайдеров на территории СНГ, хотя в остальном мире они вообще не используются[18]. К счастью, ради пользователей России и её соседей начиная с версии 10.04 в Ubuntu включена по умолчанию поддержка PPTP.
Добавить новое соединение VPN можно на одноимённой вкладке менеджера настройки сети (Рис. 6.15).
Просто нажмите кнопку «Add», появится окно выбора типа VPN, в нём доступен только один пункт — «Point-to-Point Tunneling Protocol (PPTP)». Он-то вам и нужен, так что смело нажимайте кнопку «Create…», после чего вы попадёте в редактор настроек подключения:

Рис. 6.16: Настройка VPN-соединения.
Введите свой логин и пароль, а также выставьте необходимые параметры соединения, нажав на кнопку «Advanced…». Узнать о настройках можно у провайдера. Зачастую на его сайте можно найти инструкцию по подключению компьютера с Linux к интернету, в этом случае просто следуйте ей. Если что, обращайтесь в техподдержку провайдера за необходимыми настройками соединения[19].
Для активирования подключения загляните в пункт «VPN Connections» списка соединений:

Рис. 6.17: Управление VPN-соединениями из контекстного меню.
Надеюсь, вы разобрались во всём и смогли получить доступ к интернету, если же нет — ничего страшного, вы можете вернуться к этой главе в любой момент. А сейчас пора наконец приступить к установке Ubuntu на ваш компьютер.
Многие функции Ubuntu достаточно сильно зависят от интернета. Конечно вы можете спокойно использовать систему вообще без подключения к Всемирной Паутине, но тогда вам придётся чуть больше времени тратить на некоторые операции. Например, Ubuntu по запросу автоматически скачивает, устанавливает и настраивает новые приложения через простой и понятный интерфейс Центра приложений. Вы просто выбираете желаемую программу из списка, а Ubuntu делает всю дальнейшую работу по её установке за вас. Всё то же самое можно сделать и вручную, но для этого потребуется выполнить куда как больше операций.
Кроме того, Ubuntu автоматически получает из интернета информацию о новых версиях программ, о доступных обновлениях безопасности, драйверах, пакетах локализации и много о чём ещё. Поэтому очень желательно, чтобы компьютер с Ubuntu хотя бы иногда получал доступ к интернету. Хотя это и не обязательно, поскольку и без обновлений у вас вряд ли что-то сломается, а новые программы можно поставить вручную.
Вы наверно спросите, почему я ещё до установки заговорил о подключении к интернету? Дело в том, что размер LiveCD диска Ubuntu слишком мал, и из-за этого поместить на него локализацию для всех языков мира не представляется возможным. Поэтому при установке система автоматически попытается скачать необходимые языковые пакеты, но только если вы настроите подключение к интернету прямо в LiveCD.
Ну и наконец из-за крайне неадекватного законодательства некоторых стран после установки в Ubuntu отсутствуют различные необходимые программы, например, кодеки для некоторых популярных медиаформатов[12]. Поэтому соединение с интернетом пригодится вам и сразу после установки.
Хочу сразу заострить ваше внимание на том, что иметь рабочее подключение к сети при установке Ubuntu абсолютно не обязательно! Если вы не дадите установщику доступа к Всемирной Паутине, вы всего лишь получите систему на английском и только. В дальнейшем вы в любой момент сможете легко доустановить локализацию, я даже расскажу через пару глав о том, как это сделать. Поэтому вы смело можете прямо сейчас переходить непосредственно к установке Ubuntu, а к прочтению этой главы вернуться позже. Однако поскольку учиться настраивать соединение с интернетом вам всё равно скорее всего придётся, то лучше по возможности это сделать сейчас и заодно предоставить Ubuntu возможность выполнить за вас всю работу по загрузке и установке переводов.
6.1 Общая информация
В Ubuntu для управления соединениями с интернетом используется программа NetworkManager. Она поддерживает практически все существующие типы подключений. Но в этой главе я опишу только самые распространённые из них, поскольку охватить вниманием всё просто нереально.
NetworkManager представляет собой маленькую иконку в области уведомлений[13] (справа сверху экрана), в неподключённом состоянии она выглядит так:

Рис. 6.1: Иконка NetworkManager в трее в неподключённом состоянии.
После подключения к проводной сети:

Рис. 6.2: Иконка NetworkManager в трее в подключённом состоянии.
Если нажать левой кнопкой мыши на иконке, появится меню со списком доступных и активных подключений:

Рис. 6.3: Контекстное меню NetworkManager.
По умолчанию, в этом меню отображаются только найденные беспроводные сети, плюс текущие активные подключения (если хоть одно установлено). Вы можете активировать любое подключение, просто выбрав его из списка, или же наоборот прервать любое активное соединение, нажав на «Disconnect» под его названием соединения.
Для настройки подключений надо нажать на иконку NetworkManager правой кнопкой мыши и выбрать пункт «Edit Connections…»:

Рис. 6.4: Пункт меню для изменения соединений.
Откроется окно редактора соединений:

Рис. 6.5: Главное окно редактора соединений.

Попасть в редактор соединений можно также через меню System→Preferences→Network Connections, оно же Система→Параметры→Сетевые соединения в русском варианте системы.
Основное окно редактора сетевых подключений содержит 5 вкладок для настройки различных типов соединений и позволяет добавлять новые и управлять существующими подключениями.
• Wired — обычные соединения через кабель.
• Wireless — соединения через WiFi адаптер.
• Mobile Broadband — соединения через сети GSM/3G с использованием мобильных телефонов в качестве модемов.
• VPN — зашифрованные соединения через VPN-туннели.
• DSL — PPPoE и модемные соединения.
В принципе, настройки для каждого конкретного типа различаются не сильно, поэтому я подробно рассмотрю лишь самые распространённые подключения — обычные проводные. Кроме того, я немного расскажу про популярные в России подключения через PPPoE и VPN.
6.2 Прямое подключение к сети
Итак, откройте редактор соединений на вкладке «Wired»:
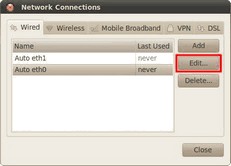
Рис. 6.6: Вкладка проводных соединений.
В списке по умолчанию содержаться автоматически созданные подключения, по одному для каждого сетевого адаптера. Тут надо сразу сказать, что сетевые адаптеры, так же как и разделы винчестера, имеют в Linux вполне определённые имена: eth0, eth1 и т. д. Как видно, на моём компьютере установлено две сетевых платы.
По умолчанию эти соединения настроены на самый распространённый случай, т. е. на получение IP-адреса и адресов DNS автоматически при подключении кабеля. Поэтому если вы используете именно такой способ подключения, то вам вообще ничего не надо изменять, интернет у вас уже должен быть.

Чаще всего такие соединения используются при выходе в сеть через различные роутеры и прочее сетевое оборудование.
Если же требуется какая-либо настройка подключения, например, ручное указание IP-адреса, то вам всего лишь нужно выбрать нужное подключение из списка и нажать кнопку «Edit». Откроется окно редактирования соединения:

Рис. 6.7: Окно редактирования проводного соединения.
Первая вкладка содержит технические параметры, которые менять обычно не нужно. Для настройки IP-адресов перейдите на вкладку «IPv4 Settings»:

Рис. 6.8: Вкладка настроек IP-адресов.
Тут вы можете выбрать из списка способ своего подключения, чаще всего используются «Automatic (DHCP)» и «Manual»:

Рис. 6.9: Типы задания IP.
Первый подразумевает автоматическое получение IP и DNS, он выбран по умолчанию. Второй — ручное задание этих параметров. При выборе второго способа разблокируются поля настроек.
Необходимые значения настроек можно узнать у провайдера или же у системного администратора. Для ввода IP нажмите кнопку «Add», в списке появится новая пустая строчка, введите в каждое поле этой строчки свои параметры. Адреса DNS можно задать в одной из нижних строчек, через запятую:

Рис. 6.10: Добавление новых IP.
Не забудьте после ввода всех необходимых настроек нажать на кнопку «Apply…» для их сохранения. Обратите внимание, пока вы не введёте корректные настройки это кнопка будет заблокирована. Кстати, при конфигурировании интернета в уже установленной Ubuntu для применения настроек у вас возможно попросят ваш пароль, и только после его ввода вы сможете использовать изменённое соединение. Имейте это ввиду и не пугайтесь.
Хочу сразу обратить внимание на переключатель «Connect automatically» в настройках любого соединения:

Рис. 6.11: Переключатель автоматической активации подключения.
Если он отмечен галочкой, то Ubuntu будет автоматически активировать это соединение при каждой возможности. Поясню на примере WiFi соединений. При подключении к любой WiFi сети Ubuntu добавляет новое подключение и сохраняет его в системе и при этом делает его подключаемым автоматически. Поэтому каждый раз, когда ваш компьютер будет попадать в действие этой сети, Ubuntu будет пытаться устанавливать с ней соединение, ничего у вас не спрашивая. Если вас не устраивает такое поведение, просто отключите автоподключение у нужных соединений из списка.
Всё очень просто и больше, пожалуй, мне и нечего сказать про настройку сети в общем. Однако есть два специфических типа подключений, про которые нужно упомянуть. Если вы используете один из них, то прочитайте соответствующий раздел ниже, в противном случае можете сразу переходить к следующей главе и смело начинать установку.
6.3 Подключение к интернету с использованием PPPoE
Собственно, тут и говорить было бы нечего, если бы не одна досадная особенность. Вообще говоря настроить PPPoE подключение можно на вкладке «DSL» программы NetworkManager:
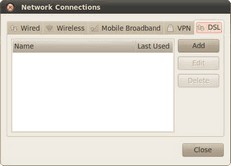
Рис. 6.12: Вкладка «DSL» менеджера настройки сети.
Просто нажмите кнопку «Add», в появившемся окне введите свои логин и пароль, другие поля оставьте пустыми, по необходимости измените параметры IPv4:

Рис. 6.13: Настройка DSL соединения.
Не забудьте сохранить настройки.
Однако иногда по не совсем понятным причинам созданное таким способом подключение отказывается работать. В этом случае приходится использовать консольную утилиту pppoeconf.
Для её запуска откройте терминал (меню System→Accesories→Terminal или же Система→Стандартные→Терминал в русской версии Ubuntu):

Рис. 6.14: Терминал в главном меню.
В появившемся окне введите команду
sudo pppoeconf
Система попросит ваш пароль (от Ubuntu, а не от PPPoE соединения!), введите его и нажмите Enter. Обратите внимание, пароль при вводе никак не отображается, ни звёздочками, ни чёрточками, никак. Это нормально и так и должно быть.
Вам придётся ответить на несколько вопросов, обычно ничего менять не надо, достаточно просто ввести свои логин и пароль, предоставленные вам провайдером, после этого установится подключение к интернету. Кстати, повторно вводить эту команду вам не потребуется, все настройки автоматически сохранятся и восстановятся после отключения или перезагрузки. Однако всё же лучше настраивать соединение через NetworkManager, поскольку в этом случае у вас будет простой и понятный графический интерфейс управления, которого лишена утилита pppoeconf.
6.4 Подключение к интернету с использованием VPN
Во-первых сразу скажу, что под VPN[14] на территории СНГ обычно подразумевается PPTP[15], хотя на самом деле второе — это подмножество первого[16]. Мало того, даже PPPoE — это тоже один из видов VPN. Но я в дальнейшем буду следовать устоявшейся терминологии и под VPN иметь ввиду PPTP, дабы не запутывать вас, хотя конечно такое обобщение в корне не верно.
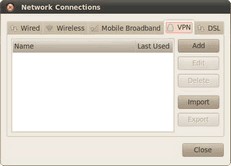
Рис. 6.15: Вкладка «VPN» менеджера настройки сети.
На этом странности с VPN не заканчиваются. По непонятной причине VPN подключения[17] к интернету очень популярны среди провайдеров на территории СНГ, хотя в остальном мире они вообще не используются[18]. К счастью, ради пользователей России и её соседей начиная с версии 10.04 в Ubuntu включена по умолчанию поддержка PPTP.
Добавить новое соединение VPN можно на одноимённой вкладке менеджера настройки сети (Рис. 6.15).
Просто нажмите кнопку «Add», появится окно выбора типа VPN, в нём доступен только один пункт — «Point-to-Point Tunneling Protocol (PPTP)». Он-то вам и нужен, так что смело нажимайте кнопку «Create…», после чего вы попадёте в редактор настроек подключения:

Рис. 6.16: Настройка VPN-соединения.
Введите свой логин и пароль, а также выставьте необходимые параметры соединения, нажав на кнопку «Advanced…». Узнать о настройках можно у провайдера. Зачастую на его сайте можно найти инструкцию по подключению компьютера с Linux к интернету, в этом случае просто следуйте ей. Если что, обращайтесь в техподдержку провайдера за необходимыми настройками соединения[19].
Для активирования подключения загляните в пункт «VPN Connections» списка соединений:

Рис. 6.17: Управление VPN-соединениями из контекстного меню.
Надеюсь, вы разобрались во всём и смогли получить доступ к интернету, если же нет — ничего страшного, вы можете вернуться к этой главе в любой момент. А сейчас пора наконец приступить к установке Ubuntu на ваш компьютер.
Глава 7 Установка Ubuntu
Бытует мнение, что поставить Ubuntu может даже далёкий от компьютеров человек. Это и на самом деле так, весь процесс фактически сводится к многократному нажатию кнопки «Далее». Однако в этой главе я опишу не самый простой способ установки, дабы сразу же коснуться нескольких очень важных особенностей Ubuntu. Не пугайтесь, ничего сложного в любом случае не будет! Наоборот, я объясню как легко и правильно сконфигурировать место для Ubuntu на вашем компьютере и провести установку максимально эффективно. Кстати, перед тем, как начать что-то делать, рекомендую прочитать эту главу до конца, дабы по ходу не возникало некоторых вопросов.
На всякий случай также напомню, что во время установки Ubuntu желательно иметь рабочее подключение к интернету. Как его настроить и зачем оно нужно описано в предыдущей главе.
Итак, на рабочем столе в запущенной с LiveCD Ubuntu есть вполне недвусмысленный ярлык, называемый «Установить Ubuntu 10.04 LTS». Нажмите на него два раза левой кнопкой мыши, чтобы запустить программу инсталляции Ubuntu:

Рис. 7.1: Иконка запуска программы установки.
Сперва у вас попросят выбрать основной язык будущей системы:

Рис. 7.2: Выбор языка.
Выбрали? Нажимайте «Вперёд». Теперь укажите свой часовой пояс и опять жмите «Вперёд»:

Рис. 7.3: Выбор часового пояса.
Далее выберите свою раскладку клавиатуры. Если вы не знаете, что это такое, то скорей всего вам ничего не надо тут менять. В любом случае вы можете проверить выбранную раскладку в специальном поле внизу окна:

Рис. 7.4: Выбор раскладки клавиатуры.
А вот теперь самое интересное. Настало время указать Ubuntu место для установки. Инсталлятор покажет вам графическое представление вашего винчестера и предложит вам три варианта дальнейших действий (или два, первого может не быть если у вас не стоит никаких операционных систем на компьютере):

Рис. 7.5: Выбор варианта разметки.

Не пугайтесь, если вместо этого окна вы увидите примерно такое сообщение, как на рис. 7.6. Оно означает, что вы зашли на один из жёстких дисков компьютера с LiveCD, просто согласитесь с предложенным, нажав на кнопку «Да», и установка продолжится, правда во время установки работать с данными на компьютере у вас уже не получится.

Рис. 7.6: Предупреждение о примонтированных разделах.
Итак, первые два пункта позволяют Ubuntu автоматически разметить диск для установки. При этом в случае выбора первого программа установки отрежет необходимое место от последнего диска на винчестере и поставит на него систему, а при выборе второго программа установки просто уничтожит всё содержимое винчестера и заново переразметит его под Ubuntu.
Однако оба этих варианта не то чтобы оптимально всё делают да и зачастую не подходят, поэтому мы заранее разметили диск для нашей Ubuntu и теперь вам нужен третий вариант: «Указать разделы вручную (расширенно)». Выберите его и нажмите кнопку «Вперёд». Появится окно со списком разделов винчестера:

Рис. 7.7: Окно со списком разделов винчестера.
Сразу найдите в списке созданные вами ранее разделы для Ubuntu и вспомните, что такое sda и прочие названия дисков. В принципе, программа установки поддерживает некоторые операции изменения разметки, доступные в GParted, но не все. Именно поэтому у нас уже всё размечено заранее и теперь осталось только указать какой диск для чего использовать.
И вот теперь нам пригодится информация из главы про файловую систему, поэтому если вы её не прочитали или уже не помните о чём она, то рекомендую вернуться чуток назад и освежить свои знания. Я писал, что точки монтирования разделов назначаются при установке. Так вот, поскольку у нас винчестер уже подготовлен, то всё, что нам осталось, это как раз таки указать эти самые точки монтирования.
Давайте начнём с системного диска. Я при разметке винчестера хотел сделать им sda5. Щёлкните два раза левой кнопкой мыши на строчке с нужным вам разделом чтобы вызвать окно редактирования его свойств. В моём случае для sda5 оно выглядит так:

Рис. 7.8: Параметры раздела sda5.
Я хочу сделать sda5 системным разделом, поэтому в поле «Точка монтирования» я указал «/». Помните, что «/» — это корень файловой системы Linux? Кроме этого в поле «Использовать как» я выбрал пункт «Журналируемая файловая система Ext4», поскольку именно она нам лучше всего подходит для корня[20]. Ну и наконец я на всякий случай поставил галочку в поле «Форматировать раздел» дабы быть уверенным, что система поставится на полностью чистое место. Размер раздела, естественно, трогать не надо.
Далее переходим к разделу для пользовательских настроек. У меня это sda7. Тут всё то же самое, только точку монтирования надо указать /home:
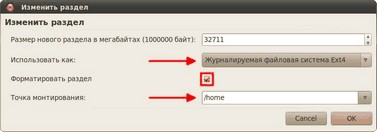
Рис. 7.9: Параметры раздела sda7.
В дальнейшем, если вы решите переустанавливать систему, то сможете снова примонтировать этот раздел как /home, сохранив тем самым все настройки. Форматировать его при этом уже конечно не понадобится.
А вот дальше начинаются хитрости. Ну во-первых, со свопом ничего делать не нужно, он автоматически определится и подключится. А вот оставшимся разделам необходимо указать точки монтирования куда-нибудь в подкаталоги директории /media[21]. Например:

Рис. 7.10: Параметры Windows раздела.
Главное не забудьте, что вам надо указать файловую систему ntfs для разделов Windows (или fat32 если вы до сих пор её используете) и что вам не надо ставить галочку в поле форматирования, если вы конечно не хотите уничтожить все данные на выбранном диске. И не перепутайте, точка монтирования должна быть не /media, а любой из его подкаталогов, например, /media/data.
В итоге вам нужно указать точки монтирования для всех дисков, кроме свопа. Вот что получилось у меня:

Рис. 7.11: Установщик системы с отмеченными точками монтирования.
Снова жмём «Вперёд». В следующем окне необходимо ввести имя первого пользователя для вашей Ubuntu. Указанный вами пользователь будет администратором с полным доступом к управлению системой. Уже после установки с его помощью вы сможете добавить обычных непривилегированных пользователей. Однако хочу сразу обратить ваше внимание на то, что использование учётной записи администратора не несёт практически никаких угроз для безопасности, поэтому обычно создавать дополнительных пользователей не надо.

Рис. 7.12: Указание данных пользователя.
Кроме того, хочу сразу заметить, что многие пользователи, переходящие на Linux, слышали хотя бы раз про так называемого суперпользователя root. Так вот, в Ubuntu этого пользователя в привычном для некоторых понимании нет, но поподробней об этом я расскажу после установки[22].
А пока вам надо указать сначала своё имя в системе, потом свой логин и пароль. Логин желательно вводить маленькими латинскими буквами, а имя может быть любое. Имя компьютера можете оставить без изменений, а вот переключатель внизу может вас заинтересовать. Тут можно указать, будет ли ваша система спрашивать пароль при входе или нет, а также можно выбрать третий вариант, позволяющий зашифровать ваши пользовательские данные, таким образом сделав их недоступными извне системы, при этом вам естественно всегда будет нужно вводить пароль при входе[23]. Я рекомендую выбрать автовход, если вы будете пользоваться компьютером в одиночку, или же выбрать второй вариант, если вы хотите создать в дальнейшем несколько пользователей.
Всё указали как вам нравится? Остался фактически последний шаг, снова жмите «Вперёд». Если у вас на компьютере установлены другие операционные системы, то появится окно импорта пользователей, однако через него не рекомендуется что-либо импортировать, поэтому снова спокойно жмите «Далее».
Вы увидите окно с указанием общей сводки действий для установки системы, проверьте, нет ли ошибок, если что, всегда можно вернуться назад и что-то поменять. Пока что никаких реальных операций ещё не производилось, программа установки просто собирала необходимые сведения, так что всё можно спокойно отменить. Сама установка начнётся только после нажатия на кнопку «Установить»:

Рис. 7.13: Сводка предполагаемых изменений при установке.

Отменить процесс установки после его запуска будет невозможно, имейте это на всякий случай ввиду.
Возможно вы также обратили внимание на кнопку «Дополнительно». Ничего страшного она не делает, так что можете смело на неё нажать. За ней скрывается небольшой диалог настройки двух дополнительных параметров: места установки загрузчика и прокси-сервера. С прокси, я думаю, всё понятно, если вы конечно знаете что это такое и зачем нужно[24]. Так что если вы используете для доступа к интернету прокси-сервер, то не забудьте указать его адрес в этом окне.
А вот параметры загрузчика в подавляющем большинстве случаев трогать не стоит. Просто имейте ввиду на будущее, что программа установки Ubuntu позволяет настраивать загрузчик системы, это может пригодиться в сложных конфигурациях, например, когда на компьютере стоит несколько Linux систем. В итоге вам вряд ли нужно менять что-то из дополнительных параметров, поэтому просто закройте окно их настройки.
Ну а теперь пора наконец нажать на кнопку «Установить». После того, как вы это сделаете, появится окно, показывающее ход установки:

Рис. 7.14: Ход установки.

Рис. 7.15: Установка локализации из интернета.
Если Ubuntu смогла автоматически соединиться с интернетом или же если вы настроили подключение вручную, то где-то в районе 75 % установки Ubuntu попробует скачать из интернета индексы источников приложений[25], а в районе 80 % — недостающие пакеты локализации. Если вы по каким-то причинам хотите запретить ей это делать, то либо отключитесь от интернета перед установкой, либо нажмите на кнопку «Пропустить»[26] (Рис. 7.15).
Пока система устанавливается, вы можете попить чаю или же поиграть в Сапёра, который находится в меню Programs→Games→Logical→Mines, вмешательств в процесс установки от вас больше не потребуется. После успешной установки вы увидите окно с предложением перезагрузиться:

Рис. 7.16: Успешное завершение установки.
Поздравляю, вы справились с установкой! Вам осталось только перезапустить компьютер, не забыв при этом перенастроить BIOS обратно на загрузку с винчестера, если это необходимо, и вы попадёте в вашу свежеустановленную Ubuntu[27].
Чтобы вы не боялись различных незнакомых вещей, в следующей главе я подробно расскажу про первую загрузку вашей новой системы.
Глава 8 Первая загрузка
Надеюсь, вы успешно справились с установкой Ubuntu на ваш компьютер. Настало время первый раз загрузиться в вашу новую систему. Итак, что же вас ждёт?
Сначала, после экрана BIOS, вы увидите загрузчик GRUB. Если у вас на компьютере кроме свежеустановленной Ubuntu остались другие операционные системы, то GRUB покажет вам меню, в котором вы сможете выбрать, в какую систему загружаться. Ваша новая Ubuntu будет первой в списке, но кроме неё там должны присутствовать ещё как минимум два вспомогательных пункта, про которые я рассказывать не буду[28].

Рис. 8.1: Меню GRUB.
Если же у вас на компьютере только одна ОС — та Ubuntu, которую вы только что поставили, то GRUB промелькнёт небольшим сообщением и начнётся загрузка самой системы.
Если вы выбрали при установке автовход в Ubuntu без запроса пароля, то вы сразу же попадёте в вашу новую систему. Если же вы предпочли оставить необходимость ввода пароля при загрузке, то вы увидите экран входа вроде такого:

Рис. 8.2: Экран входа в Ubuntu.
Вам нужно будет выбрать вашего единственного пока что пользователя, нажав на его имя мышкой, появится строчка для ввода пароля[29]:
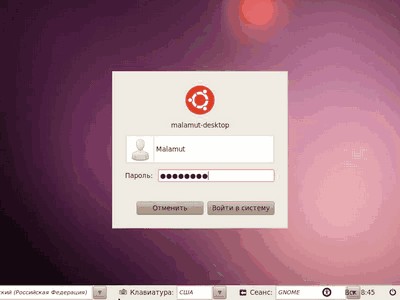
Рис. 8.3: Ввод пароля в экране входа.
Введите его, нажмите Enter, и вы попадёте в вашу новую систему:

Рис. 8.4: Рабочий стол Ubuntu после установки.
Выглядит всё так же, как и при загрузке с LiveCD, неправда ли? Только в правом верхнем углу вместо ubuntu написан ваш логин и всё переведено на русский[30].
Возможно, через некоторое время после загрузки вы увидите одно или несколько всплывающих уведомлений в правом верхнем углу экрана[31]. Чаще всего с помощью подобных сообщений Ubuntu извещает вас, что для вашей системы доступны дополнительные драйвера, которые не были поставлены при установке. Но нас пока это не интересует, поэтому просто ничего не делайте, подробней про драйвера я расскажу позже.
Вот и всё, вообще говоря ничего делать и настраивать в вашей новой системе практически не нужно, и прямо сейчас вы можете начать полноценную работу с ней. Хотя кое-что из приложений всё же надо будет доставить, об этом чуть позже. А пока что можно приступать к началу нормального изучения Ubuntu. Однако перед этим я кратко расскажу, что же делать, если вы не дали Ubuntu возможность поставить пакеты локализации при загрузке.
Глава 9 Установка пакетов локализации
К сожалению, добавить на LiveCD Ubuntu локализацию для всех языков не представляется возможным из-за крайне ограниченного места. Однако, как я уже говорил, при наличии соединения с интернетом все необходимые пакеты будут автоматически скачаны и добавлены в систему при установке Ubuntu. В этом случае вам ничего не придётся делать — сразу после установки вы получите полностью переведённую на ваш язык систему.
Однако если вы по каким-то причинам решили не позволять Ubuntu скачать пакеты локализации при установке или же у вас просто не было возможности подключиться к интернету, то при первой загрузке вашей новой системы вы обнаружите, что практически всё в ней на английском.
Это легко исправить — необходимо всего лишь вручную установить нужные пакеты локализации. Для упрощения этого действия в Ubuntu предусмотрена специальная утилита, которую можно найти в меню System→Administration. Она называется «Language Support», но для того, чтобы ей воспользоваться, вам всё равно понадобится соединение с интернетом[32]. Собственно, эта программа запустится автоматически если в системе отсутствуют переводы основных компонент на ваш язык и выдаст вам такое вот сообщение:

Рис. 9.1: Сообщение о доступных локализациях.
Как я уже говорил, для установки локализации у вас должно быть рабочее подключение к интернету, поскольку необходимые пакеты загружаются именно из сети. Если вы ещё не разобрались, как его настроить, прочитайте соответствующую главу.
Итак, если вы увидели такое сообщение и хотите установить локализацию, то нажмите кнопку «Run this action now». Или же зайдите в меню System→Administration и выберите уже упоминавшуюся утилиту «Language Support».
В обоих случаях откроется окно менеджера локализаций и сразу же начнётся поиск доступных пакетов. Если что-нибудь будет найдено, система сообщит вам об этом и предложит доустановить недостающие компоненты[33]:

Рис. 9.2: Сообщение о доступных для установки языковых пакетах.
Соглашайтесь, нажав кнопку «Install», у вас спросят ваш пароль и после того, как вы его введёте, начнётся загрузка и установка нужных пакетов:

Рис. 9.3: Установка пакетов локализации.
Дождитесь завершения этого процесса:

Рис. 9.4: Успешное завершение установки локализации.
После успешного применения всех изменений закройте окно установки и затем окно менеджера локализаций, он вам больше не нужен.
Но пока что всё ещё на английском. Для того, чтобы увидеть результат ваших действий, необходимо выйти из системы и зайти в неё заново. Для этого нажмите на иконку выключения в правом верхнем углу и выберите пункт «Log Out…»:
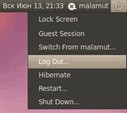
Рис. 9.5: Пункт меню для выхода из системы.
Появится окно входа в систему, выберите своего пользователя и зайдите обратно. Видите, теперь всё на русском!
Надеюсь, вы успешно справились с установкой Ubuntu, смогли соединиться с интернетом и скачать все пакеты локализации. Пора приступить к более детальному и менее сумбурному знакомству с вашей новой операционной системой. Начнём с рассказа о необходимых базовых основах.
 ТЕЛЕГРАМ
ТЕЛЕГРАМ Книжный Вестник
Книжный Вестник Поиск книг
Поиск книг Любовные романы
Любовные романы Саморазвитие
Саморазвитие Детективы
Детективы Фантастика
Фантастика Классика
Классика ВКОНТАКТЕ
ВКОНТАКТЕ