Часть II Основы использования Ubuntu
Глава 10
Обзор системы
Начиная с этой главы я начну рассказывать собственно о работе в Ubuntu и об устройстве этой системы. Надеюсь, вы успешно справились с установкой и не испугались незнакомых операций и терминов, которыми она изобиловала.
Итак, начнём знакомство с Ubuntu конечно с описания пользовательского интерфейса. Кстати, всё, что вы видите перед собой на экране компьютера, представляет собой рабочую среду GNOME. Фактически GNOME — это графическая оболочка системы, однако в отличие от Windows для Ubuntu существуют несколько графических оболочек. Кроме GNOME есть ещё KDE, Xfce и многие другие[34]. Но описывать я буду только GNOME, потому как именно это рабочее окружение является стандартным в Ubuntu.
В принципе, всё очень просто. Я хотел сюда добавить картинку с подписями ко всем элементам рабочего стола, но у меня так и не получилось красиво её сделать[35]. Так что опишу всё по порядку.

Рис. 10.1: Думаю, надпись на картинке вполне поясняет её назначение.
С главным меню Ubuntu вы уже немного знакомы. Оно состоит из трёх пунктов: «Приложения», «Переход» и «Система». Меню «Приложения» содержит отсортированный по типу список программ, установленных на вашем компьютере, тут, я думаю, всё понятно:

Рис. 10.2: Меню «Приложения».
Меню «Переход» предназначено для работы с файлами и каталогами. Оно содержит ссылки на различные директории на вашем компьютере, иконки подключаемых устройств и некоторые другие полезные элементы:

Рис. 10.3: Меню «Переход».
Кое что в этом меню можно поменять вручную, но об этом в следующей главе. Ну и наконец меню «Система» содержит различные программы управления системой, разбитые на две категории, а также справку[36]:

Рис. 10.4: Меню «Система».
Рядом с главным меню располагаются кнопки быстрого запуска, по умолчанию их только две — для браузера и справки, однако вы легко можете поменять их как вашей душе угодно. Дальше идёт системный трей, в котором будут появляться иконки некоторых приложений. По умолчанию в нём доступны индикатор текущей раскладки клавиатуры и утилита управления подключениями к интернету.
Между треем и часами располагается так называемый апплет уведомлений. Он нужен для того, чтобы отслеживать различные события и показывать информацию о них пользователю. Например, он содержит иконку управления звуком, а также следит за IM клиентами[37] и почтовыми программами и сообщает, когда приходит новое сообщение. Ну, часы — они, как говорится, и в Африке часы. А вот в самом углу располагается очень интересный апплет, состоящий из двух пунктов. Первый, на котором написан ваш логин, позволяет управлять вашим статусом в различных интернет-сервисах:

Рис. 10.5: Меню изменения статуса.
Второй, который представляет собой иконку выключения, нужен для управления сеансом работы с компьютером:

Рис. 10.6: Меню управления сеансом.
С верхней панелью вроде бы разобрались, теперь давайте посмотрим, что есть на нижней. В левом углу на ней находится кнопка сворачивания всех открытых окон, за ней идёт список всех запущенных приложений. В правом — апплет переключения рабочих столов и кнопка открытия корзины.
Что такое корзина, я надеюсь, вы знаете, туда попадают удалённые вами файлы и папки. А вот про переключатель рабочих столов я, пожалуй, расскажу поподробней, поскольку это достаточно оригинальный и полезный объект. Дело в том, что Ubuntu позволяет вам использовать несколько обособленных рабочих столов, на каждом из них могут быть запущены свои приложения. При этом программы с одного стола не будут мешаться на других. Попробуйте открыть пару приложений, а потом переключиться[38] на другой рабочий стол. Видите, все открытые приложения исчезли, даже список открытых окон опустел. Переключитесь обратно. Волшебство! Всё вернулось на свои места! Удобно, не правда ли?
Про сам рабочий стол я, пожалуй, подробно рассказывать не буду. Скажу лишь, что на нём автоматически отображаются иконки всех подключённых дисков, так что не пугайтесь, если что[39]. Кроме того, вы можете перетаскивать на рабочий стол пиктограммы приложений из главного меню, создавать на рабочем столе файлы и папки, перемещать существующие элементы в удобные для вас места. В общем, всё просто и интуитивно понятно, надеюсь, вы разберётесь.
10.1 Настройки панелей GNOME
С интерфейсом вроде закончили, теперь я немного расскажу про то, как можно сделать ваше рабочее место более уютным. Для начала ещё раз обратите внимание на все описанные выше элементы панелей, почти каждый из них является так называемым апплетом[40]. И у многих апплетов есть свойства, в настройщик которых можно попасть, нажав правой кнопкой мыши на нужном элементе.
Например, давайте немного изменим внешний вид часов. Для этого нажмите правой кнопкой мыши на апплете часов и выберите пункт «Параметры»:

Рис. 10.7: Контекстное меню апплета часов.
В открывшемся окне вы сможете поменять некоторые параметры. Загляните на вкладку «Местоположение» и добавьте свой город в список:

Рис. 10.8: Редактор местоположения.
Теперь, если у вас есть соединение с интернетом, рядом с часами будет показываться погода в вашем регионе. Вот что получилось у меня:

Рис. 10.9: Часы с секундами и погодой.
Таким же образом можно настроить количество рабочих столов и список открытых окон[41]. Но это ещё не всё. Все элементы панелей можно как угодно перемещать. Для этого опять-таки нажмите правой кнопкой мыши на нужном элементе, затем разблокируйте его, выбрав соответствующий пункт:

Рис. 10.10: Разблокирование апплета часов.
Теперь вы можете перемещать выбранный элемент по панели, просто выберите доступный теперь пункт «Переместить» в том же контекстном меню.
Вы также можете удалять апплеты с панелей и добавлять новые. Для добавления просто нажмите правой кнопкой мыши на свободной области панели и выберите пункт «Добавить на панель…»:

Рис. 10.11: Добавление новых апплетов на панель.
Кстати, обратите внимание также на пункт «Свойства», через него можно настроить внешний вид, положение и размер панели.
Ну и напоследок про панели: для добавления собственных кнопок запуска приложений просто перетащите иконку нужной программы из меню на панель[42]:

Рис. 10.12: Перетаскивание ярлыков из меню «Приложения» на панель.
10.2 Смена обоев рабочего стола
Поменять фон рабочего стола тоже крайне просто. Нажмите в любом свободном месте рабочего стола правой кнопкой мыши и в появившемся контекстном меню выберите пункт «Изменить фон рабочего стола»:

Рис. 10.13: Контекстное меню рабочего стола.
Открывшаяся программа позволяет вам выбрать одни из доступных по умолчанию обоев, или же добавить свои собственные:

Рис. 10.14: Программа настройки обоев.

Рис. 10.15: Диалог открытия файлов для добавления обоев рабочего стола.
Для добавления либо нажмите кнопку «Добавить…», либо просто перетащите нужную картинку из файлового менеджера в основную область окна настроек фона рабочего стола. Кстати, обратите внимание, при нажатии кнопки «Добавить…» в открывшемся окне в панели навигации появится один дополнительный каталог (Рис. 10.15).
Это системная директория с фонами рабочего стола, если вы случайно удалите какие-то стандартные обои, то всегда сможете вернуть их обратно, взяв их из этой директории.
Кроме фона-картинки можно выбрать просто обычную заливку рабочего стола цветом или же градиентом. Для этого в списке обоев выберите первый пункт:

Рис. 10.16: Сплошная заливка цветом рабочего стола.
А цвет и способ заливки можно настроить с помощью элементов управления под списком обоев.
Наверно, вы уже обратили внимание, что кроме вкладки «Фон» в рассматриваемой программе есть и другие. Подробней про большинство из них я расскажу при более глубоком описании GNOME, но вы можете самостоятельно их поизучать и разобраться, для чего они нужны. Я настроил свой рабочий стол[43] как на рис. 10.17.
Теперь же пора перейти к изучению основ работы в Ubuntu. К настройкам GNOME я ещё вернусь, но только после описания основных особенностей системы.

Рис. 10.17: Мой рабочий стол.
Начиная с этой главы я начну рассказывать собственно о работе в Ubuntu и об устройстве этой системы. Надеюсь, вы успешно справились с установкой и не испугались незнакомых операций и терминов, которыми она изобиловала.
Итак, начнём знакомство с Ubuntu конечно с описания пользовательского интерфейса. Кстати, всё, что вы видите перед собой на экране компьютера, представляет собой рабочую среду GNOME. Фактически GNOME — это графическая оболочка системы, однако в отличие от Windows для Ubuntu существуют несколько графических оболочек. Кроме GNOME есть ещё KDE, Xfce и многие другие[34]. Но описывать я буду только GNOME, потому как именно это рабочее окружение является стандартным в Ubuntu.
В принципе, всё очень просто. Я хотел сюда добавить картинку с подписями ко всем элементам рабочего стола, но у меня так и не получилось красиво её сделать[35]. Так что опишу всё по порядку.

Рис. 10.1: Думаю, надпись на картинке вполне поясняет её назначение.
С главным меню Ubuntu вы уже немного знакомы. Оно состоит из трёх пунктов: «Приложения», «Переход» и «Система». Меню «Приложения» содержит отсортированный по типу список программ, установленных на вашем компьютере, тут, я думаю, всё понятно:

Рис. 10.2: Меню «Приложения».
Меню «Переход» предназначено для работы с файлами и каталогами. Оно содержит ссылки на различные директории на вашем компьютере, иконки подключаемых устройств и некоторые другие полезные элементы:

Рис. 10.3: Меню «Переход».
Кое что в этом меню можно поменять вручную, но об этом в следующей главе. Ну и наконец меню «Система» содержит различные программы управления системой, разбитые на две категории, а также справку[36]:

Рис. 10.4: Меню «Система».
Рядом с главным меню располагаются кнопки быстрого запуска, по умолчанию их только две — для браузера и справки, однако вы легко можете поменять их как вашей душе угодно. Дальше идёт системный трей, в котором будут появляться иконки некоторых приложений. По умолчанию в нём доступны индикатор текущей раскладки клавиатуры и утилита управления подключениями к интернету.
Между треем и часами располагается так называемый апплет уведомлений. Он нужен для того, чтобы отслеживать различные события и показывать информацию о них пользователю. Например, он содержит иконку управления звуком, а также следит за IM клиентами[37] и почтовыми программами и сообщает, когда приходит новое сообщение. Ну, часы — они, как говорится, и в Африке часы. А вот в самом углу располагается очень интересный апплет, состоящий из двух пунктов. Первый, на котором написан ваш логин, позволяет управлять вашим статусом в различных интернет-сервисах:

Рис. 10.5: Меню изменения статуса.
Второй, который представляет собой иконку выключения, нужен для управления сеансом работы с компьютером:

Рис. 10.6: Меню управления сеансом.
С верхней панелью вроде бы разобрались, теперь давайте посмотрим, что есть на нижней. В левом углу на ней находится кнопка сворачивания всех открытых окон, за ней идёт список всех запущенных приложений. В правом — апплет переключения рабочих столов и кнопка открытия корзины.
Что такое корзина, я надеюсь, вы знаете, туда попадают удалённые вами файлы и папки. А вот про переключатель рабочих столов я, пожалуй, расскажу поподробней, поскольку это достаточно оригинальный и полезный объект. Дело в том, что Ubuntu позволяет вам использовать несколько обособленных рабочих столов, на каждом из них могут быть запущены свои приложения. При этом программы с одного стола не будут мешаться на других. Попробуйте открыть пару приложений, а потом переключиться[38] на другой рабочий стол. Видите, все открытые приложения исчезли, даже список открытых окон опустел. Переключитесь обратно. Волшебство! Всё вернулось на свои места! Удобно, не правда ли?
Про сам рабочий стол я, пожалуй, подробно рассказывать не буду. Скажу лишь, что на нём автоматически отображаются иконки всех подключённых дисков, так что не пугайтесь, если что[39]. Кроме того, вы можете перетаскивать на рабочий стол пиктограммы приложений из главного меню, создавать на рабочем столе файлы и папки, перемещать существующие элементы в удобные для вас места. В общем, всё просто и интуитивно понятно, надеюсь, вы разберётесь.
10.1 Настройки панелей GNOME
С интерфейсом вроде закончили, теперь я немного расскажу про то, как можно сделать ваше рабочее место более уютным. Для начала ещё раз обратите внимание на все описанные выше элементы панелей, почти каждый из них является так называемым апплетом[40]. И у многих апплетов есть свойства, в настройщик которых можно попасть, нажав правой кнопкой мыши на нужном элементе.
Например, давайте немного изменим внешний вид часов. Для этого нажмите правой кнопкой мыши на апплете часов и выберите пункт «Параметры»:

Рис. 10.7: Контекстное меню апплета часов.
В открывшемся окне вы сможете поменять некоторые параметры. Загляните на вкладку «Местоположение» и добавьте свой город в список:

Рис. 10.8: Редактор местоположения.
Теперь, если у вас есть соединение с интернетом, рядом с часами будет показываться погода в вашем регионе. Вот что получилось у меня:

Рис. 10.9: Часы с секундами и погодой.
Таким же образом можно настроить количество рабочих столов и список открытых окон[41]. Но это ещё не всё. Все элементы панелей можно как угодно перемещать. Для этого опять-таки нажмите правой кнопкой мыши на нужном элементе, затем разблокируйте его, выбрав соответствующий пункт:

Рис. 10.10: Разблокирование апплета часов.
Теперь вы можете перемещать выбранный элемент по панели, просто выберите доступный теперь пункт «Переместить» в том же контекстном меню.
Вы также можете удалять апплеты с панелей и добавлять новые. Для добавления просто нажмите правой кнопкой мыши на свободной области панели и выберите пункт «Добавить на панель…»:

Рис. 10.11: Добавление новых апплетов на панель.
Кстати, обратите внимание также на пункт «Свойства», через него можно настроить внешний вид, положение и размер панели.
Ну и напоследок про панели: для добавления собственных кнопок запуска приложений просто перетащите иконку нужной программы из меню на панель[42]:

Рис. 10.12: Перетаскивание ярлыков из меню «Приложения» на панель.
10.2 Смена обоев рабочего стола
Поменять фон рабочего стола тоже крайне просто. Нажмите в любом свободном месте рабочего стола правой кнопкой мыши и в появившемся контекстном меню выберите пункт «Изменить фон рабочего стола»:

Рис. 10.13: Контекстное меню рабочего стола.
Открывшаяся программа позволяет вам выбрать одни из доступных по умолчанию обоев, или же добавить свои собственные:

Рис. 10.14: Программа настройки обоев.

Рис. 10.15: Диалог открытия файлов для добавления обоев рабочего стола.
Для добавления либо нажмите кнопку «Добавить…», либо просто перетащите нужную картинку из файлового менеджера в основную область окна настроек фона рабочего стола. Кстати, обратите внимание, при нажатии кнопки «Добавить…» в открывшемся окне в панели навигации появится один дополнительный каталог (Рис. 10.15).
Это системная директория с фонами рабочего стола, если вы случайно удалите какие-то стандартные обои, то всегда сможете вернуть их обратно, взяв их из этой директории.
Кроме фона-картинки можно выбрать просто обычную заливку рабочего стола цветом или же градиентом. Для этого в списке обоев выберите первый пункт:

Рис. 10.16: Сплошная заливка цветом рабочего стола.
А цвет и способ заливки можно настроить с помощью элементов управления под списком обоев.
Наверно, вы уже обратили внимание, что кроме вкладки «Фон» в рассматриваемой программе есть и другие. Подробней про большинство из них я расскажу при более глубоком описании GNOME, но вы можете самостоятельно их поизучать и разобраться, для чего они нужны. Я настроил свой рабочий стол[43] как на рис. 10.17.
Теперь же пора перейти к изучению основ работы в Ubuntu. К настройкам GNOME я ещё вернусь, но только после описания основных особенностей системы.

Рис. 10.17: Мой рабочий стол.
Глава 11 Основы использования системы
Итак, вы уже познакомились с интерфейсом пользователя и с настройкой интернета, а также с организацией файловой системы. Пришло время узнать про основные приёмы работы в Ubuntu и про особенности этой системы.
Прежде всего я расскажу про программу, которую вы будете использовать чаще всего — про файловый менеджер Nautilus. Он имеет много полезных функций, о которых многие пользователи и не догадываются.
Далее я постараюсь объяснить самую важную при использовании Ubuntu тему: администрирование системы и отношение к этому действу некоего суперпользователя.
Затем, Linux в целом и Ubuntu в частности часто упрекают в необходимости постоянно использовать терминал (или консоль, на самом деле оба эти термина относятся к одному и тому же объекту). Что ж, хочу вас обрадовать, при использовании Ubuntu вам вряд ли понадобится что-то делать в терминале. Однако на самом деле использовать терминал очень удобно, поэтому большинство инструкций по Ubuntu содержат команды, которые нужно вводить в терминале, хотя те же действия можно сделать и с помощью графического интерфейса пользователя. Поэтому я не могу не рассказать про терминал и не объяснить основы работы в нём.
Кроме того, остаётся ещё две достаточно важные и обширные темы, про которые обязательно надо упомянуть. Это пользователи и группы и права доступа, а также типы фалов в Linux, их мы рассмотрим напоследок.
Ни в этом разделе, ни в последующих я не буду касаться большинства настроек системы, доступных из меню «Система». Это связано, во-первых, с интуитивной понятностью всех этих настроек, а во-вторых, что гораздо важнее, с тем, что описание всех этих опций скучно и потребует огромного количества дополнительных страниц[44]. Я надеюсь, что вы сможете сами во всём разобраться при необходимости.
Итак, пойдём по порядку и начнём с файлового менеджера.
Глава 12
Файловый менеджер Nautilus
Файловый менеджер это, пожалуй, самая главная программа в системе, поскольку она позволяет управлять данными на вашем компьютере. Открыть файловый менеджер в Ubuntu можно пройдя по любой ссылке из меню «Переход». Давайте зайдём в вашу домашнюю папку:

Рис. 12.1: Домашняя папка в меню «Переход».
Интерфейс Nautilus (это название файлового менеджера Ubuntu) весьма понятен и прост:

Рис. 12.2: Файловый менеджер Nautilus.
Я не буду рассказывать, что такое папки и файлы и для чего они нужны, предполагаю, что вы это знаете, если же нет, то вам нужно прочитать какое-нибудь руководство для новичков по использованию компьютера. Вместо этого я постараюсь описать несколько достаточно интересных и полезных функций Nautilus. В принципе, всё нижеизложенное не особенно существенно, поэтому вы можете сразу перейти к следующей главе, но я рекомендую всё же потратить время и прочитать про возможности файлового менеджера.
12.1 Боковое меню

Рис. 12.3: Меню «Переход» и боковая панель «Места» файлового менеджера.
Итак, что же умеет Nautilus, кроме перемещения по каталогам и открытия файлов? Прежде всего хочу обратить ваше внимание на боковую панель. В ней по умолчанию открыто меню «Места», внимательно присмотритесь к нему, оно вам ничего не напоминает? Правильно, большинство пунктов совпадают с меню «Переход» системы (Рис. 12.3).
И это не случайно, потому что оба меню связаны. Мало того, вы можете добавить собственные пункты в боковую панель «Места» Nautilus и соответственно в меню «Переход» системы просто перетащив нужный каталог из основной области Nautilus в меню «Места» под горизонтальную черту:

Рис. 12.4: Добавление каталога в закладки.
Если теперь вы откроете меню Переход системы, то увидите там ваш каталог:
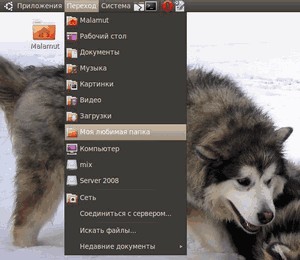
Рис. 12.5: Меню «Переход» с новой закладкой.
Удалять пункты из этих меню можно похожим образом, просто выберите в боковой панели Места нужный пункт и нажмите клавишу Del. Вообще говоря, управлять можно не всеми пунктами меню Места, а только так называемыми закладками. И для управления ими есть специальный инструмент в главном меню Nautilus, загляните в него если хотите.
Кроме боковой панели Места в Nautilus доступно несколько других:

Рис. 12.6: Боковые панели Nautilus.
Я думаю, вы сами сможете разобраться, что к чему, я остановлюсь лишь на панели «Эмблемы»:

Рис. 12.7: Боковая панель «Эмблемы».
Эмблемы — это маленькие бирки, которые можно навешивать на файлы и папки для выделения их среди себе подобных[45]. Для добавления эмблемы просто перетащите её с боковой панели на файл или папку, для удаления перетащите ещё раз. Так же управлять эмблемами можно через свойства файла, которые можно изменить нажав правой кнопкой мыши на нужном файле и выбрав пункт «Свойства».
Вот как я использую эмблемы у себя на компьютере:

Рис. 12.8: Пример использования эмблем для пометки каталогов.
12.2 Копирование, перемещение и удаление файлов
Хоть я и обещал не объяснять основы использования компьютера, позволю вам напомнить несколько полезных сочетаний клавиш, используемых для управления файлами и папками:
• Ctrl—C — копировать выделенные объекты в буфер обмена.
• Ctrl—V — вставить объекты из буфера в текущую папку.
• Ctrl—X — вырезать выделенные объекты в буфер.
• Ctrl—Shift—N — создать новый каталог.
• F2 — переименовать выделенный файл/каталог.
• Del — удалить выделенные объекты в корзину.
• Shift—Del — удалить выделенные объекты безвозвратно.

Безвозвратно означает, что вернуть удалённые таким образом файлы и папки невозможно, поэтому не рекомендую использовать это сочетание клавиш.
Кроме того, напомню, что для выделения нескольких файлов подряд надо удерживая Shift щёлкнуть левой кнопкой мыши по первому и последнему файлу, я для выделения файлов в разных местах текущего каталога надо удерживая Ctrl щёлкнуть по каждому. Таким же образом можно выбирать файлы используя не мышь, а пробел и стрелки на клавиатуре.
12.3 Способ отображения содержимого
Есть одна очень полезная функция, про которую некоторые пользователи, как показывает практика, даже не догадываются: изменение способа отображения содержимого папок. Попробуйте понажимать следующие сочетания кнопок, находясь в какой-нибудь папке:
• Ctrl—1 — просмотр в виде значков.
• Ctrl—2 — просмотр в виде списка.
• Ctrl—3 — просмотр в компактном виде.
Ощущаете разницу? Для того, чтобы поменять способ отображения для всех папок[46] зайдите в меню «Правка» и выберите пункт «Параметры», в открывшемся окне вы сможете изменить вид по умолчанию:

Рис. 12.9: Окно настроек параметров файлового менеджера.
Кстати, начиная с Ubuntu 10.04 «Lucid Lynx» появился ещё один режим просмотра, которого многим пользователям недоставало. Нажмите F3. Окно файлового менеджера разделится на две части:

Рис. 12.10: Двухпанельный режим отображения.
Если вы привыкли к двухпанельным менеджерам, то, возможно, вам такая опция Nautilus придётся по вкусу.
12.4 Скрытые файлы и папки
В Ubuntu существуют так называемые скрытые файлы. Скрытые они потому, что по умолчанию они не отображаются при просмотре папки. Нужны они в основном для сохранения различных пользовательских настроек, которые не должны мешаться при работе. Чтобы сделать файл или папку скрытой надо всего лишь в начало названия добавить точку[47]. А чтоб увидеть скрытые файлы нажмите Ctrl—H. Попробуйте заглянуть в свою домашнюю папку и посмотреть сколько в ней скрытых элементов. Удивлены? А где вы думали хранятся все ваши настройки системы?
12.5 Автозапуск сменных носителей
Когда вы вставляете в компьютер диск, флешку, карту памяти или любое другое устройство с данными, Ubuntu автоматически определяет тип содержимого и предлагает вам открыть соответствующее приложение. Некоторым пользователям это не очень нравится. Поэтому я расскажу, как изменить такое поведение системы.
Для этого надо зайти в редактор параметров Nautilus через его меню «Правка» и там перейти на последнюю вкладку, которая называется «Носители». Надеюсь, вы сами разберётесь, что и как там можно поменять:

Рис. 12.11: Настройка автозапуска сменных носителей.
На этом краткий обзор файлового менеджера Nautilus заканчивается, пора переходить к вопросам управления системой, об этом в следующей главе.
Файловый менеджер это, пожалуй, самая главная программа в системе, поскольку она позволяет управлять данными на вашем компьютере. Открыть файловый менеджер в Ubuntu можно пройдя по любой ссылке из меню «Переход». Давайте зайдём в вашу домашнюю папку:

Рис. 12.1: Домашняя папка в меню «Переход».
Интерфейс Nautilus (это название файлового менеджера Ubuntu) весьма понятен и прост:

Рис. 12.2: Файловый менеджер Nautilus.
Я не буду рассказывать, что такое папки и файлы и для чего они нужны, предполагаю, что вы это знаете, если же нет, то вам нужно прочитать какое-нибудь руководство для новичков по использованию компьютера. Вместо этого я постараюсь описать несколько достаточно интересных и полезных функций Nautilus. В принципе, всё нижеизложенное не особенно существенно, поэтому вы можете сразу перейти к следующей главе, но я рекомендую всё же потратить время и прочитать про возможности файлового менеджера.
12.1 Боковое меню

Рис. 12.3: Меню «Переход» и боковая панель «Места» файлового менеджера.
Итак, что же умеет Nautilus, кроме перемещения по каталогам и открытия файлов? Прежде всего хочу обратить ваше внимание на боковую панель. В ней по умолчанию открыто меню «Места», внимательно присмотритесь к нему, оно вам ничего не напоминает? Правильно, большинство пунктов совпадают с меню «Переход» системы (Рис. 12.3).
И это не случайно, потому что оба меню связаны. Мало того, вы можете добавить собственные пункты в боковую панель «Места» Nautilus и соответственно в меню «Переход» системы просто перетащив нужный каталог из основной области Nautilus в меню «Места» под горизонтальную черту:

Рис. 12.4: Добавление каталога в закладки.
Если теперь вы откроете меню Переход системы, то увидите там ваш каталог:
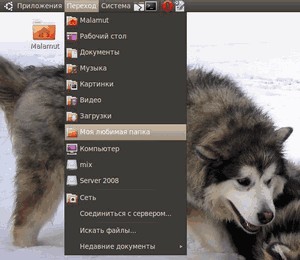
Рис. 12.5: Меню «Переход» с новой закладкой.
Удалять пункты из этих меню можно похожим образом, просто выберите в боковой панели Места нужный пункт и нажмите клавишу Del. Вообще говоря, управлять можно не всеми пунктами меню Места, а только так называемыми закладками. И для управления ими есть специальный инструмент в главном меню Nautilus, загляните в него если хотите.
Кроме боковой панели Места в Nautilus доступно несколько других:

Рис. 12.6: Боковые панели Nautilus.
Я думаю, вы сами сможете разобраться, что к чему, я остановлюсь лишь на панели «Эмблемы»:

Рис. 12.7: Боковая панель «Эмблемы».
Эмблемы — это маленькие бирки, которые можно навешивать на файлы и папки для выделения их среди себе подобных[45]. Для добавления эмблемы просто перетащите её с боковой панели на файл или папку, для удаления перетащите ещё раз. Так же управлять эмблемами можно через свойства файла, которые можно изменить нажав правой кнопкой мыши на нужном файле и выбрав пункт «Свойства».
Вот как я использую эмблемы у себя на компьютере:

Рис. 12.8: Пример использования эмблем для пометки каталогов.
12.2 Копирование, перемещение и удаление файлов
Хоть я и обещал не объяснять основы использования компьютера, позволю вам напомнить несколько полезных сочетаний клавиш, используемых для управления файлами и папками:
• Ctrl—C — копировать выделенные объекты в буфер обмена.
• Ctrl—V — вставить объекты из буфера в текущую папку.
• Ctrl—X — вырезать выделенные объекты в буфер.
• Ctrl—Shift—N — создать новый каталог.
• F2 — переименовать выделенный файл/каталог.
• Del — удалить выделенные объекты в корзину.
• Shift—Del — удалить выделенные объекты безвозвратно.

Безвозвратно означает, что вернуть удалённые таким образом файлы и папки невозможно, поэтому не рекомендую использовать это сочетание клавиш.
Кроме того, напомню, что для выделения нескольких файлов подряд надо удерживая Shift щёлкнуть левой кнопкой мыши по первому и последнему файлу, я для выделения файлов в разных местах текущего каталога надо удерживая Ctrl щёлкнуть по каждому. Таким же образом можно выбирать файлы используя не мышь, а пробел и стрелки на клавиатуре.
12.3 Способ отображения содержимого
Есть одна очень полезная функция, про которую некоторые пользователи, как показывает практика, даже не догадываются: изменение способа отображения содержимого папок. Попробуйте понажимать следующие сочетания кнопок, находясь в какой-нибудь папке:
• Ctrl—1 — просмотр в виде значков.
• Ctrl—2 — просмотр в виде списка.
• Ctrl—3 — просмотр в компактном виде.
Ощущаете разницу? Для того, чтобы поменять способ отображения для всех папок[46] зайдите в меню «Правка» и выберите пункт «Параметры», в открывшемся окне вы сможете изменить вид по умолчанию:

Рис. 12.9: Окно настроек параметров файлового менеджера.
Кстати, начиная с Ubuntu 10.04 «Lucid Lynx» появился ещё один режим просмотра, которого многим пользователям недоставало. Нажмите F3. Окно файлового менеджера разделится на две части:

Рис. 12.10: Двухпанельный режим отображения.
Если вы привыкли к двухпанельным менеджерам, то, возможно, вам такая опция Nautilus придётся по вкусу.
12.4 Скрытые файлы и папки
В Ubuntu существуют так называемые скрытые файлы. Скрытые они потому, что по умолчанию они не отображаются при просмотре папки. Нужны они в основном для сохранения различных пользовательских настроек, которые не должны мешаться при работе. Чтобы сделать файл или папку скрытой надо всего лишь в начало названия добавить точку[47]. А чтоб увидеть скрытые файлы нажмите Ctrl—H. Попробуйте заглянуть в свою домашнюю папку и посмотреть сколько в ней скрытых элементов. Удивлены? А где вы думали хранятся все ваши настройки системы?
12.5 Автозапуск сменных носителей
Когда вы вставляете в компьютер диск, флешку, карту памяти или любое другое устройство с данными, Ubuntu автоматически определяет тип содержимого и предлагает вам открыть соответствующее приложение. Некоторым пользователям это не очень нравится. Поэтому я расскажу, как изменить такое поведение системы.
Для этого надо зайти в редактор параметров Nautilus через его меню «Правка» и там перейти на последнюю вкладку, которая называется «Носители». Надеюсь, вы сами разберётесь, что и как там можно поменять:

Рис. 12.11: Настройка автозапуска сменных носителей.
На этом краткий обзор файлового менеджера Nautilus заканчивается, пора переходить к вопросам управления системой, об этом в следующей главе.
Глава 13
Администратор и суперпользователь
Итак, при установке системы вы указывали имя пользователя и пароль, и я сказал, что указанный пользователь после установки будет администратором системы. Также я сказал, что использование учётной записи администратора не несёт практически никакой угрозы безопасности системы. Теперь постараюсь объяснить всё немного поподробней.
13.1 Суперпользователь
Во всех системах на базе Linux всегда есть один привилегированный пользователь, который зовётся root или по-русски суперпользователь. Полномочия этого пользователя не ограничены ничем, он может делать в системе абсолютно всё, что угодно. Кроме того, большинство системных процессов работают от имени root. Понятное дело, использование такого всемогущего пользователя крайне опасно, ибо любая ошибка может привести к катастрофическим последствиям, вплоть до полного уничтожения системы. Обычный же пользователь в Linux вообще говоря никак не может повлиять на работоспособность системы, в частности, не может устанавливать и удалять программы, управлять системными настройками и изменять файлы вне своего домашнего каталога. Поскольку использование суперпользователя крайне опасно, в Ubuntu он спрятан внутри системы, а управлением занимаются обычные пользователи со специальными административными привилегиями[48].
13.2 Администратор
Администратор в Ubuntu по умолчанию может по запросу делать всё то же самое, что и суперпользователь[49], однако случайно что-то испортить из-под администратора нельзя, т. к. перед выполнением каждого опасного действия система спрашивает у пользователя-администратора его пароль. Вообще говоря, администратор является обычным пользователем, однако при необходимости он может вмешаться в работу системы, но для этого ему потребуется ввести свой пароль.
Главное отличие администратора от суперпользователя как раз и заключается в необходимости вводить пароль для выполнения любого потенциально опасного действия. Если система спрашивает у вас пароль, значит вы собираетесь как-то вмешаться в её работоспособность. Поэтому элементарная внимательность спасёт вас от ошибок, поскольку, я надеюсь, сложно ввести пароль и не заметить этого.
Теория теорией, но вам наверно интересно, как же это всё выглядит на практике? Зайдите в меню Система→Администрирование и выберите пункт «Менеджер пакетов Synaptic». Это инструмент управления приложениями, с помощью которого можно устанавливать и удалять любые программы. Поэтому для запуска Synaptic нужны права администратора, и при попытке открытия этой программы система попросит вас ввести свой пароль:
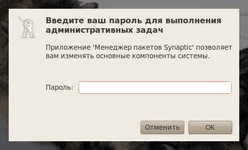
Рис. 13.1: Запрос пароля администратора.
Если вы введёте правильно (и если вы являетесь администратором, конечно), то откроется собственно сам Synaptic:

Рис. 13.2: Менеджер пакетов Synaptic.
Как пользоваться этой программой я расскажу в главе про установку приложений, а пока закройте её.
Кстати, если вы введёте в подобное окно пароль не правильно, то система просто закроет его и ничего вам не скажет. Соответственно и операция, для которой требовались права администратора, выполнена не будет. Имейте это ввиду.
Привилегии администратора нужны не только для запуска системных приложений. Откройте программу управления настройками времени, располагающуюся в меню Система→Администрирование→Дата и время:

Рис. 13.3: Программа управление датой и временем.
Видите, вы не можете ничего изменить, поскольку все поля заблокированы. Однако внизу находится кнопка с ключиком, рядом с которой написано «Нажмите для внесения изменений». Нажмите её, система снова спросит ваш пароль, правда несколько иным образом:

Рис. 13.4: Запрос пароля для предоставления привилегий.
И если у вас есть полномочия на изменение даты и времени (а у администратора они естественно есть), то система откроет вам доступ к настройкам:

Рис. 13.5: Разблокированный интерфейс программы управления датой и временем.
13.3 Связки ключей
Есть ещё один интересный механизм, связанный с обеспечением безопасности. Дело в том, что для хранения различных пользовательских паролей в Ubuntu используются так называемые связки ключей (keyrings). Весь этот механизм служит одной цели — никто, кроме конкретного пользователя, не должен иметь доступа к пользовательским паролям. Связка ключей — это собственно зашифрованный контейнер для хранения паролей, для доступа к которому строго говоря тоже нужен пароль. Кстати, связки ключей не имеют ничего общего с административными правами. Они принадлежат конкретному пользователю и вообще не зависят от прав доступа к системным параметрам.
Вообще система связок ключей достаточно прозрачна и незаметна в использовании, однако иногда вы всё же можете на неё неожиданно наткнуться. Поэтому на всякий случай имейте ввиду: каждая связка ключей блокируется паролем, соответственно, только после его ввода можно разблокировать это связку и получить доступ к её содержимому. Однако среди всех связок ключей есть одна по умолчанию, которая разблокируется при входе в систему конкретного пользователя, соответственно, никаких дополнительных паролей вводить для доступа к ней не нужно. Обычно все приложения используют именно связку ключей по умолчанию (которая в Ubuntu называется login), но иногда некоторые пытаются создать свою собственную. В этом случае вам сначала потребуется ввести пароль для новой связки, а потом нужно будет вводить его каждый раз, когда потребуется к ней доступ. Что не очень удобно. Поэтому если у вас какое-то приложение просит пароль для разблокирование связки ключей, то можете обратить внимание на дополнительные параметры в диалоге ввода пароля. Там будет галочка — разблокировать при входе в систему. Если её установить, то больше вам не потребуется вводить пароль для доступа к этой связки ключей, она так же, как и связка по умолчанию, будет разблокироваться при логине пользователя.
Для управления паролями и связками ключей, а также ключами шифрования, в Ubuntu существует специальная утилита Пароли и ключи шифрования, доступная из меню Приложения→Стандартные:

Рис. 13.6: Программа управления паролями и ключами шифрования.
Однако ещё раз повторюсь — в большинстве случаев вам не потребуется явно управлять паролями, за вас всё сделает система. Но иногда всё же знание механизма связок ключей оказывается полезным.
Что ж, надеюсь вы немного разобрались с тем, как управлять вашей новой системой. Если же всё вышеописанное показалось вам китайской грамотой, то запомните одну простую вещь: в Ubuntu у каждого пользователя есть только один пароль, и когда у вас система запрашивает авторизацию, всегда вводите именно его[50]. Если у вас будут права на доступ к запрашиваемому функционалу, то вы получите к нему доступ, если не будет — то не получите, всё просто. Никаких дополнительных паролей для доступа к каким-либо функциям системы в Ubuntu нет. Если вы так и не поняли смысла вводить один и тот же пароль несколько раз, то перечитайте эту главу с начала. А теперь пора отдать должное истории развития Linux и рассказать про основы использования терминала, ему посвящена следующая глава.
Итак, при установке системы вы указывали имя пользователя и пароль, и я сказал, что указанный пользователь после установки будет администратором системы. Также я сказал, что использование учётной записи администратора не несёт практически никакой угрозы безопасности системы. Теперь постараюсь объяснить всё немного поподробней.
13.1 Суперпользователь
Во всех системах на базе Linux всегда есть один привилегированный пользователь, который зовётся root или по-русски суперпользователь. Полномочия этого пользователя не ограничены ничем, он может делать в системе абсолютно всё, что угодно. Кроме того, большинство системных процессов работают от имени root. Понятное дело, использование такого всемогущего пользователя крайне опасно, ибо любая ошибка может привести к катастрофическим последствиям, вплоть до полного уничтожения системы. Обычный же пользователь в Linux вообще говоря никак не может повлиять на работоспособность системы, в частности, не может устанавливать и удалять программы, управлять системными настройками и изменять файлы вне своего домашнего каталога. Поскольку использование суперпользователя крайне опасно, в Ubuntu он спрятан внутри системы, а управлением занимаются обычные пользователи со специальными административными привилегиями[48].
13.2 Администратор
Администратор в Ubuntu по умолчанию может по запросу делать всё то же самое, что и суперпользователь[49], однако случайно что-то испортить из-под администратора нельзя, т. к. перед выполнением каждого опасного действия система спрашивает у пользователя-администратора его пароль. Вообще говоря, администратор является обычным пользователем, однако при необходимости он может вмешаться в работу системы, но для этого ему потребуется ввести свой пароль.
Главное отличие администратора от суперпользователя как раз и заключается в необходимости вводить пароль для выполнения любого потенциально опасного действия. Если система спрашивает у вас пароль, значит вы собираетесь как-то вмешаться в её работоспособность. Поэтому элементарная внимательность спасёт вас от ошибок, поскольку, я надеюсь, сложно ввести пароль и не заметить этого.
Теория теорией, но вам наверно интересно, как же это всё выглядит на практике? Зайдите в меню Система→Администрирование и выберите пункт «Менеджер пакетов Synaptic». Это инструмент управления приложениями, с помощью которого можно устанавливать и удалять любые программы. Поэтому для запуска Synaptic нужны права администратора, и при попытке открытия этой программы система попросит вас ввести свой пароль:
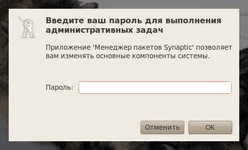
Рис. 13.1: Запрос пароля администратора.
Если вы введёте правильно (и если вы являетесь администратором, конечно), то откроется собственно сам Synaptic:

Рис. 13.2: Менеджер пакетов Synaptic.
Как пользоваться этой программой я расскажу в главе про установку приложений, а пока закройте её.
Кстати, если вы введёте в подобное окно пароль не правильно, то система просто закроет его и ничего вам не скажет. Соответственно и операция, для которой требовались права администратора, выполнена не будет. Имейте это ввиду.
Привилегии администратора нужны не только для запуска системных приложений. Откройте программу управления настройками времени, располагающуюся в меню Система→Администрирование→Дата и время:

Рис. 13.3: Программа управление датой и временем.
Видите, вы не можете ничего изменить, поскольку все поля заблокированы. Однако внизу находится кнопка с ключиком, рядом с которой написано «Нажмите для внесения изменений». Нажмите её, система снова спросит ваш пароль, правда несколько иным образом:

Рис. 13.4: Запрос пароля для предоставления привилегий.
И если у вас есть полномочия на изменение даты и времени (а у администратора они естественно есть), то система откроет вам доступ к настройкам:

Рис. 13.5: Разблокированный интерфейс программы управления датой и временем.
13.3 Связки ключей
Есть ещё один интересный механизм, связанный с обеспечением безопасности. Дело в том, что для хранения различных пользовательских паролей в Ubuntu используются так называемые связки ключей (keyrings). Весь этот механизм служит одной цели — никто, кроме конкретного пользователя, не должен иметь доступа к пользовательским паролям. Связка ключей — это собственно зашифрованный контейнер для хранения паролей, для доступа к которому строго говоря тоже нужен пароль. Кстати, связки ключей не имеют ничего общего с административными правами. Они принадлежат конкретному пользователю и вообще не зависят от прав доступа к системным параметрам.
Вообще система связок ключей достаточно прозрачна и незаметна в использовании, однако иногда вы всё же можете на неё неожиданно наткнуться. Поэтому на всякий случай имейте ввиду: каждая связка ключей блокируется паролем, соответственно, только после его ввода можно разблокировать это связку и получить доступ к её содержимому. Однако среди всех связок ключей есть одна по умолчанию, которая разблокируется при входе в систему конкретного пользователя, соответственно, никаких дополнительных паролей вводить для доступа к ней не нужно. Обычно все приложения используют именно связку ключей по умолчанию (которая в Ubuntu называется login), но иногда некоторые пытаются создать свою собственную. В этом случае вам сначала потребуется ввести пароль для новой связки, а потом нужно будет вводить его каждый раз, когда потребуется к ней доступ. Что не очень удобно. Поэтому если у вас какое-то приложение просит пароль для разблокирование связки ключей, то можете обратить внимание на дополнительные параметры в диалоге ввода пароля. Там будет галочка — разблокировать при входе в систему. Если её установить, то больше вам не потребуется вводить пароль для доступа к этой связки ключей, она так же, как и связка по умолчанию, будет разблокироваться при логине пользователя.
Для управления паролями и связками ключей, а также ключами шифрования, в Ubuntu существует специальная утилита Пароли и ключи шифрования, доступная из меню Приложения→Стандартные:

Рис. 13.6: Программа управления паролями и ключами шифрования.
Однако ещё раз повторюсь — в большинстве случаев вам не потребуется явно управлять паролями, за вас всё сделает система. Но иногда всё же знание механизма связок ключей оказывается полезным.
Что ж, надеюсь вы немного разобрались с тем, как управлять вашей новой системой. Если же всё вышеописанное показалось вам китайской грамотой, то запомните одну простую вещь: в Ubuntu у каждого пользователя есть только один пароль, и когда у вас система запрашивает авторизацию, всегда вводите именно его[50]. Если у вас будут права на доступ к запрашиваемому функционалу, то вы получите к нему доступ, если не будет — то не получите, всё просто. Никаких дополнительных паролей для доступа к каким-либо функциям системы в Ubuntu нет. Если вы так и не поняли смысла вводить один и тот же пароль несколько раз, то перечитайте эту главу с начала. А теперь пора отдать должное истории развития Linux и рассказать про основы использования терминала, ему посвящена следующая глава.
Глава 14
Терминал
Итак, давайте сначала посмотрим что из себя представляет этот самый терминал. Найти его можно в меню Приложения→Стандартные. Запустив его вы увидите примерно такое окошечко:

Рис. 14.1: Окно терминала GNOME.
Знакомьтесь, это и есть терминал. Он создан для того, чтобы выполнять текстовые команды, поэтому отложите свою мышку в сторону и пододвиньте поближе клавиатуру.
14.1 Управление терминалом
Давайте выполним какую-нибудь командочку, например:
lsb_release -a 2> /dev/null | grep -P "(?<=Codename:)(.*)"
Вот что должно было получиться:

Рис. 14.2: Кодовое имя вашего дистрибутива.
Набирать такие команды с клавиатуры посимвольно немного неудобно, поэтому давайте сразу разберёмся с основами управления терминалом. Начнём с копирования/вставки. Стандартные сочетания клавиш Ctrl—C и Ctrl—V в терминале не работают, вместо них используется старая добрая пара Ctrl—Insert с Shift—Insert или же сочетания с Shift: Ctrl—Shift—C для копирования и Ctrl—Shift—V для вставки. Что ж, теперь вы умеете целиком копировать команды из руководств.
Однако обычно всё-таки команды приходится набирать вручную, а не вставлять откуда-то. И вот тут на помощь приходит великолепное свойство терминала, называемое автодополнением. Наберите в терминале символы apti, а потом нажмите клавишу Tab. Терминал автоматически дополнит за вас команду. Кстати, aptitude — это основная консольная утилита управления установкой и удалением приложений, но об этом после.
А теперь попробуйте набрать только apt и нажать Tab. Ничего не происходит? А теперь нажмите Tab два раза подряд. Видите, терминал выдал вам список всех команд, начинающихся с apt.

Рис. 14.3: Список команд, начинающихся с apt.
Удобно, не правда ли? Особенно если привыкнуть.
Автодополнение в терминале работает практически везде, и не только для команд, но также для их аргументов и имён файлов. Поэкспериментируйте с ним, оно значительно сокращает время набора, да и вообще, терминал без автодополнения — это не терминал.
14.2 Работа с файлами
Начну рассказ наверно с того, что в любой момент времени работы в терминале вы находитесь в некотором каталоге. При запуске терминала текущей директорией является домашний каталог пользователя, но потом вы конечно можете её поменять.
Узнать, в какой же папке вы сейчас находитесь, очень просто, достаточно посмотреть на приглашение терминала, то есть на те символы, которые печатаются автоматически в начале каждой строки:

Рис. 14.4: Текущий каталог в терминале.
Текущий каталог — это то, что между символами: и $. Кстати, обратите внимание, перед: стоит имя пользователя и имя компьютера, разделённые символом @. Но когда вы запускаете терминал, то между: и $ стоит символ ˜:

Рис. 14.5: Обозначение домашнего каталога в путях.
Я говорил, что при запуске терминала текущим каталогом становится домашняя папка пользователя, так вот, символ ˜ — это синоним адреса домашней папки текущего пользователя[51]. Кстати, если вы ещё не знаете, полный адрес домашнего каталога выглядит как /home/логин_пользователя. У меня это /home/malamut.
Хорошо, как выяснить текущее местоположение, вроде разобрались, а как же его сменить? Для этого предназначена команда cd, выполните, например, команду
cd Музыка
Видите, текущее местоположение изменилось:

Рис. 14.6: Новое местоположение после выполнения команды cd.

На всякий случай напоминаю, что имена файлов и каталогов в Linux чувствительны к регистру символов, то есть Музыка и музыка — эта два совершенно разных имени.
После команды cd можно указывать как полные пути относительно корня, так и относительные, отсчитывающиеся от текущего каталога. В примере выше я использовал относительный путь. А вот полный:
cd /etc/apt
Хочу сразу обратить внимание на несколько важных особенностей. Во-первых, при наборе путей также работает автодополнение по Tab, это очень удобно. Во-вторых, использовать различные небуквенные символы и пробелы напрямую при наборе путей нельзя. Например, для того, чтобы перейти в каталог, содержащий в имени символ пробела, надо при наборе пути к такому каталогу перед пробелом поставить символ обратного слеша \. Вот так:
cd Каталог\ с\ плохими\ символами\ в\ имени\<\>
Установка обратного слеша перед некоторыми символами называется экранированием. Кстати, при использовании автодополнения все слеши расставляются автоматически. Кроме того, можно просто заключить путь в двойные кавычки:
cd "Каталог с плохими символами в имени<>"
Но в этом случае автодополнение работать не будет. Заменитель адреса домашнего каталога ˜ можно использовать и при наборе путей, например:
cd ˜/Музыка
А для перемещения непосредственно в домашний каталог достаточно просто набрать cd без аргументов. Для перемещения на каталог выше можно использовать команду
cd ..
Вообще, две точки обозначают всегда родительский каталог, поэтому можно делать так:
cd ../..

Рис. 14.7: Пример применения команды cd.
В принципе, всё можно как угодно комбинировать, в разумных пределах, конечно. Ну и напоследок про cd. Переместиться в предыдущий посещённый каталог можно командой
cd -
В качестве наглядного примера использования cd небольшое путешествие по моему компьютеру (Рис. 14.7).
Как перемещаться по каталогам в первом приближении вроде разобрались, теперь же я расскажу про некоторые другие полезные операции. Посмотреть содержимое текущего каталога можно командой ls:

Рис. 14.8: Вывод содержимого текущего каталога.
Обычно командам можно передавать различные модификаторы, например можно изменить способ вывода информации командой ls. Кстати, команда ls -l показывает различную дополнительную информацию о содержимом каталога:

Рис. 14.9: Расширенный вывод содержимого текущего каталога.
Очень часто параметрами команд являются имена файлов или папок, именно для этого я так подробно рассказывал о способе перемещения по каталогам и использования различных имён файлов в качестве аргументов. Например, команда cat показывает содержимое текстового файла, и если вы хотите посмотреть содержимое файла test.txt, лежащего в вашем домашнем каталоге, то вы могли бы выполнить команду
cat ˜/text.txt
14.3 Получение справки
Начинающих пользователей Linux очень часто любят пугать так называемыми манами. Дело в том, что man — это система справки о командах для терминала. Пользоваться ей очень легко, просто наберите в терминале
man команда
Например:
man ls
Появится собственно текст справки[52], разбитый на разделы. Перемещаться по нему можно с помощью стрелок и клавиш PgUp и PgDown, а для выхода просто нажмите Q.
Кроме man-страниц у многих утилит[53] есть встроенная справка, которую обычно можно посмотреть, запустив программу с ключом --help:
утилита --help
Например:
ls --help
Есть и другие способы получения помощи, например похожая на man утилита info. Но чаще всего наиболее полную информацию о программе можно получить именно из man-страниц, а краткую справку — указав ключ --help при вызове[54].
14.4 Разные полезности терминала
На всякий случай немного коснусь ещё одной темы. Бывает так, что вы что-то запустили в терминале и хотите прервать работу этого чего-то. Обычно это сделать очень просто, достаточно нажать на клавиатуре сочетание клавиш Ctrl-C[55].
Есть и другие управляющие сочетания, например Ctrl-D посылает сигнал конца файла запущенному приложению, а без запущенных утилит делает тоже, что и терминальная команда exit. Ну а если вы хотите более подробно управлять работающими программами, то посмотрите на системный монитор htop, который, правда, нужно доустанавливать отдельно.
14.5 История введённых команд
Напоследок хочу лишь сказать, что терминал хранит историю введённых пользователем команд, которую вы можете листать в реальном режиме стрелками вверх и вниз на клавиатуре. Это очень удобно для повторного исполнения введённых ранее команд. А посмотреть всю историю можно командой
history
У каждой команды в истории есть номер, выполнить снова команду с определённым номером можно набрав в терминале восклицательный знак и номер нужной команды:

Рис. 14.10: Работа с историей команд.
А повторить предыдущую набранную команду можно просто написав два восклицательных знака !!.
Мне кажется, что с непривычки уже всё описанное может показаться дремучим лесом, а на самом деле это только самая верхушка айсберга, существуют ещё тысячи полезных команд и интересных приёмов работы в терминале. С помощью терминала можно редактировать файлы, слушать музыку, смотреть видео и выполнять ещё массу повседневных операций, но описание всего этого выходит далеко за рамки данного руководства.
На этом я пожалуй закончу краткое введение в богатейший мир консольных команд Linux и продолжу рассказывать про оставшиеся основные особенности этой многогранной операционной системы.
Итак, давайте сначала посмотрим что из себя представляет этот самый терминал. Найти его можно в меню Приложения→Стандартные. Запустив его вы увидите примерно такое окошечко:

Рис. 14.1: Окно терминала GNOME.
Знакомьтесь, это и есть терминал. Он создан для того, чтобы выполнять текстовые команды, поэтому отложите свою мышку в сторону и пододвиньте поближе клавиатуру.
14.1 Управление терминалом
Давайте выполним какую-нибудь командочку, например:
lsb_release -a 2> /dev/null | grep -P "(?<=Codename:)(.*)"
Вот что должно было получиться:

Рис. 14.2: Кодовое имя вашего дистрибутива.
Набирать такие команды с клавиатуры посимвольно немного неудобно, поэтому давайте сразу разберёмся с основами управления терминалом. Начнём с копирования/вставки. Стандартные сочетания клавиш Ctrl—C и Ctrl—V в терминале не работают, вместо них используется старая добрая пара Ctrl—Insert с Shift—Insert или же сочетания с Shift: Ctrl—Shift—C для копирования и Ctrl—Shift—V для вставки. Что ж, теперь вы умеете целиком копировать команды из руководств.
Однако обычно всё-таки команды приходится набирать вручную, а не вставлять откуда-то. И вот тут на помощь приходит великолепное свойство терминала, называемое автодополнением. Наберите в терминале символы apti, а потом нажмите клавишу Tab. Терминал автоматически дополнит за вас команду. Кстати, aptitude — это основная консольная утилита управления установкой и удалением приложений, но об этом после.
А теперь попробуйте набрать только apt и нажать Tab. Ничего не происходит? А теперь нажмите Tab два раза подряд. Видите, терминал выдал вам список всех команд, начинающихся с apt.

Рис. 14.3: Список команд, начинающихся с apt.
Удобно, не правда ли? Особенно если привыкнуть.
Автодополнение в терминале работает практически везде, и не только для команд, но также для их аргументов и имён файлов. Поэкспериментируйте с ним, оно значительно сокращает время набора, да и вообще, терминал без автодополнения — это не терминал.
14.2 Работа с файлами
Начну рассказ наверно с того, что в любой момент времени работы в терминале вы находитесь в некотором каталоге. При запуске терминала текущей директорией является домашний каталог пользователя, но потом вы конечно можете её поменять.
Узнать, в какой же папке вы сейчас находитесь, очень просто, достаточно посмотреть на приглашение терминала, то есть на те символы, которые печатаются автоматически в начале каждой строки:

Рис. 14.4: Текущий каталог в терминале.
Текущий каталог — это то, что между символами: и $. Кстати, обратите внимание, перед: стоит имя пользователя и имя компьютера, разделённые символом @. Но когда вы запускаете терминал, то между: и $ стоит символ ˜:

Рис. 14.5: Обозначение домашнего каталога в путях.
Я говорил, что при запуске терминала текущим каталогом становится домашняя папка пользователя, так вот, символ ˜ — это синоним адреса домашней папки текущего пользователя[51]. Кстати, если вы ещё не знаете, полный адрес домашнего каталога выглядит как /home/логин_пользователя. У меня это /home/malamut.
Хорошо, как выяснить текущее местоположение, вроде разобрались, а как же его сменить? Для этого предназначена команда cd, выполните, например, команду
cd Музыка
Видите, текущее местоположение изменилось:

Рис. 14.6: Новое местоположение после выполнения команды cd.

На всякий случай напоминаю, что имена файлов и каталогов в Linux чувствительны к регистру символов, то есть Музыка и музыка — эта два совершенно разных имени.
После команды cd можно указывать как полные пути относительно корня, так и относительные, отсчитывающиеся от текущего каталога. В примере выше я использовал относительный путь. А вот полный:
cd /etc/apt
Хочу сразу обратить внимание на несколько важных особенностей. Во-первых, при наборе путей также работает автодополнение по Tab, это очень удобно. Во-вторых, использовать различные небуквенные символы и пробелы напрямую при наборе путей нельзя. Например, для того, чтобы перейти в каталог, содержащий в имени символ пробела, надо при наборе пути к такому каталогу перед пробелом поставить символ обратного слеша \. Вот так:
cd Каталог\ с\ плохими\ символами\ в\ имени\<\>
Установка обратного слеша перед некоторыми символами называется экранированием. Кстати, при использовании автодополнения все слеши расставляются автоматически. Кроме того, можно просто заключить путь в двойные кавычки:
cd "Каталог с плохими символами в имени<>"
Но в этом случае автодополнение работать не будет. Заменитель адреса домашнего каталога ˜ можно использовать и при наборе путей, например:
cd ˜/Музыка
А для перемещения непосредственно в домашний каталог достаточно просто набрать cd без аргументов. Для перемещения на каталог выше можно использовать команду
cd ..
Вообще, две точки обозначают всегда родительский каталог, поэтому можно делать так:
cd ../..

Рис. 14.7: Пример применения команды cd.
В принципе, всё можно как угодно комбинировать, в разумных пределах, конечно. Ну и напоследок про cd. Переместиться в предыдущий посещённый каталог можно командой
cd -
В качестве наглядного примера использования cd небольшое путешествие по моему компьютеру (Рис. 14.7).
Как перемещаться по каталогам в первом приближении вроде разобрались, теперь же я расскажу про некоторые другие полезные операции. Посмотреть содержимое текущего каталога можно командой ls:

Рис. 14.8: Вывод содержимого текущего каталога.
Обычно командам можно передавать различные модификаторы, например можно изменить способ вывода информации командой ls. Кстати, команда ls -l показывает различную дополнительную информацию о содержимом каталога:

Рис. 14.9: Расширенный вывод содержимого текущего каталога.
Очень часто параметрами команд являются имена файлов или папок, именно для этого я так подробно рассказывал о способе перемещения по каталогам и использования различных имён файлов в качестве аргументов. Например, команда cat показывает содержимое текстового файла, и если вы хотите посмотреть содержимое файла test.txt, лежащего в вашем домашнем каталоге, то вы могли бы выполнить команду
cat ˜/text.txt
14.3 Получение справки
Начинающих пользователей Linux очень часто любят пугать так называемыми манами. Дело в том, что man — это система справки о командах для терминала. Пользоваться ей очень легко, просто наберите в терминале
man команда
Например:
man ls
Появится собственно текст справки[52], разбитый на разделы. Перемещаться по нему можно с помощью стрелок и клавиш PgUp и PgDown, а для выхода просто нажмите Q.
Кроме man-страниц у многих утилит[53] есть встроенная справка, которую обычно можно посмотреть, запустив программу с ключом --help:
утилита --help
Например:
ls --help
Есть и другие способы получения помощи, например похожая на man утилита info. Но чаще всего наиболее полную информацию о программе можно получить именно из man-страниц, а краткую справку — указав ключ --help при вызове[54].
14.4 Разные полезности терминала
На всякий случай немного коснусь ещё одной темы. Бывает так, что вы что-то запустили в терминале и хотите прервать работу этого чего-то. Обычно это сделать очень просто, достаточно нажать на клавиатуре сочетание клавиш Ctrl-C[55].
Есть и другие управляющие сочетания, например Ctrl-D посылает сигнал конца файла запущенному приложению, а без запущенных утилит делает тоже, что и терминальная команда exit. Ну а если вы хотите более подробно управлять работающими программами, то посмотрите на системный монитор htop, который, правда, нужно доустанавливать отдельно.
14.5 История введённых команд
Напоследок хочу лишь сказать, что терминал хранит историю введённых пользователем команд, которую вы можете листать в реальном режиме стрелками вверх и вниз на клавиатуре. Это очень удобно для повторного исполнения введённых ранее команд. А посмотреть всю историю можно командой
history
У каждой команды в истории есть номер, выполнить снова команду с определённым номером можно набрав в терминале восклицательный знак и номер нужной команды:

Рис. 14.10: Работа с историей команд.
А повторить предыдущую набранную команду можно просто написав два восклицательных знака !!.
Мне кажется, что с непривычки уже всё описанное может показаться дремучим лесом, а на самом деле это только самая верхушка айсберга, существуют ещё тысячи полезных команд и интересных приёмов работы в терминале. С помощью терминала можно редактировать файлы, слушать музыку, смотреть видео и выполнять ещё массу повседневных операций, но описание всего этого выходит далеко за рамки данного руководства.
На этом я пожалуй закончу краткое введение в богатейший мир консольных команд Linux и продолжу рассказывать про оставшиеся основные особенности этой многогранной операционной системы.
Глава 15
Пользователи, группы и права доступа
Теперь немного поговорим о разграничении прав доступа к различным элементам. Описанный в этой главе механизм является основополагающим в Linux и соответственно в Ubuntu, так что читайте внимательно.
15.1 Пользователи и группы
Linux в целом и Ubuntu в частности — системы многопользовательские, т. е. на одном компьютере может быть несколько различных пользователей, каждый со своими собственными настройками, данными и правами доступа к различным системным функциям.
Кроме пользователей в Linux для разграничения прав существуют группы. Каждая группа так же, как и отдельный пользователь, обладает неким набором прав доступа к различным компонентам системы и каждый пользователь-член этой группы автоматически получает все права группы. То есть группы нужны для группировки пользователей по принципу одинаковых полномочий на какие-либо действия, вот такая тавтология. Каждый пользователь может состоять в неограниченном количестве групп и в каждой группе может быть сколько угодно пользователей[56].
Например, в Ubuntu есть одна очень полезная группа: admin. Любой член этой группы получает неограниченные административные привилегии. Я уже рассказывал про роль администратора в Ubuntu, так что если вы уже успели забыть кто это, можете освежить свои знания, прочитав соответствующую главу. Создаваемый при установке Ubuntu пользователь автоматически становится членом группы admin[57].
Управлять пользователями и группами можно с помощью специального инструмента, находящегося в меню Система→Администрирование→Пользователи и группы (Рис. 15.1).
Вообще основной областью применения механизма пользователей и групп является не совсем разграничение доступа к различным функциям системы, а скорей разграничение доступа к файлам на винчестере[58]. Вот об этом я и постараюсь рассказать дальше.

Рис. 15.1: Программа управления пользователями и группами.
15.2 Права доступа в Linux
Любой файл и каталог в Linux имеет пользователя-владельца и группу-владельца. То есть любой файл и каталог принадлежит какому-то пользователю системы и какой-то группе. Кроме того, у любого файла и каталога есть три группы прав доступа: одна для пользователя-владельца, одна для членов группы-владельца и одна для всех остальных пользователей системы. Каждая группа состоит из прав на чтение, запись и запуск файла на исполнение. Для каталогов право на исполнение и право на чтение всегда идут вместе и означают одно и то же.
То есть, изменяя владельцев того или иного файла и различные группы прав доступа к нему, можно гибко управлять доступом к этому файлу. Например, сделав себя владельцем некоего файла и полностью запретив к нему доступ всем, кроме пользователя-владельца, можно скрыть содержимое и запретить изменение этого файла для всех других пользователей. Такая же штука проходит и с каталогами. Можно, например, запретить записывать файлы в каталог, или вообще скрыть его содержимое от посторонних глаз.
В данный момент нас интересует одно крайне важное следствие из подобной организации прав доступа в системе. Конкретному пользователю Ubuntu принадлежит только его домашний каталог и всё его содержимое. В системе этот каталог находится по адресу /home/имя_пользователя. Все остальные файлы системы, включая все приложения, системные настройки и т. д., располагающиеся вне /home, принадлежат преимущественно root. Помните, я говорил, что root — это пользователь с неограниченными привилегиями, непосредственное использование которого в Ubuntu запрещено. Так вот, все системные файлы и каталоги принадлежат root недаром, им всем выставлены права на изменение только для пользователя-владельца, таким образом никто, кроме root, не может вмешаться в работу системы и что-то поменять в системных файлах.
Это конечно очень хорошо для безопасности, но что же делать, если вам нужно изменить какие-нибудь системные файлы? Тут есть два пути[59]: во-первых, большинство необходимых пользователю системных настроек можно изменить обладая правами администратора из графических конфигураторов, это самый предпочтительный способ. Ну а во-вторых можно временно повысить свои права до root и делать вообще всё, что угодно.
Делается это с помощью утилиты sudo и её производных. sudo — это консольная утилита. Она позволяет «прикинуться» рутом при выполнении конкретной команды, таким образом, получив неограниченные права. Например, команда
sudo aptitude update
обновит данные о доступных вам приложениях (зачем это нужно я объясню в главе про управление программами). Сама по себе команда
aptitude update
работает, только если её запускает root. Однако запуская её с помощью sudo вы выдаёте себя за рута, рутом при этом не являясь. Естественно, для использования sudo вы должны обладать правами администратора[60]. При этом при запуске команды через sudo система спросит у вас ваш пароль, однако в целях безопасности при его вводе вам не будет ничего показываться, ни звёздочек, ни чёрточек, ни птичек, ничего. Не пугайтесь, так и надо, просто вводите до конца и нажимайте Enter. Если вы являетесь администратором и правильно ввели пароль, то указанная после sudo команда исполнится от имени root.
Через терминал можно сделать всё, что угодно, так что имея возможность стать рутом вы можете выполнить все необходимые вам настройки. Однако иногда удобно использовать графические приложения, при этом обладая правами рута. Например, если вам надо скопировать файлы в системные каталоги. Для запуска графических приложений от имени root откройте диалог запуска GNOME сочетанием клавиш Alt—F2 и введите
gksudo имя_приложения
Например, для запуска файлового менеджера Nautlus надо ввести
gksudo nautilus

Рис. 15.2: Запуск Nautilus с правами администратора.
Через запущенный таким образом Nautilus вы сможете как угодно изменять любые файлы на компьютере.

Будьте предельно внимательны при использовании Nautilus с правами root! Вы сможете безо всяких предупреждений безвозвратно удалить любой системный файл, что спокойно может привести к неработоспособности всей системы.
15.3 Редактирование конфигурационных файлов
Важнейшим примером применения вышеописанной технологии «прикидывания» рутом является редактирование конфигурационных файлов системы. Я уже говорил, что все настройки системы и всех приложений в Linux хранятся в виде текстовых файлов. Так вот, редактировать вы можете только файлы, принадлежащие вам, то есть только настройки, касающиеся вашего пользователя. А для редактирования системных параметров вам понадобятся права администратора.
Многие файлы вы сможете открыть, но не сможете что-либо в них изменить, вам просто не будет доступна операция сохранения:

Рис. 15.3: Открытый только для чтения системный конфигурационный файл.
Конечно, можно открывать конфигурационные файлы с правами root через диалог запуска приложений командой
gksudo gedit /путь/до/файла

Gedit — это стандартный текстовый редактор Ubuntu.
Однако в диалоге запуска не работает автодополнение, следовательно путь до файла вам придётся набирать вручную, что не всегда удобно. Поэтому можно для запуска текстового редактора от имени суперпользователя использовать терминал, например:

Рис. 15.4: Открытие системного конфигурационного файла с правами администратора.

Учтите, что sudo — это чисто консольная утилита, поэтому использовать её в диалоге запуска приложений нельзя, хотя из терминала через неё можно запускать графические приложения. А gksudo наоборот, утилита графическая, поэтому её не стоит использовать в терминале, хотя это и не запрещено.
В итоге откроется редактор с возможностью сохранения изменений:

Рис. 15.5: Открытый для редактирования системный конфигурационный файл.
Тут стоит обратить внимание на то, что текстовый редактор запускается из терминала, поэтому если вы во время работы закроете окно терминала, то тут же закроется и запущенный из него Gedit, так что будьте внимательны.
Итак, я немного рассказал про систему управления правами доступа в Ubuntu, надеюсь, вы поняли хотя бы основы. Я настоятельно рекомендую вам самостоятельно до конца разобраться в системе прав доступа к файлам и в утилите sudo. Чуть подробней про sudo можно почитать, например, на нашей вики (http://help.ubuntu.ru/wiki/\T2A\cyrs \T2A\cyru \T2A\cyrp \T2A\cyre \T2A\cyrr \T2A\cyrp \T2A\cyro \T2A\cyrl \T2A\cyrsftsn \T2A\cyrz \T2A\cyro \T2A\cyrv \T2A\cyra \T2A\cyrt \T2A\cyre \T2A\cyrl \T2A\cyrsftsn _\T2A\cyrv _ubuntu). А пока продолжим знакомство с основами работы в Ubuntu, осталось рассмотреть ещё одну тему.
Теперь немного поговорим о разграничении прав доступа к различным элементам. Описанный в этой главе механизм является основополагающим в Linux и соответственно в Ubuntu, так что читайте внимательно.
15.1 Пользователи и группы
Linux в целом и Ubuntu в частности — системы многопользовательские, т. е. на одном компьютере может быть несколько различных пользователей, каждый со своими собственными настройками, данными и правами доступа к различным системным функциям.
Кроме пользователей в Linux для разграничения прав существуют группы. Каждая группа так же, как и отдельный пользователь, обладает неким набором прав доступа к различным компонентам системы и каждый пользователь-член этой группы автоматически получает все права группы. То есть группы нужны для группировки пользователей по принципу одинаковых полномочий на какие-либо действия, вот такая тавтология. Каждый пользователь может состоять в неограниченном количестве групп и в каждой группе может быть сколько угодно пользователей[56].
Например, в Ubuntu есть одна очень полезная группа: admin. Любой член этой группы получает неограниченные административные привилегии. Я уже рассказывал про роль администратора в Ubuntu, так что если вы уже успели забыть кто это, можете освежить свои знания, прочитав соответствующую главу. Создаваемый при установке Ubuntu пользователь автоматически становится членом группы admin[57].
Управлять пользователями и группами можно с помощью специального инструмента, находящегося в меню Система→Администрирование→Пользователи и группы (Рис. 15.1).
Вообще основной областью применения механизма пользователей и групп является не совсем разграничение доступа к различным функциям системы, а скорей разграничение доступа к файлам на винчестере[58]. Вот об этом я и постараюсь рассказать дальше.

Рис. 15.1: Программа управления пользователями и группами.
15.2 Права доступа в Linux
Любой файл и каталог в Linux имеет пользователя-владельца и группу-владельца. То есть любой файл и каталог принадлежит какому-то пользователю системы и какой-то группе. Кроме того, у любого файла и каталога есть три группы прав доступа: одна для пользователя-владельца, одна для членов группы-владельца и одна для всех остальных пользователей системы. Каждая группа состоит из прав на чтение, запись и запуск файла на исполнение. Для каталогов право на исполнение и право на чтение всегда идут вместе и означают одно и то же.
То есть, изменяя владельцев того или иного файла и различные группы прав доступа к нему, можно гибко управлять доступом к этому файлу. Например, сделав себя владельцем некоего файла и полностью запретив к нему доступ всем, кроме пользователя-владельца, можно скрыть содержимое и запретить изменение этого файла для всех других пользователей. Такая же штука проходит и с каталогами. Можно, например, запретить записывать файлы в каталог, или вообще скрыть его содержимое от посторонних глаз.
В данный момент нас интересует одно крайне важное следствие из подобной организации прав доступа в системе. Конкретному пользователю Ubuntu принадлежит только его домашний каталог и всё его содержимое. В системе этот каталог находится по адресу /home/имя_пользователя. Все остальные файлы системы, включая все приложения, системные настройки и т. д., располагающиеся вне /home, принадлежат преимущественно root. Помните, я говорил, что root — это пользователь с неограниченными привилегиями, непосредственное использование которого в Ubuntu запрещено. Так вот, все системные файлы и каталоги принадлежат root недаром, им всем выставлены права на изменение только для пользователя-владельца, таким образом никто, кроме root, не может вмешаться в работу системы и что-то поменять в системных файлах.
Это конечно очень хорошо для безопасности, но что же делать, если вам нужно изменить какие-нибудь системные файлы? Тут есть два пути[59]: во-первых, большинство необходимых пользователю системных настроек можно изменить обладая правами администратора из графических конфигураторов, это самый предпочтительный способ. Ну а во-вторых можно временно повысить свои права до root и делать вообще всё, что угодно.
Делается это с помощью утилиты sudo и её производных. sudo — это консольная утилита. Она позволяет «прикинуться» рутом при выполнении конкретной команды, таким образом, получив неограниченные права. Например, команда
sudo aptitude update
обновит данные о доступных вам приложениях (зачем это нужно я объясню в главе про управление программами). Сама по себе команда
aptitude update
работает, только если её запускает root. Однако запуская её с помощью sudo вы выдаёте себя за рута, рутом при этом не являясь. Естественно, для использования sudo вы должны обладать правами администратора[60]. При этом при запуске команды через sudo система спросит у вас ваш пароль, однако в целях безопасности при его вводе вам не будет ничего показываться, ни звёздочек, ни чёрточек, ни птичек, ничего. Не пугайтесь, так и надо, просто вводите до конца и нажимайте Enter. Если вы являетесь администратором и правильно ввели пароль, то указанная после sudo команда исполнится от имени root.
Через терминал можно сделать всё, что угодно, так что имея возможность стать рутом вы можете выполнить все необходимые вам настройки. Однако иногда удобно использовать графические приложения, при этом обладая правами рута. Например, если вам надо скопировать файлы в системные каталоги. Для запуска графических приложений от имени root откройте диалог запуска GNOME сочетанием клавиш Alt—F2 и введите
gksudo имя_приложения
Например, для запуска файлового менеджера Nautlus надо ввести
gksudo nautilus

Рис. 15.2: Запуск Nautilus с правами администратора.
Через запущенный таким образом Nautilus вы сможете как угодно изменять любые файлы на компьютере.

Будьте предельно внимательны при использовании Nautilus с правами root! Вы сможете безо всяких предупреждений безвозвратно удалить любой системный файл, что спокойно может привести к неработоспособности всей системы.
15.3 Редактирование конфигурационных файлов
Важнейшим примером применения вышеописанной технологии «прикидывания» рутом является редактирование конфигурационных файлов системы. Я уже говорил, что все настройки системы и всех приложений в Linux хранятся в виде текстовых файлов. Так вот, редактировать вы можете только файлы, принадлежащие вам, то есть только настройки, касающиеся вашего пользователя. А для редактирования системных параметров вам понадобятся права администратора.
Многие файлы вы сможете открыть, но не сможете что-либо в них изменить, вам просто не будет доступна операция сохранения:

Рис. 15.3: Открытый только для чтения системный конфигурационный файл.
Конечно, можно открывать конфигурационные файлы с правами root через диалог запуска приложений командой
gksudo gedit /путь/до/файла

Gedit — это стандартный текстовый редактор Ubuntu.
Однако в диалоге запуска не работает автодополнение, следовательно путь до файла вам придётся набирать вручную, что не всегда удобно. Поэтому можно для запуска текстового редактора от имени суперпользователя использовать терминал, например:

Рис. 15.4: Открытие системного конфигурационного файла с правами администратора.

Учтите, что sudo — это чисто консольная утилита, поэтому использовать её в диалоге запуска приложений нельзя, хотя из терминала через неё можно запускать графические приложения. А gksudo наоборот, утилита графическая, поэтому её не стоит использовать в терминале, хотя это и не запрещено.
В итоге откроется редактор с возможностью сохранения изменений:

Рис. 15.5: Открытый для редактирования системный конфигурационный файл.
Тут стоит обратить внимание на то, что текстовый редактор запускается из терминала, поэтому если вы во время работы закроете окно терминала, то тут же закроется и запущенный из него Gedit, так что будьте внимательны.
Итак, я немного рассказал про систему управления правами доступа в Ubuntu, надеюсь, вы поняли хотя бы основы. Я настоятельно рекомендую вам самостоятельно до конца разобраться в системе прав доступа к файлам и в утилите sudo. Чуть подробней про sudo можно почитать, например, на нашей вики (http://help.ubuntu.ru/wiki/\T2A\cyrs \T2A\cyru \T2A\cyrp \T2A\cyre \T2A\cyrr \T2A\cyrp \T2A\cyro \T2A\cyrl \T2A\cyrsftsn \T2A\cyrz \T2A\cyro \T2A\cyrv \T2A\cyra \T2A\cyrt \T2A\cyre \T2A\cyrl \T2A\cyrsftsn _\T2A\cyrv _ubuntu). А пока продолжим знакомство с основами работы в Ubuntu, осталось рассмотреть ещё одну тему.
Глава 16
Типы файлов в Ubuntu
Начинающим пользователям Ubuntu зачастую нелегко привыкнуть к некоторой специфике обращения с файлами в этой системе. Однако на самом деле всё крайне просто и очень элегантно, в этой главе я постараюсь объяснить все тонкости, чтобы потом при использовании системы вы не удивлялись некоторым непонятным с первого взгляда вещам.
16.1 Названия файлов и папок
Я уже упоминал, что в Linux все имена файлов являются регистрозависимыми, то есть вы спокойно можете создать в одном каталоге два файла с одинаковыми именами, но записанными в различных регистрах, например, Ubuntu.txt и ubuntu.txt.
Кроме того, я также говорил, что вы можете использовать в именах файлов абсолютно любые символы, которые пожелаете, кроме прямого слеша /[61], однако в силу некоторых причин я бы не рекомендовал использовать следующие символы: \< > *, а также символы переноса строки и табуляции. Вы можете подписывать свои файлы китайскими иероглифами, рунами, греческими буквами и вообще чем угодно, если вам конечно будет удобно использовать такие имена[62].
Ну и напоследок ещё раз напомню, что разделителем каталогов в пути к файлу в Linux всегда является символ /, в отличие от Windows, в которой используется \.
16.2 Доступ к файлам
В предыдущей главе я уже рассказал про права доступа к файлам, поэтому лишь кратко напомню: в Linux можно с помощью механизма разграничения прав ограничить доступ к файлу на редактирование или же просто полностью запретить доступ к содержимому. Например, все системные конфигурационные файлы закрыты для редактирования обычному пользователю, если вы попытаетесь сохранить какие-нибудь изменения в такой файл, Ubuntu вам скажет, что у вас не хватает на это прав. Некоторые же файлы вы даже не сможете открыть и посмотреть их содержимое. Если вы до сих пор не знаете, как это обойти, внимательно прочитайте предыдущую главу.
16.3 Содержимое и расширение файлов
Если вы пользовались раньше операционными системами Windows, то вы скорее всего привыкли к тому, что тип файла определяется его расширением (последняя часть имени файла после точки). Например, файл «Голубой ледопад. mp3» — это музыка в формате mp3[63], а «Урания. txt» — это текстовый файл[64]. На самом деле всё немного не так, расширение — это всего лишь часть имени файла, которое никак не зависит от собственно содержимого, и тип файла обычно определяется по-другому[65]. Например, перейдите в Ubuntu в какую-нибудь папку с mp3 файлами и переключитесь на режим отображения списком[66]. В колонке «Тип» рядом с mp3 файлами вы увидите «аудио MP3»:

Рис. 16.1: Аудиофайлы.
Теперь переименуйте любой файл, приписав ему вместо mp3 расширение ??. Видите, тип файла не изменился (Рис. 16.2). Если вы сейчас попробуете открыть такой файл, то он преспокойно откроется как mp3 в проигрывателе[67].

Рис. 16.2: Тип файла после изменения расширения.
Конечно расширение нужно, мало того, Ubuntu полагается в первую очередь именно на него, то есть если вы переименуете mp3 файл, добавив к нему расширение txt, то Ubuntu будет считать такой файл текстовым. Однако то, что Ubuntu умеет смотреть не только на имя файла, спасает от многих проблем. Поэтому не удивляйтесь, когда встретите в Ubuntu файлы вообще без расширения, с которыми система преспокойно работает, ничего при этом не спрашивая.
Кстати, в Ubuntu есть мощная утилита определения типа файла, которая вообще не смотрит на имя и расширение, а пытается идентифицировать файл только по содержимому. Она бывает полезна, когда файл по каким-либо причинам не открывается, поскольку позволяет убедиться, что в нём содержаться данные именно того типа, которого вы и ожидаете там увидеть. Утилита эта консольная и называется file. Вот что она говорит о переименованном в текстовый документ аудио в формате mp3:

Рис. 16.3: Результат выполнения file для файла с расширением txt.
Обмануть утилиту file практически невозможно, а знает она о большинстве используемых форматов файлов.
16.4 Исполняемые файлы
В вопросах исполняемых файлов, то есть, если по простому, обычных программ, Ubuntu кардинально отличается от Windows. В Windows исполняемые файлы имеют расширение exe (в основном), а внутри представляют из себя нечитаемый набор байтов. А в Ubuntu исполняемым может быть даже текстовый файл. Сразу скажу, что exe — это программы для Windows и в Ubuntu они не работают без Wine (приложения для запуска исполняемых файлов Windows в Linux), но вообще говоря и в Wine они работают далеко не всегда.
Итак, что же такое исполняемый файл с точки зрения Ubuntu? Фактически это любой файл, который помечен, как исполняемый и который Ubuntu сможет запустить на выполнение. Означает это вот что: у каждого файла есть специальное свойство-переключатель, никак не зависящее ни от имени, ни от содержимого, отвечающее за исполняемость. Если файл помечен, как исполняемый, то вообще говоря он таковым и является, а если не помечен — то это обычный файл с данными и напрямую запустить его на выполнение нельзя. Другое дело, что не любой файл, помеченный как исполняемый, Ubuntu сможет выполнить, хотя в арсенале Ubuntu есть масса методов запуска файлов с совершенно различным содержимым.
Характерным примером необычных с первого взгляда исполняемых файлов Linux являются так называемые скрипты. Скрипты — это обычные текстовые файлы, содержащие набор инструкций для программы-интерпретатора, которая занимается собственно выполнением скриптов. Так вот, если на скрипте установлено свойство исполняемости, то это программа, которую можно запустить обычным образом, а если не установлено — то это всего лишь текстовый файл. То есть сделать файл исполняемым или же наоборот, убрать возможность его выполнения, можно изменением всего одного его свойства.
Мало того, на самом деле это магическое свойство-переключатель исполняемости является одним из трёх прав доступа, о которых я мельком упоминал в предыдущей главе. Я говорил, что у каждого файла есть три группы прав доступа — для пользователя-владельца, для группы-владельца и для всех остальных, каждая группа состоит в свою очередь из трёх прав: на чтение, модифицирование и выполнение. Так вот, право на выполнение и является тем самым волшебным переключателем исполняемости.
Из этого вытекает весьма забавное свойство: один и тот же файл может быть одновременно и исполняемым, и не исполняемым, допустим, если на его выполнение есть права только у пользователя-владельца. Тогда пользователь, которому принадлежит этот файл, сможет его запустить как программу, а для всех остальных он будет обычным файлом с данными.
Вот так всё на самом деле просто и красиво, надеюсь, вы осознали основную логику и не будете путаться при работе с исполняемыми файлами в Ubuntu.
16.5 Текстовые файлы
Текстовые файлы в Ubuntu повсюду. Все настройки хранятся в виде текстовых файлов, исходные коды всех программ представляют из себя текстовые файлы, многие программы в Ubuntu являются на самом деле скриптами, то есть тоже текстовыми файлами. И естественно Ubuntu умеет работать с текстовыми файлами как угодно. И этой темы даже не пришлось бы касаться, если бы не одна проблема операционных систем Windows. Дело в том, что в Windows до сих пор кое-где ещё используется устаревший в 90-х прошлого столетия способ сохранения обычного текста, в частности, в текстовых файлах[68].
На самом деле большинство файлов откроется в стандартном текстовом редакторе Ubuntu без проблем[69], но всё же иногда попадаются файлы, которые отображаются «кракозябрами». В этом случае необходимо немного помочь Gedit и указать кодировку файла вручную. Для этого закройте в редакторе вкладку с нечитаемым файлом, затем выберите в меню программы пункт «Открыть», найдите свой файл и обратите внимание на поле «Кодировка символов», находящееся внизу диалогового окна открытия. В этом поле необходимо указать нужную кодировку, после чего файл откроется уже в пригодном для чтения виде. Кстати, рекомендую такие файлы сразу сохранять в utf-8, дабы в дальнейшем не возникало с ними проблем.
Существуют и более лёгкие способы работы с кодировками, например, плагин для Gedit, позволяющий менять кодировку у открытых файлов без необходимости их переоткрывания. Кроме того, существуют утилиты для автоматического перекодирования файлов в utf-8, например, enca. Можно также управлять механизмом автоопределения кодировки в Gedit, это делается через редактор конфигурации, про который я немного расскажу в одной из последних глав.
Напоследок хочется сказать, что очень рекомендуется так или иначе перевести всю текстовую информацию на использование utf-8, поскольку фактически только эта кодировка нормально распознаётся везде и всегда, а в будущем скорее всего только она и будет использоваться.
16.6 Аудиофайлы
В случае с аудиофайлами также существует проблема с кодировками, только проявляется она в тегах. К сожалению, некоторые популярные Windows-программы редактирования тегов как и текстовые редакторы до сих пор используют устаревшую кодировку. Некоторые плееры Ubuntu поддерживают указание кодировки воспроизводимых файлов, однако гораздо предпочтительней обработать всю вашу медиатеку специальными программами, которые автоматически приведут все теги в нормальный вид, дабы в дальнейшем не было проблем. Самой популярной программой такого рода является EasyTag, она доступна в стандартных репозиториях, так что почти сразу после прочтения следующей главы вы сможете ей воспользоваться.
Что же касается форматов, то Ubuntu поддерживает все существующие аудио-форматы, однако для воспроизведения некоторых требуются дополнительные кодеки. О том, как их поставить, я расскажу в одной из следующих глав.
16.7 Изменение ассоциаций файлов с приложениями
Когда вы немного освоитесь в Ubuntu, у вас возможно возникнет желание познакомиться с доступными в изобилии в репозиториях программами. И вскоре после того, как вы выберите из бесчисленного множества альтернатив подходящие для себя приложения, перед вами скорее всего встанет вполне закономерный вопрос: а как заставить определённые типы файлов открываться в установленных вами программах, а не в доступных по умолчанию?
Ответ на него весьма прост. Нажмите правой клавишей мыши на любом файле нужного типа, выберите в появившемся меню пункт «Свойства» и в открывшемся окне перейдите на вкладку «Открывать в программе»:

Рис. 16.4: Изменение приложения по умолчанию для mp3 файлов.
В списке будут содержаться все приложения, которые сообщили Ubuntu о поддержке ими выбранного типа файлов. Ну а отмечена будет программа, используемая по умолчанию. Вам останется только выбрать нужное приложение и закрыть окно, после чего файлы указанного типа начнут открываться по умолчанию в выбранном вами приложении. То есть если вы хотите, например, чтобы фильмы в формате avi открывались в установленном вами VLC, а не в медиапроигрывателе Totem, то вам всего лишь надо в свойствах любого avi файла отметить VLC в качестве приложения по умолчанию.
Кстати, вы легко можете включить свои приложения в список, нажав на кнопку «Добавить» внизу окна и выбрав одну из установленных в системе программ или введя свою команду запуска. Таким образом вы можете настроить ассоциации с любыми приложениями для всех используемых вами типов файлов.
Однако у описанного механизма есть одна небольшая проблема: чтобы изменить привязку к приложению для определённого типа файлов вам необходимо иметь файл нужного типа. Просто же посмотреть и изменить список всех используемых в системе ассоциаций по умолчанию нельзя. К счастью, подобный функционал доступен в уже упоминавшейся утилите Ubuntu Tweak, так что если вы хотите изменить ассоциации сразу для большого количества типов файлов, то советую вам использовать именно её.
16.8 В качестве заключения
В этой главе я постарался подробно рассказать об основных особенностях в работе с файлами в Ubuntu. Надеюсь, вы смогли разобраться что к чему и уловить основные моменты. Напоследок хочется заметить, что Ubuntu без какого-либо дополнительного программного обеспечения поддерживает большинство распространённых форматов файлов, специфические файлы же скорей всего можно как минимум сконвертировать в один из стандартных форматов с помощью различных программ, в изобилии доступных в репозиториях Ubuntu.
Чуть позже я расскажу как поставить пакет полной поддержки мультимедиа форматов, который не входит в Ubuntu по умолчанию из-за несовершенного законодательства некоторых стран, с которым, к сожалению, приходится считаться, но для этого необходимо рассмотреть следующую очень важную тему.
Начинающим пользователям Ubuntu зачастую нелегко привыкнуть к некоторой специфике обращения с файлами в этой системе. Однако на самом деле всё крайне просто и очень элегантно, в этой главе я постараюсь объяснить все тонкости, чтобы потом при использовании системы вы не удивлялись некоторым непонятным с первого взгляда вещам.
16.1 Названия файлов и папок
Я уже упоминал, что в Linux все имена файлов являются регистрозависимыми, то есть вы спокойно можете создать в одном каталоге два файла с одинаковыми именами, но записанными в различных регистрах, например, Ubuntu.txt и ubuntu.txt.
Кроме того, я также говорил, что вы можете использовать в именах файлов абсолютно любые символы, которые пожелаете, кроме прямого слеша /[61], однако в силу некоторых причин я бы не рекомендовал использовать следующие символы: \< > *, а также символы переноса строки и табуляции. Вы можете подписывать свои файлы китайскими иероглифами, рунами, греческими буквами и вообще чем угодно, если вам конечно будет удобно использовать такие имена[62].
Ну и напоследок ещё раз напомню, что разделителем каталогов в пути к файлу в Linux всегда является символ /, в отличие от Windows, в которой используется \.
16.2 Доступ к файлам
В предыдущей главе я уже рассказал про права доступа к файлам, поэтому лишь кратко напомню: в Linux можно с помощью механизма разграничения прав ограничить доступ к файлу на редактирование или же просто полностью запретить доступ к содержимому. Например, все системные конфигурационные файлы закрыты для редактирования обычному пользователю, если вы попытаетесь сохранить какие-нибудь изменения в такой файл, Ubuntu вам скажет, что у вас не хватает на это прав. Некоторые же файлы вы даже не сможете открыть и посмотреть их содержимое. Если вы до сих пор не знаете, как это обойти, внимательно прочитайте предыдущую главу.
16.3 Содержимое и расширение файлов
Если вы пользовались раньше операционными системами Windows, то вы скорее всего привыкли к тому, что тип файла определяется его расширением (последняя часть имени файла после точки). Например, файл «Голубой ледопад. mp3» — это музыка в формате mp3[63], а «Урания. txt» — это текстовый файл[64]. На самом деле всё немного не так, расширение — это всего лишь часть имени файла, которое никак не зависит от собственно содержимого, и тип файла обычно определяется по-другому[65]. Например, перейдите в Ubuntu в какую-нибудь папку с mp3 файлами и переключитесь на режим отображения списком[66]. В колонке «Тип» рядом с mp3 файлами вы увидите «аудио MP3»:

Рис. 16.1: Аудиофайлы.
Теперь переименуйте любой файл, приписав ему вместо mp3 расширение ??. Видите, тип файла не изменился (Рис. 16.2). Если вы сейчас попробуете открыть такой файл, то он преспокойно откроется как mp3 в проигрывателе[67].

Рис. 16.2: Тип файла после изменения расширения.
Конечно расширение нужно, мало того, Ubuntu полагается в первую очередь именно на него, то есть если вы переименуете mp3 файл, добавив к нему расширение txt, то Ubuntu будет считать такой файл текстовым. Однако то, что Ubuntu умеет смотреть не только на имя файла, спасает от многих проблем. Поэтому не удивляйтесь, когда встретите в Ubuntu файлы вообще без расширения, с которыми система преспокойно работает, ничего при этом не спрашивая.
Кстати, в Ubuntu есть мощная утилита определения типа файла, которая вообще не смотрит на имя и расширение, а пытается идентифицировать файл только по содержимому. Она бывает полезна, когда файл по каким-либо причинам не открывается, поскольку позволяет убедиться, что в нём содержаться данные именно того типа, которого вы и ожидаете там увидеть. Утилита эта консольная и называется file. Вот что она говорит о переименованном в текстовый документ аудио в формате mp3:

Рис. 16.3: Результат выполнения file для файла с расширением txt.
Обмануть утилиту file практически невозможно, а знает она о большинстве используемых форматов файлов.
16.4 Исполняемые файлы
В вопросах исполняемых файлов, то есть, если по простому, обычных программ, Ubuntu кардинально отличается от Windows. В Windows исполняемые файлы имеют расширение exe (в основном), а внутри представляют из себя нечитаемый набор байтов. А в Ubuntu исполняемым может быть даже текстовый файл. Сразу скажу, что exe — это программы для Windows и в Ubuntu они не работают без Wine (приложения для запуска исполняемых файлов Windows в Linux), но вообще говоря и в Wine они работают далеко не всегда.
Итак, что же такое исполняемый файл с точки зрения Ubuntu? Фактически это любой файл, который помечен, как исполняемый и который Ubuntu сможет запустить на выполнение. Означает это вот что: у каждого файла есть специальное свойство-переключатель, никак не зависящее ни от имени, ни от содержимого, отвечающее за исполняемость. Если файл помечен, как исполняемый, то вообще говоря он таковым и является, а если не помечен — то это обычный файл с данными и напрямую запустить его на выполнение нельзя. Другое дело, что не любой файл, помеченный как исполняемый, Ubuntu сможет выполнить, хотя в арсенале Ubuntu есть масса методов запуска файлов с совершенно различным содержимым.
Характерным примером необычных с первого взгляда исполняемых файлов Linux являются так называемые скрипты. Скрипты — это обычные текстовые файлы, содержащие набор инструкций для программы-интерпретатора, которая занимается собственно выполнением скриптов. Так вот, если на скрипте установлено свойство исполняемости, то это программа, которую можно запустить обычным образом, а если не установлено — то это всего лишь текстовый файл. То есть сделать файл исполняемым или же наоборот, убрать возможность его выполнения, можно изменением всего одного его свойства.
Мало того, на самом деле это магическое свойство-переключатель исполняемости является одним из трёх прав доступа, о которых я мельком упоминал в предыдущей главе. Я говорил, что у каждого файла есть три группы прав доступа — для пользователя-владельца, для группы-владельца и для всех остальных, каждая группа состоит в свою очередь из трёх прав: на чтение, модифицирование и выполнение. Так вот, право на выполнение и является тем самым волшебным переключателем исполняемости.
Из этого вытекает весьма забавное свойство: один и тот же файл может быть одновременно и исполняемым, и не исполняемым, допустим, если на его выполнение есть права только у пользователя-владельца. Тогда пользователь, которому принадлежит этот файл, сможет его запустить как программу, а для всех остальных он будет обычным файлом с данными.
Вот так всё на самом деле просто и красиво, надеюсь, вы осознали основную логику и не будете путаться при работе с исполняемыми файлами в Ubuntu.
16.5 Текстовые файлы
Текстовые файлы в Ubuntu повсюду. Все настройки хранятся в виде текстовых файлов, исходные коды всех программ представляют из себя текстовые файлы, многие программы в Ubuntu являются на самом деле скриптами, то есть тоже текстовыми файлами. И естественно Ubuntu умеет работать с текстовыми файлами как угодно. И этой темы даже не пришлось бы касаться, если бы не одна проблема операционных систем Windows. Дело в том, что в Windows до сих пор кое-где ещё используется устаревший в 90-х прошлого столетия способ сохранения обычного текста, в частности, в текстовых файлах[68].
На самом деле большинство файлов откроется в стандартном текстовом редакторе Ubuntu без проблем[69], но всё же иногда попадаются файлы, которые отображаются «кракозябрами». В этом случае необходимо немного помочь Gedit и указать кодировку файла вручную. Для этого закройте в редакторе вкладку с нечитаемым файлом, затем выберите в меню программы пункт «Открыть», найдите свой файл и обратите внимание на поле «Кодировка символов», находящееся внизу диалогового окна открытия. В этом поле необходимо указать нужную кодировку, после чего файл откроется уже в пригодном для чтения виде. Кстати, рекомендую такие файлы сразу сохранять в utf-8, дабы в дальнейшем не возникало с ними проблем.
Существуют и более лёгкие способы работы с кодировками, например, плагин для Gedit, позволяющий менять кодировку у открытых файлов без необходимости их переоткрывания. Кроме того, существуют утилиты для автоматического перекодирования файлов в utf-8, например, enca. Можно также управлять механизмом автоопределения кодировки в Gedit, это делается через редактор конфигурации, про который я немного расскажу в одной из последних глав.
Напоследок хочется сказать, что очень рекомендуется так или иначе перевести всю текстовую информацию на использование utf-8, поскольку фактически только эта кодировка нормально распознаётся везде и всегда, а в будущем скорее всего только она и будет использоваться.
16.6 Аудиофайлы
В случае с аудиофайлами также существует проблема с кодировками, только проявляется она в тегах. К сожалению, некоторые популярные Windows-программы редактирования тегов как и текстовые редакторы до сих пор используют устаревшую кодировку. Некоторые плееры Ubuntu поддерживают указание кодировки воспроизводимых файлов, однако гораздо предпочтительней обработать всю вашу медиатеку специальными программами, которые автоматически приведут все теги в нормальный вид, дабы в дальнейшем не было проблем. Самой популярной программой такого рода является EasyTag, она доступна в стандартных репозиториях, так что почти сразу после прочтения следующей главы вы сможете ей воспользоваться.
Что же касается форматов, то Ubuntu поддерживает все существующие аудио-форматы, однако для воспроизведения некоторых требуются дополнительные кодеки. О том, как их поставить, я расскажу в одной из следующих глав.
16.7 Изменение ассоциаций файлов с приложениями
Когда вы немного освоитесь в Ubuntu, у вас возможно возникнет желание познакомиться с доступными в изобилии в репозиториях программами. И вскоре после того, как вы выберите из бесчисленного множества альтернатив подходящие для себя приложения, перед вами скорее всего встанет вполне закономерный вопрос: а как заставить определённые типы файлов открываться в установленных вами программах, а не в доступных по умолчанию?
Ответ на него весьма прост. Нажмите правой клавишей мыши на любом файле нужного типа, выберите в появившемся меню пункт «Свойства» и в открывшемся окне перейдите на вкладку «Открывать в программе»:

Рис. 16.4: Изменение приложения по умолчанию для mp3 файлов.
В списке будут содержаться все приложения, которые сообщили Ubuntu о поддержке ими выбранного типа файлов. Ну а отмечена будет программа, используемая по умолчанию. Вам останется только выбрать нужное приложение и закрыть окно, после чего файлы указанного типа начнут открываться по умолчанию в выбранном вами приложении. То есть если вы хотите, например, чтобы фильмы в формате avi открывались в установленном вами VLC, а не в медиапроигрывателе Totem, то вам всего лишь надо в свойствах любого avi файла отметить VLC в качестве приложения по умолчанию.
Кстати, вы легко можете включить свои приложения в список, нажав на кнопку «Добавить» внизу окна и выбрав одну из установленных в системе программ или введя свою команду запуска. Таким образом вы можете настроить ассоциации с любыми приложениями для всех используемых вами типов файлов.
Однако у описанного механизма есть одна небольшая проблема: чтобы изменить привязку к приложению для определённого типа файлов вам необходимо иметь файл нужного типа. Просто же посмотреть и изменить список всех используемых в системе ассоциаций по умолчанию нельзя. К счастью, подобный функционал доступен в уже упоминавшейся утилите Ubuntu Tweak, так что если вы хотите изменить ассоциации сразу для большого количества типов файлов, то советую вам использовать именно её.
16.8 В качестве заключения
В этой главе я постарался подробно рассказать об основных особенностях в работе с файлами в Ubuntu. Надеюсь, вы смогли разобраться что к чему и уловить основные моменты. Напоследок хочется заметить, что Ubuntu без какого-либо дополнительного программного обеспечения поддерживает большинство распространённых форматов файлов, специфические файлы же скорей всего можно как минимум сконвертировать в один из стандартных форматов с помощью различных программ, в изобилии доступных в репозиториях Ubuntu.
Чуть позже я расскажу как поставить пакет полной поддержки мультимедиа форматов, который не входит в Ubuntu по умолчанию из-за несовершенного законодательства некоторых стран, с которым, к сожалению, приходится считаться, но для этого необходимо рассмотреть следующую очень важную тему.
 ТЕЛЕГРАМ
ТЕЛЕГРАМ Книжный Вестник
Книжный Вестник Поиск книг
Поиск книг Любовные романы
Любовные романы Саморазвитие
Саморазвитие Детективы
Детективы Фантастика
Фантастика Классика
Классика ВКОНТАКТЕ
ВКОНТАКТЕ