Часть III Установка и удаление программ
Глава 17 Управление программами и обновлениями
Я надеюсь, вы разобрались с основными особенностями Ubuntu и более-менее осознали главные концепции этой операционной системы. Теперь пора перейти к описанию практических способов работы с некоторыми основными пользовательскими функциями. Из теории использования Ubuntu осталась только одна тема — репозитории и установка приложений. Её-то я и постараюсь объяснить в этой и последующих главах.
Итак, вы возможно уже слышали слово репозиторий и знаете, что это архивы программ, из которых Ubuntu берёт необходимые пользователю приложения. Подробней про репозитории я расскажу в одной из следующих глав, а пока постараюсь в общих чертах объяснить систему управления программным обеспечением в Ubuntu.
17.1 Что такое deb-пакеты, или куда девались exe
Ubuntu имеет принципиально отличное от Windows отношение к устанавливаемым программам. Во-первых, в Windows каждое приложение при установке ставит в свою папку свою собственную копию всех необходимых ему для работы библиотек, а в Ubuntu установочные файлы содержат только само ПО, оставляя вопрос предоставления необходимых библиотек на совесть системы[70]. Во-вторых, Ubuntu, как и любой Linux, поощряет использование для каждой программы отдельных текстовых файлов для сохранения конфигурации, а Windows только сейчас начал переходить на подобную политику, до этого использовалось весьма странное образование с названием реестр. В-третьих, для того, чтобы найти нужную программу для Windows нужно либо перерыть весь интернет, либо достать откуда-то установочный диск, а потом ещё пройти через длительную процедуру установки, в Ubuntu же всё необходимое ПО скачивается и устанавливается автоматически по запросу пользователя. Вы просто говорите: мне нужна такая-то программа, Ubuntu сама её скачает и поставит, в подавляющем большинстве случаев вам вообще ничего не придётся делать. В-четвёртых, Ubuntu гораздо лучше чем Windows относится к вопросам интеграции ПО в систему, в частности, вам никогда не придётся перезагружать компьютер после установки нового ПО[71]. Есть ещё много аспектов системы управления приложениями Ubuntu, есть также некоторые недостатки, надеюсь, вы всё поймёте после того, как я объясню основы работы пакетной системы Ubuntu.
Итак, программы для Ubuntu поставляются в виде так называемых deb-пакетов. Deb-пакет — это обычный архив, содержащий файлы устанавливаемого приложения и различную вспомогательную информацию. Вообще говоря, поставить программу из deb-пакета очень просто, нужно всего лишь попытаться открыть такой файл из системы, кликнув по нему два раза левой кнопкой мыши. Появится окно установки с описанием программы:

Рис. 17.1: Окно установки нового пакета.
Дальше вам надо будет нажать на кнопку «Установить пакет», ввести свой пароль и дождаться окончания процесса установки. Ничего сложного[72].

Для установки новых приложений в Ubuntu вы должны обладать правами администратора.
Однако это только самый простейший случай, который используется крайне редко по причине того, что гораздо удобней и правильней устанавливать программы через репозитории.

Обратите внимание, прямой установки deb-пакетов стоит избегать. Вместо этого гораздо предпочтительней использовать репозитории. Если же нужного вам приложения в репозиториях нет, то в любом случае устанавливайте пакеты, скачанные только с официальных сайтов разработчиков, иначе вы рискуете получить вредоносную программу вместо желаемой или же вместе с ней.
Надо сразу сказать, что основное отличие deb-пакетов от программ-установщиков приложений из Windows заключается в так называемых зависимостях. Я писал выше, что deb-пакеты оставляют вопрос предоставления необходимых библиотек на совесть системы. Так вот, делают это они с помощью указания зависимостей. Зависимость это то, что должно стоять в системе для обеспечения работы устанавливаемого приложения. Если система не может разрешить зависимости, то новый пакет не будет установлен. Правда на практике такого никогда не случается, потому как Ubuntu всегда автоматически разрешает все зависимости и скачивает недостающие пакеты из интернета без участия пользователя. Однако если у вас нет интернета, то зависимости придётся разрешать вручную[73].
Попробую пояснить на примере. Допустим у вас есть пакет xxxx, зависящий от пакета yyyy. При попытке поставить xxxx система проверит, стоит ли в ней уже yyyy. Если да, то пакет будет поставлен без всяких вопросов. Если же нет, то Ubuntu обратится к репозиторию, скачает с него пакет yyyy, затем поставит сначала его и только потом xxxx. Всё это происходит в автоматическом режиме и не требует участия пользователя.
На всякий случай скажу, что абсолютно все компоненты системы входят в состав какого-нибудь пакета. Т. е. вся система как бы собрана из кирпичиков — deb-пакетов. Любой системный файл относится к какому-нибудь пакету и вообще весь учёт файлов программ происходит в автоматическом режиме в рамках программы управления пакетами. Поэтому пользователю даже не надо указывать место для установки новой программы, всё это записано внутри пакета и не подлежит изменению[74]. Удаление также происходит в автоматическом режиме.
Пользователю в Ubuntu вообще не надо задумываться о вопросах установки или удаления приложений. Хотите что-то поставить? Пожалуйста! Удалить? Тоже без проблем. Система всё сделает и настроит за вас. Единственное неудобство — это необходимость наличия интернета, хотя и это можно обойти.
Если вы запутались во всём этом — ничего страшного, надеюсь, после прочтения следующих глав всё разложится по полочкам. С первого взгляда вся эта система может показаться сложной и запутанной, но на самом деле она крайне проста и очень элегантна.
17.2 Репозитории и с чем их едят
Что же такое репозиторий? Пока что я буду рассматривать только интернет-репозитории[75]. Так вот, репозиторий в интернете — это специальный сайт с архивом пакетов и вспомогательной информацией. Каждый репозиторий имеет так называемый индекс — список всех доступных в нём пакетов с указанием их версий, зависимостей и прочей полезной информации. Ubuntu периодически или же по запросу скачивает со всех прописанных в системе репозиториев их индексы. И когда нужно выполнять какие-либо операции с пакетами Ubuntu ориентируется именно на эти сохранённые в ней описания репозиториев.
Например, когда вы просите Ubuntu установить какую-либо программу, она просматривает все сохранённые индексы и ищет из какого репозитория можно скачать последнюю версию запрашиваемого приложения, а также все его зависимости. И только после успешного завершения этого процесса начинается непосредственно закачка пакетов из репозиториев на компьютер и последующая их установка.
Кроме того, весь поиск пакетов и любая информация о доступных приложениях также основываются на сохранённых индексах. То есть механизм очень простой: система сначала скачивает всю доступную информацию обо всех доступных приложениях, а потом по запросу показывает нужные данные пользователю или же сама использует их для некоторых операций.
Подробней о репозиториях я расскажу в одной из следующих глав, после описания инструментов управления пакетами. А пока что нужно разобраться, как использовать всю описанную информацию на практике.
17.3 Программы управления пакетами
В Ubuntu существуют две основные графические утилиты управления программами: «Центр приложений Ubuntu» и «Менеджер пакетов Synaptic». Кроме того, все действия можно легко совершать и через консоль. Каждому из этих инструментов посвящена одна из следующих глав. Также после их описания я расскажу про программу управления обновлениями системы.
На всякий случай хочу сказать, что по достаточно очевидным причинам невозможно совершать какие-либо действия одновременно из двух программ управления пакетами[76]. Поэтому изредка случается такое, что при попытке что-то установить или удалить выскакивает подобное сообщение:

Рис. 17.2: Оповещение о другом запущенном менеджере пакетов.
Оно всего лишь означает, что у вас где-то запущено другое приложение управления пакетами[77], и вам нужно сначала закончить работу с ним.
Знакомство с доступными инструментами установки и удаления программ начнём, пожалуй, с Центра приложений, о нём в следующей главе.
Глава 18 Центр приложений Ubuntu
Центр приложений позволяет вам легко устанавливать и удалять программы, а также выполнять поиск по названиям и описаниям среди доступных приложений.
Найти его очень просто, он находится в самом низу меню «Приложения». Запустив его вы увидите примерно такое окно:

Рис. 18.1: Интерфейс центра приложений.
Интерфейс более чем интуитивно понятен, неправда ли? Доступные вам приложения разбиты на группы, кроме того, в правом верхнем углу есть строка поиска. Поизучайте содержимое этих групп, вдруг вам что-нибудь сразу приглянётся? Если же вы ищите что-то конкретное, то воспользуйтесь строкой поиска. Введите в неё, например, название популярного медиаплеера VLC:

Рис. 18.2: Поиск VLC.
Чтобы установить какое-либо приложение вам сначала нужно его каким-нибудь способом найти, затем выбрать из списка и нажать на кнопку «Установить»:

Рис. 18.3: Установка нужного приложения.
Для установки или удаления вам естественно потребуются административные привилегии, и, следовательно, вам нужно будет ввести ваш пароль. О чём вам и намекнёт система при нажатии на кнопку «Установить»:

Рис. 18.4: Запрос пароля для установки нового приложения.
После ввода пароля все действия система будет выполнять в фоновом режиме, о чём будет свидетельствовать индикатор выполнения рядом с названием приложения и появившийся в левой колонке новый пункт:

Рис. 18.5: Устанавливаемые приложения.
Пока система применяет все необходимые изменения вы сможете продолжить работу с Центром приложений. Вы всегда можете выбрать пункт «В процессе» и посмотреть, что же там сейчас делает ваша система.
Обратите также внимание на кнопку «Подробнее», появляющуюся при выборе каждой программы из списка. Нажав на неё вы попадёте на вкладку с описанием приложения, на которой кроме всего прочего есть кнопка Установки/Удаления и скриншот, а также в самой нижней строчке версия программы и основной пакет.

Дело в том, что программа ≠ пакету, в состав одного приложения может входить несколько пакетов. При этом всегда есть основной, который отвечает за установку всех других. При использовании Центра приложений вам не надо об этом задумываться, однако иногда возникает необходимость узнать имя основного пакета, например, для того, чтобы установить его через терминал.
Кстати, при запуске Центра приложений вы поинтересовались, какие же программы рекомендует вам поставить Canonical? Если нет, то обязательно загляните в раздел рекомендуемых приложений, нажав на большую красную[78] кнопку:

Рис. 18.6: Рекомендуемые приложения.
Из этого раздела лично я бы посоветовал поставить как минимум Редактор изображений GIMP, с помощью которого вы сможете легко отредактировать любые графические файлы, или даже нарисовать что-то оригинальное с нуля.
На всякий случай обращу ваше внимание также на то, что установленные приложения в списке обозначаются зелёными галочками. Кроме того, вы можете посмотреть список только из установленных на вашем компьютере приложений, выбрав соответствующий пункт в левой колонке:

Рис. 18.7: Список установленных приложений.
Собственно, на этом функционал Центра приложений практически заканчивается, на всякий случай скажу ещё лишь про меню «Вид». В нём вы можете выбрать, какие приложения будут показываться в списке, все, или только поддерживаемые непосредственно Canonical, фирмой-создателем Ubuntu. Смысла выбирать второй пункт нет, да и выбран по умолчанию первый, поэтому просто ничего не трогайте. Также в меню «Правка» присутствует пункт «Источники приложений», поподробней о котором я расскажу в главе про репозитории, а пока перейдём к следующему, более мощному инструменту управления пакетами.
Глава 19 Менеджер пакетов Synaptic
Менеджер пакетов Synaptic позволяет полностью управлять отдельными пакетами в системе. Основное его отличие от Центра приложений, кроме более богатого функционала, в том, что он работает на уровне пакетов, а не приложений. На всякий случай ещё раз напомню, что приложение и пакет это не одно и то же. Каждое приложение состоит из одного или более пакетов, вот и вся связь между этими понятиями[79].
Итак, найти Synaptic можно в меню Система→Администрирование→Менеджер пакетов Synaptic. Для запуска вам понадобится ввести свой административный пароль. При первом заходе вам покажут краткую справку:

Рис. 19.1: Краткая справка при первом запуске.
Интерфейс Synaptic немного напоминает Центр приложений: слева находится колонка с категориями пакетов, под ней — переключатель способа сортировки по категориям, а справа находится собственно список пакетов и под ним описание текущего выбранного пакета:

Рис. 19.2: Интерфейс Synaptic.
Также на верхней панели есть строка поиска, а кроме неё кнопки, позволяющие совершать некоторые операции. При нажатии на кнопку «Обновить» будет произведено обновление индексов всех репозиториев (подробней про это я расскажу чуть позже в главе про репозитории), при нажатии на кнопку «Отметить для обновления» собственно будут отмечены для обновления все пакеты, для которых доступны новые версии (об этом тоже чуть позже), ну а кнопка «Применить» нужна для применения всех внесённых изменений.
Собственно, Synaptic в первую очередь предназначен для управления пакетами, и поэтому в этой главе я расскажу только об этом, а изучение различных настроек оставлю на вашу совесть[80].
Итак, установленные пакеты помечаются зелёными квадратиками, а неустановленные — белыми. Изменить состояние того или иного пакета можно нажав правой кнопкой мыши на его названии в списке и выбрав нужное действие:

Рис. 19.3: Контекстное меню пакета.

В отличие от Центра приложений внесённые через Synaptic изменения вступают в силу только после нажатия на кнопку «Применить» на панели инструментов.
Тут можно было бы провести теоретический экскурс в дебри пакетной системы Ubuntu на тему возможных состояний пакетов, но я пожалуй скажу лишь, что удалить пакет можно одним из двух способов: либо просто удалить файлы пакета, либо удалить их вместе со всеми пользовательскими настройками, относящимися к удаляемому пакету. Отличаются эти способы вот чем: многие программы создают в домашних папках пользователей файлы со своими настройками, так вот, при простом удалении эти программы удалятся без пользовательских настроек, а при полном — с ними[81].
Synaptic, как и остальные инструменты управления пакетами, автоматически следит за разрешением всех зависимостей и ликвидацией различных конфликтов. Мало того, при совершении любых действий Synaptic выдаст вам окно с подробным описанием вносимых изменений.
В качестве примера я попробую удалить один ненужный мне пакет, pptp-linux. Сначала мне нужно его найти, для этого я просто введу его имя в строку быстрого поиска[82], убедившись, что у меня выбран пункт «Все» в списке категорий:
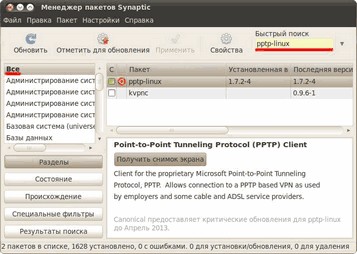
Рис. 19.4: Поиск пакета.
Мне пожалуй не хочется, чтоб от пакета оставались какие-нибудь следы, поэтому я выберу полное удаление:

Рис. 19.5: Полное удаление пакета.
От этого пакета зависят два других, поэтому Synaptic мне выдаёт предупреждение, что удалить их можно только вместе:

Рис. 19.6: Необходимые действия для разрешения зависимостей.
Что ж, эта парочка мне тоже не нужна, поэтому не вижу причин не соглашаться. Обратите внимание, как изменилась иконка рядом с именем пакета. И вы ведь ещё помните, что все изменения вступают в силу только после нажатия кнопки «Применить» на главной панели программы?

Рис. 19.7: Применение всех внесённых изменений.
После нажатия на неё Synaptic выдаст вам всю сводку планируемых действий, и вы сможете проверить, что всё будет сделано именно так, как вы хотите. И только после этого собственно запустить процесс внесения изменений нажатием кнопки «Применить»:
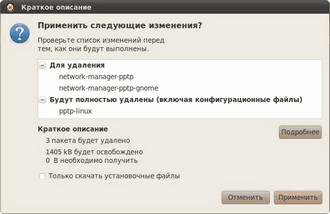
Рис. 19.8: Сводка предполагаемых изменений.

Я уже говорил, что вся система состоит из пакетов. Так вот, через Synaptic вы можете удалить любой из них, например, ядро Ubuntu. Я думаю очевидно, что подобные действия приведут к полной неработоспособности системы, поэтому никогда не удаляйте пакеты, назначение которых вы не знаете.
Что ж, на этом краткое знакомство с Synaptic кончается, в следующей главе я расскажу про основы работы с пакетной системой Ubuntu из терминала.
Глава 20 Консольные инструменты управления пакетами
Считается, и вполне оправданно, что набрать одну команду в терминале сильно проще, чем кликать мышкой по GUI инструментам. Кроме того, основой Linux всё-таки является терминал. Поэтому я никак не могу обойти описание работы с пакетами из терминала. К тому же большинство инструкций для Ubuntu содержат консольные команды управления пакетами, хотя все операции можно выполнить и через графические приложения. В общем, настоятельно рекомендую прочитать эту главу до конца, хотя на практике вам возможно всё описанное применять и не понадобится.
20.1 Утилита dpkg
На самом деле всё очень просто. Существуют два основных инструмента работы с пакетами: aptitude и dpkg[83]. dpkg — это низкоуровневая программа управления пакетами, единственная полезная её функция для обычного пользователя — это прямая установка пакета из deb-файла. Выполняется она командой
sudo dpkg -i имя_пакета.deb
Для того, чтобы команда успешно выполнилась, в системе должны присутствовать все зависимости устанавливаемого пакета, поскольку dpkg не умеет их разрешать и скачивать что-либо из репозиториев. Можно также ставить несколько пакетов за раз, передавая их все как аргументы команде dpkg -i. Больше я пожалуй ничего про dpkg рассказывать не буду, да и вряд ли вам как-либо ещё понадобится использовать эту утилиту.
20.2 Утилита aptitude
Основным же консольным инструментом работы с пакетами является aptitude. В некотором смысле это консольный аналог менеджера пакетов Synaptic, хотя aptitude на самом деле обладает куда как большим функционалом.
Сразу же вспомните про sudo, поскольку как ни странно, для внесения изменений в установленные компоненты системы aptitude требует административных полномочий. Хотя некоторые функции, вроде поиска, работают и от имени обычного пользователя.
Начнём с того, что установить пакеты из репозиториев можно командой
sudo aptitude install имя_пакета1 [имя_пакета2 ...]
Сколько бы вы ни указали пакетов, aptitude автоматически разрешит все зависимости и предложит вам конечный вариант необходимых действий, вам останется только лишь согласиться, нажав Enter:

Рис. 20.1: Установка пакетов с помощью aptitude.

Обратите внимание, aptitude предлагает вам в квадратных скобочках три возможных варианта ответа на поставленный вопрос:
[Y/n/?]
Y означает Yes, то есть согласие, n — это No, то есть отказ, а ? — это просьба вывести справку. Вам нужно ввести символ, соответствующий вашему выбору и нажать Enter. Однако часто есть вариант по умолчанию, выделенный в списке большой буквой, и если вам нужен именно он, то вы можете ничего не вводить, просто нажать Enter.
Аналогично установке, удалить пакеты можно одной из двух команд:
sudo aptitude remove имя_пакета1 [имя_пакета2 ...]
sudo aptitude purge имя_пакета1 [имя_пакета2 ...]
Первая удаляет только файлы пакета, оставляя пользовательские настройки нетронутыми, вторая же удаляет пакет полностью.
Посмотреть описание конкретного пакета можно командой
aptitude show имя_пакета
Произвести поиск нужного пакета по доступным источникам приложений можно командой
aptitude search фраза
По умолчанию поиск производится по именам пакетов, для поиска по описаниям надо перед искомой фразой добавить символы ˜d[84]:
aptitude search ˜dфраза
Ну и наконец aptitude имеет мощный графический интерфейс, попасть в него можно набрав в терминале просто aptitude. Вот как это выглядит:
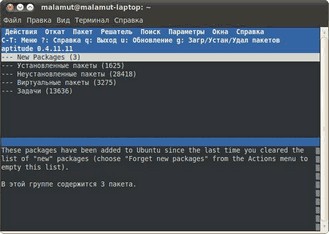
Рис. 20.2: Графический консольный интерфейс aptitude.
Несмотря на неприглядный вид работать с этим очень удобно, но всё-таки обычно пользователю более привычны инструменты вроде Synaptic, поэтому подробно описывать работу с графической оболочкой aptitude я не буду.
И напоследок хочется заметить, что обычно в разнообразных инструкциях для установки пакетов предлагается как раз использовать команду
sudo aptitude install имя_пакета
Это ни в коей мере не значит, что кровь из носу надо исполнять эту команду. Вы спокойно можете поставить указанные пакеты через тот же Synaptic. Просто авторы инструкций обычно экономят своё время на объяснении куда и как надо нажимать в Synaptic, давая вместо всего этого одну маленькую команду. Но в конечном итоге aptitude и Synaptic выполняют одни и те же действия, так что используйте тот инструмент, который вам удобен.
20.3 Утилита apt-get
На самом деле я немного вас обманул. В инструкциях гораздо чаще вместо aptitude используется apt-get. apt-get — это стандартная утилита управления пакетами, используется она ровно так же, как и aptitude, только у неё нет графического интерфейса и поиска. То есть во всех командах с install, remove, purge можно заместо aptitude писать apt-get. Однако apt-get имеет ряд существенных недостатков[85], поэтому напротив, настоятельно рекомендуется вместо неё всегда и везде использовать aptitude, благо для этого вам если что всего лишь придётся заменить одно слово в команде на другое[86].
Я описал только малую часть возможностей консольных утилит управления пакетами, однако всё остальное вам вряд ли потребуется. Теперь осталось только коснуться последней нерассмотренной ещё темы, управление обновлениями, об этом в следующей главе.
20.4 P.S. Немного позитива
Разработчики — люди весёлые. Наберите в терминале команду
apt-get moo
Забавно? Как же может ответить на это aptitude:
aptitude moo
Вот незадача! Но постойте, а если попросить повежливей?
aptitude -v moo
А можно и ещё вежливей, и даже намного вежливей:
aptitude -vv moo
aptitude -vvv moo
Что называется, продолжайте по аналогии. Но это всё развлечения, нас же ждёт следующая тема.
Глава 21 Менеджер обновлений
Итак, я рассказал уже практически всё про управление программами и пакетами в Ubuntu, осталось только сказать пару слов про механизм обновлений. В принципе, тут всё просто и особенно-то и говорить нечего. Как вы уже знаете, каждый репозиторий содержит так называемый индекс — список всех пакетов с указанием версий и прочей полезной информации. Ubuntu периодически скачивает новые версии этих индексов. Так вот, как только в репозитории появляется новая версия установленного в системе пакета, Ubuntu замечает это и сообщает об этом пользователю[87]. Пользователю же нужно лишь согласиться на обновление, дальше система сделает всё сама.
Я думаю, объяснять зачем нужны обновления, не нужно. В первую очередь новые версии пакетов исправляют найденные проблемы безопасности, поэтому настоятельно рекомендую вам всегда обновляться при первой же возможности. Ещё разок напомню только, что вся система состоит из пакетов, поэтому через механизм обновлений вы получаете исправления как системных компонентов, так и пользовательских программ.
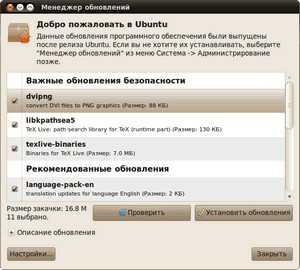
Рис. 21.1: Менеджер обновлений.
21.1 Менеджер обновлений
Основным инструментом работы с обновлениями является, как ни странно, Менеджер обновлений. Найти его можно в меню Система→Администрирование. Собственно сам менеджер умеет выполнять только свои прямые обязанности, поэтому его интерфейс весьма прост (Рис. 21.1).
Надеюсь, объяснять ничего не надо. Вы в любой момент можете проверить наличие новых обновлений нажав на соответствующую кнопку. Ну и если обновления имеются, их конечно можно установить, для этого нужна вторая кнопка. Для выполнения обеих этих операций вам естественно понадобятся права администратора.
Я говорил выше, что система сама автоматически периодически проверяет наличие обновлений и в случае их доступности сообщает об этом пользователю. Делает это она с помощью автоматического запуска Менеджера обновлений при обнаружении новых версий установленных пакетов. Менеджер запускается в свёрнутом состоянии, однако система обращает ваше внимание на него выделяя его заголовок в списке окон на нижней панели:

Рис. 21.2: Оповещение о доступных обновлениях.
То есть фактически вам не нужно вручную запускать менеджер обновлений и что-то проверять, система это сделает за вас, вам останется только нажать на кнопку установки[88].
21.2 Другие инструменты работы с обновлениями
Собственно, Менеджер обновлений — это крайне простой и удобный инструмент, однако как всегда все необходимые действия можно сделать ещё несколькими способами. Во-первых, обновить пакеты можно через Менеджер пакетов Synaptic, помните, я говорил про две кнопочки на панели инструментов?

Рис. 21.3: Управление обновлениями через Synaptic.
При нажатии на «Обновить» будут скачаны все изменившиеся с последней проверки индексы репозиториев, таким образом, будет проверено наличие новых обновлений. При нажатии на «Отметить для обновления» будут отмечены для обновления все пакеты, для которых доступны новые версии. Помните, что Synaptic применяет все изменения не сразу? Поэтому для фактического запуска процесса обновления нужно будет нажать на кнопку «Применить».
Кроме того, как всегда всё можно сделать через терминал. Для обновления индексов репозиториев используйте команду
sudo aptitude update
А для непосредственной установки всех доступных обновлений команду
sudo aptitude safe-upgrade

Изредка встречаются ситуации, когда Менеджер обновлений не может разрешить все конфликты и установить все обновления. В этом случае рекомендуется использовать как раз консольную утилиту aptitude, поскольку она является самой функциональной из всех доступных инструментов управления пакетами и умеет автоматически исправлять большинство проблем.
Итак, надеюсь теперь вы разобрались в вопросах управления программным обеспечением в Ubuntu. В следующей главе я расскажу поподробней про управление репозиториями.
Глава 22 Репозитории
Теперь я чуть-чуть поподробней расскажу про то, что же такое на самом деле репозитории и как ими пользоваться. Репозитории — это архивы программ для Ubuntu, то есть deb-пакетов. Каждый репозиторий содержит список пакетов, в нём хранящихся, с указанием версий, зависимостей и прочей необходимой информации. Система, подключая репозиторий, скачивает это список (часто называемый, как вы уже знаете, индексом) и сохраняет в специальном месте. В дальнейшем, когда вы, к примеру, просите систему установить какую-нибудь программу, она просматривает все сохранённые списки и ищет, откуда можно загрузить самую актуальную версию программы и все её зависимости. Периодически система автоматически просматривает все прописанные в ней репозитории и скачивает новые индексы.
Механизм весьма простой. Он имеет несколько основных преимуществ: во-первых, вы можете добавить сколько угодно репозиториев, т. е. источников программного обеспечения, система автоматически всё просмотрит и учтёт, вам же надо будет просто указать, какую программу вы хотите поставить и всё, дальше система всё сделает за вас. Во-вторых, система автоматически обновляет индексы, благодаря этому при выходе новой версии установленной у вас программы система сообщит вам об этом и предложит скачать и установить её. Ну и в-третьих, кроме удобства в использовании, механизм репозиториев позволяет вам обезопасить себя от различного вредоносного программного обеспечения. Если вы добавляете в систему только репозитории, которым доверяете, и не устанавливаете deb-пакеты напрямую, скачивая их с сомнительных сайтов, а пользуетесь только внутренней системой установки программ Ubuntu, то вы гарантированно не получите никакой вредоносной программы, поскольку все пакеты будут получены из доверяемых источников.
22.1 Управление репозиториями
Для управления репозиториями предназначена программа «Источники приложений», находящаяся в меню Система→Администрирование. Для запуска этого приложения вам естественно понадобятся административные привилегии[89]. Кстати, в это же приложение можно попасть из Synaptic, выбрав пункт «Репозитории» меню «Настройки», а также из Центра приложений, выбрав пункт «Источники приложений…» меню «Правка».
Первая вкладка, «Программное обеспечение Ubuntu», позволяет управлять основными системными репозиториями[90]. Тут всё должно быть расставлено как на скриншоте:

Рис. 22.1: Программа редактирования источников приложений.
Каждое поле позволяет подключить один из основных репозиториев для вашей версии Ubuntu. Если вы хотите иметь доступ ко всему программному обеспечению, вам нужно поставить все галочки, кроме исходного кода (конечно, если только он вам зачем-то вдруг не понадобился).
Следующая вкладка, «Другое ПО», позволяет подключать к системе дополнительные репозитории:

Рис. 22.2: Вкладка подключения дополнительных репозиториев.
Она-то и является, пожалуй, самой интересной для пользователя. Итак, для подключения к системе дополнительного источника приложений просто нажмите кнопку «Добавить» и в открывшемся окне введите нужную APT-строку[91], которую можно узнать на странице описания репозитория:

Рис. 22.3: Добавление нового репозитория.
Все внесённые за время работы в программе изменения в источники приложений можно легко отменить, нажав на кнопку «Восстановить» внизу окна:

Рис. 22.4: Кнопка отмены внесённых изменений.
Если же вы что-то поменяли и так и хотите всё оставить, то просто закройте программу. При этом система сообщит вам о том, что в связи с изменениями в списке репозиториев индексные файлы устарели и их необходимо заново загрузить:

Рис. 22.5: Предложение обновить индексы репозиториев.
Если у вас есть соединение с интернетом, то лучше всегда соглашайтесь. Без индексных файлов система не будет корректно работать с репозиториями, а значит вы не будете получать информацию об обновлениях и не сможете устанавливать новые приложения. После нажатия на кнопку «Обновить» запустится процесс обновления индексов:
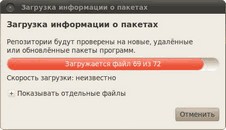
Рис. 22.6: Обновление списков доступных приложений.
Ну а после его завершения вы сможете воспользоваться вашим любимым инструментом управления пакетами для установки новых приложений из только что добавленного репозитория. Вообще не забывайте про индексные файлы. Всегда, когда вы вносите какие-то изменения в списки подключённых репозиториев, сразу же обновляйте индексы. Иначе пакетная система Ubuntu просто не увидит ваших правок и будет считать, что всё осталось так, как было[92].
Вот и всё почти, теперь вы умеете управлять репозиториями и подключать дополнительные источники приложений к вашей системе. Однако для корректной работы с ними необходимо знать кое что ещё.
22.2 Безопасность репозиториев и управление ключами
Все источники приложений подписываются электронными ключами в целях обеспечения безопасности. Для корректной работы с репозиторием Ubuntu должна знать его ключ, иначе она будет постоянно сообщать о ненадёжном источнике приложений, хотя вы и сможете использовать этот репозиторий и устанавливать из него пакеты.
Поэтому при добавлении репозитория всегда также импортируйте в систему его ключ. Ключ репозитория — это простой текстовый файл специального вида, обычно найти его можно на странице описания репозитория. Для добавления ключа в систему воспользуйтесь вкладкой «Аутентификация», на ней есть кнопка «Импортировать файл ключа…», она-то вам и нужна:

Рис. 22.7: Управление ключами репозиториев.
Однако скачивать файл ключа с сайта с описанием репозитория и потом его вручную добавлять в систему очень неудобно, поэтому есть более простой механизм, предполагающий ввод всего одной команды в терминале[93]. Команды бывают самыми различными, однако самый простой и технически верный способ выглядит так:
sudo apt-key adv --keyserver keyserver.ubuntu.com --recv-keys 12345678
Эта команда запросит ключ 12345678 с сервера ключей[94] Ubuntu и добавит его в систему. Собственно, имя ключа всегда выглядит как 8 буквенно-цифровых символов, поэтому если вам дано только оно, то для импортирования ключа вы вполне можете использовать эту команду, изменив 12345678 на нужное значение.
Но сразу хочу вас обрадовать, всё описанное выше — это самый универсальный способ, и во многих случаях репозитории можно добавить значительно проще. Об одном очень важном частном случае лёгкого добавления новых источников приложений в систему я расскажу следующей главе. А пока что давайте я на конкретном примере продемонстрирую некоторые тонкости вышеописанного.
22.3 Добавление репозитория Medibuntu
Есть такой очень популярный репозиторий для Ubuntu, который называется Medibuntu. Он содержит различные мультимедиа-компоненты, которые по каким-либо причинам не могут быть включены в официальные репозитории. Например, в нём есть бесплатные, но тем не менее защищённые достаточно строгими лицензиями, Google Earth и Adobe Reader[95].
Итак, узнать про Medibuntu можно на официальном сайте: http://www.medibuntu.org/. На нём есть ссылка Repository Howto (https://help.ubuntu.com/community/Medibuntu), пройдя по которой вы попадёте на страницу с описанием способа добавления репозитория и установки некоторых полезных пакетов. Одна из первых же секций озаглавлена «Adding the Repository» и в ней приводится одна гигантская команда, которая, по заверениям, должна добавить репозиторий и его подпись в систему:

Рис. 22.8: Описание репозитория Medibuntu.
Естественно, именно это она и делает[96]. Вот так. Вы спросите, какое же всё это имеет отношение к описанному выше? На самом деле самое непосредственное, хотя это с первого взгляда и не видно. Я привёл этот пример лишь затем, чтобы показать вам, что способов добавления репозитория в систему бесчисленное множество[97]. Поэтому если на сайте репозитория приведена инструкция по добавлению его в систему, то просто следуйте ей, а если же даны только APT-строка и ключ, то можете воспользоваться описанной мной в предыдущем разделе последовательностью действий.
Напоследок хочется обратить ваше внимание на вкладку «Обновления» приложения управления источниками программного обеспечения:

Рис. 22.9: Вкладка настройки механизма обновлений.
На ней содержатся различные настройки автоматического отслеживания и установки обновлений. Всё, что я хочу сказать про это вкладку, так это то, что не стоит включать proposed и backports обновления, если вы не понимаете, что это такое и для чего они нужны[98].
22.4 Репозитории на компакт-дисках
Всё, про что я рассказывал выше, касалось в первую очередь интернет-репозиториев и установки приложений из них. Однако было бы странно, если бы единственной возможностью получить новое программное обеспечение было бы скачивание его из интернета через стандартные утилиты[99].
Поэтому существует способ создания репозитория не в интернете, а на локальных источниках данных, например, на CD и DVD дисках[100]. Фактически, что такое репозиторий? Это сборник пакетов с индексом, имеющий некоторый адрес. Поэтому если вы соберёте нужные пакеты где-то на вашем компьютере, создадите индекс и в качестве пути будете использовать путь до основной папки с вашими пакетами, то это тоже будет репозиторий. И самое замечательное в этом то, что Ubuntu сможет работать с вашим репозиторием с помощью штатных средств управления пакетами. Это немного упрощённая схема, но, надеюсь, общая концепция понятна.
Поэтому если у вас нет интернета, то самым разумным решением проблемы с установкой новых программ для вас являются, пожалуй, так называемые срезы репозиториев. Фактически это содержимое стандартных интернет-репозиториев Ubuntu, записанное на диски и оформленное также в виде репозитория. К сожалению, централизованного источника распространения срезов нет, однако вы можете поискать их на торрент-трекерах или же у друзей.
Пожалуй, на этом знакомство с механизмом подключения дополнительных источников программного обеспечения можно закончить. Теперь же я немного расскажу про самое популярное место размещения сторонних репозиториев и, соответственно, программ для Ubuntu.
Глава 23 PPA на Launchpad
Политика Canonical такова, что в стандартных репозиториях содержаться только стабильные версии программ, выпущенные на момент выхода в свет дистрибутива. В дальнейшем в репозитории добавляются только обновления безопасности, не изменяющие версии установленных программ. Кроме того, добавить разработчику свою программу в стандартные репозитории не просто.
Всё это не очень удобно, поскольку не позволяет создателем программ напрямую публиковать через механизм репозиториев последние версии своих творений. К счастью, существует возможность создания своего собственного репозитория и публикации пакетов в нём, и этой возможностью многие разработчики пользуются.
Но этот способ тоже имеет ряд недостатков, поэтому Canonical создала специальный сайт, позволяющий легко разместить репозиторий со своими пакетами в интернете. Сайт этот называется launchpad.net[101]. Репозиторий на Launchpad принято называть PPA (Personal Packages Archive — персональный архив пакетов).
Итак, каждый автор программного обеспечения может легко разместить свой собственный PPA на Launchpad. Собственно, нас интересует использование этих архивов пакетов, и вот тут есть пара очень полезных для конечного пользователя вещей.
Для начала нужно разобраться с тем, как найти на Launchpad страницу с описанием нужного репозитория. Сделать это достаточно просто, нужно всего лишь воспользоваться поиском по этому сайту, располагающимся на главной странице в правом верхнем углу. Например:

Рис. 23.1: Поиск PPA через главную страницу Launchpad.
Первой строчкой в результатах поиска в данном случае будет страница проекта на Launchpad:

Рис. 23.2: результаты поиска.
Нам на неё-то как раз и надо, на ней можно обнаружить ссылку на страницу с PPA, вот эта ссылка: https://launchpad.net/~tualatrix/+archive/ppa [102].

К сожалению, не у каждого зарегистрированного на Launchpad проекта есть свой персональный архив пакетов, имейте это ввиду. Если вы не нашли PPA для какой-либо программы, загляните на её официальный сайт — возможно с него вы сможете загрузить пакеты или получите на нём информацию о поддерживаемых репозиториях.
Перейдя по ссылке вы попадёте на страницу с описанием PPA[103], на которой вас в первую очередь должна интересовать инструкция по добавлению репозитория в систему:

Рис. 23.3: Страница описания PPA.
В ней написано, что вам всего лишь достаточно добавить в список строку ppa:tualatrix/ppa. Но как же всё то, что я рассказывал в предыдущей главе про APT-строки и ключи?
Дело в том, что в Ubuntu встроен специальный механизм простого добавления в систему репозиториев с Launchpad. После добавления строки ppa:tualatrix/ppa к вашим источникам приложений система автоматически преобразует её в APT-строку и скачает нужный ключ. Просто введите PPA строку вместо APT в окно добавления репозиториев:

Рис. 23.4: Добавление PPA репозитория в систему.
Однако если вы хотите всё сделать вручную, то обратите внимание на ссылку «Technical details about this PPA» под описанием PPA, нажав на неё вы увидите техническое описание репозитория:

Рис. 23.5: Технические данные репозитория.
Выберите свою версию Ubuntu в списке, в рамке появятся две APT-строки: одна для пакетов с программами, другая — для исходного кода. Обычно вам нужна только первая. Ключ же репозитория написан после / в строчке Signing key.
Вот так всё просто. Советую разобраться с интерфейсом Launchpad, поскольку это ко всему прочему основной ресурс разработки, переводов и тестирования Ubuntu. Ну и напоследок хочется заметить, что добавлять PPA с Launchpad можно так же легко и через терминал, для этого достаточно набрать
sudo add-apt-repository идентификатор_PPA
Например, для добавления репозитория Ubuntu Tweak:
sudo add-apt-repository ppa:tualatrix/ppa
Кстати, я не зря показывал работу с Launchpad на примере добавления PPA для Ubuntu Tweak. Это программа является достаточно неплохим настройщиком Ubuntu, позволяющим выполнять различные полезные функции. В частности, она позволяет подключать многие популярные репозитории всего одним кликом мыши. Подробней про неё можно почитать на нашей вики http://help.ubuntu.ru (http://help.ubuntu.ru/wiki/ubuntu-tweak).
Я описал все основы работы с пакетной системой Ubuntu, теперь же пора рассказать про некоторые конкретные примеры её использования.
Глава 24 Установка дополнительного программного обеспечения
В Ubuntu по умолчанию установлено большинство необходимого для работы программного обеспечения. Однако есть пара вещей, которые таки необходимо доставить для получения полнофункциональной системы. Это набор несвободных мультимедиа компонентов и проприетарные драйверы устройств.
Конечно, у каждого пользователя есть свои потребности в приложениях и свои любимые программы. Ниже я расскажу только про самые часто используемые компоненты, про которые всегда нужно помнить при первоначальной настойке системы. Но сразу хочу посоветовать вам при первой же возможности поизучать весь спектр доступных приложений в Ubuntu и выбрать именно то, что подойдёт лично вам.
Как я уже говорил, я практически не буду рассказывать про конкретные программы. Поэтому, например, выбор аудио и видео плеера я оставлю на ваше усмотрение. Скажу лишь, что практически всегда не стоит ограничиваться установленным в Ubuntu по умолчанию. Да, в системе есть и все необходимые плееры, и программы просмотра и редактирования изображений и документов, и много чего ещё чуть ли не на все случаи жизни. Но всё же потратьте немного времени и поинтересуйтесь альтернативными доступными приложениями. Очень вероятно, что вы найдёте достаточно много более удобных и подходящих для себя инструментов, чем установленные по умолчанию.
В конце концов угодить всем и при этом не замусорить систему невозможно, поэтому на LiveCD Ubuntu присутствуют только самые популярные и универсальные программы. А конкретно вам, например, может быть гораздо более по душе придётся один из доступных в изобилии в репозиториях аудиоплееров, чем установленный по умолчанию Rhythmbox. Так что я ещё раз призываю вас поэкспериментировать и выбрать самые подходящие для ваших целей инструменты, благо пакетная система Ubuntu позволяет легко и непринуждённо устанавливать и удалять любые приложения.
24.1 Мультимедиа и кодеки
К сожалению[104], в Ubuntu по умолчанию не входят библиотеки поддержки многих популярных форматов мультимедиа-файлов, а также некоторые другие нужные программы, например, flash-плагин для интернет-браузера и набор шрифтов Microsoft. Поэтому всё это необходимо ставить дополнительно из репозиториев.
Вообще говоря, если вы попытаетесь открыть в Ubuntu какой-нибудь файл, для которого кодеки не установлены, то система сама предложит вам скачать нужные компоненты из интернета. Однако есть гораздо более удобный способ, который позволяет поставить всё необходимое разом и сразу забыть об этой проблеме.
Для удобства пользователя все нужные дополнительные компоненты объединены в один метапакет[105], который называется ubuntu-restricted-extras или же если по-русски «Расширения Ubuntu, ограниченные патентами или законами». Я уже подробно рассказывал, как устанавливать пакеты, однако на всякий случай в данном конкретном случае повторюсь.
24.1.1 Установка ubuntu-restricted-extras
Всё крайне просто. Зайдите в Центр приложений Ubuntu, наберите в строке поиска словосочетание ubuntu restricted и в одной из верхних строчек вы увидите нужную вам программу:

Рис. 24.1: Ubuntu Restricted Extras в Центре приложений.
Выберите её и нажмите на кнопку «Установить». У вас спросят ваш пароль администратора, после чего начнётся установка. В середине установки у вас могут попросить согласиться с лицензией, поскольку ubuntu-restricted-extras содержит проприетарные[106] компоненты, например, Flash-плагин от Adobe. На этом трудности заканчиваются, после завершения установки в вашей системе будут все необходимые кодеки и компоненты для проигрывания практически всех существующих форматов аудио и видеофайлов.
Как всегда, всё то же самое можно сделать из Synaptic или с помощью терминала всего одной командой:
sudo aptitude install ubuntu-restricted-extras
24.2 Драйверы
Вообще говоря, в Ubuntu по умолчанию присутствуют все необходимые драйверы для всего поддерживаемого оборудования. Однако для некоторых устройств существуют также проприетарные драйверы от производителя, которые из-за забористых лицензий необходимо устанавливать отдельно.
Чтобы посмотреть список доступных для вашей системы проприетарных драйверов зайдите в меню Система→Администрирование и запустите программу «Драйверы устройств». У вас должно быть рабочее подключение к интернету, поскольку поиск драйверов происходит именно в нём. После поиска система покажет вам список всех доступных драйверов, в моём случае он выглядит так:

Рис. 24.2: Менеджер драйверов.
Вполне возможно, что для вашей системы вообще не будет найдено никаких драйверов. Это ни в коем случае не значит, что всё плохо, а означает лишь, что ваше оборудование поддерживается напрямую Ubuntu, и для него не надо устанавливать дополнительных закрытых компонентов.
Но если вам всё-таки нужны какие-то дополнительные драйвера, то вам осталось только выбрать нужный пункт из списка и нажать на кнопку «Активировать» внизу окна, после чего начнётся установка.
После установки вам возможно придётся перезагрузить компьютер, о чём вам сообщит система, показав значок перезагрузки рядом с только что установленным драйвером:

Рис. 24.3: Сообщение о необходимости перезагрузки.
Чаще всего нужно устанавливать драйвера для видеокарт, но иногда есть драйвера и для других устройств. Однако учтите, что если ваше оборудование и так работает хорошо на встроенных в Ubuntu драйверах, то устанавливать проприетарные компоненты смысла не имеет, мало того, в некоторых случаях это может даже привести к возникновению проблем.
Кроме того, к сожалению, до сих пор встречаются случаи, когда из-за некорректной по отношению к конечному пользователю политики производителей оборудования драйверов для определённых устройств в Ubuntu нет и получить их через программу поиска также нельзя. В этом случае стоит попробовать поискать в интернете, зачастую существуют сторонние драйвера, которые можно установить вручную. Либо же обратиться в техподдержку производителя, попросив у них хотя бы необходимую для работы устройства документацию, называемую спецификациями, при наличии спецификаций огромное количество программистов с радостью напишут для вас всё необходимое для работы вашего устройства.
Не пугайтесь, если вы только ещё планируете поставить Ubuntu и читаете это руководство, большинство устройств работает в Ubuntu что называется «из коробки», то есть сразу после установки безо всяких дополнительных манипуляций. И с каждым новым выпуском Ubuntu остаётся всё меньше и меньше неподдерживаемых устройств, сейчас уже это в подавляющем большинстве отдельные модели периферии, то есть подключаемых дополнительных устройств вроде принтеров или сканеров. Но перед покупкой нового оборудования стоит всё-таки воспользоваться поиском и посмотреть, поддерживается ли желаемое устройство в Linux, потому что шанс нарваться на неподдерживаемое «железо» всё-таки есть.
24.3 Другие полезные программы
В современном цифровом мире часто приходится сталкиваться с архивами файлов. Ubuntu по умолчанию поддерживает все распространённые типы архивов, кроме rar и 7zip[107]. Распаковщик rar входит в ubuntu-restricted-extras, однако архиватора там нет, его надо устанавливать отдельно. Итак, для работы с rar и 7zip вам потребуются следующие пакеты: rar, unrar и p7zip-full. Вы можете их поставить через Центр приложений, с помощью Synaptic или же командой:
sudo aptitude install rar unrar p7zip-full
После этого стандартный архиватор Ubuntu начнёт понимать эти форматы. Собственно, больше пожалуй ничего необходимого для комфортной работы нет, всё остальное вы можете поставить по желанию.
Вообще в стандартных репозиториях Ubuntu содержится огромное количество программ, а в дополнительных можно найти то, чего всё-таки нет в стандартных. Но тут всё зависит от ваших потребностей. Я уже описывал, как пользоваться поиском по архиву программ прямо из Ubuntu и как добавлять новые репозитории, кроме того, всю необходимую информацию о приложениях можно найти в интернете.
Теперь же настало время более детально познакомиться с рабочим окружением GNOME, но об этом уже в следующей части руководства.
 ТЕЛЕГРАМ
ТЕЛЕГРАМ Книжный Вестник
Книжный Вестник Поиск книг
Поиск книг Любовные романы
Любовные романы Саморазвитие
Саморазвитие Детективы
Детективы Фантастика
Фантастика Классика
Классика ВКОНТАКТЕ
ВКОНТАКТЕ