Серый фон в окнах программ
Данное решение позволит вам навсегда изменить цвет фона в большинстве программ («Блокнот», Word и т.д.) на серый или какой-либо другой цвет, за исключением проводника Windows (он же проводник файлов), где фон останется белым (подробнее об этом мы поговорим позже). Я предполагаю, что вы не используете высококонтрастную тему Windows (Панель управления → Дисплей → Настройка).
Только для пользователей Windows 7: вам не требуется изменять системный реестр Windows. Просто перейдите в панель управления → Персонализация → (внизу) нажмите «Цвет Windows», а затем нажмите на фон окна на картинке. Теперь измените цвет на серый в нижней части диалогового окна. После завершения перейдите к обсуждению Word 2016 ниже.
1) Удерживайте клавишу Windows и нажмите клавишу R (в старых версиях Windows запустите утилиту «Выполнить», обычно расположенную в меню «Пуск» → «Программы» → «Аксессуары»):
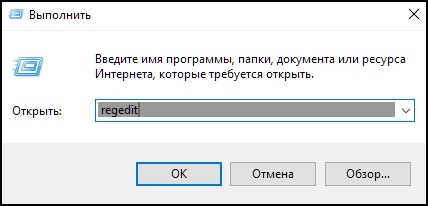
Введите «regedit» (без кавычек) и нажмите клавишу Enter. Нажмите «Да», если вы увидите диалоговое окно «Контроль учетных записей».
2) Измените системный реестр в папке
HKEY_CURRENT_USER\Control Panel\Colors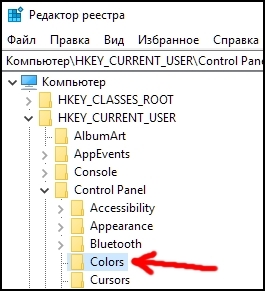
Измените ключ реестра под названием «Window»,
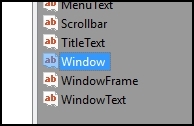
нажав на него два раза и введя «170 170 170» (без кавычек). Нажмите «ОК»:

3) Измените системный реестр по адресу
HKEY_LOCAL_MACHINE\SOFTWARE\Microsoft\Windows\CurrentVersion\Themes\DefaultColors\Standard
Нажмите «ОК». Заслуги за это полезное предложение принадлежат Дэвиду Дж. Гибсону с форума Technet от Майкрософта.
4) Закройте редактор системного реестра и нажмите Ctrl+Alt+Del, а затем диспетчер задач, чтобы запустить новый формат (ничего не изменяйте в диспетчере задач). Закройте диспетчер задач. Все готово.
К сожалению, недавнее обновление Майкрософт Офис 2016 (от 23 августа 2016 года) привело к изменению настроек фона в Word и других приложениях Офиса. В результате, описанная выше процедура не измененит неприятный белый фон в Майкрософт Word. Единственное решение, которое я смог найти, – это вручную изменять «цвет страницы» в каждом документе во время работы над ним. Выберите ленту «Конструктор» в Word 2016, нажмите кнопку «Цвет страницы» и выберите серый цвет:

Если вы позже отправите данный документ другому человеку, который не желает использовать серый фон, тогда вы должны удалить его, выбрав опцию «Нет цвета»:

Что касается цвета фона в Windows Explorer (т.е. проводнике файлов), то ситуация сложнее. Мой совет заключается в том, чтобы изменить размер окна Windows Explorer (фон которого все еще имеет белый цвет), чтобы снизить раздражение глаз. Также уменьшите яркость монитора. Не используйте стороннее программное обеспечение для изменения цвета фона в Windows Explorer, поскольку подобные пакеты программ не работают или делают Windows нестабильной (с одним исключением, описанным ниже). Я пробовал программные приложения WindowBlinds и Xplorer2, которые позволяют использовать различные цвета фона или шаблоны в Windows Explorer (на самом деле Xplorer2 является заменой для Windows Explorer). Оба являются условно-бесплатным ПО. Я не рекомендую данные приложения, поскольку в них слишком много жучков.
Недавно я протестировал другое приложение, представляющее собой расширение для проводника файлов, которое называется QTTabBar. Оно не дестабилизирует ни проводник файлов, ни Windows, но я обнаружил одну проблему: когда я подключаю свой телефон с системой Android через USB-кабель, я не могу использовать проводник файлов для создания или удаления папок на телефоне, пока включен QTTabBar. Это не имеет большого значения, и вы можете спокойно использовать данную надстройку. На мой взгляд, это лучший вариант для Windows 8 и 10. После установки откройте «Проводник файлов» и перейдите на вкладку «Вид»:
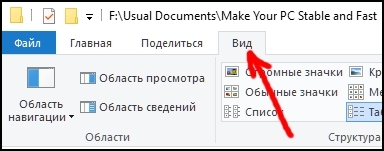
Нажмите «Параметры» и выберите «QT Command Bar»:

На появившейся панели инструментов нажмите кнопку «Настройки»:
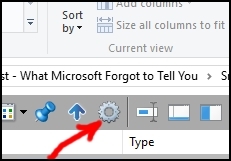
и выберите меню «Appearance»:
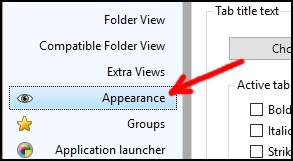
После этого измените внешний вид проводника файлов согласно своим предпочтениям. Я рекомендую серый цвет для всех следующих параметров. Конкретнее говоря, выберите вкладку «Toolbar» и установите следующие цвета:
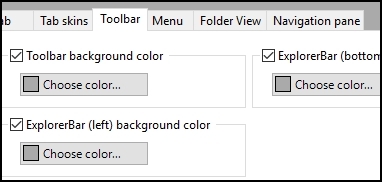
Затем выберите вкладку «Folder view» и установите цвет фона:
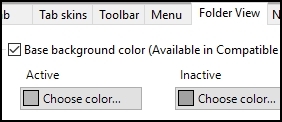
После этого выберите вкладку «Navigation pane» и установите «Back color». Затем выберите меню «Compatible Folder View» на панели с левой стороны и выберите «Selected column bg color in Details»:
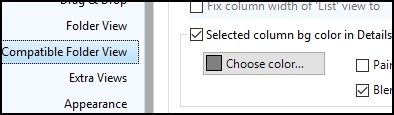
Выберите меню «Preview» на панели с левой стороны и уберите отметку с пункта «Show preview tooltip for text, image, and media files». После этого выберите меню «General» и уберите отметку с пункта «Show tooltips»:

Нажмите «Apply» в нижней части диалогового окна. Наконец, нажмите кнопку «Export now»:

и сохраните файл настроек. При переустановке или обновлении QTTabBar вы сможете легко восстановить все настройки, импортировав данный файл и перезапустив проводник файлов. Теперь нажмите «ОК», чтобы закрыть окно настроек. Перезапустите проводник файлов. Обратите внимание, что фон левой панели навигации будет периодически меняться каждый раз, когда на рабочем столе будут меняться обои, если вы настроили их в виде слайд-шоу, однако это не большая проблема. Вы можете подумать об увеличении временного интервала при изменении обоев рабочего стола (называемых «фон» в настройках персонализации Windows 10).
Предупреждение: после большого обновления Windows, такого как сервисный пакет или «юбилейное обновление», вам потребуется переустановить QTTabBar, потому что в противном случае он начнет плохо работать и дестабилизировать проводник файлов.
Непрерывный режим сна
Рекомендуется отправлять компьютер в режим сна или режим ожидания на ночь вместо отключения. Это связано с тем, что процесс включения компьютера является достаточно тяжелым для железа (всплеск электричества воздействует на все компоненты) и постепенно приводит к его износу. Вход в режим сна и обратный процесс выхода, пробуждение, представляют из себя меньший стресс для железа и позволяют экономить электроэнергию, когда вы не используете компьютер. Проблема в том, что последние версии Windows не могут оставить компьютер в спящем режиме и пробуждают его через несколько часов. Решение данной проблемы требует нескольких шагов.
1) Отредактируйте настройки BIOS (UEFI): см. конец главы о Driver Booster относительно доступа к настройкам BIOS. После успешного входа в настройки BIOS (UEFI) перейдите к расширенным параметрам управления питанием (APC, название может отличаться для вашей материнской платы) и отключите различные опции, такие как «Wake on LAN». Если у вас есть опция «Deep Sleep», включите ее (данная опция позволяет просыпаться только после нажатия кнопки питания). В «Boot» опциях BIOS отключите «Fast Boot» для легкого доступа к BIOS (не связанно со сном). Выйдите из настроек BIOS (опция «Exit and Save Settings»).
2) Если вы включили опцию «Deep Sleep», тогда перейдите в Панель управления → Электропитание → «Настройка схемы электропитания»:

затем выберите «Изменить дополнительные параметры питания»:
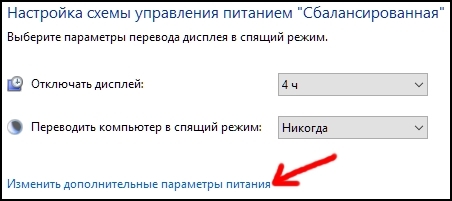
Установите «Действие кнопки питания» на значение «Сон»:
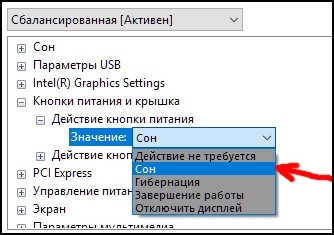
Обратите внимание, что с данного момента времени вам необходимо нажимать и удерживать кнопку питания в течение нескольких секунд, если вы желаете жестким образом отключить компьютер. Затем установите опцию «Разрешить таймеры пробуждения» на значение «Отключить»:

Если в вашей версии Windows отсутствует такая опция, ничего страшного, мы будем использовать PowerShell для изменения данного параметра. Если вы используете беспроводную (USB) мышь, тогда я рекомендую отключить опцию «Параметр временного отключения USB-порта»:

Данное действие сделает беспроводную мышь более отзывчивой. Нажмите «ОК» и закройте окно панели управления.
3) Если вы успешно отключили таймеры пробуждения так, как описано выше, то перейдите к пункту №4. В ином случае запустите «Windows PowerShell» (кнопка «Пуск» → «Все приложения» или программы) в качестве администратора:

Скопируйте и вставьте следующий код, нажав правой кнопкой мыши в окне PowerShell:
Get-ScheduledTask | ? { $_.Settings.WakeToRun -eq $true -and $_.State -ne "Disabled"} | % { $_.Settings.WakeToRun = $false; Set-ScheduledTask $_ }Данный код отключит все опции «пробуждать компьютер для выполнения задач» в планировщике задач Windows. Нажмите клавишу Enter для запуска данного скрипта (вы ничего не увидите). Закройте PowerShell (большое спасибо программисту Илану Ланцу с веб-сайта ilantz.com). В последних сборках Windows 10 эта процедура может не сработать.
4) Перейдите в панель управления → Центр безопасности и обслуживания → «Обслуживание» → «Изменить параметры обслуживания»:
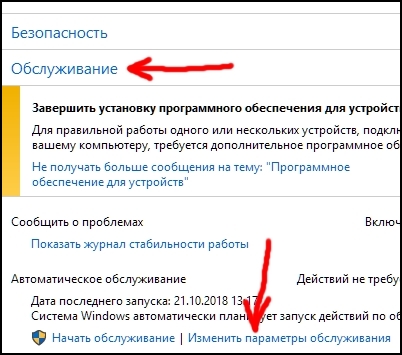
и уберите галочку с опции «Разрешать задаче обслуживания пробуждать мой компьютер в запланированное время». Установите время на значение, когда ваш компьютер всегда находится в пробужденном состоянии:

5) Запустите командную строку Windows в качестве администратора.
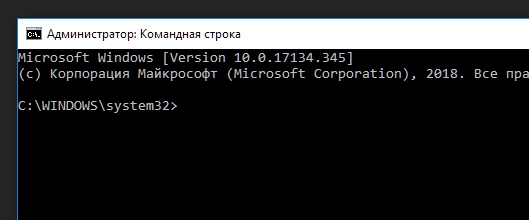
и выполните следующую команду (скопируйте, вставьте при помощи нажатия правой кнопки мыши и нажмите Enter):
for /F "tokens=*" %A in ('powercfg -devicequery wake_armed') do powercfg -devicedisablewake "%A"Данная команда запретит каким-либо устройствам пробуждать компьютер (большое спасибо Дмитрию с веб-сайта www.winitpro.ru). Теперь вы можете подтвердить успешность указанных выше действий.
6) В командной строке введите следующую команду для того, чтобы посмотреть, разрешено ли каким-либо устройствам в настоящее время пробуждать компьютер:
powercfg /devicequery wake_armedтакже:
powercfg /waketimersДаже если вы отключили таймеры пробуждения как описано выше, некоторые таймеры связанные с какой-либо системной задачей Windows могут остаться включенными. Не трогайте их потому что они абсолютно необходимы для здоровья Windows, и ваш компьютер скорее всего вернётся в сон после выполнения этих кратковременных задач. Все готово. В будущем для определения того, какое устройство/задача пробудили компьютер в последний раз, введите следующую команду в командную строку Windows (запущенную от имени администратора):
powercfg –lastwakeОбратите внимание, что иногда данное действие не сообщит вам никакой информации о том, кто пробудил компьютер (возможно, какие-либо глубокие системные процессы). В таком случае средство просмотра событий Windows также отобразит событие пробуждения, но не укажет о процессе, который привел к такому событию. Указанный выше план может предотвратить такое анонимное пробуждение.
 ТЕЛЕГРАМ
ТЕЛЕГРАМ Книжный Вестник
Книжный Вестник Поиск книг
Поиск книг Любовные романы
Любовные романы Саморазвитие
Саморазвитие Детективы
Детективы Фантастика
Фантастика Классика
Классика ВКОНТАКТЕ
ВКОНТАКТЕ