Второй уровень ремонта Windows
Несмотря на то, что проверка системных файлов является полезной утилитой, она не проверяет все системные файлы полным и тщательным образом, и иногда эта процедура может выдать множество малопонятных ошибок. В таком случае удобной будет крутая функция, называемая DISM или Deployment Imaging and Servicing Management. DISM проверяет все системные файлы гораздо более тщательно, чем функция SFC. Даже если SFC успешно завершила все проверки и восстановление, вам все равно необходимо прогнать DISM, потому что она функционирует более тщательно и обнаружит проблемы, которые не были найдены при проверке SFC. Прежде чем запускать DISM, убедитесь, что у вас имеются все последние обновления Windows (не последние апгрейды Windows 10) и установите последний dotNET Framework (версия 4.7.2 на момент написания данной книжки). Без новейшего dotNET Framework, DISM может не работать. Если у вас Windows 8.1 или 10, перейдите в Панель управления → Программы и компоненты → Включение или отключение компонентов Windows:
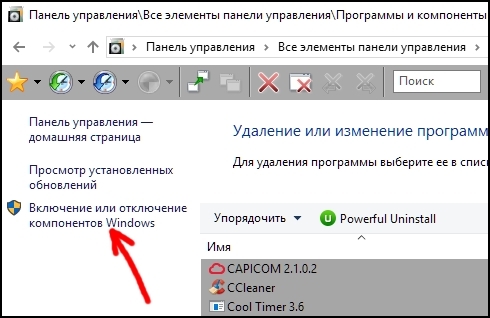
Выберите все компоненты последнего .NET Framework и нажмите «ОК»:

Если у вас Windows 7, загрузите новейший dotNET Framework через Центр обновления Windows или найдите его на веб-сайте Майкрософта в виде автономного установочного пакета. Кстати, DISM не функционирует в Windows 7, и вам необходимо вместо этого загрузить другой полезный инструмент под названием System Update Readiness Tool. Он обеспечивает результаты, аналогичные результатам DISM. Пользователи Windows 8.1 и 10 теперь могут запустить командную строку Windows в качестве администратора и ввести следующую команду:
DISM /Online /Cleanup-Image /RestoreHealth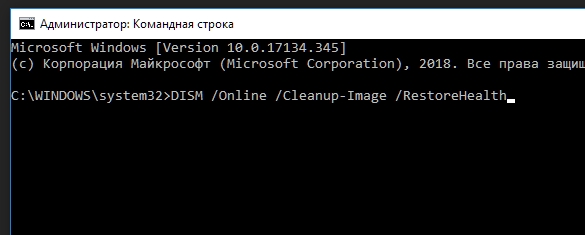
Нажмите клавишу Enter и подождите 5–30 минут, пока DISM не завершит все проверки и не восстановит системные файлы, если это необходимо, загрузив их с веб-сайта Центра обновления Windows. Запаситесь терпением. Если DISM завершит все исправления и проверки успешным образом, вы сможете поздравить самого себя, потому что ваша Windows находится в идеальном состоянии, ведь она прошла как SFC, так и DISM. Пользователи Windows 7 также могут торжествовать, если System Update Readiness Tool сработал успешно. Данные процедуры могут отключить или обнулить функцию восстановления Windows. Перейдите в Панель управления → Система → Защита системы (в верхнем левом углу) и убедитесь, что на диске C включено восстановление системы, нажмите кнопку «Настроить» и убедитесь, что для точек восстановления на диске выделено достаточное дисковое пространство (например, 5% от объема диска). Создайте новую точку восстановления, чтобы отметить эту веху в вашей Windows.
Если Readiness Tool или DISM не могут завершить восстановление и вы сталкиваетесь с ошибками, то вы можете ознакомиться с более подробными руководствами, представленными ниже, или выполнить поиск в Интернете в отношении конкретной ошибки. Если вы все еще не можете найти решение своей проблемы, у вас имеется два варианта: позвонить в Майкрософт и воспользоваться услугами платной поддержки или выполнить восстановительную установку Windows, также известную как «обновление на месте». Не бойтесь, при обновлении на месте сохранятся все ваши документы, настройки и программы. Данная процедура описана в следующем подразделе: «Четвертый уровень ремонта Windows». Звонок в Майкрософт – хороший вариант, если у вас много денег, но мало времени.
Помните, что вам не требуется переустанавливать Windows, если у вас возникают проблемы с одной функцией или устройством. Воспользуйтесь набором инструментов «Устранение неполадок» Windows (см. Раздел «Третий уровень ремонта Windows»). Также полезно использовать точки восстановления системы Windows. Обязательно активируйте эту функцию на вашем диске C. Перейдя по данной ссылке, вы можете узнать больше о восстановлении системы.
В дополнение к новейшему фреймворку dotNET будет неплохо установить Майкрософт Visual C ++ 2005-2008-2010-201-201-2017 Redistributable Package, последнюю версию DirectX и «RuntimePack_Lite» (последня версия с веб-сайта jameszero.net). В заключение, как и было обещано, представляю более подробные инструкции о DISM и System Update Readiness Tool:
Windows 7:
https://www.sevenforums.com/tutorials/111245-troubleshooting-system-update-readiness-tool.html
Windows 8.1:
https://www.eightforums.com/tutorials/26512-dism-fixing-component-store-corruption-windows-8-a.html
Windows 10:
https://www.tenforums.com/tutorials/7808-use-dism-repair-windows-10-image.html
Третий уровень ремонта Windows
Это набор инструментов «Устранение неполадок Windows» (Troubleshooter), который может диагностировать и устранять некоторые проблемы, возникшие у вашего ПК и/или Windows. Чтобы получить доступ к данной функции на компьютере с системой Windows 10, нажмите и удерживайте нажатой клавишу Windows и нажмите клавишу «I»; затем выберите «Обновление и безопасность» и «Устранение неполадок». На компьютере с Windows 8.1 нажмите клавишу Windows + C и введите «поиск и устранение неисправностей» в поле поиска. Выберите результат «Поиск и устранение неисправностей». Если у вас Windows 7, перейдите в панель управления, нажмите «Система и безопасность», а в Центре поддержки нажмите «Найти и устранить проблемы (устранение неполадок)». Ознакомьтесь с информацией и изучите все доступные варианты устранения неполадок, прежде чем возникнут какие-либо настоящие проблемы.
Четвертый уровень ремонта Windows
Ваша цель заключается в том, чтобы пройти как SFC, так и DISM (или System Update Readiness Tool на компьютере с Windows 7). Если эти этапы пройдены, тогда ваша Windows находится в отличном состоянии, и вам не о чем беспокоиться. Если вы не можете пройти такие проверки, то с вашей установкой Windows что-то не так, возможно, файлы, необходимые для такого ремонта, повреждены.
Остался последний вариант: обновление на месте, также известное как восстановительная установка Windows. Данная процедура сохраняет все ваши файлы, настройки и программы (с некоторыми незначительными исключениями, о которых вы узнаете позже). Фактически, если у вас много денег и мало времени, вы можете позвонить в Майкрософт и получить платную поддержку в отношении DISM или проверки системных файлов (SFC). В противном случае приготовьтесь к отладке Windows путем обновления на месте.
Во-первых, вам нужно получить доступ к DVD или файлу ISO с такой же версией Windows, что и та, которую вы пытаетесь отремонтировать. Всё должно совпадать: язык, редакция [Профессиональная, Домашняя Расширенная и т.д.] и номер сборки [например, сборка 10.0.15063 или версия 1703 (обновление Windows 10 Creators')]. Если версия Windows не является точно такой же, тогда восстановительная установка либо не будет успешно завершена, либо вы потеряете все свои настройки и некоторые программы. Вы можете определить родной язык вашей установленной Windows несколькими способами, описанными в данной ссылке. Обратите внимание, что «английский язык» (т.е. американский английский язык) и «английский международный язык» или «английский язык Великобритании» представляют собой разные версии Windows. Определение исходного родного языка Windows не тривиально, если у вас установлена Windows Профессиональная, что позволяет вам легко менять язык интерфейса. Родной язык вашей установленной Windows определить не так уж и сложно: он соответствует языку, отображаемому на экране приветствия (или экране блокировки) после того, как вы завершите работу своего компьютера, а затем запустите его вручную. Он также соответствует языку сообщений, когда Windows обновляется, непосредственно перед перезагрузкой: «Работа с обновлениями… завершена на 33%. Не выключайте компьютер». Он также соответствует языку среды восстановления Windows (описано далее в подразделе «Как создать диск восстановления системы»). Вы можете узнать версию Windows 10, нажав кнопку «Пуск», затем кнопку «Настройки», расположенную выше, затем выбрать «Система» и «О системе». Номер сборки отображается при запуске командной строки Windows в качестве администратора.
Вы можете легко найти различные характеристики вашего DVD или файла ISO Windows. Найдите в Интернете ответы на свои вопросы. Например, чтобы определить версию установочного диска USB Windows 10, введите следующую команду в командной строке Windows:
dism /Get-WimInfo /WimFile:H:\sources\Boot.wim /index:1где вам нужно заменить «H:» соответствующей буквой названия диска. В этой ссылке перечислены различные версии и номера сборки Windows 10.
К счастью, вы можете загрузить ISO файл (файл, который можно использовать для создания установочного DVD или USB-носителя) различных версий Windows с помощью чудесной программы Heidoc Windows ISO Download Tool. Например, я загрузил следующую версию: Windows 10 Pro, English, Creators' Upgrade (март 2017, версия 1703), 64-разрядная. Важно проверить хэш-код загруженного файла, чтобы убедиться, что он не был поврежден во время загрузки. В инструменте Heidoc имеется кнопка «Хэш-архив», при помощи которой вы можете найти хэш своей версии Windows, а затем установить небольшую програмку под названием HashTab и использовать ее для вычисления хэш-последовательности загруженного файла и сравнить два номера. Они должны совпадать, если ваш загруженный ISO файл не поврежден.
Теперь, когда у вас есть необходимый соответствующий установочный носитель, вы можете перейти непосредственно к восстановлению Windows. См. следующие руководства:
Windows 7:
https://www.sevenforums.com/tutorials/3413-repair-install.html
Windows 8.1:
https://www.eightforums.com/tutorials/26095-repair-install-windows-8-a.html
Windows 10:
https://www.tenforums.com/tutorials/16397-repair-install-windows-10-place-upgrade.html
Вы можете записать ISO-файл на записываемый диск DVD, нажав правой кнопкой мыши на файл ISO в Windows 8 или 10. Вы также можете создать загрузочный установочный USB-носитель из файла ISO с помощью удобного инструмента Rufus, как описано в данной ссылке. После этого четвертого уровня ремонта вы сможете пройти SFC и DISM/Readiness Tool успешно. Конечно, имеется и пятый уровень: чистая установка Windows, при которой вы потеряете все свои настройки и программы. Я не обсуждаю дополнительные опции «Освежить Windows» (Refresh Windows) и «Возврат к установке Windows от производителя ПК» (Reset Windows), поскольку в таком случае вы потеряете большинство настроек и программ.
 ТЕЛЕГРАМ
ТЕЛЕГРАМ Книжный Вестник
Книжный Вестник Поиск книг
Поиск книг Любовные романы
Любовные романы Саморазвитие
Саморазвитие Детективы
Детективы Фантастика
Фантастика Классика
Классика ВКОНТАКТЕ
ВКОНТАКТЕ