Методы зашифровки данных
У каждого есть секреты и личные конфиденциальные документы, которые лучше бы никогда не увидела другая живая душа. Существует несколько способов шифрования или защиты паролем ваших данных (но, к сожалению, лишь некоторые из них являются бесплатными):
Шифрование (с защитой паролем) документов Майкрософт Офиса: встроенная функция Майкрософт Офиса (меню Файл → Информация → Защитить документ).
Файловая система шифрования (EFS) в более дорогих версиях Windows, например Windows 8.1 Профессиональная. Данный параметр позволяет шифровать любые файлы или папки на вашем компьютере (не только документы Майкрософт Офиса). Пароль не требуется, если вы вошли в свою учетную запись. Пользователь под любой другой учетной записью в той же системе Windows не сможет читать (открывать) файлы, поскольку ключ шифрования привязан к вашей учетной записи в Windows. Чтобы включить такое шифрование, нажмите правой кнопкой мыши на файл или папку, выберите «Свойства», затем вкладку «Общие» и нажмите кнопку «Дополнительно». Если вы зашифруете файл или папку с помощью EFS, его название будет выделено зеленым цветом. Вы можете работать с данным файлом в Windows, как и с любым другим незашифрованным файлом.
Более удобная функция шифрования Windows называется BitLocker. Она доступна только в более дорогих версиях Windows (таких как Windows 7 Профессиональная). Данная функция позволяет защитить паролем (с шифрованием содержимого) весь диск (или раздел диска), например диск D: или диск E: на вашем компьютере. Вы можете создать несколько дисков (называемых «разделами») на одном жестком диске, другими словами, один жесткий диск может содержать диски C:, D:, E:, F:, и т.д. Перейдите в Панель управления → Администрирование → Управление компьютером → Управление дисками. Избегайте другие программы для управлениями разделами дисков (не от Майкрософта), особенно MiniTool Partition Wizard и Acronis. Обратите внимание, что создание и изменение размеров разделов представляют собой рискованные операции, поскольку они могут дать сбой и привести к потере данных (всегда создавайте резервные копии своих данных до начала работы с разделами). Если говорить о BitLocker, то он позволяет вам разблокировать или заблокировать диск с помощью пароля. Шифрование не привязано к вашей учетной записи Windows: вы можете получить доступ к данному контейнеру BitLocker, если вы переместите жесткий диск на другой компьютер (с установленной версией Windows Pro). Вышеупомянутая EFS не очень удобна, поскольку шифрование сохраняется после копирования отмеченных зеленым цветом (зашифрованных) файлов на внешний жесткий диск или USB-накопитель (файлы остаются выделенными зеленым цветом и не будут читаться на другом компьютере). В BitLockere, все файлы автоматически дешифруются, если вы копируете их за пределы зашифрованного диска.
Программные средства сжатия, такие как 7-Zip (бесплатное программное обеспечение для шифрования!) или WinRAR и WinZip (платное программное обеспечение), позволяют создавать зашифрованный архив с защитой паролем, такой как файл .zip или .rar. Шифрование не привязано к вашей учетной записи Windows, и вы можете разблокировать данный архив с помощью пароля на любом компьютере. Когда файл находится в зашифрованном архиве, вы по-прежнему можете выполнять определенные действия с файлом: переименовать его или открыть, работать с ним и сохранить его, не извлекая файл из архива (архив необходимо разблокировать с помощью пароля). Вы можете перемещать файлы в архив и из него, когда он разблокирован. Данный метод шифрования является достаточно неплохим и бесплатным, если вы используете 7-Zip.
Моим любимым методом является платное программное обеспечение под названием BestCrypt. Оно очень похоже на BitLocker, но вы можете создать зашифрованное хранилище в любой папке на вашем компьютере (не нужно создавать отдельный раздел на жестком диске); как и в случае с BitLocker, шифрование не привязано к вашей учетной записи Windows. Вы можете разблокировать хранилище BestCrypt при помощи своего пароля на любом компьютере (после установки на нем программы BestCrypt). Когда вы открываете такое хранилище, оно устанавливается в качестве отдельного диска (например, диск K: на вашем компьютере), и вы можете работать с его файлами, как и с любыми другими файлами на вашем компьютере.
Помните, что безопасность ваших личных данных зависит от качества вашего пароля. В идеале пароль должен содержать не менее 8 символов и содержать как прописные, так и строчные буквы, цифры и специальные символы ($ # * @ и т.д.). Теперь, когда мы рассмотрели технологии шифрования, пришло время поговорить о создании запасной копии всех файлов (о способах резервного копирования файлов).
Резервное копирование ваших данных
Наиболее стандартная процедура резервного копирования включает в себя «синхронизацию» двух папок: одной на вашем компьютере (содержит самые последние данные) и одной на каком-либо внешнем устройстве (например, на USB-накопителе). Последняя папка имеет такое же название и в основном такое же содержимое за исключением того, что оно представляет собой более старую версию ваших файлов, которую вы создали некоторое время назад при помощи копирования. Например, на вашем компьютере имеется папка «Мои файлы», которую вам нужно синхронизировать с папкой «Мои файлы» (созданной неделю назад) на вашем USB-накопителе, чтобы папка резервного копирования содержала полностью обновленные файлы и вложенные папки. Синхронизация приводит к тому, что две папки становятся идентичными, но требует гораздо меньше работы, чем простое копирование, поскольку синхронизация не воздействует на подавляющее большинство файлов, которые остались неизменными. Только устаревшие файлы будут подвергаться замене, и только новые файлы подлежат копированию. Удаленные файлы и вложенные папки также будут удалены в запасной папке (т.е. папке резервного копирования) во время синхронизации.
К сожалению, бесплатных программ для синхронизации не так много, и инструменты, встроенные в Windows, являются не очень удобными для пользователя. Я опишу два типа инструментов Windows для копирования и синхронизации файлов: RichCopy и Robocopy. Я выбрал именно их, поскольку они являются бесплатными и надежными, а также потому, что они позволяют работать с файлами, зашифрованными при помощи EFS. Во-первых, создайте задачу или событие в календаре в Майкрософт Outlook (или в аналогичном приложении), которое повторяется раз в неделю и напоминает вам о резервном копировании данных на USB-накопителе.
RichCopy представляет собой удобное приложение с графическим интерфейсом легким для пользователя, которое было написано инженером из Майкрософта. Предположим, вы синхронизируете исходную папку (зашифрованную при помощи EFS) с резервной папкой (расположенную на вашем USB-накопителе, которая должна быть незашифрованной). Преимущество RichCopy заключается в том, что программа позволяет удалить шифрование EFS из копий ваших файлов в папке резервного копирования. Недостатком RichCopy является то, что программа не удаляет пустые папки внутри папки резервного копирования (но она удаляет там файлы, отсутствующие в исходной папке).
Второе приложение, т.е. Robocopy, представляет собой инструмент командной строки Windows, то есть вам необходимо вручную ввести команды и параметры в командную строку Windows.
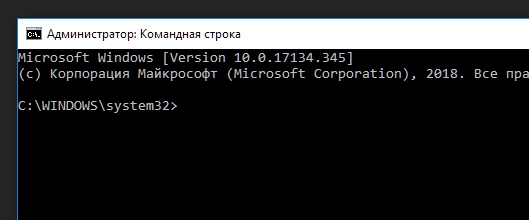
Преимущество Robocopy заключается в том, что программа очень надежная, и она удалит все пустые папки внутри запасной папки во время синхронизации. Недостатками являются отсутствие графического интерфейса и невозможность удалить шифрование EFS. В этом смысле Robocopy и RichCopy дополняют друг друга.
Не бойтесь интерфейса командной строки. Его легко понять (я предоставлю необходимые объяснения), и как только вы выполните свою первую команду, вы сможете просто скопировать и затем вставлять команды (нет необходимости перепечатывать их вручную каждый раз). Давайте рассмотрим несколько возможных сценариев синхронизации.
Исходная папка и запасная папка не зашифрованы
В данном случае вы можете использовать только Robocopy. Предположим, вы решили создавать резервные копии своих файлов раз в неделю. Неделю назад вы скопировали папку D:\My Files на ваш USB-накопитель (F:\My Files), и сегодня вы желаете синхронизировать данные две папки, поскольку на прошлой неделе вы добавили несколько документов в эту папку и изменили в ней некоторые файлы. Закройте все программы, которые имеют активный доступ к файлам, подлежащим синхронизации (включая Windows Explorer, т.е. проводник), поскольку Robocopy не может работать с открытыми файлами и папками. Затем нажмите клавишу Windows и введите «cmd» (без кавычек). В прошлых версиях Windows найдите программу под названием «Командная строка Windows» (кнопка «Пуск» → «Программы» → «Стандартные»). Нажмите правой кнопкой мыши на ярлык командной строки Windows:

и выберите «Запуск от имени администратора». Если появляется диалоговое окно «Контроль учетных записей», нажмите «Да»:
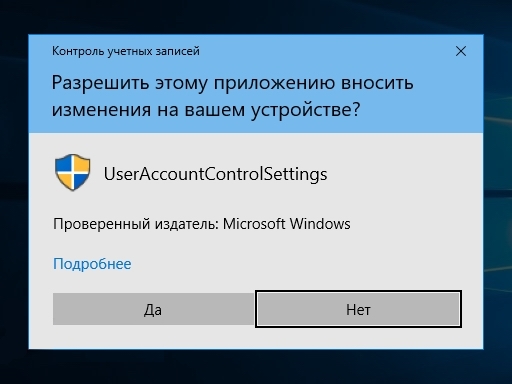
Появится окно командной строки, ожидая ваших указаний:
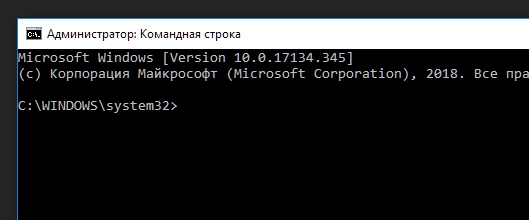
Во-первых, мы сохраним простой код для Robocopy в текстовом файле, чтобы вам не пришлось повторно впечатывать его в будущем. Создайте текстовый файл (.txt) с названием «Синхронизация – командная строка», используя программу «Блокнот», а затем введите следующий код в файл (или скопируйте из данной электронной книги):
robocopy "D:\My Files" "F:\My Files" /XO /S /PURGEДля вашего удобства я выделил исходную папку жирным шрифтом и выделил резервную папку курсивом (вам не требуется такое форматирование в «Блокноте»). Данная команда использует программу Robocopy для синхронизации запасной директории
F:\My FilesD:\My FilesD:\My FilesF:\My Files/XO/S/PURGE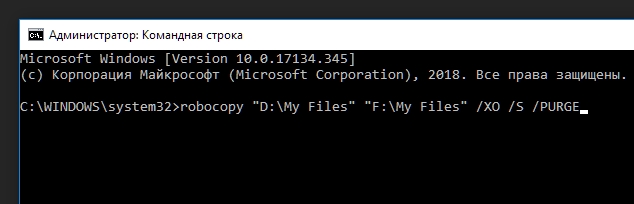
Нажмите клавишу Enter для выполнения данного скрипта. Если у вас много файлов, Robocopy будет занята в течение нескольких минут, осуществляя вывод большого объема текста. При завершении вы увидите что-то похожее на следующий отчет:

где «Каталоги» (директории) означают вложенные папки, а «Дополнения» означают файлы и вложенные папки, которые имелись в наличии только в запасной папке и поэтому были удалены. Мы успешно выполнили резервное копирование всех данных. Если вы получили какие-либо сообщения об ошибках от Robocopy, используйте поисковую систему, чтобы найти решение. Закройте командную строку. Через неделю программное обеспечение вашего календаря напомнит вам о резервном копировании ваших файлов, и вы вставите USB-накопитель, запустите командную строку, скопируете и вставите команду и синхронизируете все файлы еще раз. Давайте взглянем на другой сценарий.
Исходная папка и папка резервного копирования зашифрованы при помощи BestCrypt или BitLocker (не EFS)
Например, вы используете диск BitLocker на вашем компьютере и диск BitLocker на USB-накопителе или на внешнем жестком диске. В таком случае вы можете использовать ту же процедуру, что и в предыдущем разделе: Robocopy один выполнит всю нужную работу.
Исходная папка зашифрована при помощи EFS, а запасная папка не зашифрована или зашифрована при помощи BitLocker или BestCrypt
Например, на вашем компьютере имеются файлы, зашифрованные при помощи EFS (их названия выделены зеленым цветом), которые необходимо синхронизировать с файлами на внешнем диске, чтобы во время копирования было удалено шифрование EFS (чтобы запасные файлы не были выделены зеленым цветом). В таком случае нам понадобятся программы RichCopy и Robocopy, в таком порядке. RichCopy удалит шифрование, а Robocopy очистит папку резервного копирования. Загрузите и установите RichCopy. Запустите RichCopy в качестве администратора, а в случае появления диалогового окна «Контроль учетных записей» нажмите «Да». Перейдите в меню «View» (Просмотр) и выберите «Advanced» (Дополнительно):
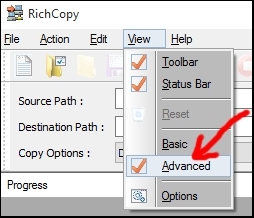
Теперь нажмите клавишу «Source(1)» и найдите исходную папку:
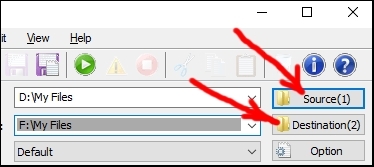
Затем нажмите кнопку «Destination(2)» и найдите папку резервного копирования. Затем нажмите кнопку «Option»:
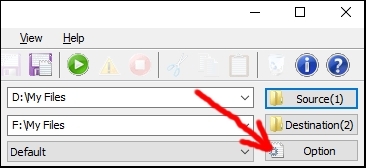
В появившемся окне выберите опции «Purge» и «Verify»:
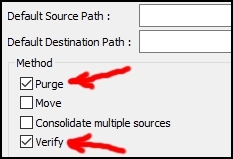
а остальное оставьте без изменений. На панели с левой стороны выберите «File attributes, Error Handling»:

В появившемся окне выберите опцию «File attributes to remove» → «Encrypted»:

Не вносите больше никаких изменений. Нажмите «ОК» в нижней части, чтобы закрыть окно «File copy options». Нажмите клавишу «Save copy option to a file»:
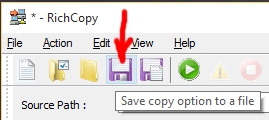
После сохранения настроек в файле .rcx вам больше не потребуется осуществлять их конфигурацию в будущем. Последние сохраненные настройки будут по-прежнему загружаться при следующем запуске RichCopy. В ином случае выберите меню «File» → «Open», чтобы загрузить ранее сохраненный файл настроек, или выберите «File» → «Recent Profiles»:

Мы готовы к синхронизации. Убедитесь, что подлежащие синхронизации файлы не открыты в каком-либо программном обеспечении, поскольку RichCopy не может работать с открытыми файлами. Теперь нажмите кнопку «Start copy»:

Если все пройдет успешно, вы увидите сообщение об этом на нижней панели RichCopy. (Если вы получите какие-либо сообщения об ошибках, используйте свой поисковик для нахождения решения). Далее мы запустим Robocopy для очистки. Закройте RichCopy и любые программы, которые получают доступ к подлежащим синхронизации файлам и папкам (в том числе файловый проводник, Windows Explorer). Нажмите клавишу Windows и введите «cmd» (без кавычек). Нажмите правой кнопкой мыши на значок командной строки Windows:

и выберите «Запуск от имени администратора». Появится окно командной строки, ожидая ваших указаний:
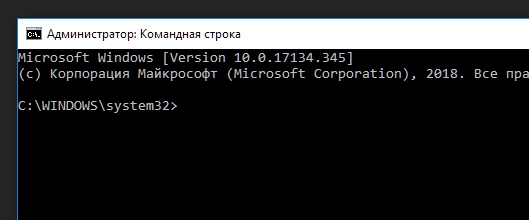
Введите следующий код (или скопируйте из данной электронной книги):
robocopy "D:\My Files" "F:\My Files" /PURGE /S /NoDCopyВы уже знакомы с данной командой (замените названия исходной папки и папки резервного копирования названиями своих собственных папок). Параметр
/NoDCopyИсходная папка и запасная папка зашифрованы в виде архивов 7-Zip
В этом случае синхронизация невозможна. Вам необходимо удалить старый файл резервного копирования и сделать новую копию.
Как создать диск восстановления системы
Чтобы подготовиться к катастрофическому событию, когда ваша Windows не сможет запуститься (например, из-за вируса), вам необходимо создать диск восстановления системы (называемый «диск восстановления» в Windows 7). Во-первых, вам нужен пустой USB-накопитель с объемом памяти не менее 8 ГБ. Во-вторых, очистите историю просмотров и другую конфиденциальную личную информацию с помощью CCleaner. В-третьих, создайте точку восстановления системы. Теперь вы можете перейти в панель управления → Восстановление → «Создание диска восстановления»,
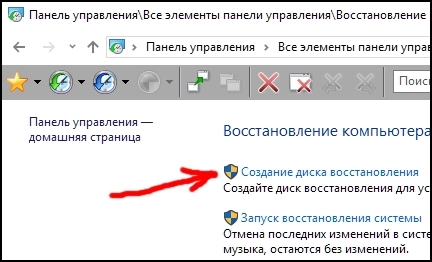
(в Windows 7: Панель управления → Резервное копирование и восстановление → Создание диска для восстановления системы). Следуйте инструкциям на экране. Вам, возможно, потребуется вставить установочный носитель Windows, такой как DVD, если соответствующие параметры Windows не установлены. В случае, если во время данной процедуры вам потребуется вставить установочный DVD-диск Windows, а у вас его нет, я рекомендую следующее отличное подробное руководство:
https://www.winhelp.us/restore-windows-re.html
В случае появления сообщения «Мы не можем создать диск восстановления. При создании диска восстановления возникла проблема» это, вероятно, означает, что у вас устаревшая сборка Windows 10, и поэтому вы должны установить более поздние обновления Windows.
Если вы устранили все проблемы с этой функцией Windows и успешно создали диск восстановления, вам необходимо убедиться, что все функционирует нормально. Запустите командную строку Windows в качестве администратора, введите следующую команду:
reagentc /boottoreи перезагрузите компьютер, чтобы изучить, как выглядит среда восстановления Windows. Данная команда работает только один раз, ваши последующие перезагрузки будут выполнены стандартным образом.
Если ваш компьютер не запускается даже с диска восстановления, что может произойти, если вы ударите свой компьютер каким-нибудь тяжелым предметом или если вы подключите слишком много периферийных устройств, вам необходимо выполнить следующие действия: во-первых, отключите все несущественные периферийные устройства и попробуйте снова запустить компьютер. Если это не поможет, то осуществите правильное заземление (чтобы избавиться от статического электричества), отсоедините компьютер от розетки электропитания, наденьте резиновые перчатки, откройте корпус вашего компьютера, выньте модули ОЗУ, очистите контакты с помощью ватной палочки и установите модули ОЗУ на место. Отключите и снова подключите свою видеокарту и все жесткие диски. Купите пылесос с обратным потоком (который работает в качестве воздуходувной машины) и несколькими насадками. Установите самую маленькую насадку на пылесос, наденьте респиратор, выйдите на улицу или на балкон вместе с пылесосом и компьютером и удалите всю пыль из вашего компьютера с помощью такой воздуходувной машины. Периодически проверяйте температуру потока воздуха вручную, чтобы убедиться, что воздух холодный. Если он нагревается, выключите пылесос и подождите 10 минут, а затем продолжите процедуру с использованием холодного воздуха. Данный подход должен реанимировать ваш компьютер. Если вы не пользуетесь резиновыми перчатками, вам нужно осуществлять заземление рук каждую минуту, чтобы избавиться от статического электричества во время данной операции.
Такой диск восстановления может решить многие, но не все проблемы с запуском Windows. Иногда, он вам не сможет предложить ничего кроме переустановки Windows. Для таких критических случаев вам нужно создать клон вашего системного диска (drive C:) при помощи бесплатной версии Macrium Reflect и создать диск восстановления для Macrium тоже. Этот клон должен храниться на другом жестком диске внутри вашего компьютера так чтобы вы могли его скопировать на системный диск и тем самым восстановить установку Windows со всеми программами и настройками в том случае если вам нужно будет заменить или отформатировать системный диск. Я не советую активировать специальную функцию Windows под названием Hyper-V, которую Macrium Reflect может попросить установить. Эта функция позволяет копировать системный жёсткий диск или раздел (диск С) в то время как Windows работает в обычном режиме. Hyper-V имеет тенденцию делать Windows нестабильной. Попробуйте использовать Macrium Reflect без Hyper-V. Если этот подход не сработает, тогда активируйте Hyper-V (Панель управления → Программы и компоненты → Включение или отключение компонентов Windows), создайте клон диска, а затем отключите Hyper-V. Далее, периодически создавайте клоны вашего системного диска при помощи Macrium Reflect, например раз в полгода.
 ТЕЛЕГРАМ
ТЕЛЕГРАМ Книжный Вестник
Книжный Вестник Поиск книг
Поиск книг Любовные романы
Любовные романы Саморазвитие
Саморазвитие Детективы
Детективы Фантастика
Фантастика Классика
Классика ВКОНТАКТЕ
ВКОНТАКТЕ