Расследуем случаи зависания
Мне бы хотелось верить, что Windows становится все более стабильной с каждой новой версией. Но это не так. Свежевыпущенная операционная система (например, Windows 10 от 29 июля 2015 года: официальная дата выпуска) особенно уязвима в течение первых месяцев, поскольку она еще не была тщательно протестирована Майкрософтом. Так называемые апгрейды (большие обновления) Windows 10 и инсайдерские сборки Windows 10 менее стабильны и надежны, чем предыдущая сборка Windows 10.
Когда ваш компьютер начинает регулярно зависать, т.е. перестает реагировать на клавиатуру и мышь, даже если вы нажимаете Ctrl+Alt+Del несколько раз подряд, обычно нетрудно выяснить, какое приложение в этом виновато. Если вы можете определить причину случаев зависания (например, они происходят, когда вы одновременно загружаете несколько активных торрентов), то это означает, что данное программное обеспечение слишком тяжелое для Windows. Мы обсудим, как решить данную проблему, в конце этой главы. Сначала мы рассмотрим более распространенные причины зависания.
Случаи зависания обычно возникают, когда вы запускаете слишком много приложений одновременно, и в таких приложениях используется слишком большой объем оперативной памяти (ОЗУ) и вычислительной мощности. Если ваш компьютер имеет только 1 или 2 гигабайта оперативной памяти, это плохо. Независимо от того, что Майкрософт заявляет о системных требованиях, я убежден, что для каждой новой версии Windows требуется гораздо более лучший микропроцессор (ЦП), больший объем оперативной памяти, лучшая видеокарта или все вышеперечисленное. Два ГБ ОЗУ – это минимум; 4 ГБ – это получше. Если у вас 64-разрядная Windows, то вы можете сделать апгрейд оперативной памяти до 8 ГБ, это будет еще лучше. Апгрейд ОЗУ представляет собой самый простой шаг, чтобы предотвратить зависание. Ознакомьтесь с упаковочным листом, который вы получили во время покупки компьютера, и узнайте точное название своих модулей ОЗУ (модель и производитель). Кроме того, используйте бесплатную программу Speccy для анализа вашего оборудования. Вам нужно приобрести такой же тип оперативной памяти для вашего апгрейда. Если вы никогда не разбирали компьютер, то мой совет – попросить компьютерный магазин установить дополнительные модули ОЗУ, иначе вы можете повредить что-либо внутри компьютера. Если вы все же хотите выполнить данную операцию самостоятельно, выполните поиск в Интернете на тему «как установить оперативную память».
Если у вас ОЗУ большого объема, тогда включение полного дампа памяти вместе с функцией спящего режима сделает вашу Windows намного более стабильной. Данные процедуры описаны в начале главы о синих экранах.
Еще одна распространенная причина зависания – это поврежденные системные файлы, и вы можете решить данную проблему, запустив CHKDSK, SFC и инструмент DISM/Readiness Tool в этом порядке, как описано в начале данной книги. Как это ни парадоксально звучит, системные файлы могут быть повреждены антивирусным программным обеспечением, поскольку оно сканирует данные файлы множеств раз, возможно, каждый день, в зависимости от настроек. (Данная проблема является особенно актуальной, если ваша Windows установлена на стандартном вращающемся жестком диске, а не на твердотельном диске. В одной из следующих глав мы обсудим твердотельные накопители.) Мой совет – изменить настройки вашего антивирусного ПО, чтобы оно не сканировало системные файлы Windows чаще, чем раз в месяц.
Антивирус также может сильно ослабить вашу операционную систему, если параметры защиты слишком сильные. Например, антивирусная программа может быть настроена на сканирование каждой запущенной программы и отслеживание всей активности и всех изменений в операционной системе. В настройках вашего антивируса попробуйте исключить из сканирования благонадёжные программы. Я также рекомендую отключить следующие два параметра (временно, в течение периода тестирования): отслеживание всей активности в реальном времени и отслеживание изменений в операционной системе. Причина заключается в том, что Windows слишком сложна, и разработчики антивирусных программ могут не знать всех подробностей о том, как безопасно работать с последней версией Windows. Люди, разрабатывающие антивирусное программное обеспечение, не могут знать все тонкости Windows. Если вы отключите данные две опции, то ваша Windows может стать более стабильной или нет.
Такие изменения не подорвут безопасность вашего компьютера, если вы сканируете все внешние документы и настроите антивирус для отслеживания всего веб-трафика и веб-браузеров. Имейте в виду, что в Windows только три веб-браузера являются безопасными для использования со всеми типами веб-сайтов: Майкрософт Edge, Internet Explorer и Google Chrome. Mozilla Firefox безопасен только в том случае, если его контролирует высококачественный антивирус. Убедитесь, что ваш антивирус успешно устанавливает свое собственное расширение (или надстройку) в ваш веб-браузер. Также запланируйте базовую (быструю) антивирусную проверку компьютера один раз в месяц. Если ваш антивирус имеет возможность экспортировать все настройки в файл, сохраните все ваши настройки антивирусного ПО таким образом, чтобы вы могли легко восстановить их при переустановке антивирусной программы или покупке нового компьютера.
Еще одной распространенной причиной зависания является стороннее программное обеспечение, которое управляет дисковыми разделами или другие сторонние системные утилиты (например, средства "оптимизации" и ремонта Windows не от Майкрософта). Многие пользователи tenforums.com сообщили, что Windows 10 перестала зависать после удаления Acronis True Image. Таким образом, попробуйте удалить все такие сторонние утилиты, а затем переустановить их по очереди и отследите, что происходит. Я не считаю, что вам необходимы такие инструменты, особенно если они постоянно запускают процессы и службы в фоновом режиме. Я не использую сторонние системные утилиты помимо обновлений драйверов и CCleaner. Если вы выполнили все вышеописанные действия и все еще не можете понять причину зависания, вы можете провести небольшое расследование следующим образом.
После того, как ваш компьютер завис, нажмите и удерживайте клавишу Ctrl, затем нажмите и удерживайте клавишу Alt и нажмите клавишу Del. Если экран блокировки Windows не отображается даже в случае нажатия Ctrl+Alt+Del несколько раз, то ваш единственный вариант – осуществить жесткую перезагрузку, нажав кнопку питания или сброса на компьютере. После перезагрузки компьютера перейдите в панель управления → Безопасность и обслуживание → Обслуживание → «Показать журнал стабильности работы»:
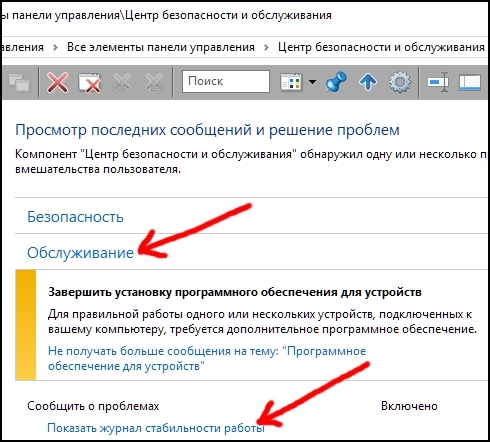
Это монитор стабильности Windows (доступен в Windows 8.1 и 10). Нажмите на дату отказа на графике, и в графе «Критические события» вы обнаружите событие «Работа Windows не завершена должным образом»:
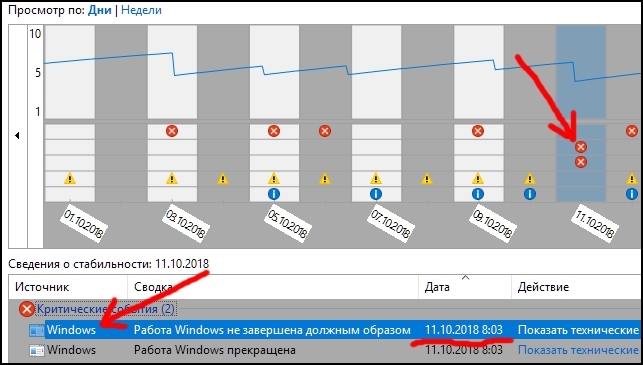
Вы можете просмотреть другие события, непосредственно предшествующие сбою Windows. В случае, показанном выше, очевидные проблемы, которые предшествовали зависанию, отсутствуют. Следовательно, мы хотим получить более подробную информацию. Дважды нажмите на рассматриваемое событие: возможно, имеется какая-либо полезная информация. В ином случае обратите внимание на время и дату сбоя Windows, а затем перейдите в Панель управления → Инструменты управления → Просмотр событий:

Рассмотрите различные события, предшествующие отказу Windows: взгляните на «События управления» (в «Настраиваемых представлениях») и события «Приложения» и «Система» (в «Журналах Windows»). Нажмите на событие и прочитайте описание во вкладке, появившейся ниже:

В данном случае я не смог найти какую-либо причину, имеющую отношение к отказу, произошедшему 13 сентября 2015 года в 10:01. Ладно, может быть повезет в следующий раз. Вы должны привыкнуть к тому, что могут произойти случайные сбои без какой-либо видимой причины. Никакая операционная система не является идеальной (уж точно не Mac или Linux). Лучшее, что вы можете сделать, – это настроить вашу систему и оборудования наилучшим образом для того, чтобы уменьшить частоту сбоев.
Теперь я расскажу о том, как сделать определенное программное приложение более стабильным при одновременном запуске нескольких программ. Допустим, вы работаете в Майкрософт Word в течение нескольких часов и одновременно запускаете несколько других программ, которые вы иногда используете в течение такого периода работы: Майкрософт Outlook, таймер, медиаплеер (проигрывает тихую музыку) и веб-браузер. Все данные программы соревнуются за использование микропроцессора вашего компьютера. Если все они одинаково обрабатываются микропроцессором, то ваша работа в Майкрософт Word будет достаточно прерывистой: каждую минуту или около того Word перестанет отвечать в течение одной секунды или доли секунды, постепенно действуя вам на нервы. Вы можете изменить приоритет таких запущенных программ, чтобы микропроцессор отдавал предпочтение Word и работал с другими программами только тогда, когда Word не нуждается в микропроцессоре. Другими словами, Word всегда может влезть без очереди перед всеми другими программами, которые желают использовать микропроцессор.
Чтобы осуществить такое положение дел, нажмите Ctrl+Alt+Del и нажмите «Диспетчер задач». Перейдите на вкладку «Подробности»:

Взгляните на таблицу. Если вы не видите столбец «Приоритет» или «Базовый приоритет», тогда нажмите правой кнопкой мыши на любой из заголовков столбца и выберите опцию «Выбрать столбцы»:

В появившемся диалоговом окне найдите опцию «Базовый приоритет» или «Приоритет» и поставьте с ней рядом галочку:

Нажмите «ОК». В диспетчере задач вы можете сортировать столбцы, перетаскивая и отпуская заголовки столбцов. Теперь прокрутите таблицу вниз и найдите процесс Майкрософт Word под названием winword.exe:

Вы сможете увидеть, что Word имеет нормальный (средний) приоритет. Нам требуется именно это. Никакая программа не должна иметь приоритет выше среднего, поскольку в противном случае она начнет сталкиваться с процессами Windows, что может привести к сбою всей операционной системы. Вы можете заметить, что два процесса Windows, расположенные рядом (wininit.exe и winlogon.exe) имеют высокий приоритет. Вы никогда не должны изменять приоритет системных процессов, таких как данные два процесса, если вам необходима стабильная работа Windows. Теперь мы найдем менее важные программы и понизим их приоритет, чтобы они не мешали работе Word. Я нажал правой кнопкой мыши на процесс медиаплеера (winamp.exe), выбрал «Задать приоритет» и нажал «Низкий»:

Аналогичным образом я задам приоритет «Низкий» для outlook.exe, для процесса таймера (ct.exe, программа «Cool timer») и для chrome.exe (несколько процессов Google Chrome). Теперь Майкрософт Word будет работать плавно и более стабильно во время такого многозадачного сеанса. Оборотная сторона медали заключается в том, что программы с низким приоритетом могут стать менее стабильными (в большинстве случаев все будет оставаться в порядке). Если говорить в общем, когда программа перестает реагировать, и вы не можете ее отключить, вы можете обратиться к диспетчеру задач. Во вкладке «Сведения» или «Процессы» найдите соответствующий процесс, нажмите на него правой кнопкой мыши и выберите «Завершить задачу».
В заключение, если вы знаете, что определенное программное обеспечение, использующее множество системных ресурсов (ЦП, ОЗУ, сеть и т.д.), часто приводит к зависанию вашего компьютера, вы можете попытаться ограничить данную программу использованием одного из ядер вашего микропроцессора, чтобы предотвратить ее конфликты с Windows и другими активными программами. Современные ПК обычно имеют микропроцессор, который включает в себя несколько «ядер», то есть микропроцессоров меньшего размера. Вы можете узнать структуру вашего микропроцессора в диспетчере задач. Удерживайте клавишу Ctrl, удерживайте клавишу Alt и нажмите клавишу Del, затем выберите «Диспетчер задач» и перейдите во вкладку «Производительность»:
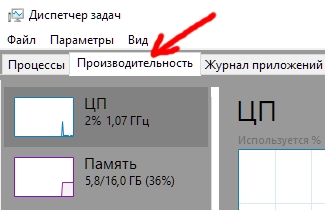
В нижнем правом углу окна программы вы увидите описание вашего микропроцессора:
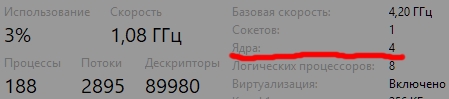
Мой микропроцессор (показанный выше) содержит четыре ядра (четыре отдельных небольших микропроцессора) и восемь логических процессоров: это означает, что Windows использует каждое из четырех ядер, как если бы это были два отдельных микропроцессора. Нам необходимо привязать проблемную программу к одному из ядер и привязать другие программы, которые вы используете (те, которые не вызывают проблем), ко всем остальным ядрам. Такая настройка может быть выполнена в диспетчере задач путем изменения так называемого «сходства» процессов (примечание: это неправильный перевод в русской версии Windows; должно быть «сродство»). Перейдите во вкладку «Подробности»:

и нажмите правой кнопкой мыши на процесс, который регулярно приводит к зависанию вашей Windows, затем выберите «Задать сходство»:
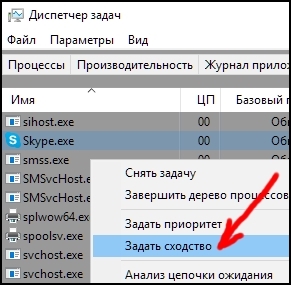
В моем случае я знаю, что Windows постоянно зависает, когда я использую Skype, если я одновременно использую какую-то другую серьезную программу, такую как Word, видеоплеер или графический редактор. Я проверил драйверы для своего сетевого адаптера и видео адаптера, и оказалось, что у меня установлены последние доступные официальные драйверы (в таком случае ничего не поделаешь). Таким образом, я собираюсь ограничить процесс Skype последним ядром своего микропроцессора. В открывшемся диалоговом окне я сниму флажок <Все процессоры> и поставлю галочку рядом с двумя последними процессорами (число 6 и число 7):

Я нажму «ОК». Я предполагаю, что ЦП 6 и ЦП 7 составляют ядро №4 моего микропроцессора. Мои наблюдения показывают, что Windows наиболее активно использует ЦП 0 и 1 и в меньшей степени ЦП 2 и 3. Теперь, когда нарушитель изолирован и не конфликтует с Windows и другим активными программами на моем компьютере, Windows будет зависать с гораздо меньшей вероятностью. Вам не требуется менять приоритет проблемного процесса: мой совет – оставить его «нормальным».
 ТЕЛЕГРАМ
ТЕЛЕГРАМ Книжный Вестник
Книжный Вестник Поиск книг
Поиск книг Любовные романы
Любовные романы Саморазвитие
Саморазвитие Детективы
Детективы Фантастика
Фантастика Классика
Классика ВКОНТАКТЕ
ВКОНТАКТЕ