Глава 10 Работа с вики-узлами
В этой главе вы научитесь:
• работать с технологией вики;
• создавать библиотеки вики-страниц;
• создавать вики-страницы;
• работать с блогами;
• создавать узел блогов;
• создавать записи в блоге;
• добавлять в блог комментарии;
• использовать каналы RSS.
Вики и блоги – это технологии, позволяющие любому пользователю, даже неопытному, создавать веб-страницы и публиковать их в Интернете, веб-узлах внешних и внутренних сетей, так чтобы другие пользователи могли их читать. Обе технологии позволяют пользователю свободно публиковать информацию. Блоги – это персональные журналы или дневники, а на вики-узлах публиковать статьи может любой пользователь. На вики-узлах за обновление и поддержание в актуальном состоянии отвечают сами пользователи. Большинство вики-узлов и блогов могут использовать каналы RSS для уведомления пользователей о том, что содержимое изменилось. Службы Microsoft Windows SharePoint предлагают пользователям как вики-узлы, так и блоги.
Из этой главы вы узнаете, как использовать вики-узлы и блоги, а также как включать поддержку каналов RSS для блогов.
Внимание! Перед использованием учебных узлов, предоставленных для этой главы, нужно установить их с прилагаемого к книге компакт-диска. Подробнее об этом см. в разделе «Использование компакт-диска».
Внимание! Помните, что в упражнениях вместо адреса http://wideworldimporters следует использовать адрес доступного вам сервера.
Вики-узлы
Самый первый вики-узел, WikiWikiWeb, был создан в 1995 г. в Портленде Вардом Каннингемом, разработавшим систему, быстро создающую веб-страницы и позволяющую пользователям свободно создавать и изменять содержимое веб-страниц при помощи веб-обозревателя. Вики (wiki) – гавайское слово, означающее «быстро», а так как в гавайском языке слова удваиваются для усиления, wikiwiki означает «очень быстро». Так что настоящее название технологии – WikiWikiWeb, a wiki – сокращение.
Вики-узел позволяет пользователю изменять любые существующие вики-страницы или создавать новые. Такой подход известен как «открытое редактирование». Если страница не завершена или плохо организована, любой пользователь может изменять ее по своему усмотрению. Таким образом, вики-узлы расширяются со временем, по мере того, как пользователи делятся информацией, знаниями, опытом, идеями и взглядами. Пользователям разрешено управлять содержимым, так как технология вики подразумевает, что большинство читателей имеют хорошие намерения. Технология вики обеспечивает совместное и демократичное использование веб-узлов. Предполагается, что пользователи чаще посещают вики-узлы своих организаций, чем вики-узлы в Интернете, и наиболее распространенными областями применения вики-технологии являются различные внутрисетевые порталы, обмен данными по раай личным проектам и ведение документации. Вики-узел позволяет пользователям совместно изменять или обновлять информации», избавляя от необходимости отправлять друг другу электронным сообщения, посещать собрания или организовывать конференц вызовы. Одним из проектов, использующих технологию вики, является Википедия (Wikipedia), онлайновая энциклопедия, унаследовавшая много неэнциклопедических свойств вики-узлов.
Создание библиотеки вики-страниц
Хотя на базе служб SharePoint можно создавать узлы, используя в качестве основы шаблон вики-узла, применение вики-технологии не ограничивается такими узлами. Вики-узлы можно использовать на любом узле группы, создав библиотеку вики-страниц. Библиотека вики-страниц позволяет создавать взаимосвязанные наборы вики-страниц.
В следующем упражнении вы создадите библиотеку вики-страниц и отредактируете домашнюю страницу.
Откройте узел SharePoint, на котором хотите создать библиотеку вики-страниц. В этом упражнении используется узел httр://ivideworldimporters, но вы можете использовать любой другой. Если потребуется, введите имя пользователя и пароль, после чего щелкните ОК.
Убедитесь, что имеете достаточно прав для создания библиотеки вики-страниц. Если сомневаетесь, обратитесь к Приложению.
1. В меню Действия узла (Site Actions) выберите команду Создание (Create). Откроется страница Создание (Create).
2. В секции Библиотеки (Libraries) щелкните на ссылке Библиотека вики-страниц (Wiki Page Library). Откроется страница Создание (New).
3. В поле Имя (Name) введите CompanyHistory.
Внимание! Поле Имя (Name) используется для определения названия и веб-адреса библиотеки вики-страниц. Любой веб-адрес (URL) на узлах SharePoint ограничен 260 символами и не должен содержать символов / \: •?» < > | # {} % & и ~. Также не следует использовать символы табуляции и многоточия. Пробелов в адресах URL следует избегать, так как они и заменяются символами %20, а значит, занимают лишние символы (три на одного). Имя вики-страницы не должно быть длиннее 128 символом. поэтому следует выбирать краткие, но содержательные имена.
4. В поле Описание (Description) введите Эта библиотека содержит набор вики-страниц с описанием истории нашей компании.
5. Параметры, связанные с отображением библиотеки документов в области быстрого запуска, оставьте без изменения.
6. Щелкните на кнопке Создать (Create). Откроется домашняя страница с заголовком «Добро пожаловать в вики-библиотеку!».
В области быстрого запуска в группе Документы (Documents) появится ссылка на библиотеку вики-страниц CompanyHistory.

7. Щелкните на ссылке CompanyHistory. Библиотека CompanyHistory откроется в представлении Все страницы (All Pages).
8. Щелкните на ссылке Параметры (Settings), а затем на ссылке Библиотека документов: параметры (Document Library Settings). Откроется страница настройки вики- библиотеки.
9. В секции Общие параметры (General Settings) щелкните на ссылке Название, описание и переходы (Title, description and navigation). Откроется страница общих параметров библиотеки.
10. В поле Имя (Name) введите История WideworldImporters и щелкните на кнопке Сохранить (Save). Откроется страница настройки.
Теперь заголовок библиотеки вики-страниц – «История WideWorldlmporters», однако веб-адрес остался без изменений: http://wideworldimporters/companyhistory.
11. Щелкните на ссылке История WideworldImporters в пути навигации, а затем щелкните на ссылке Домашняя (Ноmе). Откроется домашняя страница с заголовком «Добро пожаловать в вики-библиотеку!».
Ссылка на библиотеку История WideworldImporters появится в области быстрого запуска в группе Документы (Documents).
12. В группе Последние изменения (Recent Changes) щелкните на ссылке Как пользоваться этой вики-библиотекой (How То Use This Wiki Library). Откроется страница с информацией.

13. В группе Последние изменения (Recent Changes) щелкните на ссылке Домашняя (Ноmе).
14. Щелкните на кнопке Изменить (Edit) в верхней части страницы.
Появится форма изменения с панелью инструментом для форматирования, расположенной над разделом Вики-содержимое (Wiki Content).

15. Поместите курсор в область Вики-содержимое (Wiki Content) слева от заголовка «Добро пожаловать». Нажмите Ctrl+A, чтобы выделите все содержимое, а затем нажмите Del
Содержимое вики-страницы будет удалено.
Совет. Чтобы узнать, какие горячие клавиши соответствуют другим командам, задержите указатель над соответствующими кнопками на панели форматирования.
16. В области Вики-содержимое (Wiki Content) введите История WideWorldlmporters и нажмите Enter, чтобы переместить курсор на новую строку.
17. Выделите только что введенное предложение и нажмите Ctrl+B.
18. На новой строке введите В этом наборе вики-страниц собрана информация о развитии компании WideWorldlmporters.

Совет. Начинайте вики-страницы с введения, описывающего предназначение этих страниц. Первая страница вики-библиотеки имеет метку Домашняя (Ноmе) и должна содержать текст, относящийся ко всем вики-страницам, хранящимся в этой библиотеке. При изменении существующих вики-страниц не следует помещать новое содержимое перед введением, однако новое содержимое не обязательно должно находить- и в нижней части страницы. Рекомендуем особое внимание уделять новым идеям, стараться писать кратко, добавлять только проверенную информацию и придерживаться темы страницы. Проверяйте текст на наличие грамматических и орфографических ошибок, которые могут отвлекать от чтения. Сначала можно ввести текст в Word, исправить допущенные ошибки, а потом вставить текст на вики-страницу.
19. Щелкните ОК. Откроется домашняя страница, на которой будет указана дата и время последнего изменения и имя пользователя, изменившего содержимое.
Совет. На вики-страницы можно добавлять веб-части, выбрав команду Изменить страницу (Edit Page) в меню Действия узла (Site Actions).
Вики-страница содержит одну зону веб-частей, в которую можно добавлять веб-части. Подробнее об этом см. в главе 15.
Создание вики-страницы
Вики-страницы содержат информацию о каких-либо фактах или конкретные советы, и обычно ограничены двумя-тремя экранами. Содержимое вики-страниц легко читать и изменять. Создать новую страницу в вики-библиотеке можно двумя способами.
1. Создать прямую ссылку и щелкнуть на ней, чтобы создать страницу. Рекомендуется использовать этот метод, так как пользователям проще найти страницу, когда на нее есть ссылка с другой страницы.
2. Создать страницу, не связанную с другой страницей, используя представление библиотеки вики-страниц Все страницы (All Pages).
Сейчас вы выполните упражнение, в котором создадите вики страницы, используя оба метода.
Откройте узел SharePoint, на котором находится библиотека вики-страниц. В этом упражнении используется узел http:// wideworldimporters и библиотека вики-страниц История WideWorldImporters но вы можете использовать любые други узлы и библиотеки. Если потребуется, введите имя пользови теля и пароль, после чего щелкните ОК.
Убедитесь, что выполнили первое упражнение из этой главы.
1. В области быстрого запуска в группе Документы (Documents) щелкните на ссылке История WideWorldImporters. Откроется домашняя страница этой вики-библиотеки.
2. Щелкните на кнопке Изменить (Edit). Домашняя страница откроется в форме редактирования.
3. Добавьте новую строку и введите WideWorldlmporters – профессиональный импортер уникальной мебели ([[Спальни]], [[ОфиснаяМебель]) и [[ДачнаяМебель]]).
4. Щелкните ОК.
Слова «Спальня», «Офисная мебель» и «Дачная мебель» будут отображаться на домашней странице как гиперссылки и будут подчеркнуты пунктирной линией. Используя в форме редактирования двойные скобки, вы создали три ссылки на страницы. Эти страницы еще не существуют, поэтому ссылки подчеркнуты пунктирной линией.

Совет. Вики-страницам принято давать имена, состоящие из двух или более слов без пробелов между ними. В каждом слове первая буква заглавная, а остальные буквы строчные. Такой способ форматирования называют верблюжьим регистром. Имя вики-страницы используется для формирования части адреса URL.
5. Щелкните на ссылке Спальни. Откроется новая вики-страница, и поле Имя (Name) будет содержать слово «Спальни».
6. В поле Вики-содержимое (Wiki Content) введите Спальная мебель WideWorldlmporters и щелкните на кнопке Создать (Create).
Откроется страница Спальни, а имя этой странице появится в списке Последние изменения (Recent Changes) в левой области навигации.
7. В списке Последние изменения (Recent Changes) щелкните на ссылке Просмотреть Все страницы (View All Pages).

8. Щелкните на кнопке Создать (New). Откроется новая вики-страница.
9. В поле Имя (Name) введите Стулья.
10. В области Вики-содержимое (Wiki Content) введите Стулья WideWorldlmporters и щелкните Создать (Create).
Откроется страница Стулья, а ссылка на нее появится в списке Последние изменения (Recent Changes) в левой области переходов.
Закройте обозреватель.
Ссылки на страницы
На вики-страницу можно добавить ссылку только на всю страницу целиком, не на отдельную ее часть. Так как вики-страница содержит информацию по определенной теме, пользователям проще искать информацию по этой теме, если на вики-страницах есть прямые ссылки.
В предыдущем разделе вы создали прямую ссылку на еще не существующую вики-страницу, заключив название страницы в двойные прямоугольные скобки. В следующем упражнении вы создадите ссылку на страницу и сделаете так, что ссылка будет отображать не имя страницы, а произвольный текст. Затем вы используетесь страницей Входящие ссылки (Incoming Links), чтобы найти страницы, которые ссылаются на текущую страницу, прежде чем удалить ее.
Совет. Если вы добавляете на вики-страницу содержимое и поднимаете вопрос, на который могут знать ответ другие пользователи, старайтесь вводить текст с прямыми ссылками, т.е. заключая ключевые слова в двойные прямоугольные скобки. Другие посетители вики-страницы смогут ответить на вопрос, щелкнув на прямой ссылке и создав новые вики- страницы.
Откройте узел SharePoint, на котором находится библиотека вики-страниц. В этом упражнении используется узел http://wideworldimporters и вики-библиотека История WideWorldImporters, но вы можете использовать любые другие узлы и библиотеки. Если потребуется, введите имя пользователя и пароль, после чего щелкните ОК.
Убедитесь, что выполнили предыдущие упражнения из этой главы.
1. В области быстрого запуска в группе Документы (Documents) щелкните на ссылке История WideWorldImporters. Откроется домашняя страница этой вики- библиотеки.
2. Щелкните на кнопке Изменить (Edit). Домашняя страница откроется в форме редактирования.
3. В новой строке введите [[Стулья|Места для сидения]] и щелкните ОК. Откроется домашняя страница.
Совет. Если нужно включить в текст квадратные скобки, не создавая ссылки, поставьте перед скобками обратный слэш: \[[ или \]].
Слова «Места для сидения» не подчеркнуты пунктирной линией, так как эта ссылка указывает на существующую вики-страницу Стулья, созданную в предыдущем упражнении.
4. Щелкните на ссылке Места для сидения. Откроется вики-страница Стулья.
5. Щелкните на кнопке Входящие ссылки (Incoming Links). Появится список вики-страниц, ссылающихся на страницу Стулья. В данном случае список включена только домашняя страница.

6. Щелкните на ссылке Домашняя (Ноmе), а затем на кнопке Изменить (Edit)
7. В поле Вики-содержимое (Wiki Content) выделите текст [[Стулья|Места для сидения]], нажмите Del и щелкните ОК.
8. В списке Последние изменения (Recent Changes) щелкните на ссылке Стулья, а затем на кнопке Изменить (Edit).
Внимание! Если вики-страница Стулья не включена в список Последние изменения (Recent Changes), щелкните на ссылке Просмотреть Все страницы (View All Pages). Когда библиотека История WideWorldImporters откроется в представлении Все страницы (All Pages), щелкните на ссылке Стулья.
9. Щелкните на кнопке Удалить элемент (Delete Item). Откроется диалоговое окно Internet Explorer.
10. Щелкните ОК, чтобы отправить вики-страницу в Корзину (Recycle Bin).
Внимание! Если перед удалением вики-страницы не удалить ссылки, ведущие на нее, эти ссылки будут подчеркнуты пунктирной линией, показывая, что ссылка ведет на несуществующую вики-страницу, и ее можно создать.
Закройте обозреватель.
Управление версиями
Вики-узлы в службах Windows SharePoint реализованы как библиотеки документов, а значит, имеют все функции библиотеки документов, такие как журнал изменений и управление версиями. Следовательно, никакие изменения не теряются безвозвратно. При создании библиотеки вики-страниц по умолчанию включается отслеживание основных версий. Можно использовать функции рабочего потока и одобрения содержимого, а также ограничивать права пользователей на публикацию и изменение вики-страниц. Одной из полезных возможностей вики-узлов SharePoint является добавление столбцов метаданных в библиотеку вики-страниц. Метаданные отображаются в нижней части вики-страницы и могут использоваться для классификации страниц.
В следующем упражнении вы просмотрите историю изменения вики-страницы и вернете ее предыдущую копию.

Откройте узел SharePoint, на котором находится библиотека вики-страниц. В этом упражнении используется узел http:// wideworldimporters и вики-библиотека История WideWorldImporters, но вы можете использовать любые другие узлы и библиотеки. Если потребуется, введите имя пользователя и пароль, после чего щелкните ОК.
Убедитесь, что выполнили предыдущие упражнения из этой главы.
1. В области быстрого запуска в группе Документы (Documents) щелкните на ссылке История WideWorldImporters.. Откроется домашняя страница этой вики-библиотеки.
2. Щелкните на кнопке Журнал Версий (History).
Откроется страница журнала версий домашней страницы вики-библиотеки. В области Вики-содержимое (Wiki Content) изменения отображаются на голубоватом фоне и зачеркнутым шрифтом, а добавления на светло-оранжевом фоне. На левой панели навигации каждая версия вики-страницы обозначена номером версии, датой и временем создания.

3. На левой панели навигации в столбце Версии (Versions) щелкните на ссылке 4.0. Откроется четвертая версия вики-страницы.

4. Щелкните на кнопке Восстановить эту версию (Restore this version). Откроется диалоговое окно с запросом на подтверждение.

5. Щелкните ОК, чтобы восстановить выбранную версию вики-страницы, заменив ей текущую.
Теперь ссылка Места для сидения подчеркнута пунктирной линией, а значит, указывает на несуществующую вики-страницу.
Закройте обозреватель.
Блоги
Веб-лог или блог – это персональный дневник или журнал, размещенный на веб-узле. Ведением блога (публикацией своих текстов на веб-узле блога) занимается человек, которого называют блоггером. Тексты в блоге называются записямиили статьями. Записи отображаются в обратном хронологическом порядке, чтобы в первую очередь были видны самые последние добавления, а старые записи группируются в архивы по месяцам.
Записи блога можно разделять по категориям, чтобы облегчить пользователям поиск информации. Кроме того, блоги индексируются, так что посетитель может выполнять поиск по старым записям. Большинство блоггеров обновляют свои блоги довольно часто, а многие даже ежедневно. На некоторых блогах посетителям разрешено оставлять комментарии, предоставлять обратную связь и задавать вопросы.
Создание узла блога
Строго говоря, узлы блогов не являются новой функцией служб SharePoint 3.0. В службах версии 2.0 можно было создавать узлы блогов при помощи Microsoft Office FrontPage 2003. Однако в службах SharePoint 3.0 можно создавать узлы блогов из обозревателя. Если используется SharePoint Server 2007, узел блога логично располагается на персональном узле пользователя, на котором есть ссылка, позволяющая создать б лог.
В следующем упражнении вы создадите узел блога, а затем определите категории для записей.
Откройте узел SharePoint, на котором хотите создать узел блога. В этом упражнении используется узел http://wideworldimporters, но вы можете использовать любой другой. Если потребуется, введите имя пользователя и пароль, после чего щелкните ОК.
Убедитесь, что имеете достаточно прав для создания узла блога. Если сомневаетесь, обратитесь к Приложению.
1. В меню Действия узла (Site Actions) выберите команду меню Создание (Create). Откроется страница Создание (Create).
2. В разделе Веб-страницы (Web Pages) щелкните на ссылке Узлы и рабочие области (Sites and Workspaces).
3. В секции Название и описание (Title and Description) в поле Название (Title) введите Блог Ольги.
4. В секции Адрес веб-узла (Web Site Address) в поле URL-имя (URL name) введите OlgaBlog.
5. В секции Выбор шаблона (Template Selection) на вкладке Совместная работа (Collaboration) выберите Блог (Blog).

6. Щелкните на кнопке Создать (Create). Откроется страница с сообщением о том, что операция выполняется, которую сменит веб-страница Блог Ольги.
Домашняя страница узла блога состоит из двух веб-частей, записей и административных ссылок. В области быстрого запуска находятся следующие три области.
1. Область Категории (Categories), по умолчанию содержащая три категории с именами Категория 1 (Category 1), Категория 2 (Category 2) и Категория 3 (Category 3).
2. Область Другие блоги (Other Blogs), в которой можно создать список ссылок на блоги других пользователей.
3. Область Ссылки (Links), по умолчанию содержащая следующие ссылки.
• Фотографии (Photos) – ведет к библиотеке рисунков Фотографии(Photos), созданной на вебсайте Блог Ольги.
• Архив (Archive) – открывает список Записи (Posts) в представлении Архив (Archive), в котором отображаются только одобренные записи.
• Архив (календарь) (Calendar) – открывает список Записи (Posts) в представлении Календарь (Calendar).

7. В области быстрого записи щелкните на ссылке Категории (Categories). Список Категории (Categories) откроется в представлении Все категории (All Categories).
8. Наведите указатель мыши на элемент списка Категория 1 (Category 1) и щелкните на появившейся стрелке.
9. В раскрывающемся меню щелкните на ссылке Изменить элемент (Edit Item), чтобы открыть страницу Категории: Категория 1 (Categories: Category 1).
10. В поле Имя (Title) удалите текст «Категория 1» и введите Офисная.
11. Щелкните ОК.
12. Повторите шаги 8–11, чтобы поменять текст «Категория 2» на «Спальная», а «Категория 3» на «Дачная».
13. Щелкните на вкладке Блог Ольги, чтобы открыть домашнюю страницу узла блога.
В области Категории (Categories) будут отображаться новые названия категорий: Офисная, Спальная и Дачная.
14. В группе Категории (Categories) щелкните на ссылке Добавить категорию (Add new category). Откроется страница, при помощи которой можно добавить новый элемент.
15. В текстовое поле Название (Title) введите Общее и щелкните ОК.
Теперь в группе Категории (Categories) отображается четыре ссылки: Офисная, Спальная, Дачная и Общее.
16. На домашней странице узла в веб-части Административные ссылки (Admin Links) щелкните на ссылке Управление записями (Manage posts). Список Записи (Posts) откроется в представлении Все записи (All Posts).
17. Наведите указатель мыши на элемент списка Добро пожаловать в ваш блог (Welcome to your Blog) и щелкните на появившейся стрелке.
18. В раскрывающемся меню выберите команду Удалить элемент (Delete Item). Откроется диалоговое окно Internet Explorer.
19. Щелкните ОК, чтобы отправить элемент списка в Корзина (Recycle Bin).
Список Записи (Posts) обновится, и в нем больше не будет элемента Добро пожаловать в ваш блог (Welcome to your Blog).
Закройте обозреватель.
Создание записи в блоге
Ведение записей в блоге – один из способов поделиться с другими людьми своими мнениями и знаниями. Не следует забывать, что блоггер сам отвечает за пополнение блога, а значит, и несет ответственность за то, что его блог содержит непристойную или порочащую кого-либо информацию или нарушает чьи-то авторские права. Аналогично внесению информации на вики-страницы, следует придерживаться правил хорошего тона и проявлять сдержанность.
Записи в блоге можно создавать, используя различные средства, включая Microsoft Office Live Writer, Word 2007, OneNote 2007 и обозреватель. Чтобы быстро запустить Word 2007 для создания записи в блоге, щелкните на ссылке Запуск программы блога для размещения записей (Launch blog program to post) в веб-части Административные ссылки (Admin Links) на веб-узле блога. Откроется Word 2007, и появится диалоговое окно Создание учетной записи блога (New SharePoint Blog Account). Веб-адрес страницы блога записан в поле URL-адрес блога (Blog URL).

После открытия записи блога в Word 2007 становится активной вкладка Запись блога (Blog Post). Группа (Blog) предоставляет быстрый доступ к домашней странице узла блога, позволяем назначить категорию записи блога, открыть существующий блог, управлять учетными записями и публиковать записи в блоге. Любые картинки, вставленные в запись блога в Word 2007, автоматически копируются в библиотеку рисунков Фотографии (Photos), когда запись публикуется в блоге или как черновик.
В следующем упражнении вы создадите запись в блоге, используя обозреватель, а затем рассортируете записи по нескольким категориям.
Откройте узел блога SharePoint. В этом упражнении будет использоваться узел Блог Ольги, созданный как подузел узла http:// urideworldimporters, но вы можете использовать любой другой узел блога. Если потребуется, введите имя пользователя и пароль, после чего щелкните ОК.
Убедитесь, что выполнили первое упражнение из этой главы.
1. На домашней странице узла блога в веб-части Административные ссылки (Admins Links) щелкните на ссылке Создать запись (Create a post).
Заметьте, что для списка Записи (Posts) включено одобрение содержимого.
2. В текстовое поле Название (Title) введите Добро пожаловать.
3. В текстовое поле Основной текст (Body) введите Добро пожаловать в мой блог. Он будет посвящен мебели. Пожалуйста, используйте комментарии для обеспечения обратной связи к записи.
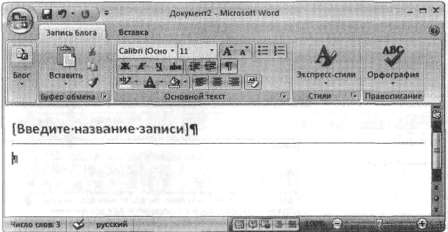
4. В раскрывающемся списке Категории (Category) выберите Общее (General).
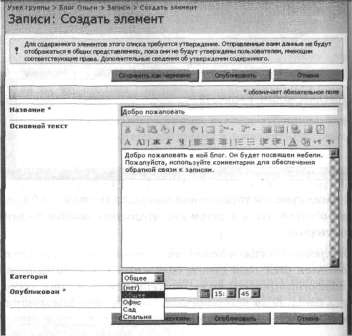
5. Щелкните на кнопке Опубликовать (Publish).
Откроется домашняя страница узла блога, на которой первой записью будет «Добро пожаловать». В последней строке записи указано время публикации и категория, в которую эта запись входит. Если в этой строке щелкнуть на ссылке, ведущей к категории, откроется страница со всеми записями, входящими в эту категорию. То же самое произойдет, если щелкнуть на ссылке категории в группе Категории (Categories) в области быстрого запуска..
Совет. Если записи блога включают изображения, загрузите их в библиотеку рисунков Фотографии (Photos) узла блога.

6. В веб-части Административные ссылки (Admin Links) щелкните на ссылке Управление записями (Manage posts). Список Записи (Posts) откроется в представлении Все записи (All Posts).
7. Щелкните на кнопке Параметры (Settings), а затем на ссылке Список: Параметры (List Settings). Откроется страница Настройка Записи (Customize Posts).

8. В секции Столбцы (Columns) щелкните на ссылке Категории (Category). Откроется страница Изменение столбца: Записи (Change Column: Posts).

9. В нижней части секции Дополнительные параметры столбца (Additional Column Settings) установите флажок Разрешить множественные значения (Allow multiple values) и щелкните ОК.
10. Щелкните на ссылке Блог Ольги в пути навигации. Откроется домашняя страница узла блога.
11. В последней строке блога «Добро пожаловать», которая начинается со слов «Размещено в» (Posted at) щелкни те на ссылке Постоянная ссылка (Permalink). Откроется запись «Добро пожаловать» (см. рис. вверху следующей страницы).
12. Щелкните на кнопке Изменить (Edit), расположенной в правом верхнем углу записи «Добро пожаловать». Откроется страница Записи: Добро пожаловать (Posts: Welcome).


3. Прокрутите страницу вниз и в секции Категория (Category) выберите Спальня, после чего щелкните на кнопке Добавить (Add).
Совет. Аналогично другим программам Microsoft, можно добавлять несколько категорий, удерживая клавишу Shift и щелкнув сначала на первом, а потом на втором элементе из диапазона, который нужно выделить. Удерживая клавишу Ctrl, можно выделять категории, расположенные не рядом, или снимать выделение.
14. Щелкните на кнопке Опубликовать (Publish). Откроется домашняя страница узла блога.
Теперь запись «Добро пожаловать» входит в две категории: Общее и Спальня.
Закройте обозреватель.
Добавление заметки в блог
Если пользователь хочет общаться с блоггером, он может оставлять комментарии к записям блога (заметки). Блоггер должен просматривать оставленные комментарии, не только чтобы отвечать на них, но и для того, чтобы удалять комментарии, выходящие за рамки темы, являющиеся рекламой или спамом. Если цель записи – начать обсуждение, а если ответов почти нет, можно использовать комментарии для отправки вопросов в собственную запись блога.
В следующем упражнении вы добавите блог и удалите комментарий к записи блога.
Откройте узел блога SharePoint. В этом упражнении будет использоваться узел Блог Ольги, созданный как подузел узла http://wideworldimporters, но вы можете использовать любой другой узел блога. Если потребуется, введите имя пользователя и па роль, после чего щелкните ОК.
Убедитесь, что выполнили упражнения из этой главы, относящиеся к блогам.
1. На домашней странице узла блога в последней строке записи щелкните на ссылке Заметки (0) (Comments[0]).
Запись откроется с формой для добавления заметок.

2. В текстовом поле Название (Title) введите Re: Приветствую на Вашем блоге. В текстовом поле Основной текст (Body) введите Приветствую, Ольга!
3. Щелкните на кнопке Отправить заметки (Submit Comment).
Запись обновится, и в последней строке будет отображаться Заметки (1) (Comments[l]).

4. Щелкните на кнопке Изменить (Edit), расположенной справа от заметки «Re: Приветствую на Вашем блоге». Откроется страница с этой заметкой.
5. Щелкните на ссылке Удалить элемент (Delete item).
Откроется диалоговое окно Internet Explorer.
6. Щелкните ОК, чтобы отправить заметку в узла.
На странице записи не будет комментариев, и в последней строке записи будет указано, что их нет: Заметки (0) (Comments[0]).
Закройте обозреватель.
Использование каналов RSS
Каналы RSS – это формат данных, предоставляющий пользователям средства поддержки содержимого веб-узла в актуальном состоянии. Первоначально этот формат данных имел название RDF (Resource Description Framework) Site Summary, а затем получил название Rich Site Summary. Сегодня аббревиатуру RSS расшифровывают как Really Simple Syndication. Используя службы Windows SharePoint, можно объединять содержимое. Это значит, что можно создать канал RSS для любого списка или библиотеки, тем самым позволив пользователям подписываться на него при помощи программы чтения RSS, такой как Microsoft Outlook 2007 или Internet Explorer 7.0. Узлы блога, списки записей блога и библиотеки вики-страниц по умолчанию поддерживают RSS.
В следующем упражнении вы просмотрите в обозревателе поле RSS для записей блога и отключите поддержку RSS в блоге.
Откройте узел блога SharePoint. В этом упражнении будет использоваться узел Блог Ольги, созданный как подузел узла http://wideworldimporters, но вы можете использовать любой другой узел блога. Если потребуется, введите имя пользователя и пароль, после чего щелкните ОК.
Убедитесь, что выполнили упражнения из этой главы, относящиеся к блогам.
1. В области быстрого запуска в группе Ссылки (Links) щелкните на ссылке RSS-канал (RSS Feed). Откроется страница канала RSS для записей блога.

2. В Internet Explorer щелкните на кнопке Назад (Back).
Откроется домашняя страница узла Блог Ольги.
3. В веб-части Администрирование ссылки (Admin Links) щелкните на ссылке Управление записями (Manage posts). Список Записи (Posts) откроется в представлении Все записи (All Posts).
4. Щелкните на меню Параметры (Settings), а затем на ссылке Список: Параметры (List Settings). Откроется страница настройки записей.
5. Щелкните на ссылке Параметры RSS (RSS Settings) из столбца Обмен информацией (Communications). Откроется страница Изменение параметров RSS-канала (Modify List RSS Settings: Posts).

Внимание! Если ссылка Параметры RSS (RSS Settings) недоступна, значит, поддержка RSS не включена либо на веб-узле центрального администрирования SharePoint, либо на уровне коллекции узлов. Подробнее см. в главе 3.
6. В секции RSS-канал списка (List RSS) для параметра Разрешить RSS-канал для этого списка (Allow RSS for this list) выберите значение Нет (No).
7. Прокрутите страницу вниз и щелкните ОК. Откроется страница настройки записей.
8. Щелкните на вкладке Блог Ольги, чтобы снова открыть домашнюю страницу узла блога. В группе Ссылки (Links) больше не будет отображаться ссылка RSS-канал (RSS Feed).
Закройте обозреватель.
Ключевые положения
• Вики-узлы позволяют быстро создавать веб-страницы, добавлять и изменять их содержимое, используя веб-обозреватель.
• Вики-страница содержит фактографические данные или конкретные советы, обычно ограниченные двумя-тремя экранами информации.
• Прямые ссылки на страницы можно создавать, заключая слова в двойные прямоугольные скобки. Например, если ввести [[Спальня]], будет создана ссылка на страницу с именем Спальня. Эта страница может не существовать при создании ссылки.
• Самый простой способ создать вики-страницу – создать прямую ссылку на несуществующую страницу.
• Для библиотек вики-страниц по умолчанию включено отслеживание основных версий, поэтому можно не бояться, что какие-то изменения будут безвозвратно потеряны.
• Блоги – это персональные журналы или дневники, обычно поддерживающиеся одним человеком.
• Записи блога можно разделять по категориям, чтобы помочь пользователям в поиске информации.
• Для общения с ведущим блога можно оставлять комментарии к записям блога.
• Блоггеры должны следить за содержанием комментариев к своим записям.
• Для библиотек вики-страниц и списка Записи блога (Blog Posts) по умолчанию включена поддержка RSS, что дает пользователям возможность получать и объединять данные при помощи программ чтения RSS.
 ТЕЛЕГРАМ
ТЕЛЕГРАМ Книжный Вестник
Книжный Вестник Поиск книг
Поиск книг Любовные романы
Любовные романы Саморазвитие
Саморазвитие Детективы
Детективы Фантастика
Фантастика Классика
Классика ВКОНТАКТЕ
ВКОНТАКТЕ