Глава 11 Использование служб SharePoint совместно с Outlook 2007
В этой главе вы научитесь:
• подключать список SharePoint к Microsoft Office Outlook 2007;
• перемещать контакты из Office Outlook 2007 в список SharePoint;
• копировать контакты SharePoint в Outlook 2007;
• отправлять сообщения электронной почты, используя список SharePoint;
• просматривать календари SharePoint;
• загружать содержимое списка SharePoint и делать его доступным в режиме оффлайн;
• изменять задачи в режиме оффлайн;
• управлять оповещениями SharePoint в Outlook 2007;
• настраивать канал RSS;
• создавать рабочие области для собраний из Outlook 2007;
• использовать рабочие процессы в Outlook 2007.
SharePoint 2.0. На узлах служб SharePoint 3.0 возможностей больше: можно в двух направлениях синхронизировать информацию из списков Контакты (Contacts) и Задачи (Tasks), а также досок обсуждений. Полученные локальные копии данных доступны, когда отсутствует подключение к сети, и их можно вручную или автоматически синхронизировать с узлом SharePoint при следующем подключении к нему.
При работе с документами Outlook 2007 предоставляет возможность переводить библиотеки и папки в режим оффлайн. Документы, хранящиеся в папках или библиотеках SharePoint, также можно синхронизировать с их оффлайновыми копиями, используя другие приложения из пакета Microsoft Office 2007. В Outlook 2007 нет поддержки других стандартных списков, таких как Вопросы (Issues) и Ссылки (Links), и их свойств, таких как представления и метаданные. Для синхронизации этих ресурсов SharePoint с локальными копиями можно использовать Microsoft Office Access 2007.
В Outlook 2007 включена поддержка каналов RSS, так что пользователи могут подписываться на эти каналы и получать последнюю информацию из узлов и блогов. Управлять каналами RSS в Outlook 2007 можно так же, как и обычными сообщениями электронной почты.
Используя другие функции интеграции, можно управлять всеми оповещениями SharePoint из одного диалогового окна Outlook 2007. Используя в Outlook 2007 запросы на собрание, можно создавать узлы рабочих областей для собраний.
Из этой главы вы узнаете, как копировать и перемещать контакты Outlook 2007 в список SharePoint Контакты (Contacts) и него. Также вы узнаете, как подключать списки SharePoint Календарь (Calendar) к Outlook 2007, просматривать календари SharePoint вместе с персональными календарями, изменять задачи SharePoint в режиме оффлайн, подписываться на каналы RSS списков SharePoint, управлять оповещениями SharePoint в Outlook 2007, создавать рабочие области для собраний из Outlook 2007 и использовать рабочие процессы в Outlook 2007.
Внимание! Перед использованием учебных узлов, предоставленных для этой главы, нужно установить их с прилагаемого к книге компакт-диска. Подробнее об этом см. в разделе «Использование компакт-диска».
Внимание! Помните, что в упражнениях вместо адреса http:// wideworldimporters следует использовать адрес доступного вам сервера.
Подключение списка SharePoint Контакты к Outlook 2007
Чтобы начать использовать возможности интеграции списков и библиотек SharePoint с Outlook 2007, необходимо подключить список или библиотеку. Подключить к Outlook 2007 можно большинство типов списков и библиотек SharePoint. Подключение к Outlook 2007 не поддерживают следующие типы списков и библиотек:
• Опрос (Survey);
• Отслеживание вопросов (Issue Tracking);
• Извещения (Announcements);
• Ссылки (Links);
• Настраиваемый список (Custom);
• шаблон узла;
• шаблон списка;
• галерея веб-частей.
В Outlook 2003 подключение к списку SharePoint называлось связыванием, и можно было связываться только со списками Контакты (Contacts) и Календарь (Calendar). Хотя при помощи Outlook 2003 можно просматривать содержимое этих списков SharePoint как онлайн, так и оффлайн, доступ возможен только для чтения. Чтобы изменять содержимое этих списков, нужно использовать обозреватель.
Outlook 2007 предоставляет более тесную интеграцию со службами SharePoint. После подключения списка к Outlook 2007 можно изменять его содержимое при помощи Outlook в любое время, и онлайн, и оффлайн. Также можно совместно использовать это подключение с другими пользователями, применяя средства Sharing Message.
Внимание! Разрешения на доступ к ресурсам SharePoint переносятся и в Outlook 2007. Например, если у пользователя есть разрешение на изменение документа или списка на узле SharePoint, то он сможет изменять этот документ или список и в Outlook 2007.
В следующем упражнении вы подключите список SharePoint Контакты (Contacts) к Outlook 2007. Затем точно так же вы подключите к Outlook 2007 другие списки или библиотеки.
Откройте узел SharePoint, с которого хотите импортировать контактную информацию. В этом упражнении будет использоваться узел http://wideworldimporters, но вы можете использовать любой другой. Если потребуется, введите имя пользователя и пароль, после чего щелкните ОК.
Убедитесь, что на вашем компьютере установлен и активирован пакет Microsoft Office, который понадобится для выполнения всех упражнений из этой главы.
Убедитесь, что имеете список Контакты (Contacts). Если этого списка нет, выполните упражнение из главы 4, в котором объясняется, как создавать списки. Также можете создать учебный узел для этой главы, воспользовавшись шаблоном узла Chapter 11 Starter.stp из папки с файлами занятий для этой главы. Файлы занятий расположены в папке Documents\Microsoft Press\ SBS_WSSv3\Chapter 11.
Инструкции по созданию учебных узлов приведены в разделе «Использование компакт-диска».
Совет. В этом упражнении можно использовать как Outlook 2007, так и Outlook 2003.
1. В области быстрого запуска в группе Списки (Lists) щелкните на ссылке Контакты (Contacts).
2. В меню Действия (Actions) выберите команду Подключиться к Outlook (Connect to Outlook).

3. Может появиться диалоговое окно Internet Explorer с предупреждением о том, что веб-узел пытается открыть веб-содержимое. В этом случае щелкните на кнопке Разрешить (Allow).
Запустится Outlook 2007, и может появиться окно с запросом имени пользователя и пароля.

Откроется диалоговое окно Microsoft Office Outlook с сообщением о том, что подключать рекомендуется только списки из известных и надежных источников.
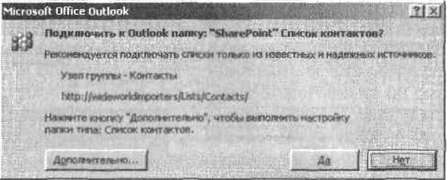
4. Щелкните на кнопке Дополнительно (Advanced). От кроется диалоговое окно Параметры списка SharePoint (SharePoint List Options).

5. В текстовое поле Имя папки (Folder Name) введите WideWorldlmporters – Контакты и щелкните ОК.
6. В диалоговом окне Microsoft Office Outlook щелкните Да (Yes). Список Контакты (Contacts) откроется в Outlook 2007.
При подключении списка или библиотеки к Outlook 2007 этот список или библиотека появляется в соответствующей области панели навигации Outlook 2007. Календари появляются на панели Календарь (Calendar) в группе Другие календари (Other Calendar), задачи появляются на панели Задачи (Tasks) в группе Другие задачи (Other Tasks), а список Контакты (Contacts) появляется на панели Контакты (Contacts) в группе Другие контакты (Other Contacts). Списки обсуждений и библиотеки появляются в папке области Почта (Mail) в группе Списки SharePoint (SharePoint Lists).
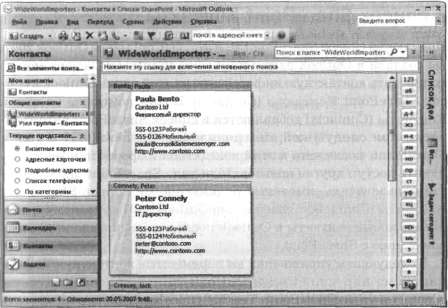
Совет. Чтобы удалить подключенный список или библиотеку SharePoint из Outlook 2007, щелкните правой кнопкой мыши на имени папки на панели навигации и выберите в появившемся меню команду Удалить (имя папки) (Delete [имя папки]). Удаление подключенных списков и библиотек из Outlook 2007 помогает сфокусироваться на текущих проектах.
При удалении подключенной папки списка SharePoint из Outlook 2007 этот список или данные из него не удаляются на сервере SharePoint. Однако данные из этого списка больше не будут доступны в Outlook 2007 в режиме оффлайн. Альтернативный способ управления подключенными списками и библиотеками SharePoint – щелкнуть на кнопке Инструменты (Tools) на стандартной панели инструментов, выбрать Параметры учетной записи (Account Settings), после чего снова щелкнуть на вкладке Списки SharePoint (SharePoint Lists).
Закройте Outlook 2007 и все окна обозревателя.
Перемещение контакта Outlook 2007 в список SharePoint Контакты
Подключив список SharePoint Контакты (Contacts) к Outlook 2007, вы создали в Outlook папку Контакты (Contacts). Теперь можно копировать контактную информацию из этой папки Outlook в список SharePoint Контакты (Contacts). Новые контакты из папки Контакты (Contacts) добавляются в список SharePoint автоматы чески при следующей синхронизации Outlook 2007 с узлом SharePoint, после чего к этой контактной информации могут получить доступ другие пользователи узла SharePoint. Любой другой пользователь, имеющий подключенный список SharePoint Контакты (Contacts) к своей копии Outlook 2007, сможет просматривать новые контакты в Outlook после того, как выполнит синхронизацию с SharePoint.
В следующем упражнении вы переместите контактную информацию из адресной книги Outlook 2007 в список Контакты (Contacts) узла SharePoint. Тем же способом можно переместить элементы календаря из списка SharePoint Календарь (Calendar) в папку Календарь (Calendar), а также задачи и события в соответствующие папки Outlook 2007.
Решение проблем. Используя инструкции из этого упражнении, нельзя переместить повторяющийся набор событий. Вместо этого нужно открыть в Outlook 2007 повторяющийся набор или отдельное событие из повторяющегося набора, щелкнуть на кнопке Office, выбрать команду Переместить (Move) и выбрать либо Другая папка (Other Folder), либо Скопировать в папку (Сору to Folder).
Откройте Outlook 2007 до того, как начнете выполнять упражнение.
Убедитесь, что подключили список Контакты (Contacts) к Outlook 2007. Если это еще не сделано, выполните первое упражнение из этой главы.
1. На панели навигации Outlook 2007 в группе Мои контакты (My Contacts) выберите элемент Контакты (Contacts).
2. Выделите двух или более пользователей, которых хотите переместить, удерживая клавишу Ctrl или Shift и щелкая на именах этих пользователей.
Совет. Если хотите выделить все контакты, нажмите Ctrl + Т.

3. В раскрывающемся меню выберите Переместить в папку (Move to Folder). Откроется диалоговое окно Перемещение элементов (Move Items).
4. Прокрутите вниз список в диалоговом окне. Щелкните на значке плюса (+) слева от элемента Списки SharePoint (SharePoint Lists) и выберите элемент WideWorldlmporters – Контакты (WideWorldlmporters – Contacts).

5. Щелкните ОК.
Появится диалоговое окно Microsoft Office Outlook с сообщением о том, что при следующей синхронизации все несовместимое содержимое будет удалено, и что исходная версия каждого удаленного документа будет сохранена в папке Локальные ошибки (Local Failures).

6. Щелкните Да (Yes). Будет открыта папка Контакты (Contacts).
Решение проблем. Если имя или адрес электронной почты контакта уже существует в папке Outlook 2007 Контакты (Contacts), откроется диалоговое окно с сообщением о том, что обнаружен похожий контакт, в котором можно решить этот конфликт.
Выбранные и перемещенные контакты больше не будут находиться в папке Контакты (Contacts).
Совет. Чтобы переместить один контакт, выделите его и нажмите Ctrl +Shift +V, чтобы активировать диалоговое окно Перемещение элементов (Move Items). В качестве альтернативы можно, удерживая нажатой кнопку мыши, перетащить контакт на элемент WideWorldlmporters -Контакты (WideWorldlmporters – Contacts), расположенный на панели навигации Outlook 2007. Этими способами можно также перемещать несколько выделенных контактов.
Закройте Outlook 2007.
Копирование контактов SharePoint в Outlook 2007
Из списка SharePoint можно скопировать в Outlook 2007 любой одиночный контакт или элемент события. Элемент, скопированный в папку Контакты (Contacts), становится независимым от элемента из списка SharePoint Контакты (Contacts), т.е. связи между этими двумя элементами нет. Поэтому изменения, внесенные в контакт из папки Контакты (Contacts) Outlook 2007, не отражаются в списке SharePoint Контакты (Contacts). Чтобы контактная информация не устарела, следует выбрать фиксированное местоположение определенного контракта: либо в списке SharePoint Контакты (Contacts), либо в папке Контакты (Contacts) в Outlook 2007. Если контактная информация будет совместно использоваться группой пользователей, тогда следует выбрать список SharePoint Контакты (Contacts).
Решение проблем. Используя инструкции, приведенные в следующем упражнении, нельзя копировать повторяющиеся наборы событий. Вместо этого нужно скопировать повторяющийся набор или отдельное событие из повторяющегося набора, открыв его в Outlook 2007. Щелкните на кнопке Office, выберите команду Переместить (Move) и далее – Копировать в папку (Move to Folder). Если нужно скопировать элемент из подключенного списка Календарь (Calendar) или События (Events) в список Outlook 2007 Каледарь (Calendar), то щелкните кнопку Копировать в мой календарь (Copy То My Calendar) в группе Действия (Actions).
В следующем упражнении вы скопируете контакты из списка Контакты (Contacts) узла SharePoint в Outlook 2007. Используя те же инструкции, можно скопировать элемент календаря, событие или задачу.
Откройте Outlook 2007 до того, как начнете выполнять упражнение. В этом упражнении будет использоваться список Контакты (Contacts), в который вы вносили информацию в предыдущем упражнении, но можно использовать любой другой список Контакты (Contacts). Убедитесь, что в этом списке есть контактная информация, с которой можно работать.
Убедитесь, что имеете достаточно прав для чтения содержимого списка Контакты (Contacts). Если сомневаетесь, обратитесь к Приложению.
1. На панели навигации Outlook 2007 в группе Другие контакты (Other Contacts) выберите элемент WideWorldlmporters – Контакты (WideWorldlmporters – Contacts).
2. Выделите одного или нескольких пользователей, которых хотите переместить.
Совет. Если хотите выделить все контакты, нажмите Ctrl+A
3. На стандартной панели инструментов щелкните на кнопке Изменить (Edit) и выберите команду Копировать в папку (Copy to Folder). Откроется диалоговое окно Копирование элементов (Copy Items).

4. Прокрутите список в диалоговом окне вверх и выберите элемент Контакты (Contacts).
5. Щелкните ОК. Контакт будет добавлен в папку Outlook 2007 Контакты (Contacts).
Решение проблем. Если имя или адрес электронной почты контакта уже существует в папке Outlook 2007 Контакты (Contacts), откроется диалоговое окно с сообщением о том, что обнаружен похожий контакт, в котором можно решить этот конфликт.
Совет. Еще один способ копирования контактов – выделить нужные контакты и, удерживая клавишу Ctrl, перетащить их мышью в папку Контакты (Contacts) на панели навигации Outlook 2007.
Закройте Outlook 2007.
Отправка электронной почты с использованием списка SharePoint Контакты
Если перемещать и копировать контакты в список SharePoint Контакты (Contacts) приходится не часто, может возникать необходимость найти в списке Контакты (Contacts) определенную контактную информацию, такую как номер телефона, или отправить сообщение электронной почты по этому контакту.
В следующем упражнении вы отправите сообщение электронной почты, используя список SharePoint Контакты (Contacts).
Откройте Outlook 2007 до того, как начнете выполнять упражнение. В этом упражнении будет использоваться список Контакты (Contacts), в который вы вносили информацию в предыдущем упражнении, но можно использовать любой другой список Контакты (Contacts). Убедитесь, что в этом списке есть контактная информации, с которой можно работать, и что этот список подключен к Outlook 2007.
Убедитесь, что имеете достаточно прав для чтения содержимого списка Контакты (Contacts). Если сомневаетесь, обратитесь к Приложению.
1. В Outlook 2007 на панели навигации выберите элемент Почта (Mail).
2. Щелкните на кнопке Создать (New) на стандартной панели инструментов. Откроется окно нового сообщения.
3. Щелкните на кнопке Кому (То). Откроется диалоговое окно Выбор имен: Глобальный список адресов (Select Names: Global Address List).
4. В раскрывающемся списке Адресная книга (Address Book) выберите WideWorldlmporters – Контакты (WideWorldlmporters – Contacts) (см. рис. вверху следующей страницы).
5. Дважды щелкните на имени контакта, по которому хотите отправить сообщение электронной почты, и щелкните ОК.
6. Введите тему и текст сообщения, после чего щелкните на кнопке Отправить (Send).

Закройте Outlook 2007.
Просмотр календарей SharePoint совместно с персональными календарями
Используя Outlook 2007, можно работать с несколькими календарями, что позволяет создавать календари для определенных целей, например один для работы, а другой для домашней жизни. При помощи Outlook 2007 можно просматривать несколько календарей одновременно. При просмотре и прокрутке нескольких календарей все они отображают одну и ту же дату или период времени. Эта функция особенно полезна, если подключить к Outlook 2007 список SharePoint Календарь (Calendar). Сделав это, вы создадите в Outlook 2007 папку Календарь (Calendar), в которой будет локально храниться копия данных из списка SharePoint. Таким образом можно отслеживать элементы любого календаря SharePoint в папке Outlook 2007 Календарь (Calendar), даже если вы не подключены к сети.
Совет. В предыдущей версии служб SharePoint список Календарь (Calendar) носил название События (Events).
В следующем упражнении вы подключитесь к списку SharePoint Календарь (Calendar) и одновременно просмотрите свой персональный календарь Outlook 2007 и подключенный список SharePoint Календарь (Calendar).
Откройте список SharePoint, на котором расположен список Календарь (Calendar). Если потребуется, введите имя пользователя и пароль, после чего щелкните ОК.
1. В области быстрого запуска в группе Списки (Lists) щелкните на ссылке Календарь (Calendar).
2. В меню Действия (Actions) выберите команду Подключиться к Outlook (Connect to Outlook).
3. Может появиться диалоговое окно Internet Explorer с предупреждением о том, что веб-узел пытается открыть веб-содержимое. В этом случае щелкните на кнопке Разрешить (Allow).
Откроется Outlook 2007, и может появиться запрос имени пользователя и пароля.
Появится диалоговое окно Microsoft Office Outlook с сообщением о том, что рекомендуется подключать списки только из известных и надежных источников. Щелкните на кнопке Дополнительно (Advanced). Откроется диалоговое окно Параметры списка SharePoint (SharePoint List Options).
5. В поле Имя папки (Folder Name) введите WideWorldlmporters – Календарь и щелкните ОК.
6. В диалоговом окне Microsoft Office Outlook щелкните Да (Yes).
Ваш персональный календарь Outlook 2007 откроется рядом с подключенным списком SharePoint Календарь (Calendar). Цвет фона папки Календарь (Calendar) соответствует цвету отображаемого календаря, чтобы можно было различать эти два календаря.

Совет. После подключения списка Календарь (Calendar) к Outlook 2007 можно использовать флажок справа от имени календаря для управления числом календарей, которые вы хотите просматривать одновременно.
Закройте Outlook 2007.
Синхронизация содержимого списка SharePoint Задачи
В пакете Microsoft Office 2007 задачи интегрированы с Outlook 2007, службами SharePoint и Microsoft OneNote 2007, что позволяет обеспечить взаимодействие этих приложений. Подключение списка Задачи (Tasks) к Outlook 2007 позволяет собрать все задачи в одном месте. Все задачи можно просматривать в окне Задачи(Tasks), а если хотите просмотреть только те задачи, которые назначены вам, можете воспользоваться панелью Список дел (То-Do). Панель Список дел (To-Do) – новая функция Outlook 2007, включающая календарь и информацию о задачах. В список задач включены как обычные задачи, содержащиеся в папке Задачи (Tasks), так и сообщения электронной почты, имеющие флаг выполнения. В представлении Календарь (Calendar) также отображаются ежедневные задачи. Как и в случае с любым подключенным списком или библиотекой, важно понимать различие между онлайновой и оффлайновой синхронизацией.
• Онлайновая синхронизация. После подключения списка или библиотеки изменения, внесенные в Outlook 2007, автоматически синхронизируются с основной копией содержимого, хранящейся на узле SharePoint. Эти изменения также синхронизируются с другими пользователями, подключенными к этим спискам и библиотекам SharePoint в Outlook 2007.
• Оффлайновая синхронизация. В режиме оффлайн можно просматривать и изменять котированные копии содержимого SharePoint, но эти изменения не синхронизируются с основной копией содержимого, хранящейся на узле SharePoint. Чтобы синхронизировать содержимое, необходимо перейти в режим онлайн.
Совет. Функцию архивации в Outlook нельзя использовать ни для папки списка SharePoint, ни для любых подключенных списков и библиотек.
В следующем упражнении вы подключитесь к списку Задачи (Tasks), сделаете его доступным в режиме оффлайн, а затем измените задачу в режиме оффлайн.
Откройте узел SharePoint, на котором находится список Задачи (Tasks). Если потребуется, введите имя пользователя и пароль, после чего щелкните ОК.
Убедитесь, что имеете достаточно прав для чтения содержимого списка Задачи (Tasks). Если сомневаетесь, обратитесь к Приложению.
1. В области быстрого запуска в группе Списки (Lists) щелкните на ссылке Задачи (Tasks).
2. В меню Действия (Actions) выберите команду Подключиться к Outlook (Connect to Outlook).
3. Может появиться диалоговое окно Internet Explorer с предупреждением о том, что веб-узел пытается открыть веб-содержимое. В этом случае щелкните на кнопке Разрешить (Allow).
Откроется Outlook 2007, и может появиться запрос имени пользователя и пароля.
Появится диалоговое окно Microsoft Office Outlook с сообщением о том, что рекомендуется подключать списки только из известных и надежных источников.
4. Щелкните Да (Yes). Запустится Outlook 2007, отображая задачи в области навигации.
В группе Общие задачи (Other Tasks) появится список Задачи (Tasks). На панели Список дел (To-Do) и в списке Еженедельные задачи (Daily Tasks) будут отображаться только те задачи, которые назначены вам.
5. На стандартной панели инструментов щелкните на кнопке Файл (File) и выберите Работать автономно (Work Offline).
В правом нижнем углу окна Outlook 2007 появится значок автономной работы.
6. Щелкните на кнопке Создать (New). Появится новая форма задачи без названия (см. рис. вверху следующей страницы).
Совет. Наведите указатель мыши на значок или ссылку справа от надписи Общая папка (In Shared Folder). Появится всплывающая подсказка, содержащая дату последнего обновления списка Задачи (Tasks).

7. В текстовое поле Назначено (Assigned То) введите свой адрес электронной почты. В поле Тема (Subject) введите Исследование материалов для новой линии продуктов.
8. На вкладке Задача (Task) в группе Действия (Actions) щелкните на кнопке Сохранить и закрыть (Save & Close). 9. На панели появится новая задача. На панели Задачи (Tasks) в группе Общие задачи (Other Tasks) щелкните правой кнопкой мыши на папке задам и выберите из контекстного меню команду Открыть в веб-обозревателе (Open in Web Browser) (см. рис. вверху следующей страницы).
Откроется список SharePoint Задачи (Tasks). Обратите внимание на то, что задача, которую вы добавили в Outlook 2007, не появилась в этом списке.
10. Закройте обозреватель.
11. На стандартной панели инструментов щелкните на кнопке Файл (File) и выберите команду Работать автономно (Work Offline).

Значок автономной работы исчезнет из правого нижнего угла окна Outlook 2007.
12. Нажмите клавишу F9
Совет. Синхронизация между Outlook 2007 и SharePoint выполняется периодически. Нажатие клавиши F9 незамедлительно запускает синхронизацию всех подключений Outlook 2007.
13. На панели Задачи (Tasks) в группе Общие задачи (Other Tasks) щелкните правой кнопкой мыши на папке задач и выберите из контекстного меню команду Открыть в веб-браузере (Open in Web Browser).
Откроется список SharePoint Задачи (Tasks). Задача, добавленная в Outlook 2007 появится в этом списке.
Закройте все диалоговые окна Outlook 2007, а потом закройте саму программу Outlook 2007.
Управление оповещениями SharePoint в Outlook 2007
При создании оповещения для элемента, такого как документ, элемент списка, библиотека документов, список, опрос или результаты поиска, вы немедленно получаете по электронной почте уведомление о том, что оповещение было успешно создано. Это сообщение указывает на то, что процесс оповещения работает. Сообщение с подтверждением также содержит информацию об оповещении и ссылки на тот узел SharePoint, на котором находится этот элемент. Когда кто-то изменяет элемент, вы получаете по электронной почте сообщение о том, что изменилось, кто и когда внес изменения. Оповещения следует создавать, когда изменяется то содержимое, об изменении которого вы должны (или хотите) знать.
Чтобы оповещения не переполняли ваш почтовый ящик, следует внимательно выбирать содержимое узла SharePoint, об изменении которого вы хотите получать оповещения. В идеале следует выбирать только важное содержимое, за которым вы хотите следить. За изменением не столь важного содержимого SharePoint, которое не требует постоянного наблюдения, можно следить при помощи подписки на каналы RSS.
По умолчанию службы SharePoint не предоставляют средств сбора всех оповещений на всех узлах SharePoint Для управления оповещениями при помощи обозревателя необходимо посетить каждый узел, на котором настроены оповещения Чтобы облегчить управление оповещениями, можно сохранить сообщение о том, что оно успешно создано, так как содержит ссылку на узел SharePoint, с которого пришло. Такие ссылки из сообщений электронной почты можно использовать для перехода на те узлы, на которых включены оповещения.
В среде с большим числом узлов SharePoint управление оповещениями могло быть очень сложной задачей, если бы для наблюдения за оповещениями приходилось заходить на каждый узел и запоминать адреса всех узлов. При использовании Outlook 2007 можно управлять оповещениями, полученными по электронной почте со всех узлов SharePoint в интрасети и доверенных веб-узлов, из одного диалогового окна.
В следующем упражнении вы создадите оповещение, используя Outlook 2007.
Откройте Outlook 2007, прежде чем приступать к выполнению этого упражнения, а также откройте свой почтовый ящик. В этом упражнении будет использоваться список SharePoint Контакты (Contacts), созданный на узле http://wideworldimporters, но вы можете использовать любой другой список или библиотеку на любом другом узле.
1. В меню Outlook 2007 выберите Инструменты (Tools), а затем выберите команду Правила и оповещения (Rules and Alerts). Откроется диалоговое окно Правила и оповещения (Rules and Alerts).
Решение проблем. Если в меню Инструменты (Tools) нет команды Правила и оповещения (Rules and Alerts), возможно, вы просматриваете календарь Outlook 2007. Щелкните на кнопке Почта (Mail), чтобы включить просмотр сообщений электронной почты.
2. Перейдите на вкладку Управление оповещениями (Manage Alerts).

3. Щелкните на кнопке Новое оповещение (New Alert). Откроется диалоговое окно Новое оповещение (New Alert).
4. В текстовое поле Адрес веб-узла (Web site Address) введите адрес URL узла SharePoint, содержащего список Контакты (Contacts), и щелкните на кнопке Открыть (Open).

Откроется окно обозревателя со странице Новое оповещение (New Alert).
5. Установите переключатель Контакты (Contacts) (см. рис. вверху следующей страницы).
6. Прокрутите окно до конца веб-страницы и щелкните на кнопке Далее (Next). Откроется страница Новое оповещение (New Alert).

7. В секции Адрес для отправки оповещений (Send Alerts То) введите свой адрес электронной почты, если он не появился автоматически. Изучите остальные параметры (см. рис. вверху следующей страницы).
8. Щелкните ОК.
Внимание! Если на вашем сервере SharePoint не настроены параметры электронной почты, откроется страница с сообщением об ошибке.

В обозревателе откроется страница оповещений. Оповещение с названием Контакты (Contacts) появится в секции Частота: Немедленно (Frequency: Immediate).
9. Закройте все окна обозревателя.
10. Перейдите в Outlook 2007. Там все еще открыто диалоговое окно Правила и оповещения (Rules and Alerts). В списке должно появиться оповещение Контакты: Все элементы (Все изменения) (Contacts: All items [All Changes]).
Совет. Если оповещение не появилось в диалоговом окне Правила и оповещения (Rules and Alerts), щелкните и закройте Outlook 2007. Снова запустите Outlook и заново откройте диалоговое окно Правила и оповещения (Rules and Alerts).
Из диалогового окна Правила и оповещения (Rules and Alerts) можно выполнять следующее.
• Изменять свойства оповещения. Диалоговое окно Свойства оповещения (Alert Properties) содержит ссылку на узел SharePoint, кнопки Изменение оповещения (Modify Alert) и Просмотр элемента (View Item), а также ссылку на страницу Управление оповещениями (Alerts management) узла SharePoint.
• Выделять несколько оповещений. Удерживая клавишу Ctrl или Shift и щелкая на имени оповещения. После этого можно нажать клавишу Del, чтобы удалить все выделенные оповещения. В появившемся диалоговом окне щелкните на кнопке Да (Yes).
• Использовать правила Outlook 2007 для управления оповещениями, чтобы оповещение сопровождалось появлением окна, воспроизведением звука, перемещением сообщения электронной почты в определенную папку или выполнением другого действия.
Закройте все диалоговые окна и саму программу Outlook 2007.
Информацию об управлении оповещениями в списках и документах при помощи обозревателя см. в главах 4 и 6.
Создание рабочих областей для собраний из Outlook 2007
При создании запроса на собрание в Outlook 2007 можно также создать узел рабочей области для собраний или связать собрание с существующим узлом рабочей области. О рабочих областях для собраний рассказывалось в главе 8. Рабочие области для собраний позволяют сообщать пользователям повестку и цели собрания, публиковать документы и файлы, следить за выполнением задач и централизованно выполнять другие действия, необходимые при совместной работе. Централизованное хранение этой информации позволяет участникам собрания получать доступ к самой последней информации и избавляет от необходимости отправлять файлы через систему электронной почты. Создать рабочую область для собраний можно тремя способами.
1. Создать страницу на узле SharePoint.
2. Установить флажок рабочей область для собраний при создании списка Календарь (Calendar).
3. Создать рабочую область при помощи запроса на собрание в Outlook 2007.
В следующем упражнении вы создадите рабочую область для собраний из Outlook 2007.
Откройте Outlook 2007 перед тем, как приступите к выполнению этого упражнения.
Убедитесь, что имеете достаточно прав для создания узла SharePoint. Если сомневаетесь, обратитесь к Приложению.
1. В Outlook 2007 на стандартной панели инструментов щелкните на стрелке, указывающей вниз, справа от кнопки Создать (New), и выберите команду Запрос на собрание (Meeting Request). Откроется новая форма собрания, не имеющая названия.
2. В текстовом поле Кому (То) введите адреса электронной почты тех пользователей, которых хотите пригласить на собрание. В текстовом поле Тема (Subject) введите Обзор продуктов.
Внимание! Службы SharePoint используют текст из поля Тема (Subject) запроса на собрание в качестве имени узла рабочей области для собраний. Если поле Тема (Subject) оставить пустым, рабочей области для собраний будет присвоено имя Без названияХХХ (UntitledXXX), где XXX- номер, зависящий от числа существующих узлов «без названия».
3. В текстовом поле Место (Location) введите Основной офис Wide World Importers.
4. На вкладке Собрание (Meeting) в группе Участники (Attendees) щелкните на кнопке Рабочая область для собраний (Meeting Workspace). Справа от формы появится панель задач Рабочая область для собраний (Meeting Workspace).

5. На панели задач Рабочая область для собраний (Meeting Workspace) в секции Создать рабочую область (Create a workspace) щелкните на ссылке Изменить параметры (Change settings).
На панели задач появятся элементы управления для выбора размещения и рабочей области.
6. Раскройте список Выберите размещение (Select а location) и выберите Другое (Other). Откроется диалоговое окно Другой сервер рабочей области (Other Workspace Server).
7. Введите адрес URL узла SharePoint. Создаваемый узел рабочей области будет под узлом узла SharePoint, выбранного на этом этапе.

Внимание! Нельзя создать новый узел рабочей области поверх существующего. Кроме того, необходимо быть членом группы узла, имеющей разрешение на создание подузлов на родительском узле.
8. Щелкните ОК.
Совет. Для узла можно выбрать другой язык, если на сервере SharePoint установлены соответствующие языковые пакеты. Также можно выбрать другой шаблон рабочей области для собраний. По умолчанию в службах SharePoint доступно пять шаблонов рабочих областей для собрании: Базовая рабочая область для собраний (Basic Meeting Workspace),
Пустая рабочая область для собраний (Blank Meeting Workspace), Рабочая область для собраний – Решения (Decision Making Workspace), Рабочая область для собраний – Социальные (Social Workspace) и Многостраничная рабочая область для собраний (Multipage Meeting Workspace). Можно связать запрос на собрание с существующей рабочей областью для собраний, выбрав переключатель Ссылка на имеющуюся рабочую область (Link to an existing workspace).
9. На панели задач Рабочая область для собраний (Meeting Workspace) щелкните ОК, а затем щелкните на кнопке Создать (Create).
Outlook 2007 подключится к веб-узлу SharePoint и создаст рабочую область. Запрос на собрание будет помещен в календарь Outlook 2007, содержащий подробную информацию о собрании и адрес URL рабочей области для собраний. В списке Календарь (Calendar) родительского узла соответствующего элемента нет. В Outlook 2007 обновлен зарос на собрание и панель задач Рабочая область для собраний (Meeting Workspace).

10. Щелкните на кнопке Отправить (Send).
Outlook 2007 попытается добавить участников на узел рабочей области для собраний. Если это не удастся, появится соответствующее уведомление.

Участники могут получить доступ к созданному вами узлу рабочей области для собраний, щелкнув на ссылке в приглашении, которое они получили от вас по электронной почте. На рисунке ниже показан пример письма-приглашения.

11. Щелкните на ссылке Обзор продуктов, чтобы открыть узел рабочей области для собраний.
Закройте Outlook 2007 и все окна обозревателя.
После создания рабочей области для собраний можно добавлять и удалять участников, используя запрос на собрание в Outlook 2007. При отправке запроса на собрание Outlook 2007 обновит рабочую область.
Внимание! Если изменить запрос на собрание, а затем щелкнуть на кнопке Сохранить и закрыть (Save & Close), а не на кнопке Отправить (Send), обновления не будут отправлены на узел рабочей области для собраний.
Добавлять и удалять участников можно также с узла рабочей области для собраний, используя ссылку Управление участниками (Manage Attendees) в веб-части Участники (Attendees). Однако при этом запрос на собрание в Outlook 2007 не обновится, и придется делать это вручную. Поэтому многие пользователи предпочитают создавать рабочие области для собраний и управлять ими из Outlook 2007. Если рабочую область для собраний удалить, запрос на собрание в календаре будет содержать недействительную ссылку, указывающую на удаленный узел. Аналогично, если отменить собрание или удалить запрос на собрание из календаря Outlook 2007, рабочая область для собраний все еще будет существовать и отображать соответствующее сообщение.

Поэтому не отменяйте собрание, чтобы отправить новый запрос на собрание с измененными сведениями. Вместо этого отправьте участникам обновленный запрос на собрание, так как при этом сохранится ссылка между запросом на собрание и рабочей областью для собраний. Если отменить или удалить запрос на собрание в календаре Outlook 2007, можно не вспомнить, где была создана рабочая область для собраний. Следовательно, следует сохранять ссылку на рабочую область для собраний, например, в списке ссылок SharePoint, или удалять рабочую область для собраний после сохранения любой важной информации, хранящейся на узле.
Настройка канала RSS
Ранее в этой главе рассказывалось о том, как управлять оповещениями, которые являются отправляемыми по электронной почте уведомлениями о том, что содержимое списка или библиотеки SharePoint изменилось. Новая функция Outlook 2007 – поддержка каналов RSS (Really Simple Syndication, ранее эта аббревиатура расшифровывалась как Rich Site Summary). Каналы RSS предоставляют еще один способ уведомления о том, что на узле SharePoint появилось новое содержимое или изменилось существующее. Каналы RSS можно использовать для отслеживания регулярно обновляемого содержимого; их часто используют для получения последних новостей с веб-узлов и блогов, но можно использовать и для распространения изображений, аудио и видео. Если узел позволяет получать данные по каналам RSS, пользователь может подписаться на эти каналы. Каналы RSS можно создавать для содержимого, хранящегося в списке SharePoint.
В следующем упражнении вы добавите канал RSS в Outlook 2007.
Откройте список или библиотеку SharePoint, данные из которых хотите получать по каналу RSS. В этом упражнении будет использоваться узел http://wideworldimporters и библиотека Общие документы (Shared Documents), но вы можете использовать любой другой узел, список и библиотеку. Если потребуется, введите имя пользователя и пароль, после чего щелкните ОК.
1. В области быстрого запуска в группе Документы (Documents) щелкните на ссылке Общие документы (Shared Documents).
2. В библиотеке Общие документы (Shared Documents) раскройте меню Действия (Actions) и выберите команду Просмотреть RSS-канал (View RSS Feed).

Откроется страница Узел группы: Общие документы (Team Site: Shared Documents).
3. Щелкните на ссылке Подпишитесь на этот канал (Subscribe to this feed).
Откроется диалоговое окно Internet Explorer, в котором можно выбрать папку, в которую будут сохраняться данные, полученные по каналу RSS. Подписка на канал RSS будет добавлена в папку Избранное (Favorites) в Internet Explorer и папку RSS-каналы (RSS Feeds) в Outlook 2007.

Совет. Если вы используете Internet Explorer версии ниже 7, Outlook 2007 откроется автоматически.
4. Откройте Outlook 2007. На панели навигации в группе Почтовые папки (Mail Folders) раскройте папку RSS-каналы (RSS Feeds), щелкнув на знаке плюса (+).
Каналы RSS, на которые вы подписались, отображаются как папки.
5. Щелкните на RSS-канале Узел группы: Общие документы (Team site: Shared Documents). На средней панели появятся записи обо всех документах, хранящихся в библиотеке Общие документы (Shared Documents).

Совет. Новые каналы R5S можно добавлять из Outlook 2007. Щелкните правой кнопкой мыши на папке RSS-каналы (RSS Feeds) и выберите из контекстного меню команду Добавить новый RSS-канал (Add A New RSS Feed). Для использования этого способа нужно знать адрес URL канала RSS.
6. На стандартной панели щелкните на меню Инструменты (Tools) и выберите команду Настройка учетных записей (Account Settings). Откроется диалоговое окно Настройка учетных записей (Account Settings).
7. Перейдите на вкладку RSS-каналы (RSS Feeds) и выберите в списке элемент Узел группы: Общие документы (Team Site Shared Documents).
8. Щелкните на кнопке Изменить (Change). Откроется диалоговое окно Параметры RSS-канала (RSS Feed Options).

9. В секции Общие (General) в поле Имя RSS-канала (Feed Name) введите WideWorldlmporters: Библиотека Общие документы и щелкните ОК.
10. В диалоговом окне Настройка учетных записей (Account Settings) обратите внимание на то, что канал RSS теперь имеет новое имя, и щелкните Закрыть (Close).
На панели навигации Outlook 2007 в папке RSS-каналы (RSS Feeds) библиотека документов SharePoint, на которую вы подписались, имеет новое имя папки.
Закройте Outlook 2007 и все окна обозревателя.
Дополнительную информацию о каналах RSS см. в главе 4.
Использование рабочих процессов в Outlook 2007
С рабочими процессами вы познакомились в главе 5. Используя обозреватель или программу SharePoint Designer, можно связать рабочие процессы со списками, библиотеками или типами содержимого, чтобы их можно было выполнять для элементов списка или документов. Информация о выполнении рабочего процесса записывается в список Журнал рабочих процессов (Workflow History), а задачи рабочих процессов назначаются участникам при помощи списка Задачи (Tasks). Outlook 2007 играет роль места для получения уведомлений, относящихся к рабочим процессам, и выполнения задач рабочих процессов.
В следующем упражнении вы будете управлять задачами рабочих процессов в Outlook 2007.
Откройте библиотеку документов SharePoint, к которой прикреплен рабочий процесс. Если у вас нет такой библиотеки, выполните упражнение из главы 5. Если потребуется, введите имя пользователя и пароль, после чего щелкните ОК. В этом упражнении будут использоваться узел http://wideworldimporters и библиотека Общие документы (Shared Documents), но вы можете использовать любой другой узел и библиотеку. Библиотека документов должна содержать как минимум один документ.
Убедитесь, что выполнили упражнение из главы 5, посвященное созданию рабочего процесса. Подключите к Outlook 2007 список Задачи (Tasks), связанный с рабочим процессом. Инструкции по подключению списка к Outlook 2007 см. в первом упражнении этой главы.
1. В области быстрого запуска в группе Документы (Documents) щелкните на ссылке Общие документы (Shared Documents).
2. Наведите указатель мыши на документ, для которого хотите запустить рабочий процесс. Когда справа от имени документа появится стрелка, щелкните на ней.
Появится раскрывающееся меню.

3. Выберите команду Рабочие процессы (Workflows). Откроется страница Рабочие процессы: <имя документа> (Workflows: <имя документа>), где <имя документа> – это имя документа, выбранного на шаге 2.

4. В секции Запуск нового рабочего процесса (Start a New Workflow) щелкните на значке рабочего процесса. Страница обновится.
В секции Выполняющиеся рабочие процессы (Running Workflows) появится имя рабочего процесса с состоянием В ходе выполнения (In Progress).

5. Щелкните на ссылке Общие документы (Shared Documents) в пути навигации. Откроется библиотека Общие документы (Shared Documents).
На странице библиотеки появился столбец с именем рабочего процесса, в котором указано состояние В ходе выполнения (In Progress).
6. В области быстрого запуска в группе Ссылки (Links) щелкните на списке Задачи (Tasks), который вы связали с рабочим процессом.
Откроется страница списка задач, на которой появится новая задача с именем Инициирован Рабочий процесс: <имя документа> (Workflow initiated: <имя документа>).
7. Откройте Outlook 2007 и щелкните на ссылке Задачи (Tasks), расположенной на левой панели навигации.
8. На панели навигации Задачи (Tasks), в группе Общие задачи (Other Tasks) щелкните на списке задач, который вы связали с рабочим процессом.
На средней панели появится задача Инициирован рабочий процесс: <имя документа> (Workflow initiated: <имя документа>).

9. Щелкните на этой задаче правой кнопкой мыши и выберите из контекстного меню команду Пометить как завершенную (Mark Complete).
Имя задачи изменится, показывая, что задача завершена.
10. Нажмите клавишу F9
На средней панели появится вторая задача.
11. Дважды щелкните на новой задаче.
Откроется форма этой задачи, содержащая две ссылки на документ: элемент задачи в списке Задачи (Tasks) и ссылка на список Задачи (Tasks). При помощи этих ссылок можно открыть, просмотреть и изменить содержимое документа.

Внимание! Если имена узла, документа или библиотеки документов содержат пробелы, одна или обе ссылки могут быть недействительными.
12. В раскрывающемся списке Состояние (Status) выберите Завершена (Completed) и закройте задачу.
13. На панели навигации Задачи (Tasks) в группе Общие задачи (Other Tasks) щелкните правой кнопкой мыши на списке Задачи (Tasks), связанным с рабочим процессом, и выберите из контекстного меню команду Открыть в веб-обозревателе (Open in Web browser).
Откроется страница списка задач, содержащая две завершенные задачи.
14. В области быстрого запуска в группе Документы (Documents) щелкните на ссылке Общие документы (Shared Documents). Откроется библиотека документов Общие документы (Shared Documents).
В столбце с именем рабочего процесса будет указано состояние Завершен (Completed).
Закройте Outlook 2007 и все открытие окна Internet Explorer.
Ключевые положения
• Контакты из персональной папки Outlook 2007 Контакты (Contacts) можно копировать в список SharePoint Контакты (Contacts) и наоборот.
• Элементы списков SharePoint можно копировать в Outlook 2007 и наоборот.
• К Outlook 2007 можно подключать списки SharePoint Контакты (Contacts), Задачи (Tasks) и Календарь (Calendar), а также доски обсуждений. При этом в Outlook 2007 будет создана папка, которую можно синхронизировать со списком SharePoint вручную или автоматически каждые 20 минут.
• В Outlook 2007 можно просматривать несколько календарей одновременно. Эти календари могут быть подключены к спискам SharePoint Календарь (Calendar).
• Всеми задачами можно управлять централизованно, независимо от того, где они были созданы: в Outlook 2007, в списке SharePoint Задачи (Tasks) или в Office OneNote 2007.
• Всеми оповещениями SharePoint можно управлять из диалогового окна Правила и оповещения (Rules And Alerts) в Outlook 2007.
• Узел рабочей области для собраний можно создать из Outlook 2007, используя запрос на собрание. При использовании этого способа можно создать рабочую область как подузел веб-узла SharePoint.
• В Outlook 2007 можно управлять каналами RSS так же, как и любыми другими почтовыми сообщениями.
• Если рабочий процесс требует взаимодействия с пользователем, можно отправлять уведомления.
 ТЕЛЕГРАМ
ТЕЛЕГРАМ Книжный Вестник
Книжный Вестник Поиск книг
Поиск книг Любовные романы
Любовные романы Саморазвитие
Саморазвитие Детективы
Детективы Фантастика
Фантастика Классика
Классика ВКОНТАКТЕ
ВКОНТАКТЕ