Глава 14 Использование служб SharePoint совместно с InfoPath 2007
В этой главе вы научитесь:
• создавать библиотеку форм при помощи Microsoft Office InfoPath 2007;
• изменять существующую библиотеку форм;
• заполнять форму;
• изменять существующую форму;
• создавать тип содержимого при помощи Office InfoPath 2007;
• сопоставлять тип содержимого с библиотекой форм;
• изменять тип содержимого.
Службы Windows SharePoint предоставляют много функций, помогающих более полно использовать Microsoft Office InfoPath 2007. Главную роль в обеспечении интеграции служб SharePoint и InfoPath 2007 играют библиотеки форм SharePoint. Библиотеки форм позволяют использовать формы InfoPath 2007 и совместно работать с ними.Формы InfoPath содержат структурированную информацию, введенную пользователями. Библиотеки форм позволяют централизованно заполнять и хранить формы, основанные на одном шаблоне. Например, при помощи InfoPath 2007 можно создавать заказы на покупку и сохранять их в библиотеке форм SharePoint.
Из этой главы вы узнаете, как использовать InfoPath 2007 для работы с библиотеками форм SharePoint и формами, хранящимися в этих библиотеках. Вы создадите новую библиотеку форм SharePoint и измените существующую форму при помощи InfoPath 2007. Затем вы создадите в InfoPath 2007 новые формы, основанные на шаблоне из библиотеки форм, а также измените формы, хранящиеся в библиотеке. Кроме того, вы создадите и измените тип содержимого узла, основанный на шаблоне InfoPath 2007 и свяжите это содержимое с библиотекой форм.
Внимание! Перед использованием учебных узлов, предоставленных для этой главы, нужно установить их с прилагаемого к книге компакт-диска. Подробнее об этом см. в разделе «Использование компакт-диска».
Внимание! Помните, что в упражнениях вместо адреса http://wideworldimporters следует использовать адрес доступного вам сервера.
Создание библиотеки форм при помощи InfoPath 2007
Библиотека SharePoint хранит формы, основанные на одном шаб лоне форм. Шаблон форм InfoPath – это файл, определяющий внешний вид, структуру и поведение формы InfoPath 2007. Шаблоны форм позволяют проектировщикам форм создавать дизайн структуру и функциональность формы. После создания шаблон формы пользователи создают новые формы, заполняя поля, имеющиеся в шаблоне.
В InfoPath 2007 используется два режима: конструктор и заполнение формы.
• Режим конструктора позволяет проектировщикам создавать шаблоны форм. Например, шаблон, используемый для ввода заказов на покупку, создан в режиме конструктора.
• Режим заполнения формы предоставляет пользователям среду с привычным интерфейсом Microsoft Office, в которой они могут создавать формы, заполняя предложенные поля. Например, новая заявка на покупку создается в режиме заполнен формы.
Во время создания библиотеки форм SharePoint при помощи InfoPath 2007 в ней публикуется шаблон форм. Затем библиотека связывается с этим шаблоном, и каждая форма этой библиотеки имеет одинаковый внешний вид и структуру.
Библиотеки форм можно создавать с узла SharePoint. Подробные инструкции см. в главе 5.
В следующем упражнении вы создадите библиотеку форм SharePoint при помощи InfoPath 2007.
Используйте шаблон форм Purchase Order Template. xsn, расположенный в папке Documents\Microsoft Press\SBS_WSSv3\ Chapter 14.
Убедитесь, что запустили InfoPath 2007, прежде чем приступать к выполнению этого упражнения. Если появится окно Приступаем к работе (Getting Started), закройте его.
1. В меню Файл (File) выберите команду Создать шаблон формы (Design a Form Template). Откроется диалоговое окно Создать шаблон формы (Design a Form Template).

2. В окне Создание шаблона формы (Design a Form Template) в секции Открыть шаблон формы (Open а form template) щелкните на ссылке На моем компьютере (On My Computer).
3. Перейдите в папку Documents\Microsoft Press\ SBS_WSSv3\Chapter 14, выберите файл Purchase Order Template. xsn и щелкните ОК.
Если появится диалоговое окно с предупреждением, щелкните ОК.

Шаблон Purchase Order откроется в режиме конструктора. Обратите внимание на то, что появилась панель Задачи конструирования (Design Tasks).

4. Вменю Файл (File) выберите команду Опубликовать (Publish). Откроется мастер публикации InfoPath.
Совет. Также можно щелкнуть на ссылке Публиковать из шаблона (Publish Form Template) на панели Задачи конструирования (Design Tasks).
5. На странице со списком вариантов размещения для публикации, выберите первый вариант (на сервере SharePoint) и щелкните на кнопке Далее (Next).
6. На следующей странице введите адрес URL узла SharePoint, на котором хотите создать библиотеку форм, например, http://wideworldimporters. Щелкните на кнопке Далее (Next).

7. Если будет запрошено, введите имя пользователя и пароль для доступа к узлу SharePoint и щелкните ОК.
8. На следующей странице выберите Библиотека документов (Document Library) и щелкните на кнопке Далее (Next).
9. На следующей странице выберите Создать библиотеку документов (Create a new document library) и щелкните на кнопке Далее (Next).
10. На следующей странице в поле Имя (Name) введите имя библиотеки форм, например, Purchase Orders. В поле Описание (Description) введите описание информации, которая будет храниться в создаваемой библиотеке форм, например, Содержит заказы. Щелкните на кнопке Далее (Next).

11. На следующей странице мастера публикации можно определить структуру таблиц для страницы библиотеки форм. Данные на странице библиотеки форм SharePoint отображаются в таблице. В столбцах этой таблицы находятся данные, взятые из полей форм. Чтобы создать структуру таблиц, нужно указать поля форм, которые станут столбцами таблицы.
Совет. После создания библиотеки эта таблица будет отображаться на странице библиотеки форм в представлении по умолчанию Все документы (All Documents).

Столбцы таблицы для этой библиотеки форм перечислены в списке Имя столбца (Column Name). После создания библиотеки столбцами станут пять полей формы: Date Ordered (дата заказа), Reference Number (номер ссылки), Vendor (поставщик), Submitted By (кем заказано) и Currency (валюта). Так как в большинстве заказов компании Wide World Importers используется одинаковая валюта, владелец решил не отображать на узле валюту, используемую в заявке на покупку.
12. Чтобы столбец Currency не отображался в библиотеке форм, выберите в списке Имя столбца (Column Name) элемент Currency и нажмите на кнопке Удалить (Remove).
Столбец Currency будет удален из списка.
13. Щелкните на кнопке Далее.
Совет. На узле SharePoint можно выполнять поиск содержимого таблицы на странице библиотеки форм. Поэтому если вы хотите включить данные определенной формы в область поиска, убедитесь, что поле, содержащее эти данные, является столбцом таблицы.
14. На следующей странице проверьте введенную информацию и щелкните на кнопке Опубликовать (Publish). Библиотека форм будет создана.
15. На странице подтверждения установите флажок Открыть библиотеку документов (Open this document library) и щелкните на кнопке Закрыть (Close).
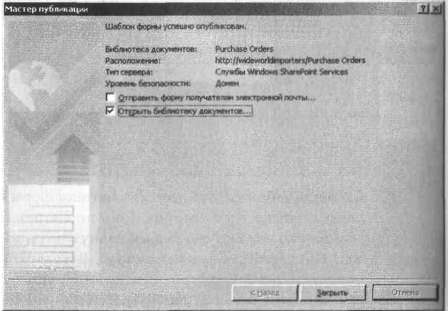
Страница библиотеки Purchase Orders откроется в обозревателе. Библиотека пока пуста. Обратите внимание на то, что имя библиотеки появилось в области быстрого запуска на левой панели навигации в группе Документы (Documents).
Закройте InfoPath 2007 и обозреватель.
Совет. Когда шаблон форм публикуется на узле SharePoint, он сохраняется в библиотеке в папке Формы (Forms) и по умолчанию получает имя template. xsn. Если хотите убедиться, что шаблон успешно опубликован, откройте обозреватель и перейдите на тот узел, на котором опубликовали шаблон (например, http://wideworldimporters). Щелкните на ссылке Все содержимое узла (All Site Content) на левой панели навигации. В группе Библиотеки документов (Document Libraries) щелкните на имени библиотеки Purchase Orders. На странице библиотеки форм в меню Представление (View) выберите представление проводника. Откроется папка форм, в которой будет находиться опубликованный шаблон. Дважды щелкните на папке Forms, чтобы убедиться, что шаблон template. xsn действительно находится в ней. После этого закройте обозреватель.

Изменение существующей библиотеки форм
Чтобы изменить существующую библиотеку форм, можно изменить шаблон форм, на котором эта библиотека основана. Изменять шаблоны форм следует с осторожностью, так как такие изменения могут привести к потере данных в существующих формах, хранящихся в библиотеке форм, основанной на измененном шаблоне. Например, если удалить поле формы из шаблона форм, это поле исчезнет из существующих форм, основанных на этом шаблоне. Следовательно, данные, которые хранились в этом поле, будут потеряны. Однако при добавлении полей в форму или изменении ее внешнего вида можно не опасаться потери данных.
Совет. Если сомневаетесь, не изменяйте существующую библиотеку. Вместо этого опубликуйте измененный шаблон форм в новой библиотеке форм.
В следующем упражнении вы измените существующую библиотеку форм при помощи InfoPath 2007. В шаблоне библиотеки форм Purchase Orders вы измените заголовок формы на WideWorld Importers Purchase Orders, а затем добавите в структуру таблицы столбец Change To.
Откройте узел SharePoint, на котором находится библиотека форм, которую хотите использовать. Если потребуется, введите имя пользователя и пароль, после чего щелкните ОК.
1. Щелкните на ссылке Просмотреть все содержимое узла (View All Site Content) в левой панели навигации.
2. В группе Библиотеки документов (Document Libraries) щелкните на имени библиотеки Purchase Orders.
3. На странице библиотеки форм Purchase Orders выберите в меню Параметры (Settings) команду Библиотека форм: Параметры (Form Library Settings).
4. На открывшейся странице настройки в секции Общие параметры (General Settings) щелкните на ссылке Дополнительные параметры (Advanced Settings).
5. На странице дополнительных параметров форм в секции Шаблон документа (Document Template) щелкните на ссылке Изменить шаблон (Edit Template), расположенной под полем поле URL-адрес шаблона (Template URL).

6. Если будет предложено, введите имя пользователя и пароль для доступа к узлу SharePoint, после чего щелкните ОК.
7. Если появится диалоговое окно с вопросом о том, хотите ли вы продолжить, щелкните на кнопке Да (Yes). Шаблон формы Purchase Orders откроется в InfoPath 2007 в режиме конструктора.
8. Поместите курсор слева от заголовка «Purchase Order». Введите текст Wide World Importers, чтобы получился заголовок «Wide World Importers Purchase Order».

9. В меню Файл (File) выберите команду Опубликовать (Publish). Запустится мастер публикации InfoPath.
10. На странице со списком вариантов расположения публикации выберите первый вариант (на сервере SharePoint) и щелкните на кнопке Далее (Next).
11. На следующей странице введите адрес URL узла SharePoint, на котором хотите создать библиотеку форм, например, http://wideworldimporters. Щелкните на кнопке Далее (Next).
12. На следующей странице выберите Библиотека документов (Document Library) и щелкните на кнопке и Далее (Next).
13. На следующей странице выберите Обновить шаблон форм в существующей библиотеке документов (Update the form template in an existing document library). В списке существующих библиотек выберите библиотеку Purchase Orders. Щелкните на кнопке Далее (Next).
Теперь можно изменять структуру таблиц для страницы библиотеки форм, добавив столбец Change To.

14. На странице со списком столбцов щелкните на кнопке Добавить (Add). Откроется диалоговое окно Выбор поля или группы (Select a Field or Group).
15. Выберите поле ChangeTo. В поле Имя столбца (Column name) измените поле так, чтобы в нем был текст «Charge То». Щелкните ОК.

Имя ChangeTo будет добавлено в список имен столбцов.
16. Щелкните на кнопке Далее (Next).
17. На следующей странице проверьте правильность введенной информации и щелкните на кнопке Опубликовать (Publish). Измененный шаблон будет опубликован на узле SharePoint.
18. На странице подтверждения щелкните на кнопке Закрыть (Close).
Закройте InfoPath 2007 и обозреватель.
Заполнение новой формы
После создания библиотеки форм пользователи могут заполнять новые формы и изменять формы, хранящиеся в библиотеке.
В следующем упражнении вы создадите форму и сохраните ее в библиотеке форм SharePoint.
Откройте узел SharePoint, на котором находится библиотека форм. Если потребуется, введите имя пользователя и пароль, после чего щелкните ОК.
1. Щелкните на ссылке Все содержимое узла (All Site Content) на левой панели навигации.
2. В группе Библиотеки документов (Document t Libraries) щелкните на имени библиотеки
На странице библиотеки Purchase Orders щелкните на кнопке Создать (New). Также можно открыть в меню Создать (New) и выбрать команду Новый документ (New Document).
InfoPath 2007 откроется в режиме заполнения формы и отобразит новую форму, основанную на шаблоне Purchase Orders. Теперь можно заполнить эту форму.
4. В поле Reference Number (Номер ссылки) введите 12345.
В разделе Vendor Infomation (Информация о поставщике) в поле Company name (Имя компании) введите Contoso. Заполните остальные поля формы вымышленными данными.
5. В меню Файл (File) выберите команду Сохранить как (Save As). Откроется диалоговое окно сохранения файла.
6. В поле Имя файла (File Name) введите ContosoPO.
7. Щелкните на кнопке Сохранить (Save). Форма будет сохранена в библиотеке форм Purchase Orders.
8. На панели задач Windows выберите окно обозревателя, в котором открыта страница библиотеки форм Purchase Orders.
9. Обновите окно и убедитесь, что в библиотеке появилась форма ContosoPO.


Закройте InfoPath 2007 и обозреватель.
Изменение существующей формы
Часто возникают ситуации, когда требуется изменить форму, хранящуюся в библиотеке форм SharePoint, например, чтобы исправить опечатки. Существующую форму можно отредактировать в InfoPath 2007, а затем сохранить в библиотеке форм.
В следующем упражнении вы измените существующую форму и сохраните ее в библиотеке форм.
Откройте узел SharePoint, на котором находится библиотека форм. Если потребуется, введите имя пользователя и пароль, после чего щелкните ОК.
1. Перейдите в библиотеку Purchase Orders.
2. На странице библиотеки Purchase Orders наведите указатель мыши на имя ContosoPO, чтобы справа от него появилась стрелка. Щелкните на этой стрелке и выберите команду Изменить в Microsoft Office InfoPath (Edit in Microsoft Office InfoPath).
Совет. Можно также просто щелкнуть на имени ContosoPO. Если откроется диалоговое окно Загрузка файла (File Download), щелкните на кнопке Открыть (Open).
Форма ContosoPO откроется в InfoPath 2007 в режиме заполнения.
3. Измените значение в поле Reference Number на 12346.
4. В меню Файл (File) выберите команду Сохранить (Save).
Форма будет сохранена в библиотеке форм Purchase Orders.
5. На панели задач Windows выберите окно обозревателя, в котором отрыта библиотека форм Purchase Orders.
6. Обновите окно обозревателя, чтобы убедиться, что в библиотеке отображается измененная форма со значением Reference Number 12346.

Теперь нужно изменить форму ContosoPO и сохранить ее под другим именем.
7. На странице библиотеки форм Purchase Orders наведите указатель мыши на имя ContosoPO. Когда справа от этого имени появится стрелка, щелкните на ней и выберите команду Изменить в Microsoft Office InfoPath (Edit in Microsoft Office InfoPath). Форма ContosoPO откроется в InfoPath 2007 в режиме заполнения.
8. Измените значение Reference Number на 12347.
9. В разделе Vendor Information (Информация о поставщике) измените текст в поле Company Name (Название компании) на Northwind Traders. Остальные данные можете изменить по собственному усмотрению.
10. В меню Файл (File) выберите команду Сохранить как (Save As). Откроется диалоговое окно сохранения файла.
11. В поле Имя файла (File Name) введите NorthwindPO и щелкните на кнопке Сохранить (Save). Форма будет сохранена в библиотеке форм Purchase Orders.
12. На панели задач Windows выберите окно обозревателя, в котором открыта страница библиотеки форм Purchase Orders.
13. Обновите обозреватель и убедитесь, что форма NorthwindPO отображается в библиотеке.

Закройте InfoPath 2007, а затем закройте обозреватель.
Создание типа содержимого в InfoPath 2007
Если в организации используется стандартная форма, пользователям постоянно приходится создавать библиотеки форм на основе одной и той же формы. Эти библиотеки могут находиться на различных узлах в коллекции узлов. Вместо того чтобы создавать многочисленные библиотеки на основе одного шаблона, можно создать тип содержимого, основанный на этом шаблоне формы, а затем связать его с таким количеством библиотек, которое необходимо. Таким образом можно повторно использовать один шаблон во всей коллекции узлов. Все типы содержимого для коллекции узлов находятся в галерее Тип содержимого узла (Site Content Туре) и доступны во всех библиотеках на всех узлах из одной коллекции узлов.
При помощи InfoPath 2007 можно создать новый тип содержимого и изменить существующий. При создании нового типа содержимого из InfoPath 2007 сначала нужно опубликовать для этого типа содержимого шаблон форм в любой библиотеке документов текущего набора узлов, а затем связать новый тип содержимого с этим шаблоном.
В следующем упражнении вы используете InfoPath 2007 для создания нового типа содержимого на основе шаблона форм с именем Expense Report Template. xsn.
Используйте шаблон Expense Report Template. xsn, расположенный в папке Documents\Microsoft Press\SBS_WSSv3\Chapter 14.
Убедитесь, что открыли InfoPath 2007, прежде чем приступать к выполнению этого упражнения.
1. Вменю Файл (File) выберите команду Создать шаблон формы (Design a Form Template). Откроется диалоговое окно Создание шаблона формы (Design a Form Template).
2. В окне Создание шаблона формы (Design a Form Template) в секции Открыть шаблон формы (Open а form template) щелкните на ссылке На моем компьютере (On My Computer).
3. Перейдите в папку Documents\Microsoft Press\ SBS_WSSv3\Chapter 14, выберите файл Expense Report Template. xsn и щелкните Открыть (Open).
4. Если появится диалоговое окно с предупреждением, щелкните ОК.
Шаблон Expense Report откроется в режиме конструктора.
5. В меню Файл (File) выберите команду Опубликовать (Publish). Откроется мастер публикации InfoPath.
6. На странице со списком вариантов размещения для публикации, выберите первый вариант (на сервере SharePoint) и щелкните на кнопке Далее (Next).
7. На следующей странице введите адрес URL узла SharePoint, на котором хотите создать библиотеку форм, например, http://wideworldimporters. Щелкните на кнопке Далее (Next).
8. На следующей странице выберите Тип содержимого узла (дополнительно) (Site Content Type [advanced]) и щелкните на кнопке Далее (Next).
Внимание! Шаблон Expense Report в этом упражнении совместим с обозревателем. Чтобы можно было использовать такие шаблоны, на сер-. вере необходимо установить службы InfoPath Form Services. Службы InfoPath From не входят в состав служб Windows SharePoint.
Примечание. Подробное сравнение различных версий Office SharePoint Server 2007 и служб Windows SharePoint приводится в файле SharePointPoductsCompation. xls, который можно найти на компакт-диске, прилагаемом к книге.
9. На следующей странице выберите Создать новый тип содержимого (Create a new content type) и щелкните на кнопке Далее (Next).
10. На следующей странице в поле Имя (Name) введите имя типа содержимого, например, Expense Report. В поле Описание (Description) введите описание создаваемого типа содержимого, например, Форма Expense report v1.0. Щелкните на кнопке Далее (Next).
Совет. Если имя для нового типа содержимого необходимо, то описание не является обязательным.
На следующей странице мастера публикации требуется указать библиотеку документов, в которой будет храниться шаблона. Это может быть любая библиотека документов из набора узлов. На узле Wide World Importers создана библиотека Templates (Шаблоны), предназначенная для хранения шаблонов типов содержимого. Можно использовать ее или любую другую библиотеку документов.
11. Введите расположение библиотеки, на которой будет сохранены шаблон, а также имя файла для сохранения шаблона, например, http://wideworldimporters/tempIates/ExpenseReport. xsn. Щелкните на кнопке Далее (Next).
12. Оставьте существующую структуру таблиц без изменения. Щелкните на кнопке Далее (Next).
13. На следующей странице проверьте введенную информацию и щелкните на кнопке Опубликовать (Publish).
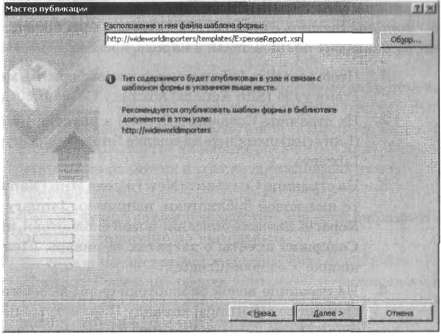
14. Шаблон формы будет опубликован в указанной библиотеке документов и связан с созданным типом содержимого. На странице подтверждения щелкните на кнопке Закрыть (Close).
Закройте InfoPath 2007.
Сопоставление типа содержимого с библиотекой форм
Создав тип содержимого, можно сопоставить (связать) его с библиотекой форм. Если библиотека форм сопоставлена типу содержимого, это значит, что библиотека форм содержит элементы этого типа содержимого, а команда Создать (New) в этой библиотеке позволяет пользователям создавать новые элементы этого типа. В следующем упражнении вы создадите библиотеку форм January Expense Reports, свяжете ее с собственным типом содержимого, созданным в предыдущем упражнении, а потом сделаете этот тип содержимого типом по умолчанию для этой библиотеки.
Откройте узел SharePoint, содержащий библиотеку, которую вы хотите связать с типом содержимого. Если будет запрошено, введите имя пользователя и пароль, после чего щелкните ОК.
1. Чтобы создать библиотеку форм, выберите в меню Действия узла (Site Actions) команду Создание (Create).
2. На странице Создание (Create) в разделе Библиотеки (Libraries) щелкните на ссылке Библиотека форм (Form Library).
3. На странице Создание (New) в поле Имя (Name) введите имя новой библиотеки, например, January Expense Reports. Введите описание новой библиотеки, например, Содержит отчеты о затратах за январь. Щелкните на кнопке Создать (Create).
4. На странице новой библиотеки форм выберите в меню Параметры (Settings) команду Параметры библиотеки форм (Form Library Settings). Откроется страница настройки.
5. На странице настройки в секции Общие параметры (General Settings) щелкните на ссылке Дополнительные параметры (Advanced settings).
6. На странице дополнительных параметров в области Типы содержимого (Content Types) выберите Да (Yes), чтобы разрешить управление типами содержимого и щелкните ОК.

7. На странице настройки в секции Типы содержимого (Content Types) щелкните, Добавить из существующих типов содержимого узла (Add from existing site content types).
8. На странице добавления типов содержимого в списке доступных типов содержимого выберите тип, который хотите связать с этой библиотекой (например, Expense Report), и щелкните на кнопке Добавить (Add). Тип содержимого появится в списке добавляемых типов.
9. Щелкните ОК.
Теперь нужно сделать новый тип для этой библиотеки типом содержимого по умолчанию.
10. На странице настройки в секции Типы содержимого (Content Types) щелкните Изменить порядок новых кнопок и типа содержимого по умолчанию (Change new button order and default content types).
11. На странице Изменение порядка новых кнопок и типа содержимого по умолчанию (Change new button order and default content types) в строке, содержащей тип содержимого Expense Report, выберите в раскрывающемся списке Порядковый номер (Position from Тор) значение 1. Щелкните ОК.

Совет. Первый тип содержимого является типом содержимого по умолчанию для библиотеки.
12. На странице настройки в секции Типы содержимого (Content Types) убедитесь, что тип содержимого Expense Report указан в качестве типа по умолчанию.

13. Перейдите к библиотеке форм, щелкнув на ее ссылке в пути навигации по узлу.
14. На странице библиотеки форм щелкните Создать (New).
InfoPath 2007 откроется в режиме заполнения формы и отобразит новую форму, основанную на типе содержимого Expense Report, который, в свою очередь, основан на шаблоне Expense Report Template. xsn (см. рис. вверху следующей страницы).
Закройте InfoPath 2007 и обозреватель.
Изменение типа содержимого
Используя InfoPath 2007 изменять шаблон форм, на котором основан текущий тип содержимого. Аналогично изменению шаблона форм для одной библиотеки, важно внимательно отнестись к изменению шаблона формы содержимого типа, так как можно потерять данные из форм, хранящихся во всех библиотеках форм, основанных на этом типе содержимого. Например, если удалить поле из шаблона, это поле исчезнет из форм во всех библиотеках, связанных с типом содержимого, основанным на этом шаблоне; Следовательно, данные из этого поля будут потеряны. Однако при добавлении полей или изменении внешнего вида шаблона потерь данных можно не опасаться.

Совет. Если сомневаетесь, не изменяйте существующий тип содержимого. Вместо этого создайте новый тип содержимого, основанный на измененном шаблоне форм.
В следующем упражнении вы измените существующий тип содержимого. Вы добавите подзаголовок Wide World Importers в шаблон, на котором основан тип содержимого Expense Report.
Откройте узел SharePoint, на котором находится тип содержимого, который вы хотите изменить. Если потребуется, введите имя пользователя и пароль, после чего щелкните ОК.
1. В меню Действия узла (Site Actions) выберите команду Параметры узла (Site Settings).
Если вы находитесь на узле верхнего уровня, переходите к шагу 2. В противном случае щелкните на ссылке Параметры каталога узла (Go to the top level site settings) в секции Администрирование семейства веб-узлов (Site Collection Administration).
2. На странице Параметры узла (Site Settings) узла верхнего уровня в секции Коллекции (Galleries) щелкните на ссылке Типы содержимого (Site content types).
3. Открывшуюся страницу прокрутите вниз до раздела Microsoft Office InfoPath и щелкните на типе содержимого, который хотите изменить, например, Expense Report.
4. На странице Тип содержимого узла (Site Content Type) в меню Параметры (Settings) выберите команду Дополнительные параметры (Advanced Settings).
5. На странице дополнительных параметров в разделе Шаблон документа (Document Template) щелкните на ссылке Изменить шаблон (Edit Template).
Шаблон Expense Report откроется в InfoPath 2007 в режиме проектирования.
6. Поместите курсор в конце заголовка «Expense Report» и нажмите Enter, чтобы добавить новую строку. В новой строке введите подзаголовок Wide World Importers.

7. В меню Файл (File) выберите команду Опубликовать (Publish). Откроется мастер публикации InfoPath.
8. На странице со списком вариантов размещения для публикации, выберите первый вариант (на сервере SharePoint) и щелкните на кнопке Далее (Next).
9. На следующей странице введите адрес URL узла SharePoint верхнего уровня, на котором хотите изменить тип содержимого, например, http://wideworld- importers. Щелкните на кнопке Далее (Next).
10. На следующей странице выберите Тип содержимого узла (дополнительно) (Site content type [advanced]) и щелкните на кнопке Далее (Next).
11. На следующей странице выберите Обновить существующий тип содержимого узла (Update an existing site content) и щелкните на кнопке Далее (Next).

12. На следующей странице проверьте, в какой библиотеке документов сохраняется шаблон, а также имя шаблона, такое как http://wideworldimporters/templates/ExpenseReport.xsn. Щелкните на кнопке Далее (Next).
13. Оставьте существующую структуру столбцов без изменения. Щелкните на кнопке Далее (Next).
14. На следующей странице проверьте введенную информацию и щелкните на кнопке Опубликовать (Publish). Измененный шаблон форм будет опубликован в выбранную библиотеку документов.
15. На странице подтверждения щелкните на кнопке Закрыть (Close).
Теперь нужно убедиться, что тип содержимого узла действительно изменился.
16. На панели задач Windows выберите окно обозревателя, в котором открыта страница дополнительных параметров типа содержимого узла. Щелкните на ссылке Домашняя (Ноmе), чтобы перейти на домашнюю страницу узла верхнего уровня.
17. Перейдите к библиотеке форм, основанной на измененном типе содержимого (в нашем примере – January Expense Reports).
18. На странице библиотеки форм January Expense Reports щелкните на ссылке Создать (New). Измененная форма откроется в InfoPath 2007 в режиме заполнения.
19. Убедитесь, что шаблон формы типа содержимого изменился. Заполните форму любыми данными и сохраните форму в библиотеке форм.
Закройте InfoPath 2007 и закройте обозреватель.
Ключевые положения
• Библиотеки форм SharePoint являются основным средством интеграции служб Windows SharePoint и InfoPath 2007.
• Библиотеки форм можно создавать в InfoPath 2007 и на узлах SharePoint.
• При создании библиотеки форм SharePoint при помощи InfoPath 2007 в новой библиотеке публикуется шаблон форм.
• В процессе публикации шаблона форма в библиотеку можно определить структуру таблиц.
• Создав библиотеку форм, можно изменять ее шаблон, используя InfoPath 2007.
• Чтобы шаблон формы можно было использовать повторно на узлах, входящих в одно семейство узлов, нужно создать тип содержимого на основе этого шаблона формы, используя InfoPath 2007. После этого можно связать тип содержимого с таким количеством библиотек, которое необходимо.
• После создания типа содержимого можно изменять шаблон, на котором он основан, используя InfoPath 2007.
• Чтобы создать форму на основе шаблона библиотеки, щелкните на ссылке Создать (New) на странице библиотеки форм. Пустая форма откроется в InfoPath 2007. Заполните форму данными и сохраните ее в библиотеке.
• Чтобы изменить существующую форму, щелкните на этой форме на странице библиотеки. Форма откроется в InfoPath 2007. Измените данные и сохраните форму в библиотеке.
 ТЕЛЕГРАМ
ТЕЛЕГРАМ Книжный Вестник
Книжный Вестник Поиск книг
Поиск книг Любовные романы
Любовные романы Саморазвитие
Саморазвитие Детективы
Детективы Фантастика
Фантастика Классика
Классика ВКОНТАКТЕ
ВКОНТАКТЕ