Глава 28 Редактор и справочная система

Ошибки, ошибки… Мы отбиваемся от них всеми средствами, и компилятор, как вы убедились, – важный рубеж в этой обороне. Важный, но не единственный. Согласитесь, лучше не допускать ошибок, чем устранять их. Хорошо, когда рядом есть мудрый советчик, – вовремя подскажет, объяснит, остережет. К счастью, в IDE есть такие «советчики» – это редактор текста и справочная система, – о них спою в этой главе.
Сегодня никого не удивишь возможностями нынешних IDE: тут и встроенный редактор и справочная система. Но так было не всегда. В начале 90-х годов прошлого века появление замечательных продуктов фирмы Borland было сродни чуду. Подумать только! Куча окон, «умная» раскраска текста, встроенная справочная система и отладчик, – это ли не чудеса?
Встроенный многооконный редактор – одно из новшеств Borland Pascal, он появился там едва ли не раньше самой MS Windows. Пока мы обходились одним окном редактора, но так будет не всегда, – в сложных проектах приходится одновременно открывать несколько файлов. Впрочем, это нужно уметь и сейчас, например, для копирования частей одной программы в другую.
Окна встроенного редактора схожи с окнами Windows: они открываются и закрываются, меняют размер и положение, допускают перенос кусков текста из одного окна в другое. Для управления окнами IDE служит раздел меню «Window». На рис. 62 рядом с названиями пунктов этого раздела показаны соответствующие им горячие комбинации клавиш.
Рассмотрим самые полезные возможности этого меню.
Команды Next и Previous переключают окна редактора. То же самое делается нажатием клавиш F6 и Sift+F6 или щелчками мыши по окнам. Текущее активное окно выдвигается на передний план и обрамляется особой рамкой с полосами прокрутки (в пассивных окнах этих полос нет).

Касательно активного окна надо сделать важное замечание, связанное с компиляцией. Когда открыто несколько окон, нажатие клавиши F9 вызовет, вероятней всего, компиляцию файла, открытого в активном окне. Поэтому не забывайте перед компиляцией своей программы переключаться в нужное окно!
В скопище окон не мудрено заблудиться, и тогда выручит команда Window –> List (комбинация Alt+0, где «0» – это цифра). Нажав её, вы увидите список всех открытых в данный момент окон (рис. 63).

Для перехода в нужное окно выделите его в списке и щелкните по кнопке OK (или сделайте двойной щелчок по строке с именем окна).
Изменить размер и положение окна можно командами Size/Move и мышью. Для перетаскивания окна «схватите» его мышью за верхнюю границу рамки, а для изменения размера – за правый нижний угол.
Кто сказал, что списывать – плохо? Копирование кусков текста – любимое занятие программистов. В самом деле, разумно ли набивать заново такой же или похожий кусок текста? Куда быстрее и надежней «скопипастить» его (от слов Copy – «копировать» и Paste – «вставить»). И время сбережем, и ошибиться трудней, – а ошибки мы душим всеми средствами, не так ли?
Куски текста копируются и в пределах одного файла, и между разными файлами. При этом копируемый фрагмент временно сохраняется в памяти – так называемом буфере обмена. Фокус с копированием выполняем в четыре счета:
• выделяем кусок текста (об этом чуть позже);
• копируем выделение в буфер обмена (Ctrl+Insert);
• помещаем курсор в то место, куда требуется вставить текст (в этом же или другом окне);
• вставляем текст из буфера обмена (Shift+Insert).
Теперь о выделении текста. Оно может выполняться и клавиатурой, и мышью. Поместите курсор в начале или в конце нужного куска текста. Затем одной рукой удерживайте клавишу Shift, а другой в это время двигайте текстовый курсор (клавишами со стрелками или любым способом, изменяющим положение курсора). Другой прием – «мышиный»: протащите мышь по нужному тексту, удерживая нажатой её левую кнопку.
Когда выделение станет ненужным, снимите его, щелкнув мышью в любом месте текста, либо нажав комбинацию Ctrl+K+H.
«Постойте, да ведь в редакторах Windows это делается точно так же» – скажет бывалый читатель. Да, но с одной поправкой: редакторы IDE и Windows используют разные буферы обмена, – у каждого свой. Текст, помещенный в буфер обмена Windows, не вставляется в окно IDE и наоборот. Кстати, содержимое буфера обмена IDE можно открыть через пункт меню Edit –> Show Clipboard.
Примечание. В среде Free Pascal под Windows имеются пункты меню Copy to Windows и Paste from Windows, они служат для обмена кусками текста со средой Windows.
Как ни полезны «примочки» редактора текста, они не способны ответить на вопросы забывчивого программиста. Например, о правильном написании ключевого слова или о параметрах некоторой процедуры. С такими вопросами обращаются к руководству по языку, – и шурши страницами! Впрочем, в каком веке мы живем? Все это есть в компьютере, надо лишь поискать. Справка открывается через пункт меню «Help» или клавишей F1 – нажал, и вот тебе счастье! Но если вас интересует что-то конкретное, лучше поступить иначе, – я расскажу о двух таких приемах.
Первый удобен, когда интересующее вас слово уже содержится в тексте. Установите курсор в пределах этого слова (под любой его буквой), например, под словом IOResult, и нажмите комбинацию Ctrl+F1. Если справочная система найдет «досье» на это слово, то покажет его в окне «Help» (рис. 64).
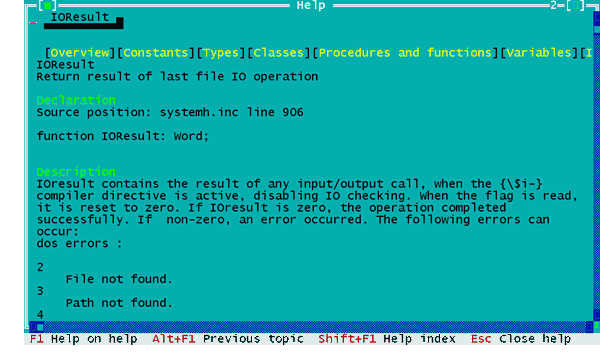
А если слово не обнаружится? Тогда справочник покажет список всех своих статей – так называемый индекс – и выделит ближайшее похожее слово. С этого момента вы можете самостоятельно искать нужные слова в индексе. Для поиска просто набирайте слово буква за буквой. Для повторного поиска сдвиньте курсор в любом направлении и снова набирайте слово. Когда искомое слово подсветится, для просмотра статьи просто нажмите Enter. Это второй прием получения справки. На рис. 65 показан результат поиска в индексе слова «Close».
Все, что выделено в справке желтым цветом – это гиперссылки на статьи справочной системы. Щелкая по ним двойным щелчком (либо нажимая Enter), вы можете разгуливать по справочной системе, как по Интернету.
C окном справочной системы можно обращаться так же, как с окнами редактора: перемещать, изменять размеры. Вот где пригодится умение работать в многооконной среде! Хотите скопировать что-то из окна справки? Тогда выделите нужный фрагмент буксировкой мыши, а затем перенесите его в свою программу через буфер обмена (Ctrl+Insert, затем Shift+Insert).

Напомню, что порядок установки справочной системы для IDE Free Pascal изложен в главе 4. Пользователи Borland Pascal могут найти в Интернете перевод этой справки на русский. Для установки русской справки поместите её файл в ту же папку, где находится исполняемый файл «BP.EXE», и дайте файлу справки стандартное имя «TURBO.TPH». Не забудьте предварительно сохранить или переименовать исходный «английский» файл, – а вдруг ещё пригодится?
• Редактором текста можно открыть столько файлов, сколько вам нужно. Каждый файл открывается в отдельном окне; обращаться с окнами так же легко, как с окнами Windows.
• Для переноса кусков текста используйте буфер обмена.
• Буфер обмена IDE и буфер обмена Windows не связаны между собой. Для переноса текста в другие файлы Windows открывайте файлы своих программ в редакторах этой системы, например, в блокноте. Или воспользуйтесь пунктами меню Copy to Windows и Paste from Windows.
• Ищите ответы на свои вопросы в справочной системе IDE.
 ТЕЛЕГРАМ
ТЕЛЕГРАМ Книжный Вестник
Книжный Вестник Поиск книг
Поиск книг Любовные романы
Любовные романы Саморазвитие
Саморазвитие Детективы
Детективы Фантастика
Фантастика Классика
Классика ВКОНТАКТЕ
ВКОНТАКТЕ